Check four ways to tell if your computer is 32 or 64 it in Windows 10:
| Workable Solutions | Step-by-step Troubleshooting |
|---|---|
| Fix 1. Check System Type from Settings | Click the Start button and then select «Settings > System». Click «About» on the left panel of the System…Full steps |
| Fix 2. Check System Version Using Command Prompt | Type cmd in the search box and press Enter. Run Command Prompt as administrator. Type systeminfo…Full steps |
|
Fix 3. Check Windows 10 System Type with Run Tool |
Press Win + R keys to open the Run tool. Type msinfo32 in the box and click «OK». The System Information…Full steps |
|
Fix 4. Check Windows System Type in Control Panel |
Open the Control Panel and choose «System». On the system settings screen, click «About». Find Device specifications…Full steps |
When using a computer, it is often necessary to install software or install device drivers for the hardware. At this point, you are often asked whether the computer is 32-bit or 64-bit. Many users are at a loss when asked this question, but choosing the wrong one, you may get stuck and cannot continue. So it’s important to know whether your Windows version is 32-bit or 64-bit.
In this article, you will learn how to tell if your computer is 32-bit or 64-bit and get a comprehensive understanding of the difference between 32-bit and 64-bit computers. If you’re interested, don’t miss it. Let’s start now.
How to Tell if Your Computer Is 32 or 64 Bit Windows 10 in 4 Ways
If you don’t know or are unsure what version, 32-bit or 64-bit, of Windows 10 your computer is running, take any of the following four ways to check if you have a 32-bit or 64-bit Windows 10.
Method 1. Check System Type from Settings
Step 1. Click the Start button and then select «Settings > System».
Step 2. Click «About» on the left panel on the System Settings window.
Step 3. At the right pane, under Device specifications, find «System type». Then, you will see if your computer is running a 64-bit operating system, x64-based processor, or not.
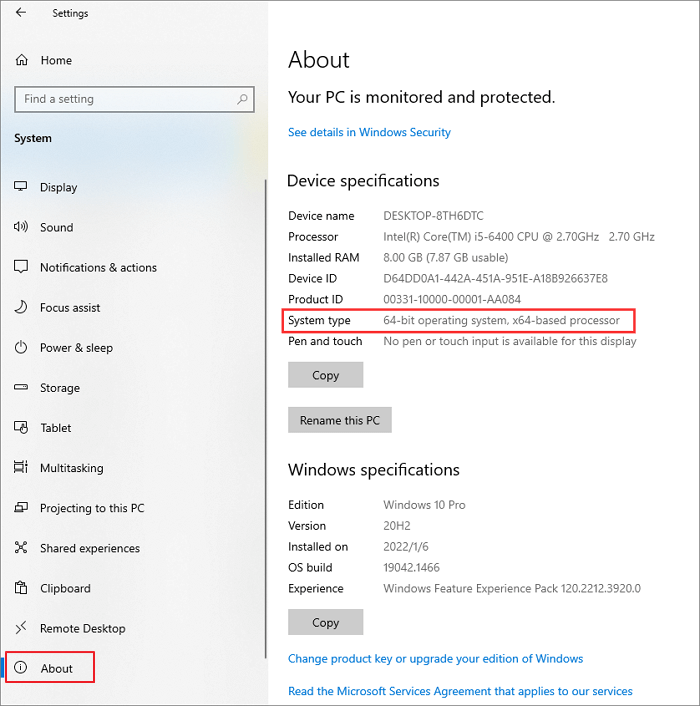
Method 2. Check if the Windows 10 System Is 32-Bit or 64-Bit in CMD
Step 1. Type cmd in the search box and press Enter.
Step 2. Click «Command Prompt» from search results and choose «Run as administrator» at the right.

Step 3. In the Command Prompt window, type systeminfo and press Enter.
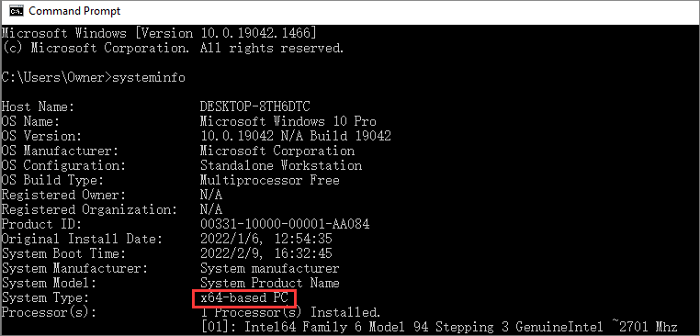
Step 4. The system information will display on the screen. Find System Type and check if your Windows 10 is 32-bit or 64-bit.
Method 3. Check Windows 10 System Type with Run Tool
Step 1. Press Win + R keys at the same time to open the Run tool.
Step 2. In the Run box, type msinfo32 and click «OK».
Step 3. The System Information window will pop up.
Step 4. Find «System Type» in the right dialog and check if your Windows is an x86-based PC or an x64-based PC.
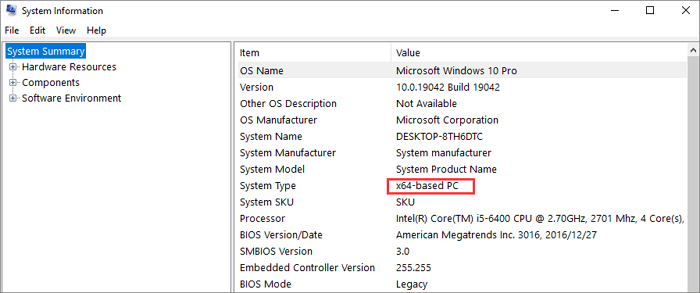
Method 4. Check Windows System Type in Control Panel
Step 1. Open the Control Panel on your computer. Choose «System».
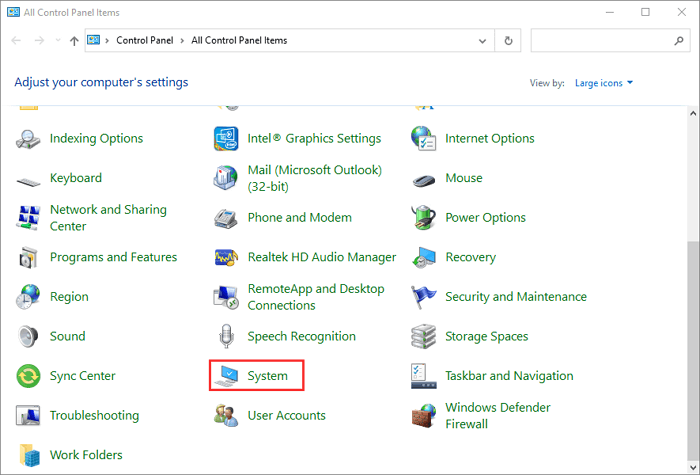
Step 2. On the system settings screen, click «About».
Step 3. Find Device specifications and check the System type like the screenshot shows below.
Related Reading: Windows 10 64-Bit Free Download Full Version
Additional Guide: How to Perform 64-Bit or 32-Bit Windows 10 Data Recovery Without Backup
Whether your computer is 64-bit or 32-bit Windows 10, data loss may happen unexpectedly due to system installation, hard drive problem, or software crash. How to perform Windows 10 data recovery without backup? Try EaseUS Data Recovery Wizard to make it easy.
- Recover deleted Word, Excel, PPT, PDF, photos, videos, audio, emails, and other hundreds of files
- recover deleted files from Recycle Bin, HDD, SSD, USB flash drive, SD card, and external hard drives
- Restore lost data on Windows 10/8.1/8/7/Vista/XP and Windows Server 2019 — 2003
- Retrieve deleted files from Mac computer running macOS 11.2 ~ 10.9
Now, free download this file recovery and repair tool to retrieve lost data on Windows 10 for any reason.
Note: To guarantee a high data recovery chance, install EaseUS data recovery software on another disk instead of the original disk where you lost files.
Step 1. Launch EaseUS Data Recovery Wizard on your Windows 11, Windows 10, Windows 8, or Windows 7 computer. Select the disk partition or storage location where you lost data and click «Search for Lost Data».

Step 2. This recovery software will start scanning the disk to find all lost and deleted files. When the scan process completes, click «Filter» > «Type» to specify lost file types. If you remember the file name, you can also search in the search box, which is the fastest way to find the target file.

Step 3. Preview and restore lost Windows files. You can double-click to preview the scanned files. Then, select the target data and click the «Recover» button to save them to another safe spot in the PC or Cloud drive.

32-Bit and 64-Bit Windows: Frequently Asked Questions
Here are more helpful answers to some common questions about the 32-bit and 64-bit versions of Windows.
1. What’s the difference between 32-bit and 64-bit Windows?
The terms 32-bit(x86) and 64-bit(x64) refer to the way a computer’s processor (also called a CPU), handles information. 64-bit computers are theoretically more powerful and faster at processing data than 32-bit computers. Here are the main differences:
- Different computing abilities: 64-bit systems are theoretically twice as fast as 32-bit systems, and their memory addressing is different.
- The maximum running memory is different: 32-bit computers only support the maximum 4G (generally only 3.25G or so), and 64-bit computers can support 128G or even larger.
- Support different software versions: a 32-bit computer can only run 32-bit software, while a 64-bit computer can run 32-bit software as well as 64-bit software.
- Different supported systems: 32-bit computers support 32-bit systems, while 64-bit computers support both 32-bit and 64-bit systems.
2. How can I tell if my computer is running a 32-bit or 64-bit version of Windows 11?
The way to check the system type of Windows 11 is the same as that on Windows 10:
Step 1. Choose «Start > Settings > System > About».
Step 2. Find System type under «Device specifications».
Step 3. See if your computer is running a 32-bit or 64-bit version of Windows.
3. Is my computer 32 or 64-Bit Windows 8?
Find the operating system information in Windows 8.1 or Windows RT 8.1 in these ways:
Step 1. Select «Settings» and click «Change PC settings».
Step 2. Choose «PC and devices > PC info».
Step 3. Under PC, you will see the System type is a 32-bit or 64-bit version of Windows.
4. How to tell if your computer is 32 or 64-bit Windows 7?
Step 1. Click the Windows icon. Type computer in the search box.
Step 2. Choose «Computer» from search results. Right-click it and choose «Properties».
Step 3. Under Windows edition, you’ll see which version and edition of Windows 7 your computer is running.
The Bottom Line
There are noticeable differences in hardware and software compatibility between 32-bit and 64-bit computers. Knowing whether your computer is 32-bit or 64-bit will help you use it properly. You can use the ways above to check which version is your system type on Windows 11, Windows 10, Windows 8, and Windows 7.
If you have any further problems on Windows computer, including Windows file restoring, feel free to contact us via email or live chat.
Applies ToWindows 11 Windows 10
Ответы на распространенные вопросы о 32-разрядной и 64-разрядной версиях Windows.
Чтобы выполнить обновление с 32-разрядной до 64-разрядной версии Windows, требуется переформатировать жесткий диск, установить 64-разрядную версию Windows, а затем переустановить все программы, которые были установлены на вашем устройстве. Дополнительные сведения см. в статье Создание установочного носителя для Windows.
Примечание: Windows 11 и более поздних версий являются только 64-разрядными.
Windows 11 не имеет 32-разрядной версии и является только 64-разрядной. Чтобы подтвердить, выполните приведенные далее действия.
-
Нажмите кнопку Пуск , а затем выберите Параметры > Системный > О программе .
Или выберите следующий ярлык О программе :
Открыть о программе
-
В открывавшемся окне System> About (О системе) версию архитектуры Windows можно найти рядом с полем Тип системы в разделе Спецификации устройств. Он указан как тип операционной системы .
Windows 11 не имеет 32-разрядной версии и является только 64-разрядной. Установка всегда будет 64-разрядной.
Windows 11 не имеет 32-разрядной версии и является 64-разрядной, поэтому любое устройство под управлением Windows 11 поддерживает 64-разрядную версию Windows. Чтобы подтвердить, выполните приведенные далее действия.
-
Нажмите кнопку Пуск , а затем выберите Параметры > Системный > О программе .
Или выберите следующий ярлык О программе :
Открыть о программе
-
В открывавшемся окне System> About (О системе) версию архитектуры Windows можно найти рядом с полем Тип системы в разделе Спецификации устройств. Он указан как тип процессора .
Узнайте, как выбрать 64-разрядную или 32-разрядную версию Office.
Нужна дополнительная помощь?
Нужны дополнительные параметры?
Изучите преимущества подписки, просмотрите учебные курсы, узнайте, как защитить свое устройство и т. д.
В этой инструкции подробно опишу несколько простых способов узнать версию, выпуск, сборку и разрядность в Windows 10. Ни один из способов не требует установки дополнительных программ или чего-либо еще, все что нужно есть в самой ОС.
Для начала несколько определений. Под выпуском понимается вариант Windows 10 — Домашняя, Профессиональная, Корпоративная; версия — номер версии (меняется при выходе больших обновлений); сборка (построение, build) — номер сборки в рамках одной версии, разрядность — 32-битная (x86) или 64-битная (x64) версия системы.
Просмотр информации о версии Windows 10 в параметрах
Первый способ самый очевидный — зайти в параметры Windows 10 (клавиши Win+I или Пуск — Параметры), выбрать пункт «Система» — «О системе».
В окне вы увидите всю интересующую вас информацию, включая версию Windows 10, сборку, разрядность (в поле «Тип системы») и дополнительные данные о процессоре, ОЗУ, имени компьютера (см. Как изменить имя компьютера), наличии сенсорного ввода.

Сведения о Windows
Если в Windows 10 (да и в предыдущих версиях ОС) нажать клавиши Win+R (Win — клавиша с эмблемой ОС) и ввести «winver» (без кавычек), откроется окно сведений о системе, в котором есть информация о версии, сборке и выпуске ОС (данные о разрядности системы не представлены).

Есть и другой вариант просмотра сведений о системе в более расширенном виде: если нажать те же клавиши Win+R и ввести msinfo32 в окно «Выполнить», вы также сможете просмотреть информацию о версии (сборке) Windows 10 и ее разрядности, правда в несколько ином представлении.

Также, если кликнуть правой кнопкой мыши по «Пуск» и выбрать пункт контекстного меню «Система», вы увидите информацию о выпуске и разрядности ОС (но не о ее версии).
Дополнительные способы узнать версию Windows 10
Есть и несколько других способов посмотреть ту или иную (разной степени полноты) информацию о версии Windows 10, установленной на компьютере или ноутбуке. Перечислю некоторые из них:
- Кликнуть правой кнопкой мыши по Пуску, запустить командную строку. В верхней части командной строки вы увидите номер версии (сборки).
- В командной строке ввести systeminfo и нажать Enter. Вы увидите сведения о выпуске, сборке и разрядности системы.
- Выбрать в редакторе реестра раздел HKEY_LOCAL_MACHINE\ SOFTWARE\ Microsoft\ Windows NT\ CurrentVersion и там увидеть информацию о версии, выпуске и сборке Windows
Как видите, способов узнать версию Windows 10 предостаточно, можете выбирать любой, хотя самым разумным для бытового применения мне видится способ с просмотром данной информации в параметрах системы (в новом интерфейсе настроек).
Видео инструкция
Ну и видео о том, как просмотреть выпуск, сборку, версию и разрядность (x86 или x64) системы несколькими простыми способами.
Примечание: если вам требуется узнать, какая версия Windows 10 вам нужна для обновления текущей 8.1 или 7, то проще всего это сделать, загрузив официальное средство обновления Media Creation Tool (см. Как скачать оригинальный ISO Windows 10). В утилите выберите «Создать установочный носитель для другого компьютера». В следующем окне вы увидите рекомендуемую вам версию системы (работает только для домашнего и профессионального выпусков).
В данной статье рассмотрим как узнать разрядность Вашей операционной системы Windows (10, 8/8.1, 7, Vista). Разрядность системы может быть как x64, или x32. Главное отличие у них в том, что x32 (x86) не поддерживает видимость и работоспособность оперативной памяти (озу) более 4х Гб, а так же, x32 (x86) система не поддерживает x64 приложения.
Общая инструкция
Проще всего — это сделать из проводника в меню «Свойства системы», данная инструкция подходит для всех версий Windows. Заходим в проводник, в левом меню правой кнопкой мыши нажимаем на «Этот компьютер» (Компьютер) => Свойства
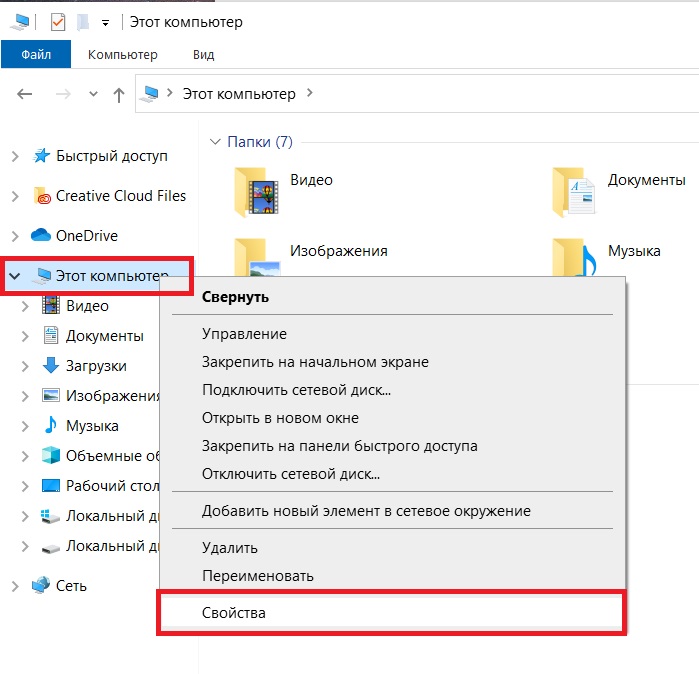
Далее в этом меню смотрим на пункт «Тип системы». Как пример на скриншоте ниже — указано, что установлена x64 версия системы.
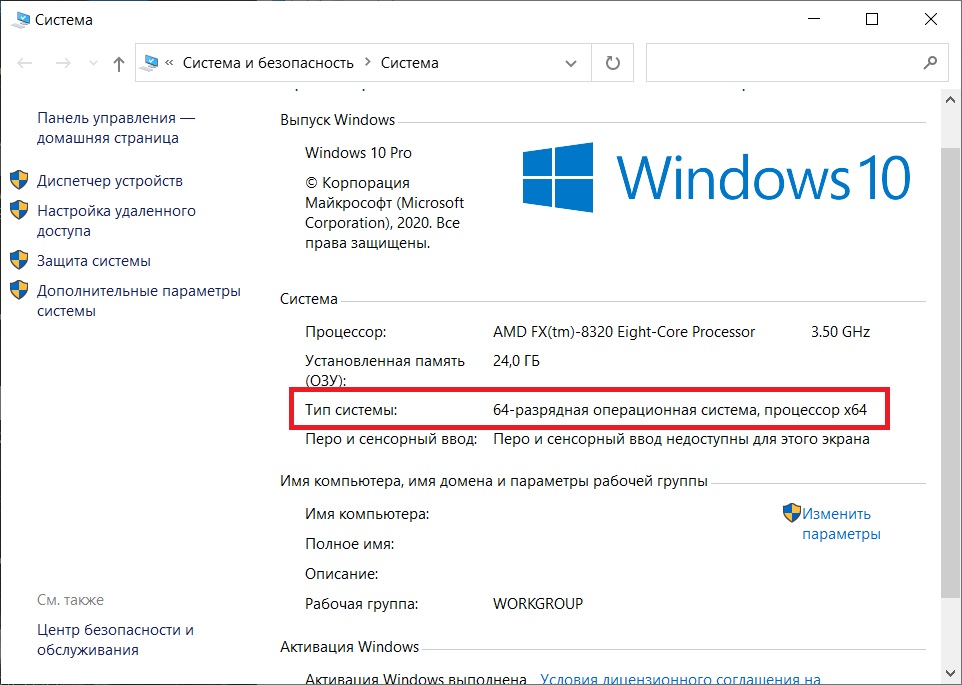
Как определить разрядность системы только для Windows 10
В Windows 10 есть особое меню «Параметры Windows», которое так же позволяет посмотреть разрядность системы.
Заходим в меню «Пуск» => Параметры.
В меню «Параметры Windows» заходим в следующее меню «Система».
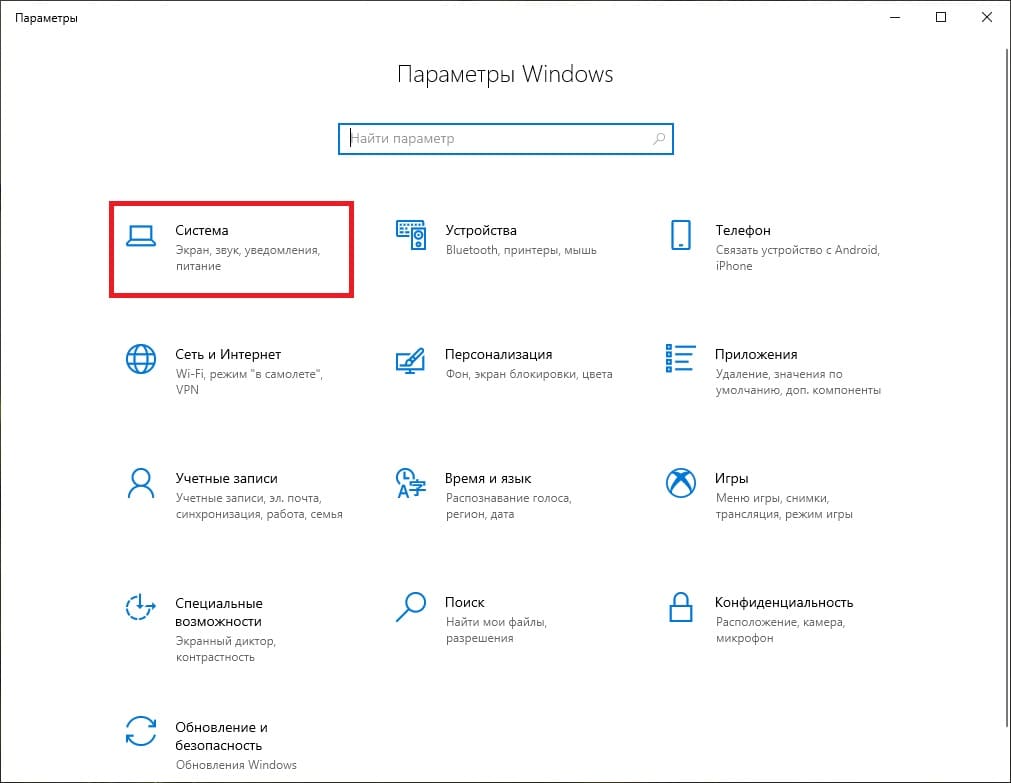
В новом окне, слева переходим в меню «О системе» и в данном меню можете просмотреть тип Вашей системе. На примере — это x64 версия.
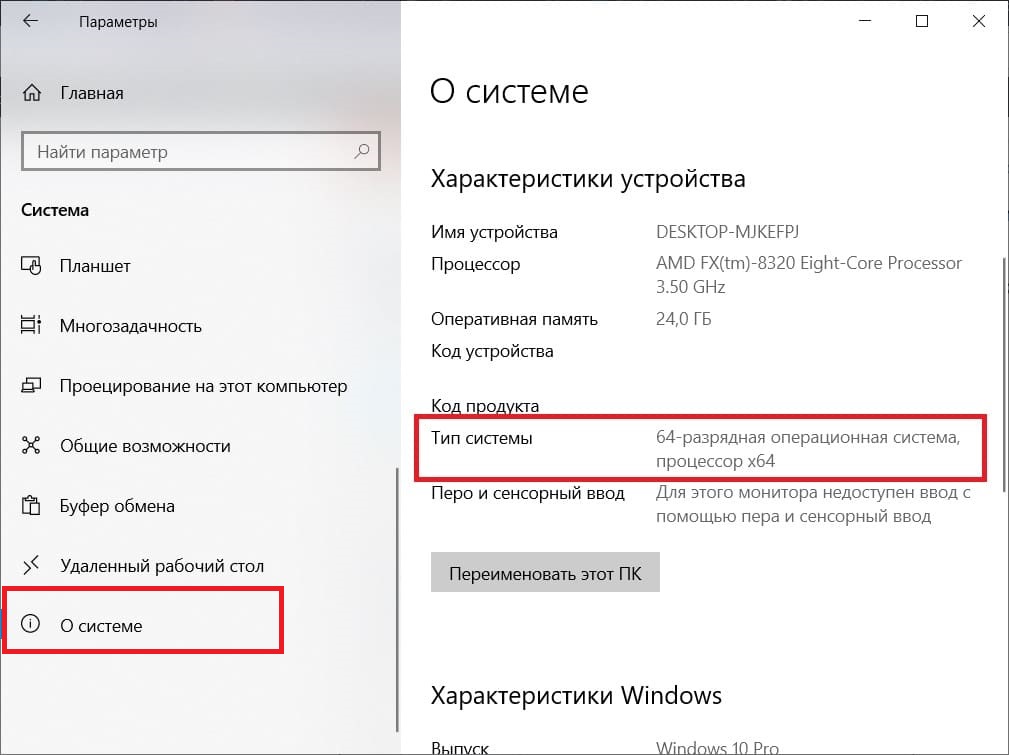
Приобрести лицензионные ключи активации на Windows 10, Windows 8.1 и Windows 7 Вы можете в нашем каталоге по самым низким ценам от 1140 ₽. Моментальная доставка лицензий на Вашу электронную почту в автоматическом режиме. Круглосуточная техподдержка. Гарантия.
Лицензионный ключ активации Windows 10 от
-
Нажмите на логотип Windows в нижнем левом углу экрана.
- Также можно щелкнуть правой кнопкой мыши по «Пуск» (или нажать ⊞ Win+X) и в меню выбрать «Система». В этом случае пропустите следующие два шага.
-
Щелкните по значку в виде шестеренки в нижнем левом углу меню «Пуск». Откроется окно настроек.
-
Это значок в виде монитора в окне настроек.
-
Эта вкладка находится в нижней части левого столбца параметров. Откроется информация о системе.
-
Она находится в нижней части раздела «Система» в нижней части окна. Справа от «Тип системы» вы увидите «64-разрядная» или «32-разрядная»; это разрядность системы.
Реклама
-
Щелкните по логотипу Windows в нижнем левом углу экрана или нажмите клавишу ⊞ Win.
-
Эта опция находится в правой части меню «Пуск». Раскроется меню.
- Если на рабочем столе есть значок «Компьютер», щелкните по нему правой кнопкой мыши.
- Если у вас ноутбук с трекпадом, коснитесь трекпада двумя пальцами (вместо щелчка правой кнопкой мыши).
-
Эта опция находится в нижней части меню.
-
Она находится под строкой «Установленная память». Справа от «Тип системы» вы увидите «64-разрядная» или «32-разрядная»; это разрядность системы.
Реклама
Советы
- Разрядность компьютера с Windows можно узнать, если просмотреть его спецификации в магазине или в интернете.
- Запуск 32-разрядной программы в 64-разрядной системе бывает необходим, если нужно использовать старую программу на новом компьютере.
Реклама
Предупреждения
- Попытка запустить 64-разрядную программу в 32-разрядной системе может привести к проблемам.
Реклама
Об этой статье
Эту страницу просматривали 81 436 раз.











