Applies ToLync 2010
При установке программы Microsoft Lync 2010 в зависимости от операционной системы компьютера следует использовать 32-разрядную или 64-разрядную версию установщика.
Минимальные требования к операционной системе для Lync 2010 — это Windows 7, Windows Vista или Windows XP Professional с пакетом обновления 3 (SP3). Дополнительные сведения о требованиях к системе см. в статье Требования к системе для Lync Online и настройки «Собрание по сети» для Microsoft Lync 2010.
Определение разрядности операционной системы
-
Windows 7 или Windows Vista
-
Windows XP Professional
Windows 7 или Windows Vista
В системах Windows Vista и Windows 7 есть два способа определить разрядность версии. Если не сработает один, используйте другой.
Способ 1. Окно «Система» панели управления
-
Нажмите кнопку Пуск, введите система в поле поиска и выберите пункт Система в списке Панель управления.
-
Операционная система описывается следующим образом:
-
64-разрядная версия: в разделе Система в поле Тип системы указано 64-разрядная операционная система.
-
32-разрядная версия: в разделе Система в поле Тип системы указано 32-разрядная операционная система.
Способ 2. Окно «Сведения о системе»
-
Нажмите кнопку Пуск, введите система в поле поиска и щелкните Сведения о системе в списке Программы.
-
При выборе пункта Сводные сведения о системе в области навигации операционная система описывается следующим образом:
-
64-разрядная версия: в разделе Элемент в поле Тип системы отображается запись Компьютер на базе x64.
-
32-разрядная версия: в разделе Элемент в поле Тип системы отображается запись Компьютер на базе x86.
Windows XP Professional
В Windows XP есть два способа определить разрядность версии. Если не сработает один, используйте другой.
Способ 1. Окно «Свойства системы» в панели управления
-
Нажмите кнопку Пуск, а затем — Выполнить.
-
Введите sysdm.cpl и нажмите кнопку ОК.
-
Откройте вкладку Общие. Операционная система описывается следующим образом:
-
64-разрядная версия: Windows XP Professional, выпуск x64, версия <год> в разделе Система.
-
32-разрядная версия: Windows XP Professional, версия <год> в разделе Система
Способ 2. Окно «Сведения о системе»
-
Нажмите кнопку Пуск, а затем — Выполнить.
-
Введите winmsd.exe и нажмите кнопку ОК.
-
Выбрав пункт Сведения о системе в области навигации, найдите Процессор в разделе Элемент в области сведений. Обратите внимание на указанное значение.
-
Если значение в строке Процессор начинается с x86, то на компьютере установлена 32-разрядная версия Windows.
-
Если значение в строке Процессор начинается с ia64 или AMD64, то на компьютере установлена 64-разрядная версия Windows.
Нужна дополнительная помощь?
Нужны дополнительные параметры?
Изучите преимущества подписки, просмотрите учебные курсы, узнайте, как защитить свое устройство и т. д.
-
Нажмите на логотип Windows в нижнем левом углу экрана.
- Также можно щелкнуть правой кнопкой мыши по «Пуск» (или нажать ⊞ Win+X) и в меню выбрать «Система». В этом случае пропустите следующие два шага.
-
Щелкните по значку в виде шестеренки в нижнем левом углу меню «Пуск». Откроется окно настроек.
-
Это значок в виде монитора в окне настроек.
-
Эта вкладка находится в нижней части левого столбца параметров. Откроется информация о системе.
-
Она находится в нижней части раздела «Система» в нижней части окна. Справа от «Тип системы» вы увидите «64-разрядная» или «32-разрядная»; это разрядность системы.
Реклама
-
Щелкните по логотипу Windows в нижнем левом углу экрана или нажмите клавишу ⊞ Win.
-
Эта опция находится в правой части меню «Пуск». Раскроется меню.
- Если на рабочем столе есть значок «Компьютер», щелкните по нему правой кнопкой мыши.
- Если у вас ноутбук с трекпадом, коснитесь трекпада двумя пальцами (вместо щелчка правой кнопкой мыши).
-
Эта опция находится в нижней части меню.
-
Она находится под строкой «Установленная память». Справа от «Тип системы» вы увидите «64-разрядная» или «32-разрядная»; это разрядность системы.
Реклама
Советы
- Разрядность компьютера с Windows можно узнать, если просмотреть его спецификации в магазине или в интернете.
- Запуск 32-разрядной программы в 64-разрядной системе бывает необходим, если нужно использовать старую программу на новом компьютере.
Реклама
Предупреждения
- Попытка запустить 64-разрядную программу в 32-разрядной системе может привести к проблемам.
Реклама
Об этой статье
Эту страницу просматривали 81 436 раз.
Была ли эта статья полезной?
В данной статье рассмотрим как узнать разрядность Вашей операционной системы Windows (10, 8/8.1, 7, Vista). Разрядность системы может быть как x64, или x32. Главное отличие у них в том, что x32 (x86) не поддерживает видимость и работоспособность оперативной памяти (озу) более 4х Гб, а так же, x32 (x86) система не поддерживает x64 приложения.
Общая инструкция
Проще всего — это сделать из проводника в меню «Свойства системы», данная инструкция подходит для всех версий Windows. Заходим в проводник, в левом меню правой кнопкой мыши нажимаем на «Этот компьютер» (Компьютер) => Свойства
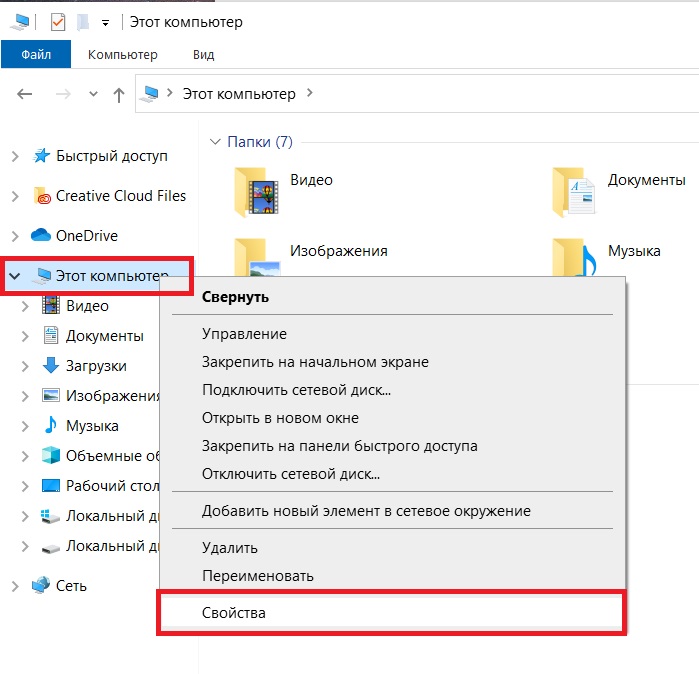
Далее в этом меню смотрим на пункт «Тип системы». Как пример на скриншоте ниже — указано, что установлена x64 версия системы.
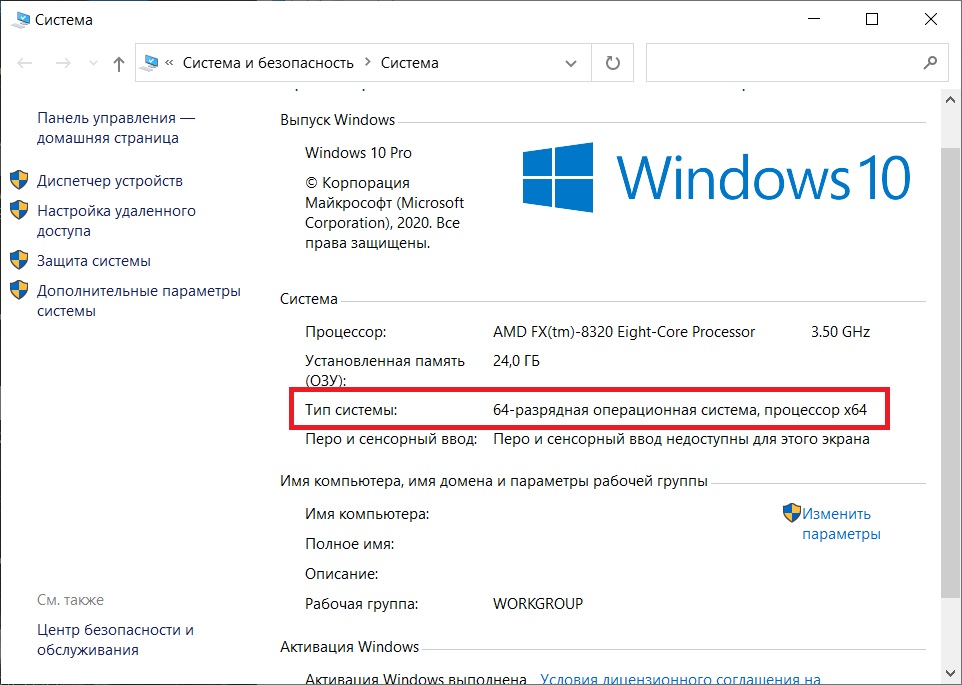
Как определить разрядность системы только для Windows 10
В Windows 10 есть особое меню «Параметры Windows», которое так же позволяет посмотреть разрядность системы.
Заходим в меню «Пуск» => Параметры.
В меню «Параметры Windows» заходим в следующее меню «Система».
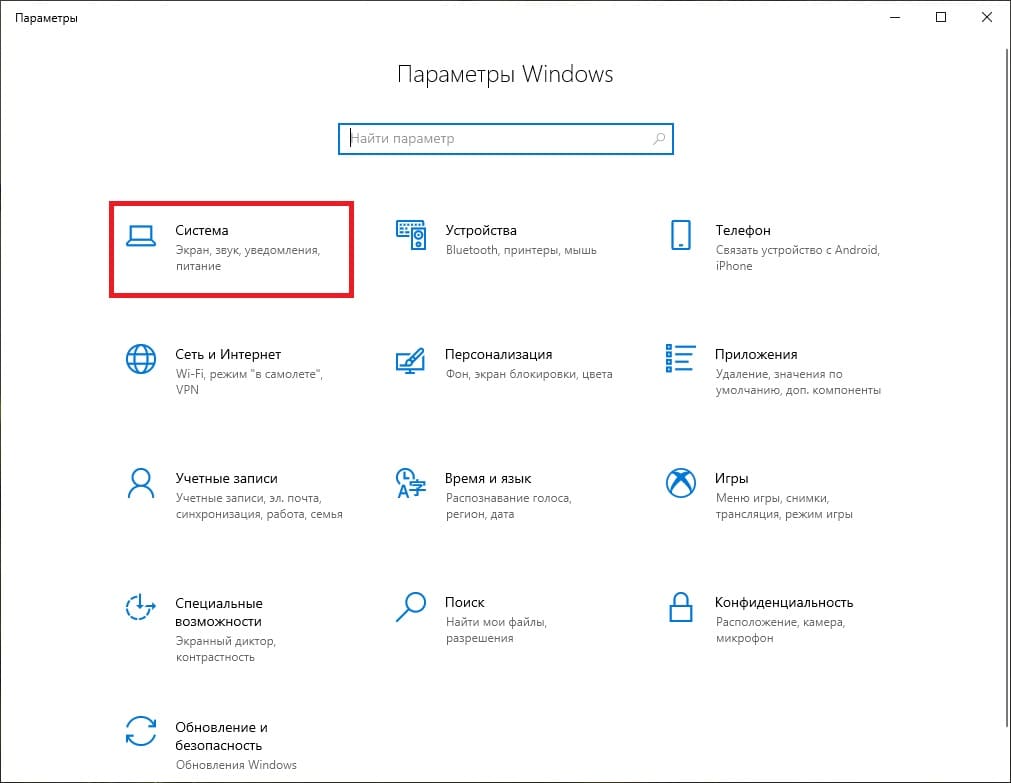
В новом окне, слева переходим в меню «О системе» и в данном меню можете просмотреть тип Вашей системе. На примере — это x64 версия.
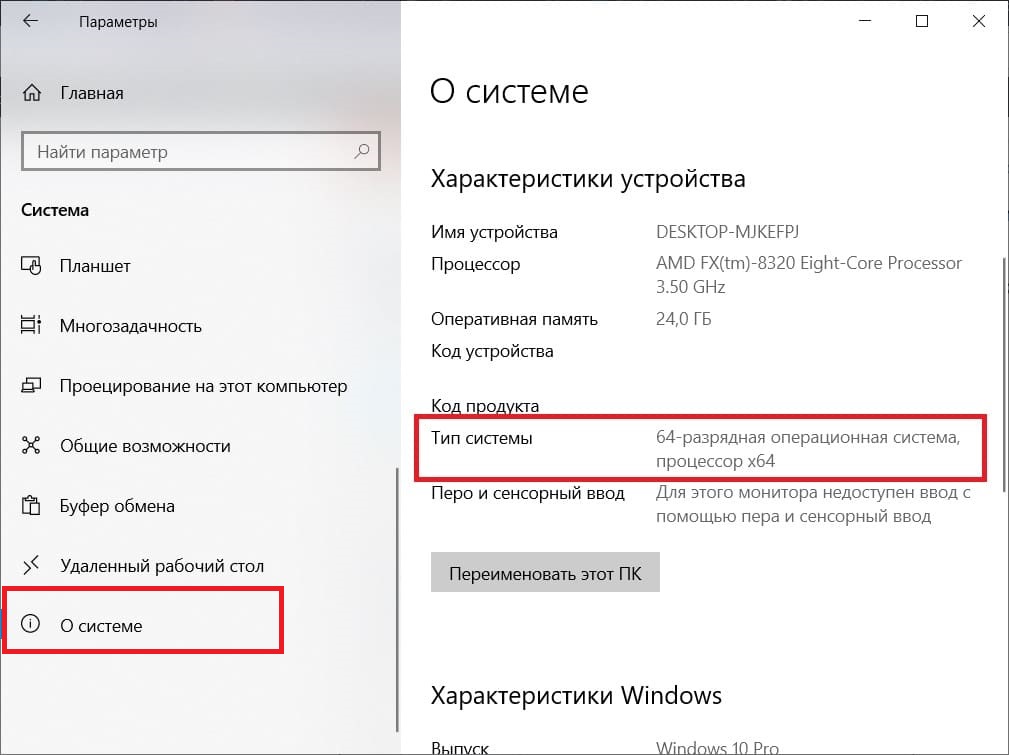
Приобрести лицензионные ключи активации на Windows 10, Windows 8.1 и Windows 7 Вы можете в нашем каталоге по самым низким ценам от 1140 ₽. Моментальная доставка лицензий на Вашу электронную почту в автоматическом режиме. Круглосуточная техподдержка. Гарантия.
Лицензионный ключ активации Windows 10 от
Все способы:
- Способ 1: Системные средства
- Вариант 1: «Свойства системы»
- Вариант 2: «Параметры»
- Вариант 3: «Сведения о системе»
- Вариант 4: «Командная строка»
- Способ 2: Сторонние программы
- Вариант 1: CCleaner
- Вариант 2: Speccy
- Вопросы и ответы: 0
Способ 1: Системные средства
Для того чтобы узнать разрядность операционной системы, достаточно воспользоваться одним из нескольких стандартных инструментов.
Вариант 1: «Свойства системы»
Во всех версиях Windows интересующая нас информация представлена в разделе свойств операционной системы, открыть который можно разными способами, и далее мы рассмотрим один из наиболее простых.
- Найдите ярлык «Этот компьютер» на рабочем столе или в боковом меню «Проводника»,
нажмите по нему правой кнопкой мышки (ПКМ) и выберите пункт «Свойства».
- Перед вами будет открыт раздел системных параметров. Искомые сведения указаны напротив строки «Тип системы».


Читайте также: Как открыть свойства системы Виндовс 11
Вариант 2: «Параметры»
В предыдущих версиях Windows рассмотренные выше «Свойства» системы представляли собой отдельный раздел, но в 11 – это часть «Параметров».
- Откройте «Параметры». Для этого можете воспользоваться меню «Пуск» или его дополнительными опциями (вызывается нажатием ПКМ по соответствующей кнопке), или же горячими клавишами «Win+I».
- Пролистайте расположенный справа перечень опций во вкладке «Система», которая будет открыта по умолчанию, в самый низ, и откройте там подраздел «О системе».
- Это ровно то же окно, которое мы рассматривали в предыдущей части статьи, а значит, информация о разрядности находится напротив все той же строки «Тип системы».



Вариант 3: «Сведения о системе»
«Сведения о системе» – компонент Windows с говорящим названием, также позволяющий узнать разрядность ОС.
- Вызовите окно «Выполнить», воспользовавшись для этого контекстным меню кнопки «Пуск» или сочетанием клавиш «Win+R».
- Введите указанную ниже команду и нажмите на «Enter» или «ОК».
msinfo32 - Интересующие нас данные будут находиться напротив строки «Тип», они же совпадают с архитектурой процессора.


Вариант 4: «Командная строка»
Очевидно, что с помощью такого важного компонента операционной системы, как «Командная строка», тоже можно узнать разрядность.
- Запустите «Командную строку». Проще всего это сделать через поиск – вызовите его и начните вводить название искомой оснастки, после чего кликните по первому результату в блоке «Лучшее соответствие».
- Введите указанную ниже команду и нажмите «Enter» для ее инициализации.
set pro - Ознакомьтесь с информацией, указанной в строке «PROCESSOR_ARCHITECTURE» после «=» – это и есть разрядность ОС (на деле, как и в предыдущем случае – процессора).



Читайте также: Как запустить «Командную строку» от имени администратора в Виндовс 11
Способ 2: Сторонние программы
Существует довольно много программ, которые позволяют узнать разрядность операционной системы и другие ее не только программные, но и аппаратные характеристики. Далее мы рассмотрим два продукта от одного разработчика, вы же можете воспользоваться как ими, так и другими подобными решениями, которым на нашем сайте посвящена отдельная статья.
Подробнее: Программы для просмотра характеристик компьютера

Вариант 1: CCleaner
Популярный чистильщик ОС Виндовс, несмотря на то что предназначен для решения совершенно иных задач, непосредственно в своем главном окне отображает интересующие нас сведения. Скачайте программу и установите на свой компьютер, запустите ее и взгляните на надпись в нижнем левом углу – разрядность будет указана сразу за «Windows 11».
Скачать CCleaner

Вариант 2: Speccy
Более узкоспециализированное приложение от того же разработчика Piriform предназначено для просмотра характеристик ПК и мониторинга. Интересующие нас в рамках настоящей статьи сведения указываются в главном окне, под строкой «Operating System».
Скачать Speccy

Наша группа в TelegramПолезные советы и помощь
Нажмите на клавиатуре комбинацию клавиш WIN+PAUSE/BREAK.
И там будет написано: тип системы: и какая у вас система.

Еще можете нажать правой кнопкой на компьютер и выбрать — свойства.
Если будет написано x86 — это 32-bit
x64 — это 64-bit
система выбрала этот ответ лучшим
Ёпрст Извес
[254K]
10 лет назад
Самый немудреный способ.
На мониторе, мышкой —
Пуск — Панель управления (в открывшемся меню, справа) — Система (Все элементы панели управления).
В конечном окне появятся все основные сведения о вашем компьютере. Включая и тип системы.
Будет написано примерно следущее:
Тип системы: 64-разрядная операционная система
Или
Тип системы: 32-разрядная операционная система
Что касается пользователей ХР, то производители Windows указывают, что если в окне Свойства не указана разрядность системы, то по умолчанию — это 32-разрядная. В противном случае будет строчка — «x64 Edition», или «64-разрядная».
windows.microsoft.com
12777
2 года назад
Согласен, вопрос актуален, часто требуется знать, какая у тебя 32-битная или 64-битная система, когда устанавливаешь новые программы или компоненты. Сделать это очень просто, нужно будет нажать одновременно на клавиши «Win+Pause/Break» или нажать на иконку «Мой компьютер» на рабочем столе правой кнопкой мыши, выбрать «Свойства» и перейти. Здесь можно будет увидеть нужную информацию:

У меня, например, стоит 64-разрядная операционная система.
дольф
11 лет назад
Это очень легко. С компьютером на самом деле все легко, главное быть любопытным и не бояться нажимать на клавиши.
Нажимаете ПУСК плюс КОМПЬЮТЕР. но правой кнопкой мыши. В выпадающем окошке внизу СВОЙСТВА. Нажимаете на свойства и появляется картинка со всеми данными о системе
Basil
[2.5K]
12 лет назад
Ну если пользоваться только мышкой, то нужно нажать Пуск, затем на строчке Компутер кликнуть правой кнопкой и в выпадающем меню выбрать пункт Свойства. Картинка будет та же, что и при нажатии комбинации клавиш.

А вот перед вами чудо инженерной мысли — клавиатура HP 620:

Sambo
[7.1K]
11 лет назад
Проще всего нажать кнопку «Пуск» и выбрать там «Компьютер» — нажать на него правой кнопкой мыши. Откроется экран с основными характеристиками и ищите там глазами цифру 64 или 32. У меня прямо по-русски написано: «операционная система — 64 разрядная».
gigab
[53.3K]
12 лет назад
Для семейства операционных систем Windows:
загляните в корень диска C:
Если там присутствует папка «Program Files (x86)» значит ОС 64-битная.
Для Linux:
пишем команду: uname -a
В строке ответа для x64 систем будет наличие символов «x86_64»
Существует бесплатная програмка EVEREST которая показывает всю информацию о вашем компьютере будь то ноутбук будь то нетбук или планшет. эта программа показывает какаяоперационная система установлена какой процессор имеется(максимальнаяи минимальная частота разгона) а также оперативную память чипсет северного и южного моста чипсет графического редактора и многое многое другое вплоть до проблем системы и советов по их устранению!!!
Алекс
[7.2K]
8 лет назад
Если у вас Windows 10, нажимаете на кнопку «Пуск» правой клавишей мыши.
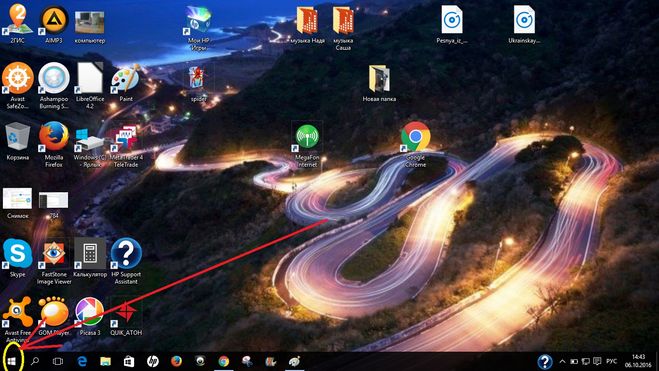
В открывшемся окне выбираете «система», нажимаете.

Всё, появляется информация:

Alexg
[14.9K]
8 лет назад
Для того, чтобы узнать разрядность системы Windows достаточно нажать на кнопку «Пуск» и выбрать раздел меню «Свойства». В появившемся окне будет подробная информация о компьютере и установленной операционной системе.
Поклонники продуктов семейства Linux должны вести в терминальном режиме команду $uname с ключом -m на конце. Будет показано имя компьютера и разрядность (32 или 64 бита).
Яна 2015
[26.6K]
8 лет назад
Чтобы узнать, 32- или 64-разрядная операционная система, нужно зайти в Мой компьютер, выбрать Свойства системы, и там будет написана различная полезная информация о компьютере и об операционной системе, в том числе тип системы.
Знаете ответ?










