Некоторые начинающие пользователи задают вопрос: как определить, оснащен ли компьютер обычным жестким диском HDD или же твердотельным накопителем SSD, не вскрывая компьютер. Сделать это сравнительно просто, но для начинающих пользователей методы могут быть неочевидными.
В этой инструкции подробно о способах узнать какой диск: SSD или HDD установлен на вашем ПК или ноутбуке. Рассматриваются методы для Windows 10 и Windows 11, но большинство из них будут работоспособны и в предыдущих версиях системы.
Окно «Оптимизация дисков»
Первый из способов посмотреть, жесткий диск или твердотельный накопитель установлен на вашем компьютере — полагаться на то, как сама Windows определила тип диска и посмотреть «выводы» системы в окне оптимизации дисков. Плюсы подхода — он простой и быстрый. Минусы: иногда SSD может быть ошибочно определен как жесткий диск. Для просмотра типа дисков достаточно использовать следующие шаги:
- В проводнике откройте свойства диска: нажмите правой кнопкой мыши по диску и выберите соответствующий пункт контекстного меню.
- Перейдите на вкладку «Сервис» и нажмите кнопку «Оптимизировать». Еще один способ быстро попасть в нужное расположение — нажать сочетание клавиш Win+R, после чего ввести dfrgui и нажать Enter.
- В окне оптимизации накопителей вы увидите список дисков, а также столбец «Тип носителя». Если в нём мы видим «Твердотельный накопитель» — это SSD.
При определении типа диска в указанном расположении система опирается на проводимый автоматически тест производительности системы и, если он не проводился или по какой-то причине скорость накопителя оказалась низкой, то тип может быть определён неверно.
В случае, если оценка производительности не производилась, вы можете запустить её вручную: в командной строке, запущенной от имени администратора введите команду
winsat formal -restart clean
и нажмите Enter. Дождитесь завершения выполнения оценки производительности, перезагрузите компьютер и проверьте, обновилась ли информация о типе установленных накопителей.
Определение типа диска по модели
Следующий способ — использование имени устройства и поиска в Интернете. Почти абсолютно надёжный, при условии, что ваш диск достаточно не является слишком уникальным. Это можно сделать и с помощью диспетчера устройство, но я рекомендую окно «Сведения о системе», поскольку оно позволяет копировать нужные данные:
- Откройте сведения о системе, для этого нажмите клавиши Win+R на клавиатуре, введите msinfo32 и нажмите Enter.
- Перейдите в раздел «Компоненты» — «Запоминающие устройства» — «Диски» (второй из двух повторяющихся пунктов).
- Выберите строку «Модель» и нажмите клавиши Ctrl+C для копирования модели.
- В поиске в интернете введите модель диска (само слово «Модель», которое также скопируется, удалите из запроса) и с большой вероятностью результаты поиска позволят вам определить, SSD или HDD установлен на вашем ПК или ноутбуке.
В выдаче поискового сервиса вы сможете найти информацию о конкретном накопителе, его типе и характеристиках.
Команда PowerShell
Существует возможность определения типа диска с помощью PowerShell, но недостатки метода те же, что и в первом случае. Достаточно запустить Windows PowerShell и ввести команду:
Get-PhysicalDisk

Если в столбце MediaType будет указано SSD — это именно он и есть.
Сторонние программы
Многие программы, предназначенные для просмотра аппаратных характеристик компьютера (даже самые простые наподобие Speccy), а также утилиты для проверки дисков, такие как CrystalDiskInfo отображают, помимо прочего, и тип диска, а также его точную модель.

Про CrystalDiskInfo (именно её я рекомендую для рассматриваемой задачи) вы можете прочесть в обзоре Программы для SSD.
Надеюсь, предложенных способов будет достаточно для ваших задач. Если же остаются вопросы или необходимость уточнения информации, вы можете использовать комментарии ниже, я постараюсь помочь.
Как узнать, какой диск, SSD или HDD, установлен на компьютере? Обычно пользователей вопрос комплектующих не интересует — но только до того момента, пока все работает как нужно и не выходит из строя. Но бывает так, что пропадают данные или же на дисках не хватает места. Вот тогда и возникают сложности.
Расскажем, как узнавать информацию о жестком диске на компьютере или ноутбуке, как находить подходящую model of hard disk drive.
Определяем вид накопителя
Итак, как узнать, какой у меня диск? Какие для этого существуют способы? Прежде всего, нужно разобраться, о каком именно накопителе идет речь. Например, HDD устанавливаются в компьютерах цеховой сборки, и их сложно перепутать с чем-либо еще.
А вот SSD работают без механики, чем и хороши. Они недорогие и бесшумные. Еще бывают внешние жесткие диски — те, что подключаются к компьютеру через определенный разъем. Теперь вы знаете, как определить, HDD или SSD: достаточно уточнить тип техники.
Что же нужно сделать, чтобы определить название жесткого диска? Рассказываем самые распространенные способы.
Вытащите жесткий диск
Как узнать, какой диск? Можно просто посмотреть модель жесткого диска на компьютере определять название жесткого диска, открыв крышку ПК. Обычно производители указывают на корпусах все необходимые названия и характеристики.
Сложности могут возникнуть, если у вас ноутбук — в некоторых моделях может понадобиться разобрать весь корпус, прежде чем вы доберетесь до винчестера.
Воспользуйтесь возможностями Windows
Если у вас установлена операционная система Виндовс, то можно воспользоваться “встроенными функциями”.
Для этого нужно зайти в меню “Мой компьютер”:
- просто щелкните по ярлыку правой кнопкой мыши;
- перейдите в пункт “Управление”;
- найдите “Запоминающие устройства” и перейдите в “Управление дисками”;
- откройте во вкладке “Диспетчер устройств”, и в “Дисковых устройствах” будет указана модель вашего накопителя.
Используйте встроенную программу оптимизации дисков
Это служебная программа, которая запускается через “Пуск”. Потом вам нужно будет перейти в «Средства администрирования Windows». Там выберите пункт «Оптимизация дисков». Затем понадобится посмотреть информацию в колонке «Тип носителя». Если там будет указано “Твердотельный”, значит, речь идет о SSD, а «Жесткий диск» обозначает HDD.
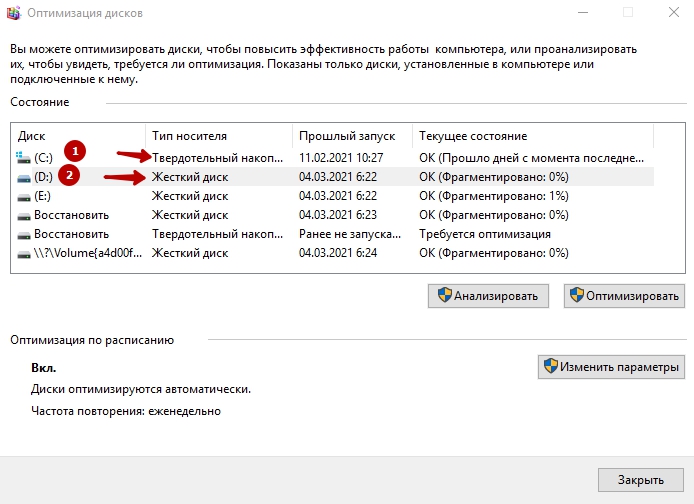
Используйте командную строку
Чтобы ее вызвать, достаточно нажать Win+R. Откроется окно, где нужно ввести команду CMD. После этого нажмите “ОК” Снова откроется окно, где вы должны написать PowerShell «Get-PhysicalDisk | Format-Table -AutoSize» и нажать Enter. Приложение покажет вам, какие диски есть в компьютере и укажет на их характеристики.
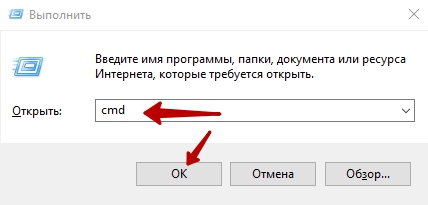

Воспользуйтесь специализированной программой
Вам подойдет любая утилита, предназначенная для диагностики и проверки жесткого диска. К примеру, можно использовать программу EVERSET: если вы перейдете во вкладку “Хранение данных”, то сможете отследить каждую из характеристик вашего жесткого диска.
А вот общий объем здесь будет указан на 7% меньше от того, что заявлено производителем. Это не значит, что с вашим диском что-то не так: на самом деле такая разница между заявленной и реальной стоимостью — это стандарт.
Если вы планируете приобрести новый жесткий диск, обращайтесь за помощью в выборе в нашу лабораторию в Москве. При необходимости поможем определить, какая модель винчестера уже установлена в вашей технике. Можно сделать выбор, ориентируясь на стоимость, емкость или оптимальное сочетание этих параметров.

ПОДРАЗДЕЛЕНИЯ:ИНТЕРЕСНОЕ:БАНК ДАННЫХ КРОКУС:Чат — поддержка
User: Здравствуйте, вы ремонтируете ноутбуки? Перестал работать один из вентиляторов на ноутбуке Acer Nitro 5, который на GPU. Если да, то можно узнать сколько это будет стоить?
Алекс: Блек спрут требует 2фа, не могу зайти на свой аккаунт, что делать
Маша: Подскажите адрес и электронную почту психо-наркологического диспансера красный луч
Сервис: Здравствуйте, Name. К сожалению, но нет.
Name: Здравствуйте! Вы производите ремонт видеокарт? В случае положительного ответа хотелось бы узнать цену диагностики
1234: все супер спасибо что все подробно обьяснили.
Торг.зал: Здравствуйте, алексей. есть, посмотрите на нашей интернет-площадке «link»
Торг.зал: Есть, 100руб
алексей: обычный кабель sata есть в наличии и цена?
Дмитрий: здравствуйте, скажите адрес работающего банка псб 9.09.2023 город Красный Луч
торг зал: Леня, позвоните в наш тех отдел тел+7-959-144-54-12
Лёня: Доброе время суток, можете подсказать сколько стоит установка windows 10 и программ , и сколько стоит сборка системного блока из комплектующих?
торг зал: работали ,тел. торгового зала +79 59 1445454
Александр: Здравствуйте. Вы сегодня, 5 июня, работаете?
Руководитель: Работает. Позвоните по телефону 072-144-54-12
vovan5934: Подскажите работает ли компьютерный сервис?
торг зал: Смарт приставки 4/32 стоят 4700-4800 руб
торг зал: Света ,эти модели закончились.Есть другие приставки.Посмотрите наличие на нашей торг.площадке «link»
света: здравствуйте.скажите пожалуйста есть в продаже смарт приставка таникс W2 2/16Gb и цену пожалуйста
торг зал: Фурсов , такого преобразователя нет
Фурсов: Может приемник Блютуз с выходом аналоговым линейным или на наушники, мне выход 3.5 мм (джек)
Фурсов: Есть преобразователь аудио с цифры (оптический выход) в аналог?
Руководитель: Добрый день, Артур. Картридж есть. Посмотрите на нашей интернет площадке «Крокус Маркет» «link»
Артур: Здравствуйте, подскажите, нужен картридж 725/285A для HP LaserJet
Админ: Добрый день, Оксана. Техотдел работает. Позвонить можете по телефону 072-144-54-12
оксана: Здравствуйте !отдел по ремонту на 2 этаже работает?
Админ: Евгений, да есть посмотрите на нашей торговой интернет площадке «link»
Евгений: Видеокарты есть в наличии?
Торг-Зал: Добрый день,Руслан! Да,картриджи заправляем и ремонтируем
Руслан: заправкой и регенерацией картриджей занимаетесь?
Последнее сообщение Вы о нас узнали: |
Бывают случаи, когда пользователю надо узнать SSD или HDD диск установлен на компьютере. Это различные типы дисков, которые предназначены для хранения данных. Несмотря на то что они предназначены для одинаковых целей, отличаются друг от друга по своим техническим характеристикам. Ранее на ПК для установки операционной системы и хранения информации использовался жесткий диск — HDD, потом на устройства стали чаще устанавливать твердотельный накопитель — SSD. Твердотельный накопитель быстрее обрабатывает информацию, чем обычный жесткий диск. В настоящее время SSD-дисками, в основном, оснащаются новые компьютеры: ноутбуки (лэптопы) или стационарные ПК (десктопы). На некоторых устройствах одновременно имеются оба типа дисков: HDD и SSD. Поэтому пользователю перед проведением операций с дисковым пространством необходимо знать о том, как определить какой диск: SSD или HDD установлен на ПК. Начнём с того, что внешне диски отличаются друг от друга, поэтому как узнать какой диск SSD или HDD поможет визуальный осмотр. Однако, в случае с ноутбуком — это не самое лучшее решение. Разборка, а затем неправильная сборка устройства может привести к неполадкам с аппаратным обеспечением. Или скажем, Вам необходимо получить сведения об имеющихся дисках на чужом компьютере, соответственно его тоже нельзя разбирать. 
Решить эту задачу можно программными методами: средствами операционной системы Windows или с помощью стороннего программного обеспечения. Представим инструкцию на примере компьютера, на котором имеется один твердотельный накопитель и два жестких диска. 1 способ Вы можете узнать тип установленного диска с помощью системной функции «Оптимизация дисков», которая выполняет дефрагментацию. После входа в приложение Windows, Вы увидите информацию о типах дисков вашего компьютера:

2 способ Пользователи разных версий операционной системы Windows могут воспользоваться помощью встроенного средства — командной строки. Выполнение команды (при этом используется инструментарий PowerShell) позволит пользователю узнать, что за тип запоминающего устройства, установлен на данном компьютере: твердотельный накопитель или жесткий диск. Вам потребуется выполнить следующее:
PowerShell «Get-PhysicalDisk | Format-Table -AutoSize»

К сожалению случается, что некоторые диски не определяются, как в данном случае один из жестких дисков (Unspecified) на моем компьютере. 3 способ Подобную операцию можно выполнить с помощью другого системного инструмента — Windows PowerShell:
Get-PhysicalDisk | Format-Table -AutoSize

4 способ Вы можете узнать тип диска, установленного на компьютере, по названию его модели. Этот метод предполагает следующую последовательность действий: сначала вам нужно получить информацию о модели запоминающего устройства, а затем с помощью этих данных получить необходимые сведения из Интернета:

В некоторых случаях, в названии модели после имени производителя отображен тип диска, как в данном случае «Samsung SSD 870 EVO 250GB». Твердотельный накопитель на ПК может быть один, то тогда другой диск или диски имеют тип — HDD. Если нет четких указаний на тип запоминающего устройства, выполните следующие действия:
5 способ Чтобы получить необходимые данные о типе диска, помимо системных средств, можно использовать сторонние программы. Бесплатная программа Speccy предназначена для ознакомления пользователя со всевозможными сведениями об аппаратном обеспечении компьютера:

6 способ Программа AIDA64 — самое мощное приложение для получения информации об аппаратном и программном обеспечении ПК:

7 способ Вы можете получить нужные данные о типе диска с помощью приложений, предназначенных для обслуживания жестких дисков. Мы воспользуемся бесплатной программой CrystalDiskInfo, которая информирует пользователя о техническом состоянии физических дисков ПК:

Александр Григорьев ЦСО «Крокус» |
Наши новости:
ЕГАИС, «Честный знак» и «Меркурий»: регистрируем, подключаем, обучаем. — 22.03.2025Автоматизация товарно-кассового учёта — 15.08.2024Обновленный торговый зал — 02.06.2023КОПИЦЕНТР «КРОКУС» — 31.05.2023КРАСНОЛУЧСКАЯ ГОРОДСКАЯ ТОРГОВАЯ ПЛОЩАДКА Online — 29.07.2020ОНЛАЙН-ЗАЯВКА — 24.04.2020РЕМОНТ КОМПЬЮТЕРНОЙ ТЕХНИКИ с выездом за техникой на дом — 22.04.2020Online-ВИДЕО-КОНСУЛЬТАЦИИ — 22.04.2020Доставка от 5000 руб БЕСПЛАТНО — 22.04.2020ONLINE-SHOPPING НОВОЙ И КОМИССИОННОЙ КОМПЬЮТЕРНОЙ ТЕХНИКИ! Доставка БЕСПЛАТНО! — 07.04.2020 |
|
Check if your drive is SSD or HDD? Have you ever thought about checking if your device has Solid State Drive (SSD) or HDD? These two types of hard drives are the standard disk which comes with the PC. But, it is probably better to have complete information about your system configuration, especially about the type of hard drives. It is essential when you’re troubleshooting errors or issue with Windows 10 PC. SSD is considered faster than the regular HDD because of which SSD is preferred as Windows boot time is very less.

So if you have recently purchased a laptop or PC but are not sure about which type of disk drive it has then don’t worry as you can easily check using Windows built-in tools. Yes, you don’t need any third party software as Windows itself provides a way to check about the type of disk drive you have. This is essential because what if somebody has sold you a system saying that it contains SSD but in reality, it has an HDD? In this case, knowing how to check if your drive is SSD or HDD can be very helpful and probably money saying too. Also, correct hard drive selection matters a lot as it can boost system performance and increase stability. Therefore, you should know the different methods to check which hard drive your system has.
Table of Contents
Make sure to create a restore point just in case something goes wrong.
Method 1 – Use the Defragment Tool
Windows has a defragmentation tool to defragment the fragment drives. De-fragmentation is one of the most useful tools in Windows. While defragmenting, it gives you a whole lot of data about the hard drives present on your device. You can use this information to identify which hard drive your system is using.
1.Open Start Menu and Navigate to All Apps > Windows Administrative Tools. Here you need to click on Disk Defragment Tool.
Note: Or simply type defrag in Windows Search then click on Defragment and Optimize Drives.
2.Once the Disk Defragment tool window opens up, you can see all the partitions of your drive. When you check the Media Type section, you can find out which type of hard drive your system is using. If you are using SSD or HDD, you will see listed here.

Once you find the information, you can simply close the dialog box.
Method 2 – Get Details from Windows PowerShell
If you are pretty much comfortable using the command line user interface, Windows PowerShell is where you can get a lot of information about your device. You can easily check if your drive is SSD or HDD in Windows 10 using PowerShell.
1.Type Powershell in Windows search then right-click on PowerShell and select Run as administrator.
2.Once the PowerShell window opens, you need to type the below mentioned command:
Get-PhysicalDisk
3.Press Enter to execute the command. This command will scan all the installed drives on your system which will give you more information related to the present hard drives. You will get Health Status, serial number, Usage, and size-related information here apart from hard drive type detail.
4.Like the defragment tool, here also you need to check the Media Type section where you will be able to see the hard drive type.

Method 3 – Check if your drive is SSD or HDD using Windows Information Tool
Windows information tool gives you all hardware details. It gives you detailed information about each component of your device.
1.To open system information, you need to press Windows key+ R then type msinfo32 and hit Enter.
2.In the newly opened box, you just need to expand this path – Components > Storage > Disks.

3.On the right side window pane, you will get detailed information about the type of hard drive present on your device.
Note: There are several third party tools available to help you identify the type of hard disk present on your system. However, Windows in-built tools are more secured and useful to get the details of your hard drive. Before you opt for the third party tool, it is better to apply above-given methods.
Getting details of the installed hard drives on your device will help you to check how you can boost your system performance. Moreover, it is always necessary to have configuration details of your system which helps you to decide which software or application will be compatible with your device.
Recommended:
- What is DLNA Server & How to enable it on Windows 10?
- How to Create a Local User Account on Windows 10
- 6 Ways to Delete System Error Memory Dump Files
- Fix Internet Explorer has stopped working
I hope this article was helpful and you can now easily Check If Your Drive is SSD or HDD in Windows 10, but if you still have any questions regarding this tutorial then feel free to ask them in the comment’s section.


