Если по той или иной причине вам потребовалось определить номер сборки, установленной на компьютере или ноутбуке Windows 10 или же узнать, какая сборка в имеющемся вами образе или на загрузочной флешке — сделать это достаточно просто. В первом случае достаточно заглянуть в параметры системы (но есть и другие способы), во втором — в файлы дистрибутива Windows 10.
В этой инструкции подробно рассмотрены методы узнать сборку Windows 10 как для уже установленной ОС, так и получить её из файлов установки в образе ISO, на флешке или диске. См. также: Как узнать версию и разрядность Windows 10.
- Как узнать номер сборки Windows 10 на компьютере или ноутбуке
- Как узнать сборку Windows 10 в образе ISO или на флешке
- Видео инструкция
Как посмотреть номер сборки Windows 10 на компьютере или ноутбуке
Если вам необходимо определить номер сборки Windows 10, которая уже установлена на компьютере, сделать это можно следующим способом:
- Зайдите в Пуск — Параметры (или нажмите клавиши Win+I)
- Откройте пункт «Система», а затем в меню слева выберите пункт «О системе».
- Пролистайте страницу до пункта «Характеристики Windows». Здесь вы и увидите необходимые вам данные, включая выпуск (редакцию), версию и номер сборки ОС.
Это не единственный метод для данной ситуации. Существуют и другие встроенные и сторонние способы получить ту же информацию.
К примеру, вы можете нажать клавиши Win+R на клавиатуре, ввести msinfo32 в окно «Выполнить» и нажать Enter. В окне «Сведения о системе» информация о сборке будет указана в разделе «Версия».

Если нажать те же клавиши, ввести winver и нажать Enter, то появится окно с информацией об установленной системе, включая её сборку, как на скриншоте ниже.

Сторонние программы для просмотра характеристик компьютера также обычно отображают информацию о системе, включая версию, разрядность, сборку.
Как узнать сборку Windows 10 в образе ISO, на загрузочной флешке или диске
Для того, чтобы узнать номер сборки в еще не установленной Windows 10, используйте следующие шаги:
- Подключите ISO образ с Windows 10 (смонтируйте его в системе). В последних версиях ОС это можно сделать, используя пункт «Подключить» в контекстном меню (открывается по правому клику на файлах ISO). Если речь идет о флешке или диске, то также подключите их к компьютеру.
- На подключенном дистрибутиве Windows 10 зайдите в папку sources (если такой папки нет, то x86/sources или x64/sources), и обратите внимание на расширение файла с именем install — это может быть файл install.wim или install.esd, запомните это имя. А еще лучше — удерживая Shift нажмите по имени файла правой кнопкой мыши и выберите пункт «Копировать как путь».
- Запустите командную строку от имени администратора и введите команду, используя свой путь и свое расширение файла install.wim или install.esd (если вы копировали путь, можно просто его вставить):
dism /Get-WimInfo /WimFile:H:\sources\install.wim /index:1
- В результате выполнения команды вы получите сведения о файле установки Windows Строка «Версия» будет содержать и информацию о номере сборки (последние пять цифр).
На этом командную строку можно будет закрыть, образ или дистрибутив с Windows 10 извлечь — сборка Windows 10 нам теперь известна.
Видео инструкция
Если вам требуется какая-то дополнительная информация, касающаяся сборки, задавайте вопросы в комментариях ниже.
Главная » Windows » Как узнать информацию о вашем компьютере с операционной системой Windows: полное руководство
Wifi-Start предоставляет подробные инструкции и советы для пользователей операционной системы Windows. В данном обзоре мы рассмотрим основные темы, которые будут освещены на сайте, и сразу же предоставим ответы на все вопросы.
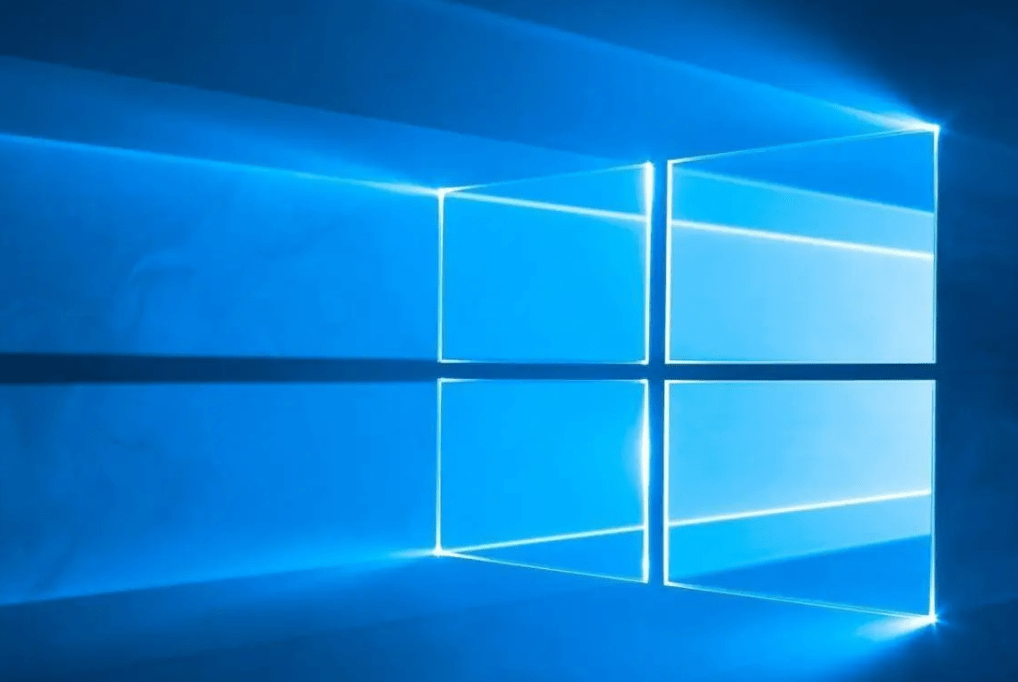
Содержание
- Определение текущей версии Виндовс
- Определение версии Виндовс на разных устройствах
- Определение версии Windows 10
- Определение разрядности Виндовс
- Определение видеокарты и драйверов
- Определение местоположения Виндовс на дисках
- Определение процессора и Офиса в OS Windows
- Определение видеокарты на Windows 11
- Как узнать ключ Виндовс
- Определение Виндовс на флешке
- Как узнать какая видеокарта на ноутбуке с Windows 10
- Определение Виндовс на компьютере с Windows 7
- Определение видеокарты на компьютере с Windows 7
- Установка драйверов для устройств на Windows
- Проверка наличия обновлений для Windows
- Определение разрядности вашей операционной системы
- Подключение к беспроводным сетям на Windows
- Определение установленного пакета Microsoft Office
- Перенос установки Windows на другой диск
- Определение ключа продукта Windows
- Ответы на вопросы
Определение текущей версии Виндовс
Чтобы определить текущую версию Windows на вашем компьютере, выполните следующие шаги:
- Нажмите клавиши
Win + Rна клавиатуре, чтобы открыть диалог «Выполнить». - Введите
winverи нажмитеEnter. - В открывшемся окне вы увидите информацию о вашей версии Windows, включая номер сборки и выпуска.
Определение версии Виндовс на разных устройствах
Процесс определения версии Windows на разных устройствах, таких как ноутбуки и ПК, аналогичен описанному выше. Откройте окно «Выполнить», введите winver и нажмите Enter для просмотра информации о версии вашей операционной системы.
Определение версии Windows 10
Для определения версии Windows 10, используйте тот же метод, что и в предыдущих разделах: нажмите клавиши Win + R, введите winver и нажмите Enter. В открывшемся окне будет указана версия вашей системы, например, «Windows 10 Pro версия 2004».
Определение разрядности Виндовс
Чтобы определить разрядность вашей системы Windows, выполните следующие шаги:
- Нажмите правой кнопкой мыши на значке «Пуск» и выберите «Система».
- В разделе «Тип системы» вы увидите информацию о разрядности вашей операционной системы – 32-бит или 64-бит.
Определение видеокарты и драйверов
Для определения модели видеокарты и установленных драйверов, выполните следующие шаги:
- Нажмите клавиши
Win + Xи выберите «Диспетчер устройств». - Разверните ветку «Видеоадаптеры», чтобы увидеть модель вашей видеокарты.
- Щелкните правой кнопкой мыши на видеокарте и выберите «Свойства», затем перейдите на вкладку «Драйвер» для просмотра информации о драйвере, включая дату выпуска и версию.
Определение местоположения Виндовс на дисках
Чтобы определить на каком диске установлена ваша операционная система Windows, следуйте этим шагам:
- Откройте «Проводник» и выберите раздел «Этот компьютер».
- В разделе «Устройства и диски» обратите внимание на диск, рядом с которым стоит значок Windows. Это и будет системный диск, на котором установлена ваша операционная система.
Определение процессора и Офиса в OS Windows
Чтобы узнать информацию о процессоре на вашем компьютере с Windows 10, выполните следующие шаги:
- Нажмите правой кнопкой мыши на значке «Пуск» и выберите «Система».
- В разделе «Процессор» вы увидите информацию о модели вашего процессора и его тактовой частоте.
Для определения установленной версии Microsoft Office на компьютере с Windows 10, сделайте следующее:
- Откройте любое приложение Office, например, Word или Excel.
- Нажмите на вкладку «Файл» и выберите «Учетная запись» или «Сведения об учетной записи» в зависимости от версии Office.
- В разделе «О продукте» вы найдете информацию о версии вашего пакета Microsoft Office.
Определение видеокарты на Windows 11
Для определения видеокарты на компьютере с операционной системой Windows 11, выполните следующие шаги:
- Нажмите клавиши
Win + Xи выберите «Диспетчер устройств». - Разверните ветку «Видеоадаптеры», чтобы увидеть модель вашей видеокарты.
Как узнать ключ Виндовс
- Чтобы узнать ключ вашей установленной версии Windows, можно использовать специальные программы-активаторы или PowerShell. Вот как узнать ключ с помощью PowerShell:
- Нажмите правой кнопкой мыши на значке «Пуск» и выберите «Windows PowerShell (администратор)».
- Введите следующую команду и нажмите
Enter:wmic path softwarelicensingservice get OA3xOriginalProductKey - В результате выполнения команды будет отображен ключ вашей установленной версии Windows.
Определение Виндовс на флешке
Чтобы определить, какая версия Windows установлена на флешке, выполните следующие шаги:
- Вставьте флешку в USB-порт вашего компьютера.
- Откройте «Проводник» и перейдите на вашу флешку.
- Откройте папку «sources» и найдите файл с именем «install.wim» или «install.esd».
- Нажмите правой кнопкой мыши на файл и выберите «Свойства».
- В разделе «Подробно» вы найдете информацию о версии Windows, установленной на флешке.
Как узнать какая видеокарта на ноутбуке с Windows 10
Для определения видеокарты на ноутбуке с операционной системой Windows 10 выполните следующие действия:
- Нажмите клавиши
Win + Xи выберите «Диспетчер устройств». - Разверните ветку «Видеоадаптеры», чтобы увидеть модель вашей видеокарты.
Определение Виндовс на компьютере с Windows 7
Если на вашем компьютере установлена операционная система Windows 7, вы можете определить версию следующим образом:
- Нажмите клавишу
Winна клавиатуре и введите «система» в строке поиска. - Выберите «Система» в результатах поиска, чтобы открыть окно с информацией о системе.
- В разделе «Основные параметры системы» будет указана версия вашей операционной системы.
Определение видеокарты на компьютере с Windows 7
Чтобы определить видеокарту на компьютере с Windows 7, выполните следующие шаги:
- Нажмите клавиши
Win + R, чтобы открыть диалог «Выполнить». - Введите
devmgmt.mscи нажмитеEnterдля открытия «Диспетчера устройств». - Разверните ветку «Видеоадаптеры» и найдите модель вашей видеокарты.
С помощью информации из этого обзора, вы сможете узнать больше о своей операционной системе Windows и установленном оборудовании. Эти сведения помогут вам оптимизировать работу компьютера, решать возникающие проблемы и обновлять систему при необходимости.
Установка драйверов для устройств на Windows
Для обеспечения корректной работы устройств на вашем компьютере, важно иметь актуальные версии драйверов. Вот как установить или обновить драйверы на Windows:
- Откройте «Диспетчер устройств», нажав клавиши
Win + Xи выбрав соответствующий пункт в меню. - Разверните категорию устройства, для которого вам нужно установить или обновить драйвер.
- Нажмите правой кнопкой мыши на устройстве и выберите «Обновить драйвер» или «Установить драйвер» в зависимости от ситуации.
- Следуйте инструкциям мастера установки, выбирая автоматический или ручной режим поиска драйверов.
Вы также можете посетить веб-сайт производителя устройства, чтобы найти актуальные драйверы и инструкции по установке.
Проверка наличия обновлений для Windows
Обновления Windows важны для безопасности и стабильности вашей системы. Чтобы проверить наличие обновлений, выполните следующие шаги:
- Откройте «Параметры» (
Win + I) и выберите «Обновление и безопасность». - Нажмите на «Проверить наличие обновлений». Если обновления доступны, Windows предложит их установить.
- Следуйте инструкциям на экране для установки обновлений.
Определение разрядности вашей операционной системы
Знание разрядности вашей операционной системы поможет выбрать правильные версии программ и драйверов. Чтобы узнать разрядность системы, выполните следующее:
- Нажмите правой кнопкой мыши на значке «Пуск» и выберите «Система».
- В разделе «Тип системы» будет указана разрядность вашей операционной системы (32-бит или 64-бит).
Подключение к беспроводным сетям на Windows
Чтобы подключиться к беспроводной сети на компьютере с Windows, выполните следующие шаги:
- Нажмите на значок сети в системном трее в правом нижнем углу экрана.
- Выберите доступную беспроводную сеть из списка и нажмите на «Подключить».
- Введите пароль для сети (если необходимо) и подтвердите подключение.
После успешного подключения к сети, значок сети в системном трее изменится, и вы сможете пользоваться Интернетом и другими сетевыми ресурсами.
Определение установленного пакета Microsoft Office
Чтобы определить, какой пакет Microsoft Office установлен на вашем компьютере с Windows 10, выполните следующие действия:
- Откройте любое приложение Office, например, Word или Excel.
- Нажмите на вкладку «Файл» в левом верхнем углу окна.
- Внизу, в левой части окна, выберите «Учетная запись» или «Сведения об учетной записи» (в зависимости от версии Office).
- В разделе «Информация о продукте» будет указана установленная версия пакета Microsoft Office.
Перенос установки Windows на другой диск
Если вы хотите перенести установку операционной системы Windows на другой диск, вам потребуется выполнить следующие действия:
- Создайте полный образ системы с помощью программы для резервного копирования, например, Macrium Reflect или Acronis True Image.
- Подключите новый диск к компьютеру и убедитесь, что он определяется в BIOS/UEFI.
- Загрузитесь с загрузочного носителя, созданного приложением для резервного копирования.
- Восстановите образ системы на новый диск, следуя инструкциям приложения для резервного копирования.
- Измените порядок загрузки в BIOS/UEFI, чтобы система загружалась с нового диска.
После выполнения этих шагов ваша операционная система будет успешно перенесена на новый диск.
Определение ключа продукта Windows
Если вам нужно узнать ключ продукта вашей установленной операционной системы Windows, можно воспользоваться специальными программами, такими как ProduKey или ShowKeyPlus. Следуйте инструкциям по использованию выбранной программы, чтобы получить ключ продукта.
Ответы на вопросы
Как узнать какой Windows установлен на компьютере?
Откройте «Пуск», нажмите правой кнопкой мыши на значке «Компьютер» и выберите «Свойства». В разделе «Основные параметры системы» будет указана версия Windows.
Как узнать какая видеокарта установлена в Windows?
Откройте «Диспетчер устройств», разверните раздел «Видеоадаптеры», и вы увидите название вашей видеокарты.
Как узнать какая версия Windows 10 установлена?
Откройте «Параметры» (Win + I), выберите «Система» и перейдите на вкладку «О». В разделе «Сведения о системе» будет указана версия Windows 10.
Как узнать какая Windows установлена на ноутбуке?
Те же шаги, что и для стационарного компьютера: «Пуск» > правой кнопкой мыши на «Компьютер» > «Свойства» > «Основные параметры системы».
Как узнать какая Windows 32 или 64-битная?
Откройте «Свойства системы» и посмотрите в разделе «Тип системы» разрядность вашей операционной системы (32-бит или 64-бит).
Как узнать на каком диске установлен Windows?
Откройте «Проводник», обратите внимание на диск с меткой «Системный» и значком Windows. Это и будет диск, на котором установлена операционная система.
Как узнать какие драйвера установлены на Windows?
Откройте «Диспетчер устройств» и просмотрите список устройств и драйверов для каждой категории оборудования.
Как узнать какой процессор установлен на Windows 10?
Откройте «Свойства системы», и в разделе «Процессор» будет указана информация о вашем процессоре.
Как узнать какой офис установлен на Windows 10?
Откройте любое приложение Office (например, Word или Excel), перейдите на вкладку «Файл» > «Учетная запись» или «Сведения об учетной записи». В разделе «Информация о продукте» будет указана установленная версия пакета Microsoft Office.
Как узнать какой бит Windows установлен (32-бит или 64-бит)?
Откройте «Свойства системы» и посмотрите в разделе «Тип системы» разрядность вашей операционной системы (32-бит или 64-бит).
Как узнать какая версия Windows стоит на компьютере?
Откройте «Пуск», нажмите правой кнопкой мыши на значке «Компьютер» и выберите «Свойства». В разделе «Основные параметры системы» будет указана версия Windows.
Как узнать какая видеокарта установлена в Windows 11?
Откройте «Диспетчер устройств», разверните раздел «Видеоадаптеры», и вы увидите название вашей видеокарты.
Как узнать какой Windows установлен на флешке?
Вставьте флешку в компьютер, откройте «Проводник» и найдите раздел с флешкой. Если на флешке имеется установочный образ Windows, то имя файла или папки должны указывать на версию Windows.
Как узнать какая видеокарта установлена на ноутбуке с Windows 10?
Откройте «Диспетчер устройств», разверните раздел «Видеоадаптеры», и вы увидите название вашей видеокарты.
Как узнать ключ продукта Windows?
Воспользуйтесь специальными программами, такими как ProduKey или ShowKeyPlus, и следуйте инструкциям по использованию выбранной программы, чтобы получить ключ продукта.
В этой статье мы предоставили информацию о том, как узнать различные характеристики и параметры вашего компьютера с операционной системой Windows. Знание этих параметров поможет вам в решении технических проблем, оптимизации работы и обновлении вашей системы.
У любого пользователя персонального компьютера на жёстком диске имеются скачанные в интернете дистрибутивы (ISO-образы) Windows 10 и часто человек не может точно сказать, какой именно образ имеет тот или иной номер сборки OS, версию и архитектуру (32 или 64-разрядную). Многие юзеры, чтобы разобраться в этом, устанавливают Win 10 на виртуальную машину, затем открывают параметры системы и смотрят необходимые данные. Если это про вас, то есть метод проще и об этом наша сегодняшняя статья.
Как узнать версию и разрядность дистрибутива (ISO-образа) Windows 10
Чтобы было понятно о чём я говорю, приведу простой пример. На моём компьютере, на диске (D:) есть папка с дистрибутивами десятки и мне нужен самый свежий, а именно Windows 10 версии 1803 (сборки 17134), на его основе я хочу сделать загрузочную флешку и установить ОС на ПК клиента.

Узнать версию, выпуск, номер сборки, имя, а также архитектуру сборки ISO-образа операционной системы можно так.
Выбираем любой дистрибутив и двойным щелчком левой кнопки мыши подсоединяем его к виртуальному дисководу, в моём случае (H:).
В папке «sources» дистрибутива ОС находится файл install.esd, именно он содержит всю информацию о версии, номере сборки, архитектуре и т.д.

Просмотреть эти данные можно с помощью Command line interface. Открываем командную строку администратора и вводим команду:
dism /Get-WimInfo /WimFile:H:\sources\install.esd /index:1
где H: — буква виртуального диска.
index:1 — номер индекса операционной системы — Win 10 Home.

С помощью данной команды мы сможем узнать номер сборки, имя, выпуск, архитектуру и другую информацию о сборке OS. По номеру сборки можно узнать номер версии OS (сборка 17134 относится к самой последней версии Windows 10 — 1803).

Напомню вам, что все ISO-образы Windows 10 включают несколько изданий (Home, Single, Pro) и просмотреть содержимое ISO можно командой:
dism /Get-WimInfo /WimFile:H:\sources\install.esd

Если в первой команде: dism /Get-WimInfo /WimFile:H:\sources\install.esd /index:1 изменить номер индекса, то откроется информация о выбранном вами издании Windows.

- Примечание: В более ранних дистрибутивах Windows 7, 8.1 вместо файла install.esd может быть файл install.wim, в этом случае в приведённых командах Command line замените install.esd на install.wim.
Не запускается винда. Хочу загрузить на флешку ту же самую и сделать восстановление, отсюда вытекает 1 вопрос: как узнать, какая винда стоит? В описании увидел версию 6.1.7601.17567, но погуглив, не понял, что это значит.
2 вопрос: если я определю нужную винду, запущу ее с флешки, сделаю восстановление и оно не поможет (сейчас так сделал, скачав win 7 x64 ult — но там скорее всего другая установлена), то можно ли установить по новой, не удалив всю информацию и сохранив все программы? На тот же самый диск устанавливать и как правильно?
-
Вопрос задан
-
17985 просмотров
Пригласить эксперта
Если точная версия обновления не нужна, то версию до номера билда можно узнать, посмотрев свойства файла «Windows\System32\winver.exe»
> 6.1.7601.17567
WinNT 6.1 (Windows 7)
Билд 7601 (SP1)
17567 — версия обновления
> не удалив всю информацию и сохранив все программы
Можно забекапить \Users\имя_юзера и \ProgramData, чтобы после переустановки оnnelf настройки вытянуть.
Ну и системный реестр из Windows\Sysnative\config\ или Windows\System32\config\
Если место есть, то можно вообще весь раздел в образ сохранить и из него данные потом копировать.
Если Windows7 — можно попытаться загрузиться в Safe Mode клавишей F8 во время попытки загрузки.
Если не получится — тогда загрузка с флешки, иset WINDOWS_TRACING_LOGFILE=C:\CBS.log
— это вывод подробностей в указанный файлsfc /scannow /offbootdir=C:\ /offwindir=C:\Windows
— и долго ждать окончания проверки системных файлов. Потом можно посмотреть результаты:
findstr /c:"[SR]" C:\CBS.log >CBSerr.log
notepad CBSerr.logНо вытягивание из CBSerr.log названий битых файлов и последующее копирование с работающего компьютера этих файлов — то ещё занятие…
Войдите, чтобы написать ответ
-
Показать ещё
Загружается…
Минуточку внимания
В наше время флешки являются незаменимым инструментом для хранения и передачи информации. Они удобны и практичны. Вполне естественно, что на них можно установить не только файлы, но и операционные системы. Иногда возникает необходимость определить, какая версия Windows находится на флешке. В данной статье я расскажу вам, как это можно сделать.
Основные методы определения версии Windows на флешке
- Метод 1: Проверка файловой системы
- Метод 2: Просмотр содержимого
- Метод 3: Использование специальных программ
Метод 1: Проверка файловой системы
Первый метод заключается в проверке файловой системы флешки. Каждая версия Windows использует свою файловую систему по умолчанию. Например, Windows XP использовала файловую систему FAT32, а Windows 7 — NTFS. Проверить файловую систему можно, перейдя в «Мой компьютер» или «Проводник» и кликнув правой кнопкой мыши по иконке флешки. В контекстном меню выберите «Свойства» и откроется окно с информацией о флешке. В разделе «Файловая система» будет указана версия Windows, установленная на флешке.
Метод 2: Просмотр содержимого
Второй метод заключается в просмотре содержимого флешки. Каждая версия Windows имеет свои характерные файлы и структуру папок. На флешке с установленной Windows можно найти файлы с именами такими, как «bootmgr», «NTLDR» или «winload.exe». Кроме того, папка «Windows» и папка «System32» могут содержать файлы, относящиеся к конкретной версии операционной системы. Просмотрите содержимое флешки в проводнике и определите по наличию этих файлов и папок, какая Windows установлена.
Метод 3: Использование специальных программ

Третий метод предлагает использовать специальные программы для определения версии Windows на флешке. Некоторые из них могут анализировать файловую систему, структуру папок, а также проверять наличие уникальных файлов и папок для каждой операционной системы. Примеры таких программ: «WinDirStat», «TreeSize» и «SpaceSniffer». Эти программы позволяют не только определить версию Windows, но и оценить объем занимаемого места на флешке.

Итак, чтобы понять, какая Windows установлена на флешке, можно использовать несколько методов: проверка файловой системы, просмотр содержимого и использование специальных программ. Обратите внимание на характерные файлы, папки и структуру флешки, чтобы определить версию операционной системы. Комбинируйте различные методы для наиболее точного результат.
Важно отметить, что на флешке могут быть установлены несколько версий Windows или другие операционные системы. В таком случае, необходимо аккуратно провести все вышеуказанные методы для каждой отдельной системы. Это поможет вам определить конкретную версию Windows, которая находится на флешке.
Определение версии Windows на флешке может быть полезным для различных целей. Например, вы можете использовать эту информацию для восстановления системы, создания резервной копии или установки драйверов.
В заключении, независимо от того, на какую цель вам понадобилось узнать, какая Windows установлена на флешке, вы можете воспользоваться описанными методами. Выберите наиболее удобный и простой для вас способ и получите необходимую информацию. Удачи вам в вашей работе с флешками и операционными системами!
Как понять, какая Windows установлена на флешке?
Когда вы приобретаете флешку или получаете ее от кого-то в качестве подарка, часто бывает сложно сразу определить, какая операционная система на ней установлена. В этой статье я расскажу вам, как проявить свои навыки детектива и узнать, какая именно Windows залита на флешку.
Вступление

Найти ответ на вопрос «какая Windows установлена на флешке?» может показаться непростой задачей, особенно для новичков. Но не беда! Сегодня я поделюсь с вами своими знаниями и опытом, чтобы вы могли легко справиться с этой задачей. Приступим!
Метод 1: Просмотр свойств флешки
Первый способ — самый простой. Щелкните правой кнопкой мыши по иконке вашей флешки на рабочем столе, выберите «Свойства» в контекстном меню. В открывшемся окне вам станет доступна подробная информация о флешке, включая информацию об операционной системе. Если в поле «Система» указано «NTFS», это означает, что на флешке установлена Windows NT. Если в поле «Система» указано «FAT32», то соответственно, установлена Windows 95/98/ME.
Метод 2: Переход в «Управление дисками»
Если первый метод не дал вам интересующую информацию, не отчаивайтесь! Есть еще один способ.
Для начала, подключите флешку к компьютеру и откройте Обозреватель файлов (Windows Explorer). Нажмите правой кнопкой мыши на кнопке «Пуск» и выберите пункт «Управление дисками». В открывшемся окне вы увидите список всех подключенных дисков, включая вашу флешку.
Выберите флешку, щелкнув на ней правой кнопкой мыши, и выберите пункт «Свойства тома». В появившемся окне будет указано, какая файловая система используется на флешке. Это, в свою очередь, позволит вам понять, какая конкретно версия Windows установлена на флешке.
Метод 3: Просмотр содержимого флешки
Если первые два метода не дали вам желаемой информации, не сдавайтесь! Наш следующий шаг — просмотреть содержимое флешки.

Откройте Обозреватель файлов (Windows Explorer) и найдите вашу флешку в списке подключенных устройств. Нажмите на нее дважды левой кнопкой мыши, чтобы открыть содержимое.
Просмотрите файлы и папки на флешке. Если вы увидите папку «Windows», скорее всего на флешке установлена операционная система Windows.
Итог
Таким образом, существуют несколько способов определить, какая именно Windows установлена на флешке. Это может быть просмотр свойств флешки, обращение к управлению дисками или просмотр содержимого флешки. Используйте эти методы в сочетании или отдельно, чтобы получить нужную вам информацию.
Удачной вам детективной работы в определении версии Windows на флешке!
Как понять, какая Windows установлена на флешке
В наше время все больше пользователей предпочитают хранить свои данные на переносных носителях, таких как флешки. Однако, часто возникают ситуации, когда необходимо определить, какая версия операционной системы Windows установлена на флешке. В этой статье мы рассмотрим несколько простых способов, которые помогут вам разобраться в этом вопросе.
Проверка файловой системы
Одним из первых шагов, который можно предпринять, чтобы определить версию Windows на флешке, является проверка файловой системы. В большинстве случаев, файловая система FAT32 означает, что на флешке установлена старая версия Windows, например Windows XP или Windows 7. Новые версии операционной системы, такие как Windows 10, обычно используют файловую систему NTFS.
Для проведения проверки файловой системы, подключите флешку к компьютеру и откройте проводник. Кликните правой кнопкой мыши по иконке флешки и выберите «Свойства» из контекстного меню. В открывшемся окне перейдите на вкладку «Общие» и найдите строку «Файловая система». Если там указано «FAT32», то скорее всего на флешке установлена старая версия Windows.
Просмотр файлов и папок
Еще один способ определить версию Windows, установленную на флешке — это посмотреть файлы и папки, которые на ней содержатся. Каждая версия операционной системы имеет свои особенности в названиях и расположении системных файлов.

Перейдите в проводнике на флешку и просмотрите ее содержимое. Найдите файлы с расширением .exe или .dll. Именно они относятся к системным файлам операционной системы. По названию этих файлов можно сделать вывод о версии Windows. Например, если вы найдете файлы с названиями kernel32.dll или user32.dll, то скорее всего на флешке установлена более старая версия Windows, например Windows XP или Windows 7.
Использование командной строки
Если вам интересно узнать более подробную информацию о версии Windows на флешке, можно воспользоваться командной строкой. Для этого выполните следующие шаги:
- Подключите флешку к компьютеру.
- Нажмите «Win + R» на клавиатуре, чтобы открыть диалоговое окно «Выполнить».
- Введите команду «cmd» и нажмите «Enter».
- В открывшемся окне командной строки наберите команду «diskpart» и нажмите «Enter».
- После этого введите команду «list disk» и нажмите «Enter». Появится список всех дисков, подключенных к компьютеру, включая флешку.
- Найдите номер диска, соответствующий флешке, и введите команду «select disk N», где N — номер флешки. Например, «select disk 2».
- Введите команду «list volume» и нажмите «Enter». Появится список всех разделов на флешке.
- Найдите строку с файловой системой «FAT32» или «NTFS» и посмотрите на Volume Name, который указывает на название диска. Это может помочь вам определить версию Windows на флешке.
Вывод

В данной статье мы рассмотрели несколько способов определить, какая версия Windows установлена на флешке. Вы можете использовать проверку файловой системы, просмотр файлов и папок, а также командную строку для получения нужной информации. Надеемся, что описанные методы помогут вам разобраться в этом вопросе и сделать правильные выводы о версии операционной системы на флешке.




