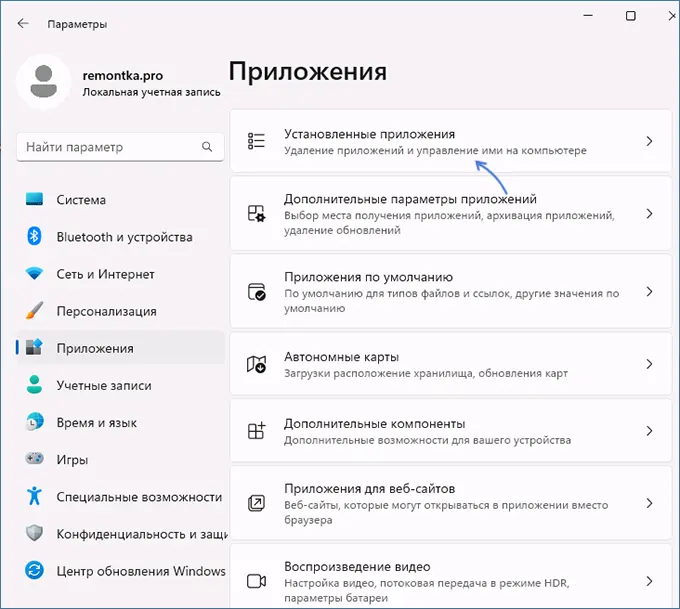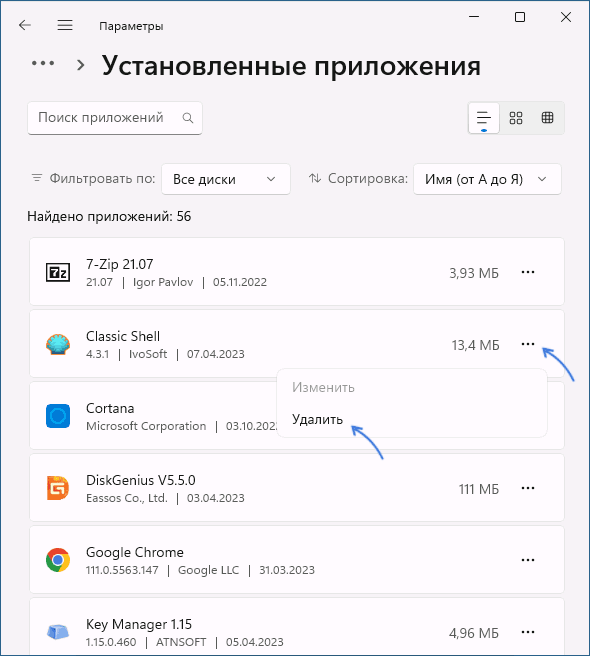Applies ToWindows 10
Существуют различные способы удаления приложений и программ, поэтому, если вы не можете найти нужный, вы можете попробовать другое расположение. Обратите внимание, что некоторые приложения и программы встроены в Windows и не могут быть удалены. Вы можете сначала попытаться восстановить программу , если она просто работает неправильно.
Удаление из меню «Пуск»
-
Выберите Пуск > Все приложения и найдите приложение в списке.
-
Нажмите и удерживайте (или щелкните правой кнопкой мыши) приложение, а затем выберите пункт Удалить.
Удаление в параметрах
-
Выберите Пуск > Параметры > Приложения > Установленные приложения .
-
Найдите приложение, которое нужно удалить, выберите Дополнительно > Удалить.
Примечание: Некоторые приложения нельзя удалить из приложения «Параметры» прямо сейчас. Чтобы получить помощь в удалении этих приложений, следуйте инструкциям по удалению из панель управления.
Удаление из панель управления
-
В поиске на панели задач введите панель управления и выберите его в результатах.
-
Выберите Программы > Программы и компоненты.
-
Нажмите и удерживайте (или щелкните правой кнопкой мыши) программу, которую требуется удалить, а затем выберите Удалить или Удалить или изменить. Затем следуйте инструкциям на экране.
Дополнительные сведения
-
Если вам не удается найти приложение или программу, воспользуйтесь советами из статьи Просмотр всех приложений в Windows , а программа не указана в разделе Добавление и удаление программ после установки.
-
Если при удалении появляется сообщение об ошибке, попробуйте средство устранения неполадок установки и удаления программ.
-
Если вы пытаетесь удалить вредоносную программу, см. статью Защита с помощью Безопасность Windows, чтобы узнать, как запустить проверку. Если вы используете другую антивирусную программу, проверьте параметры антивирусной защиты.
Нужна дополнительная помощь?
Нужны дополнительные параметры?
Изучите преимущества подписки, просмотрите учебные курсы, узнайте, как защитить свое устройство и т. д.
Процесс удаления программ в Windows 11, как установленных вами, так и предустановленных в ОС не претерпел существенных изменений по сравнению с предыдущими версиями системы: как и раньше это можно сделать встроенными средствами системы или сторонними деинсталляторами, а простое удаление папки программы — не лучший вариант в большинстве случаев.
В этой инструкции для начинающих подробно о том, как правильно удалить программу в Windows 11 различными способами, а также о возможных проблемах, с которыми можно столкнуться в процессе и их решении.
Удаление программы в «Параметрах»
Первый и основной способ удалить программу в Windows 11 — использование соответствующих возможностей в приложении «Параметры». Шаги будут следующими:
- Откройте «Пуск» — «Параметры», либо нажмите клавиши Win+I на клавиатуре.
- Перейдите в раздел «Приложения» —«Установленные приложения».
- Нажмите по трем точкам справа от приложения и выберите пункт «Удалить».
- Подтвердите удаление приложения.
В результате начнется процесс удаления программы: для некоторых из них — без появления каких-либо диалоговых окон, в других может потребоваться дополнительно подтвердить удаление программы.
Преимущество способа по сравнению со следующим вариантом — возможность удалить не только обычные установленные программы, но и приложения Microsoft Store. Учитывайте, что для некоторых приложений, в частности — встроенных в систему, пункт «Удалить» может быть недоступен.
Программы и компоненты панели управления
Следующий метод — стандартное удаление программ в панели управления Windows 11, доступный и в предыдущих версиях системы.
- Откройте панель управления, для этого можно использовать поиск в панели задач и выберите пункт «Программы и компоненты» (при просмотре панели управления в виде значков), либо нажмите «Удаление программы» (при просмотре в режиме «Категория»).
- Вместо первого шага, вы можете нажать клавиши Win+R на клавиатуре, ввести appwiz.cpl и нажать Enter.
- Откроется список установленных программ. Выберите ту, которую нужно удалить и нажмите по пункту «Удалить», либо «Удалить или изменить».
- Запустится встроенный деинсталлятор программы, с помощью которого можно будет произвести её удаление.
В редких случаях при удалении программ этим способом вы можете получить сообщение о недостаточности прав для этого, решение описано в инструкции: Недостаточно прав для удаления программы — что делать?
Дополнительная информация по удалению программ встроенными средствами системы
Некоторые дополнительные нюансы и способы для удаления программ средствами системы, которые могут пригодиться:
- Если программа была удалена каким-то обходным методом, но при этом осталась в списке программ, может пригодиться инструкция Как убрать программу из списка установленных в Windows.
- Встроенные приложения Windows 11, для которых недоступна опция удаления, можно удалить с помощью PowerShell, пример — в инструкции Как удалить Cortana в Windows 11.
Удаление встроенных приложений Windows 11
Как было отмечено выше, удаление встроенных приложений Windows 11 доступно в Windows PowersShell, но для начинающих пользователей способ может быть не самым удобным. В общем случае шаги выглядят следующим образом:
- Запустите Терминал Windows от имени администратора: нажмите правой кнопкой мыши по кнопке «Пуск» и выберите соответствующий пункт контекстного меню.
- Введите команду
Get-AppxPackage | Select Name, PackageFullName
и нажмите Enter — это отобразит список установленных встроенных приложений с названием и полным именем пакета (PackageFullName).
- Используйте команду (заменив PackageFullName на имя пакета)
Get-AppxPackage PackageFullName | Remove-AppxPackage
для удаления приложения.
- Второй вариант — указать часть имени пакета вместо PackageFullName, ограничив его значком «*», например, команда:
Get-AppxPackage *Paint* | Remove-AppxPackage
удалит встроенный графический редактор Paint.
Однако, для начинающих пользователей более удобным для удаления встроенных программ будет использование специальных утилит, специально предназначенных для этого, среди которых я могу рекомендовать:
Сторонние программы деинсталляторы
Для того, чтобы удалить программы Windows 11, а также встроенные приложения, можно использовать специальные утилиты для удаления программ — деинсталляторы. Они позволяют не только удалять программы, но и выполнять другие действия: например, очищать остатки удаленных программ в реестре и других расположениях или отслеживать процесс установки программы для последующего правильного удаления.
Среди самых популярных программ такого рода можно отметить Revo Uninstaller : программа доступна в платной и бесплатной версии и полностью на русском языке:

Ещё один вариант — HiBit Uninstaller, полностью бесплатная и с русским языком интерфейса. По умолчанию в ней предлагается лишь удаление установленных вами программ, но, открыв пункт меню «Инструменты» вы найдёте множество дополнительных инструментов, таких как принудительное удаление, удаление встроенных приложений Windows или отслеживание установки:

Про эти программы и другие аналоги можно прочитать в статье про лучшие деинсталляторы для Windows.
Last Updated :
11 Jul, 2024
Uninstalling applications on Windows 11 is a straightforward process that can help you free up space and keep your system running smoothly. Whether you’re removing unused software, troubleshooting issues, or simply cleaning up your PC, knowing how to uninstall programs efficiently is essential.
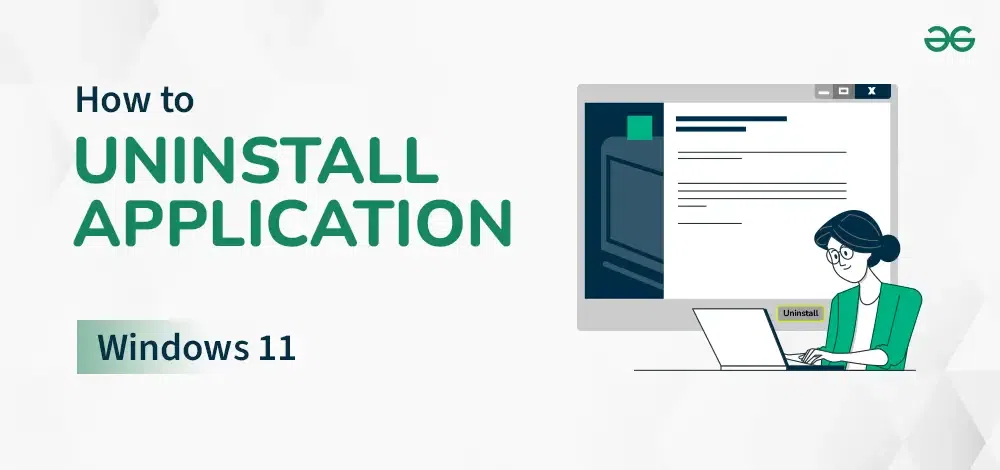
In this guide, we will provide step-by-step instructions on how to uninstall an application on Windows 11 using different methods, ensuring you can remove software easily and completely.
Table of Content
- How to Uninstall App on Windows 11?
- Method 1: Uninstall Apps on Windows 11 Using Settings
- Method 2: Uninstall Apps on Windows 11 Using Control Panel
- Method 3: Uninstall Apps on Windows 11 Using File Explorer
- Method 4: Uninstall Apps on Windows 11 Using Start Menu
- Method 5: Uninstall Apps on Windows 11 Using Command Prompt
- Method 6: Uninstall Apps on Windows 11 Using Registry Editor
How to Uninstall App on Windows 11?
To uninstall app on windows 11, the following steps should be executed. We will start with the method where the Settings Application will be used to erase Windows 11 Apps.
Method 1: Uninstall Apps on Windows 11 Using Settings
One easy way to remove applications on Windows 11 is through the Settings menu. This method is straightforward and convenient to uninstall apps on windows you no longer need.
Here’s how to do it:
Step 1: Click the Start icon and choose the Settings icon. or press the shortcut key Win + I to go to settings
Step 2: Open “Settings” and press “Apps”.
Step 3: Click on the “Installed Apps” tab.
Step 4: Locate the application you wish to remove and scroll through the list.
Step 5: Click on the «Uninstall» button.
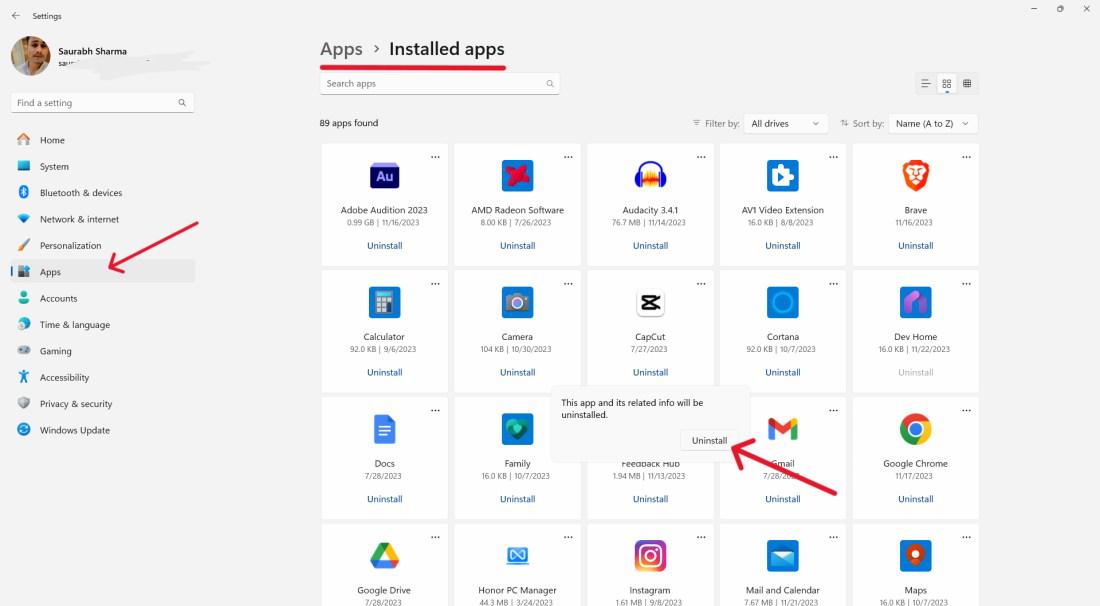
Step 6: In the user account control-click on «Yes«
Method 2: Uninstall Apps on Windows 11 Using Control Panel
Another way of uninstall applications on Windows 11 is through the Control Panel. This method offers a familiar interface for users who are accustomed to managing their programs this way.
Here’s how to do it:
Step 1: Select the Start button and type “Control Panel”.
Step 2: In the Control Panel, go to «Programs» and then «Programs and Features.»
Step 3: Locate the desired software, right-click on it, and select “Uninstall.”
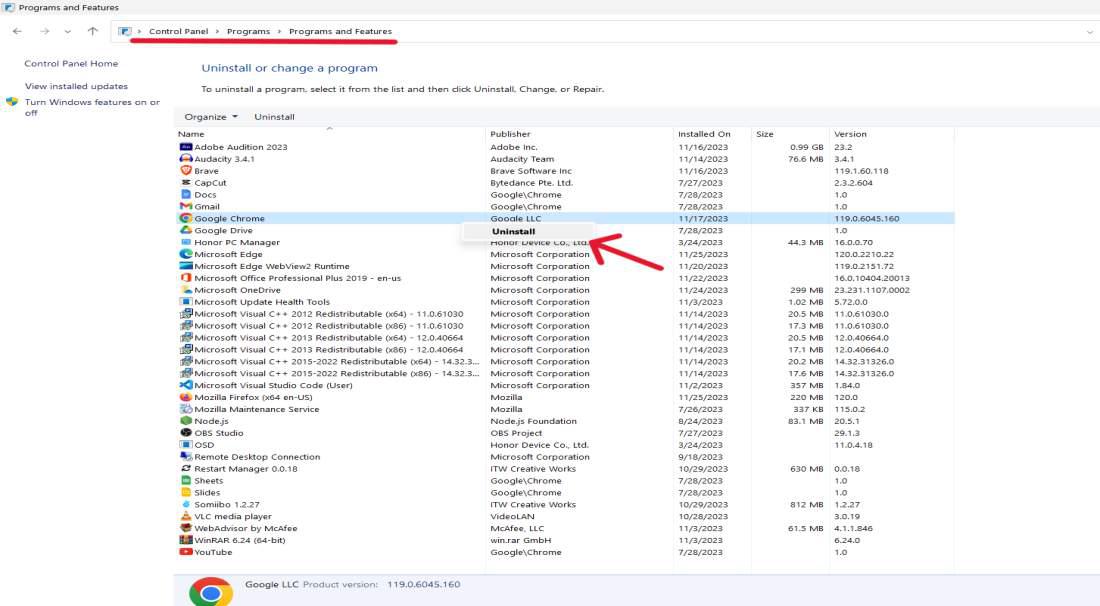
Step 4: In user account control (UAC) click on «Yes»
Method 3: Uninstall Apps on Windows 11 Using File Explorer
Another way to uninstall apps on Windows 11 is by using File Explorer. This method allows you to manually locate and delete the files associated with the application you want to remove from your system. Here’s how you can do it:
Step 1: Go to File Explorer with the “Win+E” shortcut key and click on “This PC.”
Step 2: Go to “Program files”
Step 3: Navigate through an application’s folder to be uninstalled.
Step 4: Locate uninstall.exe in the software folder.
Step 5: Click twice on the uninstaller.exe file
Step 6: Select yes under user account control (UAC).
Step 7: After clicking on the finish button, a “pop-up uninstall tab” appears that reads “Are you sure want to fully remove the ‘software name’ together with its components?” Click on “yes” to complete the procedure of uninstall app on windows 11.
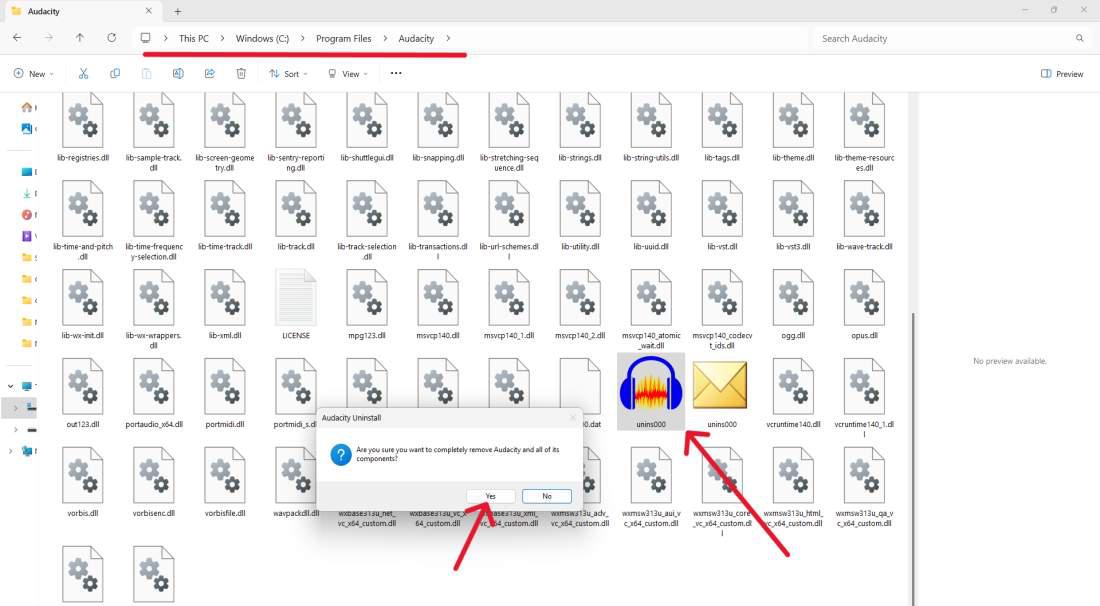
By following these steps, you can uninstall app on Windows 11 using File Explorer. However, be cautious when deleting files manually, as deleting important system files can cause issues with your computer. It’s always a good idea to double-check the contents of the folder before deleting them to ensure you’re removing the correct files.
Another easy way to remove apps on Windows 11 is through the Start Menu. This method is quick and convenient, making it suitable for anyone who prefers a more visual approach to removing applications.
Here’s how you can do it:
Step 1: Open the Start menu and find the application you want to uninstall.
Step 2: Right-click on the app’s icon.
Step 3: Select «Uninstall» from the context menu.
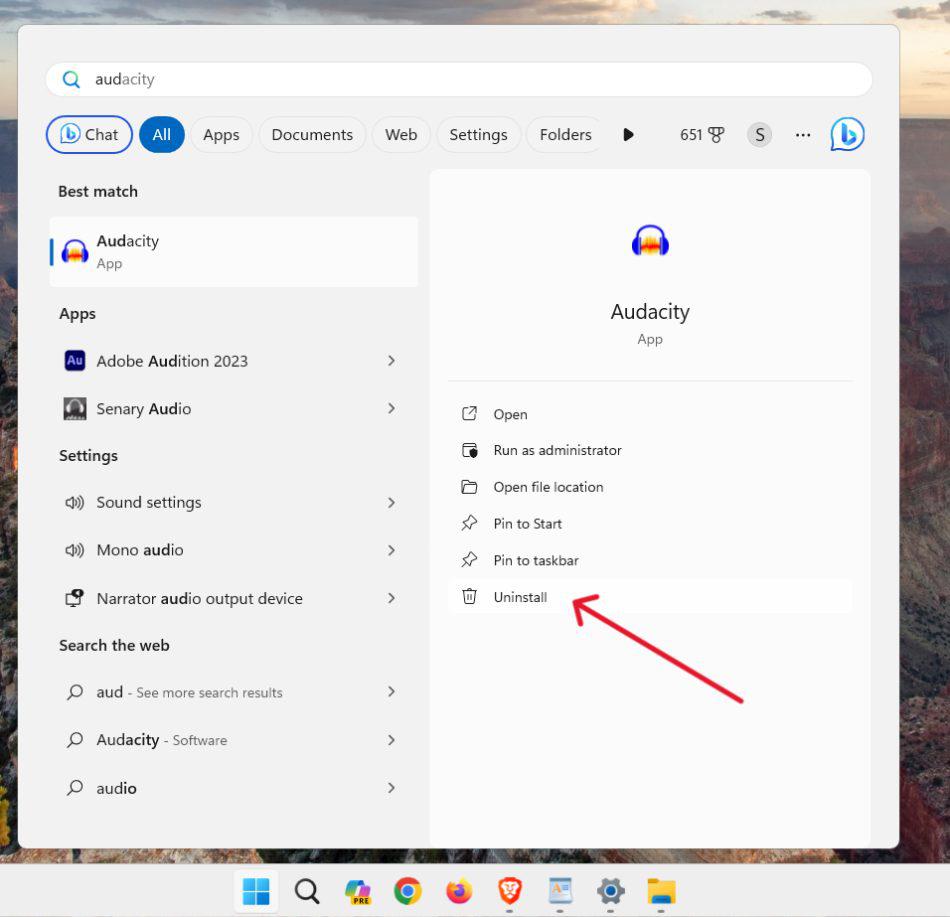
Step 4: Again click on the «Uninstall» button.
Step 5: In the user account control-click on «Yes«
That’s it! The app has now been successfully removed from your Windows 11 PC using the Start Menu. This method provides a simple and intuitive way to remove applications without having to navigate through additional settings menus.
Method 5: Uninstall Apps on Windows 11 Using Command Prompt
If you prefer using text commands, you can also remove applications on Windows 11 using Command Prompt. This method offers a quick way to uninstall apps without navigating through graphical interfaces.
Step 1: Start Command Prompt as admin.
Step 2: Type «wmic» and press Enter.
Step 3: Type “product get name” to find installed programs.
Step 4: Type “product where name =’ program name’ call uninstall”.
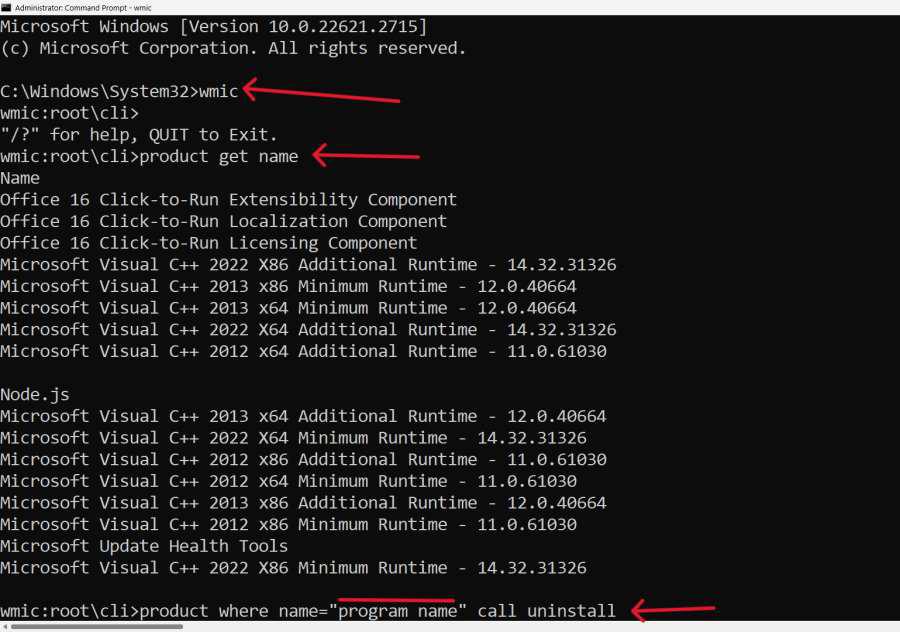
Step 5: Press Enter to run then press the Y key and press Return to confirm.
Replace the command’s program name with the software title you previously noted.
Method 6: Uninstall Apps on Windows 11 Using Registry Editor
Another way to remove applications on Windows 11 is by using the Registry Editor. However, this method requires caution as it involves making manual changes to the system’s registry, which can affect your computer’s stability if not done correctly. Only attempt this method if you’re familiar with the registry and are comfortable making such changes.
Step 1: Search for “regedit” on the start menu to open the Registry Editor.
Step 2: Navigate to
"HKEY_LOCAL_MACHINE\SOFTWARE\Microsoft\Windows\CurrentVersion\Uninstall"
Step 3: Locate its application folder and remove it.
Step 4: Go to the folder, double-click UninstallString, and copy the Value data. Then click OK
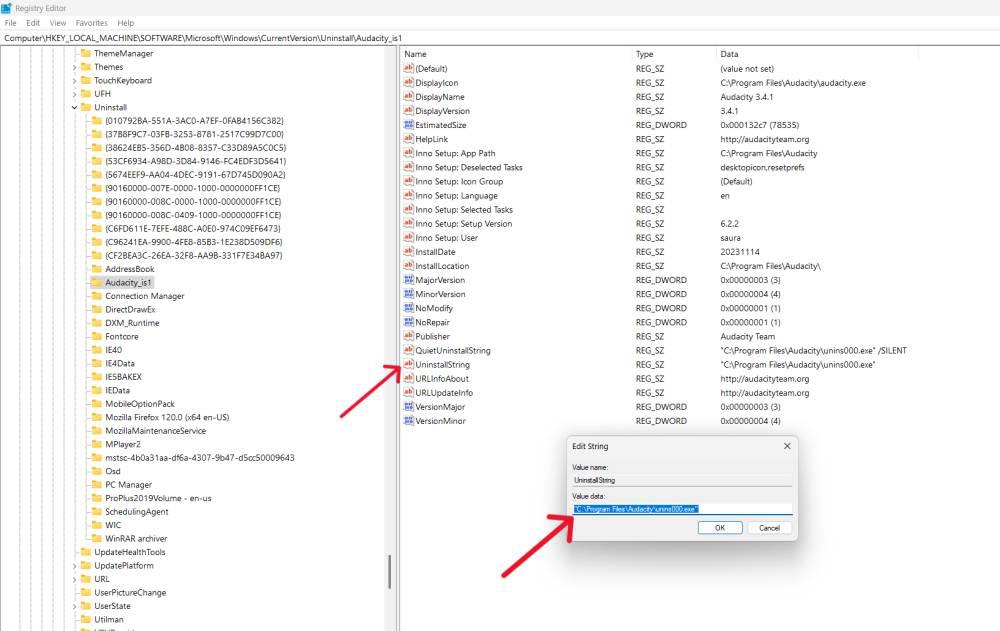
Step 5: Press Win + R to run the dialog then type the copy value on the input
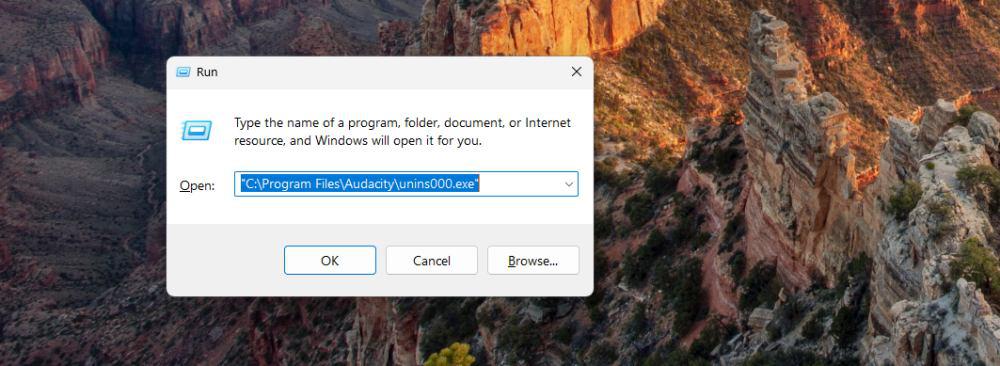
Step 6: In user account control (UAC) click on «Yes«
Step 7: A «pop-up uninstall tab» Click on «yes» to uninstall the software
Conclusion
Uninstalling applications on Windows 11 is a simple task that can help maintain your system’s performance and organization. By following the steps outlined in this guide, you can efficiently remove unwanted software and keep your computer clutter-free. Regularly reviewing and uninstalling unused applications can optimize your system and free up valuable storage space.
Все способы:
- Вариант 1: Системные средства
- Способ 1: «Параметры»
- Способ 2: «Программы и компоненты»
- Способ 3: Консоль
- Способ 4: Файл-деинсталлятор
- Вариант 2: Сторонние программы
- Способ 1: CCleaner
- Способ 2: Revo Uninstaller
- Вопросы и ответы: 0
Вариант 1: Системные средства
В Windows 11, как и в предыдущей версии операционной системы от Microsoft, предусмотрено четыре стандартных способа удаления программ, хотя большинству рядовых пользователей известно всего о двух. Рассмотрим далее каждый из них.
Способ 1: «Параметры»
Наиболее простым и удобным методом удаления программ, установленных с помощью скачиваемого EXE-файла и через Microsoft Store, является использование одного из разделов стандартных «Параметров». Там же можно избавится и от ряда системных приложений, если они вам не нужны.
- Кликнув левой (ЛКМ) или правой (ПКМ) кнопкой мышки по меню «Пуск», откройте «Параметры». Вместо этого можете воспользоваться сочетанием клавиш «Win+I» или функцией поиска.
- В представленном слева списке разделов разверните «Приложения».
- Далее перейдите к подразделу «Приложения и возможности».
- В открывшемся перечне установленных на компьютере программ найдите ту, которую требуется удалить. По необходимости задействуйте поиск или измените вариант сортировки.
- Кликните по выполненной в виде трех вертикальных точек кнопке меню и выберите пункт «Удалить».
Подтвердите свое решение в появившемся подменю,
а затем и во всплывающем окне.
- После того как программа будет удалена, она пропадет из списка установленных.
- Как уже было сказано выше,
аналогичным образом
вы можете удалять в том числе встроенные в операционную систему приложения.







Однако следует отметить, что критически важный и необходимый для нормальной работы ОС Windows 11 софт таким образом деинсталлировать не получится.

Способ 2: «Программы и компоненты»
Несмотря на то что все основные инструменты для настройки Виндовс еще с десятой версии сосредоточены в системных «Параметрах», классическая «Панель управления» (ПУ) из операционной системы тоже никуда не делась. С помощью одного из ее компонентов можно легко решить озвученную в заголовке статьи задачу, правда, не без некоторых ограничений.
- Откройте «Панель управления». Для этого можно воспользоваться поиском, начав вводить название указанной системной оснастки,
или окном «Выполнить» (вызывается клавишами «Win+R»), в котором нужно набрать запрос
controlи затем нажать «ОК» или «Enter». - Далее, по необходимости изменив режим просмотра на «Категория», кликните по ссылке «Удаление программы», расположенной в блоке опций «Программы».
- Если на вашем компьютере или ноутбуке установлено довольно много программ, для удобства можете отсортировать их по одной из доступных на верхней панели категорий.
Отыскав то, что требуется деинсталлировать, выделите его одиночным нажатием ЛКМ по названию, после чего воспользуйтесь появившейся вверху надписью «Удалить/Изменить».
- Следуйте дальнейшим инструкциям встроенного в софт Мастера деинсталляции (при условии, что таковой имеется). Так, в нашем случае сначала требуется нажать «Далее»,
затем «Удалить»,
дождаться,
пока будет выполнена деинсталляция,
после чего воспользоваться кнопкой «Готово» для закрытия окна.
- Отдельным пунктом стоит отметить недостаток классической «Панели управления» — в ней не отображаются приложения из Microsoft Store и стандартные для Windows 10 и 11 компоненты (плееры аудио и видео, средство просмотра фото, графические редакторы, заметки, диктофон, часы и многое другое), то есть удалить их данным способом не получится.




При этом через ПУ вполне можно избавиться от некоторых библиотек и прочего ПО, необходимого для нормальной работы ОС (например, Microsoft Visual C++),

но не от критически важных программ вроде Microsoft Edge.

Способ 3: Консоль
В Windows 11 есть целых три варианта консоли, и с помощью каждого из них можно удалять программное обеспечение. Для решения поставленной перед нами задачи данным методом подойдет как классическая «Командная строка», так и «PowerShell» или «Терминал», и далее мы воспользуемся именно последним.
Обратите внимание! Консольная утилита (служебная команда), которая будет применяться в инструкции далее для деинсталляции ПО, на сегодняшний день является устаревшей. Она все еще поддерживается операционной системой, но лишь частично, поэтому вы можете столкнуться с определенными ограничениями, основным из которых является отображение далеко не полного списка инсталлированных в ОС приложений, а значит, и избавиться получится не от всех.
- Нажмите правой кнопкой мышки по значку меню «Пуск» на панели задач и выберите пункт «Терминал Windows (Администратор)» либо запустите любое другое из упомянутых выше консольных приложений от имени администратора – подойдет любой вариант.
Читайте также: Как открыть «Терминал» и «Командную строку» в Виндовс 11
- Последовательно введите две указанных ниже команды, оба раза нажимая «Enter» для их выполнения.
wmic
product get name - Немного подождите, пока система обнаружит все установленные на компьютере программы и отобразит их список. Скопируйте название того, что вы хотите удалить, и подставьте его в команду следующего вида:
product where name=”название программы” call uninstall(в показанном нами примере удаляется приложение «WireGuard»)
Нажмите «Enter», после чего дополнительно подтвердите свое решение – для этого необходимо ввести букву
Yи еще раз нажать клавишу «Enter».Примечание: Если к представленному выше запросу добавить параметр
/nointeractive, подтверждение деинсталляции не потребуется.


Об успешном завершении процедуры будет сигнализировать уведомление по типу того, что показано на изображении ниже, также появится возможность ввода новой команды.

Обратите внимание! С помощью «Терминала» и «PowerShell» также можно удалять встроенные в Windows 11 приложения, правда, для этого придется воспользоваться другими командами. Какими именно – рассказывается в отдельной статье на нашем сайте.
Подробнее: Удаление встроенных приложений в Виндовс 11

Способ 4: Файл-деинсталлятор
Последний метод, который позволяет решить нашу задачу системными средствами, не является универсальным, то есть он применим не во всех случаях. Многие программы в процессе своей установки на ПК создают в своей директории не только необходимые для работы данные, но и деинсталлятор – файл, с помощью которого можно выполнить удаление.
- Откройте папку, в которой находится более ненужное программное обеспечение. Узнать это расположение можно как минимум двумя способами:
- Свойства ярлыка на рабочем столе (вкладка «Ярлык»).
Необходимо скопировать указанный в строке «Рабочая папка» путь, исключив кавычки, если таковые будут присутствовать,
вставить его в адресную строку «Проводника» и нажать «Enter» для перехода или расположенную справа стрелку;
- Папка «Program Files» и/или «Program Files (x86)» на системном диске. Следует найти и открыть директорию приложения, которое вы хотите деинсталлировать.
- Свойства ярлыка на рабочем столе (вкладка «Ярлык»).
- Найдите файл, имеющий тип «Приложение», расширение *.exe (может не отображаться) и содержащий в своем названии «unins» или «uninst», или полное слово «uninstall». Запустите его двойным нажатием ЛКМ.
Примечание: Если указанный файл отсутствует, значит, потребуется воспользоваться любым другим из рассмотренных в статье способов.
Отдельно отметим, что помимо обозначенных в предыдущем пункте расположений, иногда деинсталлятор можно найти в папке программы в меню «Пуск», но таковая, как известно, имеется не всегда.
- Подтвердите удаление во всплывающем окне и, если это потребуется, следуйте дальнейшей инструкции Мастера установки, который в данном случае выполняет обратную процедуру.


Вариант 2: Сторонние программы
Если по каким-то причинам вы не хотите использовать для деинсталляции программ стандартные инструменты Windows 11 и/или считаете необходимым, помимо этого, выполнить дополнительную очистку операционной системы от остаточных файлов, в таком случае следует воспользоваться программным обеспечением от сторонних разработчиков.
Способ 1: CCleaner
Довольно популярный чистильщик ОС, одним из компонентов которого является встроенный деинсталлятор ПО. Для некоммерческих целей программой можно пользоваться бесплатно.
Скачать CCleaner
- Скачайте приложение с официального сайта, установите его на компьютер и запустите. Пролистайте и закройте приветственные экраны, после чего перейдите к разделу «Инструменты».
- Во вкладке «Удаление программ», открывшейся по умолчанию, найдите ту программу, от которой хотите избавиться, выделите ее и нажмите на кнопку «Деинсталляция». Для удобства можете воспользоваться одним из доступных на верхней панели вариантов сортировки.
- Подтвердите свое решение во всплывающем окне и ожидайте, пока будет выполнено удаление. В зависимости от типа выбранного вами ПО, встроенный Мастер деинсталляции может как отсутствовать, так и появиться. В последнем случае следуйте его рекомендациям, как это было показано в предыдущей части статьи.
- С помощью CCleaner, как и через «Параметры» Windows 11, можно избавиться не только от программ сторонних разработчиков, но и от большинства приложений Microsoft. Однако критически важные для ОС компоненты, по очевидным причинам, таким образом вы не удалите.
- Характерной особенностью большинства подобных рассматриваемому программных решений является наличие инструментов для очистки следов, оставленных деинсталлированным ПО в операционной системе, которыми мы и воспользуемся далее.
- В CCleaner также имеется возможность стирания временных файлов и данных, накапливаемых в процессе пользования самой ОС и установленных в ней приложений.




Способ 2: Revo Uninstaller
Еще одна, несколько более узкоспециализированная программа, с помощью которой можно решить поставленную перед нами задачу. Как и в случае с CCleaner, имеется бесплатная версия.
Скачать Revo Uninstaller
- Скачайте софт с официального сайта, установите его и запустите. Во вкладке «Деинсталлятор», которая открывается первой, найдите ненужное приложение.
- Выделите его ЛКМ, после чего с помощью ПКМ вызовите контекстное меню и выберите пункт «Удалить». Вместо этого можно также воспользоваться одноименной кнопкой на верхней панели.
- Подтвердите свое намерение, нажав «Продолжить» во всплывающем окне.
- Ожидайте, пока будет выполнен первоначальный анализ,
после чего кликните «Да».
- Еще раз предоставьте утвердительный ответ на вопрос Revo Uninstaller,
и дождитесь завершения процедуры.
- Выберите предпочтительный режим сканирования (рекомендуется «Умеренный»), затем воспользуйтесь кнопкой «Сканировать»
и ожидайте окончания проверки.
- Когда программа обнаружит остаточные записи в системном реестре, последовательно нажмите на кнопки «Выбрать все», «Удалить» и «Далее».
Подтвердите свои намерения во всплывающем окне.
- Далее, когда деинсталлятор обнаружит оставшиеся файлы и папки, отметьте их галочкой, кликните «Удалить» и «Готово».
- Revo Uninstaller, как и «Параметры» Windows 11, а также как рассмотренный в предыдущем способе CCleaner, позволяет деинсталлировать предустановленные и установленные из Microsoft Store приложения – для этого на его верхней панели предусмотрена отдельная вкладка. Перейдите в нее, найдите и выделите более ненужный программный продукт, после чего воспользуйтесь кнопкой «Удалить».
Алгоритм дальнейших действий
фактически идентичен
рассмотренному в предыдущих пунктах данной инструкции –
потребуется подтвердить удаление, а по его завершении запустить сканирование и избавиться от остаточных файлов ПО.








Наша группа в TelegramПолезные советы и помощь
Как удалить приложение с компьютера и почему делать это нужно грамотно
Установка программ — это рутина для любого пользователя ПК. Но со временем накапливается много ненужных приложений, которые замедляют работу системы, занимают место на диске, а иногда могут стать угрозой безопасности. Вопрос, как удалить приложение с компьютера, кажется простым, но не все знают, как сделать это правильно и не оставить «следов» в системе.
Автор проекта «Блог системного администратора»
Зачем удалять приложения
Windows
Не получается удалить
macOS
Что не удалять
Советы эксперта
Зачем удалять приложения
Windows
Не получается удалить
macOS
Что не удалять
Советы эксперта

Приводим пошаговые инструкции, которые помогут правильно удалить приложения с компьютера на Windows и macOS. Также будут способы решения распространенных проблем и список компонентов, которые лучше не трогать.
Почему нужно полностью удалять ненужные приложения с компьютера
Казалось бы, удалил программу — и забыл. Но на практике все сложнее: даже после деинсталляции в системе часто остаются временные файлы, настройки, записи в реестре или кэш. Вот ключевые причины, почему нужно подходить к процессу ответственно:
- Освобождение места на диске. Некоторые приложения (например, графические редакторы или игры) занимают десятки гигабайт. Даже их остатки могут «съесть» свободное пространство.
- Повышение производительности. Фоновые процессы и автозагрузка неиспользуемых программ тормозят запуск системы и работу с ресурсоемкими задачами.
- Безопасность. Устаревшие или неподдерживаемые приложения могут стать лазейкой для вирусов и уязвимостей.
- Минимизация конфликтов. Остатки старых версий программ могут мешать установке новых или вызывать ошибки.
- Снижение нагрузки на реестр Windows. Некорректные записи в реестре могут привести к сбоям в работе ОС.
Как правильно удалить программу с компьютера на Windows
Способ удаления зависит от версии Windows и типа приложения. Рассмотрим самые эффективные методы.
1. Через «Панель управления» (универсальный способ)
Этот метод работает на всех актуальных версиях Windows, включая 10 и 11. Подходит для классических программ.
- Откройте «Панель управления» через поиск в меню «Пуск».

2. Перейдите в раздел «Программы» → «Удаление программ».

3. В списке установленного ПО найдите нужное приложение.

4. Кликните по нему правой кнопкой мыши и выберите «Удалить».
5. Следуйте инструкциям деинсталлятора.
6. Перезагрузите компьютер.
2. Через «Параметры Windows» (для современных приложений)
Актуально для UWP-приложений из Microsoft Store и программ, установленных через Windows 10/11.
1. Нажмите Win + I для открытия «Параметров» (или откройте раздел через «Пуск»).

2. Перейдите в раздел «Приложения» → «Приложения и возможности».

3. Найдите программу в списке и нажмите на нее.
4. Выберите «Удалить» и подтвердите действие.
3. Использование встроенного деинсталлятора
Некоторые программы добавляют ярлык для удаления в меню «Пуск» или свою папку.
- Откройте меню «Пуск» и найдите папку приложения.
- Запустите файл с названием Uninstall.exe, Remove.exe или аналогичным.
- Выполните шаги мастера деинсталляции.

4. Сторонние программы для глубокой очистки
Программы вроде IObit Uninstaller, Revo Uninstaller или GeekUninstaller удаляют приложения вместе с остаточными файлами и ключами реестра. Расскажем на примере программы от IObit.

2. На этапе установки уберите галочки с рекомендаций и выберите «Выборочная установка», где нужно оставить активным только пункт «Создать ярлык на рабочем столе».

3. Найдите в списке программу для удаления и нажмите «Деинсталлировать» (или на иконку корзины).

4. Подтвердите удаление оставшихся файлов.

Что делать, если не получается удалить программу
Иногда приложение не хочет удаляться с компьютера. Решить эту проблему можно разными способами.
1. Проверьте блокировку процесса
Откройте Диспетчер задач (Ctrl + Shift + Esc). Найдите процессы, связанные с программой, и завершите их (выделите → «Снять задачу»). Попробуйте снова удалить программу обычными способами.

2. Используйте встроенный деинсталлятор программы
- Перейдите в папку программы (обычно находится в C:\Program Files\ или C:\Program Files (x86)\).
- Найдите файл uninstall.exe, uninst.exe или аналогичный.
- Запустите его с правами администратора (через нажатие правой кнопки мыши) и следуйте инструкциям.

3. Принудительное удаление через PowerShell
Подходит для удаления UWP-приложений на Windows 10/11.
1. Откройте PowerShell от имени администратора (через поиск → ПКМ → «Запуск от имени администратора»).

Get-AppxPackage *название_программы* | Remove-AppxPackage


4. Удаление в безопасном режиме
Перезагрузите ПК в безопасном режиме: нажмите Win + R → введите msconfig → вкладка «Загрузка» → отметьте «Безопасный режим» → перезагрузитесь. Повторите попытку удаления через «Панель управления» или «Проводник».

Как полностью удалить приложение с компьютера на macOS
В macOS процесс проще, но и здесь есть нюансы.
1. Перетаскивание в корзину
Базовый метод для большинства программ.
- Откройте папку «Программы» (Applications).
- Перетащите значок приложения в «Корзину».
- Очистите корзину (правый клик → «Очистить корзину»).
2. Удаление через Launchpad
Подходит для программ, установленных через App Store.
- Откройте Launchpad (жест тремя пальцами вверх или иконка в Dock).
- Зажмите клавишу Option (или кликните и удерживайте значок), пока иконки не начнут дрожать.
- Нажмите «×» на ненужном приложении.

3. Удаление через Finder
Для продвинутых пользователей, которые хотят стереть все следы программы.
-
Откройте Finder и перейдите в папку Applications.
-
Перетащите приложение в корзину.
-
В строке меню выберите «Переход» → «Переход к папке».
-
Введите пути для поиска остаточных файлов:
-
~/Library/Application Support/
-
~/Library/Caches/
-
~/Library/Preferences/
-
-
Удалите папки и файлы, связанные с программой.
Что не стоит удалять с компьютера
Не все программы удалять безопасно. Вот список компонентов, которые лучше оставить:
- Системные приложения Windows или macOS. Например, «Центр обновления», «Службы времени» или «CoreServices».
- Драйверы устройств. Удаление драйвера видеокарты или чипсета приведет к сбоям.
- Библиотеки Microsoft Visual C++ Redistributable и .NET Framework. Они нужны для работы многих программ.
- Предустановленное ПО производителя ноутбука. Некоторые утилиты (например, для управления питанием) критичны для работы железа.
- Антивирусы (если не установлена достойная замена). Оставлять систему без защиты опасно.
- Программы с непонятным названием. Сначала проверьте в поиске, что это за компонент, а затем принимайте решение.
Советы эксперта
Специально для редакции Hi-Tech Mail советами по удалению программ на своих личных компьютерах и на устройствах клиентов поделился Игорь Позняев, автор «Блога Системного Администратора».
Как вы удаляете программы с компьютера (Windows и macOS)
На Windows 10 и 11 использую только штатные средства: удаляю программу через «Параметры» → «Приложения», перезагружаю систему и запускаю встроенную утилиту «Очистка диска», чтобы убрать временные файлы и остатки. Этого вполне достаточно для аккуратного удаления. А вот на Windows XP, 7 и 8 часто приходилось использовать сторонние программы — вроде Revo Uninstaller или CCleaner, потому что встроенные средства не справлялись с «хвостами» и мусором.
На macOS (в том числе последних версий — Monterey, Ventura, Sonoma) все просто: удаляю приложение, перетащив его в корзину. Если нужно — вручную чищу системные папки, например ~/Library/Application Support или Preferences. Без стороннего софта, все под контролем.
Почему важно удалять не только программы, но и их «следы»
Просто удаление не избавляет систему от временных файлов, настроек и кэша. Эти «хвосты» накапливаются, занимают место на диске, замедляют работу и могут вызывать сбои в других программах. Особенно это заметно на старых компьютерах и ноутбуках. Полное удаление помогает поддерживать порядок и стабильность в системе, чтобы она работала быстро и без лишних тормозов.