Как ограничить заряд аккумулятора на ноутбуке
Если вы постоянно пользуетесь ноутбуком, подключенным к сети, обычно заряд батареи всегда держится на уровне 100%, что не очень хорошо для поддержания здоровья аккумулятора. Это лучше, чем постоянные циклы заряд-разряд, но более предпочтительным будет ограничение заряда на уровне 60–80%.
В этой инструкции подробно о возможных способах ограничить заряд аккумулятора ноутбука так, чтобы при достижении указанного уровня заряда в процентах, он переставал заряжаться и тем самым продлить срок его службы. Также может быть полезным: Простое переключение схем электропитания на ноутбуке, Что делать, если быстро разряжается ноутбук.
Настройки лимита заряда батареи в БИОС (UEFI)
Прежде чем искать какие-то дополнительные утилиты для установки уровня заряда аккумулятора, рекомендую заглянуть в БИОС/UEFI ноутбука (как зайти в БИОС на компьютере или ноутбуке). Некоторые производители для отдельных моделей своих ноутбуков делают соответствующие опции доступными там.

Например, на одном из моих ноутбуков Dell можно настроить «Primary Battery Charge Configuration» в разделе «Power Management»: выбрать один из предустановленных профилей, либо указать собственные параметры начала и окончания зарядки.
Аналогичные настройки есть у устройств Dell Alienware, отдельных ноутбуков HP, Microsoft Surface и, не исключаю, что у некоторых других — тоже.
Фирменные утилиты от производителей ноутбуков для ограничения заряда аккумулятора
Многие производители ноутбуков предлагают собственные инструменты управления ноутбуком, которые можно использовать в том числе для ограничения заряда батареи. Где-то заряд можно указать вручную, а где-то есть предустановленные профили для продления срока жизни батареи, ограничивающие заряд на уровне ниже 100%. Учитывайте, что иногда функция доступна лишь для отдельных ноутбуков производителя.
Среди таких приложений:
Возможно, у вас есть собственные решения для настройки уровня заряда батареи или известны приложения и подходы, реализованные на неуказанных здесь марках ноутбуков? Если так — ваш комментарий к статье может оказаться полезным.
The latest Apple macOS versions detect whether you’re using the laptop on AC power for extended amounts of time. It automatically limits the maximum battery level to 80% to extend your battery life.
Neither Windows 10 nor 11 have this feature at the time of writing, but if you want a similar option to make your battery last longer on your Windows laptop, you have a few options.

Why Limit Your Laptop Battery Charging Level?
Why does limiting the maximum charge of your laptop battery make it last longer? This has to do with lithium-ion battery chemistry and how it works. You can get an in-depth explanation in our Definitive Guide to Battery Charging.
The short version is that lithium batteries don’t like to be kept at maximum charge capacity for prolonged periods. This stresses the battery and wears it out more quickly. You are hastening the point where you have to replace it. That’s a massive problem if you have one of the many modern thin laptops where the battery is not removable and quite expensive to replace professionally.

By limiting the maximum charge to 80%, you maximize your battery’s useful lifespan. Thanks to how quickly modern lithium batteries can charge, filling that last 20% capacity before you unplug the AC adapter isn’t a big deal.
Window’s Limited Battery Settings
If you open up Power Options in Windows 10 or 11, open advanced power settings, and expand the battery section, you won’t find much there.
All of the settings are related to what Windows should do when battery power gets low.
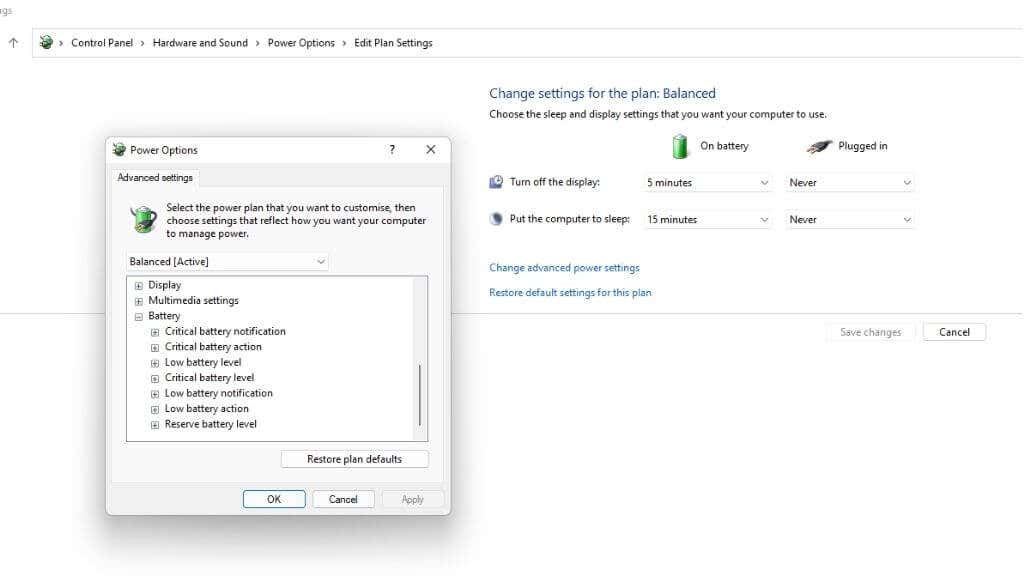
It is important to avoid letting your battery reach critical levels, as that also improves battery longevity, so at least you can set a comfortable critical shutdown level.
Using a Third-party App
Since Windows doesn’t have this feature built-in, you can use a third-party app to achieve a similar outcome. Unfortunately, none of these apps can control when your laptop starts charging or at what percentage it will stop charging. Instead, they’ll provide you with information about your battery and advise you to change your settings or manually unplug your laptop when the time is right.
Battery Limiter (Free)
Battery Limiter is a simple freeware app that simply sounds an audible alarm when your laptop has charged up to the preset threshold. This isn’t much use if you want to limit your battery charge when using your laptop as a desktop computer. Still, it’s an excellent way to ensure you don’t overcharge your machi for users who are mainly always on battery power.
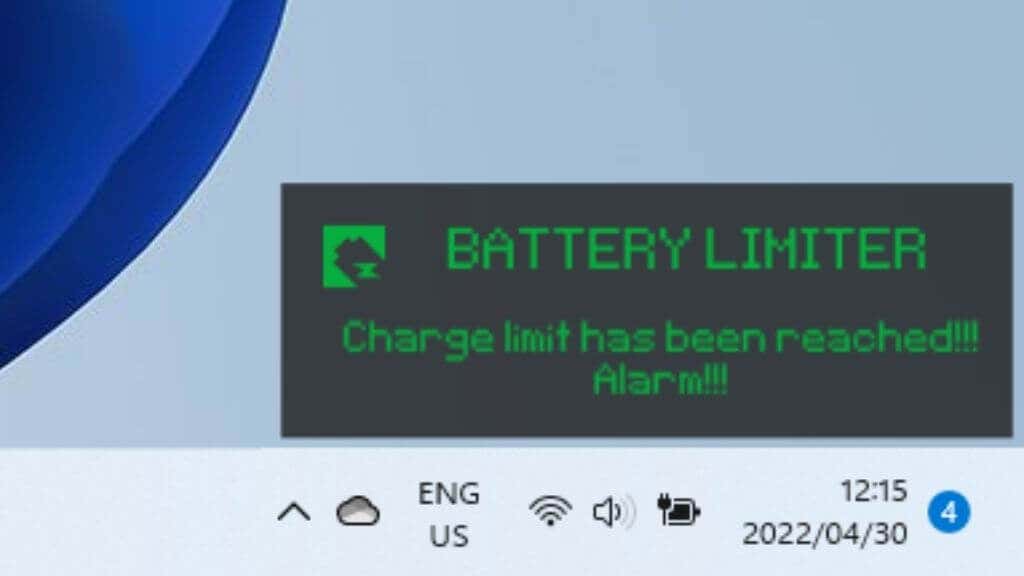
The threshold is set to 90% by default, but you can adjust it up to 96%, just short of a full charge. The app developer believes you’ll hit the sweet spot between maximum charge versus battery wear within the range.
Battery Optimizer (Free)
Battery Optimizer uses proprietary analysis methods to check the existing health of your laptop battery and suggests things you can do to preserve that health.
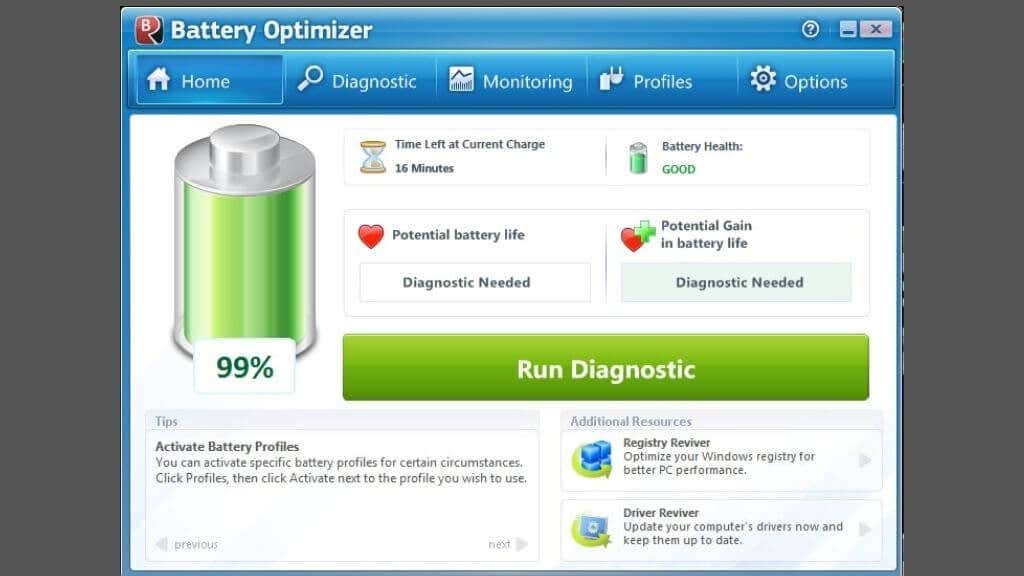
Based on the user review we’ve read about the application, it does seem to help both extend battery life and battery lifespan, but the latter is hard to prove.
Apart from a proprietary, brand-specific charge limiter, Battery Optimizer is the next best way to keep your battery in good condition over the long term.
Limiting Battery Charge on Common Laptop Brands
While no third-party software we found can stop your battery from charging above a certain percentage, laptop manufacturers can build this feature into their hardware.
If your laptop supports a charging threshold, you can most likely find the manual setting in the UEFI menu (the replacement for the old BIOS technology). Since that’s not convenient to access, many laptop manufacturers offer a first-party app to toggle those hardware-level settings without rebooting your system.

We’re covering a few of the most popular laptop brands below, but even if you have one of these, your specific model might differ on whether it supports the feature or how to access it. Consult your laptop’s manual and keep in mind that you may have to perform a firmware update on older laptops to access battery threshold settings.
Limiting Charge on Asus Laptops
Asus has an official charging threshold feature it calls Asus Battery Health Charging. This is an application preinstalled on Asus laptops as part of MyASUS, but it’s easy to miss. You’ll initially get a “Battery power setting is in Full Capacity Mode now” message, but you’ll only get another notification 90 days later if you dismiss that message.
To access the different modes, you can right-click the battery icon and select Maximum Lifespan Mode, which stops charging at 60%. This is perfect for users who constantly work with their laptops plugged in. Just remember to switch it to Full Capacity Mode long enough before you need to travel so that there’s time to charge up.
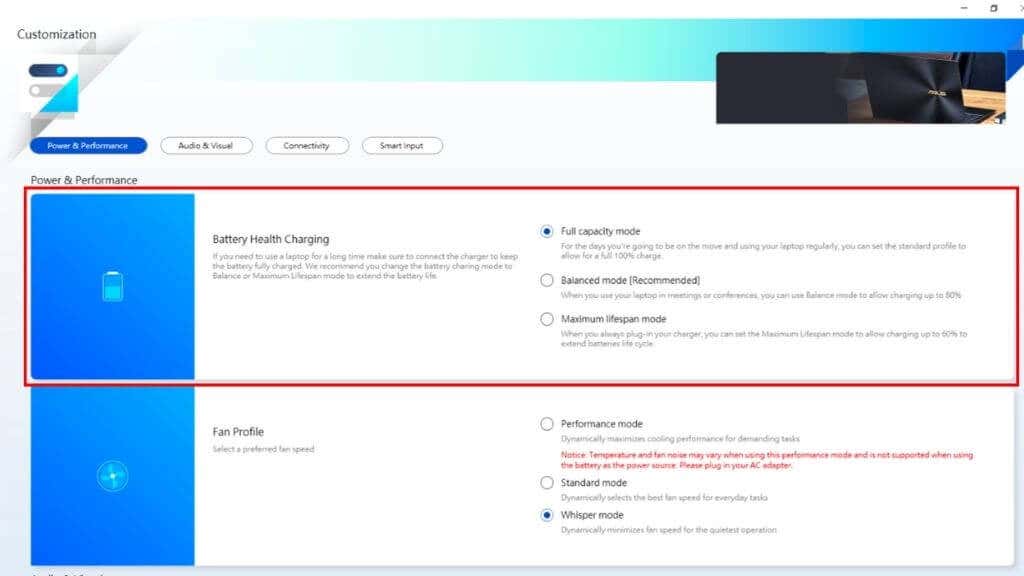
Balanced mode caps your charge at 80%, so if you have to leave without warning, you should have a usable amount of battery life left while still preventing the worst battery degradation.
If you like to spend time in Linux, ASUS laptops also support battery thresholds in that operating system.
Limiting Charge on Dell Laptops
Dell laptops come with the Dell Power Manager Utility pre-installed. All you have to do is launch the app, open the Battery Information tab, and select settings.
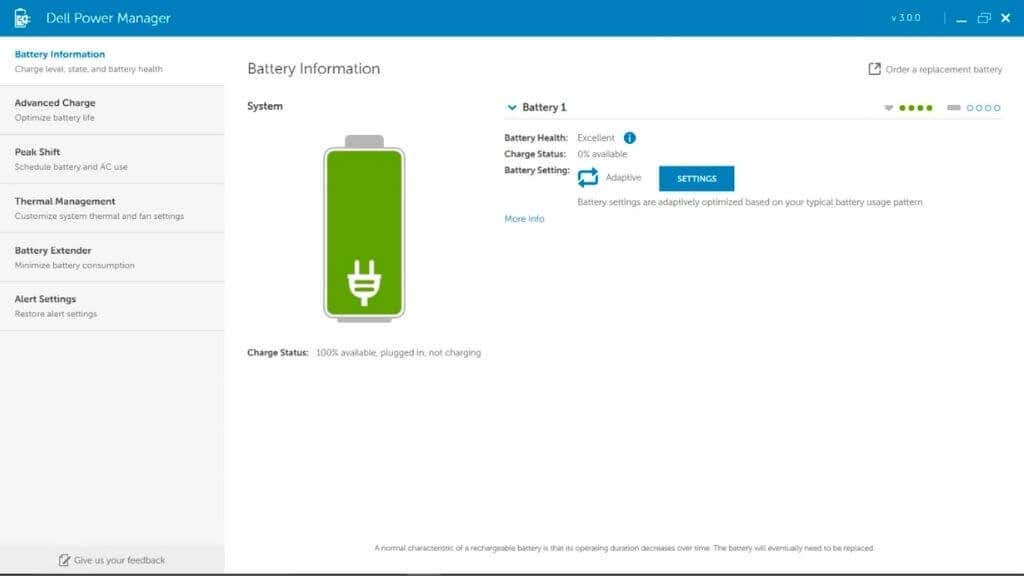
Select the Primarily AC Use option, which will automatically limit charging to extend battery lifespan.
Limiting Charge on HP Laptops
If you’re using a notebook from HP, you can activate the Adaptive Battery Optimizer. Not every HP laptop has this feature, so you’ll have to check whether it’s included with your specific model.
To activate the feature:
- Start or reboot the computer.
- Press F10 to enter HP Computer Setup.
- Choose Configuration.
- Change Adaptive Battery Optimizer to Enabled.
To check the status of the feature:
- Start or reboot the computer.
- Press Escape to open the startup menu.
- Press F2 to open the HP PC Diagnostic UEFI.
- Choose Power > Battery > Run Once.
- Once the test is done, select Battery Details.
Now simply check the Adaptive Battery Optimizer status in the results. It should be Enabled/Activated.
Limiting Charge on Lenovo Laptops
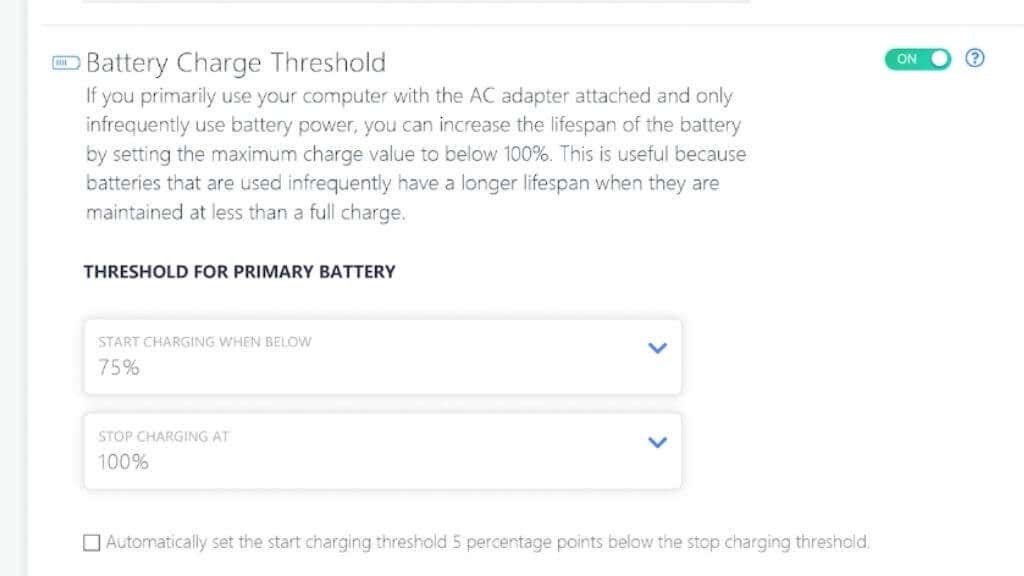
The best way to set a charge limit on a Lenovo laptop is to use Lenovo’s own in-house Lenovo Vantage software. This is a general-purpose laptop utility for Lenovo laptop users with advanced power options, including a Conservation Mode that will limit the battery charge to between 55% and 60%.
Limiting Charge on Microsoft Surface Laptops
Ironically, Microsoft’s own Surface laptop devices have a built-in battery charging limit feature in the UEFI menu. Once you’ve booted into the UEFI menu, choose Boot Configuration > Advanced Options and toggle Enable Battery Limit Mode on.
Limiting Charge on MSI Laptops
MSI users can use the Dragon Center or Creator Center apps (depending on the laptop type) to set a battery threshold. Select the toolbox icon in the lefthand section of the app. Under Battery Health Option, you’ll see three options.
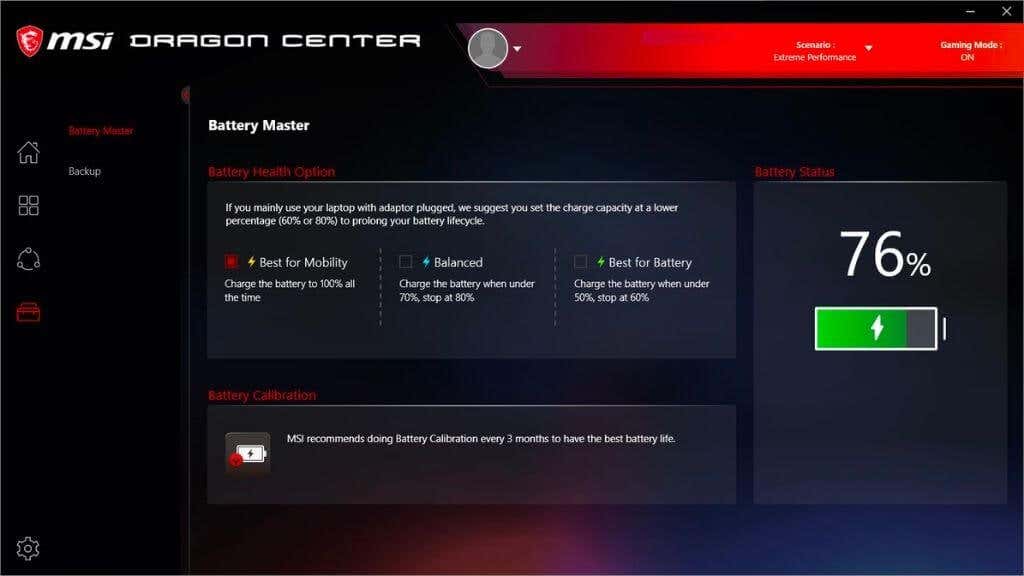
Best for Mobility just pushes the battery to full charge. Balanced mode charges the battery under 70% but stops charging at 80%. Best for Battery mode moves that target lower between 50% and 60%.
Why Not Remove the Battery?
If you have a laptop with a removable battery, you might be thinking that you can simply remove the battery and only put it in when you want to use your laptop on the go. This is an option, as most laptops will run from the charger just fine without a battery in.

However, this removes the inherent safety net against laptops’ data loss. If the power fluctuates or there’s a blackout, you may lose important information. It may also be unsafe to replace or remove the battery while the laptop is on, making it a hassle to remove and reinsert the battery.
On the other hand, if you have a laptop with a removable battery, you might not care about increasing its lifespan. After all, you can just order a new one and swap it for the worn unit in seconds.
Related Posts
- How to Fix a “This file does not have an app associated with it” Error on Windows
- How to Fix an Update Error 0x800705b4 on Windows
- How to Resolve “A JavaScript error occured in the main process” Error on Windows
- How to Fix the Network Discovery Is Turned Off Error on Windows
- How to Change Folder Icons in Windows
Readers help support Windows Report. We may get a commission if you buy through our links.
Read our disclosure page to find out how can you help Windows Report sustain the editorial team. Read more
Limiting laptop battery charging to 80% in Windows 11 prolongs battery life,It prevents overcharging, helping maintain long-term performance and efficiency in daily use.
While the OS doesn’t offer a built-in method to set up a custom battery charge limit, there are still ways you can configure the battery settings. Keep reading to find out all about it!
How to set battery charging limit to 80% in Windows
Tip
Some laptop manufacturers offer built-in methods to set a charging limit, while for others, you would have to use a dedicated or third-party program. Head to the section for your laptop, and if the method doesn’t work, try the last solution.
1. On HP laptops
- Press the Power button to turn off the computer, then turn it on, and as soon as the display lights up, repeatedly hit the F10 key to access the BIOS.
- Go to the Configuration or Advanced tab, whichever is present.
- Now, use the arrow key to head to Adaptive Battery Optimizer and set the feature to Enabled.
- For some users, there’s the Battery Care Function option. In this case, set it to 80%, and the laptop will stop charging as soon as this limit is reached.
HP is one of the few laptop manufacturers that offer a built-in battery charge limiter in Windows via the BIOS.
Though with the BIOS updates, the UI and the dedicated settings have changed a bit, you should still find the relevant one here and be able to limit battery charge to 80% in Windows 11.
2. On Dell laptops
- Head to Dell’s official website and download the Dell Power Manager Service.
- Run the setup and follow the on-screen instructions to complete the process.
- Launch the app, and click on the Settings button towards the right in the Battery Information tab.
- Navigate to the Custom tab, and drag the slider for Stop charging to 80%.
- Once done, click OK to save the changes, terminate the utility, and restart the computer for the changes to fully reflect.
You can also configure the laptop’s battery to stop charging at any level above 55%.
Some of you might have the utility pre-installed, others should get it running after installing the setup from Dell’s website, while a few would have to download Dell Power Manager from the Microsoft Store as well.
3. On Asus laptops
- Go to Microsoft Store and download the MyASUS app.
- Once done, launch the app, and sign in.
- Select Customization from the navigation pane, and click on Power and Performance.
- Now, choose Balanced mode under Battery Health Charging.
Asus laptop users need to download the MyASUS app to limit the battery charge to 80% in Windows 11. This will ensure battery longevity and increase the lifespan. If the utility doesn’t work, check if your laptop is supported by Battery Health Charging.
4. On MSI laptops
- Download the MSI Dragon Center from the official website if it’s not already installed.
- Click on the Battery icon at the bottom.
- Select Balanced mode under Battery Health Option.
- Restart the laptop for the changes to apply.
While MSI Dragon Center comes pre-installed on most devices, you might be required to manually download the utility if it’s not present.
5. On Lenovo laptops
- Download the Lenovo Vantage app from Microsoft Store.
- Click on the Device menu near the top right, and select Power.
- Enable the toggle for Battery Charge Threshold.
- Now, select 60% (or as desired) from the Start charging when below dropdown menu, and set Stop charging at to 80%.
The Levono Vantage app allows users to personalize the PC, configure the required settings, and even limit the battery charge to 80% in Windows 11 or any other iteration of the OS. The app, earlier available on the official website, has now been moved exclusively to Microsoft Store.
6. On Microsoft Surface
- Power off the Microsoft Surface laptop, hold the Volume Up button, and press the Power button.
- As soon as the Surface logo appears, release the Volume Up button.
- Go to Boot Configuration and select Advanced Options.
- Now, turn on the Enable Battery Limit Mode entry.
Microsoft Surface laptops come with two built-in options to limit the battery charge. The Enable Battery Limit Mode feature will stop charging at 50%.
In case you want to limit the battery charge to 80% on a Surface laptop, turn on the Battery Smart Charging feature from the dedicated Surface app.

Though in most cases, the feature is enabled by default.
7. Use a third-party solution
If your laptop manufacturer doesn’t feature on the list, but you still want to conserve battery power, download one of the best battery management tools. Even otherwise, the built-in solutions don’t work on all models, and a third-party option becomes vital.
Some management tools also run diagnostics and eliminate any battery-related issues. For instance, the slow battery charging or when the laptop charges and then stops automatically.
Two prominent options include:
- Battery Optimizer
- Battery Limiter
Remember, these don’t ideally limit battery charge to 80% or any other level in Windows 11 but are more of a notification system. They will trigger an alarm when the battery level hits a target preset by the user.
This way, you can unplug the laptop and prevent the battery from being charged for prolonged periods, thus enhancing the battery life.
How does Windows handle battery settings?
Both Windows 11 and Windows 10 offer a wide array of battery settings, but there’s no option to set a charging limit. This would have been a great addition, but it’s so far missing. MacOS, however, has a similar feature.
The Power Options in Windows are somewhat inclined toward low battery levels, the action to be taken, and how to notify users of it. And these are irrelevant in the present context when you want to limit the battery charge to 80% in Windows 11.

Also, it’s important to understand why you need to set a charging limit on the laptop.
Most modern-day laptops use a Lithium-Ion battery, charged via an AC adapter. And when the battery is kept at full charge or the charging threshold for an extended period, it might swell up or start to malfunction, given the high stress it is under.
Frequently recharging a Lithium-ion battery would be a better approach as opposed to keeping it at full charge. And the former will also improve the battery health in Windows 11.
Remember, overcharging reduces the battery’s capacity, and in the long run, you will have to implement measures to prevent the laptop’s battery from draining out too quickly.
For any queries or to share whether limiting the battery charge to 80% helped, drop a comment below.
Kazim Ali Alvi
Windows Hardware Expert
Kazim has always been fond of technology, be it scrolling through the settings on his iPhone, Android device, or Windows PC. He’s specialized in hardware devices, always ready to remove a screw or two to find out the real cause of a problem.
Long-time Windows user, Kazim is ready to provide a solution for your every software & hardware error on Windows 11, Windows 10 and any previous iteration. He’s also one of our experts in Networking & Security.
-
Windows Support Forums
-
General Support
You should upgrade or use an alternative browser.
MSI Center laptop battery setting question
-
Thread starter
Thread starterWindows 11 User
-
Start date
Start date
-
-
#1
My Computer
-
- OS
- Windows 11
- Computer type
- Laptop
- Manufacturer/Model
- MSI Katana 15 B12VGK
- CPU
- Intel Core i7-12650H
- Memory
- 16 GB (2×8 GB) DDR5-4800MHz SO-DIMM
- Graphics Card(s)
- Intel UHD Graphics + NVIDIA GeForce RTX 4070 Laptop GPU 8 GB GDDR6
- Monitor(s) Displays
- 15.6″ Full HD (1920×1080) 144Hz Refresh Rate 16:9 IPS Display
- Screen Resolution
- 1920x1080p
- Hard Drives
- SSD 1 TB NVMe PCIe Gen 4×4
- PSU
- 240 W Power Supply
- Case
- Core Black
- Cooling
- Cooler Boost 5
- Keyboard
- Backlit keyboard with numeric keypad and PT-PT layout
- Internet Speed
- 500 Mbps
- Browser
- Google Chrome
Try3
Well-known member
- Local time
- 1:39 PM
- Posts
- 3,343
- Location
-
CurrentCounty
- OS
- Windows 11 Home x64 Version 23H2 Build 22631.3447
-
-
#2
Take a look at the Bios and you’ll probably find those settings there.
Denis
My Computer
-
- OS
- Windows 11 Home x64 Version 23H2 Build 22631.3447
-
-
#3
MSI Centre is probably just a UI for changes that are written in the Bios.
Take a look at the Bios and you’ll probably find those settings there.Denis
I already did but I couldn’t find it. Also, when installing MSI Center, it asks to restart Windows, and when the PC is turning off, Windows states it’s installing updates. I thought only updates installed by Windows Update made this message to show up. Moreover, after Windows turns on and supposedly finishes installing updates, if I restart the PC, Windows states it’s installing updates again but it forever hangs so I’m forced to press the PC’s power button until it turns off (may this damage the PC?). After turning it on, Windows doesn’t state it’s installing updates, I’m able to run MSI Center and after restarting the PC, Windows doesn’t state it’s installing updates. Isn’t all of this weird?
My Computer
-
- OS
- Windows 11
- Computer type
- Laptop
- Manufacturer/Model
- MSI Katana 15 B12VGK
- CPU
- Intel Core i7-12650H
- Memory
- 16 GB (2×8 GB) DDR5-4800MHz SO-DIMM
- Graphics Card(s)
- Intel UHD Graphics + NVIDIA GeForce RTX 4070 Laptop GPU 8 GB GDDR6
- Monitor(s) Displays
- 15.6″ Full HD (1920×1080) 144Hz Refresh Rate 16:9 IPS Display
- Screen Resolution
- 1920x1080p
- Hard Drives
- SSD 1 TB NVMe PCIe Gen 4×4
- PSU
- 240 W Power Supply
- Case
- Core Black
- Cooling
- Cooler Boost 5
- Keyboard
- Backlit keyboard with numeric keypad and PT-PT layout
- Internet Speed
- 500 Mbps
- Browser
- Google Chrome
Try3
Well-known member
- Local time
- 1:39 PM
- Posts
- 3,343
- Location
-
CurrentCounty
- OS
- Windows 11 Home x64 Version 23H2 Build 22631.3447
-
-
#4
That MSI Centre might be explained in their support pages but you will find that it is controlling Bios settings whether or not MSI allows you to see those in the Bios.
Nobody has ever published data that proves that limiting charging does any good for lithium ion batteries anyway.
All the best,
Denis
My Computer
-
- OS
- Windows 11 Home x64 Version 23H2 Build 22631.3447
-
-
#5
I suggest that you address those update issues before worrying about charging levels. A new thread would seem best for that.That MSI Centre might be explained in their support pages but you will find that it is controlling Bios settings whether or not MSI allows you to see those in the Bios.
Nobody has ever published data that proves that limiting charging does any good for lithium ion batteries anyway.All the best,
Denis
I already addressed the update issues.
Since this setting exists I thought it would do good for them.
Last edited:
My Computer
-
- OS
- Windows 11
- Computer type
- Laptop
- Manufacturer/Model
- MSI Katana 15 B12VGK
- CPU
- Intel Core i7-12650H
- Memory
- 16 GB (2×8 GB) DDR5-4800MHz SO-DIMM
- Graphics Card(s)
- Intel UHD Graphics + NVIDIA GeForce RTX 4070 Laptop GPU 8 GB GDDR6
- Monitor(s) Displays
- 15.6″ Full HD (1920×1080) 144Hz Refresh Rate 16:9 IPS Display
- Screen Resolution
- 1920x1080p
- Hard Drives
- SSD 1 TB NVMe PCIe Gen 4×4
- PSU
- 240 W Power Supply
- Case
- Core Black
- Cooling
- Cooler Boost 5
- Keyboard
- Backlit keyboard with numeric keypad and PT-PT layout
- Internet Speed
- 500 Mbps
- Browser
- Google Chrome
- Local time
- 1:39 PM
- Posts
- 417
- OS
- Windows 11
-
-
#6
The Charge to 60% is probably actually a UEFI or system setting, it is just more convenient to use the MSI Centre.
It may not be seen in the UEFI settings pages.
So removing the MSI Centre does nothing, it is just a frontend for that UEFI/system setting.
Mine is a different brand and the charge to 80% does not appear in the UEFI settings, only in the Manufacturers App.
Windows updates is not related to this.
You are messing around interrupting updates, just let them go and finish which includes quite a time after the last Restart.
You wait until this is all done before installing the MSI Centre.
«Isn’t all of this weird?»
Not at all, this is standard stuff. You are just making for difficulties.
My Computer
-
- OS
- Windows 11
-
-
#7
MSI Centre is exactly what it says. A central point to access certain settings be they BIOS/UEFI, Windows settings, System settings, manufacturer specific Laptop settings, Fn key settings, support etc.The Charge to 60% is probably actually a UEFI or system setting, it is just more convenient to use the MSI Centre.
It may not be seen in the UEFI settings pages.
So removing the MSI Centre does nothing, it is just a frontend for that UEFI/system setting.
Mine is a different brand and the charge to 80% does not appear in the UEFI settings, only in the Manufacturers App.
Windows updates is not related to this.
You are messing around interrupting updates, just let them go and finish which includes quite a time after the last Restart.You wait until this is all done before installing the MSI Centre.
«Isn’t all of this weird?»
Not at all, this is standard stuff. You are just making for difficulties.
But I let the PC install the updates and it hangs fotever. I let it stay like that more than 20 hours and thrice.
Last edited:
My Computer
-
- OS
- Windows 11
- Computer type
- Laptop
- Manufacturer/Model
- MSI Katana 15 B12VGK
- CPU
- Intel Core i7-12650H
- Memory
- 16 GB (2×8 GB) DDR5-4800MHz SO-DIMM
- Graphics Card(s)
- Intel UHD Graphics + NVIDIA GeForce RTX 4070 Laptop GPU 8 GB GDDR6
- Monitor(s) Displays
- 15.6″ Full HD (1920×1080) 144Hz Refresh Rate 16:9 IPS Display
- Screen Resolution
- 1920x1080p
- Hard Drives
- SSD 1 TB NVMe PCIe Gen 4×4
- PSU
- 240 W Power Supply
- Case
- Core Black
- Cooling
- Cooler Boost 5
- Keyboard
- Backlit keyboard with numeric keypad and PT-PT layout
- Internet Speed
- 500 Mbps
- Browser
- Google Chrome
Try3
Well-known member
- Local time
- 1:39 PM
- Posts
- 3,343
- Location
-
CurrentCounty
- OS
- Windows 11 Home x64 Version 23H2 Build 22631.3447
-
-
#8
Best of luck,
Denis
My Computer
-
- OS
- Windows 11 Home x64 Version 23H2 Build 22631.3447
- Local time
- 7:39 AM
- Posts
- 4,194
- Location
-
Texas, USA
- OS
- Win11 Pro 24H2
-
-
#9
Nobody has ever published data that proves that limiting charging does any good for lithium ion batteries anyway.
I’m going to very strongly debate that. It is 100% proven fact that limiting the charge on LiIon batteries can increase their lifespan dramatically.
The issue here is that this helps if you leave the LiIon battery fully charged for extended periods of time. Simply charging to 100% is not the issue. Rather, if your typical usage scenario is that you use the laptop (or other equipment) plugged in and allow it to sit with the battery fully charged for extended periods of time, this will 100% absolutely, guaranteed, result in a shorter lifespan than if you charged it to a lower level.
Don’t misunderstand me — it’s not like this will rapidly kill your battery. But it absolutely will make a difference. Many manufacturers see no need for addressing this because the battery is typically an easily replaceable part. However, in modern equipment that is sealed and not made for easy consumer replacement of the battery, hav9ng the ability to lengthen the lifespan of the battery makes sense.
This is not even up for debate. This is basic LiIon knowledge 101 for those of us with engineering and design backgrounds in LiIon battery charge management.
A cursory search in your favorite browser will yield much info on this topic.
EDIT: For a very simplistic discussion, see this article, especially the «Depth of Charge» section:
A more in depth discussion can be found here:
My Computers
-
- OS
- Win11 Pro 24H2
- Computer type
- PC/Desktop
- Manufacturer/Model
- Self-built
- CPU
- Intel i7 11700K
- Motherboard
- ASUS Prime Z590-A MB
- Memory
- 64GB (Waiting for warranty replacement of another 64GB for 128GB total)
- Graphics Card(s)
- No GPU — Built-in Intel Graphics
- Sound Card
- Integrated
- Monitor(s) Displays
- HP Envy 32
- Screen Resolution
- 2560 x 1440
- Hard Drives
- 1 x 1TB NVMe SSD
1 x 2TB NVMe SSD
1 x 4TB NVMe SSD
3 x 512GB 2.5″ SSD
1 x 4TB 2.5″ SSD
5 x 8TB Seagate Barracuda HDD
- PSU
- Corsair HX850i
- Case
- Corsair iCUE RGB 5000X mid tower case
- Cooling
- Noctua NF-S12A chromax.black.swap case fans (Qty. 7) & Home Computer Specifications, Configuration, and Usage Notes General Specifications ASUS Prime Z590-A motherboard, serial number M1M0KC222467ARP Intel Core i7-11700K CPU (11th Gen Rocket Lake / LGA 1200 Socket) 128GB Crucial Ballistix RGB DDR4 3200 MHz DRAM (4 x 32GB) Corsair iCUE RGB 5000X mid tower case Noctua NH-D15 chromax.black CPU cooler Noctua NF-S12A chromax.black.swap case fans (Qty. 7) & Corsair LL-120 RGB Fans (Qty. 3)
- Keyboard
- Corsair K70 Max RGB Magnetic Keyboard
- Mouse
- Logitech MX Master 3
- Internet Speed
- 1Gb Up / 1 Gb Down
- Browser
- Edge
- Antivirus
- Windows Defender
- Other Info
- The five 8TB drives and three 512GB SSDs are part of a DrivePool using StableBit DrivePool software. The three SSDs are devoted purely to caching for the 8TB drives. All of the important data is stored in triplicate so that I can withstand simultaneous failure of 2 disks.
Networking: 2.5Gbps Ethernet and WiFi 6e
-
- Operating System
- Win11 Pro 23H2
- Computer type
- Laptop
- Manufacturer/Model
- Lenovo ThinkBook 13x Gen 2
- CPU
- Intel i7-1255U
- Memory
- 16 GB
- Graphics card(s)
- Intel Iris Xe Graphics
- Sound Card
- Realtek® ALC3306-CG codec
- Monitor(s) Displays
- 13.3-inch IPS Display
- Screen Resolution
- WQXGA (2560 x 1600)
- Hard Drives
- 2 TB 4 x 4 NVMe SSD
- PSU
- USB-C / Thunderbolt 4 Power / Charging
- Mouse
- Buttonless Glass Precision Touchpad
- Keyboard
- Backlit, spill resistant keyboard
- Internet Speed
- 1Gb Up / 1Gb Down
- Browser
- Edge
- Antivirus
- Windows Defender
- Other Info
- WiFi 6e / Bluetooth 5.1 / Facial Recognition / Fingerprint Sensor / ToF (Time of Flight) Human Presence Sensor
Try3
Well-known member
- Local time
- 1:39 PM
- Posts
- 3,343
- Location
-
CurrentCounty
- OS
- Windows 11 Home x64 Version 23H2 Build 22631.3447
-
-
#10
It is 100% proven fact that limiting the charge on LiIon batteries can increase their lifespan dramatically.
OK, show me the data that proves what you say.
I have spent years searching for the data but it has not been published in any publicly available space.
And you can cut out the deprecating remarks. I was an engineer as well.
Denis
My Computer
-
- OS
- Windows 11 Home x64 Version 23H2 Build 22631.3447
- Local time
- 7:39 AM
- Posts
- 4,194
- Location
-
Texas, USA
- OS
- Win11 Pro 24H2
-
-
#11
OK, show me the data that proves what you say.
I have spent years searching for the data but it has not been published in any publicly available space.And you can cut out the deprecating remarks. I was an engineer as well.
Denis
I updated my post with a few links. Apologies if you took the remarks as deprecating, but I’ll fight this one as there is a wealth of research indicating this.
NOTE: In the early days of LiIon batteries, this was not something that was well understood.
Again, just for clarification, I was not trying to come down on you personally. It’s merely that I have seen assertions to the effect that that limiting the charge level affecting battery lifespan has no data behind it, when that is absolutely 100% provably false and it simply rubs me the wrong way .
Perhaps my response could have been more diplomatic. I apologize if I came on too strong.
My Computers
-
- OS
- Win11 Pro 24H2
- Computer type
- PC/Desktop
- Manufacturer/Model
- Self-built
- CPU
- Intel i7 11700K
- Motherboard
- ASUS Prime Z590-A MB
- Memory
- 64GB (Waiting for warranty replacement of another 64GB for 128GB total)
- Graphics Card(s)
- No GPU — Built-in Intel Graphics
- Sound Card
- Integrated
- Monitor(s) Displays
- HP Envy 32
- Screen Resolution
- 2560 x 1440
- Hard Drives
- 1 x 1TB NVMe SSD
1 x 2TB NVMe SSD
1 x 4TB NVMe SSD
3 x 512GB 2.5″ SSD
1 x 4TB 2.5″ SSD
5 x 8TB Seagate Barracuda HDD
- PSU
- Corsair HX850i
- Case
- Corsair iCUE RGB 5000X mid tower case
- Cooling
- Noctua NF-S12A chromax.black.swap case fans (Qty. 7) & Home Computer Specifications, Configuration, and Usage Notes General Specifications ASUS Prime Z590-A motherboard, serial number M1M0KC222467ARP Intel Core i7-11700K CPU (11th Gen Rocket Lake / LGA 1200 Socket) 128GB Crucial Ballistix RGB DDR4 3200 MHz DRAM (4 x 32GB) Corsair iCUE RGB 5000X mid tower case Noctua NH-D15 chromax.black CPU cooler Noctua NF-S12A chromax.black.swap case fans (Qty. 7) & Corsair LL-120 RGB Fans (Qty. 3)
- Keyboard
- Corsair K70 Max RGB Magnetic Keyboard
- Mouse
- Logitech MX Master 3
- Internet Speed
- 1Gb Up / 1 Gb Down
- Browser
- Edge
- Antivirus
- Windows Defender
- Other Info
- The five 8TB drives and three 512GB SSDs are part of a DrivePool using StableBit DrivePool software. The three SSDs are devoted purely to caching for the 8TB drives. All of the important data is stored in triplicate so that I can withstand simultaneous failure of 2 disks.
Networking: 2.5Gbps Ethernet and WiFi 6e
-
- Operating System
- Win11 Pro 23H2
- Computer type
- Laptop
- Manufacturer/Model
- Lenovo ThinkBook 13x Gen 2
- CPU
- Intel i7-1255U
- Memory
- 16 GB
- Graphics card(s)
- Intel Iris Xe Graphics
- Sound Card
- Realtek® ALC3306-CG codec
- Monitor(s) Displays
- 13.3-inch IPS Display
- Screen Resolution
- WQXGA (2560 x 1600)
- Hard Drives
- 2 TB 4 x 4 NVMe SSD
- PSU
- USB-C / Thunderbolt 4 Power / Charging
- Mouse
- Buttonless Glass Precision Touchpad
- Keyboard
- Backlit, spill resistant keyboard
- Internet Speed
- 1Gb Up / 1Gb Down
- Browser
- Edge
- Antivirus
- Windows Defender
- Other Info
- WiFi 6e / Bluetooth 5.1 / Facial Recognition / Fingerprint Sensor / ToF (Time of Flight) Human Presence Sensor
-
-
#12
When I suggested you «address» the update issues, what I meant was that I think you should let the current thread just sit here doing nothing while you focus your efforts on solving the update issues.Best of luck,
Denis
But like I stated, I’m not having update issues. I always have them after installing MSI Center but I fix them but turning off the PC.
I’m going to very strongly debate that. It is 100% proven fact that limiting the charge on LiIon batteries can increase their lifespan dramatically.The issue here is that this helps if you leave the LiIon battery fully charged for extended periods of time. Simply charging to 100% is not the issue. Rather, if your typical usage scenario is that you use the laptop (or other equipment) plugged in and allow it to sit with the battery fully charged for extended periods of time, this will 100% absolutely, guaranteed, result in a shorter lifespan than if you charged it to a lower level.
Don’t misunderstand me — it’s not like this will rapidly kill your battery. But it absolutely will make a difference. Many manufacturers see no need for addressing this because the battery is typically an easily replaceable part. However, in modern equipment that is sealed and not made for easy consumer replacement of the battery, hav9ng the ability to lengthen the lifespan of the battery makes sense.
This is not even up for debate. This is basic LiIon knowledge 101 for those of us with engineering and design backgrounds in LiIon battery charge management.
A cursory search in your favorite browser will yield much info on this topic.
EDIT: For a very simplistic discussion, see this article, especially the «Depth of Charge» section:
A more in depth discussion can be found here:
OK, show me the data that proves what you say.
I have spent years searching for the data but it has not been published in any publicly available space.And you can cut out the deprecating remarks. I was an engineer as well.
Denis
I updated my post with a few links. Apologies if you took the remarks as deprecating, but I’ll fight this one as there is a wealth of research indicating this.NOTE: In the early days of LiIon batteries, this was not something that was well understood.
Again, just for clarification, I was not trying to come down on you personally. It’s merely that I have seen assertions to the effect that that limiting the charge level affecting battery lifespan has no data behind it, when that is absolutely 100% provably false and it simply rubs me the wrong way .
Perhaps my response could have been more diplomatic. I apologize if I came on too strong.
Talking about the experience regarding my previous laptop (it was bought in 2019), I always leave it charging in the same place for years and its battery must have a problem since the laptop almost immediately turns off after taking its power cord.
My Computer
-
- OS
- Windows 11
- Computer type
- Laptop
- Manufacturer/Model
- MSI Katana 15 B12VGK
- CPU
- Intel Core i7-12650H
- Memory
- 16 GB (2×8 GB) DDR5-4800MHz SO-DIMM
- Graphics Card(s)
- Intel UHD Graphics + NVIDIA GeForce RTX 4070 Laptop GPU 8 GB GDDR6
- Monitor(s) Displays
- 15.6″ Full HD (1920×1080) 144Hz Refresh Rate 16:9 IPS Display
- Screen Resolution
- 1920x1080p
- Hard Drives
- SSD 1 TB NVMe PCIe Gen 4×4
- PSU
- 240 W Power Supply
- Case
- Core Black
- Cooling
- Cooler Boost 5
- Keyboard
- Backlit keyboard with numeric keypad and PT-PT layout
- Internet Speed
- 500 Mbps
- Browser
- Google Chrome
Try3
Well-known member
- Local time
- 1:39 PM
- Posts
- 3,343
- Location
-
CurrentCounty
- OS
- Windows 11 Home x64 Version 23H2 Build 22631.3447
-
-
#13
The pretentiously-named Battery university contains no data.
Furthermore, it deliberately obfuscates its data sources.
In addition to this, the site’s author has been castigated in many Amazon user reviews of his book on the same subject. Several of his readers have accused him of crossing out NiCd and writing Li-ion in its place without altering any of the text itself.
Your clean technica link does not contain any data either but merely assertions.
there is a wealth of research indicating this
I have seen assertions to the effect that that limiting the charge level affecting battery lifespan has no data behind it
So show me the research data that you say exists.
The last time we were in a thread on this topic, I undertook to generate data for one particular computer & its two batteries.
When my experiment ends in July, I will be able to compare two years’ Last full charge /Design charge for the batteries that have been limited to 80-90% charging against the records for the same batteries when they were allowed to charge to 100% for the preceding six & four years respectively.
I will not claim that the results have any broader application because the data does not exist to support such an assertion.
The results so far do not show any reduction in the gradual deterioration of Last full charge /Design charge ratios.
Denis
My Computer
-
- OS
- Windows 11 Home x64 Version 23H2 Build 22631.3447
-
-
#14
Hannes,The pretentiously-named Battery university contains no data.
Furthermore, it deliberately obfuscates its data sources.
In addition to this, the site’s author has been castigated in many Amazon user reviews of his book on the same subject. Several of his readers have accused him of crossing out NiCd and writing Li-ion in its place without altering any of the text itself.Your clean technica link does not contain any data either but merely assertions.
So show me the research data that you say exists.
The last time we were in a thread on this topic, I undertook to generate data for one particular computer & its two batteries.
When my experiment ends in July, I will be able to compare two years’ Last full charge /Design charge for the batteries that have been limited to 80-90% charging against the records for the same batteries when they were allowed to charge to 100% for the preceding six & four years respectively.
I will not claim that the results have any broader application because the data does not exist to support such an assertion.
The results so far do not show any reduction in the gradual deterioration of Last full charge /Design charge ratios.Denis
Then why is my previous laptop’s battery likely damaged?
My Computer
-
- OS
- Windows 11
- Computer type
- Laptop
- Manufacturer/Model
- MSI Katana 15 B12VGK
- CPU
- Intel Core i7-12650H
- Memory
- 16 GB (2×8 GB) DDR5-4800MHz SO-DIMM
- Graphics Card(s)
- Intel UHD Graphics + NVIDIA GeForce RTX 4070 Laptop GPU 8 GB GDDR6
- Monitor(s) Displays
- 15.6″ Full HD (1920×1080) 144Hz Refresh Rate 16:9 IPS Display
- Screen Resolution
- 1920x1080p
- Hard Drives
- SSD 1 TB NVMe PCIe Gen 4×4
- PSU
- 240 W Power Supply
- Case
- Core Black
- Cooling
- Cooler Boost 5
- Keyboard
- Backlit keyboard with numeric keypad and PT-PT layout
- Internet Speed
- 500 Mbps
- Browser
- Google Chrome
Try3
Well-known member
- Local time
- 1:39 PM
- Posts
- 3,343
- Location
-
CurrentCounty
- OS
- Windows 11 Home x64 Version 23H2 Build 22631.3447
-
-
#15
My Computer
-
- OS
- Windows 11 Home x64 Version 23H2 Build 22631.3447
- Local time
- 7:39 AM
- Posts
- 4,194
- Location
-
Texas, USA
- OS
- Win11 Pro 24H2
-
-
#16
If there was no truth why would Sony, ASUS, Dell, Apple, Tesla, etc. all go to the trouble of providing functionality to limit charge levels? These are people who really know the technology. They are not going to waste development cycles for nothing.
That alone should be enough proof.
My Computers
-
- OS
- Win11 Pro 24H2
- Computer type
- PC/Desktop
- Manufacturer/Model
- Self-built
- CPU
- Intel i7 11700K
- Motherboard
- ASUS Prime Z590-A MB
- Memory
- 64GB (Waiting for warranty replacement of another 64GB for 128GB total)
- Graphics Card(s)
- No GPU — Built-in Intel Graphics
- Sound Card
- Integrated
- Monitor(s) Displays
- HP Envy 32
- Screen Resolution
- 2560 x 1440
- Hard Drives
- 1 x 1TB NVMe SSD
1 x 2TB NVMe SSD
1 x 4TB NVMe SSD
3 x 512GB 2.5″ SSD
1 x 4TB 2.5″ SSD
5 x 8TB Seagate Barracuda HDD
- PSU
- Corsair HX850i
- Case
- Corsair iCUE RGB 5000X mid tower case
- Cooling
- Noctua NF-S12A chromax.black.swap case fans (Qty. 7) & Home Computer Specifications, Configuration, and Usage Notes General Specifications ASUS Prime Z590-A motherboard, serial number M1M0KC222467ARP Intel Core i7-11700K CPU (11th Gen Rocket Lake / LGA 1200 Socket) 128GB Crucial Ballistix RGB DDR4 3200 MHz DRAM (4 x 32GB) Corsair iCUE RGB 5000X mid tower case Noctua NH-D15 chromax.black CPU cooler Noctua NF-S12A chromax.black.swap case fans (Qty. 7) & Corsair LL-120 RGB Fans (Qty. 3)
- Keyboard
- Corsair K70 Max RGB Magnetic Keyboard
- Mouse
- Logitech MX Master 3
- Internet Speed
- 1Gb Up / 1 Gb Down
- Browser
- Edge
- Antivirus
- Windows Defender
- Other Info
- The five 8TB drives and three 512GB SSDs are part of a DrivePool using StableBit DrivePool software. The three SSDs are devoted purely to caching for the 8TB drives. All of the important data is stored in triplicate so that I can withstand simultaneous failure of 2 disks.
Networking: 2.5Gbps Ethernet and WiFi 6e
-
- Operating System
- Win11 Pro 23H2
- Computer type
- Laptop
- Manufacturer/Model
- Lenovo ThinkBook 13x Gen 2
- CPU
- Intel i7-1255U
- Memory
- 16 GB
- Graphics card(s)
- Intel Iris Xe Graphics
- Sound Card
- Realtek® ALC3306-CG codec
- Monitor(s) Displays
- 13.3-inch IPS Display
- Screen Resolution
- WQXGA (2560 x 1600)
- Hard Drives
- 2 TB 4 x 4 NVMe SSD
- PSU
- USB-C / Thunderbolt 4 Power / Charging
- Mouse
- Buttonless Glass Precision Touchpad
- Keyboard
- Backlit, spill resistant keyboard
- Internet Speed
- 1Gb Up / 1Gb Down
- Browser
- Edge
- Antivirus
- Windows Defender
- Other Info
- WiFi 6e / Bluetooth 5.1 / Facial Recognition / Fingerprint Sensor / ToF (Time of Flight) Human Presence Sensor
-
-
#17
Denis, I’ll look for some research when I have the opportunity later today. But in the meantime, simply consider this:If there was no truth why would Sony, ASUS, Dell, Apple, Tesla, etc. all go to the trouble of providing functionality to limit charge levels? These are people who really know the technology. They are not going to waste development cycles for nothing.
That alone should be enough proof.
Tahat’s what I thought. Then why does this feature even exist in MSI Center?
My Computer
-
- OS
- Windows 11
- Computer type
- Laptop
- Manufacturer/Model
- MSI Katana 15 B12VGK
- CPU
- Intel Core i7-12650H
- Memory
- 16 GB (2×8 GB) DDR5-4800MHz SO-DIMM
- Graphics Card(s)
- Intel UHD Graphics + NVIDIA GeForce RTX 4070 Laptop GPU 8 GB GDDR6
- Monitor(s) Displays
- 15.6″ Full HD (1920×1080) 144Hz Refresh Rate 16:9 IPS Display
- Screen Resolution
- 1920x1080p
- Hard Drives
- SSD 1 TB NVMe PCIe Gen 4×4
- PSU
- 240 W Power Supply
- Case
- Core Black
- Cooling
- Cooler Boost 5
- Keyboard
- Backlit keyboard with numeric keypad and PT-PT layout
- Internet Speed
- 500 Mbps
- Browser
- Google Chrome
Try3
Well-known member
- Local time
- 1:39 PM
- Posts
- 3,343
- Location
-
CurrentCounty
- OS
- Windows 11 Home x64 Version 23H2 Build 22631.3447
-
-
#18
Other TF members have reported the same for HP and, last month, I had my hands on a new HP laptop for a week and was able to see for myself that it had no charge-limiting capability.
That alone should be enough proof.
It is no proof at all. It is merely an inference that proof might exist. That’s been my problem all the way through — there are plenty of inferences & there are plenty of assertions but there is no data.
I started searching for available data in 2016. I expected to find it and would then be able to use it in considering how best to manage my own batteries.
Denis
My Computer
-
- OS
- Windows 11 Home x64 Version 23H2 Build 22631.3447
- Local time
- 7:39 AM
- Posts
- 4,194
- Location
-
Texas, USA
- OS
- Win11 Pro 24H2
-
-
#19
All I’m saying with this info is that this is how I was taught when I was implementing LiIon charging circuits. Could this all be wrong? Maybe. But it’s how I was taught and I’m still a believer in it.
ElectronicDesign
Perhaps one of the worst locations for a Li-ion battery is in a laptop computer when used daily on a desktop with the charger connected. Laptops typically run warm or even hot, raising the battery temperature, and the charger is maintaining the battery near 100% charge. Both of these conditions shorten battery life, which could be as short as six months to a year. If possible, the user should be instructed to remove the battery and use the ac adapter for powering the laptop when used as a desktop computer. A properly cared for laptop battery can have a service life of two to four years or more.
Using partial-discharge cycles can greatly increase cycle life, and charging to less than 100% capacity can increase battery life even further.
Use partial-discharge cycles
Using only 20% or 30% of the battery capacity before recharging will extend cycle life considerably. As a general rule, 5 to 10 shallow discharge cycles are equal to one full discharge cycle. Although partial-discharge cycles can number in the thousands, keeping the battery in a fully charged state also shortens battery life. Full discharge cycles (down to 2.5 V or 3 V, depending on chemistry) should be avoided if possible.
Avoid charging to 100% capacity
Selecting a lower float voltage can do this. Reducing the float voltage will increase cycle life and service life at the expense of reduced battery capacity. A 100-mV to 300-mV drop in float voltage can increase cycle life from two to five times or more. Li-ion cobalt chemistries are more sensitive to a higher float voltage than other chemistries. Li-ion phosphate cells typically have a lower float voltage than the more common Li-ion batteries.
From the Microsoft Document called «Caring for your surface battery»
When using your device, make sure the battery drains below 50 percent regularly. This will help minimize aging of the battery cells.
Keeping or storing at a high state of charge: Batteries maintained at a high charge state will lose capacity faster. You can help prevent this accelerated process by not leaving your device connected to AC power for extended periods. Rather, try to ensure the device is regularly discharged below 50% before charging again. If you have a scenario where you need to keep the device plugged in continuously, we recommend using the Battery Limit Mode to limit the battery state of charge. If you need to store your device for a long period of time, it’s best to reduce the charge level to 50% before storing and to regularly check the battery to ensure it has not drained to very low levels.
Battery Limit Mode — Battery Limit Mode is a feature available for users who need to keep devices plugged in for extended periods of time. Plugging in the device for extended periods of time can cause batteries to prematurely age. When enabled this feature limits battery charging capacity to 50%, which slows the aging process and prolongs battery longevity.
From the Journal of Energy Storage: Strategies to limit degradation and maximize Li-ion battery service lifetime — Critical review and guidance for stakeholders
See the graphical abstract and asociated text.
From battery manufacturers:
EEMB (eemb.com)
Long-term Storage
The cell should be used within a short period after charging because long-term storage may cause
loss of capacity by self-discharging. If the cell is kept for a long time(3months or more), It is strongly
recommended that the cell isstored at dry and low-temperature and Keep the cell(s) at a half-charged
state. the cell should be shipped in 50% charged state. In this case, OCV is from 3.65V to 3.85V. Our
shipping voltage is 3.75-3.80v . because storage at higher voltage may cause loss of characteristics.
— over a period of 1 month: -5 ~ 35℃, relative humidity: ≤75%. — over a period of 6 months:
-20~ 25℃, relative humidity: ≤75%.
Battery data sheets often speficy that best storage practices dictate stoargae at levels well below 100% as this increases longevity of the batteries. Here is but a single example:
From the Panasonic Lithium Ion Batteries Technical Handbook:
Storing the Batteries
The batteries should be stored at room temperature, charged to about 30 to 50% of capacity.
We recommend that batteries be charged about once per year to prevent overdischarge.
Other sources:
DigitalTrends: You shouldn’t leave your laptop in this state all the time, though, just when you’d drain the battery very quickly. As mentioned, it’s better to store your battery at 40% to 50% capacity than it is to store it at 100% capacity if you don’t plan on using it for a bit. Degradation is faster on fully charged, unattended batteries, especially at high temperatures.
Tesla: Tesla recommends that if you are planning a long trip that requires near 100% charge that you set the timer to result in a full charge finishing within 60 minutes of departure. The idea here is to be fully topped off for as short an amount of time as possible.
Aceleron: For those of you who are battery fanatics and want to know the science behind charging your battery, here are some technical details:
For a lithium battery the structure of the positive terminal is variable when it is depleted of electrons for long periods of time, which can lead to permanent capacity loss. However, lithium’s low self-discharge rate means, that it does not need to be stored at 100% state of charge (SoC). In fact, a lithium battery should be stored near 50% state of charge – which equally distributes the electrons on the positive and negative terminals.
Or more simply, lithium battery chemistry is a bit like a hydro dam’s reservoir. In an ideal world, it would be best to keep the reservoir half full. An empty reservoir, and you have no power; but an overfilled dam can cause issues that damage the dam (overflow etc).
I know that you didn’t trust the study from Battery University (although this was in fact an in depth study), but it might be worth noting that the following article from Steve Burke of Gamers Nexus also cites this as a source:
See the text of the article for more info.
My Computers
-
- OS
- Win11 Pro 24H2
- Computer type
- PC/Desktop
- Manufacturer/Model
- Self-built
- CPU
- Intel i7 11700K
- Motherboard
- ASUS Prime Z590-A MB
- Memory
- 64GB (Waiting for warranty replacement of another 64GB for 128GB total)
- Graphics Card(s)
- No GPU — Built-in Intel Graphics
- Sound Card
- Integrated
- Monitor(s) Displays
- HP Envy 32
- Screen Resolution
- 2560 x 1440
- Hard Drives
- 1 x 1TB NVMe SSD
1 x 2TB NVMe SSD
1 x 4TB NVMe SSD
3 x 512GB 2.5″ SSD
1 x 4TB 2.5″ SSD
5 x 8TB Seagate Barracuda HDD
- PSU
- Corsair HX850i
- Case
- Corsair iCUE RGB 5000X mid tower case
- Cooling
- Noctua NF-S12A chromax.black.swap case fans (Qty. 7) & Home Computer Specifications, Configuration, and Usage Notes General Specifications ASUS Prime Z590-A motherboard, serial number M1M0KC222467ARP Intel Core i7-11700K CPU (11th Gen Rocket Lake / LGA 1200 Socket) 128GB Crucial Ballistix RGB DDR4 3200 MHz DRAM (4 x 32GB) Corsair iCUE RGB 5000X mid tower case Noctua NH-D15 chromax.black CPU cooler Noctua NF-S12A chromax.black.swap case fans (Qty. 7) & Corsair LL-120 RGB Fans (Qty. 3)
- Keyboard
- Corsair K70 Max RGB Magnetic Keyboard
- Mouse
- Logitech MX Master 3
- Internet Speed
- 1Gb Up / 1 Gb Down
- Browser
- Edge
- Antivirus
- Windows Defender
- Other Info
- The five 8TB drives and three 512GB SSDs are part of a DrivePool using StableBit DrivePool software. The three SSDs are devoted purely to caching for the 8TB drives. All of the important data is stored in triplicate so that I can withstand simultaneous failure of 2 disks.
Networking: 2.5Gbps Ethernet and WiFi 6e
-
- Operating System
- Win11 Pro 23H2
- Computer type
- Laptop
- Manufacturer/Model
- Lenovo ThinkBook 13x Gen 2
- CPU
- Intel i7-1255U
- Memory
- 16 GB
- Graphics card(s)
- Intel Iris Xe Graphics
- Sound Card
- Realtek® ALC3306-CG codec
- Monitor(s) Displays
- 13.3-inch IPS Display
- Screen Resolution
- WQXGA (2560 x 1600)
- Hard Drives
- 2 TB 4 x 4 NVMe SSD
- PSU
- USB-C / Thunderbolt 4 Power / Charging
- Mouse
- Buttonless Glass Precision Touchpad
- Keyboard
- Backlit, spill resistant keyboard
- Internet Speed
- 1Gb Up / 1Gb Down
- Browser
- Edge
- Antivirus
- Windows Defender
- Other Info
- WiFi 6e / Bluetooth 5.1 / Facial Recognition / Fingerprint Sensor / ToF (Time of Flight) Human Presence Sensor
-
-
#20
My Computer
-
- OS
- Windows 11
- Computer type
- Laptop
- Manufacturer/Model
- MSI Katana 15 B12VGK
- CPU
- Intel Core i7-12650H
- Memory
- 16 GB (2×8 GB) DDR5-4800MHz SO-DIMM
- Graphics Card(s)
- Intel UHD Graphics + NVIDIA GeForce RTX 4070 Laptop GPU 8 GB GDDR6
- Monitor(s) Displays
- 15.6″ Full HD (1920×1080) 144Hz Refresh Rate 16:9 IPS Display
- Screen Resolution
- 1920x1080p
- Hard Drives
- SSD 1 TB NVMe PCIe Gen 4×4
- PSU
- 240 W Power Supply
- Case
- Core Black
- Cooling
- Cooler Boost 5
- Keyboard
- Backlit keyboard with numeric keypad and PT-PT layout
- Internet Speed
- 500 Mbps
- Browser
- Google Chrome
Similar threads
-
Windows Support Forums
-
General Support








