Applies ToMicrosoft account Панель мониторинга учетной записи Майкрософт
Помогите членам семьи сбалансировать свое время в сети, установив ограничения для приложений и игр. Ограничения распространяются на любые устройства Windows, Xbox и Android, подключенные через приложение Microsoft Family Safety.
Чтобы установить ограничения для приложений и игр, выполните следующие действия.
-
Откройте приложение «Семейная безопасность» (Майкрософт).
-
Найдите члена семьи и коснитесь его имени. Перейдите на соответствующую платформу: Windows,Xbox/Mobile. Нажмите Установите временные ограничения > Приложения и игры.
-
Включите Ограничения для приложений и игр.
-
Выберите приложение или игру, для которых требуется задать ограничения.
-
Задайте время, которое член вашей семьи может тратить на приложение или игру каждый день, а также время их использования. Используйте одинаковые ограничения каждый день или составьте отдельное расписание для каждого дня недели.
-
Перейдите на сайт family.microsoft.com. Войдите в учетную запись Семейной безопасности.
-
Найдите имя члена семьи и перейдите на соответствующую платформу: Windows,Xbox/Mobile.
-
Выберите вкладку Приложения и игры. Включите Ограничения для приложений и игр.
-
Щелкните приложение или игру, для которых требуется задать ограничения.
-
Задайте время, которое член вашей семьи может тратить на приложение или игру каждый день, а также время их использования. Используйте одинаковые ограничения каждый день или составьте отдельное расписание для каждого дня недели.
Ограничения для веб-сайтов
Ограничения времени не работают на веб-сайтах. Чтобы ограничить доступ члена семьи к приложению или игре в Интернете, выполните следующие действия.
-
В веб-браузере перейдите на сайт family.microsoft.com. Войдите в учетную запись Семейной безопасности.
-
Найдите имя члена семьи и перейдите на соответствующую платформу: Windows/Xbox/Mobile, а затем выберите пункт Apps и игры.
-
Выберите приложение или игру, на использование которых вы хотите наложить ограничения.
-
Прокрутите страницу вниз до Блокировка связанных веб-сайтов и установите флажок рядом с веб-сайтом, посещение которого вы хотите ограничить.
Вы можете увидеть приложение или игру в списке несколько раз, если член вашей семьи установил их на нескольких устройствах. Это временно, пока данные не будут обработаны. Пока что вы можете установить ограничение для каждого приложения или игры из списка.
Нужна дополнительная помощь?
Нужны дополнительные параметры?
Изучите преимущества подписки, просмотрите учебные курсы, узнайте, как защитить свое устройство и т. д.
Если вам требуется контролировать работу ребенка за компьютером, запретить посещение тех или иных сайтов, запуск приложений и определить время, когда допустимо использование ПК или ноутбука, реализовать это можно с помощью функций родительского контроля Windows 10, создав учетную запись ребенка и задав необходимые правила для нее. О том, как это сделать пойдет речь в этой инструкции.
На мой взгляд, родительский контроль (семейная безопасность) Windows 10 реализован несколько менее удобным способом, чем в предыдущей версии ОС. Главное появившееся ограничение — необходимость использовать учетные записи Microsoft и подключение к Интернету, в то время как в 8-ке функции контроля и отслеживания были доступны и в оффлайн-режиме. Но это мое субъективное мнение. См. также: Родительский контроль Windows 11, Установка ограничений для локальной учетной записи Windows 10. Еще две возможности: Режим киоска Windows 10 (ограничение пользователя использованием только одного приложения), Учетная запись Гость в Windows 10, Как заблокировать Windows 10 при попытках угадать пароль.
Создание учетной записи ребенка с настройками родительского контроля по умолчанию

Первое действие при настройке родительского контроля в Windows 10 — создание учетной записи вашего ребенка. Сделать это можно в разделе «Параметры» (можно вызывать клавишами Win+I) — «Учетные записи» — «Семья и другие пользователи» — «Добавить члена семьи».
В следующем окне выберите пункт «Добавить учетную запись ребенка» и укажите его адрес электронной почты. Если таковой отсутствует, нажмите пункт «Нет адреса электронной почты» (вас принудят его создать на следующем шаге).

Следующий этап — указать фамилию и имя, придумать адрес почты (если не был задан), указать пароль, страну и дату рождения ребенка. Обратите внимание: если вашему ребенку менее 8 лет, автоматически будут включены повышенные меры безопасности для его учетной записи. Если он старше — стоит настроить желаемые параметры вручную (но сделать это можно в обоих случаях, о чем будет написано далее).

На следующем шаге вас попросят ввести номер телефона или адрес электронной почты на случай необходимости восстановить учетную запись — это могут быть ваши данные, а могут быть данные ваших детей, на ваше усмотрение. На завершающем этапе вам предложат включить разрешения для служб Microsoft Advertising. Я подобные вещи всегда отключаю, не вижу особенной пользы от себя или ребенка в том, что сведения о нем используются для показа рекламы.

Готово. Теперь на вашем компьютере появилась новая учетная запись, под которой может войти ребенок, однако, если вы — родитель и настраиваете родительский контроль Windows 10, рекомендую первый вход выполнить самостоятельно (Пуск — клик по имени пользователя), так как могут потребоваться дополнительные настройки нового пользователя (на уровне самой Windows 10, не имеющие отношения к родительскому контролю) плюс при первом входе появляется уведомление о том, что «Взрослые члены семьи могут просматривать отчеты о ваших действиях».
В свою очередь, управление ограничениями для учетной записи ребенка осуществляется онлайн при входе из учетной записи родителя на account.microsoft.com/family (быстро попасть на эту страницу можно также из Windows через Параметры — Учетные записи — Семья и другие пользователи — Управление семейными настройками через Интернет).
Управление учетной записью ребенка
После входа в управление семейными настройками Windows 10 на сайте Microsoft, вы увидите список учетных записей вашей семьи. Выберите созданную учетную запись ребенка.

На главной странице вы увидите следующие настройки:
- Отчеты о действиях — по умолчанию включены, также включена функция отправки на электронную почту.
- Просмотр InPrivate — просмотр страниц в режиме «Инкогнито» без сбора сведений о посещаемых сайтах. Для детей младше 8 лет по умолчанию заблокирован.
Ниже (и слева) — список отдельных настроек и сведений (сведения появляются после того, как учетная запись начала использоваться), касающихся следующих действий:
- Просмотр веб-страниц в Интернете. По умолчанию нежелательные сайты блокируются автоматически, кроме этого включен безопасный поиск. Также вы можете вручную заблокировать указанные вами сайты. Важно: собираются сведения только для браузеров Microsoft Edge и Internet Explorer, сайты блокируются также только для этих браузеров. То есть, если вы хотите установить ограничения на посещение сайтов, вам потребуется также заблокировать другие браузеры для ребенка.
- Приложения и игры. Здесь отображаются сведения об используемых программах, включая приложения Windows 10 и обычные программы и игры для рабочего стола, включая информацию о времени их использования. Также вы имеете возможность заблокировать запуск тех или иных программ, но только после того, как они появятся в списке (т.е. уже были запущены в учетной записи ребенка), либо по возрасту (только для контента из магазина приложений Windows 10).
- Таймер работы с компьютером. Показывает информацию о том, когда и сколько ребенок сидел за компьютером и позволяет настроить время, в какие периоды времени ему это можно делать, а когда вход в учетную запись невозможен.
- Покупки и траты. Здесь вы можете отследить покупки ребенка в магазине Windows 10 или внутри приложений, а также «положить» ему денег на счет, не давая доступа к своей банковской карте.
- Поиск ребенка — используется для поиска месторасположения ребенка при использовании переносных устройств на Windows 10 с функциями определения местоположения (смартфон, планшет, некоторые модели ноутбуков).
В целом, все параметры и настройки родительского контроля вполне понятны, единственная проблема которая может возникнуть — невозможность заблокировать приложения до того, как их уже использовали в учетной записи ребенка (т.е. до их появления в списке действий).
Также, во время моей собственной проверки функций родительского контроля столкнулся с тем, что сведения на странице управления семейными настройками обновляются с задержкой (коснусь этого далее).
Работа родительского контроля в Windows 10
После настройки учетной записи ребенка я некоторое время решил попользоваться ею для проверки работы различных функций родительского контроля. Вот некоторые наблюдения, которые были сделаны:
- Сайты со взрослым контентом успешно блокируются в Edge и Internet Explorer. В Google Chrome открываются. При блокировке есть возможность отправить взрослому запрос на разрешение доступа.
- Сведения о запущенных программах и времени использования компьютера в управлении родительским контролем появляются с задержкой. В моей проверке они не появились даже через два часа после окончания работы под видом ребенка и выхода из учетной записи. На следующий день информация отобразилась (и, соответственно, появилась возможность заблокировать запуск программ).
- Информация о посещенных сайтах так и не отобразилась. Причин не знаю — какие-либо функции слежения Windows 10 отключены не были, сайты посещал через браузер Edge. В качестве предположения — отображаются лишь те сайты, на которых проведено больше определенного количества времени (а я больше 2-х минут нигде не задерживался).
- Информация об установленном из Магазина бесплатном приложении не появилась в покупках (хотя это считается покупкой), только в сведениях о запущенных приложениях.
Ну и самый, наверное, главный момент — ребенок, не имея доступа к учетной записи родителя, легко может выключить все эти ограничения родительского контроля, не прибегая к каким-либо особенным ухищрениям. Правда, это не получится сделать незаметно. Не знаю, стоит ли писать здесь о том, как именно это сделать. Обновление: написал кратко в статье про ограничения локальных учетных записей, упомянутую в начале этой инструкции.
Most parents are faced with the problem of controlling the time of games on the computer. You can use KidLogger Parental Control for your phone and tablet, but what can you do with laptops and PCs? We have already talked about using one-time passwords that allow you to restrict access to the system. Today we will tell you how to control the time for games and computer usage, namely about the built-in parental control in Windows 10.
Enable Parental Control in Windows 10
First of all, you need to create a Microsoft account for you and for your child. After logging into your account on the server, find the «Child and Other People» section of the child’s account and connect it as a managed account.
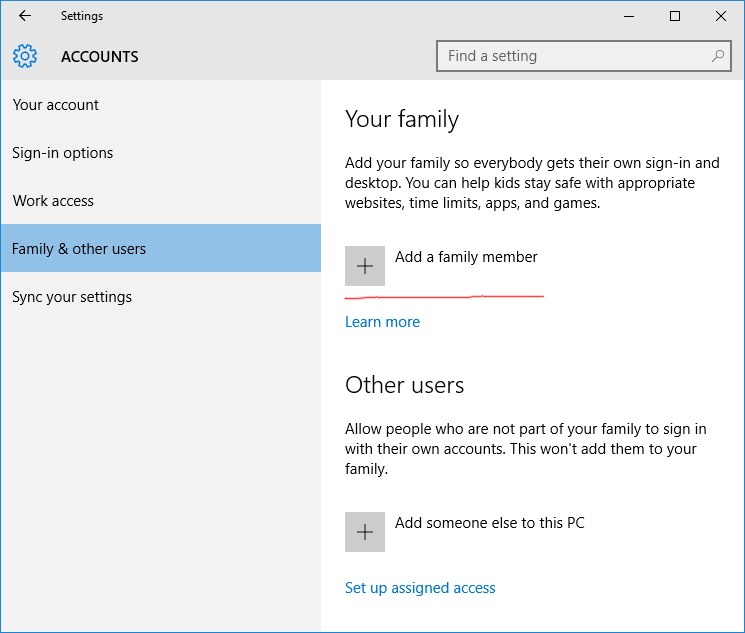
After connecting the account, you need to specify who will use it: a child or an adult. You should also enter your child e-mail.
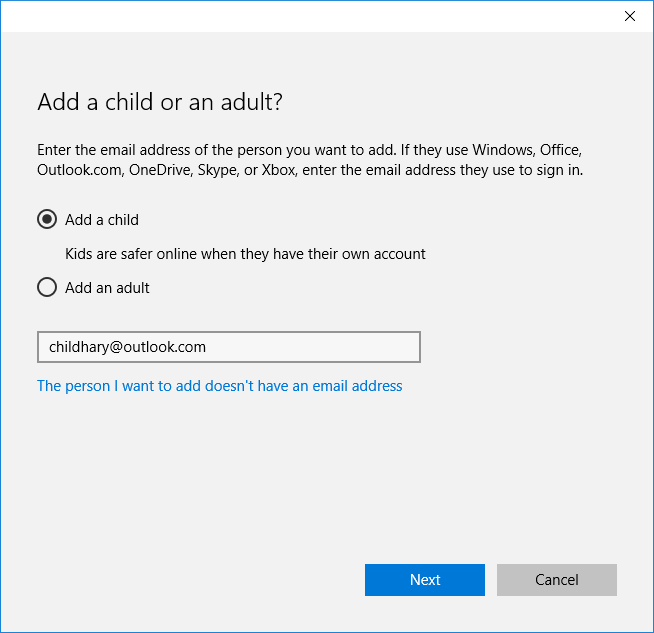
Microsoft will send a request for this e-mail.
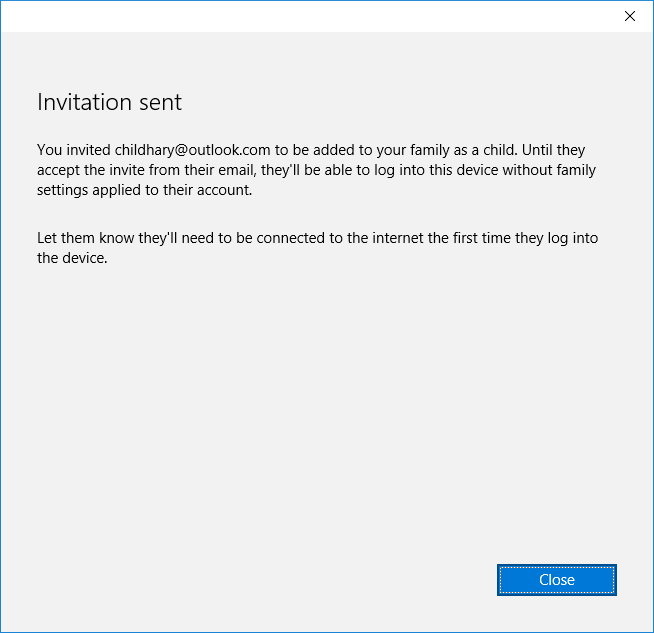
The same can be done from the parent account on the Microsoft server in the Family section.
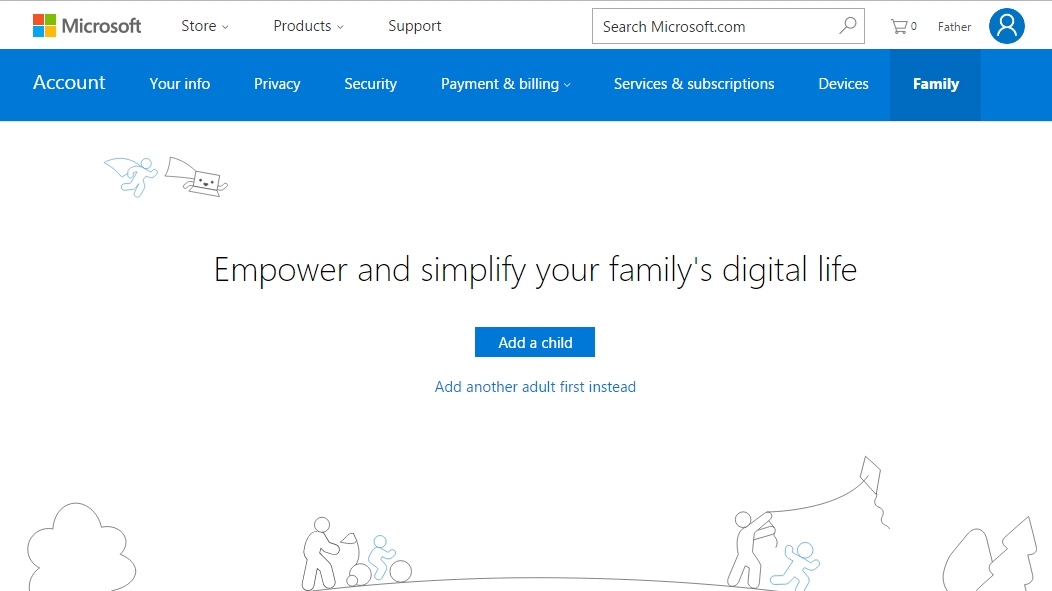
Here you will see a window for entering the child’s e-mail.
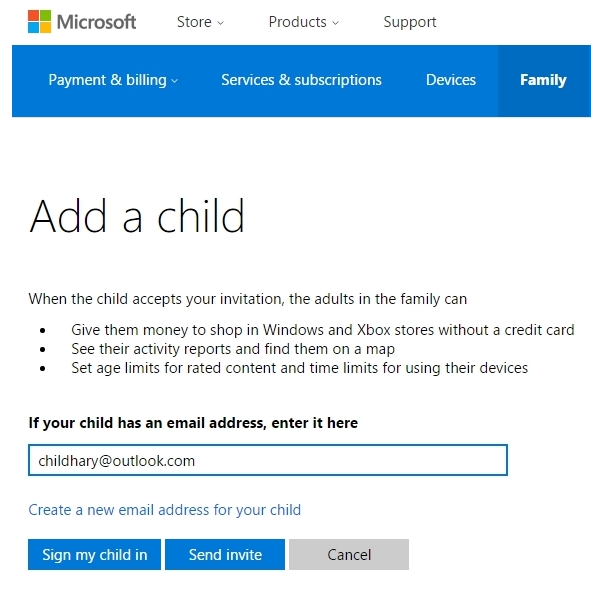
To confirm the request, you need to go through hotmail.com to the child’s mail and find the confirmation letter, click the Accept Invitation button.
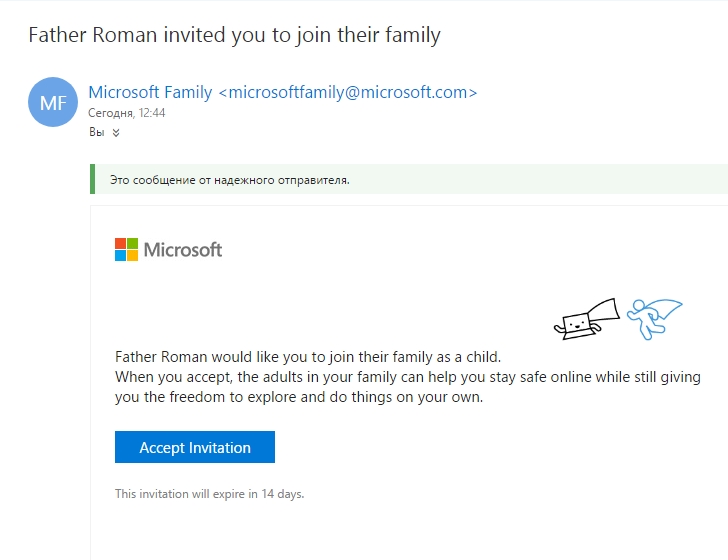
After you complete all these steps, your account will add a control panel in which you can:
- Monitor the child’s activities;
- Deny and / or allow access to certain websites (Available only for Microsoft Edge browser);
- Allow or deny the use of the computer at certain times of the day and limit the total duration of the computer.
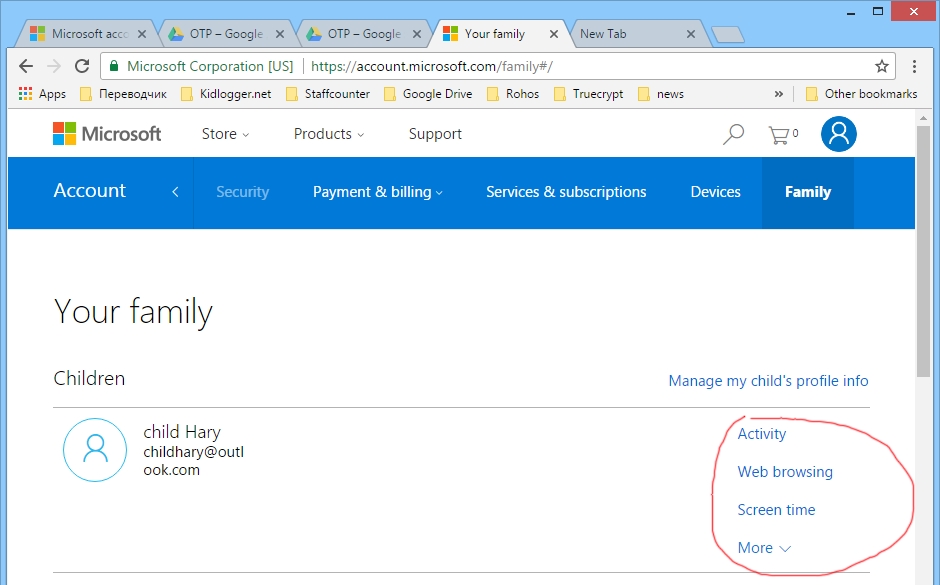
To limit the duration of work on the computer, you must select the Screen time section
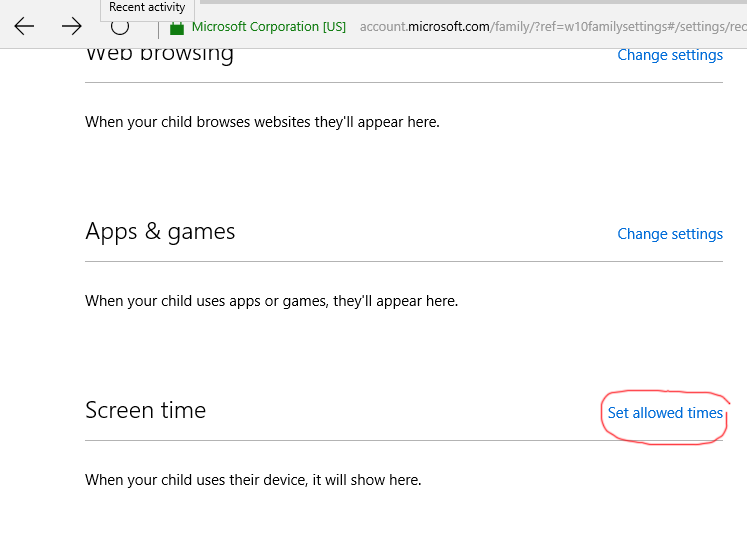
Here you can specify time limits for each day of the week, assigning one or more time periods when the child can be logged into the account.
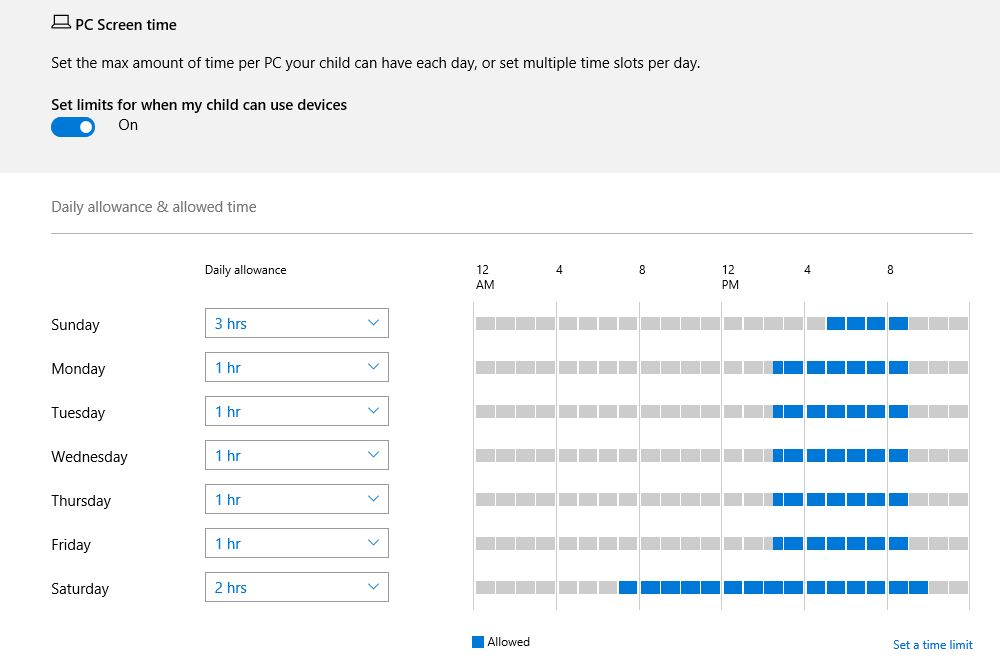
To change the time interval, click on it with the cursor and in the appeared window, first delete the existing one, then define the beginning and end of the new one and after that click the Add button.
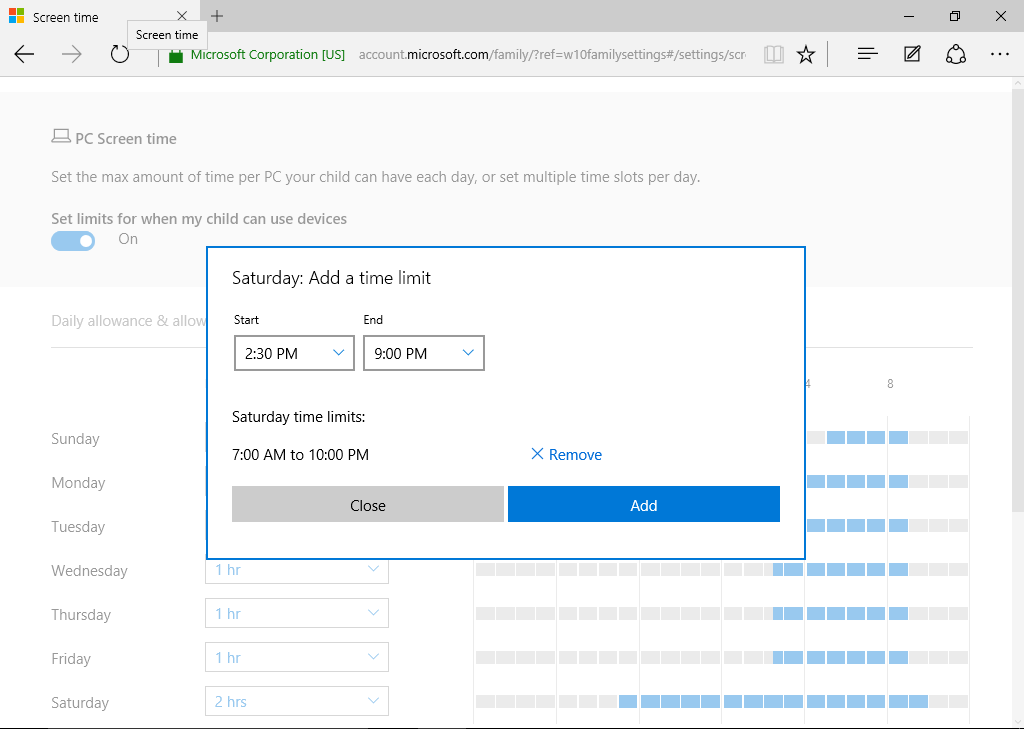
After changing the parental control settings, you must restart the computer.
Parental control in Windows 10 is a handy tool that allows you to restrict the child’s access to the computer and the Internet when you are not around. The system controls the time spent working at the computer and will not allow the child to play games longer than you allowed. For example, if children try to enter the system at the wrong time, a message box will appear on the screen and show when the nearest allowed period starts.
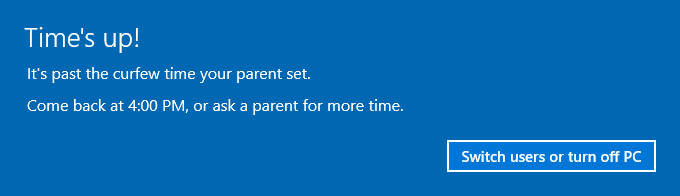
Use the parental control of Windows 10 along with KidLogger to fully control the child on the Internet.
Here you can find tutorials, articles and announcements about KidLogger SAS: what new features we’ve implemented, how to install Kidlogger, and how to set up user monitoring for different platforms like Windows, Mac, Android.
We’re happy to hear any suggestions you might have about improving KidLogger.
“Never leave kids and employees unsupervised.”
Archive
News
-
01
Mar -
08
Jan -
19
Dec -
16
Dec -
30
Nov -
31
Oct -
26
Sep -
25
Sep -
19
Jun -
18
Nov
Для защиты детей от нежелательного контента и ПО в Windows 10 предусмотрена функция Родительский контроль, которая позволяет установить ограничения на посещение определенных сайтов, запуск приложений, время использования ПК, получать подробные отчеты о работе за компьютером. Научимся также ограничивать время использования ноутбука или настольного ПК в будни и выходные с помощью командной строки (Command Prompt).
Включение функции
Содержание
- Включение функции
- Вход на сервис Microsoft Family
- Установите временные ограничения для учетной записи в командной строке
- Команда лимитирования времени использования ПК для учетной записи Windows
- Различные ограничения для будних и выходных дней
- Как отменить ограничения времени входа в учетную запись Windows
Для использования родительского контроля понадобятся две учетные записи: Microsoft и учетная запись, настроенная для ребенка. Для входа в систему ребенок также должен использовать аккаунт Microsoft. Это нововведение позволяет использовать параметры родительского контроля на любом устройстве, использующем Windows. Если у ребенка отсутствует учетная запись Microsoft, Windows 10 предложит создать её при настройке дополнительной учетной записи:


После создания акаунта для ребенка станут доступны элементы родительского контроля на онлайн-сервисе Microsoft Family. Рассмотрим основные настройки, которые позволят управлять профилем ребенка.
Вход на сервис Microsoft Family

Чтобы контролировать использование компьютера ребенком, необходимо выполнить следующие действия:
- Перейти по ссылке — https://account.microsoft.com/family , осуществить вход используя данные вашего акаунта. Доступ к данной странице можно получить через параметры системы (Учетные данные/Семья и другие люди):

- Нажмите на акаунт ребенка.
- Ознакомьтесь с параметрами отчетности по активности работы ребенка за компьютером и внесите требуемые настройки. Отправка еженедельных отчетов по email используется по умолчанию. На данной странице можно проследить активность использования веб-браузера и приложений:

- Ознакомьтесь со списком сайтов, которые посещал ребенок, нажмите «Заблокировать» напротив нежелательного веб-ресурса. Данный функционал поддерживается браузерами Edge или Internet Explorer, поэтому потребуется заблокировать запуск Chrome и других браузеров.
- Запретите доступ к приложениям и играм с учетом возрастных ограничений (кнопка «Блокировать нежелательные приложения, игры и мультимедиа»). В списке ниже предоставлена возможность выбора приложений по возрастному рейтингу:

- Установите ограничение по времени на использование ПК для ребенка. Функционал предусматривает возможность установки времени начала и окончания работы с компьютером для каждого дня недели, включая полный запрет. При превышении лимита использования компьютера ребенок получит соответствующее уведомление:

Благодаря сервису Microsoft Family родители могут контролировать время, проводимое ребенком за ПК, быть уверенными в том, что он не получит доступ к нежелательному контенту. Если родители дома и дети под присмотром, может быть достаточно ограничить время, когда ребенок может пользоваться своим ноутбуком или настольным ПК с Windows 10.
Установите временные ограничения для учетной записи в командной строке
Дети нередко увлекаются играми и развлекательным контентом, в итоге забывают об учебе и домашних обязанностях. Вы можете установить для учетной записи ребенка расписание, которые позволит ему пользоваться компьютером только в определенное время. Причем, для каждого дня недели можно создать отдельный график. В другое время у ребенка не получится запустить Windows 10.
Команда лимитирования времени использования ПК для учетной записи Windows
Предположим, учетная запись ребенка: my_child, тогда синтаксис команды таков:
net user my_child /time:[day],[time]
Вместо [day] вставим определенный день недели или диапазон, когда доступ к Windows 10 ребенку разрешен. Дни недели указываем следующим образом:
- Понедельник — M.
- Вторник — T.
- Среда — W.
- Четверг — Th.
- Пятница — F.
- Суббота — S.
- Воскресенье — Su.
Различные ограничения для будних и выходных дней
Предположим, в будние дни школьнику нужно до пяти вечера готовить уроки. Потом три часа можно поиграть за компьютером, а затем готовиться ко сну. В таком случае временной диапазон указываем: 17:00-20:00. Такой график в нашем примере будет действовать с понедельника по пятницу. В выходные можно провести у компьютера больше времени. Но все равно сначала нужно выспаться и позавтракать без спешки.
Читатели «Блога системного администратора» не раз интересовались, как приучить подростка вовремя ложится спать, а не засиживаться у компьютера. Задача трудная, поскольку поколение эпохи ИТ больше доверяет гаджетам, чем мудрым советам старших. Одними ограничениями не обойтись, рано или поздно школьник сумеет их обойти. Поэтому могут помочь умные часы с мониторингом качества сна:
Поощряют заниматься физкультурой, к тому же не надо тянуться за смартфоном, чтобы ответить на звонок мамы, папы, дедушки или бабушки. Такой девайс постепенно приучит подростка самому правильно организовывать свое время. А пока установим диапазон с десяти утра до восьми вечера: 10:00-20:00. Переходим к настройкам. Нажмите Win + X на клавиатуре, чтобы открыть меню опытного пользователя. Выберите пункт «Командная строка (администратор)».

Введите команду:
net user my_child /time:M-F,17:00-20:00;S-Su,10:00-20:00
Нажмите Enter. Сообщение «Команда выполнена успешно» означает, что теперь ребенок сможет войти в свою учетную запись Windows 10 только в определенные вами промежутки времени.

Как отменить ограничения времени входа в учетную запись Windows
Если ограничения нужно отменить, вернитесь в командную строку и напечатайте:
net user my_child /time:all
Нажмите Enter и доступ к Windows 10 вновь будет у пользователя my_child в любое время каждого дня недели.

Вместо my_child указывайте реальное имя пользователя вашего ребенка, а расписание составляйте по своему усмотрению. Рассмотренный выше график приведен в качестве примера.
Какие функции родительского контроля вы используете? Напишите в комментариях.
Привет, друзья. В этой публикации будем говорить о родительском контроле Windows 10, точнее о Microsoft Family Safety – проекте компании Microsoft, реализующем комплексно родительский контроль на Windows 10, Xbox и мобильных устройствах на базе iOS и Android. В Windows 7 и 8.1 родительский контроль реализован как локальная системная функция, в актуальной же Windows 10 эта функция выходит за рамки действия только в операционной системе и являет собой веб-сервис, взаимодействующий с различными устройствами ребёнка и позволяющий родителям настраивать ограничения удалённо, по Интернету, с любого их устройства. Родительский контроль сервисного типа в Windows 10 существовал изначально, а этим летом его возможности расширились – Microsoft выпустила бесплатное мобильное приложение Microsoft Family Safety, реализующее помимо непосредственно родительского контроля возможность отслеживать местонахождение детей. Давайте посмотрим, что являет собой проект Microsoft Family Safety, и как работать с реализуемым им родительским контролем.

Microsoft Family Safety – родительский контроль на Windows 10, Xbox и Android
Что такое Microsoft Family Safety
Microsoft Family Safety – друзья, это веб-проект компании Microsoft по реализации родительского контроля на различных устройствах ребёнка с возможностью родителей контролировать ребёнка также с различных устройств. Доступ к родительскому контролю взрослые имеют в веб-интерфейсе своей учётной записи Microsoft и в мобильном приложении Microsoft Family Safety. Это же приложение с авторизацией учётной записи ребёнка должно быть установлено на мобильном устройстве ребёнка, чтобы по устройству мог осуществляться родительский контроль. Точкой сборки всех этих возможностей является Microsoft Family – созданная семейная группа, объединённые воедино учётные записи Microsoft взрослых и детей. Соответственно, у всех членов семьи должны быть свои учётные записи. Каждый из взрослых, объединённых в Microsoft Family, в равной степени сможет контролировать детей, отслеживать их активность, что-то разрешать, что-то запрещать.
Проект родительского контроля от Microsoft позволяет нам ограничивать использование ребёнком приложений и игр на Windows 10, Xbox и Android. Вот, например, такие окошки будет видеть наше дитя на Windows 10, если запустит программу или игру из числа запрещённых.
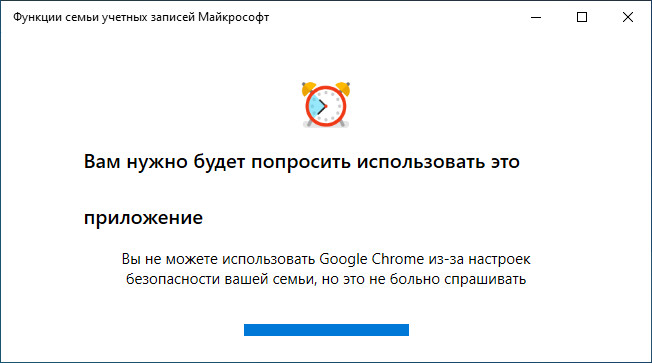
Родительский контроль от Microsoft на основании указанного нами возраста ребёнка будет применять для контента из Microsoft Store возрастные фильтры. И, соответственно, ребёнок не установит игру или приложение из Microsoft Store, если они не соответствуют его возрасту. Но, друзья, родительский контроль от Microsoft примечателен тем, что реализует не только механизмы запрета, но также механизмы выхода за рамки правил. Если ребёнку что-то не разрешено или недоступно, он может попросить нас убрать ограничения через специальный функционал. И мы сможем это сделать также через специальный функционал. Например, если ребёнок хочет установить в Microsoft Store приложение или игру не по его возрасту, он просит у нас разрешение на установку.
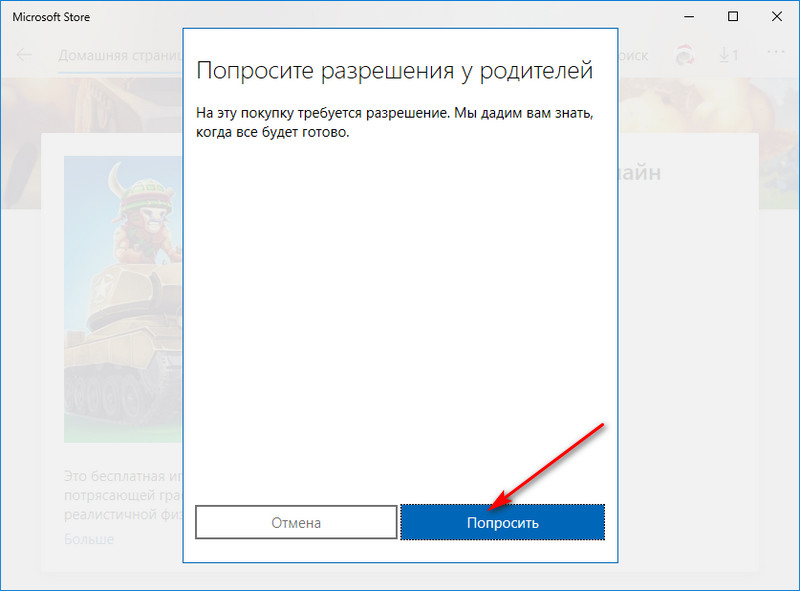
И мы сможем дать такое разрешение у себя на компьютере с Windows 10 в системном трее.
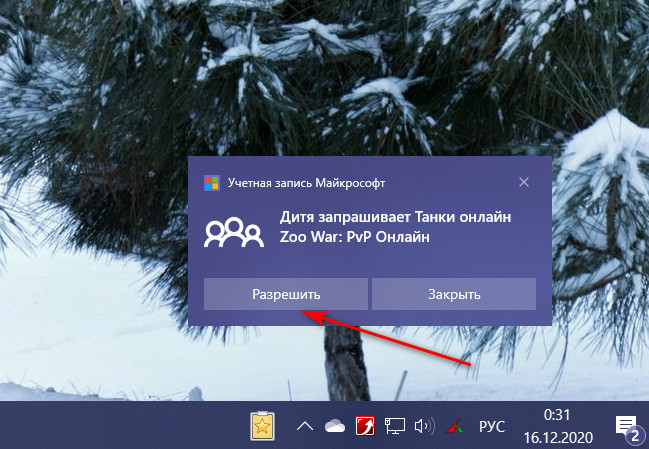
Или получив письмо такого содержания на свою почту.
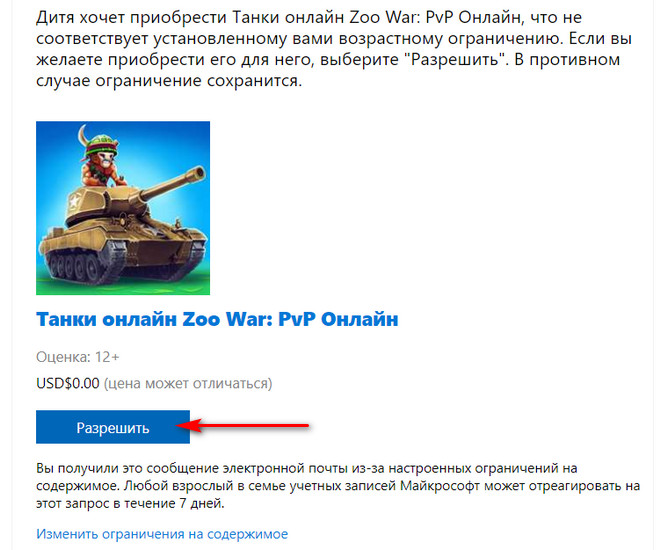
Использование игр и приложений можем как запретить полностью, так и ограничить их использование определённым временем или в какие-то определённые часы суток. Точно так же можем поступить и со временем использования в целом устройств Xbox, ПК или ноутбуков на базе Windows 10. Когда истечёт дозволенное время использования, например, компьютера с Windows 10, ребёнок сможет выпросить у нас ещё немножко.
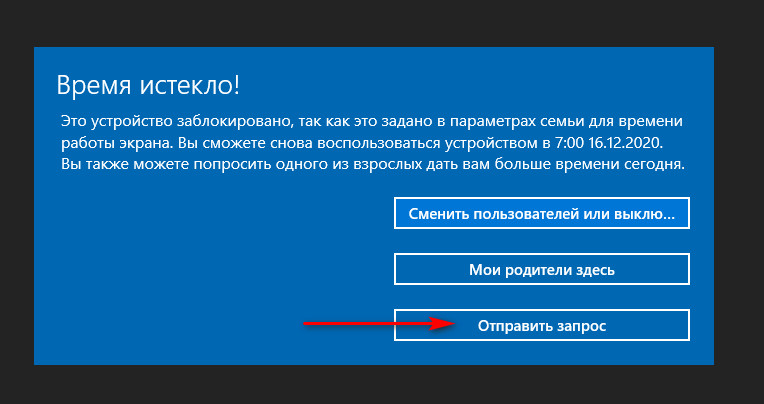
И мы сможем ему немножко разрешить попользоваться компьютером в разделе «Семья» своей учётной записи Microsoft или в присланном нам письме.
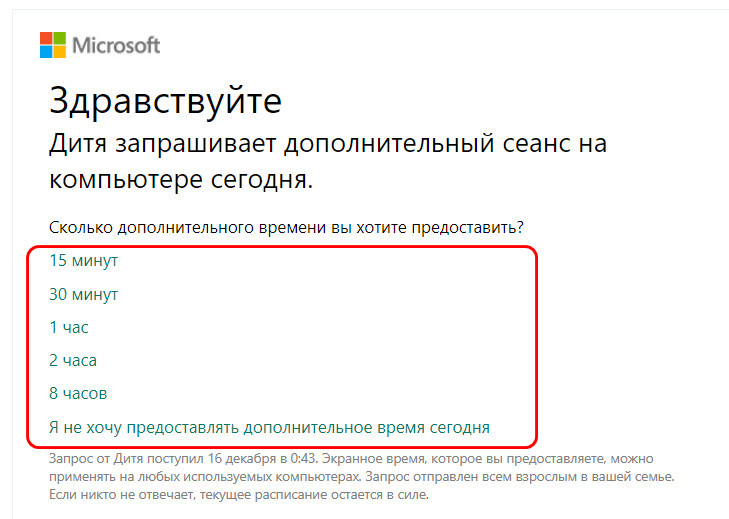
Либо же в мобильном приложении Microsoft Family Safety, найдя запрос ребёнка в шторке уведомлений.
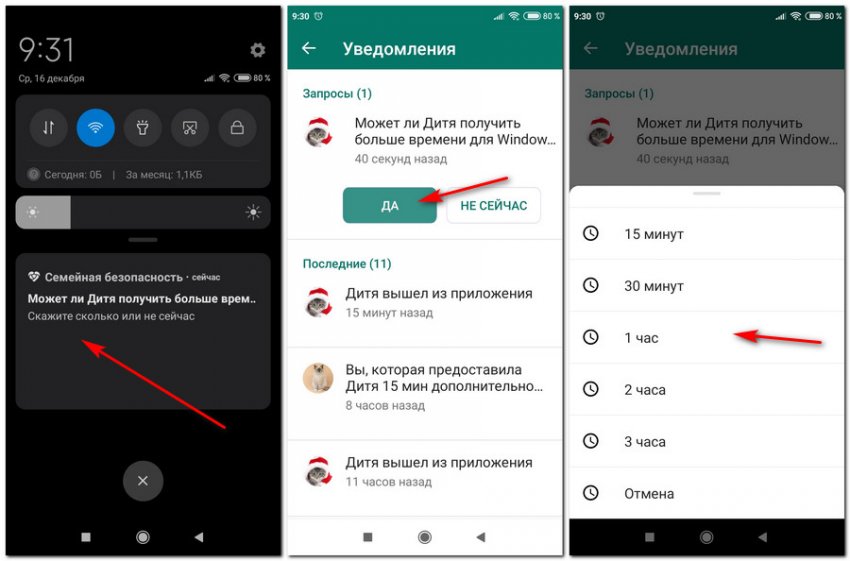
С родительским контролем от Microsoft сможем комплексно отслеживать время использования всех устройств ребёнком.
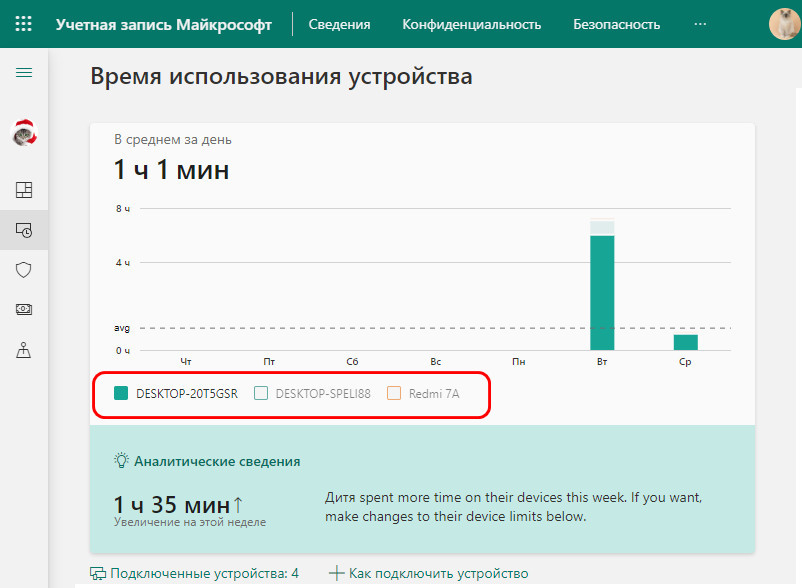
И также сможем просматривать посещённые ребёнком сайты и вводимые им поисковые запросы. В рамках родительского контроля Microsoft предусмотрен безопасный Интернет с фильтрацией веб-контента (с безопасным поиском). Любые неугодные нам сайты мы сможем блокировать, как и сможем настроить запрет всех сайтов с допуском только к отдельным сайтам, указанным нами.
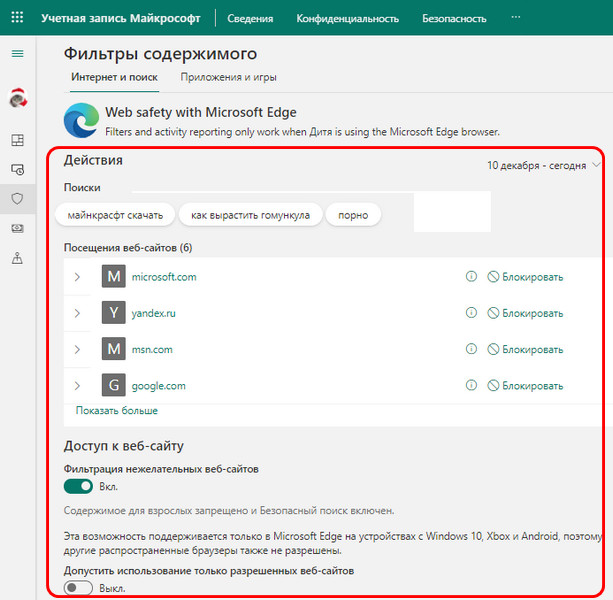
Правда, безопасный Интернет Microsoft реализует только для браузера Microsoft Edge — десктопного на Windows 10 или мобильного на мобильных устройствах. Для других браузеров таких возможностей нет, потому по умолчанию все иные браузеры, кроме Microsoft Edge, заблокированы.
В родительском контроле от Microsoft упор делается на информированность родителей. Родителям на почту каждую неделю будут присылаться отчёты с информацией об активности ребёнка. И также родители будут незамедлительно информированы о скачиваниях и покупках в Microsoft Store.
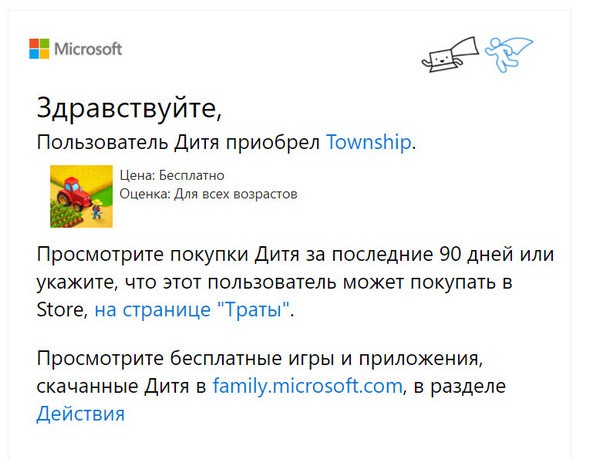
Настроив родительский контроль в мобильном приложении Microsoft Family Safety на устройстве ребёнка и включив доступ к местоположению, в своём приложении Microsoft Family Safety сможем отслеживать местонахождение ребёнка.
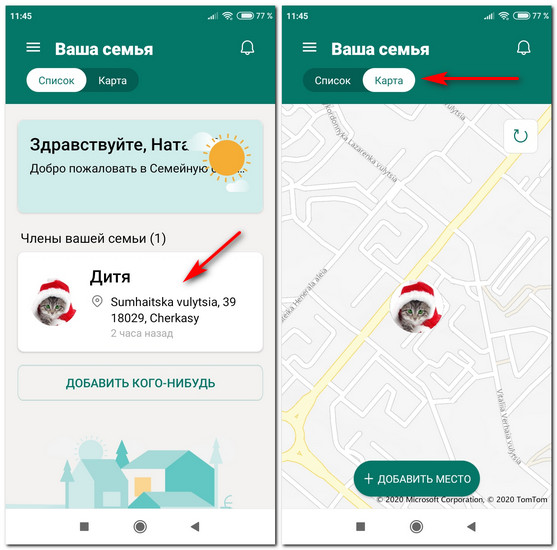
А в премиум-версии приложения Microsoft Family Safety (по платной подписке), кроме непосредственно отслеживания местонахождения ребёнка, сможем также получать оповещения о его нахождении в определённых местах.
Вот так, друзья, если вкратце о родительском контроле от Microsoft. А теперь давайте разбираться, как всё это работает.
Создание семейной группы
С чего начинаем всё это дело? С создания нашей семейной группы. Минимально в ней может быть два человека, и для осуществления родительского контроля это, соответственно, должны быть родитель и ребёнок. Создаётся семейная группа путём добавления в нашу родительскую учётную запись Microsoft учётной записи Microsoft ребёнка. Сделать это можно в мобильном приложении Microsoft Family Safety, авторизовывавшись в нём с помощью своей учётной записи Microsoft.
А можно в веб-интерфейсе своей учётной записи Microsoft. Давайте рассмотрим этот вариант. На любом устройстве – на компьютере или мобильном —
заходим в браузере в свою учётную запись Microsoft
. Следуем в раздел «Семья». Жмём «Создание семейной группы».
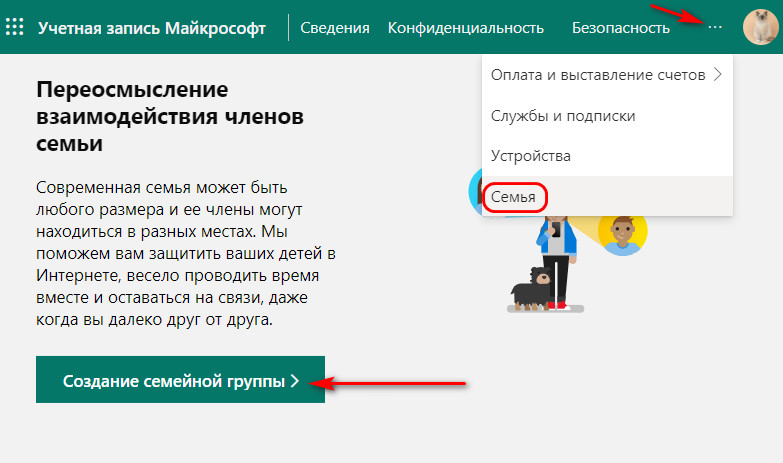
Вводим электронную почту или телефон учётной записи Microsoft ребёнка. Если её нет, создаём и затем добавляем в семейную группу.
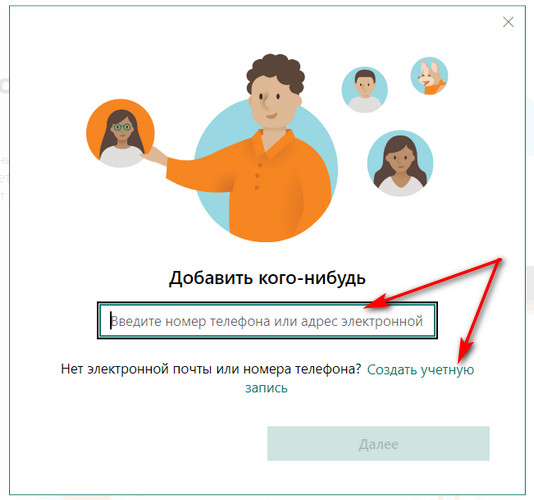
Далее выбираем роль члена семьи. Организатор – тот, кто может управлять параметрами семьи и безопасности, т.е. взрослый. Это может быть второй родитель, бабушки, дедушки, старшие сёстры или братья, няньки и прочие опекуны, которых мы впоследствии сможем добавить, чтобы они также могли настраивать для ребёнка какие-то ограничения и при необходимости что-то разрешать. Участник – это член семьи, в отношении которого будет действовать родительский контроль, т.е. ребёнок. Добавляем участника, т.е. ребёнка и идём далее.
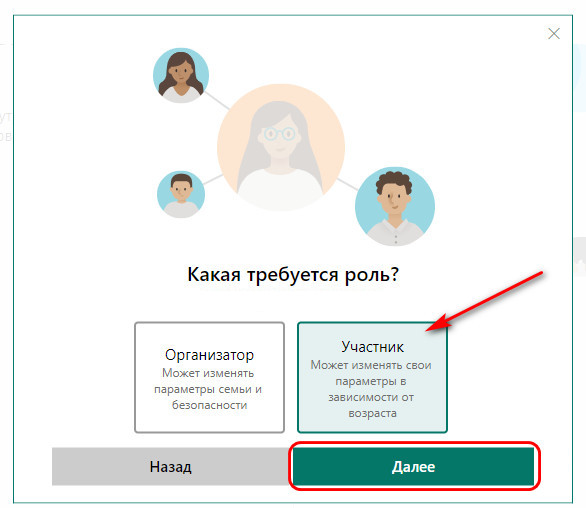
Далее проходим проверку на предмет того, что мы не робот. Затем идём на электронную почту ребёнка, открываем письмо от Microsoft Family. В нём есть кнопка «Стать участником», её нужно нажать, чтобы с учётной записи ребёнка присоединиться к семейной группе. Но чтобы нам не выполнять лишний выход из своей учётной записи Microsoft, предлагаю не жать эту кнопку, а вызвать на ней контекстное меню и открыть её в приватном режиме (режиме инкогнито) браузера.
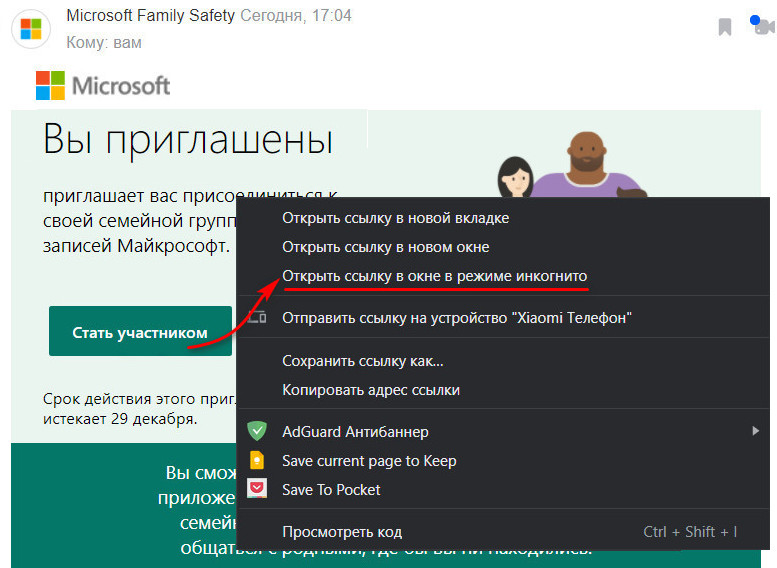
Далее жмём «Стать участником».
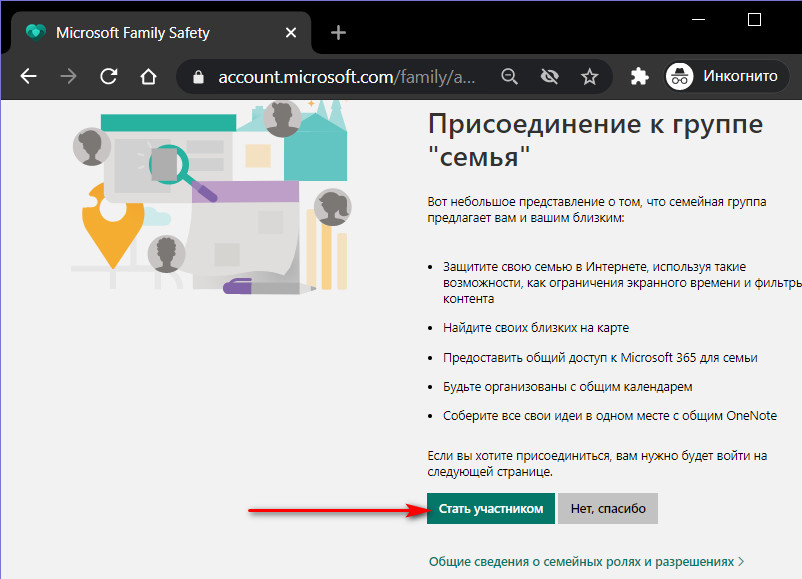
Авторизуемся с помощью учётной записи ребёнка и снова в таком же окне жмём «Стать участником». Вот и всё, по этому же принципу можем добавить других детей. И далее в разделе «Семья» своей учётной записи Microsoft будем наблюдать учётные записи всех детей. И по каждой из них сможем выполнять те или иные действия. Основное, что нам нужно – это ссылка «Общие сведения» и «Дополнительные параметры», это, собственно, и есть функционал родительского контроля.
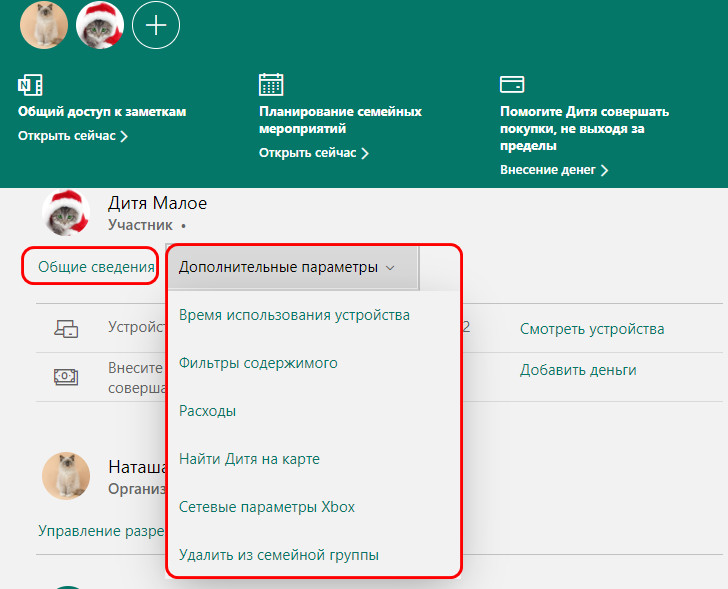
Поюзайте, поизучайте, там всё очень просто и доступно. Ну а мы давайте рассмотрим, как подключить родительский контроль к компьютеру и мобильному устройству ребёнка.
Как включить родительский контроль в Windows 10
Родительский контроль на ПК или ноутбуке с Windows 10 ребёнка включается путём подвязки его учётной записи Microsoft к операционной системе.
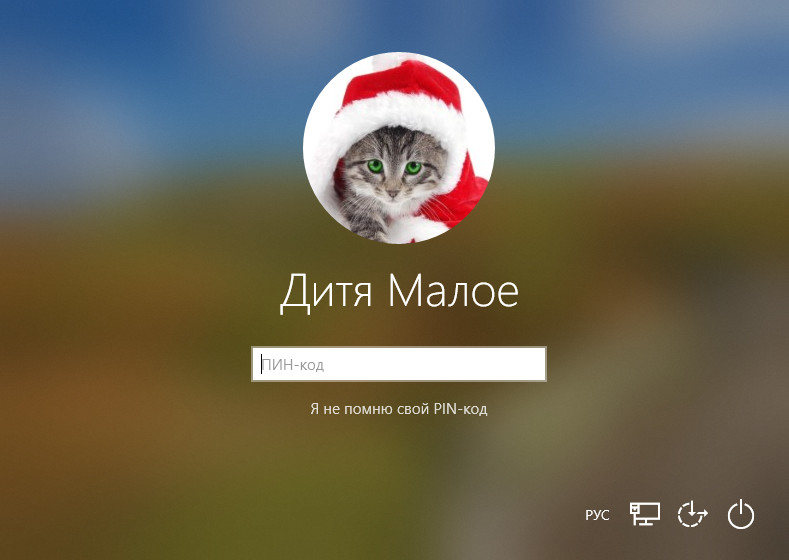
Если ребёнок пользуется компьютером совместно с нами, и у него нет отдельной учётной записи Windows 10, такую нужно создать. Для этого нам необходимо быть администратором компьютера. Запускаем системное приложение «Параметры» и идём по пути «Учётные записи > Семья и другие пользователи». Здесь в блоке «Ваша семья» жмём «Добавить члена семьи», далее указываем учётную запись Microsoft ребёнка и создаём ему системный профиль. Но если у нас подключена наша учётная запись Microsoft, либо же не подключена на уровне системы, но мы использовали её для авторизации в отдельных приложениях Windows 10, у нас и так будут отображаться все члены семейной группы. Чтобы система создала отдельный профиль для ребёнка, нам просто нужно нажать для него кнопку «Разрешить».
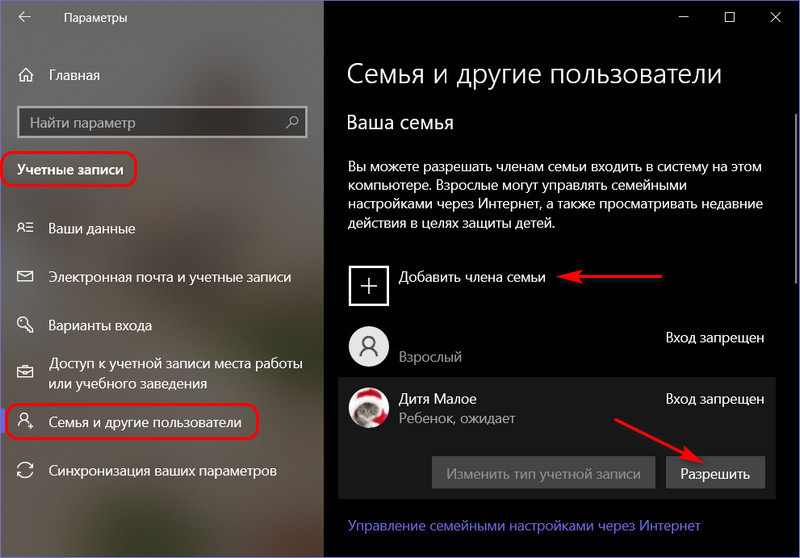
И потом ещё раз «Разрешить».
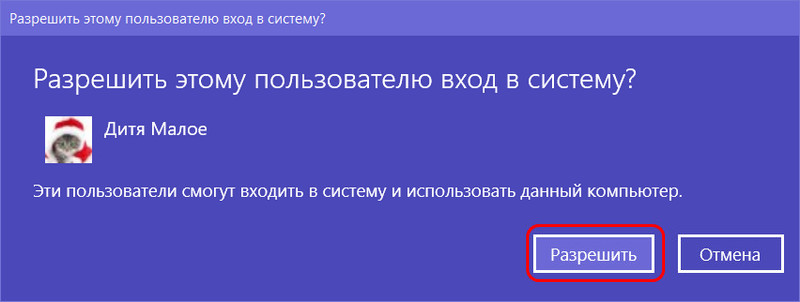
Далее выходим на экран блокировки, заходим в учётную запись ребёнка и ожидаем, пока система настроит новый профиль. Если мы добавляем члена семьи ребёнка, то для него автоматически создаётся учётная запись Windows 10 с правами стандартного пользователя. И, соответственно, прав администратора у него не будет.
Если у ребёнка есть уже своя отдельная локальная учётная запись Windows 10, либо у него свой отдельный компьютер, тогда нужно просто подключить учётную запись Microsoft. Делается это в приложении «Параметры» по пути «Учётная запись > Ваши данные».
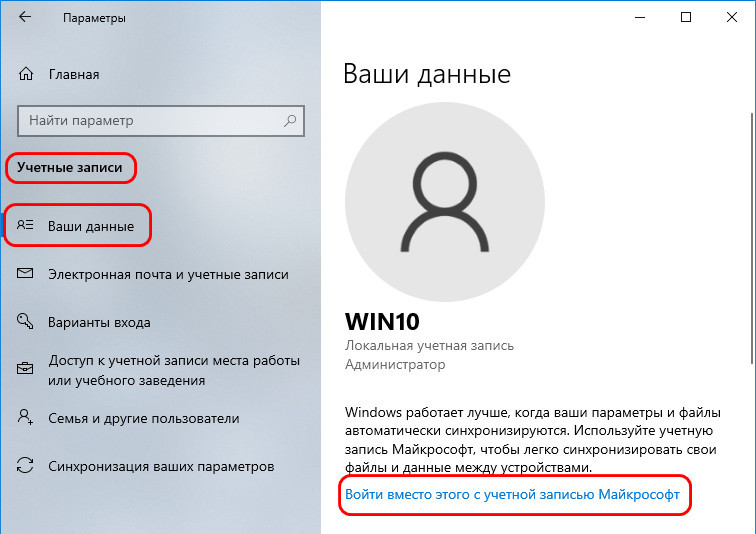
Вот и всё, с этого момента в учётной записи ребёнка на Windows 10 будет работать родительский контроль. Отвязать учётную запись Microsoft ребёнок не сможет, даже будучи администратором компьютера. Но важно, друзья: если ребёнок будет администратором, то без проблем сможет создать себе другую локальную учётную запись Windows 10 без каких-либо обременений. Этот момент нужно иметь в виду, и, если ваш ребёнок является единственным пользователем-администратором на компьютере, вам нужно изменить тип его учётной записи на стандартного пользователя, предварительно создав себе запароленную учётную запись администратора для управления компьютером.
Как включить родительский контроль на Android-устройстве
Чтобы использовать комплексный родительский контроль от Microsoft также на смартфоне или планшете ребёнка, необходимо установить на устройство приложение Microsoft Family Safety, авторизоваться в нём, соответственно, с помощью учётной записи Microsoft ребёнка и настроить нужные разрешения. Вот как этот процесс выглядит на Android-устройствах. Запускаем приложение, авторизуемся с помощью учётной записи Microsoft ребёнка.
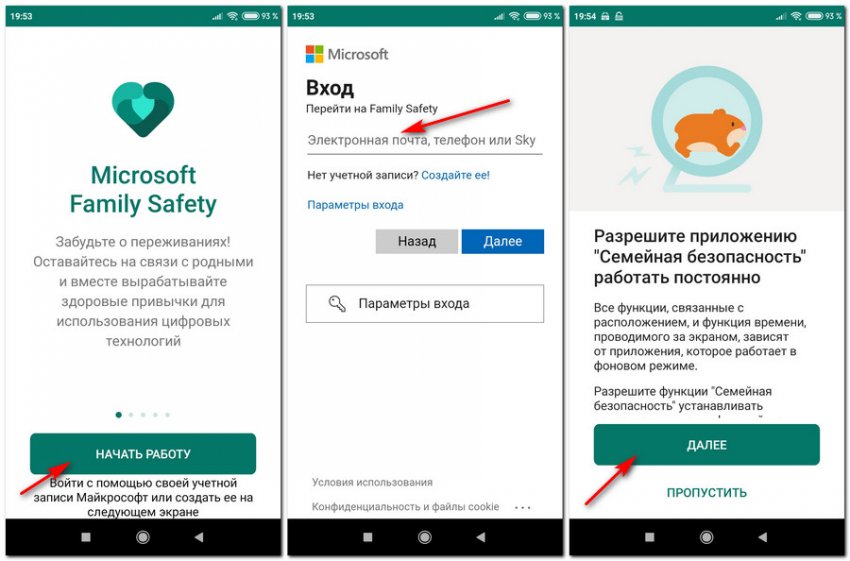
Разрешаем фоновую работу приложения, разрешаем доступ к местоположению.
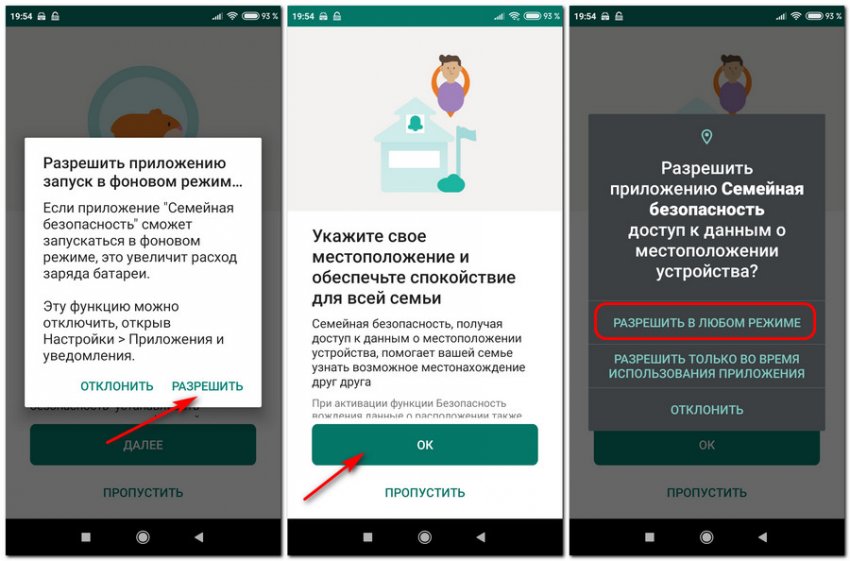
Далее читаем инструкцию, как включить в настройках Android семейную безопасность, переходим к настройкам и включаем. Затем внимательно читаем об активации защиты от удаления приложения, переходим к настройкам Android и активируем такую защиту.
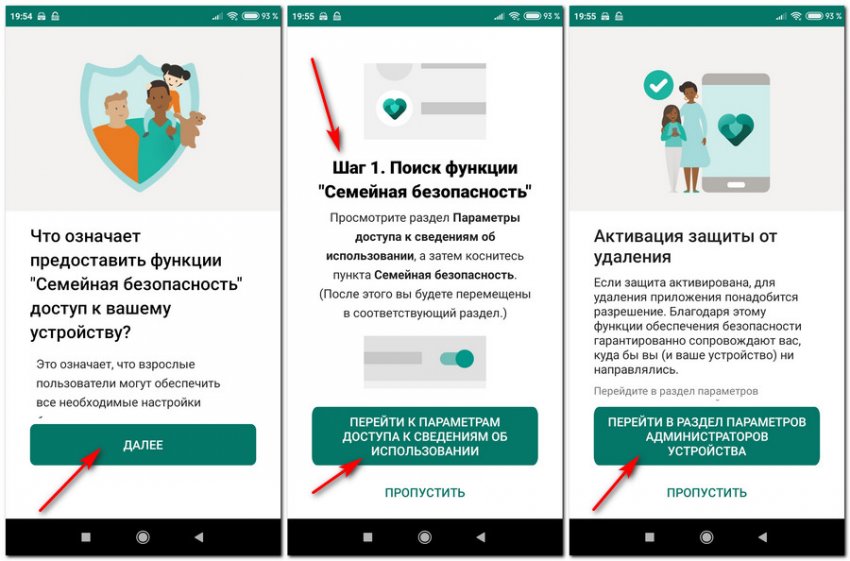
На этом всё. Не забудьте, друзья, что вы защитили приложение Microsoft Family Safety от удаления. И если вы сами захотите его когда-то удалить, вам нужно будет снять эту защиту. На моём Android-устройстве, например, это делается в настройках приложения администратора устройства. В этом разделе настроек нужно отключить приложение Microsoft Family Safety. И лишь потом его можно будет удалить с Android-устройства.
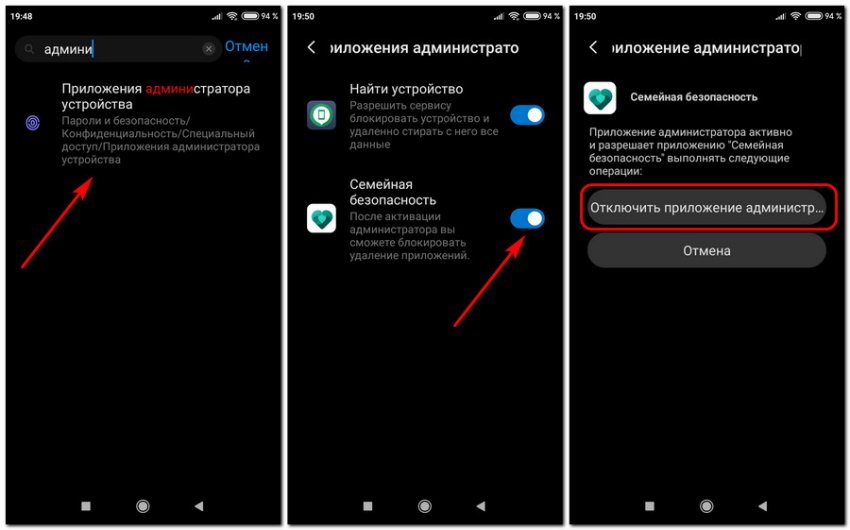
Но, друзья, в отличие от Windows 10 цепкость родительского контроля от Microsoft на Android-устройствах очень слабенькая. Если ребёнок достаточно взрослый, шустрый, развитый, ему не составит труда найти в Интернете мануал по удалению защищённых приложений на Android. Но более того: ребёнку даже и этого делать не нужно, он может в самом приложении Microsoft Family Safety выполнить выход.
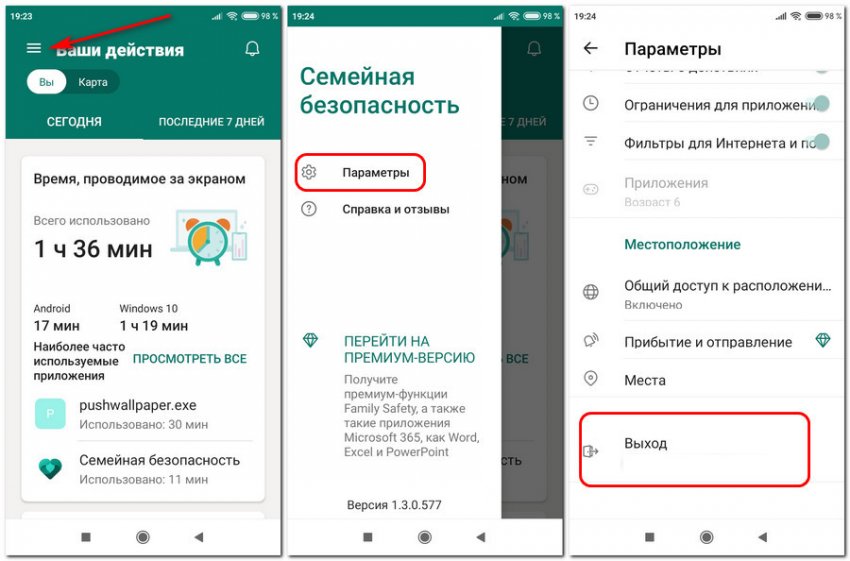
И никакие настройки родительского контроля применяться не будут, никакое местоположение ребёнка не будет отслеживаться. Приложение ещё сыроватое, оно уступает в возможностях родительскому контролю Family Link от компании Google для Android-, Chromebook- и iOS-устройств. Но, возможно, в будущем Microsoft доработает все эти пробелы. Используя Microsoft Family Safety, придётся как-то договариваться с ребёнком, мотивировать его, чтобы он не отключал приложение.
Родительский контроль в мобильном приложении Microsoft Family Safety
Ну и, друзья, пару слов скажу о реализации мобильного приложения Microsoft Family Safety в части родительского контроля, т.е. в той части возможностей, которое оно предлагает для взрослых при авторизации посредством их учётных записей Microsoft. Как по мне, то очень удобно сделано. Кликаем на ребёнка, смотрим отчёты по его работе с устройствами на текущий день или 7 предыдущих. Ну и по ходу просмотра отчётов можем выставлять запреты или вносить фильтры.
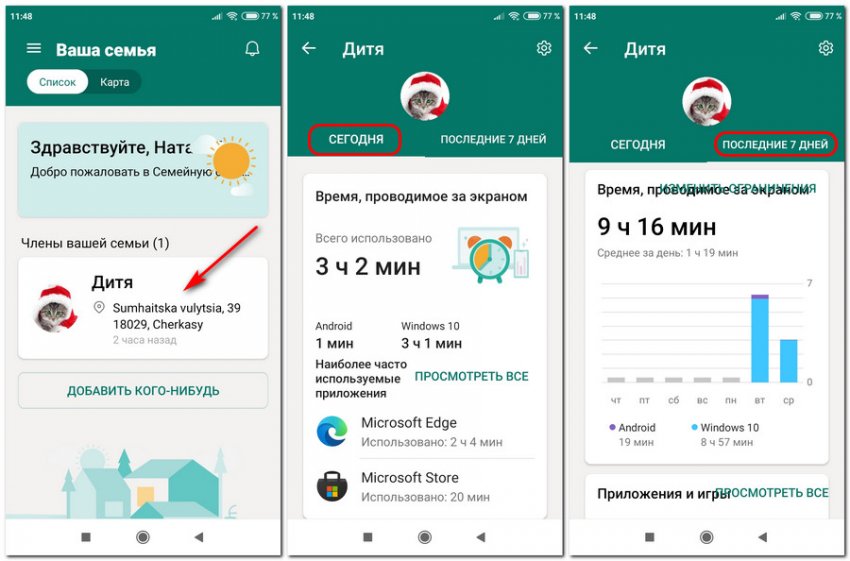
И, как упоминалось выше, в мобильном приложении у нас будет отображаться местоположение ребёнка. Этой возможности в веб-интерфейсе учётной записи Microsoft нет. Плюс к этому, если мы в мобильном приложении настроим доступ к местоположению, то и ребёнок в своём мобильном приложении будет видеть, где мы находимся.
***
Вот такой комплексный родительский контроль от компании Microsoft — Microsoft Family Safety, который вы можете использовать, в частности, для Windows 10. Друзья, если вы подыскиваете оптимальные для себя механизмы родительского контроля, можете глянуть наш комплексный обзор программ этого типа для всех версий Windows. И также юзайте тег «Родительский контроль и ограничения пользователей», по нему вы найдёте подборку всех статей сайта с рассмотрением возможностей ограничения работы с компьютером других пользователей.





