Quick Links
-
Option One: Use Options Built Into the Programs You Use
-
Option Two: Buy NetLimiter
-
Option Three: Download TMeter Free
You can restrict Windows Update’s download speed on Windows 10. Some applications also let you limit their bandwidth. But, for applications that don’t have that built in, you’ll need third-party software.
Limiting bandwidth can be useful in different circumstances. For example, if you’re downloading (or uploading) a huge file, limiting your browser’s available bandwidth might be useful for making sure other apps don’t get slowed down too much. could be useful when uploading files or downloading files in a web browser. If you have other bandwidth-hungry apps, putting a limit on those can keep your browsing and video watching unhampered. Join us as we look at how these options work when they’re built-in to an app, as well as at a couple of third-party tools you can use for apps without that support.
Option One: Use Options Built Into the Programs You Use
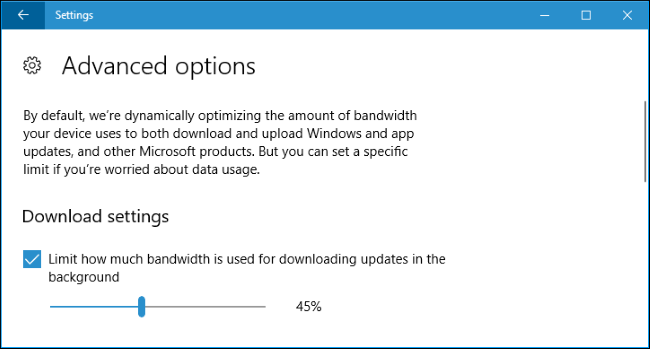
Look for options integrated into the programs you already use before you install any third-party software. For example, if you want to manage the amount of bandwidth Steam uses to download games, you can head to Steam > Settings > Downloads, and then use the «Limit bandwidth to» box to restrict its bandwidth. Many other applications, including tools like Dropbox, Google Drive, and Microsoft OneDrive, have similar built-in options. Putting restrictions on those (particularly if you’re uploading lots of files at once) can be really helpful.
Even Windows 10 now lets you restrict how much bandwidth Windows Update uses in the background. To configure this, head to Settings > Update & Security > Windows Update > Advanced Options > Delivery Optimization > Advanced Options. Toggle the «Limit how much bandwidth is used for downloading updates in the background» option here. There’s also a «Limit how much bandwidth is used for uploading updates to other PCs on the Internet» option here, but you can disable the uploading feature entirely if you’re concerned about its bandwidth usage.
If you have a router with Quality of Service (QoS) features, you also can use your router to prioritize traffic. You usually can’t set a precise bandwidth limit, but your router will automatically prioritize traffic based on the rules you set up to keep everything performing quickly.
Option Two: Buy NetLimiter
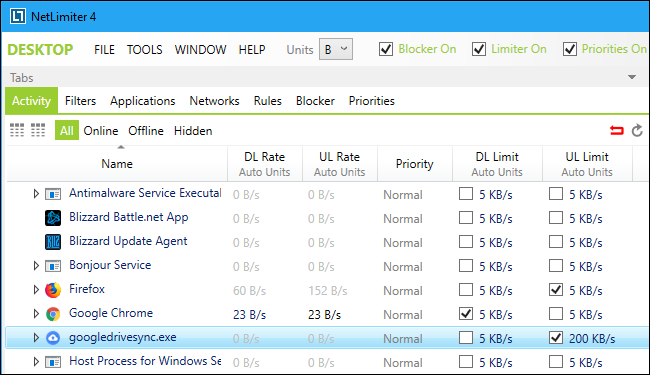
We only found a single free tool for setting per-application bandwidth limits on Windows. We’ll cover that free option in the next section, but NetLimiter is worth a purchase if you really need this feature.
Unlike the free option we’ll be covering in the next section, NetLimiter has an easy-to-use interface and lets you limit the bandwidth of an unlimited amount of applications. It’s cheaper than other paid options too. You don’t need NetLimiter Pro if you just want to set bandwidth limits, so the basic NetLimiter Lite program is fine. You can purchase a single home user license of NetLimiter Lite for $16. If you want to use it for work, you need to spend $20 instead.
NetLimiter provides a free 28-day trial, so you can test it and see if it works for you before buying it. Launch the application after installing it and you’ll see a list of applications using your network connection along with their current download speed («DL Rate») and upload speed («UL Rate»).
To limit an application’s download or upload speed, just check the appropriate box under DL Limit or UL Limit. To set a custom speed, click the «5 KB/s» in the DL Limit or UL Limit column and type in your desired speed. When you want to remove the limit, just uncheck the box.
Option Three: Download TMeter Free
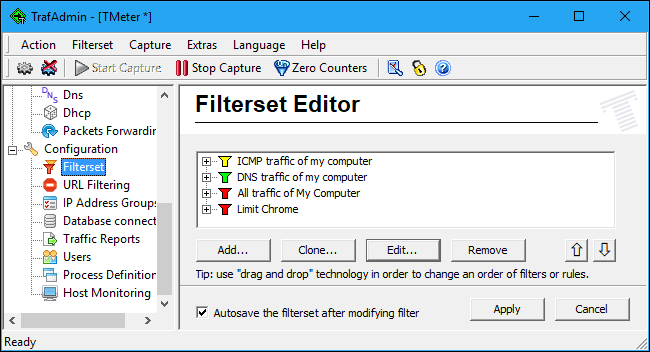
If you want to restrict an application’s bandwidth without spending any money, you’ll need to download TMeter Freeware Edition. It’s the only free option now that NetBalancer no longer offers a free version. TMeter Freeware Edition has a rather complicated interface and can only limit the bandwidth of four applications at a time, but it is free and, within those limits, works well.
First, download and install TMeter. After installation, open your Start menu, search for «TMeter,» and then launch the «TMeter Administrative Console» application.
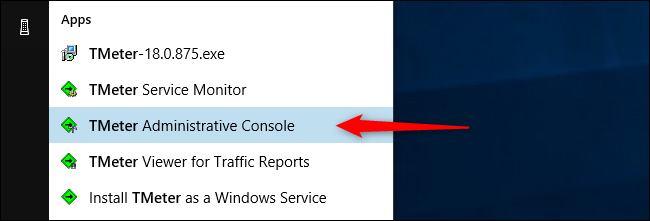
The first time you launch it, you’ll need to select your network interface by clicking «Network Interfaces» in the sidebar, and then checking the box next to the network interface you’re using. For example, if you want to limit applications using your Wi-Fi connection, select the Wi-Fi interface. Ignore any interfaces with an IP address of 0.0.0.0, as they aren’t currently being used.
A this point, you’ll be prompted to select a network type. If you’re behind a router on your personal network, choose the «Private» option. If you’re directly connected to the Internet or on a public Wi-Fi network, choose the «Public» option.
When you’ve got all that set up, click the «Apply» button.
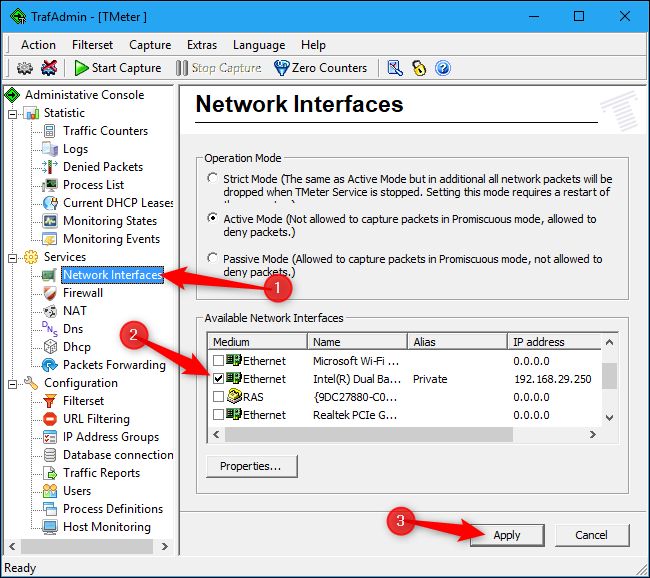
Next, you need to define the processes you want to limit.
In the main window, select «Process Definitions» in the sidebar, and then click the «Add» button.
In the Add Process Definition window that opens, click the «…» button to browse and locate the process’s .exe file. You’ll find most applications under the Program Files folder. For example, Chrome is located at C:\Program Files (x86)\Google\Chrome\Application\chrome.exe, Firefox is located at C:\Program Files\Mozilla Firefox\firefox.exe, and Microsoft Edge is located at C:\Windows\SystemApps\Microsoft.MicrosoftEdge_8wekyb3d8bbwe\MicrosoftEdgeCP.exe.
Type anything you want in the «Process Definition» box. This name just helps you keep track of which program is which. By default, it just copies the name of the .exe file you select.
Click «OK» to close the Add Process Definition window, and then click «Apply» back in the main window. You’ll need to create additional process definition rules if you want to limit more than one process.
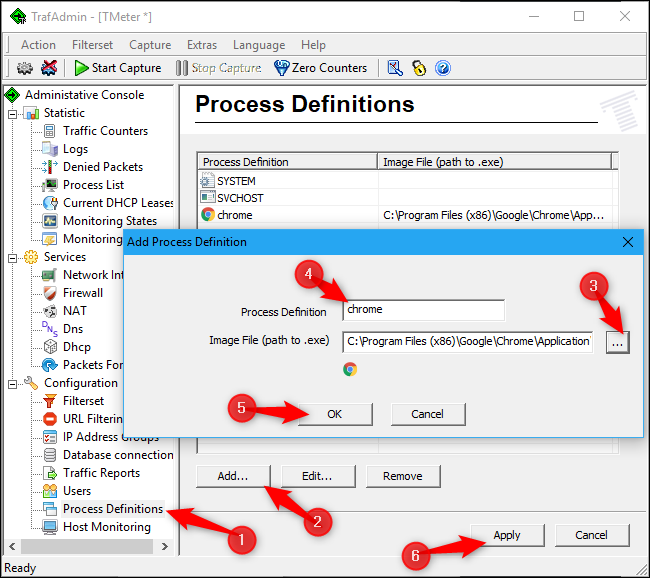
You can now create a filter that limits an application’s bandwidth. Click «Filterset» in the sidebar, and then click Add > Filter. In the window that appears, click the «Add Rule» button.
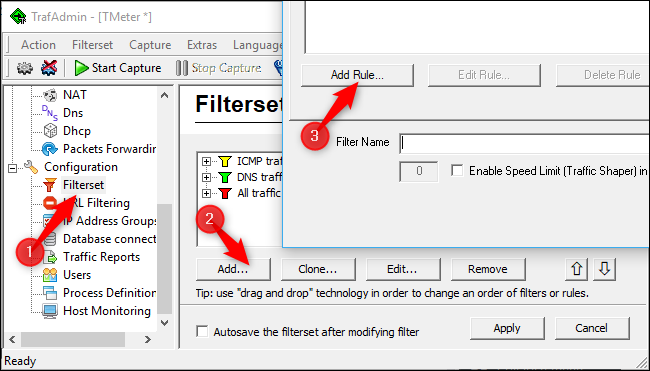
In the Rule Editor window, choose the «Local Process» option from the «Source» dropdown menu. Next, click to open the «Process Definition» dropdown menu. There, you should see the process definitions you created earlier. Select the one you want, and then click «OK» to continue.
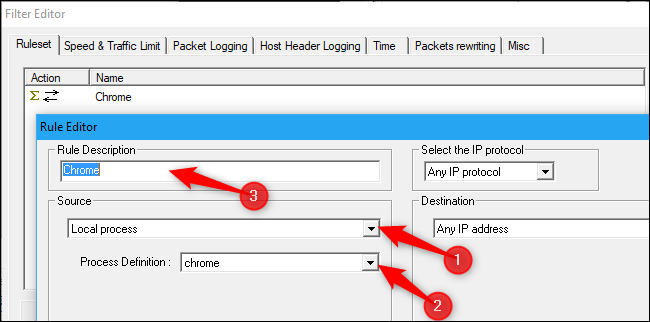
Now, check the «Enable Speed Limit (Traffic Shaper) in KBytes/sec» option, and then enter the number of KB/s to which you want to restrict the application in the box to that option’s left. Type a name for the filter in the Filter Name box, and then click the «OK» button.
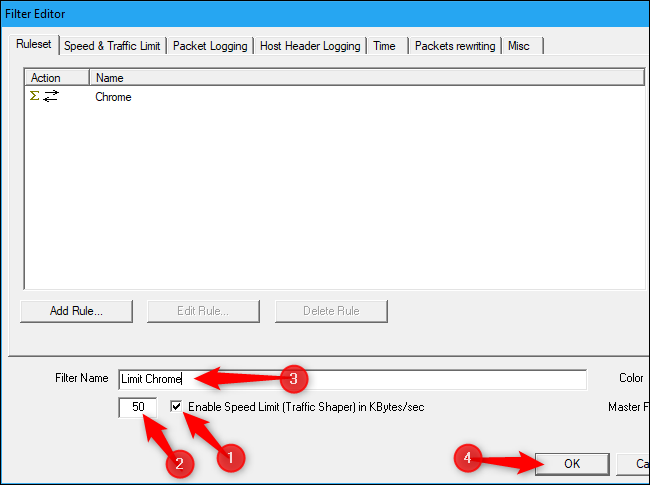
Back in the main window (with the Filterset option still selected on the left), click the «Apply» button. You’ll also have to click the «Start Capture» button to enforce your changes. The limits you apply will only be enforced while TMeter is capturing traffic, so they’ll be lifted if you stop the capture.
To change an application’s bandwidth limit later on, click a filter in the Filterset Editor list, click the «Edit» button, and then change what you typed in the «Enable Speed Limit» box.
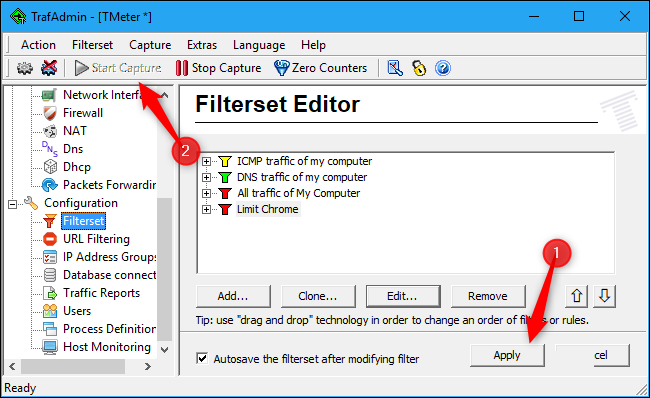
If you want to limit additional applications, you can add additional filters to the Filterset screen. However, the free version of TMeter limits you to four filters in total. You’ll have to remove the three default filters to add more. Once you do that, you can limit up to four applications at a time with this method.
The TMeter interface will actually let you add more than four filters, but don’t be deceived. If you have more than four filters, the additional ones will be erased when you click the «Apply» button.
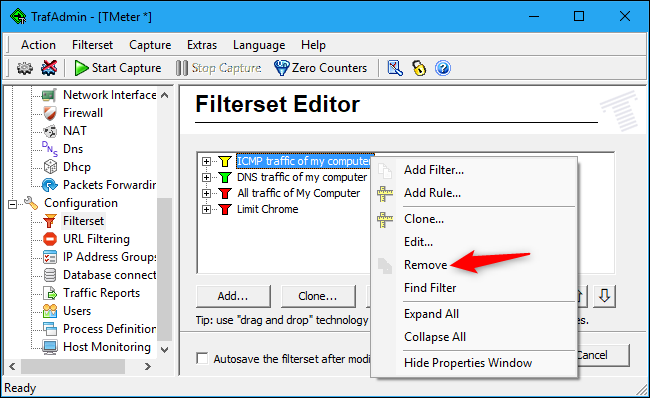
Like we said, it’s not friendliest interface if you’re just looking to limit the bandwidth for some apps, especially when compared to how easy things are in NetLimiter. But, it does work.
Image Credit: Gts/Shutterstock.com.

Overview – Limit
Bandwidth in Windows 11
The frequency at which a bandwidth-intensive device (a server) receives data or the speed (in B/KBps) of each data response is limited (throttled) by bandwidth throttling. If these constraints are not in place, the device’s processing capacity may be exceeded.
When assessing the price for new consumers, services like Netflix and Hulu considers how their users utilize bandwidth. Although this is inconvenient for customers, it makes sense from a company’s standpoint since using a limitless amount of bandwidth would raise acquisition costs, infrastructure expenses, and so on. These businesses are attempting to price their services such that the number of customers does not exceed the available bandwidth, which would degrade the user experience.
It seems that you don’t want to waste your internet data by consuming excessive bandwidth on your computer. Once you set a specific bandwidth for your computer, the internet data usage measured by your device and service provider may differ.
By the end of this article, you’ll be able to set bandwidth limit for applications in Windows 11:
Windows Settings
Using Registry Editor
Using Group Policy Editor
Using Router
Using Third-Party Apps
1. Limit Bandwidth
using Windows Settings
Step 1: Connect to the internet connection for which you want to limit the bandwidth.
Step 2: Open the Windows Settings from the Start menu.

Windows Settings App
Step 2: Select the “Network & Internet” option Depending on your network, select the Wi-Fi or Ethernet option.

Wi-Fi or Ethernet
Step 3: Toggle on the “metered connection” option.

Metered Connection
2. Limit Bandwidth
using Registry Editor
Step 1: In the Start menu, type “Registry Editor” and open the program or press the “Windows + R” key combination to open Windows Run, type “regedit” and hit the enter key.
Registry Editor Icon
Step 2: Navigate to the following path:
Computer\HKEY_LOCAL_MACHINE\SOFTWARE\Policies\Microsoft\Windows.
Step 3: Right-click the Windows key and add a new key named Psched.
(“Psched” key is pre-built on some computers)
Step 4: Right-click the empty area on the right pane and add a new DWORD (32-bit) value named NonBestEfforLimit.
(“NonBestEfforLimit” DWORD Value is pre-built on some computers)
Step 5: In the value data field, input the bandwidth limit (in percentage) between 1 to 100.

Add Bandwidth Limit
Note: To turn off the bandwidth limit using the registry editor, set the value data to 0.
3. Limit Bandwidth
using Group Policy Editor
Step 1: In the Start menu, type “Edit Group Policy” (without quotation marks) and hit the enter key.
Group Policy App
Step 2: Navigate to the following path:
Computer Configuration > Administrative Templates > Network > QS Packet Scheduler and double-click the “Limit reservable bandwidth” option on the right pane.

“QoS Packet Scheduler” key
Step 3: To limit bandwidth, check the “Enabled” option and set the Bandwidth limit (in percentage) between 1 to 100.

Add Bandwidth Limit
Note: To turn off the bandwidth limit, set the value data to 0 and set the bandwidth limit status to “Enabled“.
Suggested Article: Myths of Limiting Reservable Bandwidth.
4. Limit Bandwidth
using Router
Many companies such as Cisco, NetGear, and TP-Link offer built-in network monitoring and throttling features that you can use to manage bandwidth on your network without configuring the Windows default settings. Depending on your needs you can limit bandwidth for all connected devices or specific devices on the network. Simply check on Google whether or not your router supports the network management and monitoring features.
5. Limit Bandwidth
using Third Party Tools
Tool 1: T-Meter
T-Meter is a tool used to monitor network traffic, bandwidth, data transfer between server and client, window domain authentication, traffic shaping (speed control), traffic reports, packet filtering, DNS Server forwarding, built-in DHCP (Dynamic Host Configuration Protocol) Server, etc.
Type: Freeware
Tool 2: Net Peeker
Net Peeker is tested and compatible with Windows 11. The main features include network traffic monitoring, desktop-based firewall, network speed limitation, traffic shaping (speed control), malware protection, network traffic analysis, network traffic capture, stored logs, etc.
Type: Shareware (30 Day Trial Period)
Next
Steps
We’ve covered how to set bandwidth limit in Windows 11. Depending on your requirements, you can use any one of the methods listed above.
If you’re restricting bandwidth to improve download and upload speeds, several other aspects are taken into account, including packets received and delivered, compatibility of your computer’s hardware and router, network congestion, and your ISP’s backend infrastructure, among others. So, even after liming the bandwidth, you cannot be fully assured that your internet will work faster in terms of downloading and uploading.
Further, customize your Windows built-in settings by referring to the related articles below.
Иногда возникает необходимость ограничить скорость интернета для определённых устройств, приложений или пользователей. Это может понадобиться, если:
✅ Кто-то загружает торренты и замедляет интернет.
✅ Нужно выделить больше скорости для важных задач (онлайн-игры, видеозвонки).
✅ Хотите ограничить скорость детям, чтобы они не тратили весь трафик.
Как ограничить скорость интернета через роутер?
Как ограничить скорость интернета на компьютере?
Как ограничить скорость интернета на телефоне?
Как ограничить скорость интернета для отдельных сайтов?
Вывод: какой метод выбрать?
В этой статье разберем все способы ограничения скорости интернета: через роутер, программы на ПК и настройки смартфона.
Как ограничить скорость интернета через роутер?
📌 Роутер – это центральное устройство, которое распределяет интернет. Большинство современных моделей позволяют ограничивать скорость для конкретных устройств.
Ограничение скорости через веб-интерфейс роутера
🔹 Как войти в настройки роутера:
1️⃣ Откройте браузер и введите адрес роутера:
- 192.168.0.1 или 192.168.1.1 (указано на наклейке роутера).
2️⃣ Введите логин и пароль (обычно admin/admin).
3️⃣ Найдите раздел QoS (Quality of Service), Bandwidth Control, Контроль трафика или Приоритизация устройств (название зависит от модели).
4️⃣ Выберите устройство (по IP-адресу или MAC-адресу) и укажите максимальную скорость загрузки и отдачи (Download/Upload Speed).
5️⃣ Сохраните настройки и перезагрузите роутер.
💡 Теперь это устройство не сможет использовать весь интернет-канал, и другие пользователи получат больше скорости.
Ограничение скорости через MAC-адрес (если QoS нет)
Если роутер не поддерживает QoS, можно назначить статические IP-адреса и ограничить скорость через сторонние сервисы.
1️⃣ В настройках роутера найдите список подключенных устройств.
2️⃣ Найдите MAC-адрес нужного устройства.
3️⃣ В разделе Контроль пропускной способности вручную задайте ограничения скорости.
🔹 Примеры настроек QoS на популярных роутерах:
✅ TP-Link: Настройки → QoS → Включить → Добавить правило для устройства.
✅ ASUS: Настройки → Adaptive QoS → Bandwidth Limiter.
✅ Keenetic: Настройки → Инспектор трафика → Ограничение скорости.
✅ MikroTik: Настройки → Simple Queue → Указать лимиты Download/Upload.
Как ограничить скорость интернета на компьютере?
📌 Если вам нужно ограничить скорость интернета только для определенных программ на Windows, можно использовать встроенные средства Windows или специальные программы.
1. Ограничение скорости через Диспетчер задач
1️⃣ Нажмите Ctrl + Shift + Esc, чтобы открыть Диспетчер задач.
2️⃣ Перейдите во вкладку Производительность → Открыть монитор ресурсов.
3️⃣ В разделе Сеть найдите программу, которая загружает интернет.
4️⃣ Кликните правой кнопкой → Приостановить процесс или Завершить задачу.
💡 Это временная мера, но она может помочь при перегрузке сети.
Использование программы NetLimiter
Если вам нужно ограничить скорость интернета для отдельных программ, удобнее всего использовать NetLimiter.
🔹 Как ограничить скорость с помощью NetLimiter:
1️⃣ Установите программу NetLimiter (есть бесплатная версия).
2️⃣ Откройте список активных подключений.
3️⃣ Выберите программу (например, браузер или торрент-клиент).
4️⃣ Укажите максимальную скорость загрузки и отдачи (например, 500 Кбит/с).
✅ Теперь эта программа не сможет «съедать» весь интернет.
📌 Альтернативные программы:
- TMeter (более сложная, но гибкая настройка).
- NetBalancer (платная, но удобная).
Как ограничить скорость интернета на телефоне?
Ограничение скорости на Android
🔹 Как настроить лимиты вручную:
1️⃣ Откройте Настройки → Сеть и интернет → Передача данных.
2️⃣ Найдите раздел Контроль трафика или Экономия трафика.
3️⃣ Включите ограничение трафика для фона (это замедлит ненужные приложения).
🔹 Использование сторонних программ:
✅ NetGuard – позволяет ограничить скорость отдельных приложений.
✅ Datally (Google) – отслеживает и ограничивает расход трафика.
Ограничение скорости на iPhone
🔹 Как включить режим «Низкое потребление данных»:
1️⃣ Откройте Настройки → Сотовая связь.
2️⃣ Выберите свою SIM-карту.
3️⃣ Включите Режим низкого потребления данных.
🔹 Как ограничить скорость для приложений:
1️⃣ Откройте Настройки → Основные → Обновление контента.
2️⃣ Выключите фоновую загрузку для ненужных приложений.
✅ Теперь ваш iPhone не будет тратить интернет на фоновые процессы.
Как ограничить скорость интернета для отдельных сайтов?
📌 Если вам нужно замедлить скорость определенных сайтов (например, YouTube, TikTok, Instagram, чтобы не «съедали» весь трафик), это можно сделать через браузер или DNS.
Использование прокси-серверов
Некоторые прокси позволяют ограничивать скорость загрузки сайтов. Например, Squid Proxy (для продвинутых пользователей).
🔹 Как это работает:
1️⃣ Устанавливаете прокси-сервер Squid.
2️⃣ В настройках прописываете ограничения скорости для YouTube, TikTok и других сайтов.
3️⃣ Теперь эти сайты загружаются медленнее, а интернет на другие нужды работает быстрее.
Ограничение скорости через брандмауэр Windows
🔹 Как сделать это вручную:
1️⃣ Откройте Панель управления → Брандмауэр Windows.
2️⃣ Добавьте правило для входящего и исходящего трафика.
3️⃣ В разделе Программы и службы укажите браузер, через который нужно ограничить интернет.
4️⃣ Выберите ограничение скорости соединения (например, до 1 Мбит/с).
✅ Теперь браузер будет работать медленнее, а другие программы получат больше скорости.
Вывод: какой метод выбрать?
|
Метод |
Где работает? |
Лучший для |
|
Настройки роутера (QoS, MAC, DNS) |
Wi-Fi дома |
Ограничения скорости на всех устройствах |
|
Программы (NetLimiter, TMeter) |
Windows, Mac |
Ограничения скорости для отдельных приложений |
|
Ограничение на смартфоне (Android, iOS) |
Телефон |
Контроля мобильного трафика |
|
Прокси и брандмауэр |
ПК, серверы |
Ограничения скорости для сайтов |
✅ Лучший вариант: Ограничить скорость на роутере (QoS) + настроить контроль трафика на ПК/смартфоне.
Теперь вы сможете равномерно распределять интернет и избежать проблем с перегрузкой сети!
Нередка ситуация, когда одно подключение к Интернету одновременно используется несколькими людьми. К примеру, именно так чаще всего и происходит при совместном домашнем доступе. Из-за этого иногда приходится сталкиваться с закономерным следствием — проблемой низкой скорости.
На практике все выглядит следующим образом. Предположим, что есть два компьютера, в одно и то же время использующие одно подключение к Если не вносить изменений в алгоритм работы локального маршрутизатора (если он есть), программ или операционной системы, то почти все свободные ресурсы канала получает тот компьютер, который создает больше запросов и/или инициализирует их первым. Говоря простым языком, если кто-то у себя включает закачку файла с помощью торрент-клиента, то другой пользователь в лучшем случае может довольствоваться чтением текстов и проверкой почты. А вот если ввести то данную проблему можно легко решить. Причем быстро и просто. Кроме того, понимая, как ограничить скорость интернета, вполне возможно организовать раздачу трафика нескольким пользователям, экономя при этом на оплате услуг провайдера. Вот так знания могут приносить прибыль.
Как ограничить скорость интернета
Итак, существует два способа управления трафиком: программный и аппаратный. Причем первый подразделяется на две группы: встроенными средствами операционной системы и с помощью сторонних приложений. Как первый, так и второй способ позволяют ограничить скорость интернета, однако обладают рядом характерных особенностей. Так, аппаратный практически не зависит от вычислительных возможностей компонентов компьютера и может эффективно работать даже со старыми системами. Зато второй более гибок в настройке и относительно дешев (хотя это не правило). Выбор зависит от требований пользователя, умения работать с устройствами/программами и финансовых возможностей. Кстати, учет трафика интернета легко настраивается в обоих случаях.
Аппаратный способ
Для его реализации понадобится специальное устройство — роутер. Цены на бюджетные модели начинаются от 10-15$, что делает их интересным предложением. Если пользователей немного, то имеет смысл на каждом компьютере прописать уникальный IP-адрес. После необходимо зайти в его настройки (адрес для браузера указан в инструкции или на наклейке) и в списке выбрать «DHCP — Резервирование адресов». Здесь нужно добавить каждый компьютер, указав уникальные адреса MAC и IP (можно посмотреть в свойствах После перезагрузки роутера следует проверить «Список клиентов DHCP» — все компьютеры должны быть видны. Чтобы теперь ограничить скорость интернета для каждого IP-адреса, необходимо проследовать в «Контроль пропускной способности — Список правил». Здесь нужно добавить адрес и прописать закачки и отдачи.
Также рекомендуется настроить фильтрацию MAC-адресов в разделе беспроводного режима, что позволит обезопасить подключение от получения полной скорости каким-либо пользователем, со своей стороны сменившим идентификатор сетевой карты.
Программный способ
В данном случае предпочтение следует отдавать специализированным программам (а не встроенным в Windows решениям вроде QoS). Можно инсталлировать локальный прокси-сервер HandyCache и указать ограничение в нем. Недостаток в том, что придется настроить сеть таким образом, чтобы остальные компьютеры получали доступ через один — основной, на котором установлен прокси. Также весьма известна программа Traffic Shaper XP. Она позволяет выставить ограничения на скорость. После настройки на каждом компьютере можно приступать к использованию единого подключения.
Скорость Интернета зависит от того, насколько загружен канал оператора услуг. Поэтому многим интересно, как ограничить скорость Интернета для обеспечения максимально эффективного распределения ресурсов. Это позволит подключать к одному устройству несколько пользователей, при этом обеспечивая их постоянной необходимой пропускной способностью и, соответственно, скоростью. Можно влиять на скорость, замедляя или ускоряя ее. Для этого предстоит воспользоваться инструментальным набором, который поможет уменьшить потребляемый трафик. Примером такого программного продукта является Tmeter.
Первоначальные действия
Если вы не знаете, как ограничить скорость Интернета с помощью данного продукта , то мы можем помочь. Для уменьшения потребления трафика необходимо использование фильтрации по IP-адресам. Чтобы найти все IP-адреса (для присвоения им определённых фильтров), нужно включить программное обеспечение Tmeter. В главном меню данной программы нужно найти и открыть такие элементы меню, как «Конфигурация» и «Набор фильтров». Затем кликнуть на кнопку «Изменить», что дает возможность отредактировать файлы, потом следует создание нового файла настроек. Для этого в настройках кликнуть на строку «Мастер-фильтр». После этого отметить меню «Ограничение скорости» и там же установить необходимое ее значение.
Опциональное ограничение скорости
Как ограничить скорость Интернета, кроме ввода ее значения? Бывают некоторые опции, которые тоже могут ограничивать трафик. Например, существует опция «Размер потребляемого трафика», то есть, когда достигается какая-то определенная сумма трафика, автоматически блокируется доступ к Интернету. Но у этой опции существуют минусы. Сетевой контроль должен проверять компьютеры в сети и все действия, которые в них производятся. Кроме того, в тот момент, когда главный компьютер не будет работать или он выключен, настройки сетевого контроля будут нарушены. По этой причине программисты предлагают производить ограничение скорости Интернета на компьютере с помощью настроек роутера, а после можно подключить и специальные программы.
Ограничение скорости при помощи роутера
Как ограничить скорость Интернета для всех устройств, работающих через роутеры? Примером послужит роутер компании TP-Link. Данные устройства для ограничения скорости используют IP-адреса. Этим занимается служба DHCP. Для того чтобы проверить, работает ли она, нужно вписать в адресной строке браузера адрес: 192.168.0.1 или 192.168.1.1, который является адресом для тестирования соединений, затем появится запрос логина и пароля, чтобы войти в настройки. Логин и пароль: admin. В настройках зайти во вкладку DHCP. Если там стоит «Включено», тогда служба включена. В настройках этого типа роутеров есть меню, которое отвечает за настройку ограничения скорости Bandwidth Control. Нужно зайти в него и в разделе Line Type выбрать тип подключения. В поле Egress Bandwidth указать наибольшую исходящую скорость (лучше указать ту, которая дана провайдером). В следующем поле Ingress Bandwidth — максимальную входящую скорость. Для того чтобы ограничить скорость Интернета на компьютере, в меню Protocol выбирается ограничение для конкретного протокола.
Скорость интернета можно контролировать на уровне маршрутизатора или на уровне компьютера.В то время скорость может ограничиться сама по себе, вы можете также использовать инструменты,чтобы назначить различные параметры для отдельных программ и внести множество ограничений,сколько пропускной способности они используют и как расставлены приоритеты. Встроенный Родительский контроль,может также устанавливать различные лимиты на один аккаунт на одном компьютере и обеспечивает дополнительные параметры блокирования веб-сайтов, ограничивая загрузки и выбирать,какие программы являются приемлемыми для использования.
Инструкции
Установить программное обеспечение Traffic-Shaping
1.Выберите,скачайте и установите программу инспектор трафика,такую как NetBalancer,Traffic Shaper XP или NetLimiter для компьютера,для которого вы хотите ограничить скорость или пропускную способность.
2.Лимит загрузки и скорость загрузки на компьютере в целом, или приоритеты использования доступной полосы пропускания первого и сколько они используют.С некоторым формированием программ Вы можете установить скачать и загрузить лимиты для определенных программ.
3.Сохраните изменения и внесите необходимые изменения.У вас могут быть лучшие результаты тестирования программы в пиковые часы, когда какие-либо различия будут наиболее заметны.
Изменить параметры QoS маршрутизатора
4.Получите доступ к маршрутизатору и панели управления через веб-браузер любого компьютера, подключенного к маршрутизатору. Это обычно осуществляется путем ввода IP-адреса Вашего маршрутизатора, который можно найти либо на самом маршрутизаторе или в его инструкции по эксплуатации.
5.Откройте настройки QoS (Quality of Service),если ваш маршрутизатор имеет их в наличии. Первичные настройки можно изменить – это поля Uplink и Downlink. После включения QoS,введите ниже цифры в этих полях QoS до тех пор, пока они не вступят в силу.
6.Сохраните изменения, проверьте подключение. Вам,возможно, потребуется изменить поля несколько раз для достижения эффекта, которого вы желаете.
Использование родительского контроля
7.Откройте “Родительский контроль”,затем выберите учетную запись Пользователя,которую необходимо ограничить.Если у вас не включена служба семейной безопасности для данной учетной записи , однако,сделайте это путём открытия и редактирования их параметров учетной записи.
8.Откройте параметры “веб-фильтрация” “сроки” и “App ограничения”. В то время как Вы не можете контролировать скорость в частности, вы сможете контролировать,какие приложения могут быть использованы, какие можно скачать и сколько времени пользователь может проводить в интернете.
9.Сохранить настройки пользователя и применить к другим пользователям по мере необходимости.
- При использовании родительского контроля , вы должны убедиться,что никто не испытывает нехватку пропускной способности за счет распределения времени пользователя,которые могут быть ОНЛАЙН в течение дня. Таким образом,каждый пользователь получает в использование ваше соединение с пропускной способностью беспрепятственного доступа другими пользователями.
- Не все маршрутизаторы будут иметь параметры QoS ,которые можно изменить. Если у вас не так, вы можете установить сторонние прошивки,которые выполняют аналогичные функции.
- Перед изменением любых настроек маршрутизатора, убедитесь,что текущие настройки сохранены,в случае,если вам нужно вернуть их обратно.
- Установка прошивки для вашего маршрутизатора может сломать его или привести его в негодность, так что будьте очень осторожны.
Инструкция может быть также полезна для случаев, когда вы были довольны скоростью подключения при использовании предыдущих версий Windows , но заметили замедление после обновления до Windows 10 “Юбилейное обновление” .
Microsoft представила функцию «автонастройка окна получения» (Window Auto-Tuning) еще в Windows Vista. Инструмент предназначен для улучшения производительности программ, которые получают данные из сети по протоколу TCP.
Несмотря на то, что передача данных должна стать более эффективной, пользователи могут столкнуться со снижением скорости соединения при определенных обстоятельствах и даже с проблемами стабильности канала связи.
Настраиваем Window Auto-Tuning в Windows 10
Прежде всего, следует проверить статус функции автонастройки окна получения. Если она отключена, то очевидно, что она не является причиной низкой скорости Интернета. Однако, в противном случае, именно эта функция;может стать виновником медленного интернет соединения.
Примечание: для работы командной строки ниже не требуются права администратора, но для изменения параметров повышенные привилегии потребуются.
- Нажмите правой кнопкой мыши на значок меню Пуск и выберите «Командная строка (администратор)».
- Подтвердите запрос службы контроля учетных записей
- Запустите команду netsh interface tcp show global
Обратите внимание на параметр “Уровень автонастройки окна получения” в разделе Глобальные параметры TCP. Если значение параметра отличается от “disabled”, то функция используется Windows для оптимизации TCP-подключений.
Логичным решением будет отключение данной функции и проведение тестов скорости Интернета, чтобы выявить, является ли она причиной снижения пропускной способности.
Запустите следующую команду для отключения функции автонастройки окна получения:
netsh int tcp set global autotuninglevel=disabled
Вы получите подтверждение OK о том, что изменение было успешно внесено. При повторном запуске команды netsh interface tcp show global будет наглядно видно, что функция отключена.
После отключения функции запустите загрузки и выполните мониторинг получаемых скоростей. Для тестирования следует использовать P2P-клиенты, Usenet-клиенты, FTP-клиенты, серверные программы и т.д.
Если ничего не изменилось, можно восстановить исходные настройки с помощью команды:
netsh int tcp set global autotuninglevel=normal
Должно вернуться подтверждение успешного завершения операции — ОК. Проверьте глобальные параметры TCP, чтобы убедиться в изменении.
Скорость интернета определяется
предельным объемом данных, которою отдает или получает устройство за единицу времени.
Первым делом стоит обратить внимание
на договор и указанные в нем условия, предоставляемые провайдером. Чтобы получить лучшие условия, нежели указаны в документе, недостаточно изменить настройки внутри компьютера – потребуется новый тарифный
план. Кроме того, провайдер может оказаться перегружен, когда большое количество абонентов одновременно находятся в сети. Ресурсы, запрашиваемые пользователем, иногда содержат емкие изображения или веб-шрифты, загрузка которых требует дополнительного времени.
Существуют и факторы
другого рода, которые можно изменить, когда ограничения установлены со стороны пользователя, хотя он сам может и не знать об этом:
- ограничения
, по умолчанию установленные операционной системой; - проблемы
, связанные с маршрутизатором и его прошивкой; - ограничения
других запущенных утилит или программ.
Причина плохого интернета порой может скрываться и за неисправностью
сетевой карты устройства, которая попросту не может принимать пакеты файлов с большей скоростью. Однако, чаще всего данную проблему можно решить путем настроек
системных параметров.
Настраиваем ограничение скорости доступа к интернету
Windows
10
«из коробки» поддерживает ограничение
на 20%.
Чтобы переназначить это значение необходимо выполнить последовательность несложных действий:
20% пропускной способности, резервируемые Windows, применяются в основном в период загрузки различных обновлений системы, что происходит приблизительно раз в 2 недели. В другие промежутки времени этот параметр не применяется, поэтому многие продвинутые пользователи отмечают лишь «относительное» преимущество
, получаемые после его переопределения.
Проверяем ограничение скорости в программах
Данная проблема часто оказывается без внимания, причиной
чего служит их стандартная настройка
на ограничение скорости. Ярким примером
такой программы является Utorrent.
В правой стороне панели задач находится стрелочка, направленная вверх, так называемый трей. В нем находятся приложения, работающие в фоновом режиме. Здесь нужно нажать на иконку программы
правой кнопкой мыши и выбрать пункт «Ограничение приема
» в контекстном меню. Выбор настройки «Не ограничено
» позволит закачивать файлы с максимальной
быстротой.
Стоит отметить, что как раз на Utorrent поступает немало жалоб, связанных со скоростью
загрузки.
Проверяем загрузку сети через диспетчер задач
Время от времени разработчики обновляют свои продукты. Зачастую это происходит в фоновом режиме, неочевидно для пользователя. Просмотреть подробную аналитику по этому поводу можно при помощи «Диспетчера задач
», который вызывается сочетанием клавиш Ctrl
+
Alt
+
Del
или посредством нажатия «Пуск
» правой кнопкой мыши, после чего откроется контекстное меню с нужной утилитой.
Здесь необходимо закрыть
неиспользуемые приложения, которые «съедают» часть . Кроме того, постоянное использование значительной части трафика может сигнализировать о наличии вируса
. Он часто «маскируется» под рабочую программу и даже выполняет ее функции, параллельно собирая информацию о пользователе или уничтожая файлы. Такой симптом сигнализирует о необходимости сканирования системы антивирусом.
Использование Турбо режима
Данная технология была разработана всем известной Opera в 2009 году. Она заключается в том, что запрашиваемый ресурс сначала загружается
на сервер компании-браузера, где все имеющиеся медиафайлы сжимаются
. После этого изображения и видео закачиваются на устройство клиента.
Чтобы включить Turbo режим в Opera, требуется открыть «Меню
» в правом верхнем углу экрана и установить маркер
на соответствующем пункте.
Продукт от Яндекс также по умолчанию поддерживает данный режим. Чтобы добраться до него необходимо перейти в «Настройки
» → «Показать
дополнительные
настройки
» → «блок Турбо
» и отметить соответствующую радиокнопку.
Другие браузеры требуют дополнительных расширений. Например, чтобы настроить Turbo режим в Chrome
необходимо:
Turbo не является панацеей для быстрого интернета , ведь скорость достигается в ущерб качеству контента, поэтому рекомендуется использовать его только при низком уровне сигнала сети.
Возможные неисправности
Проблемы с сервером
Медленная загрузка веб-страниц или файлов не всегда вызвана проблемами со стороны пользователя. Пропускная способность серверов также ограничена, поэтому, когда количество запросов превышает максимально
допустимую цифру, возможен даже разрыв связи
с запрашиваемым ресурсом.
Неправильные настройки роутера
Подключение «по воздуху», производимое через маршрутизатор, может давать сбой
по причине устаревшей прошивки. Для установки актуальной версии необходимо ознакомиться с инструкцией, которую разработчики роутера прилагают к своему продукту. Дистрибутивы загружаются через ресурс производителя.
Проблемы провайдера
Абоненты не выходят в интернет самостоятельно – они подключаются к провайдеру, который подключен к сети и перенаправляет запросы. Когда последний получает слишком большое
их количество, они выполняются с некоторой задержкой. По сути провайдер является своего рода буфером между пользователем и сетью.
Тормоза компьютера
Сбой может давать не только программное обеспечение, но и железо. Например, повреждение
сетевой карты устройства приводит к тому, что сигнал на него поступает медленно и с перебоями. Даже если раздача интернета происходит без проблем, компьютер просто не в состоянии обрабатывать сетевые пакеты в соответствующем темпе. Проблема такого рода решается путем установки новой сетевой платы
или при помощи проводного подключения.
Одновременно на нескольких устройствах, и важно распределить подачу соединения равномерно. Такая ситуация возникает, когда большая часть доступа к сети достаётся одному из пользователей, что делает невозможным нормальное использование интернета всем остальным. Это может произойти, когда кто-то играет онлайн или скачивает фильм, а у всех остальных сразу же падает скорость.
Любой пользователь может бесплатно проверить скорость своего интернета
Поэтому стоит знать, как распределить её равномерно или же сократить для отдельных устройств. Речь идёт о том случае, когда точка доступа создаётся при помощи роутера или маршрутизатора.
Все следующие действия совершаются через настройки роутера. Их можно найти в браузере — вбиваем свой IP в адресной строке и после нажатия клавиши Enter появится меню.
Выбираем раздел DHCP, затем выбираем пункт DHCP Server и в открывшемся окне ставим галочку на варианте Enable. Останавливается на строке Line Type — здесь необходимо выбрать способ подключения к сети. Далее переходим к двум строкам ниже — Egress Bandwidth и Ingress Bandwidth. Здесь вписываем скорость передачи, предоставляемую провайдером, но в Кбитах.
Как перевести Мбит в Кбит?
Просто умножаем значение Мбит на 1024, к примеру, 10*1024 = 10240.
Затем выбираем в настройках раздел Bandwidth Control, вкладку под названием «Rules list». Здесь указываются адреса, на которые распространяется ограничение скорости при подключении к сети. Нажимаем на «Add new», и теперь остаётся заполнить следующие поля:
- Выделяем Enable.
- В строке IP Range вписываем диапазон адресов. Откуда взять их значения? В самом начале, когда в настройках роутера мы подтверждали вариант Enable, снизу по умолчанию были указаны адреса, которые мы переносим сюда.
- Строку Port Range можно оставить незаполненной, в окошках Max Bandwidth пишем максимально возможную скорость для других устройств, подключенных к вашей сети. Рассчитывайте её по своему усмотрению, к примеру, если у вас — 10 Мбит/с, то можно поставить ограничение до 3 Мбит/с.
После заполнения всех строчек нажимаем Save, перегружаем роутер, и в результате в нём будет действовать ограниченная подача интернета для тех устройств, IP адрес которых входит в обозначенный диапазон. То есть вам будет предоставлена вся скорость в полном объёме, а остальные пользователи получат её в установленных вами пределах. Эти параметры легко можно корректировать или удалять при необходимости.
Ограничение скорости интернета для конкретных устройств
Другая ситуация касается случаев, когда скорость раздачи уменьшается для отдельного оборудования, которое использует вашу сеть. Тогда нужно отметить в настройках именно его, чтобы поставить меньшую скорость доступа к сети.
Что для этого нужно?
Снова заходим через браузер и свой IP в настройки подключения. Выбираем раздел DHCP, вкладку Address Reservation. При нажатии клавиши Add new мы сможем обозначить в роутере конкретное устройство, для которого мы ограничим доступ. Но для этого сначала необходимо заполнить строку с MAC-адресом.
Как его найти?
- Если ранее оборудование уже подключалось к вашему роутеру, в разделе DHCP выбираем DHCP Clients List — здесь находятся адреса всех устройств, которые использовали эту точку доступа.
- В случае когда пользователь не подключался к сети, чтобы узнать адрес его устройства, нужно зайти в Total Commander, вбить ipconfig /all. В результате вам будут предоставлены параметры адаптера, а необходимый нам параметр указан в строчке «Физический адрес».
Итак, когда мы заполнили первую строку, вносим IP адрес по своему усмотрению, выбираем в выпадающей строке Enable, сохраняем изменения. Теперь делаем перегрузку роутера и смотрим, действуют ли изменения — заходим в DHCP Clients List, где вам должно выбить внесённое устройство с присвоенным ему адресом.
Чтобы внести его в список для ограничения доступа, выбираем в меню настроек раздел Bandwidth Control, вкладку Rules List, где снова нажимаем на создание нового пункта (Add new). Как обычно, выбираем пункт Enable, а в строчке IP Range указываем присвоенный нами ранее адрес, чтобы изменить скорость Wi-Fi — подключения для пользователя. Далее, вписываем максимальную скорость подачи соединения в пункте Max Bandwidth(Kbps), сохраняем внесённые изменения.
Ограничение скорости интернета
Возможность управлять скоростью интернета для пользователей сети позволяет оптимизировать расход трафика, нагрузку на аппаратную часть и производительность труда работников. Например, можно определить значение скорости, достаточное для нормального использования обычных сайтов (торговых площадок, информационных ресурсов), а просматривать сайты с видеоконтентом станет практически невозможно. Можно предоставить разную скорость доступа различным группам пользователей, в зависимости от их потребностей. В домашней сети можно ограничить скорость, чтобы ребенок не мог играть в онлайн-игры, просматривать соцсети, либо мог это делать только в определенное время.
Как ограничить скорость доступа в интернет? Например, поставить на каждый компьютер специальную программу, которую настраивает администратор. Но при увеличении количества рабочих мест усложняется управление копиями программы, становится невозможным оперативное изменение настроек. Опытный пользователь может такую программу отключить, а в домашних условиях без ограничения останутся мобильные устройства, подключенные по Wi-Fi.
Надежный и удобный способ контроля скорости интернета — установка общего интернет-шлюза для всей сети. Под его управление попадут абсолютно все устройства и решатся остальные задачи по организации и контролю локальной сети.
ИКС способен ограничить скорость интернет-трафика по настройкам для группы или каждого пользователя в отдельности, привязывать ограничения к временным интервалам, оперативно изменять настройки. ИКС — исчерпывающий инструмент для контроля сети: счетчики трафика, контентная фильтрация, разграничение прав доступа, обеспечение безопасности (в т.ч. антивирусная защита). Настраиваются необходимые сервисы — VPN, Web, FTP и почтовый серверы, прокси, файловое хранилище, безопасный удаленный доступ к сети. Интернет-шлюз устанавливается и вписывается в любую сетевую структуру. Полнофункциональная бесплатная версия на 8 пользователей дает доступ ко всем возможностям ИКС, для большего количества пользователей — коммерческая версия или демо-версия на 35 дней. Применение нашего интернет-шлюза не оставляет нерешенных сетевых задач даже в масштабных корпоративных сетях.
Для того чтобы ограничить скорость соединения с интернетом одной или несколько машин в компьютерной сети, необходимо произвести определенную настройку. В этом случае используются либо настройки роутера, либо специальное программное обеспечение.
Вам понадобится
- Программное обеспечение Tmeter.
Инструкция
Совет добавлен 3 августа 2011 Совет 2: Как урезать скорость интернета Скорость интернета напрямую зависит от тарифного плана пользователя, а также загруженности канала компании-провайдера. При наличии нескольких компьютеров, соединенных локальной сетью, может возникнуть необходимость одному или нескольким пользователям урезать скорость интернета.
Вам понадобится
- — персональные компьютеры;
- — роутер;
- — доступ в интернет.
Инструкция
Обратите внимание Все настройки ограничения скорости и доступа должны проводиться исключительно компетентным лицом, имеющим соответствующее образование в области компьютерных технологий! Некомпетентный человек не только не сможет урезать скорость интернета, но и собьет все его настройки, из-за чего выход в глобальную сеть станет затруднительным или, что еще ужаснее, невозможным. Полезный совет SoftPerfect Bandwidth Manager – не единственная программа, с помощью которой можно урезать скорость интернета: в глобальной сети можно скачать немало подобного рода эффективных программ, с помощью которых можно ограничить скорость интернета конкретному пользователю локальной сети. К тому же, урезать скорость интернета можно выполнив соответствующие настройки в модеме. Для этого необходимо зайти во внутренние настройки модема и выставить ограничения на LAN-порты. Как урезать скорость интернета — версия для печати
Скорость интернета можно контролировать на уровне маршрутизатора или на уровне компьютера.В то время скорость может ограничиться сама по себе, вы можете также использовать инструменты,чтобы назначить различные параметры для отдельных программ и внести множество ограничений,сколько пропускной способности они используют и как расставлены приоритеты. Встроенный Родительский контроль,может также устанавливать различные лимиты на один аккаунт на одном компьютере и обеспечивает дополнительные параметры блокирования веб-сайтов, ограничивая загрузки и выбирать,какие программы являются приемлемыми для использования.
Инструкции
Установить программное обеспечение Traffic-Shaping
1.Выберите,скачайте и установите программу инспектор трафика,такую как NetBalancer,Traffic Shaper XP или NetLimiter для компьютера,для которого вы хотите ограничить скорость или пропускную способность.
2.Лимит загрузки и скорость загрузки на компьютере в целом, или приоритеты использования доступной полосы пропускания первого и сколько они используют.С некоторым формированием программ Вы можете установить скачать и загрузить лимиты для определенных программ.
3.Сохраните изменения и внесите необходимые изменения.У вас могут быть лучшие результаты тестирования программы в пиковые часы, когда какие-либо различия будут наиболее заметны.
Изменить параметры QoS маршрутизатора
4.Получите доступ к маршрутизатору и панели управления через веб-браузер любого компьютера, подключенного к маршрутизатору. Это обычно осуществляется путем ввода IP-адреса Вашего маршрутизатора, который можно найти либо на самом маршрутизаторе или в его инструкции по эксплуатации.
5.Откройте настройки QoS (Quality of Service),если ваш маршрутизатор имеет их в наличии. Первичные настройки можно изменить – это поля Uplink и Downlink. После включения QoS,введите ниже цифры в этих полях QoS до тех пор, пока они не вступят в силу.
6.Сохраните изменения, проверьте подключение. Вам,возможно, потребуется изменить поля несколько раз для достижения эффекта, которого вы желаете.
Использование родительского контроля
7.Откройте “Родительский контроль”,затем выберите учетную запись Пользователя,которую необходимо ограничить.Если у вас не включена служба семейной безопасности для данной , однако,сделайте это путём открытия и редактирования их параметров учетной записи.
8.Откройте параметры “веб-фильтрация” “сроки” и “App ограничения”. В то время как Вы не можете контролировать скорость в частности, вы сможете контролировать,какие приложения могут быть использованы, какие можно скачать и сколько времени пользователь может проводить в интернете.
9.Сохранить настройки пользователя и применить к другим пользователям по мере необходимости.
- При использовании родительского контроля, вы должны убедиться,что никто не испытывает нехватку пропускной способности за счет распределения времени пользователя,которые могут быть ОНЛАЙН в течение дня. Таким образом,каждый пользователь получает в использование ваше соединение с пропускной способностью беспрепятственного доступа другими пользователями.
- Не все маршрутизаторы будут иметь параметры QoS ,которые можно изменить. Если у вас не так, вы можете установить сторонние прошивки,которые выполняют аналогичные функции.
- Перед изменением любых настроек маршрутизатора, убедитесь,что текущие настройки сохранены,в случае,если вам нужно вернуть их обратно.
- Установка прошивки для вашего маршрутизатора может сломать его или привести его в негодность, так что будьте очень осторожны.
Скорость Интернета зависит от того, насколько загружен канал оператора услуг. Поэтому многим интересно, как ограничить скорость Интернета для обеспечения максимально эффективного распределения ресурсов. Это позволит подключать к одному устройству несколько пользователей, при этом обеспечивая их постоянной необходимой пропускной способностью и, соответственно, скоростью. Можно влиять на скорость, замедляя или ускоряя ее. Для этого предстоит воспользоваться инструментальным набором, который поможет уменьшить потребляемый трафик. Примером такого программного продукта является Tmeter.
Первоначальные действия
Если вы не знаете, как ограничить скорость Интернета с помощью данного продукта, то мы можем помочь. Для уменьшения потребления трафика необходимо использование фильтрации по IP-адресам. Чтобы найти все IP-адреса (для присвоения им определённых фильтров), нужно включить программное обеспечение Tmeter. В главном меню данной программы нужно найти и открыть такие элементы меню, как «Конфигурация» и «Набор фильтров». Затем кликнуть на кнопку «Изменить», что дает возможность отредактировать файлы, потом следует создание нового файла настроек. Для этого в настройках кликнуть на строку «Мастер-фильтр». После этого отметить меню «Ограничение скорости» и там же установить необходимое ее значение.
Опциональное ограничение скорости
Как ограничить скорость Интернета, кроме ввода ее значения? Бывают некоторые опции, которые тоже могут ограничивать трафик. Например, существует опция «Размер потребляемого трафика», то есть, когда достигается какая-то определенная сумма трафика, автоматически блокируется доступ к Интернету. Но у этой опции существуют минусы. Сетевой контроль должен проверять компьютеры в сети и все действия, которые в них производятся. Кроме того, в тот момент, когда главный компьютер не будет работать или он выключен, настройки сетевого контроля будут нарушены. По этой причине программисты предлагают производить ограничение скорости Интернета на компьютере с помощью настроек роутера, а после можно подключить и специальные программы.
Ограничение скорости при помощи роутера
Как ограничить скорость Интернета для всех устройств, работающих через роутеры? Примером послужит роутер компании TP-Link. Данные устройства для ограничения скорости используют IP-адреса. Этим занимается служба DHCP. Для того чтобы проверить, работает ли она, нужно вписать в адресной строке браузера адрес: 192.168.0.1 или 192.168.1.1, который является адресом для тестирования соединений, затем появится запрос логина и пароля, чтобы войти в настройки. Логин и пароль: admin. В настройках зайти во вкладку DHCP. Если там стоит «Включено», тогда служба включена. В настройках этого типа роутеров есть меню, которое отвечает за настройку ограничения скорости Bandwidth Control. Нужно зайти в него и в разделе Line Type выбрать тип подключения. В поле Egress Bandwidth указать наибольшую исходящую скорость (лучше указать ту, которая дана провайдером). В следующем поле Ingress Bandwidth — максимальную входящую скорость. Для того чтобы ограничить скорость Интернета на компьютере, в меню Protocol выбирается ограничение для конкретного протокола.
Для того чтобы ограничить скорость соединения с интернетом одной или несколько машин в компьютерной сети , необходимо произвести определенную настройку. В этом случае используются либо настройки роутера, либо специальное программное обеспечение.
Вам понадобится
- Программное обеспечение Tmeter.
Инструкция
Кому-то нужно ограничить скорость только для Wi-Fi, кому-то только для определенных устройств (компьютеров, ноутбуков, телефонов)
, или же сделать ограничение на скорость для всех устройств которые работают через роутер. Я сегодня решил написать статью, в которой расскажу Вам о том, как можно ограничить скорость интернета через роутер. Показывать буду на примере роутера TP-Link TL-MR3220 (просто работаю сейчас через него)
. Но моя инструкция подойдет для всех роутеров компании TP-Link
.
В роутерах TP-Link есть специальный пункт в настройках Bandwidth Control
, он предназначен специально для настройки ограничения скорости интернет соединения. Сейчас мы рассмотрим, как можно установит ограничение на все устройства, которые работают по Wi-Fi и по сетевому кабелю . Так же рассмотрим способ ограничения скорости только для определенных устройств по IP. А для того, что бы ограничить скорость по IP, нужно привязать IP адрес к MAC адресу. И еще нужно сделать так, что бы клиент не сменил MAC адрес и не обошел ограничение скорости. Все рассмотрим, веселая будет статья:).
Ограничиваем скорость для всех устройств которые работают через роутер
Послесловие
Не знаю, нужно ли Вам будет устанавливать еще и фильтрацию по MAC адресам, но на всякий случай написал. А сам способ ограничения скорости очень хорош и думаю, что Вам пригодиться. Честно говоря, я не знаю как с этим обстоят дела у других производителей роутерв. Но на роутерах от TP-Link это делается так, как я написал выше.
Если будут вопросы, или дополнения, то оставляйте их в комментариях. Всего хорошего!
Как снять ограничение скорости интернета? Как ограничить скорость интернета через Wi-Fi роутер? На примере роутера от TP-Link.
Как снять ограничение скорости интернета? Как ограничить скорость интернета через Wi-Fi роутер? На примере роутера от TP-Link.
Скорость интернета можно контролировать на уровне маршрутизатора или на уровне компьютера.В то время скорость может ограничиться сама по себе, вы можете также использовать инструменты,чтобы…
