Applies ToWindows 11
Некоторые приложения позволяют управлять фоновой активностью, которая определяет, что они могут делать, когда они работают в фоновом режиме и не используются активно. Приложения, которые могут работать в фоновом режиме, могут отправлять и получать уведомления, синхронизировать сведения и поддерживать актуальность. Если вы обнаружите, что приложение использует много заряда аккумулятора при работе в фоновом режиме, можно изменить параметр для приложений, которые его разрешают.
-
Нажмите кнопку Пуск , а затем выберите Параметры > Система > Питание & батареи > использование батареи.
-
Для приложения, которое позволяет управлять фоновым действием, выберите Дополнительные параметры > Управление фоновым действием.
-
На странице параметров этого приложения измените параметр Разрешить этому приложению работать в фоновом режиме. Ниже приведена сводка по каждому варианту:
-
Всегда Приложению всегда разрешено работать в фоновом режиме— получать информацию, отправлять уведомления и поддерживать актуальность, даже если вы не используете его активно. Однако в результате он может использовать больше энергии.
-
Power optimized (рекомендуется): Windows будет решать, что лучше всего использовать для экономии энергии, при этом позволяя приложению периодически получать уведомления и обновляться. Этот параметр может ограничить приложение, которое использует большую мощность.
-
Никогда: Если вы не используете приложение активно, оно не будет выполняться в фоновом режиме. Вы не будете получать уведомления или обновления для приложения, но это поможет сэкономить большую мощность.
-
Примечание: Если вы хотите, чтобы устройство оставалось на связи и получать обновления приложений, необходимо установить по крайней мере для одного приложения значение Always.
Статьи по теме
-
Советы по экономии заряда заряда для Windows
-
Фоновые приложения Windows и ваши действия
Нужна дополнительная помощь?
Нужны дополнительные параметры?
Изучите преимущества подписки, просмотрите учебные курсы, узнайте, как защитить свое устройство и т. д.
Приложения из магазина Microsoft Store могут работать в фоновом режиме: получать данные из Интернета, присылать уведомления о новых входящих и выполнять другие задачи. Однако, если вы не пользуетесь такими приложениями, эта функциональность может быть лишней.
В этой пошаговой инструкции подробно о том, как отключить фоновые приложения в Windows 11 и Windows 10: сначала про отключение в Параметрах, а затем — как полностью отключить все фоновые приложения с помощью редактора локальной групповой политики или редактора реестра.
Отключение фоновых приложений Windows 11
Для того, чтобы отключить фоновые приложения Windows 11, выполните следующие шаги:
- Откройте «Параметры», для этого можно использовать меню Пуск или клавиши Win+I на клавиатуре.
- Перейдите в раздел Приложения — Установленные приложения (или Приложения и возможности в предыдущих версиях ОС).
- Нажмите по трем точкам справа от приложения, фоновую активность для которого требуется отключить (помните: это применимо только для приложений из магазина Microsoft Store) и выберите пункт «Дополнительные параметры».
- На следующем экране в разделе «Разрешения для фоновых приложений» в поле «Разрешить работу приложения в фоновом режиме» выберите пункт «Никогда».
В результате указанных действий выбранное приложение не будет работать в фоновом режиме и, например, в случае ноутбука, расходовать заряд аккумулятора. Учитывайте, что если это приложение ранее присылало вам какие-то уведомления, выполняло синхронизацию в фоновом режиме, то теперь оно это делать перестанет (пока не будет запущено вручную).
Стандартные средства в Параметрах предполагают, что фоновые приложения отключаются по одному. Если вам требуется отключить фоновые приложения в Windows 11 полностью — используйте способы из последнего раздела инструкции.
Windows 10
Для отключения фоновых приложений в Параметрах Windows 10 шаги будут следующими:
- Откройте Параметры и перейдите в раздел «Конфиденциальность».
- В списке слева в разделе «Разрешения приложений» выберите пункт «Фоновые приложения».
- Отключите фоновые приложения по одному или полностью, переключив пункт «Разрешить приложениям работать в фоновом режиме».
После изменения настроек, выбранные приложения перестанут работать в фоновом режиме.
Отключение фоновых приложений Windows 11/10 в редакторе локальной групповой политики или редакторе реестра
Есть возможность полностью отключить фоновые приложения, используя редактор локальной групповой политики (для версий Pro и Enterprise) или редактор реестра (в Домашней редакции Windows).
Для отключения с помощью редактора локальной групповой политики:
- Нажмите клавиши Win+R на клавиатуре (Win — клавиша с эмблемой Windows), введите gpedit.msc и нажмите Enter.
- В редакторе локальной групповой политики перейдите к разделу Конфигурация компьютера — Административные шаблоны — Компоненты Windows — Конфиденциальность приложения.
- Дважды нажмите по параметру «Разрешить приложениям для Windows работать фоновом режиме», установите значение «Включено», установите «Запретить принудительно» в поле «По умолчанию для всех приложений» и примените настройки.
Эта же настройка в редакторе реестра выполняется следующим образом:
-
- Нажмите клавиши Win+R на клавиатуре, введите regedit и нажмите Enter.
- В открывшемся редакторе реестра перейдите к разделу
HKEY_LOCAL_MACHINE\SOFTWARE\Policies\Microsoft\Windows\
нажмите правой кнопкой мыши по этому разделу и создайте новый подраздел с именем AppPrivacy
- Выберите вновь созданный раздел, нажмите правой кнопкой мыши в правой панели редактора реестра и создайте параметр DWORD с именем LetAppsRunInBackground
- Дважды нажмите по вновь созданному параметру и задайте значение 2 для него.
В результате работа фоновых приложений будет отключена для всех пользователей.
В случае, если требуется отключение фоновых приложений только для текущего пользователя, в разделе реестра
HKEY_CURRENT_USER\Software\Microsoft\Windows\CurrentVersion\BackgroundAccessApplications
Создайте параметр DWORD с именем GlobalUserDisabled и установите значение 1 для него.
Все вышеописанные способы относятся к встроенным приложениям Windows 11 и 10, а также некоторым приложениям из магазина Microsoft Store. «Обычные» программы также могут работать в фоновом режиме одним из следующих способов:
- Имея запись в автозагрузке или в планировщике заданий, здесь может пригодиться: Как удалить программы из автозагрузки Windows 11, Автозагрузка программ Windows 10.
- Создавая собственные службы, которые запускаются автоматически: например, такие службы могут устанавливать браузеры и их можно при желании отключить в «Службах» (Как зайти в Службы Windows).
Некоторые программы, в частности — браузеры, имеют собственные настройки работы в фоновом режиме, как правило нужный пункт находится в разделе системных настроек. Кроме этого, в том же разделе настроек вы можете увидеть пункты, отвечающие за фоновую работу веб-приложений и сервисов, которые тоже можете захотеть отключить.

И ещё несколько моментов:
- Включение режима экономии заряда батареи в Windows приостанавливает большинство фоновых процессов. Включить режим на ноутбуке обычно можно в панели быстрых действий.
- Не для всех приложений Windows доступна опция отключения работы в фоновом режиме в Параметрах Windows. Однако, вы можете зайти в раздел реестра
HKEY_CURRENT_USER\SOFTWARE\Microsoft\Windows\CurrentVersion\BackgroundAccessApplications\
найти подраздел с именем приложения и создать параметр DWORD с именем Disabled и значением 1 для отключения фоновой работы этого приложения.
Все способы:
- Отключаем фоновые приложения в Windows 10
- Способ 1: Меню «Параметры»
- Способ 2: Командная строка
- Способ 3: Редактор групповых политик
- Способ 4: Редактор реестра
- Вопросы и ответы: 2
В операционной системе Windows 10 имеется ряд приложений, которые могут выполняться в фоновом режиме, то есть оставаться активными даже после закрытия соответствующего окна. Подобное положение вещей иногда нагружает процессор и оперативную память, поскольку каждая такая программа хоть немного, но требует системные ресурсы. Особенно чувствительны к таким ситуациям обладатели слабых ПК, поэтому и возникает необходимость отключения фоновой работы ПО. Далее мы продемонстрируем все возможные методы осуществления этого.
Отключаем фоновые приложения в Windows 10
Каждый способ, о которой пойдет речь в данной статье, подразумевает один итоговый результат, а отличаются друг от друга лишь алгоритмы. Однако иногда некоторые варианты оказываются нерезультативными (чаще всего Способ 1), поэтому при возникновении трудностей советуем переходить от одного метода к другому, чтобы найти эффективный. Давайте начнем с самой простой и быстрой инструкции.
Способ 1: Меню «Параметры»
В первую очередь рассмотрим графическое меню «Параметры». Именно через него проще всего отключить функционирование всех фоновых приложений или настроить конкретные из них.
- Откройте «Пуск» и перейдите в «Параметры».
- Опуститесь вниз списка и отыщите плиту «Конфиденциальность».
- Обратите внимание на левую панель. Здесь щелкните по надписи «Фоновые приложения».
- Вы можете отключить работу всех приложений сразу, переместив соответствующий ползунок в состояние «Откл.».
- Опуститесь вниз, чтобы увидеть список всех программ, которые могут работать фоном. Если вы желаете отключить только некоторые из них, используйте расположенные здесь ползунки, отвечающие за включение и деактивацию.





Теперь можете начать слежение за нагрузкой на систему, чтобы понять, насколько выполненные действия помогли освободить процессор и оперативную память.
Способ 2: Командная строка
Иногда после перезагрузки компьютера фоновые приложения продолжают свою работу, а выставленные через «Параметры» настройки просто сбиваются. Такие ситуации означают какой-то сбой в редакторе реестра, где и хранятся необходимые настройки, поэтому их следует изменить немного иначе. Проще всего это сделать через командную строку.
- Запустите консоль от имени администратора удобным для вас способом, например, через меню «Пуск», отыскав приложение через поиск.
- В строке вставьте команду
HKCU\Software\Microsoft\Windows\CurrentVersion\BackgroundAccessApplications /v GlobalUserDisabled /t REG_DWORD /d 1 /fи нажмите на Enter для ее активации. - Вы будете уведомлены о том, что операция успешно завершена.
- После этого вставьте следующую команду
Reg Add HKCU\Software\Microsoft\Windows\CurrentVersion\Search /v BackgroundAppGlobalToggle /t REG_DWORD /d 0 /f. - Дождитесь появления положительного сообщения.





Приведенные выше команды автоматически вносят изменения в редактор реестра, отключая работу фоновых приложений. Теперь даже после перезагрузки компьютера ни одно из них не должно включиться самостоятельно. Учитывайте, что этот вариант не подходит в том случае, если вы хотите отключить только конкретные программы.
Способ 3: Редактор групповых политик
Сразу отметим, что выполнение этого способа производится через редактор групповых политик. Он имеется только в сборках Windows 10 Pro, Enterprise или Education. Если вы обладаете другой версией ОС, воспользуйтесь следующим методом, ведь он подразумевает ту же самую конфигурацию, но только через редактор реестра.
- При наличии редактора групповых политик его сначала потребуется запустить. Для этого откройте «Выполнить», зажав Win + R, где напишите
gpedit.mscи нажмите на клавишу Enter. - Перейдите по пути «Конфигурация компьютера» — «Компоненты Windows» — «Конфиденциальность приложения».
- В этой директории отыщите пункт «Разрешить приложениям для Windows работать в фоновом режиме» и дважды кликните по нему левой кнопкой мыши.
- Задайте параметр «Включено» и во всплывающем списке «По умолчанию для всех приложений» задайте значение «Запретить принудительно».




После внесения подобных изменений фоновые приложения будут отключены автоматически без надобности в перезагрузке компьютера. В будущем вы можете разрешить запуск этих программ, выбрав соответствующий пункт в этом же меню, если захотите вернуть конфигурацию на прежний уровень.
Способ 4: Редактор реестра
Последний способ, о котором мы хотим поговорить в рамках сегодняшнего материала, заключается во внесении изменений через редактирование параметров реестра. Этот вариант самый сложный, но наиболее эффективен, поскольку выставленная конфигурация не будет сброшена случайным образом.
- Откройте «Выполнить» (Win + R) и введите там
regedit. Активируйте команду нажатием на клавишу Enter. - В появившемся окне перейдите по пути
HKEY_LOCAL_MACHINE\SOFTWARE\Policies\Microsoft\Windows\AppPrivacy. - Если эта директория отсутствует в папке «Windows», создайте ее нажатием ПКМ по конечному каталогу, выбрав «Раздел». Не забудьте задать соответствующее название.
- Здесь вас интересует пункт «LetAppsRunInBackground».
- В случае его отсутствия создайте новый параметр «DWORD (32 бита)» и укажите для него подходящее название.
- Дважды кликните по параметру левой кнопкой мыши, чтобы открыть его свойства. Измените значение на 2.





Все настройки, производимые через редактор реестра, вступают в действие только при создании нового сеанса операционной системы, а это значит, что придется перезагрузить компьютер для полного отключения работы приложений в фоновом режиме.
Наша группа в TelegramПолезные советы и помощь
Современные ОС позволяют приложениям работать в фоне. Это чревато чрезмерным заполнением ОЗУ и разрядом аккумулятора. Рассказываем о том, как отключить фоновые приложения в Windows и Android.
Есть три способа «борьбы» с фоновыми приложениями — полный запрет, исключение из автозагрузки и закрытие процесса вручную. Рассмотрим каждый более подробно.
Отключение работы в фоне через настройки конфиденциальности
Порядок действий:
- Кликаем левой кнопкой мыши по меню «Пуск» и открываем «Параметры»;
- Находим раздел «Конфиденциальность» и прокручиваем вниз до пункта «Фоновые приложения»;
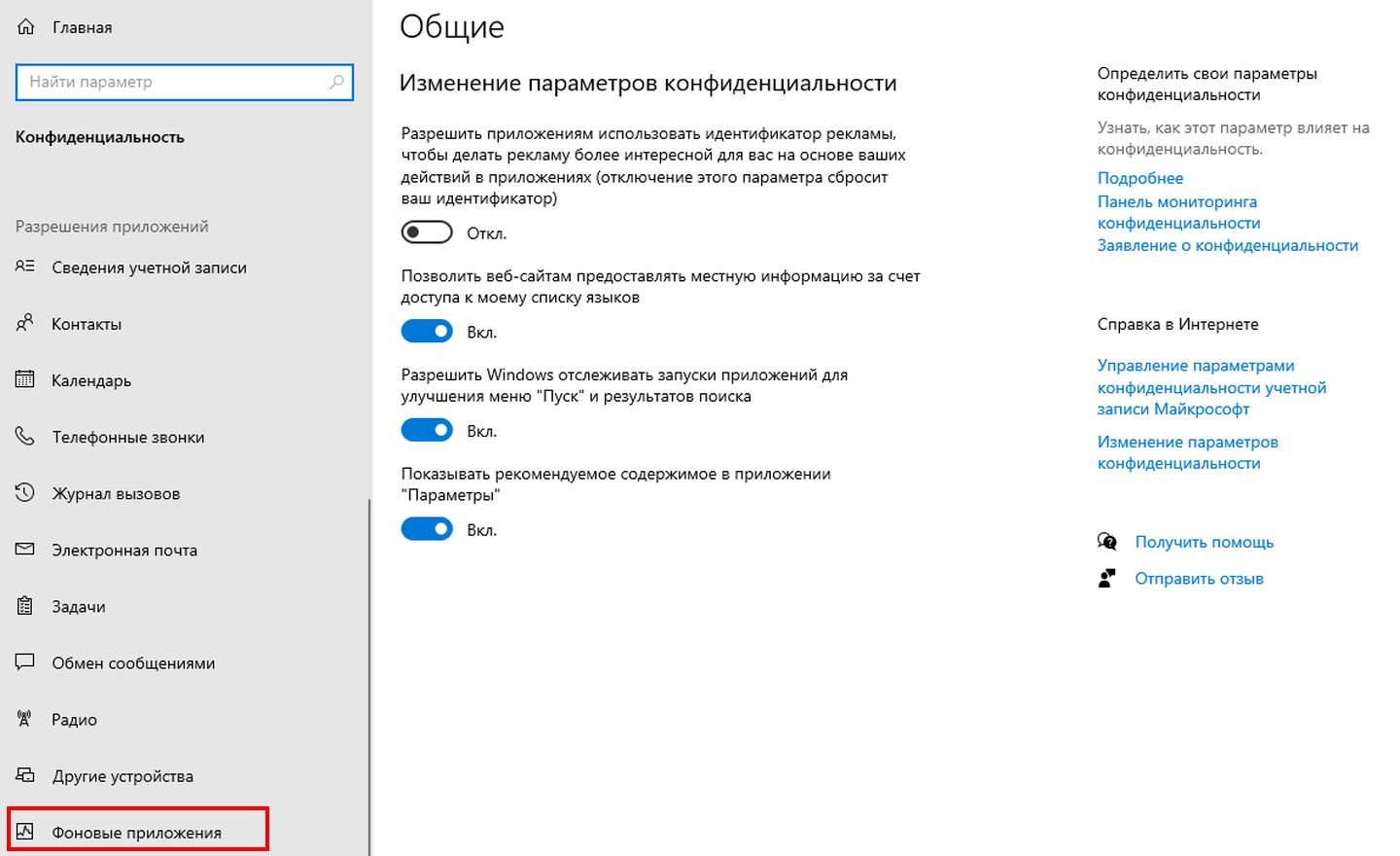
Источник: CQ / Скриншот Windows 10
- Здесь вы можете наложить мораторий на фоновую работу любых приложений, или ограничить такую возможность для конкретных программ.
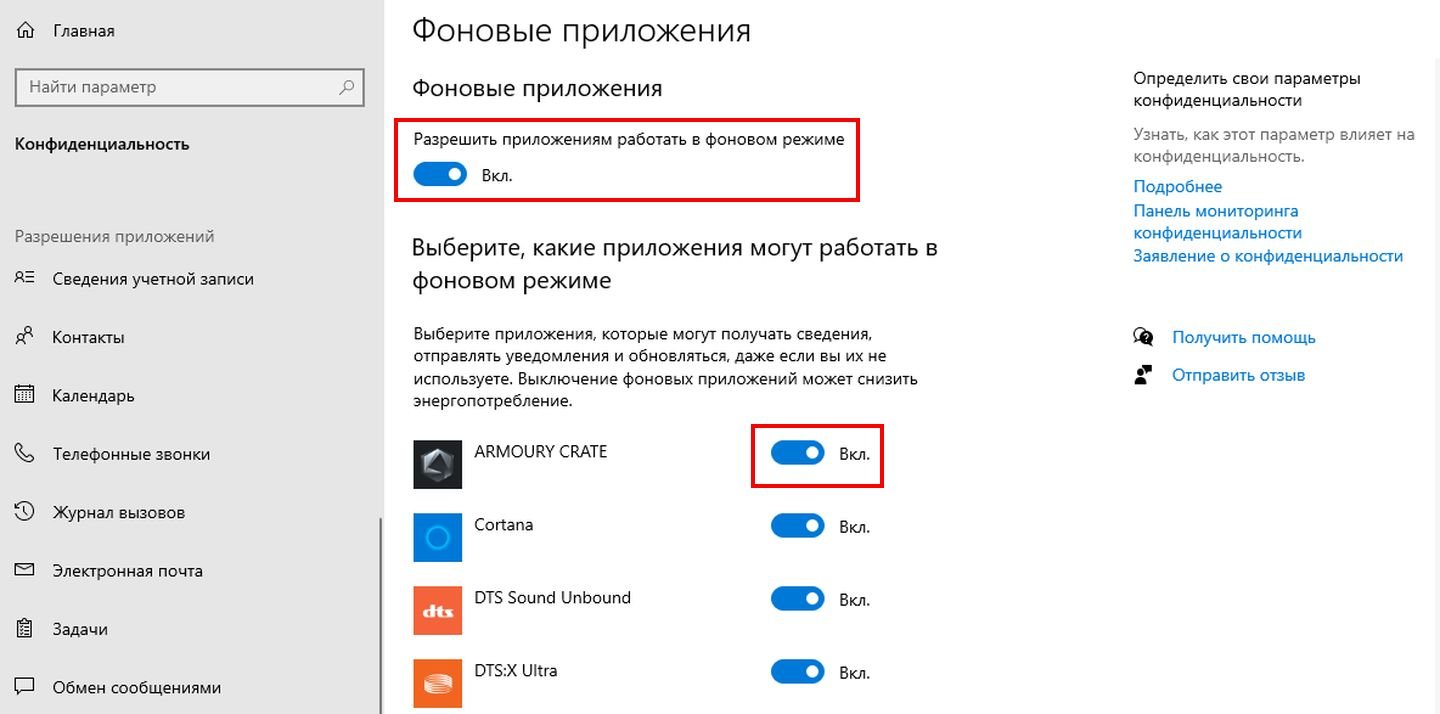
Источник: CQ / Скриншот Windows 10
Исключение программы из автозагрузки через «Диспетчер задач»
Многие приложения автоматически запускаются после старта Windows. Обычно этот параметр задается в настройках приложений, но можно поступить проще, сэкономив время:
- Нажмите Ctrl+Alt+Del и выберите «Диспетчер задач»;
- Кликните на раздел «Автозагрузка»;
- Найдите там нужную программу и нажмите на кнопку «Отключить». Либо кликните по программе правой кнопкой мыши и проделайте то же самое.
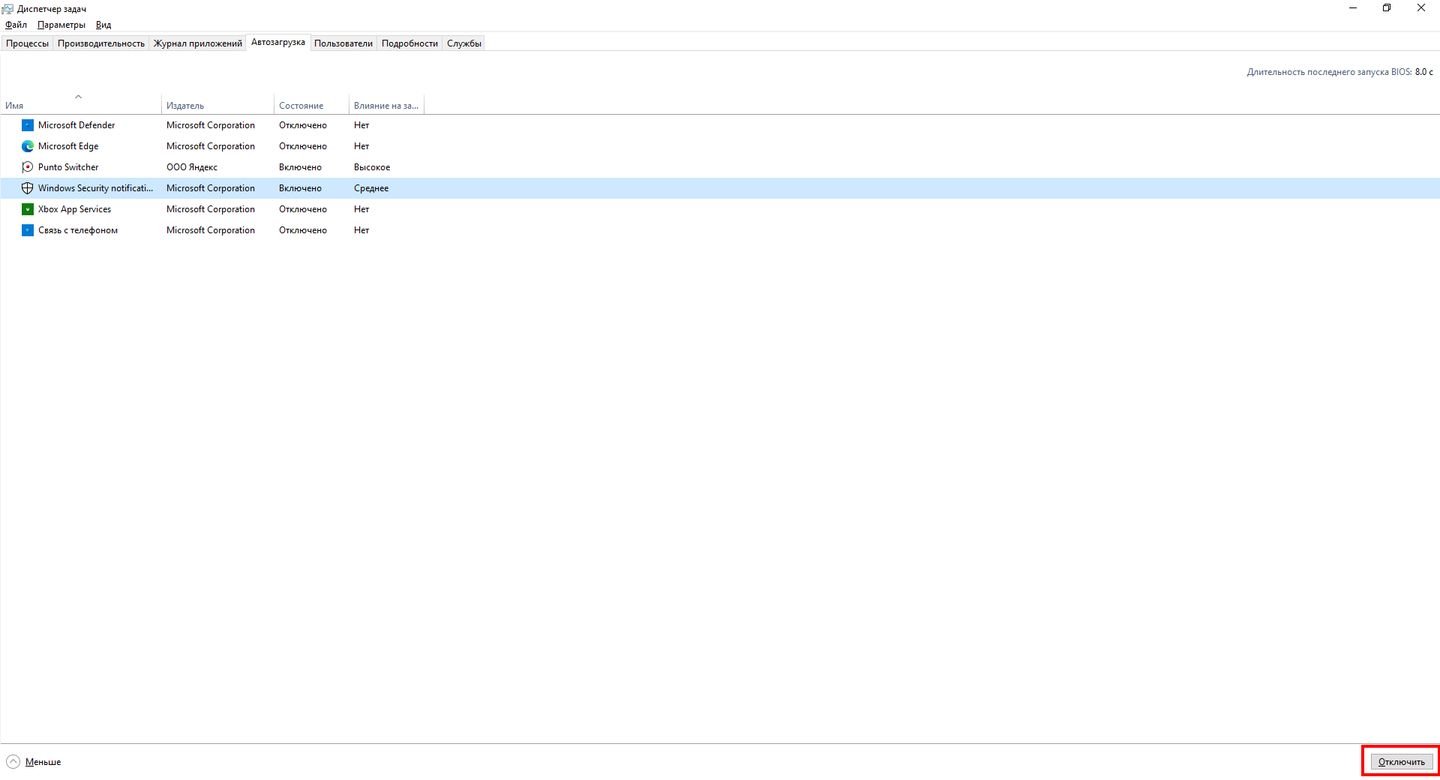
Источник: CQ / Скриншот Windows 10
Закрытие процесса вручную через «Диспетчер задач»
Порядок действий:
- Нажмите Ctrl+Alt+Del и выберите «Диспетчер задач»;
- В разделе «Процессы» есть подраздел «Фоновые процессы»;
- Найдите там нужный и нажмите на кнопку «Снять задачу». Либо кликните по процессу правой кнопкой мыши и проделайте то же самое.
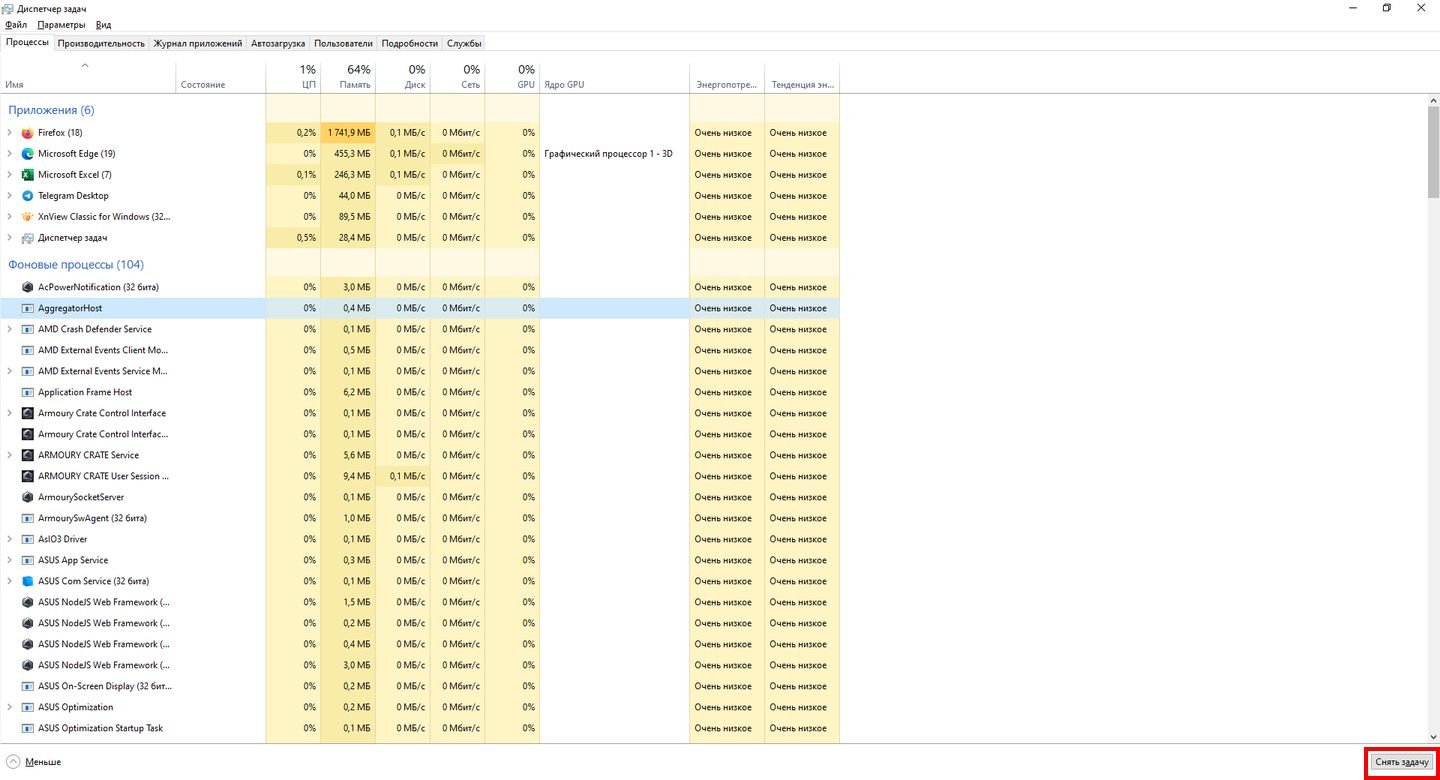
Источник: CQ / Скриншот Windows 10
Android
На мобильной ОС от Google тоже есть несколько «методов воздействия» на фоновые процессы.
Названия некоторых пунктов меню, речь о которых пойдет ниже, могут варьироваться на разных версиях Android. К тому же производители смартфонов и планшетов нередко оснащают свои гаджеты специальными оболочками. Все, о чем вы прочтете ниже, справедливо для смартфона Huawei P30 Lite.
Отключение работы в фоне через настройки Android
Порядок действий:
- Заходим в «Настройки» и ищем пункт «Приложения»;
- В нем разыскиваем раздел «Запуск приложений» или аналогичный ему;
- Здесь можно задать автоматическое управление запуском приложений или настроить индивидуально. Например, запретить программе работать в фоне.
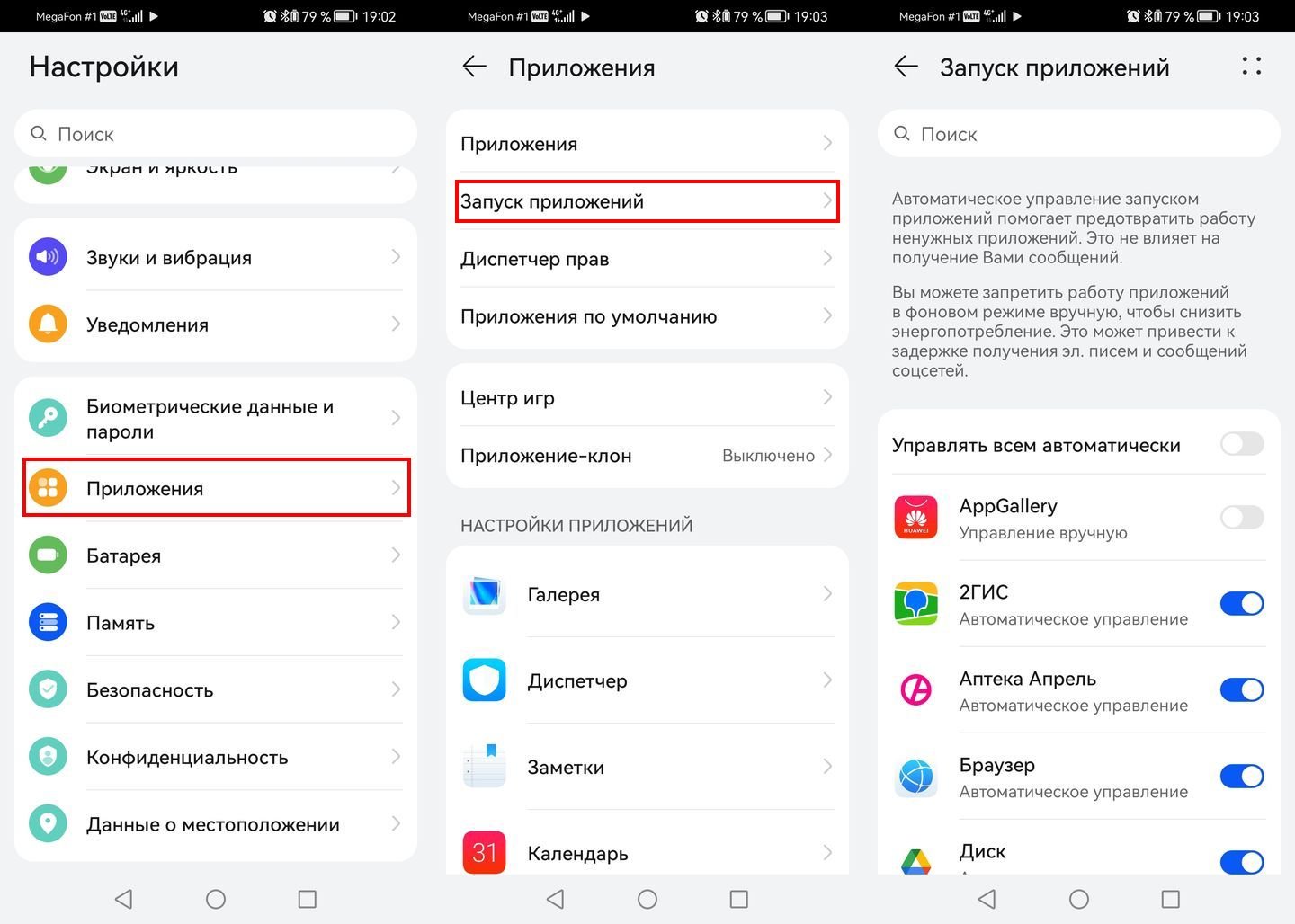
Источник: CQ / Скриншот Android
Закрытие приложений через меню вкладок
На Android присутствует панель вкладок, являющаяся эдаким аналогом «Диспетчера задач» в Windows.
Порядок действий:
- Нажимаем на соответствующую клавишу (обычно это квадрат) на нижней панели;
- Свайпом закрываем нужное приложение или останавливаем все фоновые процессы, нажав на значок урны. На некоторых смартфонах вместо него кружок с крестом.
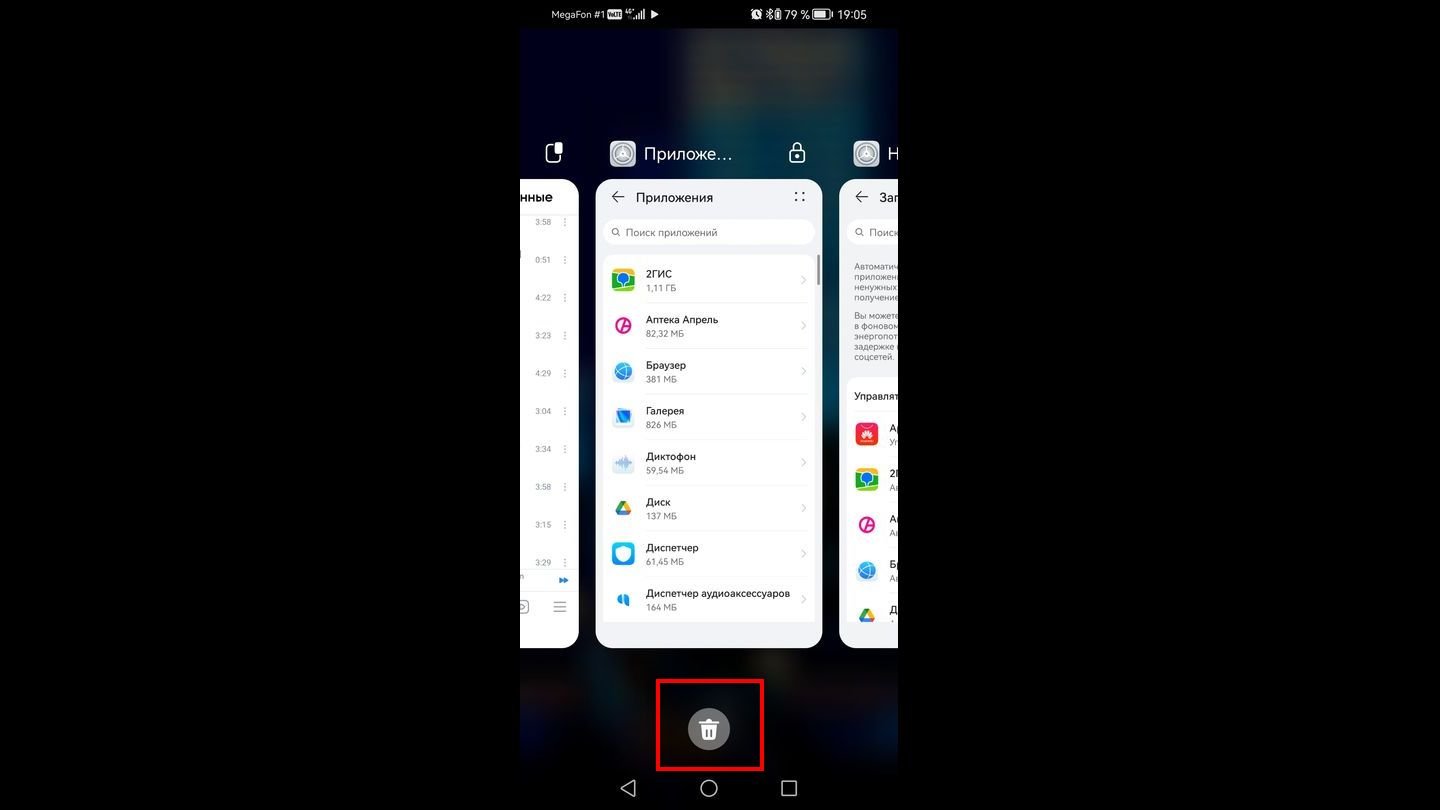
Источник: CQ / Скриншот Android
Закрытие приложений через сторонний софт или встроенный диспетчер телефона
Практически на всех современных Android-гаджетах предустановлена фирменная утилита под названием «Диспетчер телефона», Phone Master и так далее. Все они умеют очищать оперативную память одним кликом.

Источник: CQ / Скриншот Android
Также для этих целей можно использовать отдельный софт. Например, Task Manager от Rhythm Software. Несмотря на солидный возраст, приложение актуально и по сей день.
Порядок действий:
- Устанавливаем приложение из Google Play;
- Запускаем Task Manager и видим перед собой перечень работающих в фоне приложений;
- Ставим галочки напротив тех, которые хотим закрыть и нажимаем на «Закрыть».
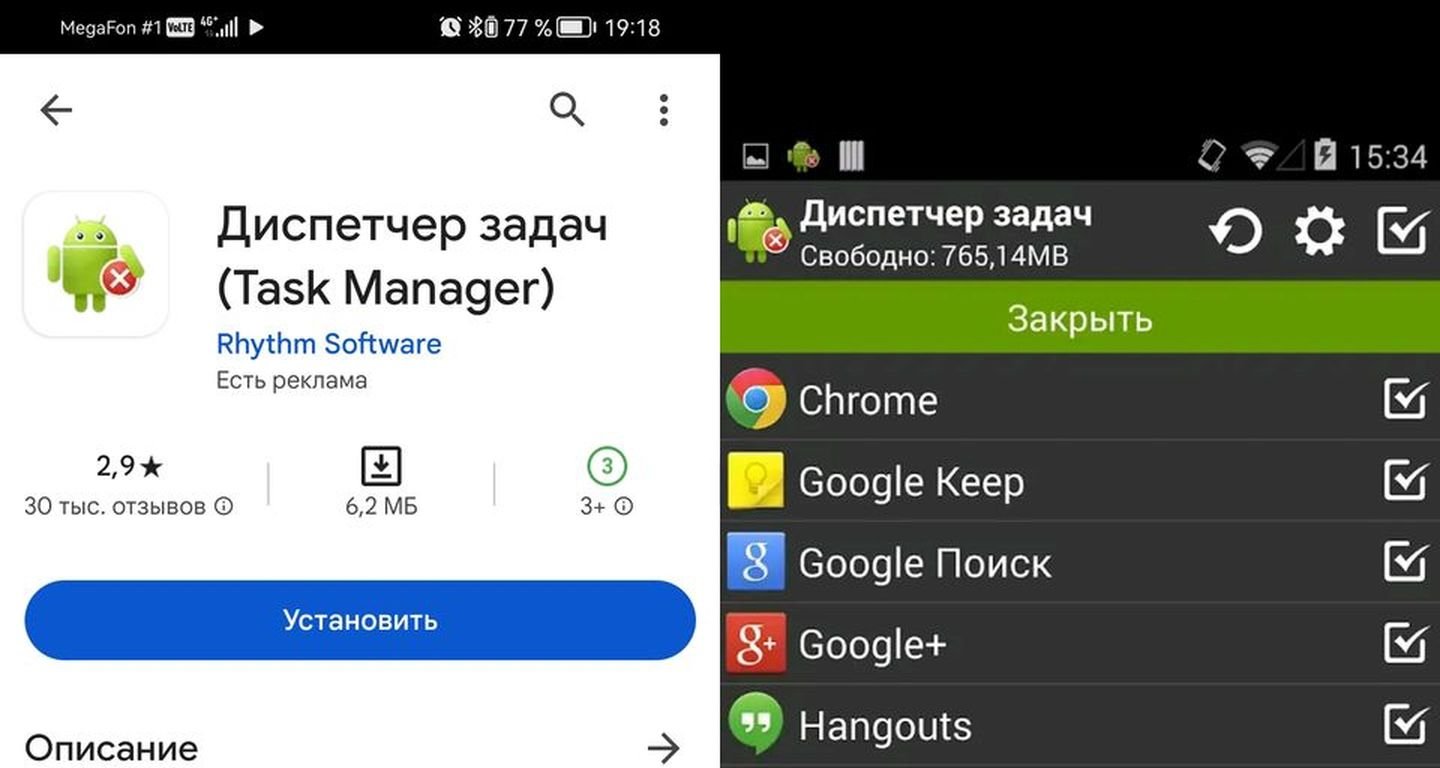
Источник: CQ / Скриншот Android
Важный момент — как показывает практика, описанные в этом и в прошлом разделах способы обычно носят временный эффект. И через какое-то время ряд программ автоматически запустится и все так же продолжит тратить заряд в фоне. Поэтому самые действенный методы — запрет на работу в фоне, описанный ваше, а также принудительное отключение приложений через настройки. Об этом мы поговорим напоследок.
Принудительное закрытие приложений через настройки Android
Порядок действий:
- Заходим в «Настройки» и ищем пункт «Приложения»;
- В нем открываем перечень приложений — в нашем случае это одноименный раздел;
- Кликаем на приложение, которое хотим закрыть, и нажимаем на «Остановить».
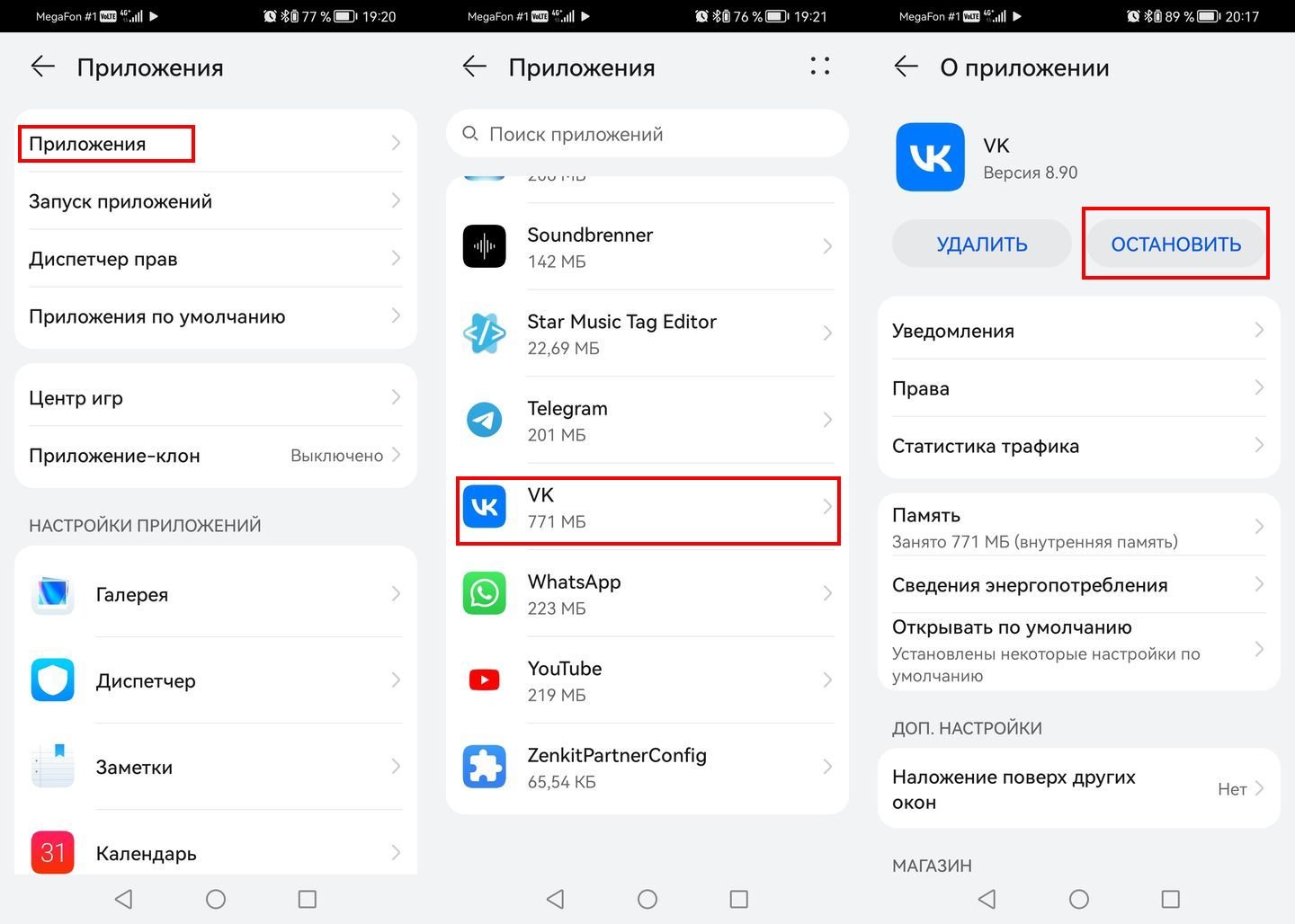
Источник: CQ / Скриншот Android
Заглавное фото: How-To Geek








