Applies ToMicrosoft account Windows 11 Windows 10 Xbox One Microsoft Family Safety
Установка ограничений пользования Интернетом помогает защитить себя и свою семью от неприемлемого веб-содержимого. Веб-фильтры и фильтры поиска Microsoft Family Safety работают на любых устройствах Windows, Xbox и мобильных устройствах с установленным браузером Microsoft Edge и приложениями Family Safety.
Важно: Чтобы использовать веб-фильтры и фильтры поиска, члены семьи должны использовать браузер Microsoft Edge при входе в свои учетные записи Майкрософт.
Включение или отключение веб-фильтров и фильтров поиска
Чтобы настроить веб-фильтры и фильтры поиска, выберите метод установки:
-
Откройте приложение Microsoft Family Safety.Загружать
-
Выберите члена семьи.
-
Выберите Фильтры содержимого.
-
Чтобы включить фильтрацию, включите ползунок Использовать только разрешенные веб-сайты .
-
Добавьте или выберите сайты, которые нужно разрешить или заблокировать.
Совет: Вы можете разблокировать браузеры с помощью фильтров приложений и игр.
-
Войдите в учетную запись Майкрософт.Войти
-
После входа выберите Family Safety в меню слева.
-
Найдите члена семьи и нажмите кнопку Перейти к обзору.
-
Выберите Edge в качестве платформы.
-
Чтобы включить или отключить веб-фильтры и фильтры поиска, включите или выключите переключатель Фильтровать недопустимые веб-сайты и поиск .
-
Чтобы заблокировать или добавить определенные сайты, добавьте их URL-адреса в разделе Заблокированные сайты или Разрешенные сайты. Вы можете разблокировать браузеры с помощью фильтров приложений и игр.
-
Ограничьте доступ только к определенным сайтам, включив переключатель Только использовать разрешенные веб-сайты или Всегда разрешать образовательные веб-сайты.
Совет: Вы можете разблокировать браузеры с помощью фильтров приложений и игр.
Параметры зрелого веб-сайта
По умолчанию зрелые веб-сайты будут блокироваться, а поисковые запросы будут фильтроваться в поисковой системе Bing. Вы также можете просмотреть результаты поиска Bing члена семьи с помощью отчетов о действиях.
Важно:
-
веб-фильтры и фильтры поиска Microsoft Family Safety работают только с браузером Microsoft Edge.
-
Чтобы заблокировать другие браузеры, включите параметр Фильтровать недопустимые веб-сайты.
См. также
Фильтрация приложений и игр с помощью Microsoft Edge
Включение или отключение Bing SafeSearch
Блокировка содержимого для взрослых с помощью SafeSearch
Повышение безопасности в Интернете с помощью Microsoft Edge
Нужна дополнительная помощь?
Нужны дополнительные параметры?
Изучите преимущества подписки, просмотрите учебные курсы, узнайте, как защитить свое устройство и т. д.
Наверно большая часть нашей жизни можно сегодня назвать цифровой. Мы посещаем десятки сайтов каждый день, чтобы получать и обмениваться информацией. Но сайты, которые мы посещаем, возможно, не совсем подходят для наших детей.
Если вы делите свой Windows 10 PC с детьми, это хорошая идея, блокировать доступ к определенным веб-сайтам на вашем компьютере.
Конечно, существуют десятки бесплатных и коммерческих программных продуктов, позволяющих блокировать веб-сайты на компьютере, но вы можете использовать встроенную в файл host блокировку URL-адреса на компьютере Windows. Это просто, все что нужно сделать — добавить URL-адрес веб-сайта в файл host. Ни один из браузеров, установленных на вашем компьютере не сможет открыть заблокированные вами сайты.
Как блокировать веб-сайты на вашем Windows 10 ПК путем редактирования файла host.
Как уже говорилось, вы можете блокировать веб-сайты на вашем Windows 10 ПК без установки какого-либо дополнительного программного обеспечения. Все, что вам нужно сделать, это отредактировать файл host. Вот как это сделать.
Шаг 1: Откройте программу Блокнот от имени администратора. Для этого введите — Блокнот в меню Пуск или на панели задач в поле поиска, кликните правой кнопкой мыши на значок блокнота, а затем выберите Запуск от имени администратора.
Нажмите кнопку Да, когда появится окно управления учетными записями пользователей.
Шаг 2: В окне программы Блокнот, нажмите кнопку меню Файл, нажмите кнопку Открыть.
Перейдите в
C:\Windows\System32\Drivers\Etc
(где «C» буква диска где установлена Windows 10) и выберите файл host.
Примечание: вам потребуется изменить тип файла текстовые документы на все файлы (см рисунок ниже)
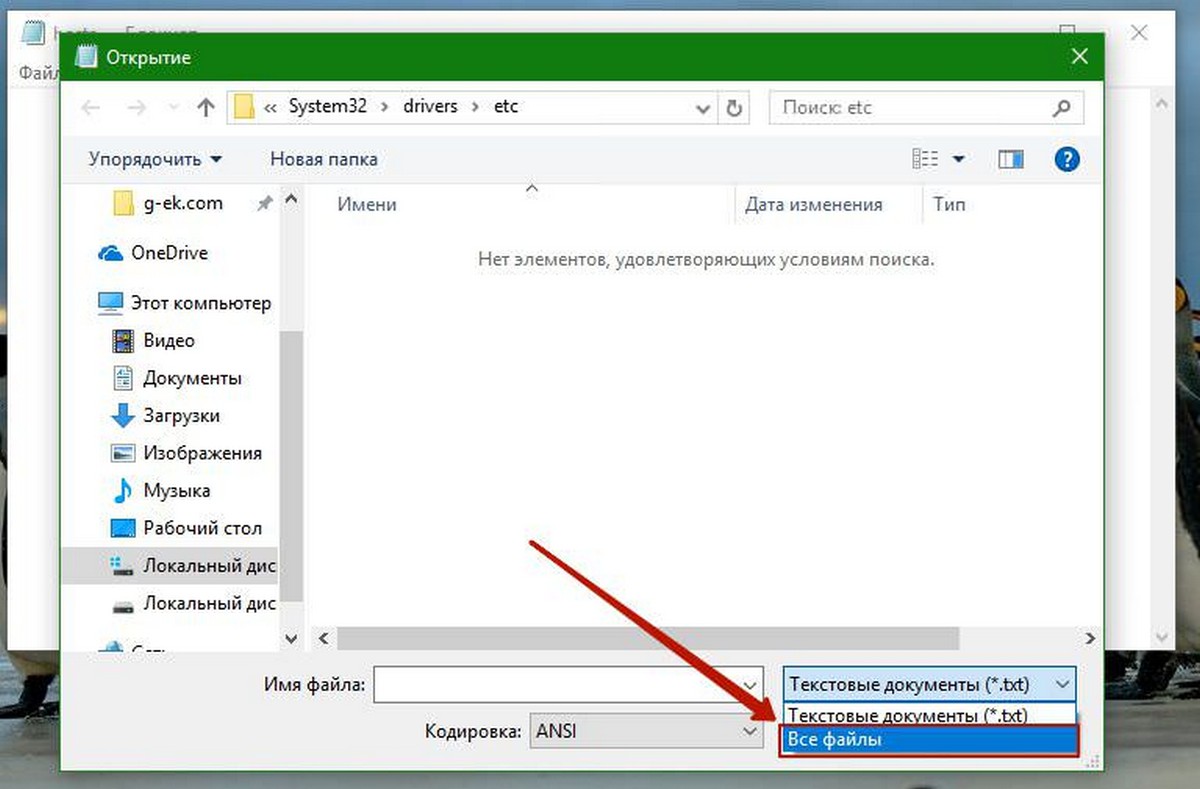
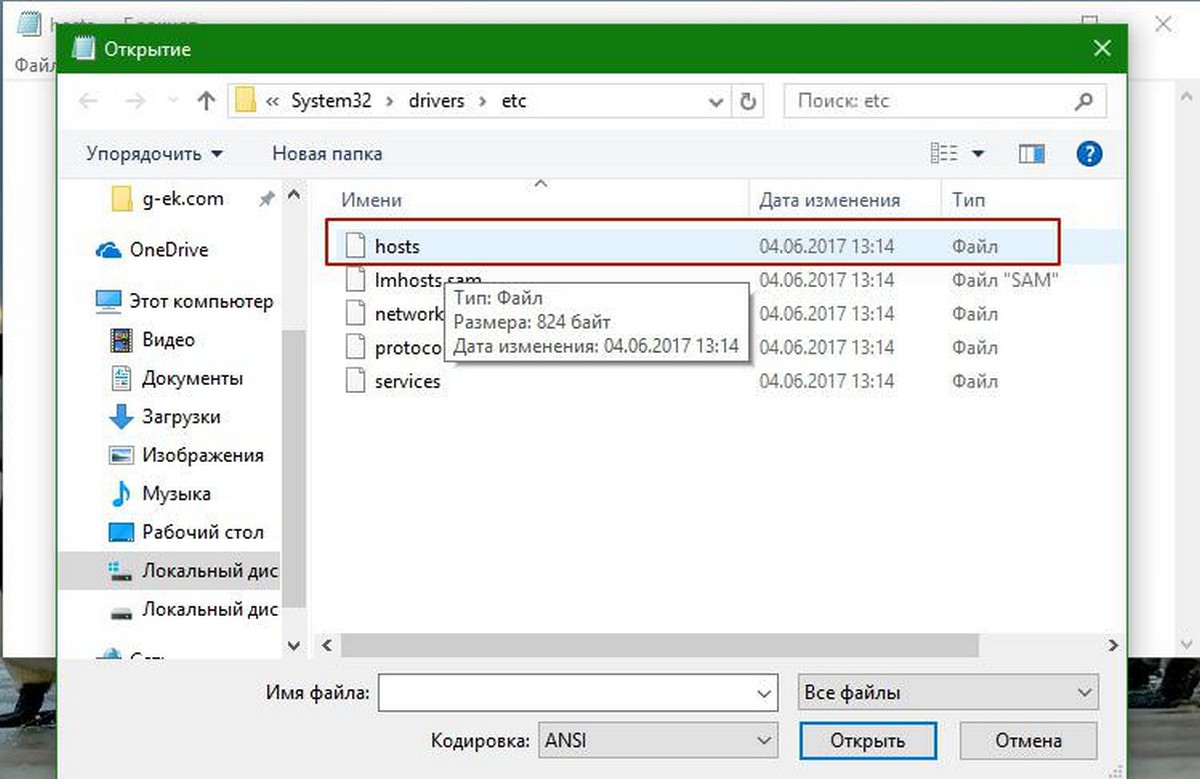
Нажмите кнопку Открыть, чтобы открыть файл с помощью блокнота.
Шаг 3: После того, как файл host открыт с помощью блокнота, добавьте URL адреса веб — сайтов, к которым вы хотите, заблокировать, запретить доступ на вашем ПК следующим образом:
127.0.0.1 www.bing.com
127.0.0.1 www.google.com
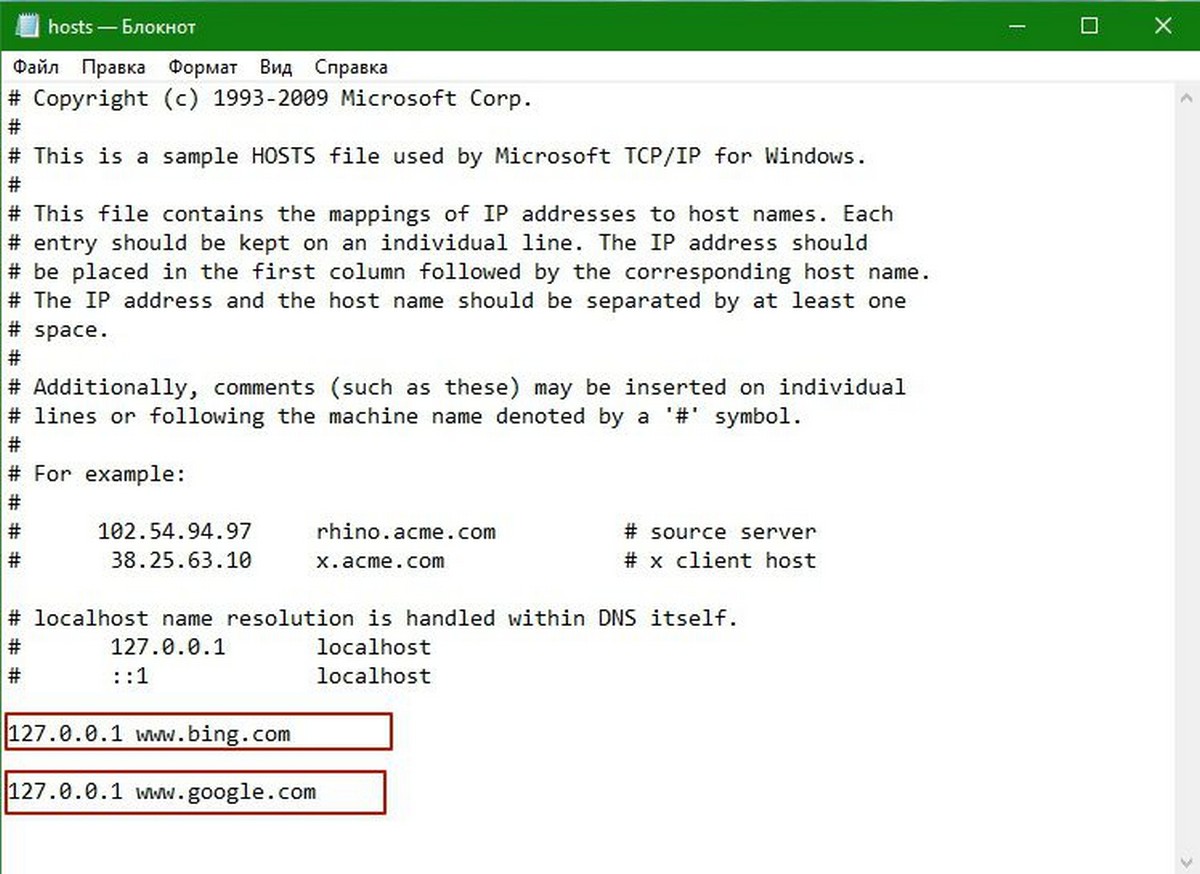
Шаг 4: После добавления адресов сайтов, откройте меню Файл, а затем нажмите кнопку Сохранить или нажмите сочетания клавиш Ctrl + S , чтобы сохранить изменения. Все!
Теперь попробуйте открыть один из введенных для блокировки сайтов в любом из веб-браузеров на вашем компьютере. С этого момента ни один из заблокированных сайтов не будет загружаться на вашем компьютере.
Для того, чтобы снова разблокировать сайты, снова откройте файл host, и удалите адрес сайта из файла host. Сохраните файл.
Самый лучший способ сделать так, чтобы никто из домочадцев не испытывал интерес к вашему личному компьютеру – купить каждому из них по своему компьютеру. Но, увы, не каждая семья может себе позволить такую роскошь. Ведь если покупать не ноутбук, а десктоп, нужно ещё и позаботиться об обустройстве компьютерного места в доме. Если своё виртуальное пространство всё же приходится делить с близкими, чтобы не накалять обстановку, тогда как хотя бы защитить его? Как минимум от ненамеренных действий детей или взрослых людей, но полных новичков. Ниже рассмотрим 5 способов такой защиты, реализуемых в среде Windows 10. Итак…
При установке любой версии Windows всегда создаётся учётная запись администратора, а внутри неё уже можно формировать сколь угодно учётных записей типа «Стандартный пользователь». Именно посредством таких и нужно делить компьютер с неопытными домочадцами. В Windows 10 создать другим пользователям отдельную среду для работы с компьютером можно в приложении «Параметры», в разделе «Учётные записи».

Тогда как с учётной записи администратора с Windows можно делать практически всё – устанавливать и запускать какой угодно софт, вносить в систему свои настройки, удалять любые, даже некоторые системные файлы, с учётной записи стандартного пользователя эти действия будут блокироваться. Стандартный пользователь сможет работать с Интернетом и программами, запуск которых неограничен получением разрешения на запрос UAC.

Подробнее о создании учётных записей в среде Windows 10 читайте здесь.
Такой подход не решит всех проблем, которые порождает совместное использование технологий в доме, но как минимум снизит риск заражения компьютера вирусами. И в части случаев предотвратит сбой работы Windows. По всем вопросам запуска программ, требующих прав администратора, стандартному пользователю придётся обращаться к вам. И вы сможете контролировать действия того, кому доверили своё устройство.
Права стандартного пользователя в актуальной версии Windows 10 (обновлённой до Creators Update) можно ещё больше ограничить, запретив установку в систему десктопного ПО. В учётной записи администратора открываем приложение «Параметры» и проходим в раздел «Приложения». В первой вкладке раздела нам нужна функция «Установка приложений». В её выпадающем перечне выбираем опцию, разрешающую установку на компьютер только универсальных приложений из магазина Windows Store.

Для администратора это ограничение действовать не будет. А вот стандартный пользователь теперь не сможет установить в Windows ни одну десктопную программу. Как только он запустит инсталлятор, увидит такое вот сообщение.

В плане исследования новинок ему придётся довольствоваться только выбором контента из Windows Store. Ну или искать портативные программы, не требующие разрешения UAC.
Свести совсем уж к минимуму возможности стандартного пользователя можно, ограничив его работу только с одним универсальным приложением. Редакция Windows 10 Pro предусматривает доступ к одному из приложений только из числа универсальных. А вот в редакциях системы Enterprise и Education в качестве единственного окна доступа учётной записи можно назначать браузер или десктопную программу. Такое ограничение настраивается в разделе управления учётными записями внутри приложения «Параметры».

В настройках ограниченного доступа необходимо указать учётную запись стандартного пользователя и единственное доступное ему приложение.

Выход из учётной записи, работающей в режиме ограничения, осуществляется клавишами Ctrl+Alt+Del.
Примечание: друзья, в предыдущих версиях Windows существовал ещё один тип учётной записи — «Гость». Microsoft её специально предусмотрела для случаев временной работы встречных-поперечных пользователей, которым владелец компьютера вынужден давать его на время попользоваться, чтобы не прослыть скупердяем. В версии системы 10 этот тип учётной записи упразднён, но при желании её всё же можно организовать. Как это делается, читайте в этой статье.
Более гибкие настройки ограничения использования Интернета может предложить ПО типа «Родительский контроль», в том числе и штатный функционал Windows 10, который будет рассмотрен ниже. Пока же такое ПО в системе не настроено, от случая к случаю ограничивать стандартных пользователей в работе с Интернетом можно за счёт отключения сетевой карты или Wi-Fi адаптера и правки файла hosts. Включение/отключение сетевых устройств и замена редакции файла hosts требуют наличия прав администратора. Следовательно, стандартному пользователю без пароля администраторской учётной записи эти ограничения никак не удастся обойти.
Чтобы полностью отключить Интернет на компьютере, на значке сети в системном трее вызываем контекстное меню и отправляемся раздел сетевых настроек системы.

Переключаемся на раздел «Изменение параметров адаптера» и с помощью контекстного меню отключаем активность сетевой карты или Wi-Fi.

Включаем, соответственно, обратным способом.
Больше возможностей по отключению Интернета может предложить утилита Net Disabler. Она предлагает простой способ отключения сетевой карты или Wi-Fi адаптера, отключение Интернета путём изменения настроек DNS и создания правила в брандмауэре Windows.
Чтобы ограничить доступ только к отдельным интернет-сайтам, жмём клавиши Win+R, вводим:
%systemroot%\system32\drivers\etc

После нажатия «Ок» в системном проводнике обнаружим путь хранения файла hosts. Открываем его с помощью любого редактора TXT-файлов, например, штатного блокнота.

В самом низу файла вносим записи блокировки сайтов по типу:
Домен указывается через пробел после цифровых значений, как показано на скриншоте. После чего сохраняем файл как текстовый в любом месте компьютера.

Включаем в проводнике отображение расширений файлов и переименовываем (клавиша F2) — убираем из имени «hosts.txt» расширение, то есть часть имени «.txt». Жмём Enter.

Теперь отправляемся по пути нахождения исходного файла hosts, удаляем его (или перемещаем куда-нибудь для хранения в качестве резервной копии), а на его место переносим только что отредактированный файл hosts с заблокированными сайтами. Для возврата настроек системы в исходное состояние либо возвращаем на место первую редакцию файла hosts, либо таким же образом правим текст существующей редакции и удаляем значения блокировки сайтов.
Примечание: друзья, работать с файлом hosts также можно с помощью сторонних программ, например, BlueLife Hosts Editor. Для частого использования они предлагают больше удобств.
Каждое ПО, реализуемое в среде Windows функцию родительского контроля, имеет свои особенности. Возможности такой функции в составе Windows 10 позволяют гибко устанавливать и снимать ограничения для детских учётных записей, причём ещё и удалённо по Интернету — из веб-интерфейса учётной записи Microsoft. Правда, без Интернета управлять этой функцией нельзя. Применение к учётной записи родительского контроля позволит гибко ограничивать пользователя в действиях:
- Разрешать или запрещать доступ к определённому перечню сайтов;
- Запрещать покупку приложений из Windows Store;
- Разрешать доступ к компьютеру по графику;
- Блокировать запуск отдельного ПО (причём как универсальных приложений, так и десктопных программ);
- Отслеживать действия пользователя и т.п.
Для использования штатной функции родительского контроля и у родителя, и у ребёнка должны быть зарегистрированы учётные записи Microsoft. И, соответственно, с помощью последней должен быть выполнен вход в систему. В разделе управления семейными учётными записями добавляем нового члена семьи.

Указываем, что это ребёнок, вводим адрес электронной почты, к которой подвязана его учётная запись Microsoft.

Затем заходим в почтовый ящик ребёнка и по ссылке в письме от Microsoft подтверждаем его присоединение к семье. После этого в разделе «Семья» веб-интерфейса учётной записи Microsoft взрослого откроется доступ к настройкам родительского контроля ребёнка.
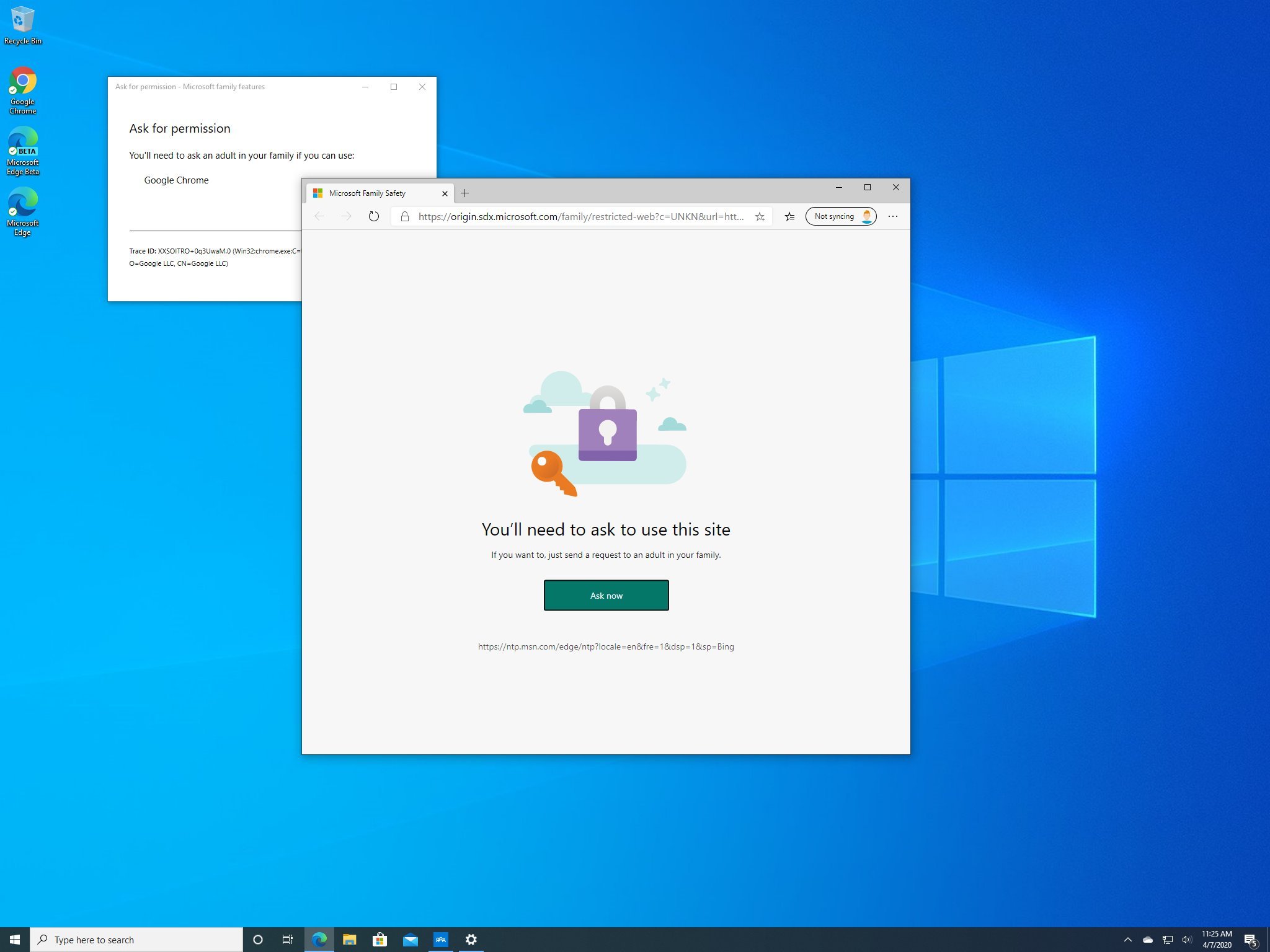
(Image credit: Windows Central)
The internet is an essential tool that lets kids access the information they need to tackle their homework assignments, learn new topics, play, and connect with friends. However, it’s also a gateway to access a lot of content that may not be suited for them, which is why it’s crucial to use parental controls to make sure you offer them the safest online experience possible.
If you’re using a Windows 10 device, you can create a child account, which allows you to access parental control options using the Microsoft family settings to enable web filtering to protect your family from inappropriate content for a more kid-friendly experience.
In this Windows 10 guide, we’ll walk you through the steps to set up a child account to block inappropriate websites or sites that you don’t find suited for your children the family settings on your Microsoft account.
- How to create child account on Windows 10
- How to block inappropriate websites on Windows 10
How to create child account on Windows 10
To create a child account on Windows 10, use these steps:
Quick note: If you already set up a child account on Windows 10 using the family settings, you can skip these instructions and continue with the web filtering steps to block inappropriate websites.
- Open Settings.
- Click on Accounts.
- Click on Family & other users.
- Under the «Your family» section, click the Add a family member button.

- Select the Add a child option.
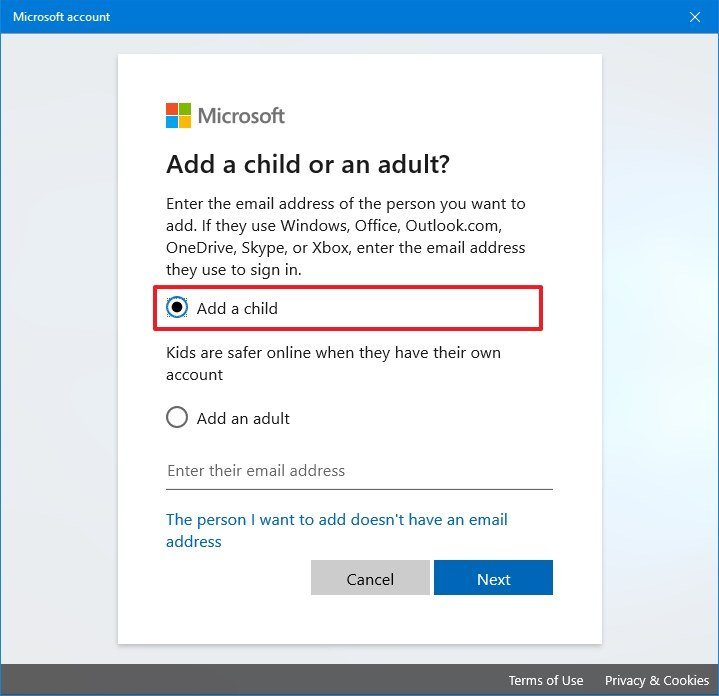
- Confirm the email address of the young person you want to add.Quick tip: If the new member doesn’t have an account, click «The person I want to add doesn’t have an email address» option and continue with the on-screen directions.
- Click the Next button.
- Click the Confirm button.
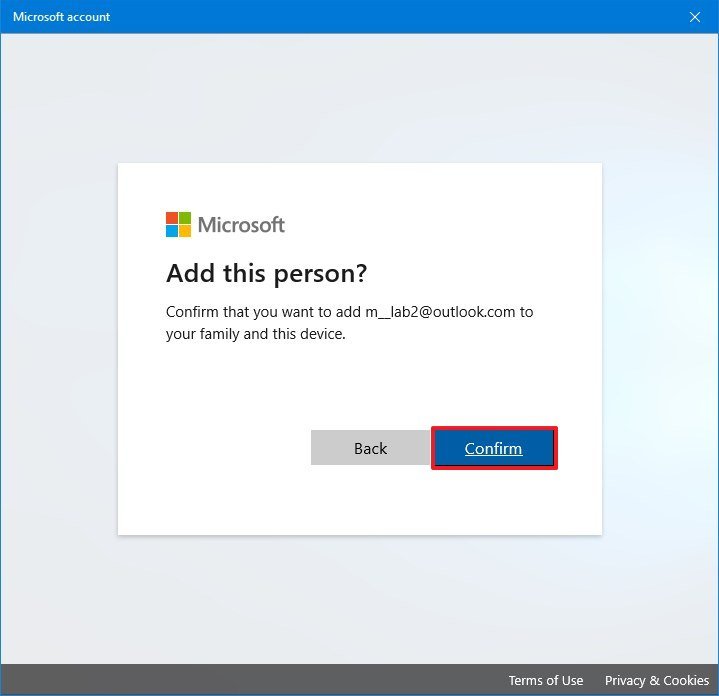
- Click the Close button.
Once you complete the steps, a standard account with limited access will be created for the child, and the new member will be able to sign-in immediately. However, you won’t be able to control the account until they click the Join button from the email invitation sent during the account creation process.
After clicking the Join button, the new member will also have to click the Sign in or sign up button followed by the Join the family button to complete the enrollment.
All the latest news, reviews, and guides for Windows and Xbox diehards.
How to block websites for kids on Windows 10
To filter websites and search results that are not suited for young members, use these steps:
- Open Settings.
- Click on Accounts.
- Click on Family & other people.
- Under the «Your family» section, click the Manage family settings online option.Quick tip: You can always get to the Family settings in your Microsoft account using this link.
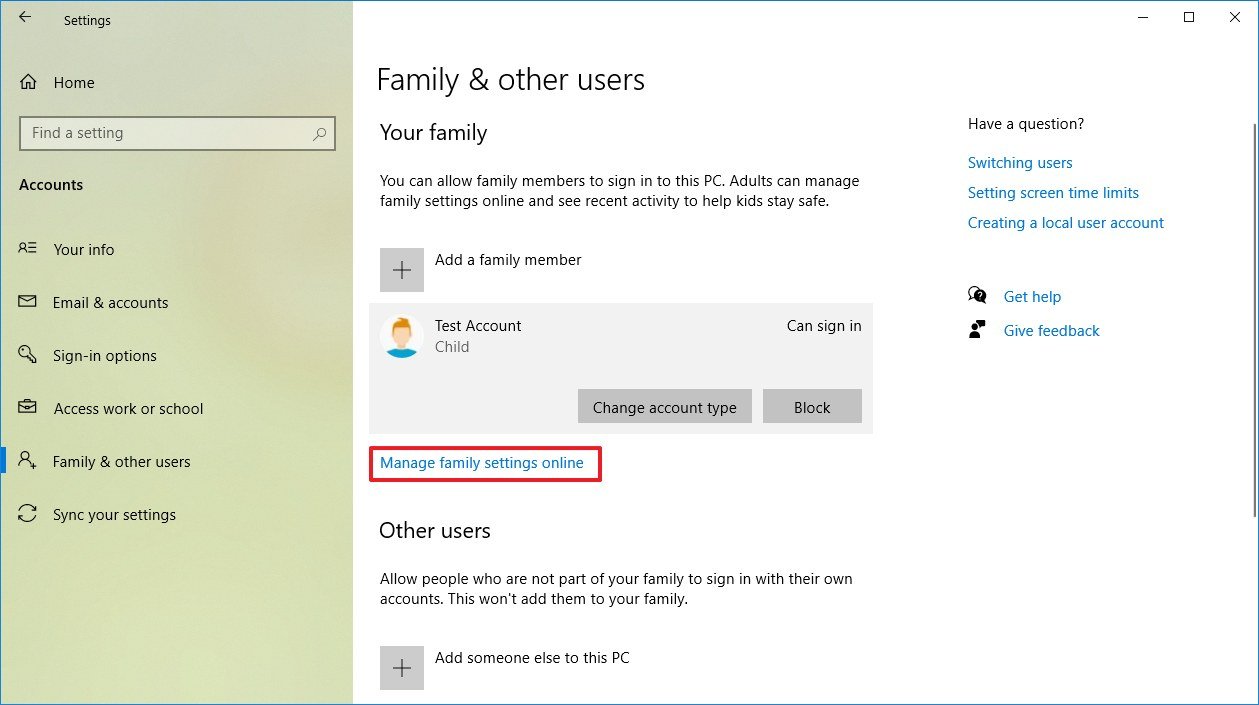
- Under the child account section, click the More options menu.
- Select the Content restrictions option.

- Turn on the Block inappropriate websites toggle switch.
- Under the «Always allowed» section, add the link for the website you want to allow. For example, Disney.com.
- Click the + button to confirm the link.
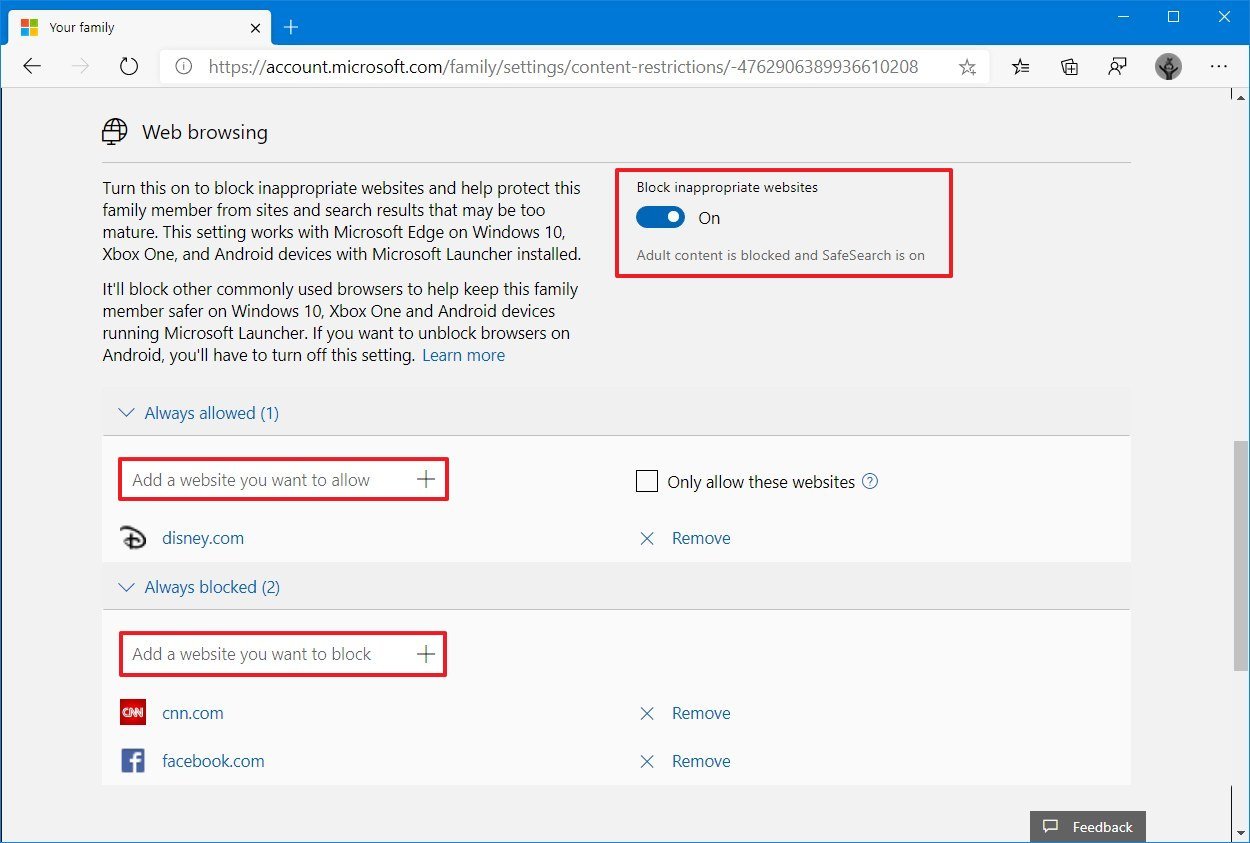
- Repeat steps No. 8 and 9 to add other websites to the list.
- (Optional) Check the Only allow these websites option to block any other website on the internet.
- Under the «Always blocked» section, add the links for the website you don’t want a kid to visit. For example, Facebook.com, CNN.com, Twitter.com, etc.
- (Optional) Under the «Always blocked» section, add the links for search engines other than Bing, such as Google.com, Yahoo.com, and DuckDuckGo.com.Quick tip: When configuring web filtering, it’s also a good idea to block search engines to prevent unsuited results from reaching young people. Content restriction works best with Bing as the default search engine as when enabling the feature; it’ll also allow safe results while blocking inappropriate images.
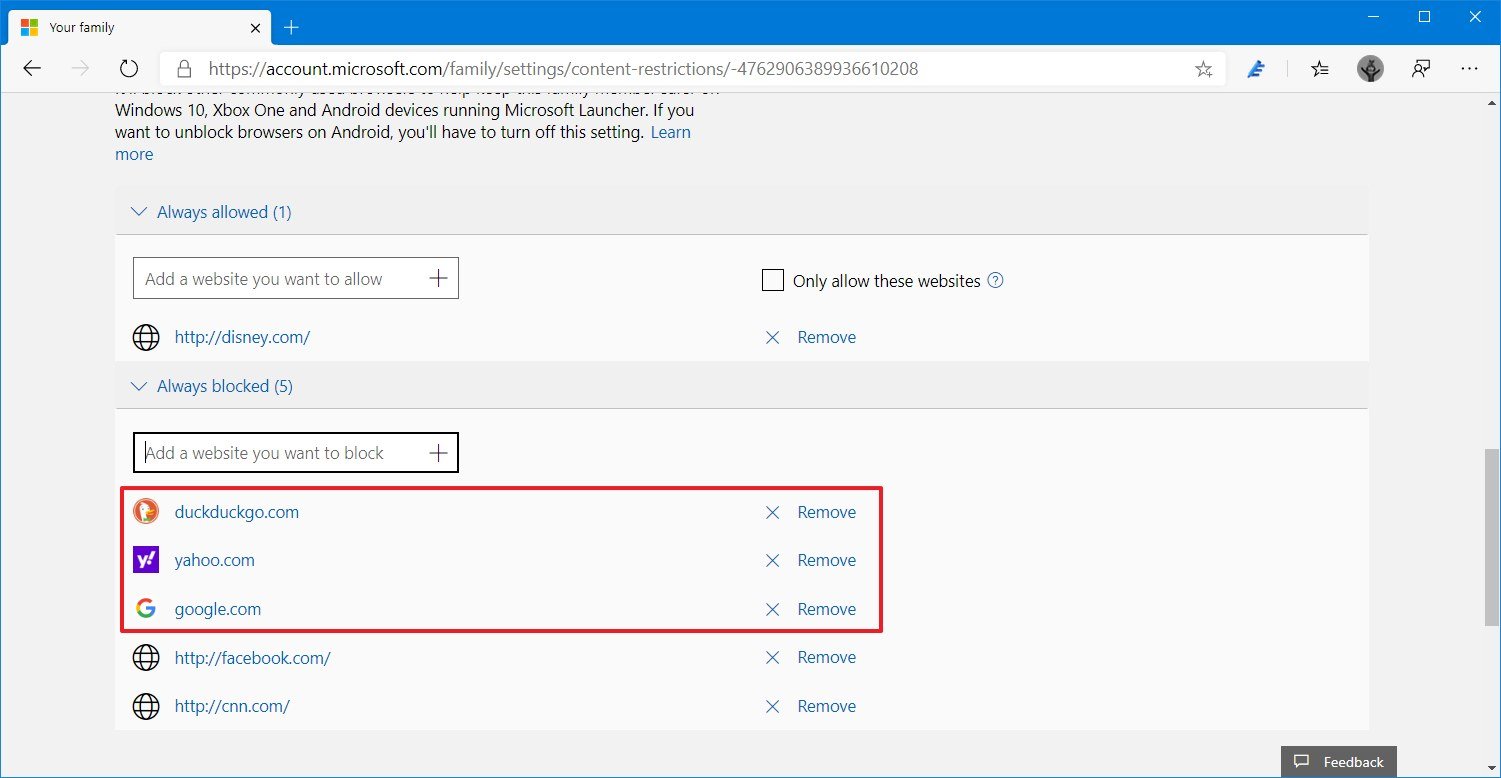
- Click the + button to confirm the link.
- Repeat steps No. 12 and 13 to add other websites to the list.
Once you complete the steps, when the young member signs in to their device, they will only be able to use Microsoft Edge to access the internet, and they will be permitted to access the websites based on the filters you specified on the family settings from your Microsoft account.
If they try to open a website in the «Always blocked» list, or if you enable the option to only allow certain websites, the member won’t be able to load the site. However, they will see an option to ask you for permission to access the site, which you can approve via email.
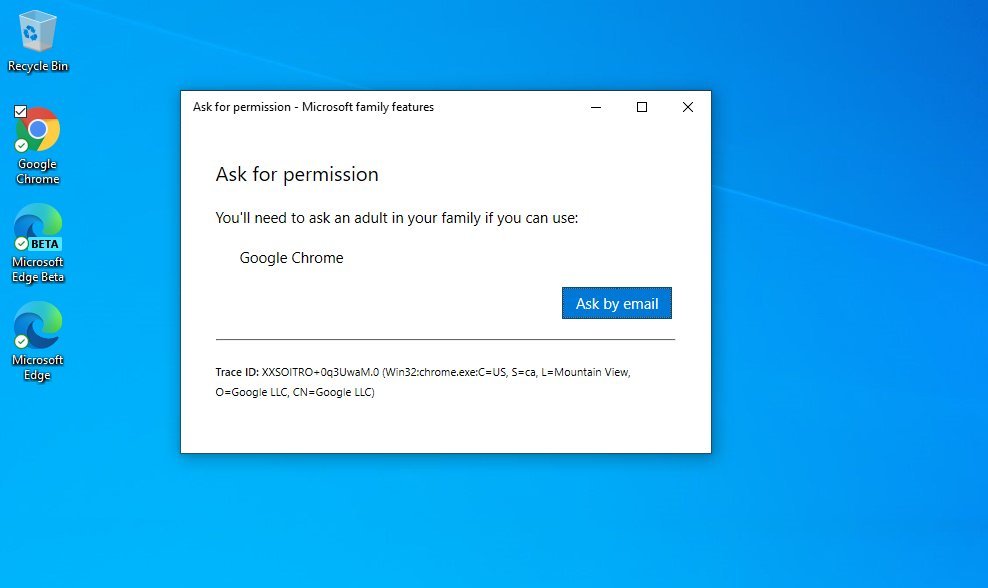
In the case that you have multiple web browsers installed on the device, such as Chrome or Firefox, Windows 10 will block them automatically. Furthermore, because the child account uses a standard account type, they won’t be able to download and install any applications, which means that there’s virtually no workaround to bypass the web filter.
Mauro Huculak has been a Windows How-To Expert contributor for WindowsCentral.com for nearly a decade and has over 15 years of experience writing comprehensive guides. He also has an IT background and has achieved different professional certifications from Microsoft, Cisco, VMware, and CompTIA. He has been recognized as a Microsoft MVP for many years.
Please I need to block all website in Windows 10 family safety i can’t do that right now why?
The reason why you should take adequate steps to block a website in Windows 10. Here are the prominent reasons for block websites: 1. To eliminate the chances of cybercrime or bullying. 2. To protect your identity online. 3. Prevent children from powsing inappropriate content like porn.
- Part 1. Top 3 Ways to Block Website in Windows 10
- Part 2. Good Tips for Using Website in Windows 10
- Part 3. Something About Windows 10/11 Password
Part 1. Top 3 Ways to Block Website in Windows 10
Well! After knowing the factors that push you to block websites on your Windows 10 computer, how about going bit deeper and learning how to block them in the first place. Here are the top 3 ways.
1. Using the web interface of router
You can quickly make use of selective website blocking on your Windows 10 system.
Step 1. Launch any web /powser on your computer and key in within the address bar the IP address of the router. In case you don»t know the IP, you can try entering http://192.168.1.1 or http://192.168.0.1 or http://192.168.2.1 for that matter.
Step 2. Now, feed the login credentials here. Go to the section that allows blocking access to websites, computers during specific times of the day. It depends on your router»s interface, but most probably it should be named «Access Restrictions».
Step 3. You need to specify the users and the contents that you want to restrict before saving the changes. The step by step process will be provided by the router»s user guide go through it.
2. Using your PC to block sites
Here is the step by step tutorial on how to block websites using your PC.
Step 1. Launch Windows explorer and /powse for «C:\Windows\System32\drivers\etc» or whatever the appropriate drive Windows is installed on.
Step 2. Double-tap on «hosts» and choose «Notepad» when prompted to select a program by Windows. In case the «hosts» file is open with any other program, go to «Start» > type «Notepad» > tap «Enter» key> «File» > «Open» and select «hosts».
Step 3. You need to look for the last line and put the cursor at the end of it followed by «Enter» for creating a new line. The concluding statement would contain something like «127.0.0.1 localhost» or «::1 localhost».
Step 4. Now, key in 127.0.0.1 and hit the «Spacebar» once followed by keying in the website address you want to block on your Windows 10 PC. E.g. 127.0.0.1 www.abc.com. Repeat the process for each website you block.
Step 5. Hot «File» and then «Save» for applying the changes. Ignore if you get any antimalware software, as it is raised due to modifying the hosts file.
Step 6. Finally, close all /powsers and test the blocked sites with a fresh /powser session to ensure the sites aren»t opening.
3. Using Windows Family Safety
You can easily block websites on Windows 10 system using this method, if you are a user who doesn’t have administrative privileges.
Step 1. Go to «Control Panel» > «User Accounts and Family Security».
Step 2. Select a user and configure the «Family Safety» features and then choose the desired users to block the websites for.
Step 3. Tap on the «On, enforce current setting» > «Web filtering» > «Users can only use the websites I allow» > «Allows or block specific websites».
Step 4. Now, enter the URL you need to block followed by checking the «Block» option. Repeat it for each website.
Part 2. Good Tips for Using Website in Windows 10
Learning how to block websites in Windows 10 was interesting. But, how about knowing the safety measures and precautions and the best tips for using websites?
- It is recommended to create complex passwords that no one can guess or hack into.
- Use a password protected router to enhance network security.
- Be sure before clicking any unknown link or button over a site.
- Use a firewall to block malicious programs reaching your computer.
- Don’t share your passwords with others.
- Set passwords on your mobile and protect it.
- Update system and mobile software and take measures to safely surf and shop online.
Part 3. Something About Windows 10/11 Password
Understanding how to block websites on Windows 10/11 and tips to stay safe is paramount. But, apart from these traditional processes, you can always rely on third-party tools that ensure utmost security. Windows password maintains more security and having a password recovery tool for the various passwords to login, manage (Admin) and Microsoft password can be done with a tool such as PassFab 4WinKey. In case you forget a password on your Windows 10 or other Windows system, it ensures to recover, change, create or remove the password within no time.
Here is the guide:
Step 1. Download and install PassFab 4WinKey on your computer.
Step 2. Connect an empty USB flash drive with your PC and choose «USB Flash Drive» under the software window. Click the «Burn» button and then tap «OK» once the process gets over. Remove the USB drive afterwards.
Step 3. Insert the USB drive on the password locked PC and reboot it by tapping «F12» (Boot Menu) and picking the USB drive here. Choose the «Enter» key thereafter.
Step 4. Reset the Windows password by selecting «Windows 10» as the OS and hitting the «Next» button.
Step 5. You need to specify, whether an Admin/Guest/Microsoft account you need to rest password for and tap the account name adjacent to it followed by clicking the «Next» button.
Step 6. Tap «Reboot» and «Restart Now» to reset the password.
Bottom Line
From the above article, I belive you already knew how to block website. Moreover, you found that PassFab 4WinKey is the ultimate answer to resetting Windows 10/11 password. If you are interested in this tool, just give it a try.
