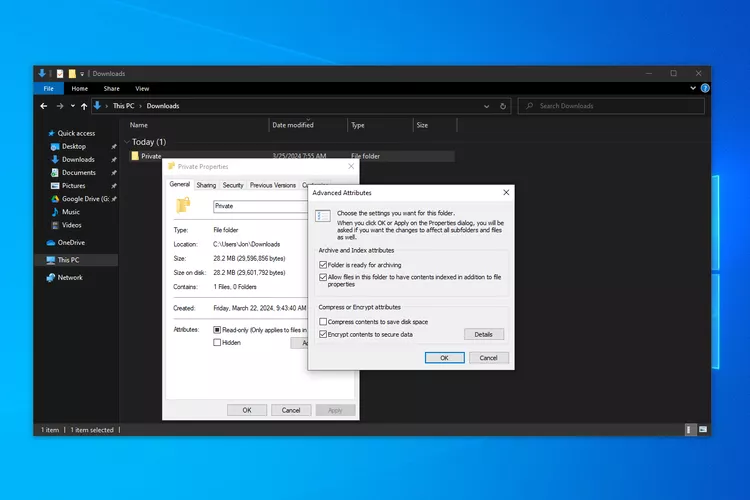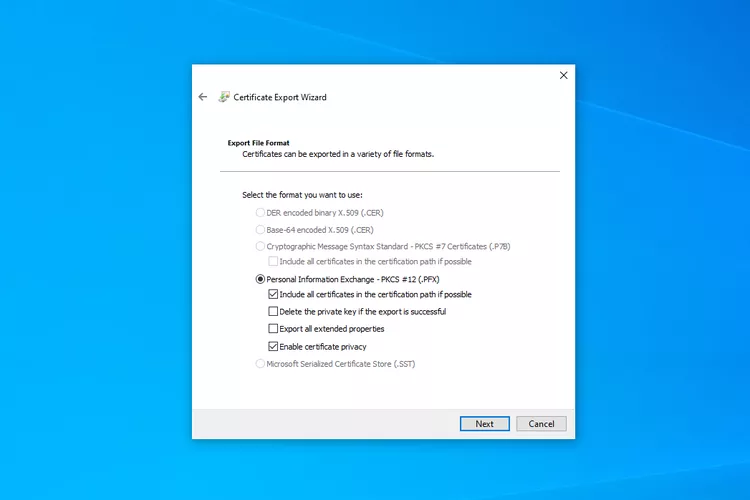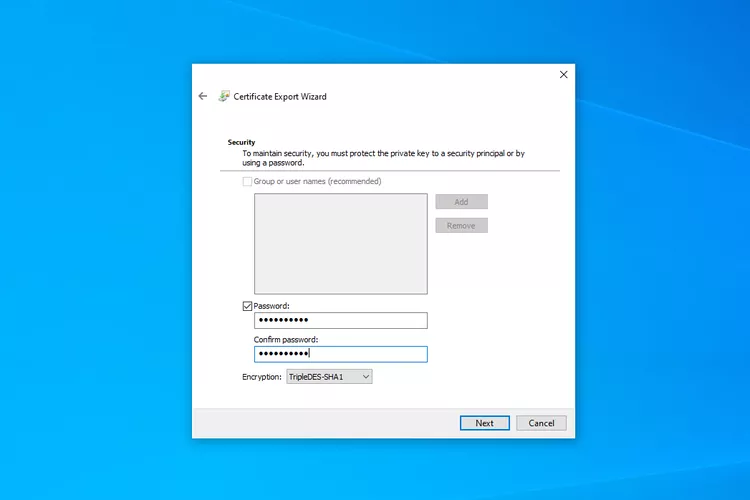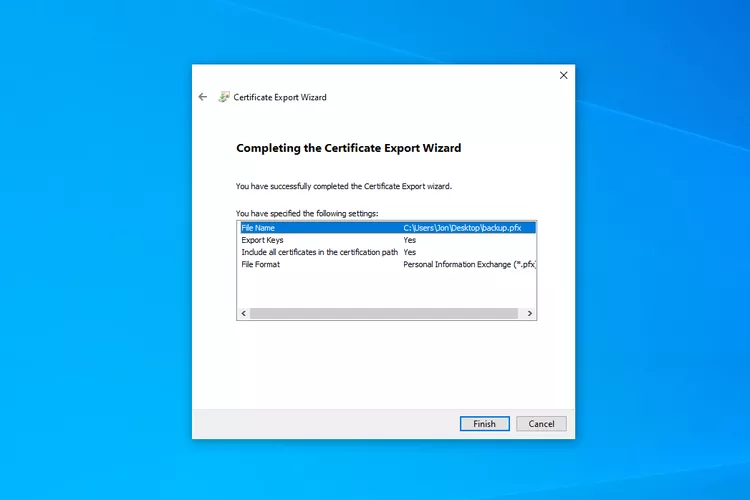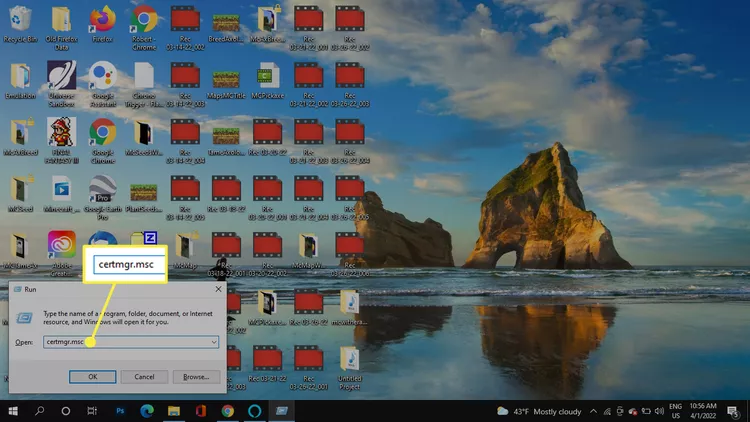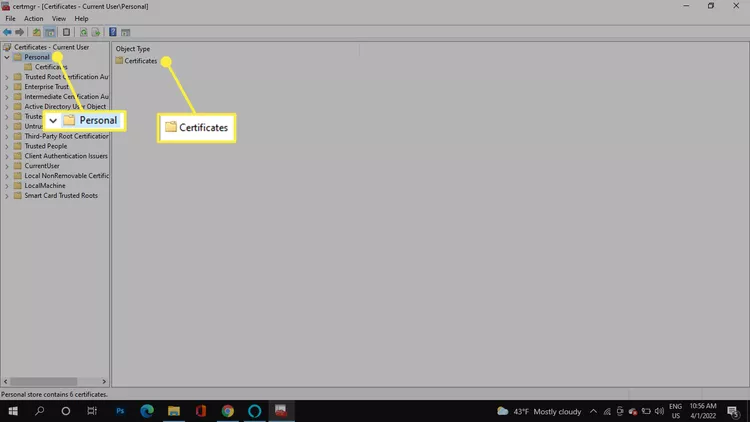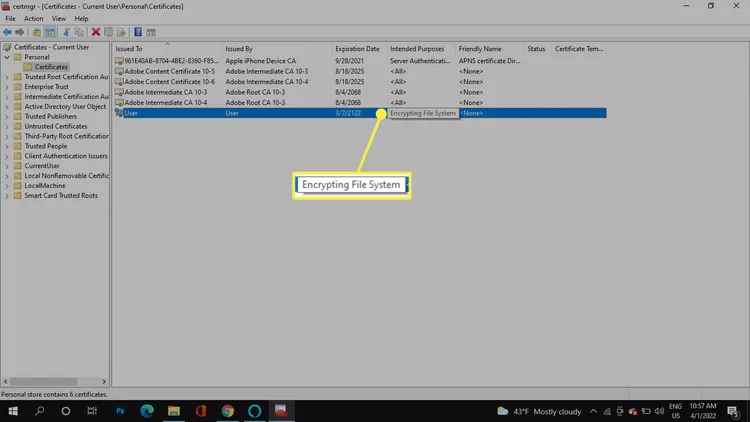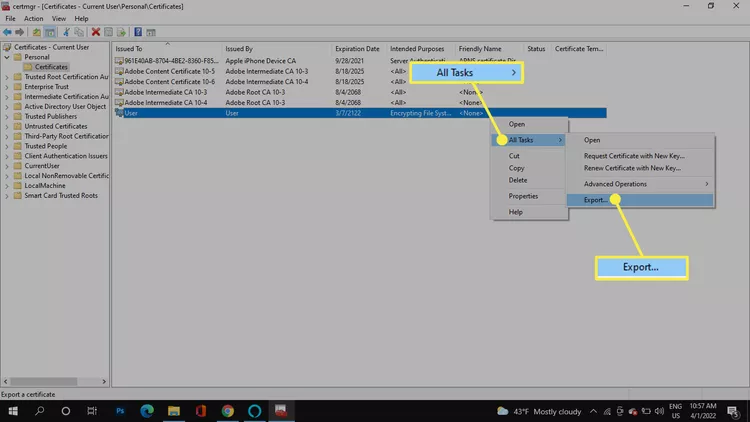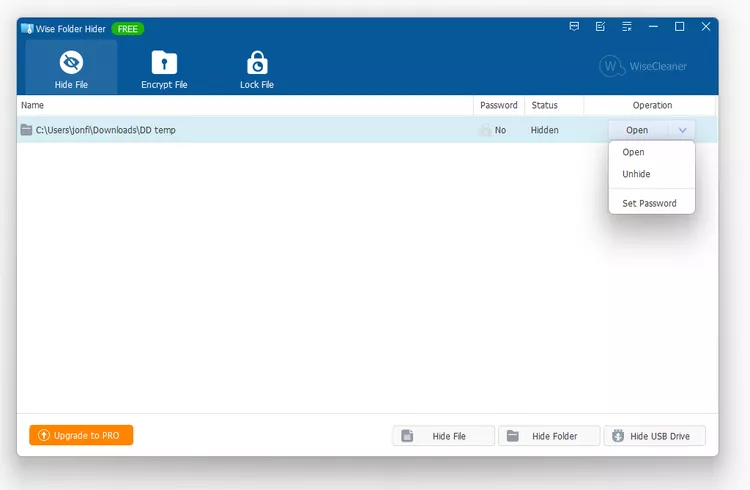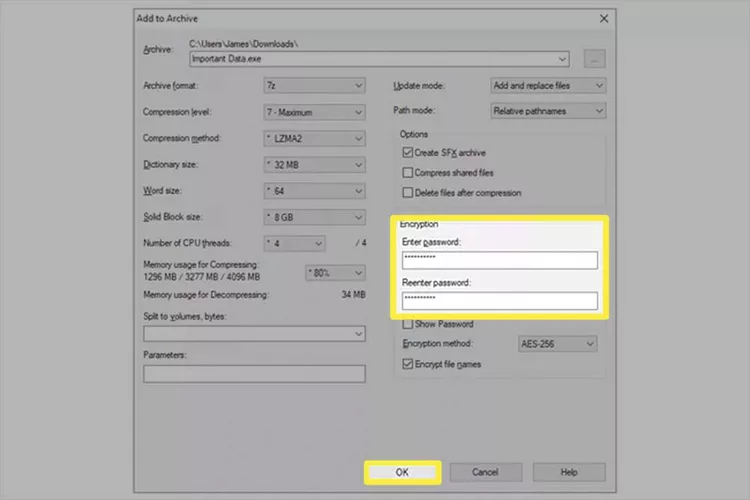Есть масса ситуаций, когда хотелось бы ограничить доступ к контенту даже на собственном компьютере. Например, для ребенка, которому не обязательно видеть все ваши фотографии и видео. К счастью, это делается довольно просто. Главное — зайти в систему под учеткой с администраторскими правами. Соответственно, пользователи, которым вы запрещаете доступ, таких прав иметь не должны.
«Запаролить» можно как отдельные файлы, так и папки или содержимое диска. Для этого есть встроенные возможности в Windows и сторонние программы.
Способ первый: права доступа в Windows
Этим способом можно ограничить доступ к папке, любому файлу и даже целому разделу диска. Если у вас на компьютере несколько учетных записей пользователей, и вы являетесь администратором компьютера, вы можете закрыть доступ к нужной информации для всех, кроме себя. Делается это так:
- Нажмите на файл, папку или диск правой кнопкой мыши и выберите Свойства.
- Перейдите на вкладку Безопасность.
- В списке учетных записей, имеющих доступ к файлу, поочередно выберите те, которым не нужно открывать этот файл или папку, и в столбце Запретить установите все галочки.
После этого файл, папка или раздел диска станут недоступны для всех пользователей, которым вы запретите доступ. Они не смогут его открыть — для этого нужно будет ввести пароль от учетной записи администратора, то есть вашей. Не забудьте только дать файлу или папке неприметное имя, так как имена файлов по-прежнему будут видны всем.
Способ второй: используем архиватор
Этот способ позволяет поставить пароль на папку или файл. Наверняка у вас на компьютере стоит как минимум один архиватор, например, WinRAR. Тогда вы можете спрятать секретный файл или папку в архив и установить на него пароль. Для этого сделайте следующее:
- Нажмите правой кнопкой мыши по файлу или папке и выберите Добавить в архив (Add to archive).
- В отобразившемся окне в поле Метод сжатия (Compression method) выберите Без сжатия (Store). Так вам не придется тратить время на распаковку файла при открытии архива.
- Затем нажмите на кнопку Установить пароль (Set password).
- В отобразившемся окошке введите пароль и подтверждение и нажмите ОК.
- Нажмите ОК в основном окне. Будет создан архив с файлом или папкой.
- Удалите оригинальный файл или папку.

Теперь, чтобы получить доступ к файлу или папке, нужно сначала открыть архив. А при открытии архива — ввести пароль, который вы задали. Не забывайте про неприметные имена. Таким же образом можно поставить пароль на любой новый архив в Windows.
Способ 3: BitLocker
Этот способ — для дисков. Он доступен, если у вас Windows 7 Ultimate или Enterprise, Windows 8/8.1 или Windows 10. Подробнее об использовании BitLocker можно прочитать в нашей статье о шифровании жесткого диска в Windows 10. А для того, чтобы зашифровать дисковый раздел или флешку, сделайте следующее:
- Нажмите правой кнопкой мыши по диску и выберите Включить BitLocker.
- В окне установите галочку Использовать пароль для снятия блокировки диска. Введите пароль и подтверждение и нажмите Далее.
- В следующем окне установите переключатель Шифровать весь диск.
- Нажмите Начать шифрование и дождитесь его окончания.
Теперь при попытке доступа к диску система будет требовать ввести пароль.
Это способы, позволяющие запретить доступ к вашим данным без использования каких-либо специфических программ.
Вот еще немного полезных инструкций:
- Как отключить обновление Windows 10: самые действенные способы
- Чистим диск: что и где может занимать много места
- Как отправить папку по электронной почте: несколько удобных способов
Иногда появляется необходимость в закрытии доступа к какой-либо личной информации от других пользователей одного и того же компьютера. Один из простых способов сделать это в системах Windows — изменить права доступа к блокируемым объектам. Мы рассмотрим этот процесс, но сначала хотелось бы отметить несколько нюансов по этой теме:
- Если учетная запись другого пользователя компьютера также является администраторской, то он сможет повторно изменить права доступа к папке и, как следствие, просмотреть ее содержимое (но это лишь в случае, если пользователь умеет обращаться с тонкими системными настройками или, как минимум, понимать и следовать инструкциям, подобным этой).
- Если на компьютере только одна учетная запись для всех пользователей, то для блокировки папки придется закрывать доступ самому себе (или вообще всем). Поэтому в таких случаях при каждом просмотре папки придется сначала снимать ограничения, а после завершения работы — повторно активировать их (главное, не забыть — ведь при снятии ограничений доступ к папке будет открыт всем).
- Если накопитель данных (жесткий диск, SSD-накопитель, USB-флешка и т.д.), на котором происходит блокировка папки, подключить к другому компьютеру или просто открыть в другой системе на этом же компьютере (т.е. при наличии двух Windows на одном ПК), то заданные права доступа также могут быть изменены.
Другими словами, блокировка папки от других пользователей ПК путем изменения прав доступа к ней эффективна только в том случае, если эти самые другие пользователи не разбираются в компьютере на том же уровне, на котором в них разбирается читатель этой статьи.
Последнее — опыты с ограничением доступа рекомендуем проводить над пустыми папками.
Изменение прав доступа к папке для ее блокировки
Заблокировать любой объект на диске можно двумя способами — либо путем ограничения доступа для конкретных учетных записей, либо путем предоставления доступа только определенным учетным записям Windows.
Запрет доступа к папке для конкретных пользователей ПК
Если на компьютере несколько учетных записей, проще использовать именно этот способ:
- Открываем свойства блокируемой папки и переходим во вкладку «Безопасность».
1
- В блоке «Группы или пользователи» будут перечислены учетные записи (включая не интересующие нас системные/технические), которые имеют доступ к папке. В этом списке, как правило, отсутствуют названия учетных записей пользователей Windows. И первым делом нам нужно добавить сюда ту учетную запись, для которой доступ к папке будет закрыт. Нажимаем кнопку «Изменить».
- В открывшемся окне жмем «Добавить…».
- Теперь в блок «Введите имена выбираемых объектов» нужно вписать название блокируемой учетной записи в точности так, как она зарегистрирована в системе. Стоит знать, что Windows учитывает регистр букв, т.е. если в названии учетки присутствуют большие буквы, их так и нужно вписывать. В нашем случае имя учетной записи — «usver». Вписываем и нажимаем справа кнопку «Проверить имена». Если все нормально, текстовое поле примет следующий вид:
- Если написание имени учетной записи неизвестно, это можно определить здесь же — нажмите ниже кнопку «Дополнительно», затем — в открывшемся новом окне — кнопку «Поиск». Посмотрите написание имени учетки и закройте это окно.
- После вписывания имени учетной записи нажимаем «ОК», что вернет нас в предыдущее окно. Теперь в блоке «Группы или пользователи» появится новая запись. Выбираем ее и проставляем флажки в столбце «Запретить» ниже, после чего нажимаем кнопку «Применить» и кнопку «Да» в диалоговом окне с предупреждением.
- Закрываем это окно. На экране останется только окно свойств папки. Во вкладке «Безопасность» теперь будет отображена добавленная учетная запись, а ниже — в блоке «Разрешения для группы» — можно будет убедиться, что доступ владельца этой записи в папку запрещен.
Запрет доступа к папке для всех пользователей ПК, кроме избранных
Данный способ предполагает изменение прав доступа к папке таким образом, чтобы открыть ее можно было только из указанной учетной записи. Это также означает, что программы, запускающиеся не от имени администратора, могут утратить доступ к содержимому папки. Действия следующие:
- Откройте свойства папки, перейдите во вкладку «Безопасность» и нажмите кнопку «Дополнительно» в нижней части окна.
- В новом открывшемся окне «Дополнительные параметры безопасности» убедитесь, что владельцем папки является ваша учетная запись. Если это так, пропустите следующий шаг, в противном случае — кликните по элементу «Изменить».
- Впишите название вашей учетной записи в открывшееся окно по инструкции выше, где мы вписывали в аналогичное окно имя учетной записи другого пользователя. Нажмите «ОК» для продолжения.
- В окне дополнительных параметров безопасности нажимаем кнопку «Отключение наследования». Откроется еще одно окно — жмем в нем «Удалить все унаследованные разрешения из этого объекта».
- Применяем настройки, согласившись с предупреждением в диалоговом окне.
- Теперь в окне свойств папки в блоке «Группы или пользователи» не будет ни одной учетной записи. Нам осталось добавить пользователей, у которых будет доступ к этой папке: 1) нажимаем «Изменить»; 2) затем «Добавить»; 3) вписываем имя учетной записи и нажимаем «ОК»; 4) проставляем галочки в столбце «Разрешить»; 5) жмем кнопку «Применить» и закрываем все открытые окна.
Последний шаг — не обязательный. Если не добавлять учетных записей, то Windows сама сделает это при первом же открытии папки ее владельцем, заданным в дополнительных параметрах безопасности.
Полный запрет доступа к папке
Когда нет возможности создания индивидуальных учетных записей для каждого отдельного пользователя компьютера, приведенные выше способы закрытия доступа не сработают. В этом случае можно перекрыть доступ к папке вообще для всех пользователей, а когда ее нужно будет открыть самому — предварительно снять запрет. Есть два способа сделать это. Первый предполагает полное выполнение предыдущей инструкции и последующее закрытие доступа для своей же учетной записи, второй — более простой (т.к. инструкцию выполнять не нужно) — перекрытие доступа к папке при помощи «технической» учетной записи «Все».
Первый способ:
- Выполняем предыдущую инструкцию.
- Открыв вкладку «Безопасность» окна свойств папки, выделяем собственную учетную запись и нажимаем кнопку «Изменить».
- Проставляем галочки в столбце «Запретить», нажимаем «Применить» и соглашаемся с тем, что сообщает нам система.
Теперь контрольную папку не сможет открыть никто.
Второй способ:
- Открываем свойства папки, затем жмем кнопку «Изменить» во вкладке «Безопасность» (и здесь, кстати, неважно, сколько и какие учетные записи будут отображены в блоке «Группы или пользователи»). В новом окне нажимаем кнопку добавления пользователей.
- Нам нужно добавить «техническую» учетную запись, которая называется «Все». Разрешения, выданные этой учетке, распространяются на все остальные, включая владельца папки (и только владелец в будущем сможет изменить права доступа). Вписываем «Все» (без кавычек и с заглавной буквой) в текстовое поле и, нажав кнопку «Проверить имена», убеждаемся, что все вписали правильно. По завершению нажимаем «ОК».
- Устанавливаем флажки в столбце «Запретить», нажимаем «Применить» и соглашаемся с предупреждением.
- Готово.
Чтобы в дальнейшем снимать ограничения доступа, в окне настройки разрешений проставьте галочки в столбце «Разрешить». Это относится к обоим рассмотренным выше случаям закрытия доступа.
Чтобы зашифровать папку, откройте ее свойства. Используйте стороннее приложение, например 7-Zip, чтобы добавить пароль.
Чтобы зашифровать папку, щелкните ее правой кнопкой мыши и выберите «Свойства» > «Дополнительно» > «Зашифровать содержимое для защиты данных».
Чтобы защитить папки паролем, используйте Wise Folder Hider. Вы можете создать пароль для приложения или папки.
7-Zip – это отличный инструмент, чтобы заблокировать папку паролем, но при этом легко делиться ею с другими.
В этой статье мы расскажем о том, как заблокировать папки в Windows 10 с помощью встроенного средства шифрования или программы защиты паролем.
Как заблокировать определенную папку?
В Windows встроен инструмент шифрования, благодаря которому другие пользователи не могут открыть ваши файлы. Существует несколько способов блокировки, но самый простой способ не требует использования сторонних программ.
Примечание: в этой статье мы расскажем о трех способах. Ознакомьтесь с разделом, расположенным непосредственно под этими шагами; возможно, один из способов вам подойдет больше других.
-
Щелкните правой кнопкой мыши папку, которую нужно заблокировать, и выберите «Свойства».
-
Выберите «Дополнительно» в нижней части вкладки «Общие».
-
Установите флажок напротив пункта «Шифровать содержимое», чтобы защитить данные.
-
Нажмите «OK», а затем снова «OK» в окне «Свойства», чтобы сохранить».
Windows предложит вам создать резервную копию ключа шифрования файлов, чтобы вы не потеряли доступ к зашифрованным файлам полностью. Вы можете выполнить эти шаги (см. далее) или проигнорировать их.
Примечание: если вы не увидели уведомление, но все равно хотите создать резервную копию ключа шифрования, перейдите к следующему разделу.
-
Выберите «Резервное копирование сейчас» (рекомендуется), если вы последовали уведомлению о необходимости создания резервной копии.
-
Запустите мастер экспорта сертификатов, нажав «Далее» на первом экране.
-
Сохраните значения по умолчанию, а затем снова нажмите «Далее».
-
Установите флажок напротив пункта «Пароль», чтобы задать пароль, и заполните текстовые поля ниже. Нажмите «Далее».
-
Выберите, где сохранить файл PFX, и дайте ему имя.
-
Нажмите «Далее», чтобы просмотреть введенную информацию, и выберите «Готово», чтобы завершить экспорт.
-
В уведомлении об успешном экспорте нажмите «OK». Если вам понадобится этот сертификат, просто откройте его в том месте, где вы сохранили его на шаге 9, и следуйте подсказкам на экране.
Как создать резервную копию ключей шифрования заблокированных папок в Windows 10
Чтобы вручную создать резервную копию ключей для зашифрованных папок, выполните следующие действия:
-
Нажмите WIN+R, чтобы открыть команду «Выполнить» (или просто выберите строку поиска на панели задач), введите certmgr.msc, а затем нажмите Enter.
-
На левой панели перейдите в раздел «Личное» > «Сертификаты».
-
Выберите все сертификаты для «Шифрования файловой системы».
-
Щелкните выбранные файлы правой кнопкой мыши и перейдите в меню «Все задачи» > «Экспорт».
-
Для завершения резервного копирования выполните шаги 6-11 из предыдущего раздела.
Как работают зашифрованные файлы в Windows 10
Чтобы убедиться, что этот метод вам подойдет, необходимо знать, как ведут себя зашифрованные файлы в Windows.
Возьмем для примера следующее: в корне диска C компьютера с двумя пользователями есть зашифрованная папка. Пользователь 1 шифрует папку и все файлы в ней. Он имеет полный контроль над данными.
Другой пользователь, Пользователь 2, входит в свою учетную запись, где он может делать почти все то же, что и Пользователь 1:
- Видеть имена файлов
- Переименовывать файлы
- Перемещать и удалять папку с файлами
- Добавлять в папку новые файлы.
Однако, поскольку Пользователь 1 зашифровал файлы в папке, Пользователь 2 не может их открыть. Однако Пользователь 2 может делать практически все остальные действия.
Все файлы, которые Пользователь 2 добавит в зашифрованную папку, автоматически зашифруются, но теперь права доступа поменяются в противоположную сторону: поскольку Пользователь 2 является зарегистрированным пользователем, он сможет открывать добавленные им файлы, а Пользователь 1 – нет.
Можно ли поставить пароль на папку?
В Windows 10 не существует другого способа защитить папку паролем, кроме того, который мы описали выше. Этот способ похож на другие методы защиты паролем, поскольку для просмотра зашифрованных данных необходимо ввести правильный пароль учетной записи пользователя.
Однако существуют инструменты сторонних разработчиков, которые позволяют задать любой пароль для папки, независимо от того, какой пользователь вошел в систему. Способы, описанные ниже, пожалуй, более конфиденциальны, чем процедура шифрования Windows, поскольку они позволяют зашифровать имена файлов и даже скрывать саму папку.
Защита паролем и скрытие папки
Wise Folder Hider – это программа, которая идеально подойдет для защиты данных, поскольку может скрыть папку за двумя паролями. Она также может защитить целые флэш-накопители и зашифровать отдельные файлы.
-
Откройте программу и задайте начальный пароль. Именно его вы будете вводить каждый раз при открытии Wise Folder Hider.
-
На вкладке «Скрыть файл» выберите «Скрыть папку» и выберите папку, которую вы хотите защитить паролем (или перетащите папку в окно программы). Можно выбрать любую папку, кроме системных. После выбора папки, она сразу же исчезнет с прежнего места. Чтобы просмотреть ее снова, нажмите кнопку меню справа и выберите «Открыть»; она откроется в «Проводнике файлов». Выберите «Закрыть», чтобы снова скрыть ее, или «Отобразить», чтобы восстановить ее навсегда.
-
По желанию, для большей безопасности можно заставить ввести еще один пароль перед открытием конкретной папки. Для этого нажмите стрелку вниз справа от пути к папке и выберите «Установить пароль».
Создайте защищенную паролем копию
7-Zip – еще один полезный инструмент. Вместо того чтобы скрывать исходную папку, он создает копию, а затем шифрует ее.
- Щелкните папку правой кнопкой мыши и перейдите в меню 7-Zip > «Добавить в архив».
Совет: если у вас Windows 11, вы найдете этот пункт после того, как выберите «Показать дополнительные параметры».
- Измените формат архива на 7z.
- Введите пароль в текстовые поля в разделе «Шифрование».
- По желанию задайте другие параметры, например:
-
«Архив» – это имя файла и путь к месту сохранения зашифрованного файла.
-
«Шифровать имена файлов» не позволяет кому-либо увидеть имена файлов без ввода пароля.
-
«Создать SFX-архив» позволит вводить пароль для расшифровки папки, даже если у человека не установлен 7-Zip. Это идеальный вариант для совместного использования папки; расширение файла превращается в EXE.
-
Степень сжатия можно установить на другой уровень, чтобы сделать файл меньше, но из-за этого может увеличиться время шифрования и расшифровки.
-
Выберите «OK».
Совет: исходная папка не удаляется и не изменяется, поэтому, если вы воспользуетесь этим способом, то после создания защищенной паролем версии не забудьте удалить или переместить исходные файлы.
Если вы предпочитаете хранить секретные файлы на виртуальном жестком диске с индивидуальным паролем, можно воспользоваться другими приложениями.
Примечание: «Заблокированная папка» может также означать папку с файлами, используемыми в настоящий момент. Такая папка не является папкой, которую вы намеренно заблокировали по соображениям конфиденциальности. Подробнее о работе с заблокированными файлами читайте в разделе «Как перемещать, удалять и переименовывать заблокированные файлы».
FAQ
Как заблокировать папку в Windows 10, чтобы предотвратить ее удаление?
Один из вариантов – щелкнуть папку правой кнопкой мыши и выбрать «Свойства» > «Безопасность» > «Дополнительно» > «Отключить наследование» > «Преобразовать унаследованные разрешения в явные разрешения на этот объект». Затем выберите пользователя из списка > «Изменить» > «Показать расширенные разрешения» > «Тип» > «Запретить» > и установите флажок рядом с пунктом «Удалить».
Как скрыть папку на компьютере и заблокировать ее для себя в Windows 10?
Чтобы скрыть файлы и папки в Windows 10, щелкните папку правой кнопкой мыши и выберите «Свойства» > «Общие» > «Скрытые» > «Применить» > «OK».
Хотя вы можете настроить вид проводника так, чтобы скрытые файлы не отображались, другие пользователи могут легко показать скрытые элементы, изменив эту настройку. Для более эффективной защиты паролем используйте сторонние инструменты для блокировки и скрытия папок.
1
Гурус
[65.6K]
4 года назад
Запретить доступ к папке или файлу можно в свойствах/Безопаснос
Еще проще запаролить папку или файл упаковав его в WinRAR и установив пароль.
А еще в 10-ке есть программка BitLocker (в контекстном меню по ПК) она позволяет запаролить и диск и флешку.
автор вопроса выбрал этот ответ лучшим
комментировать
в избранное
ссылка
отблагодарить
Every file and folder on Windows 11/10 has permission attributes. It gives you the authority to edit, read, write, execute, and modify it. It is relatively easy to change file and folder permissions in Windows 11/10. However, it depends on the specific criteria. In this post, we will show how you can change file and folder permissions in Windows 11/10.
I was talking about individual criteria that you need to meet. Those criteria are user authority or power. If you are an admin user, you can almost change anything in Windows. It includes the ability to modify files that are owned by others. However, if you are standard users, you are limited to changing files that only belong to you. In this post, we will discuss the following:
- Types of Users and Permissions
- Change Files and Folders Permissions which you own
- Manage permission when sharing a file or folder with other users
- Change Files and Folders Permissions which you DON’T own.
While it looks complicated, it is relatively easy to manage permissions. What you need to be careful about is the type of permissions.
1] Type of users in Windows & Permissions
While its not necessary, I think its a good idea that you know about this. There are broadly two types of users— local user accounts and local system accounts.
- Local user accounts include Administrators, Standard users, Child, and Guest account.
- Windows OS manages local System accounts. Accounts with a name such as System, Network service, Local service are all system accounts.
An Administrator can also take over System accounts as well or at least modify the file permissions along with other local user accounts.
Another essential thing, but you should know this. Some of these permissions will not be available for files.
- Full Control
- Modify
- Read and Execute
- List folder contents
- Read
- Write
- Special Permissions
2] Change File and Folder Permissions which you own in Windows 11/10

This section applies to all kinds of users. As long as you are managing files and folders which you won, there is not much of a problem. But at times, users have experienced that they are not able to edit files that they own or are created by them. Follow the steps to fix those problems.
- Right-click on any folder or file and click on Properties.
- Switch to Security tab, and you should see two sections
- Group or usernames that have an ownership right on that file
- Permissions for the selected user
- If you have trouble editing the file or copying files into that folder, then you need to change the permission. Click on the Edit button.
- It will open another window where you can select a user, and add missing permissions by checking the box against the type of permission.
- Once you are done, click on ok, and then apply the changes.
When changing permission for yourself, it is best to check on the box against Full Control. It will keep you off from any trouble you were having with the file or folder.
How to apply the same permission to subfolders and files

It only makes sense to have full control of all the files and folders inside it. Doing it one by one is cumbersome, and thats where you need to use the Advanced button.
- First, make sure to choose the set of permissions or Full control for the top folder
- Then go back to the Security tab, click on the Advanced button.
- Then select the user, which is yourself, and check the box which says—Replace all child object permission entries with inheritable permission entries from this object.
- Click on Apply and then Ok button.
In simple words, whatever the permission, the object, i.e. User, which in this case is you, will be applied to all files, and subfolders.
3] Manage permission when sharing a file or folder with other users
There can be multiple scenarios here:
- The file can be shared, but it cannot be modified.
- Folders shared with multiple users, but they are not allowed to delete the file or add any file.
- Some users are allowed to modify files while others can have read-only access.
Open the permission window by clicking on the Edit button. Next, select the user for which you want to modify. If the user is not there, you can add a new user by clicking on the Add button. It will open a search window which you can use to find the user. Add when you find it.

Once the user is available, select it and then assign appropriate permission. Select what you want to allow, and what you want to deny. It is how you would assign for yourself, except that you are doing it for some other account.
4] Change Files and Folders Permissions which you DONT own
That is where ownership comes into the picture. If you do not own a folder or someone else has modified files in such a way, then you can change it. However, only an admin user can change it for you.

Follow our detailed guide to learn how to take ownership of files and folders which you don’t own.
It might be too much to grasp for once, but once you are through, there will be no confusion left. I hope you were able to understand it clearly.
PS: Attribute Changer lets you change file & folder attributes in Windows 11/10 easily.