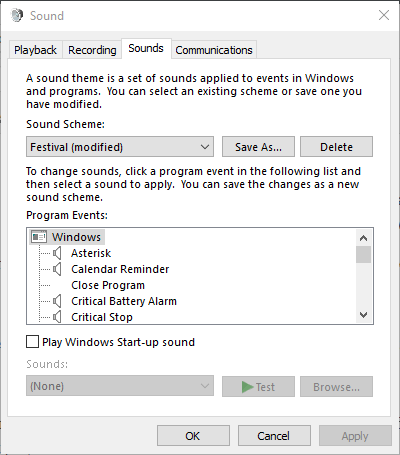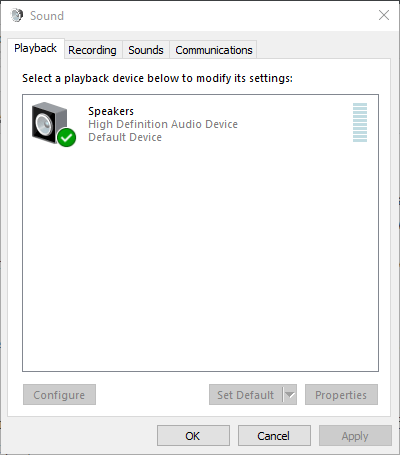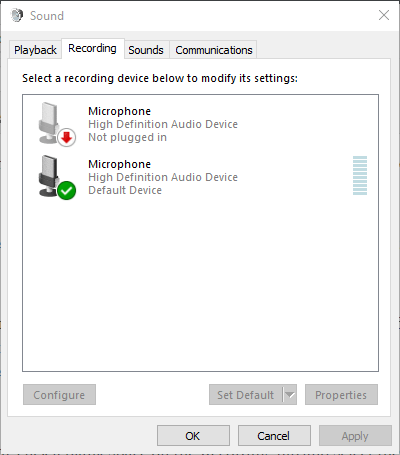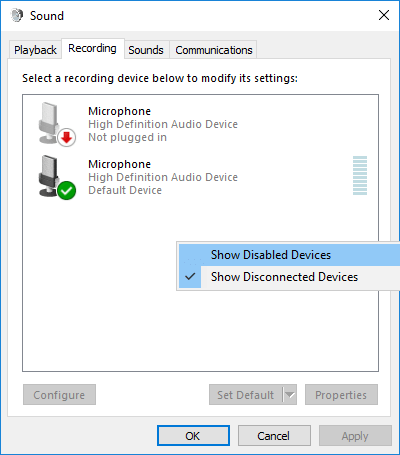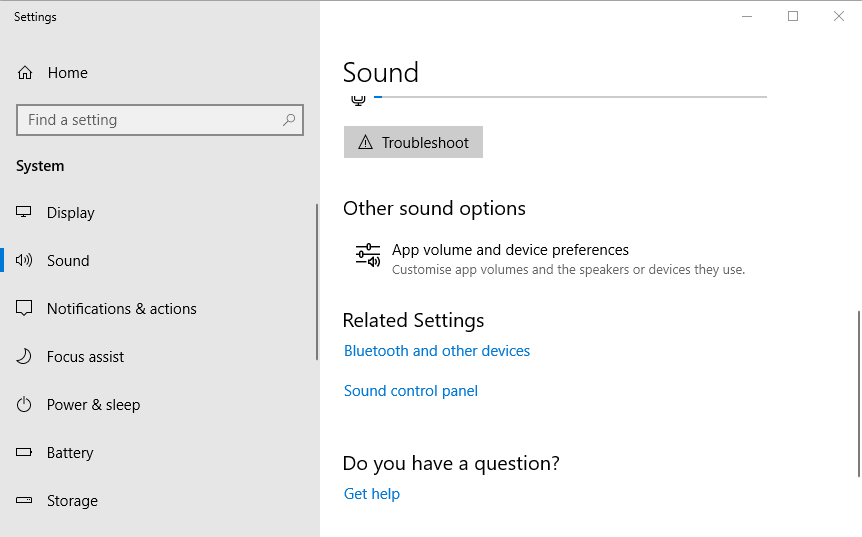Head to the Sound settings
What to Know
- System tray, right-click speaker icon: Sounds > Recording tab > Stereo Mix > Enable.
- Stereo Mix > Properties > Listen > tick the box next to Listen to this device > Playback through this device.
- Then Default Playback Device drop-down menu > pick the secondary device you want to play sound through > Apply.
This article explains how to output sound to multiple speakers or headphones in Windows 10 using the Windows 10 settings menu, as well as a hardware adapter.
How Do I Play Music Through Multiple Speakers In Windows 10?
You can play music through multiple speakers connected together in the same way you would any single speaker. Just make sure the speakers are all hooked up to your Windows 10 PC.
If you have multiple sets of speakers, or speakers and headphones you want to connect to Windows 10, you’ll need to enable the Stereo Mix option in the Windows 10 Sound options.
-
Open the Sounds menu by right-clicking (or press and hold) the speaker icon in the system tray and selecting Sounds.
-
If not already selected, select one of the speakers or headphones you want to play music from, and select the Set Default button.
-
Select the Recording tab at the top of the window. Select Stereo Mix and right click (or tap and hold) on it and select Enable. Then, if necessary, select the Stereo Mix then select Set Default.
If you don’t see Stereo Mix on the recording page, then right click (or tap and hold) the main body of the window and select Show Disabled Devices.
-
Right click (or tap and hold) on Stereo Mix and select Properties. Select the Listen tab, then tick the box next to Listen to this device.
-
Under Playback through this device, select the Default Playback Device drop-down menu, and pick the secondary device you want to play sound through.
-
Select Apply, then restart your PC. When it boots back up, sound should play out of both devices at once.
How Do I Use Multiple Speakers In Windows 10?
If you just want to setup a surround sound speaker system, you don’t need to make any changes to Windows itself, you just need to correctly manage your speakers through an onboard or sound card that supports as many speakers as you are using.
If you want to connect multiple sets of speakers to Windows 10, use the steps outlined above to enable Stereo Mix outputs within Windows 10.
FAQ
-
A quick way to get sound to multiple speakers or headphones in Windows 10 is to use a physical audio splitter. Both both USB and 3.5mm versions are available, but the quality can vary, so do your research to make sure what you’re buying will do the job you want.
-
It’s a little harder to pair two wireless speakers with a PC because their lack of cables and ports can make them more difficult to connect to each other. You can pair multiple Bluetooth devices to Windows using the Bluetooth menu in Settings, but you may only be able to output to one at a time. If Stereo Mix doesn’t work, make sure that the speakers you’re using can pair with each other, either wirelessly or with cables.
Thanks for letting us know!
Get the Latest Tech News Delivered Every Day
Subscribe
Как вывести звук на несколько устройств одновременно?
Как транслировать ЗВУК с одного ПК сразу на несколько подключенных устройств?
Если вы никогда об этом не задумывались, то, вероятно, может возникнуть вопрос: «А нафига?» — Приведу пару примеров:
— У вас и у подруги есть любимые наушники (часто беспроводные) и каждый предпочитает слушать с них. И вот вы решили дома посмотреть фильмец, но как минимум одного из вас не устраивает звук с колонок или телевизора. Или дело происходит ночью и выкручивать громкость до комфортного восприятия невозможно из-за соседей или уже давно спящих домашних. Ну или просто, кто-то желает слушать с телека, а кто-то в наушниках! Выход — подача звука на несколько источников!
— Ты стример, блогер, диктор, радиоведущий собственной радиостанции.. но ты или нищеброд или тебе не нужно париться с кучей оборудования, всякими микшерами, переходниками и т. д. Тебе просто нужно переключать звук туда-сюда, на два и более устройств.
Я не знаю чего там на юниксах, но винды (далее в основном буду подразумевать WIN10) только недавно научились без бубна переключаться с одного аудио-выхода на другой и даже (!) настраивать вывод звука отдельно, для каждого запущенного софта! (Вот уж спасибо, 20 лет ждали)
Если кто не знал — это делается так:
Причем винды запоминают эти настройки и в дальнейшем нет надобности лазить туда снова. Таким образом, на телеке кто-то может смотреть кинцо с одного браузера, а ты в наушниках можешь смотреть или слушать что-то другое с иного источника (плеер, игра, другой браузер и т. д.). Круто, удобно! А что если надо вывести звук одновременно на два устройства с одного источника-приложения? Вот этим и займемся далее…
Одновременный вывод звука на два и более устройств всё ещё, оказывается, проблема… и количество решений этой проблемы, судя по тому, что я смог нагуглить, можно посчитать на пальцах одной руки искалеченной черепашки-ниндзя.
Не буду вам рассказывать про «стереомикшер» спрятанный в аудиоустройствах — ибо это самое частое решение и оно ГОВНО и чаще всего не работает. И вообще, это не решение, а тупой костыль.
Вот вам то, что сработает наверняка:
Качаем и ставим » VoiceMeter Banana»
После установки следует перезагрузиться, т. к. вместе с прогой будет установлен драйвер виртуального микшера.
Поделим картинку выше на 3 части:
1 — Здесь отображены физические (hardware) устройства ввода звука (ну микрофоны как бы)
2 — Виртуальное устройство ввода (на него то мы должны переключиться, если хотим транслировать звук куда-то одновременно).
3 — Физические устройства вывода, на которые будет транслироваться звук!
Видите в блоке № 2 буковки «A» и «B»? — это указание того, куда будет транслирован звук. «A» — это физический вывод, а «B» — виртуальный (не будем рассматривать)
Также в каждом блоке есть отдельные настройки, например, «Fader Gain» — в нашем случае просто громкость. Остальные настройки интуитивно понятны и не требуют пояснения.
В блоке № 3 наверху у меня видятся кнопочки «A1» и «A2» — это те самые физические устройства на которые можно вывести звук! Как? — Просто тыкай на эти кнопки и выбираем устройство, сначала одно, затем второе!
А, ну да… Видишь эти «WDM», «KS» и «MME»? Если коротко — это API вывода звука. Можно игнорировать всё и выбирать только «WDM», но если хочешь засрать мозг подробностями, вот тебе инфа.
Всё. Отмечу лишь то, что если выберешь в «Voicemeeter» какое-то устройство для вывода, в других программах для воспроизведения звука следует уже выбирать именно виртуальное устройство!
Например, если и тут и там выбрать одно и то же устройство — звука не будет нигде.
Поэтому, если я хочу чтобы «Mozilla Firefox» выводил мне звук на «USB Audio Device», настраиваю это устройство на «А1», а Мозилле говорю, чтобы выводил мне звук на виртуальное устройство.
А чтобы звук не транслировался сразу на два лагеря, убираю устройство с «А2» и всё.
Программа, конечно, может намного больше, но моей целью было найти гарантированный и удобный вывод звука на все доступные устройства.
Данный вопрос мучил меня давно… Надеюсь, что не меня одного и тем самым я смог помочь себе подобным, а кому-то дать повод сказать: «А чё, так можно было?!» =)
А может кто-то знает ещё какие-нибудь способы?
13 ответов на пост
Skip to content
Find out how to set the Windows output sound to 2 devices
3 min. read
Updated on
Readers help support Windows Report. We may get a commission if you buy through our links.
Read our disclosure page to find out how can you help Windows Report sustain the editorial team. Read more

You can configure Windows 10 to play sound from two connected playback devices simultaneously.
For instance, you can use two USB headphones at once on Windows as long as you properly configure both devices. Here’s how:
How do I use 2 audio outputs at once on Windows 10?
1. Enable Stereo Mix
- Right-click the Speakers icon on the system tray and select Sounds.
- Select the Playback tab shown in the snapshot directly below.
- Then select your primary speakers audio playback device and click Set as default. That will be one of the two playback devices that play the audio.
- Select the Recording tab shown directly below.
- Right-click a blank space on the Recording tab and select the Show Disabled Devices option. Then you will usually see Stereo Mix on the Recording tab.
- Right-click Stereo Mix and select the Enable option.
- Then right-click Stereo Mix to select the Set as Default Device option on its context menu.
- Click Properties on Stereo Mix’s context menu to open the Stereo Mix Properties window.
- Select the Listen tab on the Stereo Mix window.
- Then click the Listen to this device checkbox.
- Select the second playback device listed on the Playback this device drop-down menu.
- Click the Apply and OK buttons on both the Stereo Mix Properties and Sound window.
- Restart your desktop or laptop. Thereafter, Windows will play audio at the same time from your primary audio device and the one you selected on the Playback this device drop-down menu.
Setting the default device on your computer can help easily switch between headphones and speakers, read this guide to learn more about it.
2. Select Output Devices to play audio from specific apps
- To select audio output for specific software, right-click the Speakers icon and select Open Sound settings.
- Then click App volume and devices preferences to open the options shown in the image directly below.
- The Settings lists all your open apps. Click the Output drop-down menu adjacent to the software you need to select a playback device for.
- Then, you can select a connected playback device from the drop-down menu. Note that Windows will save the chosen output audio device to play audio when you open the software you selected it for.
- Microsoft Office Lens: A Powerful Tool for Capturing and Organizing Information
- Swap Left/Right Speaker in Realtek Audio Console [How to]
There are various ways to use 2 audio outputs at the same time on Windows 10. You can rely on the built-in settings or use third-party tools.
Check out the recommendation above and pick the option that best suits your needs. If you have any questions, don’t hesitate to ask below.
Matthew Adams
Windows Hardware Expert
Matthew is a freelancer who has produced a variety of articles on various topics related to technology. His main focus is the Windows OS and all the things surrounding it.
He is passionate about the tech world, always staying up-to-date with the latest and greatest. With an analytical view, he likes problem-solving, focusing on errors and their causes.
In his free time, he likes to read and write about history and tries to always develop new skills.
Was this page helpful?
Let us know if you managed to solve your tech problem reading this article.
We’re happy to hear that!
You can subscribe to our newsletter to stay up to date with the latest news and best deals!
Do you have a suggestion?
We know how frustrating could be to look for an universal solution.
If you have an error which is not present in the article, or if you know a better solution, please help us to improve this guide.
Вы сможете играть в наушниках, а музыку воспроизводить через колонки.
Если к вашему компьютеру подключено несколько аудиоустройств, то вы наверняка уже устали от того, что приходится постоянно между ними переключаться и менять их громкость. В Windows 10 это можно делать вручную с помощью иконки громкости в трее. Но в апрельском обновлении операционной системы появился способ автоматизировать процесс.
Щёлкните правой кнопкой мыши по упомянутой выше иконке звука и выберите «Открыть параметры звука». Пролистайте открывшееся окно до самого конца и нажмите на кнопку «Параметры устройств и громкости приложений».
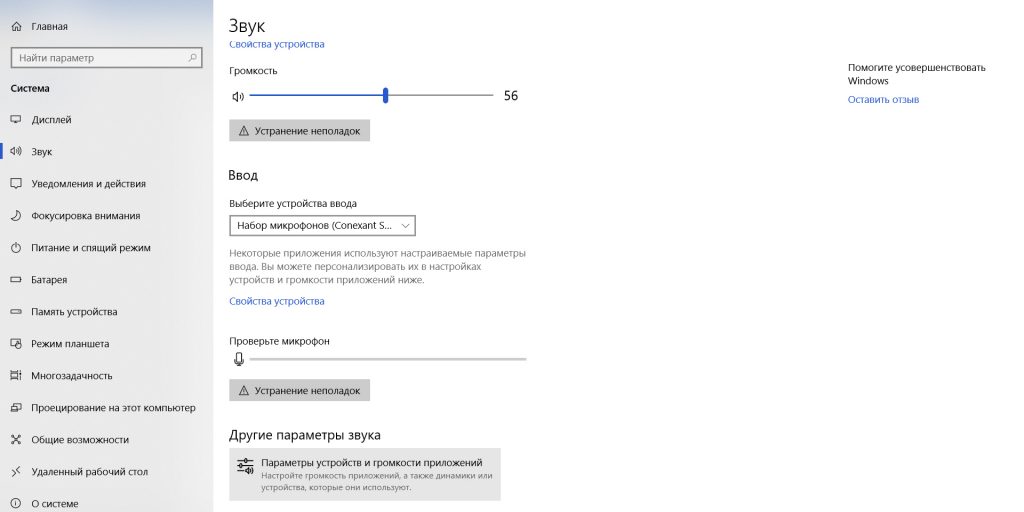
Здесь вы можете настроить предпочтения по громкости, выводу и вводу звука для каждого приложения. Также есть возможность выбрать стандартный источник аудио для системных звуков и задать их громкость.
Ниже отображаются открытые приложения. Уровень их звука — это определённый процент от установленной вами общей громкости, так что не бойтесь выкручивать ползунки на 100%.

Но главное — вы можете выбрать не только громкость того или иного приложения или игры, но и программу, через которую она будет проигрывать звук. Если предпочитаете воевать в Fortnite в наушниках, то настройте систему так, чтобы игра всегда выводила звук через них. А «Яндекс.Музыка» пусть играет фоном через колонки, которые стоят в другом конце комнаты.
Когда закончите настройку, перезапустите приложения, чтобы всё заработало как надо.