Удаление программы Photoshop с компьютера может показаться простой задачей, но часто пользователи сталкиваются с различными сложностями. Простое удаление через панель управления не всегда гарантирует полное очищение системы от всех компонентов программы. Остаточные файлы могут занимать драгоценное место на жестком диске и даже влиять на работу других приложений.
Почему важно правильно удалять Photoshop
Многие пользователи недооценивают важность корректного удаления программного обеспечения. После стандартного деинсталляции Photoshop могут остаться временные файлы, настройки и кэш, занимающие до нескольких гигабайт пространства. По данным технической поддержки Adobe, около 40% обращений связаны именно с проблемами после неполного удаления программ.
- Остаточные файлы могут конфликтовать с новой версией программы
- Неполное удаление замедляет работу системы
- Возможны проблемы с активацией новых продуктов Adobe
В этой статье мы подробно разберем все способы полного удаления Photoshop, включая профессиональные инструменты и ручную очистку системы.
Пошаговое руководство по удалению Photoshop
Рассмотрим три основных метода удаления программы. Первый — стандартный способ через панель управления:
- Откройте «Программы и компоненты» в Windows
- Найдите Adobe Photoshop в списке установленных программ
- Выберите «Удалить» и следуйте инструкциям мастера удаления
Второй метод предполагает использование официального утилиты Adobe Creative Cloud Cleaner Tool. Этот инструмент специально разработан для глубокой очистки системных файлов:
- Скачайте утилиту с официального сайта Adobe
- Запустите инструмент в режиме администратора
- Выберите продукт для удаления и подтвердите действие
Третий способ — ручная очистка системы:
- Удалите остаточные файлы из папок AppData
- Очистите реестр Windows (с осторожностью)
- Проверьте папку Program Files на наличие остатков
Сравнение эффективности методов удаления
| Метод удаления | Сложность | Время выполнения | Эффективность |
|---|---|---|---|
| Стандартный через панель управления | Низкая | 5-10 минут | 70% |
| Adobe Cleaner Tool | Средняя | 15-20 минут | 95% |
| Ручная очистка | Высокая | 30-60 минут | 99% |
Частые ошибки при удалении Photoshop
Многие пользователи совершают типичные ошибки во время процесса удаления:
- Не перезагружают компьютер после деинсталляции
- Игнорируют очистку временных файлов
- Забывают обновить записи реестра
- Удаляют только исполняемые файлы, оставляя библиотеки
Особенно опасна попытка ручного удаления без должной подготовки. Неправильное редактирование реестра может привести к серьезным системным сбоям.
Альтернативные решения и современные подходы
С развитием технологий появляются новые методы удаления программ. Например, современные деинсталляторы третьих сторон, такие как Revo Uninstaller или IObit Uninstaller, предлагают расширенные возможности по очистке системы. Эти программы автоматически находят и удаляют остаточные файлы после деинсталляции.
| Инструмент | Основные преимущества | Цена |
|---|---|---|
| Revo Uninstaller | Автоматический поиск остатков, создание точек восстановления | От $39.95 |
| IObit Uninstaller | Глубокая очистка, удаление устойчивых программ | От $19.99 |
| Adobe Cleaner Tool | Специализированное решение для продуктов Adobe | Бесплатно |
Экспертное мнение: советы профессионала
Александр Петров, сертифицированный специалист Adobe с 12-летним опытом работы в сфере IT-поддержки, делится своим опытом:
«За годы практики я столкнулся с множеством случаев, когда неправильное удаление Photoshop приводило к серьезным проблемам. Особенно часто это происходит при переходе на новую версию программы. В одном случае клиент установил Photoshop CC поверх старой CS6, не удалив предварительно предыдущую версию. Это привело к конфликту библиотек и невозможности запуска программы.»
Основные рекомендации эксперта:
- Всегда создавайте резервные копии важных данных перед удалением
- Используйте официальные инструменты Adobe для очистки
- После удаления проводите полную проверку системы антивирусом
Часто задаваемые вопросы
- Как удалить пробную версию Photoshop?
Процесс аналогичен удалению полной версии. Используйте Adobe Cleaner Tool для полной очистки. - Почему после удаления остаются файлы?
Программа создает пользовательские настройки и кэш, которые не удаляются автоматически. - Можно ли удалить Photoshop без Creative Cloud?
Да, но лучше использовать Adobe Cleaner Tool для полной очистки.
Заключение
Правильное удаление Photoshop требует комплексного подхода и учета различных факторов. Рекомендуется использовать комбинированный метод: сначала применить Adobe Cleaner Tool, а затем провести ручную проверку системы на наличие остаточных файлов. Это гарантирует максимальную чистоту системы и избежание потенциальных конфликтов при установке новых версий программы.
RU DESIGN SHOP — это интернет магазин товаров для дома и ремонта от российских производителей, rudesignshop.ru предлагает большой выбор по доступной цене и является надежным партнером при покупке с быстрой доставкой по всем городам России. RU DESIGN SHOP помогает подобрать товар по вашему проекту, а также есть система лояльности, акции и скидки. RU DESIGN SHOP реализует товары произведенные в России. RU DESIGN SHOP приглашает к сотрудничеству дизайнеров интерьера, архитекторов, строителей и мастеров.
Статьи на сайте RU DESIGN SHOP (https://rudesignshop.ru) в разделе БЛОГ (https://rudesignshop.ru/blog/) носят исключительно ознакомительный характер и не является призывом к совершению каких-либо действий. Автор ИИ не ставит целью оскорбить, оклеветать или нанести ущерб репутации физических или юридических лиц. Информация подготовлена на основе открытых источников, включая официальные сайты государственных органов и публичные заявления представителей профильных организаций. Решения, принятые на основе материалов статьи, осуществляются читателем на свой страх и риск. Автор и редакция не несут ответственности за возможные последствия, возникшие в результате использования предоставленной информации. Для получения юридически значимых разъяснений рекомендуется обращаться к квалифицированным специалистам. Все совпадения с реальными событиями, именами или названиями организаций случайны. Мнение автора может не совпадать с официальной позицией государственных структур или коммерческих компаний. Текст соответствует требованиям законодательства РФ, включая Гражданский кодекс (ст. 152, 152.4, 152.5), Уголовный кодекс (ст. 128.1), а также Федеральный закон «О средствах массовой информации». Актуальность информации подтверждена на дату публикации. Адреса и контакты организаций, упомянутых в тексте, приведены в ознакомительных целях и могут быть изменены правообладателями. Автор оставляет за собой право на исправление неточностей в случае их выявления.
*Facebook и Instagram являются продуктами компании Meta Platforms inc. признанной экстремистской организацией и запрещенной в Российской Федерации.
Все способы:
- Полное удаление Фотошопа
- Способ 1: CCleaner
- Способ 2: стандартный
- Способ 3: нестандартный
- Вопросы и ответы: 5
Фотошоп, при всех своих достоинствах, также страдает от распространенных болезней программного обеспечения, таких как ошибки, подвисания, некорректная работа.
Во многих случаях для решения проблем бывает необходимо полностью удалить Фотошоп с компьютера перед повторной установкой. Кроме того, если попытаться инсталлировать более старую версию поверх новой, можно получить много головной боли. Именно поэтому перед этим рекомендуется совершить действия, описанные в этом уроке.
Полное удаление Фотошопа
При всей кажущейся простоте, процесс деинсталляции может проходить не так гладко, как хотелось бы. Сегодня разберем три частных случая удаления редактора с компьютера.
Способ 1: CCleaner
Для начала рассмотрим вариант удаления Фотошопа при помощи сторонней программы, в роли которой выступит CCleaner.
- Запускаем СиКлинер ярлыком на рабочем столе и переходим на вкладку «Сервис».
- В списке установленных программ ищем Фотошоп, и нажимаем кнопку с надписью «Деинсталляция» на правой панели.
- После указанных выше действий запустится деинсталлятор той программы, при помощи которой был установлен Фотошоп. В данном случае это Adobe Creative Suite 6 Master Collection. У Вас это может быть Creative Cloud, либо другой установщик дистрибутива.
В окне деинсталлятора выбираем Фотошоп (если такой список присутствует) и нажимаем «Удаление». В большинстве случаев будет предложено удалить установки. Это могут быть параметры программы, сохраненные рабочие среды и т.д. Решайте сами, ведь если Вы хотите просто переустановить редактор, то эти настройки могут пригодиться.
- Процесс начался. Теперь от нас ничего не зависит, остается только ждать его завершения.
- Готово, Фотошоп удален, нажимаем «Закрыть».
После деинсталляции редактора настоятельно рекомендуется перезагрузить компьютер, так как системный реестр обновляется только после перезагрузки.
Способ 2: стандартный
В настоящее время все программные продукты Adobe, кроме Flash Player, устанавливаются через оболочку Creative Cloud, при помощи которой можно управлять установленными программами.

Запускается программа ярлыком, который появляется на рабочем столе после ее установки.
Фотошоп, как и большинство других программ, устанавливаемых на компьютер, создает в системном реестре особую запись, позволяющую ему попасть в список апплета панели управления под названием «Программы и компоненты». Более старые версии Фотошопа, которые были установлены без участия Creative Cloud, удаляются именно здесь.

- В представленном списке находим Фотошоп, выделяем, кликаем правой кнопкой мыши и выбираем единственный пункт меню «Удалить\Изменить».
- После совершенных действий откроется установщик, соответствующий редакции (версии) программы. Как мы говорили ранее, в данном случае это будет Creative Cloud, который предложит сохранить, либо удалить пользовательские установки. Решать Вам, но если планируется полное удаление Фотошопа, то и эти данные лучше стереть.
- Прогресс процесса можно наблюдать рядом с иконкой установленного приложения.
- После удаления окно оболочки выглядит следующим образом:
Фотошоп мы удалили, его больше нет, задача выполнена.
Способ 3: нестандартный
Если программа отсутствует в списке Панели управления, то придется, как говорится, немного «потанцевать с бубном», поскольку стандартный дистрибутив Фотошопа не содержит встроенного деинсталлятора.
Причины того, почему редактор не «прописался» в Панели управления, могут быть разные. Возможно, Вы установили программу не в ту папку, в которой он должен находиться по умолчанию, либо установка прошла некорректно, либо у Вас (не дай бог!) пиратская версия Фотошопа. В любом случае, удаление придется производить вручную.
- В первую очередь удаляем папку с установленным редактором. Определить ее расположение можно, кликнув по ярлыку программы, и перейдя к пункту «Свойства».
- В окне свойств ярлыка имеется кнопка с надписью «Расположение файла».
- После нажатия откроется именно та папка, которую нам нужно удалить. Из нее необходимо выйти, нажав на название предыдущей папки в адресной строке.
- Теперь можно удалить директорию с Фотошопом. Сделать это лучше с помощью клавиш SHIFT+DELETE, минуя Корзину.
- Для продолжения удаления сделаем невидимые папки видимыми. Для этого идем в «Панель управления – Параметры папок».
- На вкладке «Вид» включаем опцию «Показывать скрытые файлы, папки и диски».
- Переходим в системный диск (на котором находится папка «Windows»), открываем папку «ProgramData».
Здесь переходим в директорию «Adobe» и удаляем подпапки «Adobe PDF» и «CameraRaw».
- Далее идем по пути
C:\Пользователи\Ваша учетная запись\AppData\Local\Adobeи удаляем папку «Color».
- Следующий «клиент» на удаление – содержимое папки, которая находится по адресу:
С:\Пользователи\Ваша учетная запись\AppData\Roaming\AdobeЗдесь удаляем подпапки «Adobe PDF», «Adobe Photoshop CS6», «CameraRaw», «Color». Если Вы пользуетесь другими программами версии CS6, то папку «CS6ServiceManager» оставляем на месте, в противном случае – удаляем.
- Теперь необходимо почистить системный реестр от «хвостов» Фотошопа. Это, конечно, можно сделать и вручную, но лучше довериться профессионалам, которые пишут специализированный софт.
После всех манипуляций в обязательном порядке следует перезагрузка.
Это были два способа полного удаления Фотошопа с компьютера. Вне зависимости от причин, которые подтолкнули Вас к этому, информация статьи поможет избежать некоторых неприятностей, связанных с деинсталляцией программы.
Наша группа в TelegramПолезные советы и помощь
Can not uninstall Adobe Photoshop 2020 from your computer in Windows 10? How do i remove this program completely without any errors? I need to have all Photoshop 2020 uninstalled so that I can do a clean install of the program. I ran some programs and then tried to install Photoshop 2020 and it still does not work properly. I need everything removed for a clean install. Is there a great removal tool to do all things for me?
Adobe Photoshop 2020 Review
Keeping the memory of someone or someplace is the desire of everyone. Keeping these memories in the form of videos or photos is very common to all. Sometimes we want to get our memorable pic but due to some unknown reasons, the pics don’t seem to be good enough. Photoshop is one of the leading software which can remove the bad effect in those images almost perfectly. This year in 2020, it launched its updated version. Let’s know what are some good and bad things in this updated version.
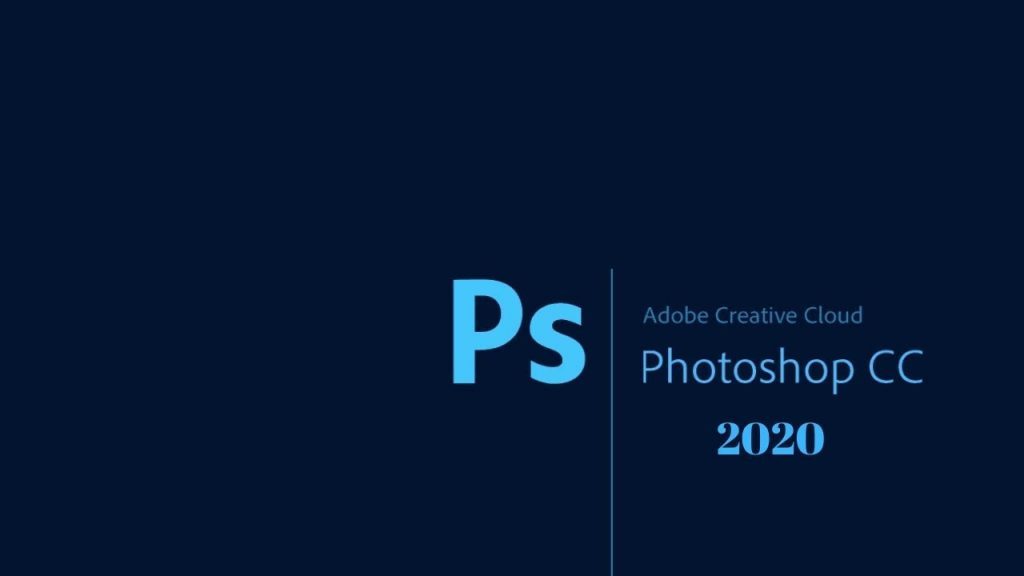
Live Chat With Support Now
Download Now
Advantages of Adobe Photoshop 2020
Adobe Photoshop is one of the best kinds of editing photos and enhancing its values since long ago. Time to time it has been changing itself for giving more features and greater experiences to the users while using it for various purposes. It recently launched its latest version of photoshop that is the photoshop 2020 element. There are many new features which can be seen in it’s latest version. Let’s know some of them to make sure if you still decide to uninstall Adobe Photoshop 2020 from your computer in Windows 10 or Macbook. The subject selection tool is one of the best features in the 2020 edition of photoshop. Due to the availability of this feature the user has got great comfort in selecting the object. With the help of this subject selection tool, one can select any special object from any image having more than one object. This tool has been given the position in the toolbox wherefrom it can be easily picked and used. The subject selection tool can be used using different modes of tool selection. In one mode you get the choice to select the object while using the rectangular boxes. This tool is beneficial for those objects which are very clearly separated from other objects with many gaps between them and the boundary of the object should be not more complex. In all other cases, you can easily go for the lasso tool for selecting any complex shape. Here also you get one more feature. While using the lasso tool and keeping the shift key pressed, your selection would take place in the form of any polygon which may be convenient in many other cases. The other great feature the latest edition of photoshop got is the automatic colorization. With the help of this feature, you can convert any black and white image into the colour one. Along with this, you can also enhance the strength of some specific colour of the image. So you don’t need to worry about the time difference as with the help of this feature, you can give a colorful look to even those pictures which were shot at those times when there was no color camera. Object removal features are also one of the best features the photoshop got in its 2020 edition. Though it has been added in its latest addition, many of the people may wonder why it gets a late entry while it’s being given already on many other photo editing applications. No worries!! At least we got it in this latest edition. With the help of it, you can remove any object from the image permanently and very clearly. Initially, when we were removing the objects from the background, the edges of separation were not very smooth. In this latest version of photoshop, you will not get this problem. In this version, even after removing the background, you will get a new image very clear and it will not look like that you have made any changes in it. Now if we talk about its logo, there is also one visible difference which can be noted by anyone. In the older version of the logo, the corners of the rectangle were pointed and the letters of Ps were also with the same blue color as of the rectangle. In the latest edition, the logo is mostly the same with few differences. The first difference is that the logo letter Ps got the white color instead of blue and the second change is that the corners of the rectangle are no more pointed instead it got rounded in the latest edition. Though the previous logo was not looking bad, the latest logo looks better than that. Now if we talk about its installation process, that is way easier and faster this time. Along with this, all the common features can be handled more easily in this edition, and the user interface has also been modified to give more comfort to the users. Along with this, there are many other features also in this version of photoshop.
Disadvantages
Though it got so many new benefits in the new edition, it could not remove some of its old problems. It’s a very hard way of learning photoshop using this. It is still very complicated as it was before and that is the reason, we mentioned this as it’s a disadvantage too here. The next disadvantage of it is its incompatibility for the users who need to edit so many pictures on a single day. With its so complicated procedure, you can not do all the editing on all the pictures in any batch rather than going for individual editing for all, most of the time. Now if we talk about the price of the latest version that is high just like the previous one. That time too it was one of its biggest drawbacks and this year too there is no drop in its pricing. Just like these, there are few minor problems in the latest version which can be avoided too and actually not a disadvantage for all.
Conclusion
Above we have discussed some of the very needed to know points in the updated version of Adobe Photoshop 2020. There are many good features which it got this year along with some problems which could not be fixed even in this version. Though some issues persist in the edition also, the latest edition can be easily said yes by the users who are working with it for quite a long time. For beginners, it can be also very handy to use this year leaving some special points. But if you wanna uninstall Adobe Photoshop 2020 completely to reinstall a new version and make the process to be successful, you can do it by following the guide below.
Live Chat With Support Now
Download Now
How to Completely Uninstall Adobe Photoshop 2020 from Windows 10?
Most users failed to uninstall Adobe Photoshop 2020 due to different reasons, here we offer both manual and automatic solution for the removal. You can use Windows add/remove feature to remove software and clean leftovers manually. If you are in a rush and need quick solution, you can use Uninstallor to help you do all things.
Option 1: Uninstall Adobe Photoshop 2020 Manually via Windows Add/Remove Feature
To remove this program completely, you need to use Windows add/remove feature to remove all the files, registry entries and various components for the products manually. Hence, there are two parts in this solution. You have to uninstall software first and then clear leftovers completely. There are three methods to uninstall the software at first part.
Part 1: Uninstall Software Manually
Method 1: Uninstall via Start Menu
Step 1: Press Windows key and look for Adobe Photoshop 2020 on the Start menu.
Step 2: Right click on Adobe Photoshop 2020 icon and select uninstall option. You will be redirect to the “uninstall or change program” window, click on uninstall.
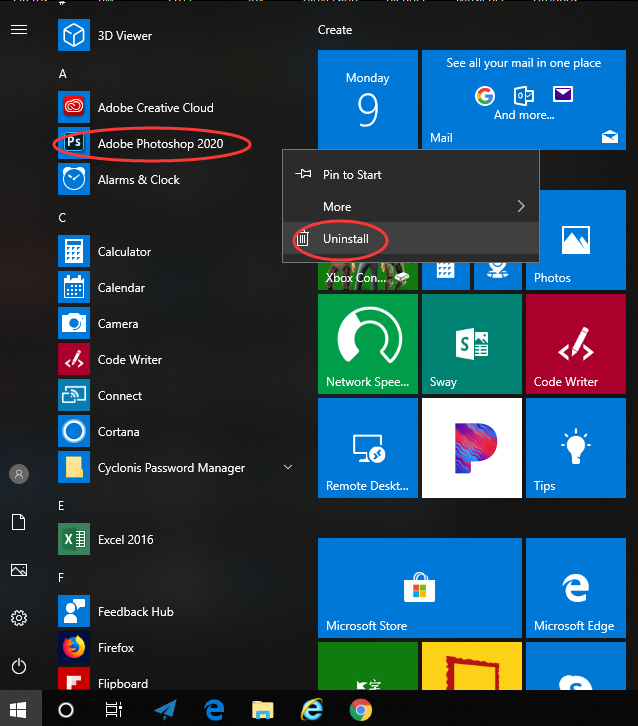
Method 2: Uninstall via Control Panel
Step 1: Type “control panel” in search box on taskbar. Click “control panel” on the popup list to open it.
Step 2: Click “Uninstall a Program” under Program menu. It will open “Programs and Features.”
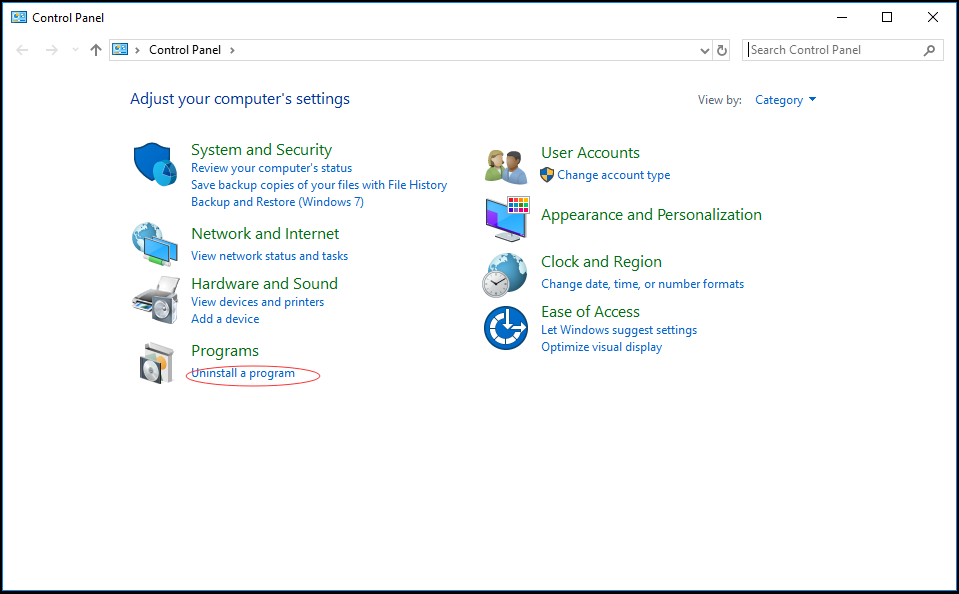
Step 3: Locate and select Adobe Photoshop 2020. Click Uninstall button on the top. If Uninstall button is not available, click Change button and follow the wizard to proceed. When it opens uninstall panel, click Next option to continue the Setup Wizard. Check if you can see Remove option during the Setup Wizard. Click Remove option, and mark all options to uninstall the software successfully.
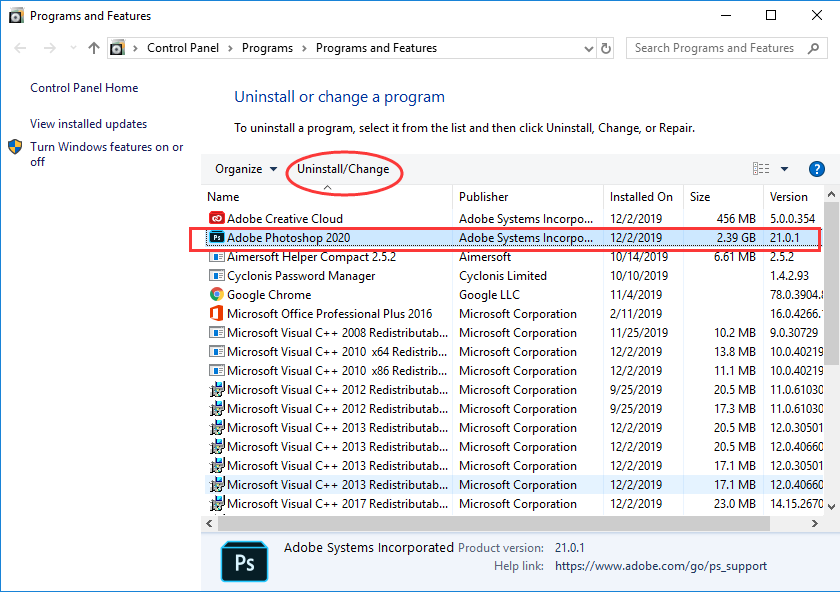
Method 3: Uninstall via Settings
Step 1: Click “Start” button at bottom left. At left side of the Start menu, click Settings icon which looks like a gear.
Step 2: On Windows Settings screen, click “App” menu. Next, select “Apps & Features” tab.
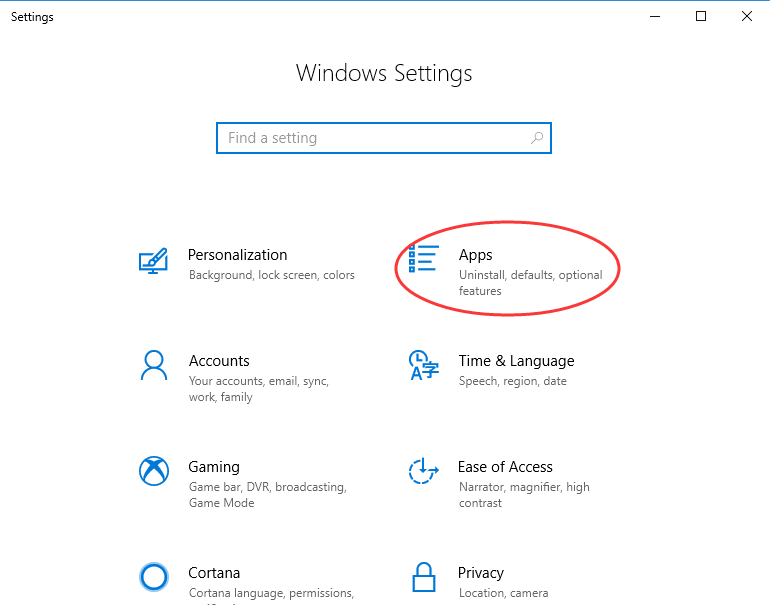
Step 3: Scroll down to select Adobe Photoshop 2020, and a menu with “Uninstall” and “Modify” will appear. Click Uninstall, and perform the removal with prompts.
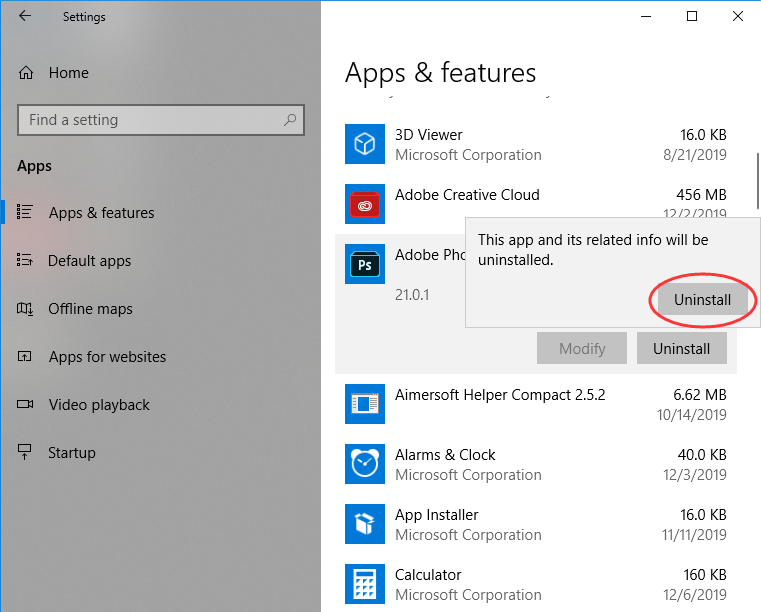
Part 2: Clean Adobe Photoshop 2020 Leftovers
When you uninstall Adobe Photoshop 2020, you only delete the executable files. For complete uninstallation, you will have to clear the invalid registry entries, services and app data manually. That not only lets you free up disk space used by Adobe Photoshop 2020, but also helps you avoid software conflict and other issues. Before making any registry modifications, we suggest you back up your registry data to avoid issues caused by wrong operations.
Firstly, press Windows +R keys. A dialog will appear.
Secondly, type “regedit” in the blank and click “OK” to open Registry Editor.
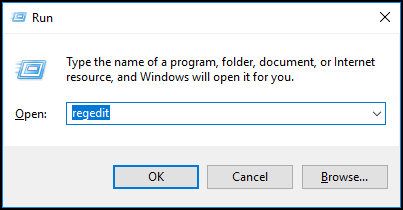
Thirdly, press “Ctrl” + “F” keys to open search box. Type Adobe Photoshop 2020 and search for results. Unfold the registry group to accurately locate its registry files. Right click on related files and folders, and click Delete option. Locate all invalid registry entries and delete them one by one.
- HKEY_CLASSES_ROOT\Installer\Features\AE11A35A5900F39468AF1AE5A8684A50
- HKEY_CLASSES_ROOT\Installer\Products\AE11A35A5900F39468AF1AE5A8684A50
- HKEY_LOCAL_MACHINE\SOFTWARE\Classes\Installer\Features\AE11A35A5900F39468AF1AE5A8684A50
Lastly, click My Computer and select Tools tab. Click Folder options and select View tab. Choose Show hidden devices from the View menu. Click Apply, then OK and exit the window. Next, search for Adobe Photoshop 2020 on your hard disk. Remove all founded items.
- C:\Program Files(X86)\xxx\
Live Chat With Support Now
Download Now
Option 2: Use Uninstallor to Uninstall Adobe Photoshop 2020 Automatically
If Adobe Photoshop 2020 still can not be uninstalled after trying all the manual methods above. You are suggest to use a third-party uninstaller. Uninstallor is a powerful utility which helps you uninstall Adobe Photoshop 2020 within two minutes. First, download and install Uninstallor on your PC.
Step 1. Launch Uninstallor and select the software or App you wanna uninstall, next click on “Analyze Now”.
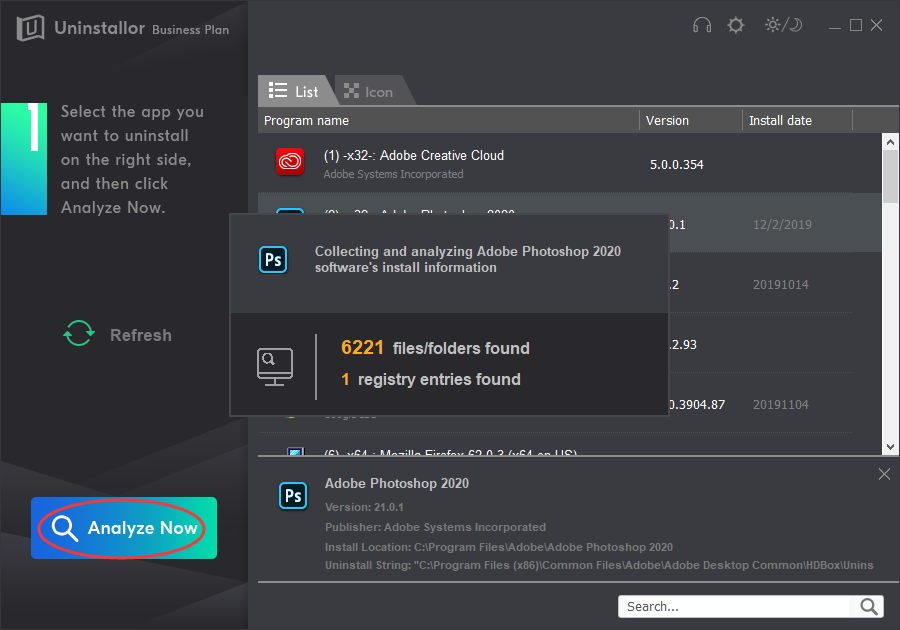
Step 2. Click “Uninstall Now” button, and the program will uninstall the software and locate leftovers for you automatically.
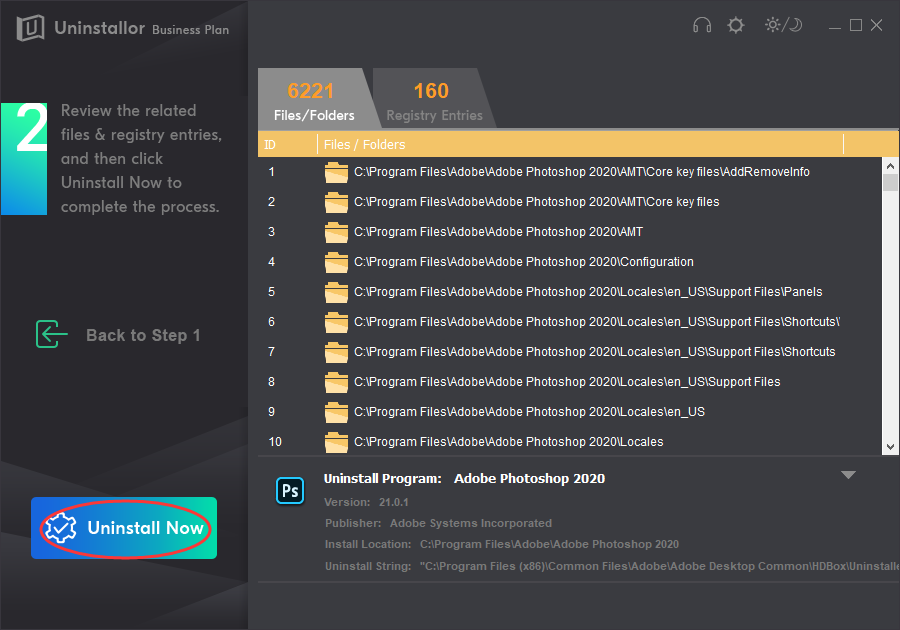
Step 3. Simply click “Remove Now” button to clean all associated files and folders.
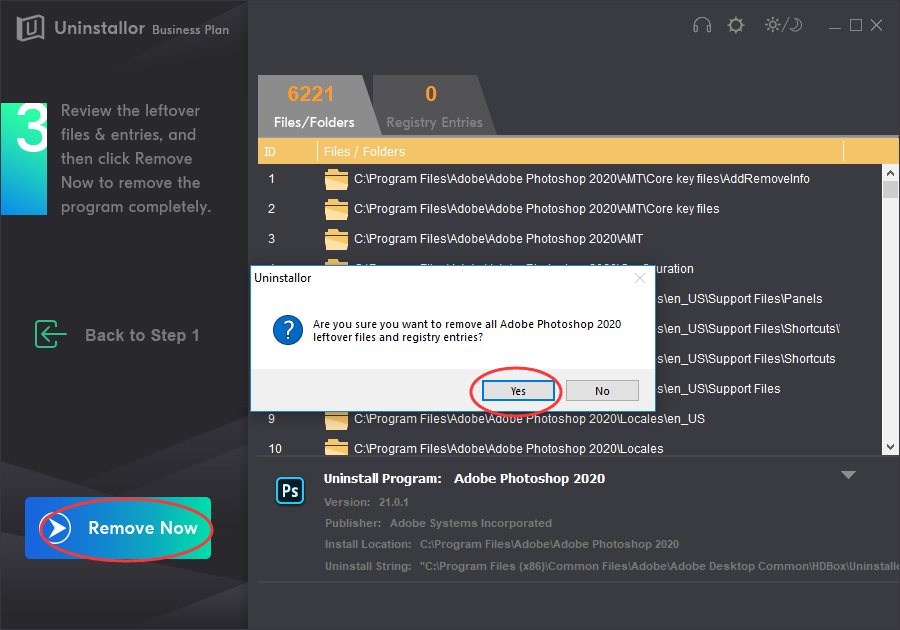
In this way, Adobe Photoshop 2020 is completely uninstalled.
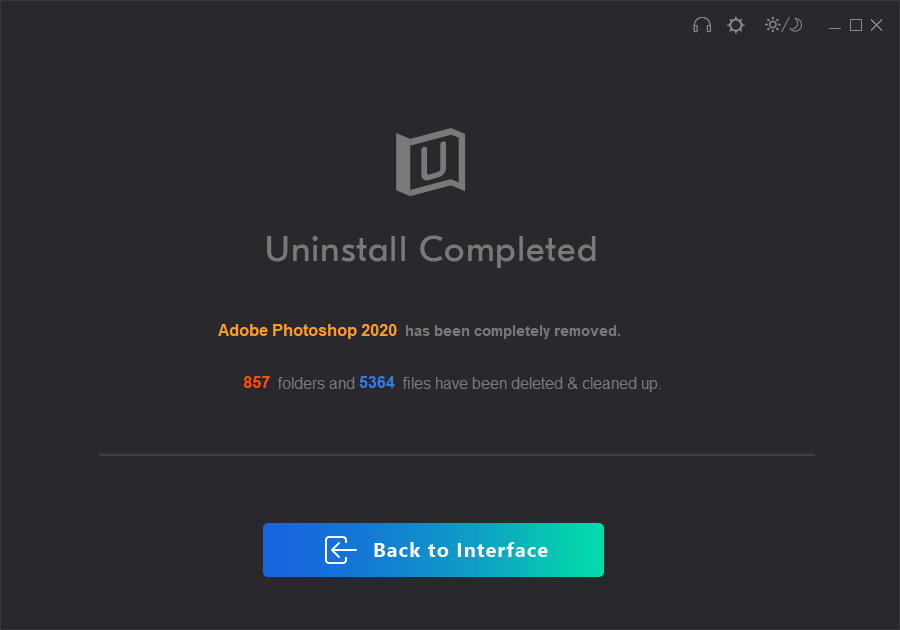
Warm Prompt
There are manual and automatic solutions for you to uninstall Adobe Photoshop 2020 completely from your Windows 10. You can select either manual solutions or automatic solutions. If you are not good at computer, the manual solution may not suit you. On one hand, it does not guarantee a successful and 100% removal. On the other hand, if you have some computer skills and patience to edit registry data, you can have a try. We suggest you use a professional uninstaller named Uninstallor, which is an excellent option because it includes software package, custom fix and remote support. With few clicks, you can uninstall stubborn, problematic and unwanted software without any problem.
Live Chat With Support Now
Download Now
Published by on July 6, 2020 9:59 am, last updated on July 22, 2020 2:29 pm
Applies ToWindows 10
Существуют различные способы удаления приложений и программ, поэтому, если вы не можете найти нужный, вы можете попробовать другое расположение. Обратите внимание, что некоторые приложения и программы встроены в Windows и не могут быть удалены. Вы можете сначала попытаться восстановить программу , если она просто работает неправильно.
Удаление из меню «Пуск»
-
Выберите Пуск > Все приложения и найдите приложение в списке.
-
Нажмите и удерживайте (или щелкните правой кнопкой мыши) приложение, а затем выберите пункт Удалить.
Удаление в параметрах
-
Выберите Пуск > Параметры > Приложения > Установленные приложения .
-
Найдите приложение, которое нужно удалить, выберите Дополнительно > Удалить.
Примечание: Некоторые приложения нельзя удалить из приложения «Параметры» прямо сейчас. Чтобы получить помощь в удалении этих приложений, следуйте инструкциям по удалению из панель управления.
Удаление из панель управления
-
В поиске на панели задач введите панель управления и выберите его в результатах.
-
Выберите Программы > Программы и компоненты.
-
Нажмите и удерживайте (или щелкните правой кнопкой мыши) программу, которую требуется удалить, а затем выберите Удалить или Удалить или изменить. Затем следуйте инструкциям на экране.
Дополнительные сведения
-
Если вам не удается найти приложение или программу, воспользуйтесь советами из статьи Просмотр всех приложений в Windows , а программа не указана в разделе Добавление и удаление программ после установки.
-
Если при удалении появляется сообщение об ошибке, попробуйте средство устранения неполадок установки и удаления программ.
-
Если вы пытаетесь удалить вредоносную программу, см. статью Защита с помощью Безопасность Windows, чтобы узнать, как запустить проверку. Если вы используете другую антивирусную программу, проверьте параметры антивирусной защиты.
Нужна дополнительная помощь?
Нужны дополнительные параметры?
Изучите преимущества подписки, просмотрите учебные курсы, узнайте, как защитить свое устройство и т. д.



















