В Windows вы можете очистить журналы событий Event Viewer с помощью графической оснастки eventvwr.msc, из командной строки и с помощью PowerShell.
Содержание:
- Очистка журнал событий из графической консоли Event Viewer
- Удаление логов Windows из командной строки
- Clear-EventLog: команда PowerShell для очистки журналов событий
Очистка журнал событий из графической консоли Event Viewer
Самый интуитивный способ очистки журналов событий Windows – воспользоваться графической консоль Event Viewer.
- Запустите консоль
eventvwr.msc
; - Щелкните правой кнопкой по журналу и выберите Clear Log;
Такой способ позволяет быстро удалить все события из одного конкретного журнала. Однако в Windows используется несколько сотен журналов для разных компонентов операционной системы и стороннего ПО.
По умолчанию Windows хранит журналы в файлах с расширением EVTX в каталоге
%SystemRoot%\System32\Winevt\Logs\
.

Если вам нужно очистить их все – это будет утомительно вручную прощелкать все разделы Event Viewer и очистить каждый журнал. В этом случае для удаления событий лучше использовать PowerShell или командную строку.
Удаление логов Windows из командной строки
Для очистки журналов Windows из командной строки используется утилита wevtutil.exe.
Вывести список зарегистрированных в Windows журналов событий:
WevtUtil enum-logs
или короткий вариант:
WevtUtil el
Для удаления событий из одного конкретного журнала, скопируйте его имя и выполните команду:
WevtUtil cl Microsoft-Windows-GroupPolicy/Operational
Перед очисткой можно создать резервную копию событий в журнале в отдельный файл:
WevtUtil cl Microsoft-Windows-GroupPolicy/Operational /bu:GPOLOG_Bak.evtx
Можно очистить сразу все журналы событий из cmd.exe:
for /F "tokens=*" %1 in ('wevtutil.exe el') DO wevtutil.exe cl "%1"
Для BAT файла нужно использовать немного другой синтаксис:
for /F "tokens=*" %%1 in ('wevtutil.exe el') DO wevtutil.exe cl "%%1"
Clear-EventLog: команда PowerShell для очистки журналов событий
В PowerShell для получения списка журналов событий Windows и их очистки можно использовать командлеты Get-WinEvent и Clear-EventLog.
Откройте консоль PowerShell с правами администратора, выведите список всех имен журналов в Windows и их настройки:
Get-WinEvent -ListLog *

Команда выведет максимальные размеры и параметры всех журналов событий Windows.
Чтобы удалить все события из двух журналов (например, журналов Security и System), выполните команду:
Clear-EventLog –LogName Security,System
При этом журнал очищается, и в него записывается событие с EventID 104 или 1102 с временем очистки, пользователем, выполнившим и описанием:
The System log file was cleared The audit log was cleared.

Для очистки административных и операционных журналов событий Windows, выполните такую однострочную команду PowerShell:
Get-WinEvent -ListLog * -Force | % { Wevtutil.exe cl $_.Logname }
Или:
wevtutil el | Foreach-Object {wevtutil cl "$_"}
Примечание. В нашем примере не удалось очистить 3 журнала из-за ошибки доступа. Попробуйте вручную очистить содержимое этих журналов из консоли Event Viewer.

Прочитано: 4 680
“Логи в системе Windows7/Windows Server 2008 R2 Std хранятся по адресу c:\windows\system32\winevt\logs\”
Сейчас я покажу, как их очистить с помощью командной строки (cmd.exe) с использованием wmic.
Заходим в систему (dc1.polygon.local) с правами Администратора (ekzorchik) и запускаем командную строку (cmd.exe) в Административном окружении.
(,так делается в Windows 7 && Windows Server 2008/R2)
Пример синтаксиса:
"Wmic nteventlog where filename=”<имя_журнала>” call ClearEventlog"
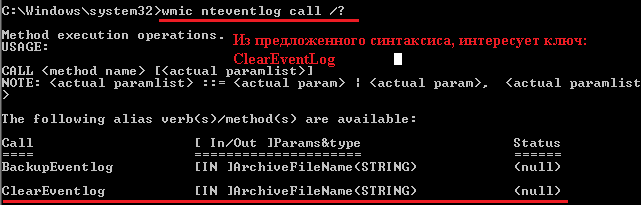
Предлагаю Вам ознакомиться с примерами очистки логов в системе:
Очищаем лог Application:
C:\Windows\system32>wmic nteventlog where filename="Application" call ClearEventlog
Executing (\\DC1\ROOT\CIMV2:Win32_NTEventlogFile.Name=”C:\\Windows\\System32\\Wi
nevt\\Logs\\Application.evtx”)->ClearEventlog()
Method execution successful.
Out Parameters:
instance of __PARAMETERS
{
ReturnValue = 0;
};
При очистке лога его размер будет соответствовать (68KB), см скриншот:
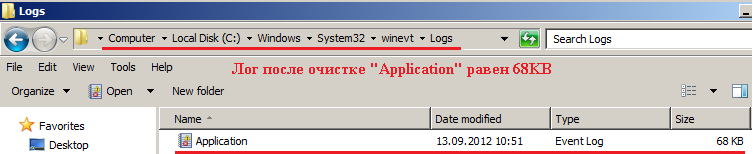
Очищаем лог Security:
C:\Windows\system32>wmic nteventlog where filename="Security" call ClearEventlog
Executing (\\DC1\ROOT\CIMV2:Win32_NTEventlogFile.Name=”C:\\Windows\\System32\\Wi
nevt\\Logs\\Security.evtx”)->ClearEventlog()
Method execution successful.
Out Parameters:
instance of __PARAMETERS
{
ReturnValue = 0;
};
Очищаем лог System:
C:\Windows\system32>wmic nteventlog where filename="System" call ClearEventlog
Executing (\\DC1\ROOT\CIMV2:Win32_NTEventlogFile.Name=”C:\\Windows\\System32\\Wi
nevt\\Logs\\System.evtx”)->ClearEventlog()
Method execution successful.
Out Parameters:
instance of __PARAMETERS
{
ReturnValue = 0;
};
Очищаем лог Active Directory Web Services:
C:\Windows\system32>wmic nteventlog where filename="Active Directory Web Services" call ClearEventlog
Executing (\\DC1\ROOT\CIMV2:Win32_NTEventlogFile.Name=”C:\\Windows\\System32\\Wi
nevt\\Logs\\Active Directory Web Services.evtx”)->ClearEventlog()
Method execution successful.
Out Parameters:
instance of __PARAMETERS
{
ReturnValue = 0;
};
Очищаем лог DFS Replication:
C:\Windows\system32>wmic nteventlog where filename="DFS Replication" call ClearEventlog
Executing (\\DC1\ROOT\CIMV2:Win32_NTEventlogFile.Name=”C:\\Windows\\System32\\Wi
nevt\\Logs\\DFS Replication.evtx”)->ClearEventlog()
Method execution successful.
Out Parameters:
instance of __PARAMETERS
{
ReturnValue = 0;
};
Очищаем лог DFS Replication:
C:\Windows\system32>wmic nteventlog where filename="Directory Service" call ClearEventlog
Executing (\\DC1\ROOT\CIMV2:Win32_NTEventlogFile.Name=”C:\\Windows\\System32\\Wi
nevt\\Logs\\Directory Service.evtx”)->ClearEventlog()
Method execution successful.
Out Parameters:
instance of __PARAMETERS
{
ReturnValue = 0;
};
Очищаем лог DNS Server:
C:\Windows\system32>wmic nteventlog where filename="DNS Server" call ClearEventlog
Executing (\\DC1\ROOT\CIMV2:Win32_NTEventlogFile.Name=”C:\\Windows\\System32\\Wi
nevt\\Logs\\DNS Server.evtx”)->ClearEventlog()
Method execution successful.
Out Parameters:
instance of __PARAMETERS
{
ReturnValue = 0;
};
Вот собственно и всё, может, кому и пригодится. Удачи.
Содержание
- Очистить журналы событий в Windows
- Очистить все журналы просмотра событий в командной строке
- Очистить все журналы просмотра событий в PowerShell
- Очистить журнал событий в “Просмотр событий”
- Очистка журналов событий Windows с помощью PowerShell и wevtutil
- Очистка журналов событий с помощью PowerShell
- Очистка журналов с помощью консольной утилиты WevtUtil.exe
- Журналы Windows
- Описание интерфейса программы
- Работа с журналами
- Заметаем следы. Как заставить Windows удалить историю, логи, кеши и все забыть
- Содержание статьи
- 1. Очистка списков недавних мест и программ
- Xakep #208. Атака на сигналку
- 2. Очистка списка USB-накопителей
- 3. Очистка кеша и истории браузеров
- 4. Удаляем записи DNS
- 5. Очистка Flash Cookies
- 6. Удаление списка последних документов Microsoft Office
- 7. Автоматизируем очистку с помощью спецсофта
- 8. Реальное удаление файлов
- 9. Создаем bat-файл для очистки всего
- 10. Создаем AutoHotkey-скрипт для очистки всего
- Удаление поврежденных файлов журнала просмотра событий
- Симптомы
- Причина
- Решение
- Раздел NTFS
- Раздел FAT (альтернативный метод)
Очистить журналы событий в Windows
В сегодняшней статье рассмотрим различные способы очистки всех журналов событий в Windows.
Открыв “Просмотр событий” вы можете увидеть различные журналы Windows, в которых находятся разные предупреждения, ошибки приложений и системы, информационные сообщения. Бывало, что обычный пользователь не мог войти в систему из-за того, что журнал безопасности переполнен. В таком случае можно было войти в систему пользователем с правами администратора, очистить журнал и в его свойствах поставить затирание по необходимости.
Очистить все журналы просмотра событий в командной строке
1. Откройте командную строку от имени администратора: один из способов – нажать на меню “Пуск” правой клавишей мыши и выбрать “Командная строка (администратор)” из открывшегося меню.
2. Введите команду for /F “tokens=*” %1 in (‘wevtutil.exe el’) DO wevtutil.exe cl “%1” и нажмите клавишу Enter. По завершению очистки закройте командную строку.
Очистить все журналы просмотра событий в PowerShell
1. Откройте PowerShell: один из способов – в строке поиска ввести powershell и выбрать его из найденных результатов.
Очистить журнал событий в “Просмотр событий”
1.В строке поиска или в меню выполнить (выполнить вызывается клавишами Win+R) введите команду eventvwr.msc и нажмите клавишу Enter.
2. Нажмите на журнал, который вы хотите очистить, правой клавишей мыши и выберите “Очистить журнал”.
3. Вы можете просто очистить журнал нажав на “Очистить” и очистить его, предварительно куда-то сохранив копию – нажав на “Очистить и сохранить”.
На сегодня всё, если вы знаете другие способы пишите комментарии! Удачи Вам 🙂
Источник
Очистка журналов событий Windows с помощью PowerShell и wevtutil

Очистка журналов событий с помощью PowerShell
В том случае, если у вас установлен PowerShell 3 (по умолчанию уже установлен в Windows 8 / Windows Server 2012 и выше), для получения списка журналов и их очистки можно воспользоваться командлетами Get-EventLog и Clear-EventLog.
Запустите консоль PowerShell с правами администратора и с помощью следующей команды выведите список всех имеющихся в системе классических журналов событий с их максимальными размерами и количеством событий в них.

Для удаления всех событий из конкретного журнала событий (например, журнала System), воспользуйтесь командой:
Clear-EventLog –LogName System
В результате, все события из этого журнала будут удалены, а в журнале события останется только одно событие EventId 104 с текстом «The System log file was cleared».

Для очистки всех журналов событий нужно бы перенаправить имена журналов в конвейер, однако, к сожалению это запрещено. Поэтому нам придется воспользоваться циклом ForEach:
Таким образом, будут очищены все классические журналы EventLogs.
Очистка журналов с помощью консольной утилиты WevtUtil.exe
Для работы с событиями в Windows уже довольно давно имеется в наличии мощная утилита командой строки WevtUtil.exe. Ее синтаксис немного сложноват на первый взгляд. Вот, к примеру, что возвращает help утилиты:

Чтобы вывести список зарегистрированных в системе журналов событий, выполните команду:
WevtUtil enum-logs
или более короткий вариант:
На экране отобразится довольно внушительный список имеющихся журналов.

Можно получить более подробную информацию по конкретному журналу:

Очистка событий в конкретном журнале выполняется так:
Перед очисткой можно создать резервную копию событий в журнале, сохранив их в файл:
WevtUtil cl Setup /bu:SetupLog_Bak.evtx
Чтобы очистить сразу все журналы, можно воспользоваться командлетом Powershell Get—WinEvent для получения всех объектов журналов и Wevtutil.exe для их очистки:
Wevtutil el | ForEach
Примечание. В нашем примере не удалось очистить 3 журнала из-за ошибки доступа. Стоит попробовать очистить содержимое этих журналов из консоли Event Viewer.

Очистка журналов может быть выполнена и из классической командной строки:
Источник
Журналы Windows
Операционная система Windows, системные службы и приложения записывают события и ошибки в системные журналы, чтобы в дальнейшем у системного администратора была возможность проверки операционной системы и диагностики проблем.
Получить доступ к этим записям можно через встроенное приложение Просмотр событий (Event Viewer). Есть несколько вариантов запуска данного приложения:
В Диспетчере серверов в разделе Средства выбрать Просмотр событий (Server Manager – Tools – Event Viewer):
Описание интерфейса программы
Окно программы состоит из следующих компонентов:
Для удобства просмотра и управления системные журналы разбиты по категориям:
В разделе Журналы приложений и служб (Applications and Services Logs) можно найти более детальную информацию о событиях отдельных служб и приложений, зарегистрированных в операционной системе, что бывает полезно при диагностике проблем в работе отдельных сервисов.
Сами события также разделяются на типы:
Работа с журналами
Службы и приложения могут генерировать огромное количество самых разнообразных событий. Для простоты доступа к нужным записям журнала можно использовать функцию фильтрации журнала:
Правый клик по журналу – Фильтр текущего журнала… (>Filter Current Log…), либо выбрать данную функцию в панели быстрых действий. Открывшееся окно позволяет настроить фильтр и отобразить только те события, которые необходимы в данный момент:
Можно задать временной период, уровни события, выбрать журналы и конкретные источники событий. Если известны коды событий, которые нужно включить или исключить из фильтра, их также можно указать.
Когда необходимость в фильтрации событий отпадет, ее можно отключить действием Очистить фильтр (Clear Filter):
Приложение Просмотр событий (Event Viewer) позволяет также настроить дополнительные свойства журналов. Доступ к настройкам можно получить через панель быстрых действий, либо через контекстное меню журнала – правый клик по журналу – Свойства (Properties):
В открывшемся окне настроек можно увидеть путь, по которому сохраняется файл журнала, текущий размер, а также можно задать максимальный размер файла:
В нижней части окна можно выбрать вариант действия при достижении журналом максимального значения:
Источник
Содержание статьи
Списки открытых файлов и подключенных по USB устройств, история браузера, кеш DNS — все это помогает узнать, что делал пользователь. Мы составили пошаговую инструкцию, как убрать следы своей деятельности в разных версиях Windows, Office и популярных браузерах. В конце статьи ты найдешь несколько скриптов, которые помогут тебе автоматически поддерживать чистоту на своей машине.
1. Очистка списков недавних мест и программ
Начнем уборку со списков недавних мест и программ. Список недавних (в Windows 10 — часто используемых) программ находится в главном меню, а список недавних мест — в проводнике.
Xakep #208. Атака на сигналку
Как отключить это безобразие? В Windows 7 — щелкнуть правой кнопкой мыши на кнопке «Пуск», выбрать «Свойства» и в появившемся окне снять обе галочки в разделе «Конфиденциальность».
Отключаем хранение списка последних программ в Windows 7
Далее эти строчки пригодятся нам, когда будем писать собственный скрипт для очистки системы от следов нашего пребывания в ней.
Чтобы последние файлы очищались автоматически при выходе, нужно включить политику «Очищать журнал недавно открывавшихся документов при выходе», которая находится в разделе «Конфигурация пользователя\Административные шаблоны\Меню «Пуск» и панель задач».
Теперь переходим к Windows 10. Отключить список недавно добавленных и часто используемых приложений можно через окно «Параметры». Открой его и перейди в раздел «Персонализация», пункт «Пуск». Отключи все, что там есть.
Отключение хранения списка программ в Windows 10
Кажется, что проблема решена, но это, увы, не совсем так. Если включить эти параметры снова, то все списки в таком же составе появятся вновь. Поэтому придется отключать эту фичу через групповую политику. Открой gpedit.msc и перейди в раздел «Конфигурация пользователя\Административные шаблоны\Меню «Пуск» и панель задач». Включи следующие политики:
Очистить недавние места в Windows 10 проще, чем в «семерке». Открой проводник, перейди на вкладку «Вид» и нажми кнопку «Параметры». В появившемся окне отключи параметры «Показывать недавно использовавшиеся файлы на панели быстрого доступа» и «Показывать часто используемые папки на панели быстрого доступа». Не забудь нажать кнопку «Очистить».
Параметры папок Windows 10
Как видишь, у такой простой задачи, как очистка последних объектов, довольно непростое решение. Без редактирования групповых политик — никуда.
2. Очистка списка USB-накопителей
На некоторых режимных объектах к компьютеру разрешено подключать только флешки, зарегистрированные в журнале. Причем, как водится, журнал самый что ни на есть обычный — бумажный. То есть сам компьютер никак не ограничивает подключение незарегистрированных накопителей. Не ограничивает, зато протоколирует! И если при проверке обнаружат, что пользователь подключал незарегистрированные накопители, у него будут проблемы.
Мы ни в коем случае не советуем тебе пытаться украсть военные секреты, но умение очищать список недавно подключавшихся накопителей может пригодиться и в других жизненных ситуациях. Чтобы сделать это, загляни в следующие разделы реестра:
Вот они — все накопители, которые ты подключал к своему компу.
Раздел реестра с историей подключения накопителей
Казалось бы, нужно просто взять и все почистить. Но не тут-то было! Во-первых, разрешения на эти ветки реестра установлены таким образом, что ты ничего не удалишь даже в «семерке», не говоря уже о «десятке».
Во-вторых, назначать права и разрешения вручную долго, особенно если накопителей много. В-третьих, права админа не помогут. Скриншот выше был создан, когда я выполнял операцию удаления как раз с правами админа. В-четвертых, кроме этих двух разделов, нужно почистить еще длинный список разделов. Причем их нужно не просто удалять, а грамотно редактировать.
Если тебе по каким-то причинам понадобится сделать все вручную, то ищи по ключевым словам MountPoints, MountedDevices DeviceClasses и RemovableMedia. Но куда проще использовать готовую программу, которая сделает все за тебя. На некоторых форумах для этого рекомендуют USBDeview. Однако я ее протестировал и заявляю, что она вычищает информацию далеко не из всех нужных разделов. USBSTOR и USB продолжают содержать информацию о подключавшихся носителях.
Программа не только чистит реестр, но и выводит подробный лог своих действий (см. ниже). Когда она завершит работу, не останется никаких упоминаний о подключении накопителей к компьютеру.
USB Oblivion в действии
3. Очистка кеша и истории браузеров
Третий пункт в нашем туду — очистка кеша и журнала браузеров. Тут сложностей никаких — каждый браузер позволяет сбросить список недавно посещенных сайтов.
Edge. Очистить список загруженных файлов и все журналы можно с помощью «Концентратора». Просто щелкни соответствующие ссылки. При очистке журнала нужно выбрать все чекбоксы и нажать кнопку «Очистить».
«Концентратор» Генеральная уборка в Edge
Firefox. Открой настройки, перейди в раздел «Приватность», нажми ссылку «Удалить вашу недавнюю историю», выбери «Все», нажми кнопку «Удалить сейчас».
Chrome. Нажми Ctrl + Shift + Del, на появившейся странице выбери очистку за все время, отметь все чекбоксы и нажми кнопку «Очистить историю».
Opera. Выбери «Меню (Opera) → Настройки → Удалить личные данные». Принцип тот же — выбираем все, нажимаем кнопку «Удалить».
IE. Да кто его использует? Если что, рекомендации ты найдешь на сайте Microsoft.
В результате ты не только сотрешь следы, но и слегка освободишь диск. Чтобы не чистить заново, можешь продолжить пользоваться браузером в режиме инкогнито. Конечно, админ при желании заметит лог на шлюзе, но на твоем компьютере все будет чисто. Оптимальное решение — использовать Tor. В этом случае даже админ не увидит, какие сайты ты посещаешь (при условии, что за твоей спиной нет камеры наблюдения).
Если ты используешь не один браузер, а несколько и чистить нужно периодически, то можно использовать одну из специализированных утилит. Я протестировал Free History Eraser, и результат оказался средним: что-то почищено, что-то нет (журнал Edge, к примеру, остался нетронутым). Так что в важных случаях не забывай проверить вручную.
Free History Eraser
4. Удаляем записи DNS
5. Очистка Flash Cookies
За тобой следят все кому не лень. Даже Flash — и тот отслеживает твои посещения. Flash Cookies собираются в каталоге %appdata%\Macromedia\Flash Player#SharedObjects. Что с ним сделать, ты уже догадался — удалять к такой-то матери. Для скриптования этого процесса пригодятся вот эти две строчки:
6. Удаление списка последних документов Microsoft Office
Для удобства пользователей список последних документов хранят все программы офисного пакета. Чтобы пресечь это безобразие, в новых версиях Office нужно в параметрах перейти в раздел «Дополнительно», установить число последних документов равным единице (обрати внимание — на скриншоте есть два параметра, которые нужно поменять на единицу). Значение 0 программа установить не позволит, поэтому последним нужно будет открыть какой-нибудь безобидный файл.
Параметры Word 2016
7. Автоматизируем очистку с помощью спецсофта
Обрати внимание, что нам нужна именно версия CCleaner Desktop, а не CCleaner Cloud. Последняя стоит денег, и ее набор функций значительно шире, чем нам нужно. Переходим по ссылке и выбираем версию Free.
Чем мне нравится CCleaner — так это тем, что он:
Пользоваться программой проще простого — выбери те элементы, которые хочешь очистить, и нажми кнопку «Очистка».
Есть и еще одна программа для очистки всей системы — Windows Cleaner. Правда, на ее сайте указано, что она поддерживает только системы до Windows 8 включительно. Действительно, в Windows 10 программа не работала так, как нужно (во всяком случае, с очисткой журнала Edge она не справилась). Но на более старых «Окнах» она вполне имеет право на существование.
8. Реальное удаление файлов
Все мы знаем, что при удалении файл на самом деле не стирается. Удаляется только запись о нем, а сами данные все еще продолжают существовать где-то на диске. Поэтому для полного удаления информации нужно использовать специальные утилиты, которые затирают свободное пространство диска нулями или случайными данными. После этого восстановить файлы не получится. В предыдущих шагах мы уже много чего удаляли, поэтому самое время затереть свободное пространство, чтобы нельзя было восстановить вообще ничего.
Существует много утилит для затирания информации. Но мы будем использовать то, что уже у нас есть, а именно CCleaner. Зайди в «Сервис → Стирание дисков», выбери диск, который хочешь очистить от недобитых файлов, укажи стирать «Только свободное место» и задай способ стирания. Приложение поддерживает несколько стандартов стирания — от самого простого, подразумевающего одну перезапись, до метода Гутмана (35 проходов).
Стирание свободного места
Из конкурентов CCleaner интересна, к примеру, программа BCWipe — она может не только стирать свободное пространство, но и удалять файл подкачки, который также может содержать конфиденциальную информацию. BCWipe стоит денег, но для одноразового стирания подойдет и trial-версия.
9. Создаем bat-файл для очистки всего
Теперь попытаемся автоматизировать некоторые описанные ранее операции. Начнем с удаления файлов из каталога Recent. Удалять командой del, как было показано выше, можно, но лучше сразу использовать CCleaner для безопасного удаления.
К сожалению, CCleaner нельзя вызвать так, чтобы он почистил в режиме командной строки все свободное пространство, поэтому придется удалять файлы через него, а не командой del или же использовать команду del, а потом вручную запустить его и вызвать очистку свободного пространства. Последний параметр (1) означает удаление с тремя проходами. Это оптимальный режим, поскольку с одним проходом (0) — слишком просто, а все остальные — слишком долго. С полным перечнем параметров командной строки CCleaner можно ознакомиться на сайте разработчиков.
Из командной строки можно чистить и список USB-накопителей при помощи USB Oblivion:
Далее нужно запустить CCleaner с параметром /AUTO для автоматической очистки по умолчанию. Это не очистит кеш DNS, так что придется сделать это вручную:
В итоге у нас получился вот такой сценарий:
10. Создаем AutoHotkey-скрипт для очистки всего
Теперь напишем еще один скрипт. Он будет открывать браузер Chrome в режиме инкогнито, а после окончания сессии (будет задан WinWaitClose) запускать CCleaner для автоматической очистки — будет удален кеш браузера и временные файлы. После этого очистим еще и кеш DNS.
Источник
Удаление поврежденных файлов журнала просмотра событий
В этой статье описывается метод переименования или перемещения этих файлов в целях устранения неполадок.
Исходная версия продукта: Windows Server 2012 R2
Исходный номер КБ: 172156
Симптомы
При запуске просмотра событий Windows может возникнуть одно из следующих сообщений об ошибке, если один из файлов *.evt поврежден:
Д-Services.exe
Исключение: нарушение прав доступа (0xc0000005), адрес: 0x76e073d4
При выборе «ОК» или отмене сообщения об ошибке «Dr. Watson» вы также можете получить следующее сообщение об ошибке:
Средство просмотра событий
Сбой удаленного вызова процедуры
Процесс services.exe может потреблять высокий процент использования ЦП.
Причина
Файлы журнала просмотра событий (Sysevent.evt, Appevent.evt, Secevent.evt) всегда используются системой, предотвращая удаление или переименование файлов. Службу EventLog нельзя остановить, так как она необходима другим службам, поэтому файлы всегда открыты.
Решение
В этот раздел, описание метода или задачи включены действия, содержащие указания по изменению параметров реестра. Однако неправильное изменение параметров реестра может привести к возникновению серьезных проблем. Поэтому следует в точности выполнять приведенные инструкции. Для дополнительной защиты создайте резервную копию реестра, прежде чем редактировать его. Так вы сможете восстановить реестр, если возникнет проблема. Дополнительные сведения см. в сведениях о том, как создать и восстановить реестр в Windows
Раздел NTFS
Нажмите кнопку «Начните», выберите пункт «Параметры», «Панель управления» и дважды щелкните «Службы».
Выберите службу EventLog и выберите «Запуск». Измените тип запуска на «Отключено» и выберите «ОК». Если вы не можете войти в компьютер, но можете получить удаленный доступ к реестру, можно изменить значение запуска в следующем ключе реестра на 0x4: HKEY_LOCAL_MACHINE\SYSTEM\CurrentControlSet\Services\Eventlog
Когда система запускается, может возникнуть сбой нескольких служб; Может появиться сообщение, информирующие пользователя об использовании просмотра событий для проверки ошибок.
Переименуем или переместите поврежденный файл *.evt из следующего расположения: %SystemRoot%\System32\Config
В средстве «Службы панели управления» повторно включите службу EventLog, установив для нее значение по умолчанию «Автоматический запуск» или измените значение запуска реестра на 0x2.
Раздел FAT (альтернативный метод)
Загрузок в запрос MS-DOS с помощью загрузочного диска DOS.
Переименуем или переместите поврежденный файл *.evt из следующего расположения: %SystemRoot%\System32\Config
Удалите диск и перезапустите Windows.
При перезапуске Windows файл журнала событий будет воссоздан.
Источник
Windows
1 Minute
Windows Server Backup is the built-in tool in Windows Server 2008/R2 that allows you to backup and restore files, folders, and critical system data such as the System State, entire volumes and even the full server itself.
After using it, Windows Server Backup will begin to display a log of recent backup and restore operations. This log allows the administrator to keep track of what backup and restore operations were taken on that server, and may be quite useful especially when having many people dealing with your servers.
While useful, sometimes one might want to delete or clear that list of log entries. Strangely, there’s no obvious place, button, command or checkbox you can use to clear that log.
After some digging, we found a workaround.
Clearing Windows Server Event Log
To clear the event log:
- Open Event Viewer from the Administrative Tools folder.
-
Go to Applications and Services Logs.
-
Expand Microsoft > Windows > Backup.
-
Right click on the Operational Channel log and choose Save and Clear or just Clear in case you don’t want to save the existing log (we suggest you save the logs before clearing for any future reference).


Now, if you open Windows Server Backup, you’ll see that the log is empty.

Clearing Windows Server Backup Status Catalog
Use this below command in PowerShell.
wbadmin delete catalog
Deletes the backup catalog on the local computer. Use this subcommand only if the backup catalog on this computer is corrupted and you have no backups stored at another location that you can use to restore the catalog.
Published
Всем привет!
Очистка следов работы в операционной системе — один из важнейших этапов для скрытия каких либо действий.
Во время расследования криминалисты проверяют следы активности на компьютерах для выявления каких либо действий. Это один из примеров, почему вам стоит научиться работать с логами и понять как это работает.
ВНИМАНИЕ!
Автор статьи никого не призывает к правонарушениям и отказывается нести ответственность за ваши действия. Вся информация предоставлена исключительно в ознакомительных целях. Спасибо!
Для начала разберёмся с некоторыми типами журналов и их расположением для примера.
Журналы DHCP-сервера — это журналы, в которых ведется учет присвоения IP-адресов в сети. В этом журнале хранятся все события при взаимодействии между потенциальным DHCP-клиентом и DHCP-сервером. Наибольший интерес здесь представляют MAC-адреса клиентов, которые будут занесены в соответствующий журнал событий.
Журналы DHCP хранятся в каталоге % SystemRoot% \ System32 \ dhcp
Журналы веб-сервера хранят сообщения обо всех действиях при взаимодействии между веб-сервером и клиентским веб-браузером.
Файлы журнала Internet Information Server (IIS) находятся в
% SystemDrive% \ inetpub \ logs \ LogFiles
Event logs фиксируют все, что происходит в системе, с момента ее включения и до выключения. В Windows 10 конфигурация журналов событий хранится в следующем разделе реестра:
HKLM \ System \ ControlSet00x \ Services \ EventLog
Чтобы просмотреть список имён доступных журналов событий в Windows 10, используйте команду
wevtutil el
Использование команды wevtutil gl <имя журнала> представит информацию о конфигурации для выбранного журнала:
Стоит отметить, что сами системные журналы Windows хранятся по пути C:\Windows\System32\winevt \Logs в локальной системе:
В Windows средство просмотра событий является приложением, которое объединяет журналы приложений, безопасности, установки и системы на единой информационной панели. Это приложение располагается в следующем каталоге:
C:\ProgramData\Microsoft\Windows\Start Menu\Programs\Administrative Tools\Просмотрщик событий
Также для открытия средства просмотра событий в Windows достаточно ввести сочетание клавиш Win + R , и в окне «Выполнить» ввести eventvwr.msc и нажать OK:
В окне «Просмотр событий» журналы можно очистить, просто выбрав функцию «Очистить журнал» кнопкой на панели «Действия». Чтобы очистить журналы для определенной категории, например всех журналов, которые находятся в группе «Приложение», просто щелкните правой кнопкой мыши имя группы и выберите «Очистить журнал»:
Также можно очистить журналы с помощью консоли:
for / F «tokens = *»% 1 в (‘wevtutil.exe el’) DO wevtutil.exe cl «% 1»
Либо мы можем воспользоваться Powershell.
Для этого вводим следующую команду:
wevtutil el | Foreach-Object {wevtutil cl “$_”}
После выполнения команды журналы стираются, как показано в средстве просмотра событий:
Meterpreter разработан, чтобы быть скрытым, мощным и динамически расширяемым. После успешного закрепления в системы вы можете использовать команду clearev для очистки журналов приложений, системы и безопасности:
clearev
Meterpreter очищает журналы каждой категории в целевой системе. Также указано количество очищенных записей.
В этой статье мы рассмотрели способы скрытия активности во время тестирования на проникновение, а также обычного использования системы.
На этом мы заканчиваем. Спасибо за внимание.
Следите за мной в соц-сетях:
• Tik-Tok: aferium
• Группа ВК: aferium_vk
• Телеграм: aferium
• Яндекс Дзен: aferium
• VC.RU: aferium
• Teletype: aferium
