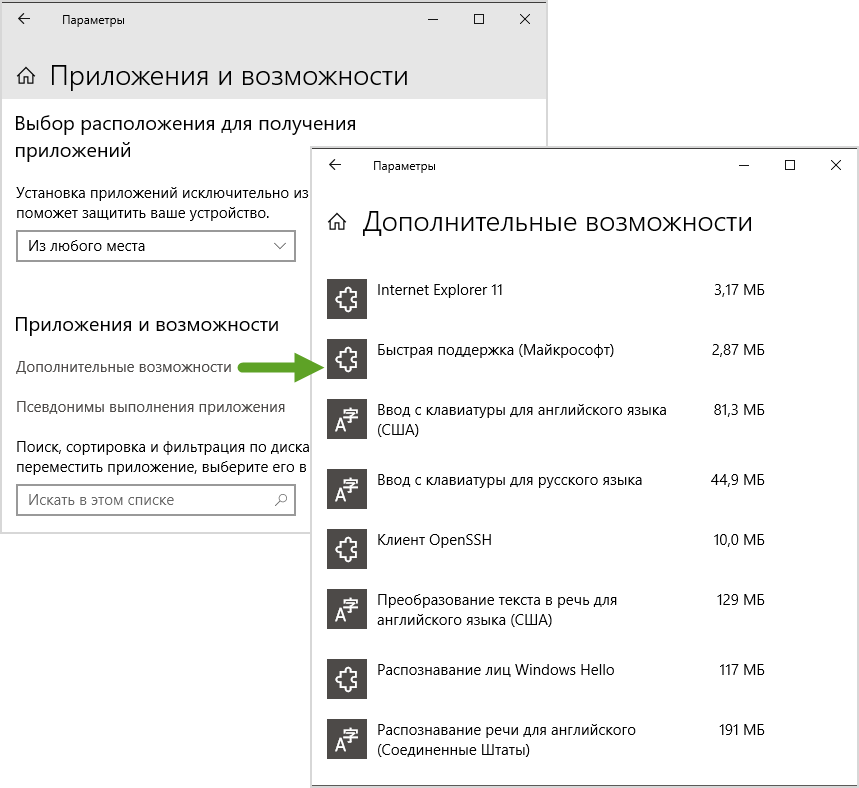Applies ToWindows 11 Windows 10
Параметры хранилища в Windows предоставляют подробное представление об использовании хранилища. Вы можете просмотреть сведения о потреблении хранилища с разбивкой по установленным приложениям, временным файлам, системным & зарезервированным и другим категориям.
Чтобы получить доступ к параметрам хранилища, перейдите в раздел Параметры > система, а затем выберите Хранилище .

Зарезервированное системой хранилище
Чтобы убедиться, что устройство успешно обновляется и работает наилучшим образом, Windows резервирует часть дискового пространства на устройстве для использования временными файлами, кэшами и другими файлами. Когда на устройстве заканчивается свободное место, Windows очищает зарезервированное хранилище, освобождая место для других процессов, например обновления Windows. Резервирование хранилища также помогает обеспечить более предсказуемое и стабильное использование дискового пространства на устройстве.
Чтобы просмотреть зарезервированное системой хранилище, перейдите в раздел Параметры хранилища , а затем выберите Показать другие категории. Дополнительные сведения см. на сайте Windows и зарезервированное хранилище.
Контроль памяти
Если включить функцию «Контроль памяти», Windows будет автоматически освобождать место на диске путем удаления ненужных файлов, например временных файлов и элементов в корзине.
Дополнительные сведения см. в статье Управление дисковым пространством с помощью контроля хранилища.
Рекомендации по очистке
Рекомендации по очистке помогают более эффективно управлять дисковыми пространствами. Он анализирует вашу систему и предоставляет персонализированные предложения по освобождению места. Он определяет файлы и приложения, которые можно безопасно удалить, например временные файлы, включая предыдущие установки Windows, большие или неиспользуемые файлы, а также приложения, которые вы редко используете.
Дополнительные параметры хранилища
Расширенные параметры хранилища предоставляют более подробные параметры для эффективного управления хранилищем.
Хранилище, используемое на других дисках, содержит подробный обзор использования хранилища на всех подключенных дисках. Он позволяет просматривать потребление хранилища на каждом диске, включая внутренние и внешние диски.
Выбрав конкретный диск, можно просмотреть разбивку по использованию хранилища, классифицированную по разным типам файлов, таких как документы, изображения, видео и многое другое. Это помогает более эффективно управлять хранилищем, определяя, какие диски близки к емкости и какие типы файлов занимают больше всего места.
Эти параметры позволяют указать расположения хранилища по умолчанию для разных типов содержимого. Вы можете выбрать место сохранения новых приложений, документов, музыки, изображений и видео по умолчанию. Вы можете выбрать разные диски для каждого типа содержимого, что поможет вам более эффективно управлять хранилищем и обеспечить упорядочение файлов в соответствии с вашими предпочтениями.
Настроив эти параметры, вы можете оптимизировать использование доступного хранилища и обеспечить бесперебойную работу системы.
дисковые пространства помогает защитить данные от сбоев диска и расширить хранилище с течением времени при добавлении дисков на компьютер. Она позволяет сгруппировать несколько дисков (два и более) в пул носителей, а затем использовать его емкость для создания виртуальных дисков — дисковых пространств.
Дополнительные сведения см. в разделе дисковые пространства.
Эти параметры предоставляют подробные сведения и варианты управления устройствами хранения. Она позволяет просматривать все диски и тома, подключенные к системе, включая внутренние и внешние диски. Вы можете просмотреть важные сведения, такие как тип диска (например, SSD или HDD), емкость и текущее использование.
Кроме того, вы можете управлять томами, создавая, отформатируя или изменяя их размер по мере необходимости. Чтобы изменить размер тома, выберите свойства тома с назначенной буквой диска (например, C: или D:).
Эти параметры позволяют программа архивации данных, которая предлагает комплексное решение для защиты важных данных. программа архивации данных позволяет создавать резервные копии различных элементов, включая файлы, темы, параметры, установленные приложения и сведения о Wi-Fi.
Дополнительные сведения см. в статье Резервное копирование и восстановление с помощью программа архивации данных.
Оптимизация диска помогает поддерживать производительность и работоспособность дисков хранилища. Она включает такие средства, как дефрагментация и оптимизация, которые реорганизуют фрагментированные данные на жестких дисках для повышения скорости доступа и общей производительности. Для твердотельных накопителей (SSD) выполняется операция обрезки для обеспечения эффективного управления данными.
Дополнительные сведения см. в разделе Дефрагментация и оптимизация дисков.
Нужна дополнительная помощь?
Нужны дополнительные параметры?
Изучите преимущества подписки, просмотрите учебные курсы, узнайте, как защитить свое устройство и т. д.
В последней версии Windows 10 появилась новая особенность — зарезервированное хранилище, отнимающее 7 Гб места на системном разделе диска, что не для каждого может быть удобным, особенно при недостатке свободного пространства на диске C. Также может быть полезным: Как очистить диск C.
В этой инструкции подробно о том, как отключить зарезервированное хранилище Windows 10 с помощью редактора реестра. Однако, если вы не испытываете недостатка в свободном месте на диске, рекомендую не отключать его: зарезервированное хранилище может оказаться полезным и помочь предотвратить некоторые проблемы, которые иногда возникают, например, при установке обновлений на почти заполненный диск.
Отключение зарезервированного хранилища с помощью редактора реестра
Прежде чем приступить, рекомендую проверить, а есть ли у вас зарезервированное хранилище: оно по умолчанию включается не на всех системах. Для этого:
- Зайдите в «Параметры» — «Система» — «Память устройства» и нажмите по пункту «Показать больше категорий».
- В следующем окне нажмите по пункту «Системные и зарезервированные».
- Посмотрите, присутствует ли раздел «Зарезервированное хранилище» в списке.
Если такой пункт присутствует, там же вы увидите размер этого зарезервированного хранилища: обычно, около 7 Гб, но не исключено, что со временем размер может и увеличиться.
Чтобы отключить зарезервированное хранилище, выполните следующие шаги:
- Нажмите клавиши Win+R на клавиатуре, введите regedit и нажмите Enter.
- В открывшемся редакторе реестра перейдите к разделу
HKEY_LOCAL_MACHINE\SOFTWARE\Microsoft\Windows\CurrentVersion\ReserveManager
- Дважды нажмите по параметру с именем ShippedWithReserves и измените его значение на 0.
- Нажмите Ок, закройте редактор реестра и перезагрузите компьютер.
После выполнения этих действий проделайте шаги из первого раздела инструкции, чтобы посмотреть в параметрах Windows 10, исчез ли пункт «Зарезервированное хранилище».

Если зарезервированное хранилище всё так же остается, дождитесь любого обновления Windows (или инициализируйте его скачивание в Параметры — Обновление и безопасность — Центр обновления Windows — Проверить наличие обновлений). В моем тесте, измененный параметр начинал действовать, а зарезервированное хранилище исчезало только после установки очередных обновлений системы и перезагрузки ОС.
Функция «Зарезервированное хранилище», представленная в версии 1903 для Windows 10, гарантирует, что в вашей системе всегда будет достаточно свободного места для получения и установки обновлений, приложений и системного кэша.
По умолчанию Windows 10 выделяет около 7 ГБ для зарезервированного хранилища, объем занимаемого пространства будет меняться со временем в зависимости от того, как вы используете Windows 10.
На размер зарезервированного хранилища влияют два фактора.
- Один из них — это дополнительные функции.
- Другой — установленные языки.
Как уменьшить размер зарезервированного хранилища в Windows 10
Дополнительные функции — это функции, которые могут устанавливаться по умолчанию вместе с Windows или установлены вами вручную. Если вы не используете какие-либо из установленных дополнительных функций, вы можете удалить их, чтобы уменьшить пространство, отведенное для зарезервированного хранилища. Например, Windows Hello Face — это одна из дополнительных функций, автоматически устанавливаемых Windows 10, но она бесполезна, если вы не используете распознавание лица для входа в систему.
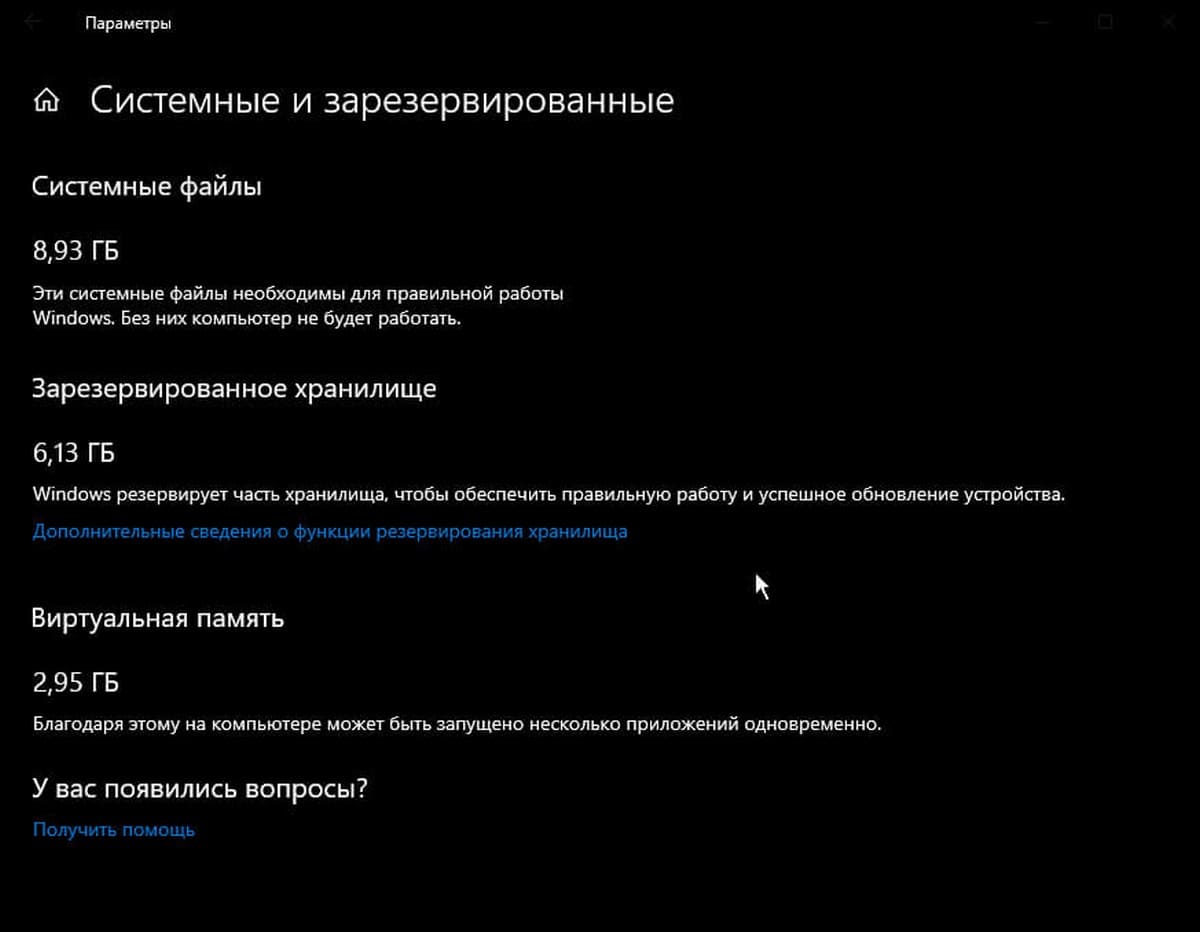
Аналогично, языковые пакеты также увеличивают зарезервированное пространство, поскольку для установки этих языковых пакетов при установке обновлений требуется достаточно места. Если вы установили два или более языков, но не используете их все, вы можете удалить некоторые из них.
Теперь, когда вы знаете, что увеличивает зарезервированное хранилище, вы можете удалить ненужные дополнительные функции и языки, которые вы не используете. Вот как.
Удалить дополнительные функции
Шаг 1: Откройте приложение «Параметры». Для этого откройте меню «Пуск» и нажмите значок шестеренки или нажмите сочетание клавиш Win + I.
Шаг 2: Перейдите в «Приложения» → «Приложения и возможности». Нажмите на ссылку «Дополнительные возможности».
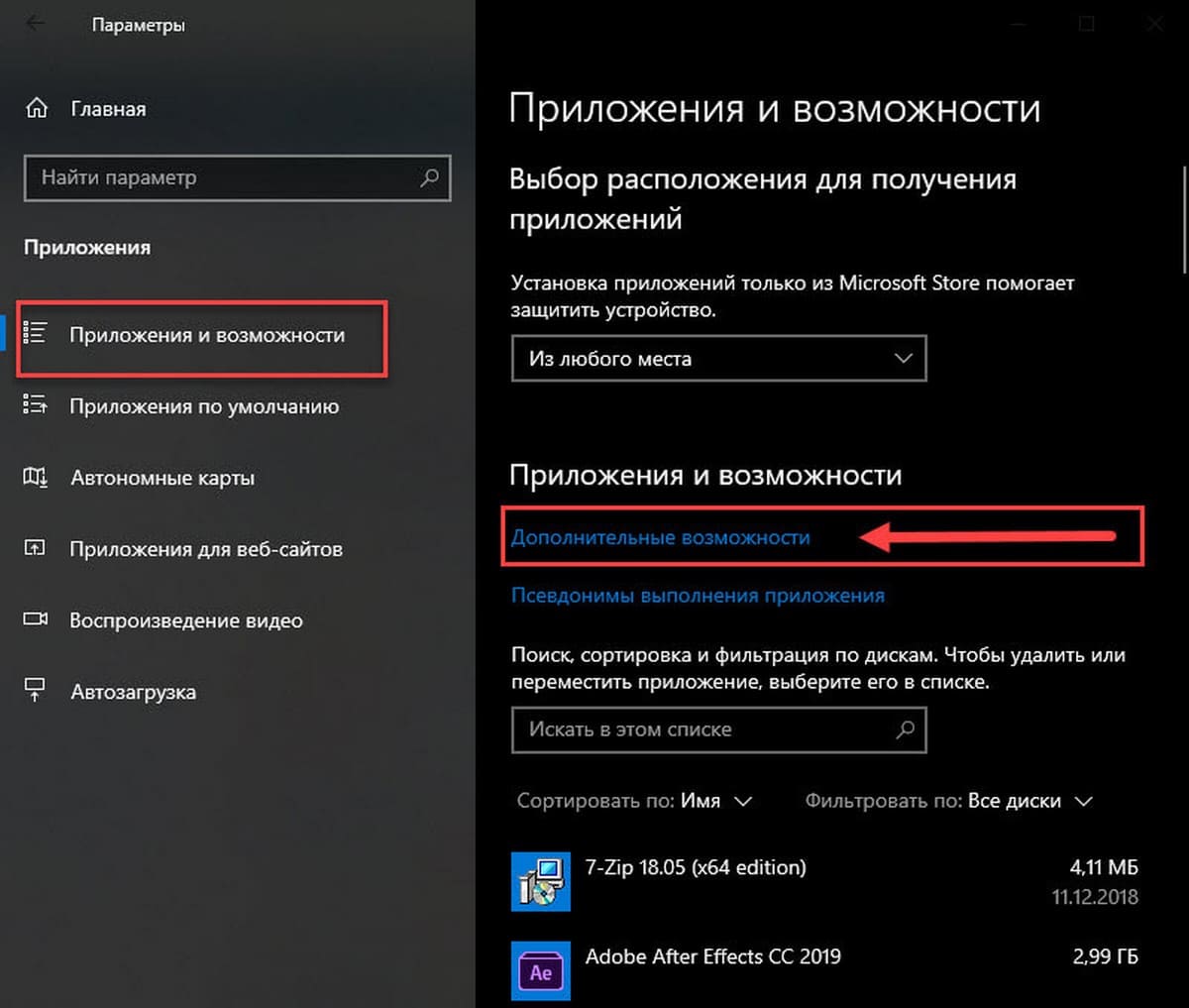
Шаг 3: Здесь вы можете увидеть все установленные дополнительные функции на вашем ПК. Чтобы удалить элемент, нажмите на него, а затем нажмите кнопку «Удалить».
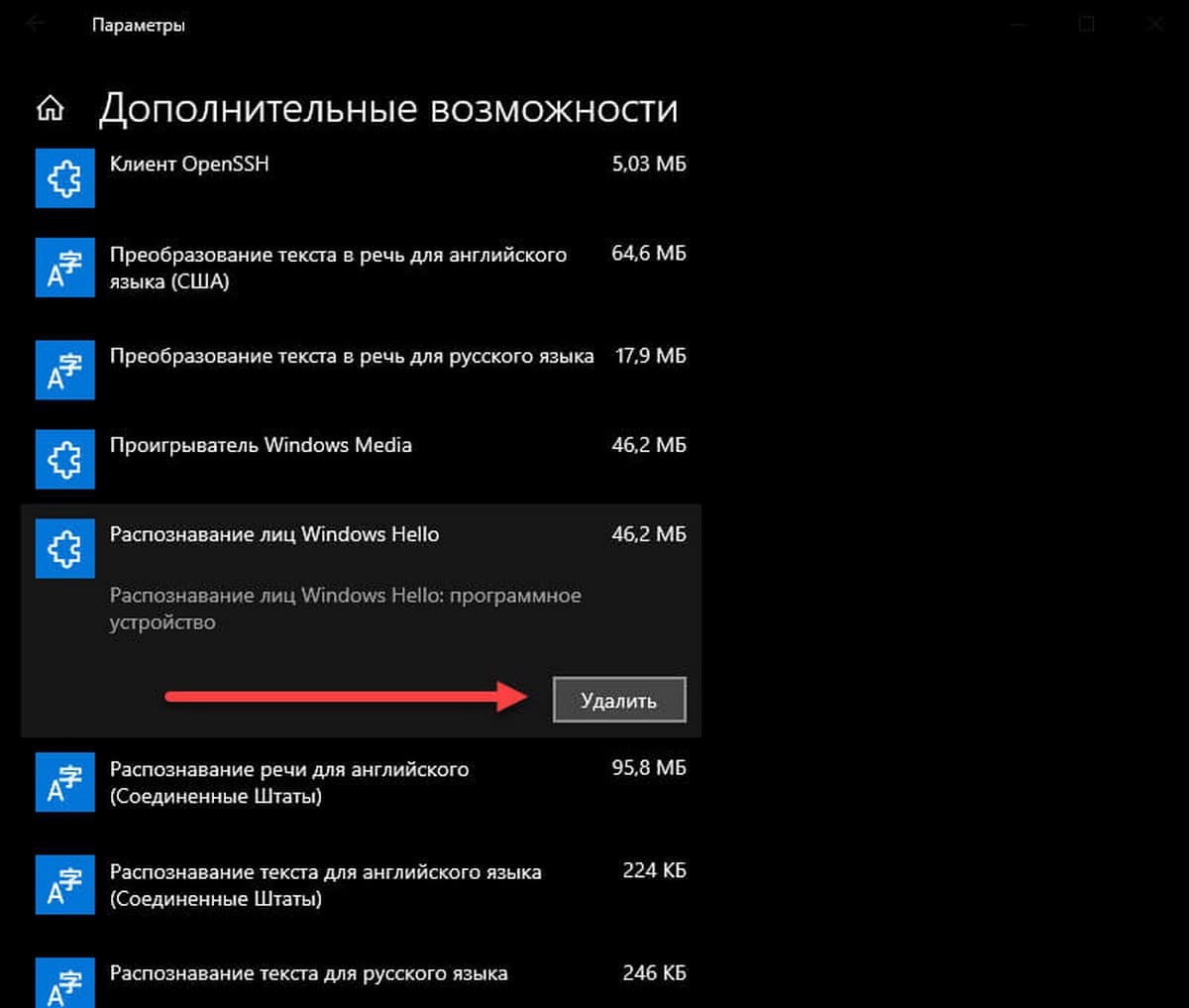
Удалить установленные языки
Шаг 1: Откройте приложение «Параметры». Перейдите к группе настроек «Время и язык» → «Язык».
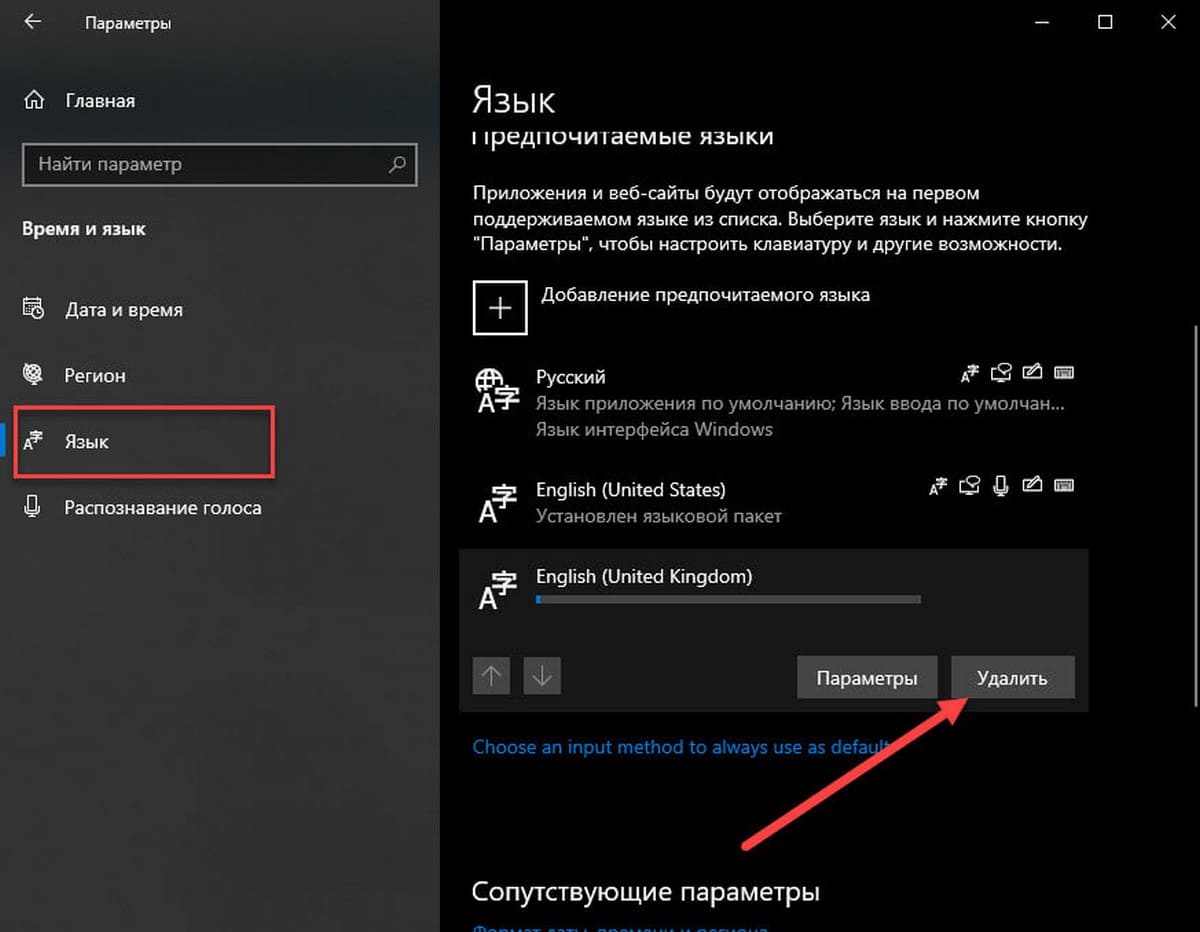
Шаг 2: Выберите язык, который хотите удалить, и нажмите кнопку «Удалить», чтобы удалить языковой пакет.
Все!
A great many people complain about System and Reserved files taking too much space on Windows 10/11. What are System and Reserved files? How to fix the System and Reserved storage huge issue? Now, let’s explore the answers together with MiniTool Partition Wizard.
System and Reserved Files are taking up too much space about 350GB. A few days ago, I had just 500 MB available in a 500 GB SSD. I have run the SFC and the system files seem to be in order. Other than a re-install, is there a way to reduce the system and reserved files to a reasonable level? It currently shows 350GB of System and Reserved files.
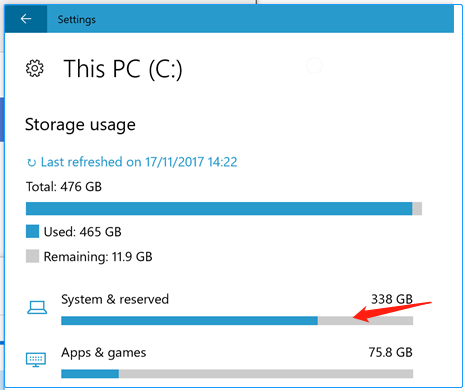
What Are System and Reserved Files
To fix System and Reserved files taking too much space, it’s necessary to figure out what contains the System and Reserved files first. To check that, follow the quick guide below:
Step 1. Press the Win + I keys to open the Settings window and go to the System category.
Step 2. Select Storage from the left panel, and click on Show more categories under the Storage option.
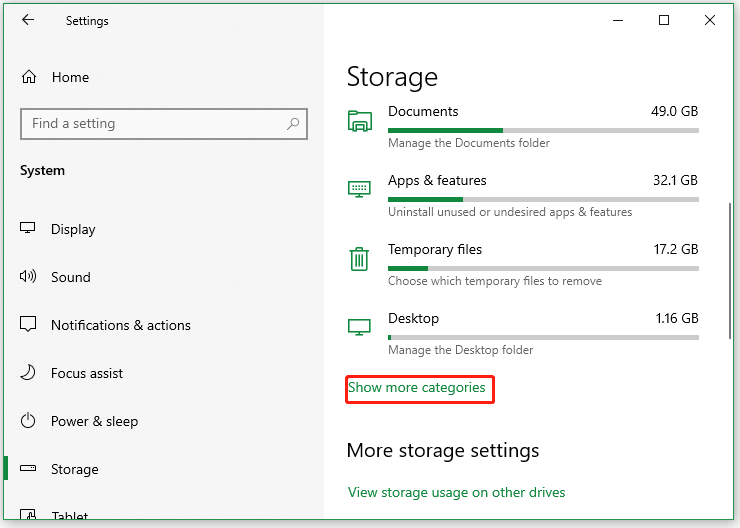
Step 3. Click on the System & reserved option. Then it will display what types of files are taking up System and Reserved storage. According to the screenshot below, you should find it mainly contains: System files, Virtual memory, Hibernation file, and System restore.
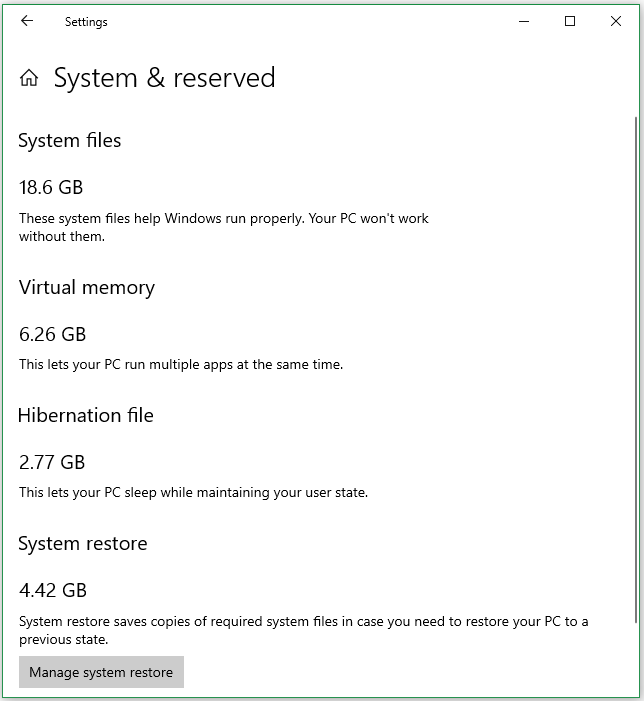
After that, you can take corresponding solutions to fix it if System and Reserved files are too large on Windows 10/11.
How to Fix System and Reserved Files Taking Too Much Space on Windows 10/11
If you are still troubled by the System and Reserved files taking up C drive on Windows 10/11, try the following 8 feasible fixes. Here you can try them in order or choose the one that works best for you.
# 1. Run Disk Cleanup
Disk Cleanup is a Windows built-in file cleaner that can help you free up disk space by deleting unnecessary and temporary files on the C drive. You can fix the System and Reserved files taking up C drive issue by running Disk Cleanup.
Step 1. Type cleanup in the Windows search box and select Disk Cleanup from the best match.
Step 2. Select the C drive from the drop-down menu and click on OK.
Step 3. Wait for the tool to scan your files, and then click Clean up system files and select the C drive again.
Step 4. Wait a while until the tool completes the scan, and then you will see a list of files and folders. Select the large files that you want to delete, and click on OK > Delete files. After that, you can re-check if the System and Reserved storage too large issue be fixed.
# 2. Extend the C Drive
If the System and Reserved files are too large, you may find the C drive is running out of space and showing as a red bar. This can trigger other vexing problems, such as the computer running slow, the system crashing, and more. In this case, we recommend you extend the C partition on Windows 10/11, which doesn’t have to delete any files.
MiniTool Partition Wizard is a powerful partition manager that can extend the C drive to even non-contiguous unallocated space. Besides, it can clone hard drive, copy partitions, migrate OS to SSD, convert MBR to GPT, recover lost data, rebuild MBR, etc.
Tips:
To extend the C drive without boot issues, we highly recommend you use the bootable MiniTool Partition Wizard Edition.
MiniTool Partition Wizard DemoClick to Download100%Clean & Safe
Step 1. Run MiniTool Partition Wizard to enter its main interface, select the C partition from the disk map, and click on Extend Partition from the left pane.
Step 2. Select the drive or unallocated space that you want to take free space from the drop-down menu, and then drag the slider bar to occupy the free space. Then click on OK.
Step 3. Click on Apply to execute the process.
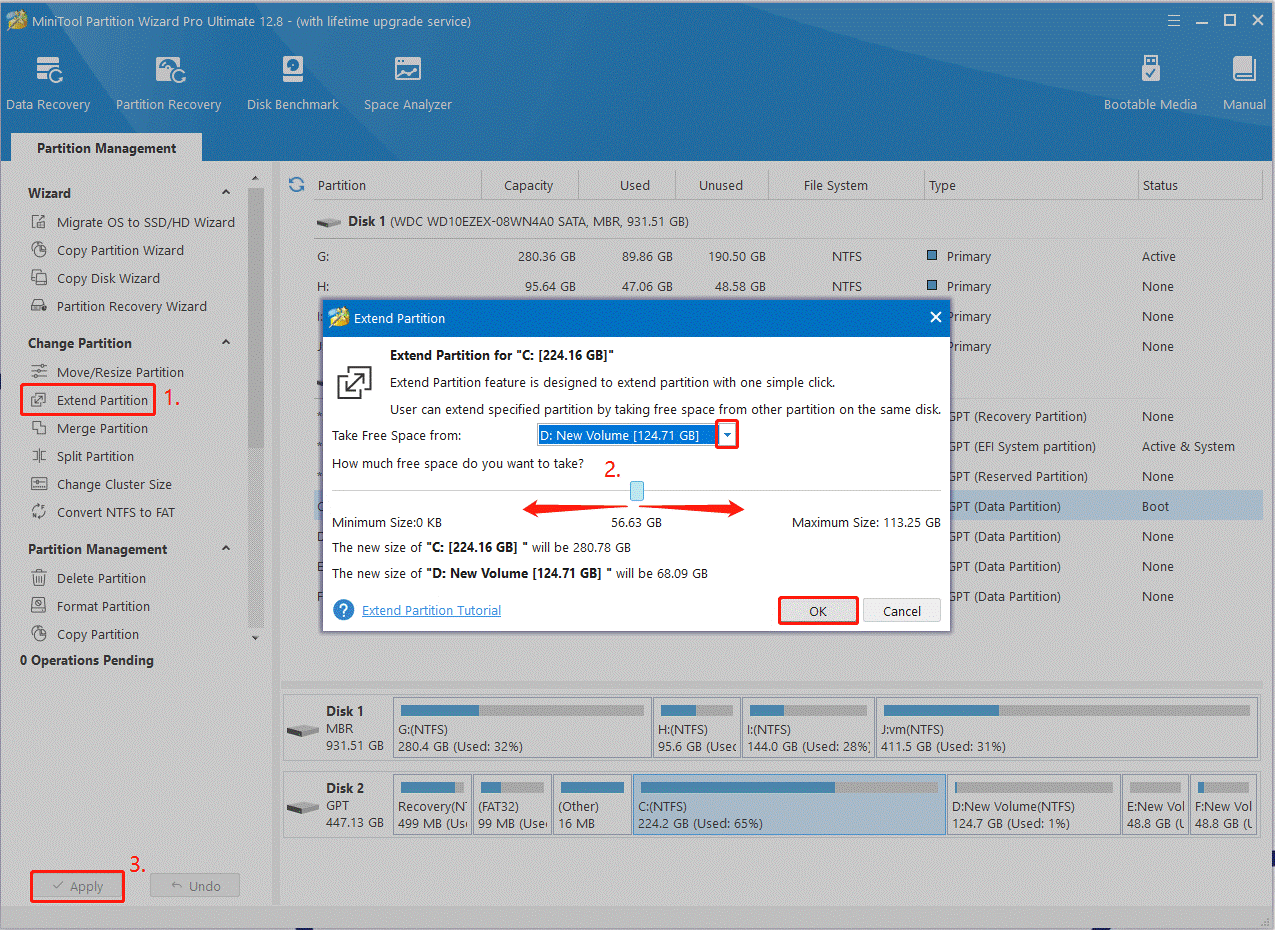
# 3. Delete Large System and Reserved Files Using MiniTool Partition Wizard
Many users complain that they don’t know what large files are taking up the System and Reserved storage. To fix the System and Reserved storage too large issue, we recommend you use a disk space analyzer like MiniTool Partition Wizard. It cannot only tell you what is taking up your disk space but also delete all large files easily. Here’s how:
MiniTool Partition Wizard FreeClick to Download100%Clean & Safe
Step 1. In the main interface of the MiniTool program, click on Space Analyzer from the top toolbar.
Step 2. Select the C drive from the drop-down menu and click on Scan. Then this tool will analyze the drive space immediately.
Step 3. Wait for the process to complete. Click on the Size column to sort out all files/folders in size order and expand the folder to check out the large files. Then you can right-click the unneeded large files and select Delete (permanently).
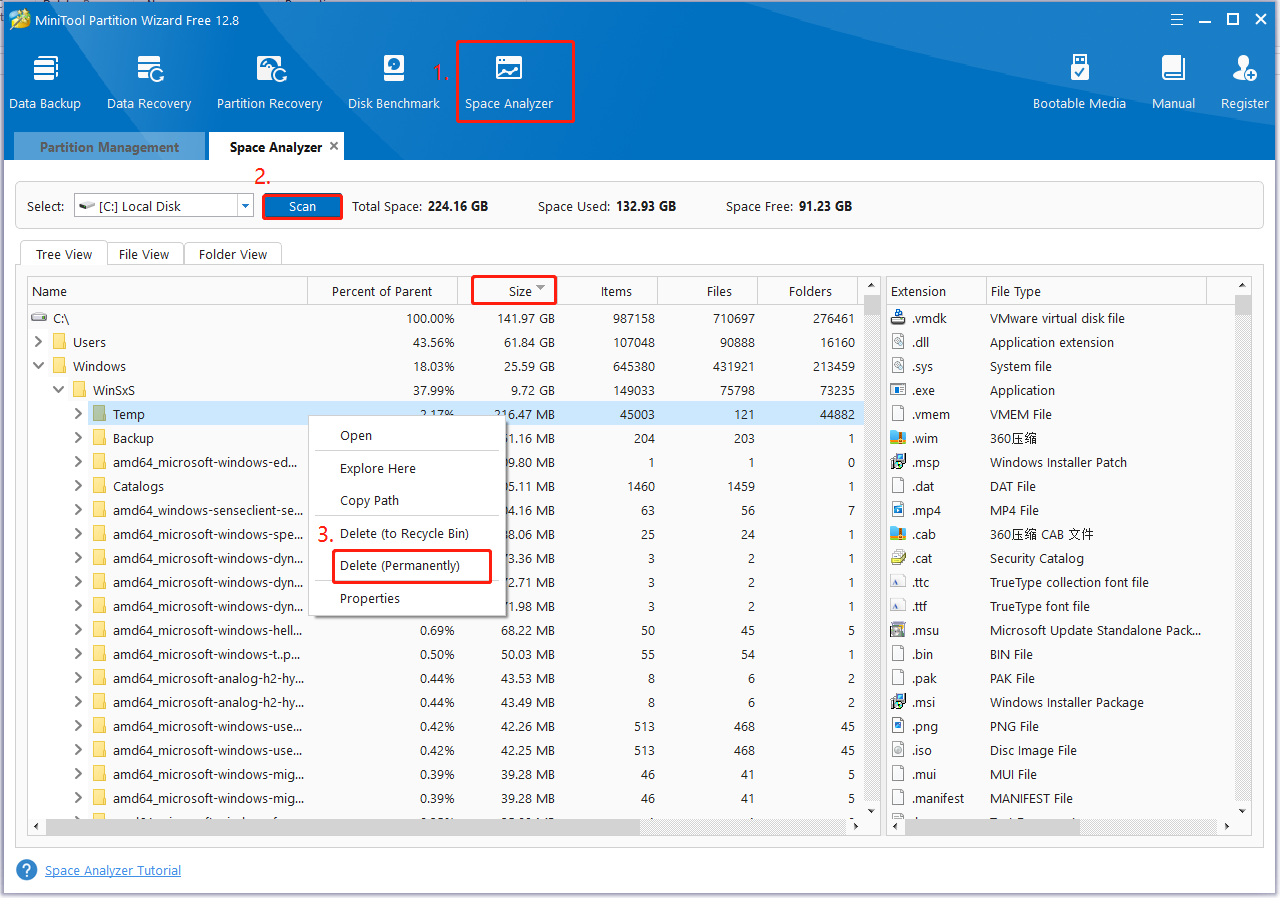
# 4. Adjust the Virtual Memory Size
As discussed above, the virtual memory is also responsible for the System and Reserved taking huge hard disk space issue. In this case, you can try allocating less C drive space for the virtual memory.
Step 1. Open the Run box again, type sysdm.cpl,and hit Enter to open the System Properties window.
Step 2. Navigate to the Advanced tab, and click Settings in the Performance section.
Step 3. In the Performance Options window, navigate to the Advanced tab and click Change in the Virtual memory section.
Step 4. Uncheck the Automatically manage paging file size for all drives box at first. Select the C drive and click Custom size. Then you can allocate less drive space in the Initial size and the Maximum size areas.
Step 5. Click on OK to save the changes.
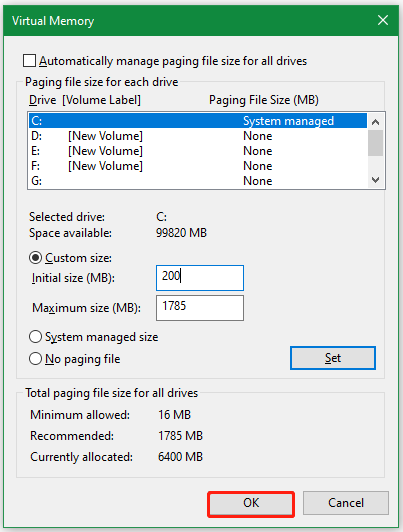
Once done, restart your computer and see if the System and Reserved files taking up large storage space issue is gone.
# 5. Allocate Less Space for the System Restore
If you create many system restore points or allocate large space for the system restore, you may get the System and Reserved files filling up C drive problem too. Let’s follow the steps below to reduce the disk space size used by system restore.
Step 1. Open the System Properties window again as we showed in the # 4 solution.
Step 2. Navigate to the System Protection tab, select the C drive under the Protection Settings, and click on Configure.
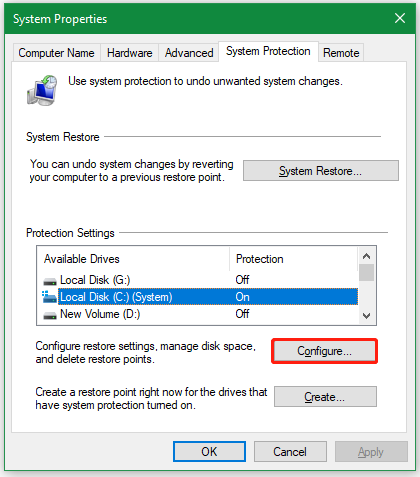
Step 3. Drag the Max Usage slider to a lower percentage of disk space and click on OK.
Tips:
If you don’t want System Restore to use any disk space, you can select Disable system protection. Alternatively, you can click Delete next to Delete all restore points for this drive if you don’t need to restore your system to an earlier state.
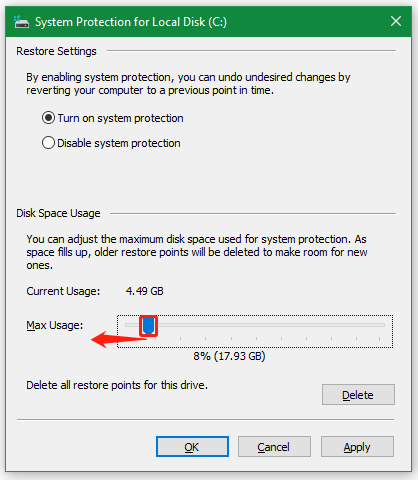
# 6. Delete or Reduce the Hibernation File Size
The Hibernation file is one of the main reasons for the System and Reserved taking huge hard disk space. It is a file created by Windows OS when your computer runs into Hibernation Mode. Here you can try deleting or reducing the hibernation file size to solve the problem.
Step 1. Press the Win + E keys to open the File Explorer, click on Options, and select Change folder and search options.
Step 2. Go to the View tab, select the Show hidden files, folders and drives,and untick the box of Hide protected operating system files (Recommended). Then click on OK.
Step 3. Now, you should find the hiberfil.sys file located in the C drive. To free up disk space taken by this file, open the elevated Command Prompt window, type the following command and press Enter.
Powercfg /hibernate off
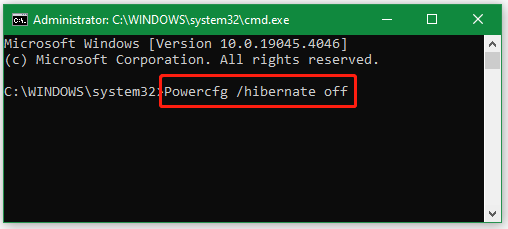
Step 4. If you just want to reduce the size of the hibernation file, you can run the powercfg /h /size x command (replace x with a percentage like 50 to reduce the file size).
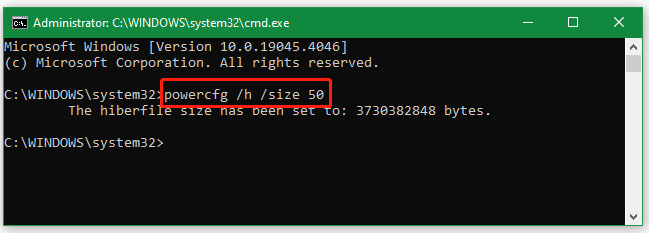
After that, you can restart the PC and check if the System and Reserved files taking up large storage space issue gets solved.
# 7. Free up Disk Space Using Storage Sense
Storage Sense is a useful tool that can help you automatically free up disk space. If you are troubled by the System and Reserved files filling up C drive, use Storage Sense to clean up disk space. This has been found by some people to be useful. Let’s have a try.
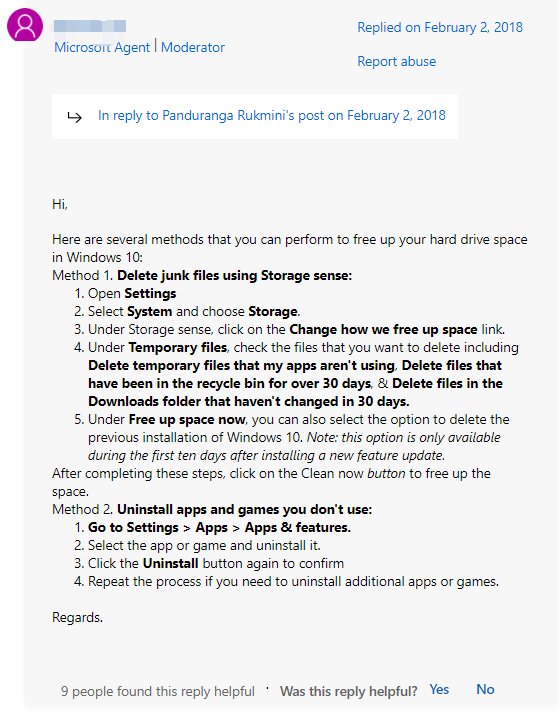
Step 1. Open the Settings window again, select System, and choose Storage.
Step 2. Turn on the switch under Storage Sense can automatically free up drive space for you by getting rid of items that you don’t need, like temporary files and content in your recycle bin.
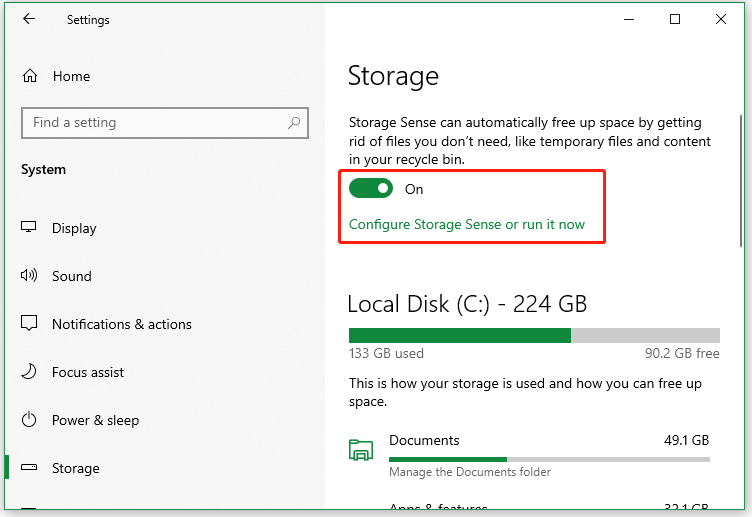
Step 3. You can click Configure Storage Sense or run it now. Then set when to run Storage Sense or delete temporary files that apps aren’t using.
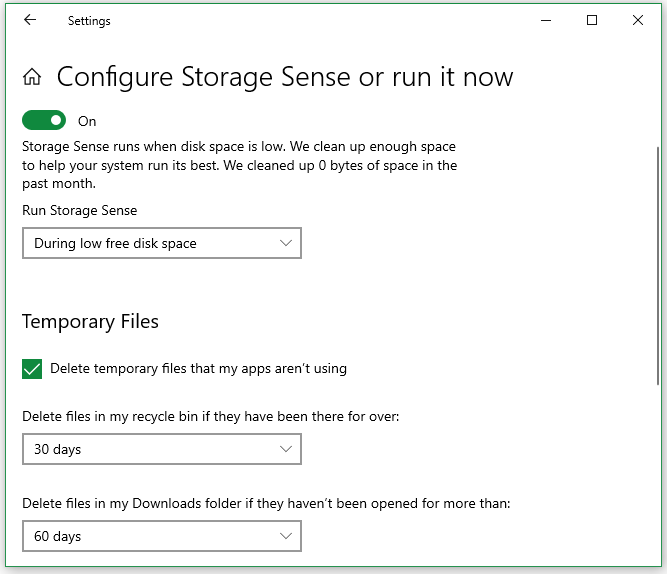
# 8. Uninstall All Unnecessary Programs
Some other people from the answer.microsoft.com forum report that uninstalling unneeded programs and apps can help fix the System and Reserved files taking too much space issue. To do this work, you just need to open Settings, select Apps > Apps & features, then select the app that you don’t use and click on Uninstall and confirm it.
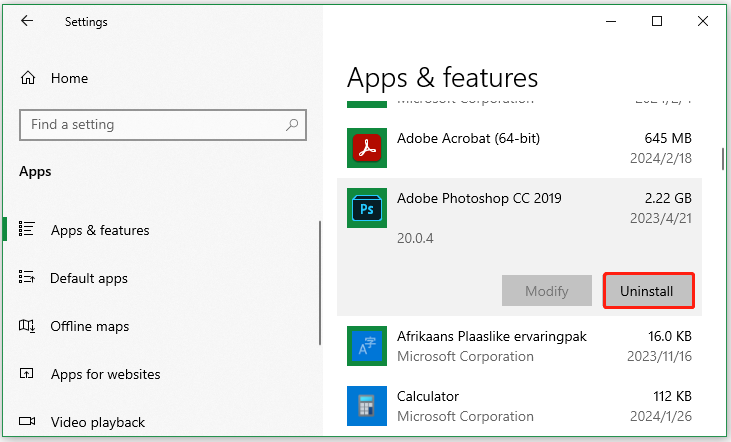
I found the System and Reserved taking huge hard disk space on Windows 10. Fortunately, MiniTool Partition Wizard helped me fix the problem quickly. I want to share this wonderful tool with you guys.Click to Tweet
Have a Try Now
How do we fix it if System and Reserved files are too large on Windows 10/11? The top 8 methods have been illustrated above. Let’s take them to have a try. If you have any other questions about the topic, please share them with us in the following comment zone.
Besides, if you have any suggestions or confusion about MiniTool Partition Wizard, contact us via [email protected] and we will reply to you as soon as possible.
Вы тут: Главная → Popular → FAQ | Зарезервированное пространство (Reserved Storage) в Windows 10
В Windows 10 1903 появилась новая технология – зарезервированное пространство (reserved storage). В новостях это нередко подавалось под соусом “Windows 10 украдет у пользователей 7GB”. На практике все не так примитивно и весьма интересно.
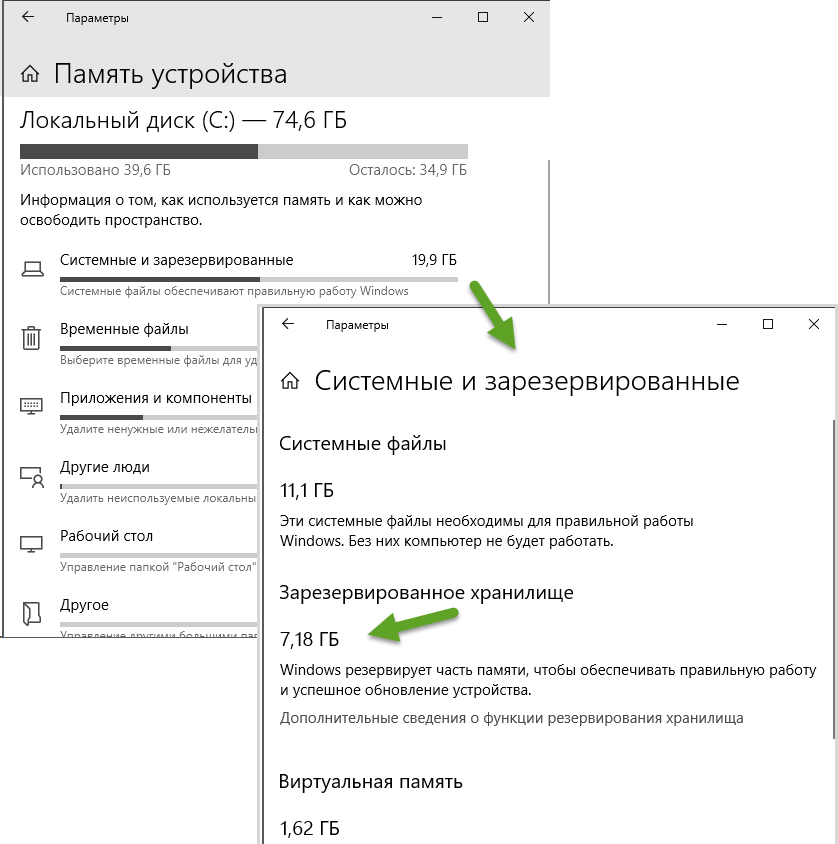
К сожалению, информации по нововведению немного, а документации нет вообще. Я поделюсь известными мне сведениями в стиле «вопрос – ответ».
[+] Сегодня в программе
Базовые вопросы
Начнем с простого!
Зачем это нужно?
Технология обеспечивает на разделе с системой достаточный объем места для установки исправлений и новых версий Windows, а также для переустановки компонентов и языков в случае отката к предыдущей версии ОС.
В каких случаях включается зарезервированное пространство?
Резерв автоматически включается при чистой установке Windows 10 версии 1903 и новее, а также на новых устройствах с этими версиями. При обновлении с предыдущей версии включения не происходит.
Как проверить, включено ли у меня?
Параметры – (поиск) Storage – Показать больше категорий – Система и зарезервированное. См. первую картинку в статье.
Сколько места резервируется?
Система резервирует около 7GB, однако размер варьируется. Если у вас установлены дополнительные компоненты и языки, резерв увеличивается. В этом случае объем зарезервированного пространства можно уменьшить путем удаления:
- ненужных языков в Параметры – Время и Язык – Язык
- неиспользуемых компонентов в Параметры – (поиск) Optional Features (но не в тех, что в optionalfeatures.exe!)
При недостатке места на диске резерв формируется таким образом, чтобы у пользователя оставалось не менее 2% диска или 3GB (источник). Однако неясно, работает это в 1903+ или только начиная с 20H1.
Правда ли, что система крадет 7GB?
В свойствах диска, действительно, будет отображаться на 7GB меньше свободного места.
Однако в зарезервированное пространство попадают некоторые категории временных файлов ОС и приложений, а также файлы, используемые для обновления Windows. Другими словами, эти файлы больше не будут влиять на объем свободного пространства на диске, если, конечно, не выйдут за рамки резерва.
Таким образом, свободное место для пользовательских данных и программ сокращается, но менее, чем на 7GB. Фактическое сокращение зависит от объема временных файлов, создаваемых в процессе работы ОС и приложений. При этом резервного пространства все равно может не хватить при установке новой версии Windows (разбор ниже).
В общем, ничего страшного не произошло, а если вы обновляете Windows 10 до следующей версии раз в полгода, то тем более.
Технические вопросы
В этот раздел я отрядил более сложные и дискуссионные вопросы.
Где находится зарезервированное пространство?
Везде. Технология реализована с помощью новой возможности NTFS. У файловой системы появился механизм, с помощью которого система обслуживания резервирует необходимый объем пространства, помечая файлы особым образом. Затем NTFS отслеживает файлы в резерве и их объем.
Как следствие, неверной является информация о том, что с резервом связан том PortableBaseLayer в оснастке управления дисками. Его используют встроенная песочница (Windows Sandbox) и Windows Defender Application Guard for Microsoft Edge, которые также появились в версии 1903.
Зарезервированное пространство похоже на зоны MFT или дисковые квоты?
Нет, оно не похоже ни на то, ни на другое.
Зоны MFT не являются жестким резервом файловой системы, поскольку приложениям доступен весь объем свободного дискового пространства.
Дисковые квоты применяются к пользователям и задают для них верхний предел доступного места. Зарезервированное пространство работает на уровне системы и задает нижний предел доступного приложениям места.
Можно ли получить сведения о резерве пространства из командной строки?
Начиная с версии 20H1 появились ключи DISM.exe и командлеты PowerShell. Например, так можно узнать, включен ли резерв:
Get-WindowsReservedStorageState
Начиная с версии 1903 в утилите fsutil появилась новая команда.
fsutil storagereserve query C:
В результатах вы видите три разных области резерва, а также объем используемого пространства в каждой из них.
fsutil storagereserve query C: ИД резервирования: 1 Флаги: 0x00000001 Гарантии места: 0x16d1d1000 (5841 МБ) Использованное место: 0x0 (0 МБ) ИД резервирования: 2 Флаги: 0x00000000 Гарантии места: 0x60000000 (1536 МБ) Использованное место: 0x1485e000 (328 МБ) ИД резервирования: 3 Флаги: 0x00000001 Гарантии места: 0x0 (0 МБ) Использованное место: 0x0 (0 МБ)
Конкретного назначения областей Microsoft не раскрывает. Однако из объяснений разработчиков следует, что области не имеют четкой привязки к тем или иным операциям системы обслуживания.
В зависимости от сценария, несколькими областями удобнее управлять, чем одной. Например, одну область можно очистить полностью, сохраняя данные в других.
Есть ли ограничения на автоматическое включение резерва?
Официально они не озвучивались. Однако в связи с нововведением Microsoft увеличила в системных требованиях минимальный объем диска с 20 до 32GB для чистых установок и новых ПК.
В версии 1903 в разделе реестра ReserveManager (см. последний вопрос) есть параметр MinDiskSize, намекающий на 20GB в качестве минимального объема диска или раздела.
Мои эксперименты со значением этого параметра к однозначным выводам не привели, а выяснять минимум эмпирически — утомительно. Разработчики не разъясняют смысл этого и прочих параметров в том же разделе реестра и настоятельно рекомендуют не изменять их.
Почему объем резерва увеличивается при установке компонентов и языков?
Когда вы устанавливаете новый компонент или язык, объем зарезервированного пространства увеличивается на размер файлов его загрузки и установки.
Этот резерв необходим для установки компонентов в сценарии, когда систему сначала обновляют до следующей версии, а затем откатывают к предыдущей версии.
Какие временные файлы попадают в резервное пространство?
Конкретный список не публиковался, но я заметил, что можно вычислить его экспериментальным путем. В современной очистке диска Параметры – (поиск) Storage – Временные файлы виден объем файлов, идущих в зачет резерва. В классическом приложении cleanmgr этой информации нет.
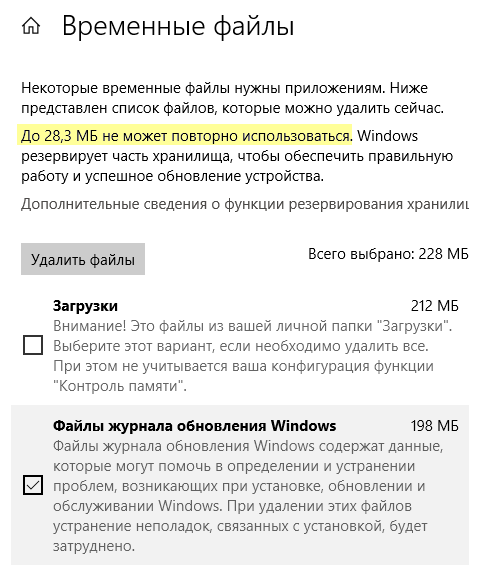
Русский термин не слишком понятен. В английском интерфейсе получше – may not be reclaimable, т.е. отображаемое свободное место не увеличится на этот объем после очистки.
Вы можете снимать и ставить флажки, отслеживая эту цифру. Например, в зачет резерва идут эскизы, файлы защитника Windows и диагностические данные, но не файлы оптимизации доставки и журнала обновления ОС.
Вы также можете посмотреть список файлов в резервной области, указав ее идентификатор в команде: fsutil storagereserve findbyID C: 2
Включается ли папка Windows.old в зарезервированное пространство?
В принципе – да, но это зависит от объема свободного пространства перед обновлением до следующей версии и пути этого обновления (см. раздел Почему место на диске, необходимое для обновления Windows, так различается в KB12425).
Цель в том, чтобы сохранить то же количество доступного пользователям и программам пространства, которое имелось до перезагрузки перед началом обновления.
Например, при небольшом количестве свободного места на диске роль зарезервированного пространства возрастает. Другими словами, именно в его зачет идет папка Windows.old.
Равно как после ручной или автоматической зачистки этой папки высвобожденное место возвращается резервному пространству в первую очередь. В таблице ниже результаты наблюдения за указанным резервом и объемом помеченных для резерва файлов до и после установки очередной инсайдерской сборки (все цифры в MB, третья зона была по нулям).
| Операция | Зона 1 | Зона 2 | Всего | Резерв |
|---|---|---|---|---|
| Исходное состояние | 0 | 328 | 328 | 7377 |
| Очистка Windows.old (старые остатки) | 0 | 210 | 210 | 7377 |
| Готовность к установке новой сборки | 9973 | 235 | 10208 | 7377 |
| Установка новой сборки завершена | 8934 | 360 | 9294 | 7356 |
| Очистка временных файлов и Windows.old | 0 | 219 | 219 | 7356 |
Видно, что при обновлении система обслуживания пометила файлов на 3GB больше, чем всего зарезервировано. Место под них добрали из прочего свободного пространства на диске. А после очистки папки Windows.old размер реальных файлов в резерве вернулся на исходные позиции.
Что будет, если подключить диск с резервом пространства в другой ОС?
Другая ОС резерва не увидит, т.е. в свойствах диска будет свободно на 7GB больше.
Если из другой ОС изменять файлы (удалять, увеличивать размер), NTFS исходной системы лишается возможности отслеживать изменения. Поэтому при возврате диска в исходную систему информация о свободном пространстве и резерве будет неактуальной. Однако со временем она автоматически придет в норму.
Имеет ли смысл вручную включать или отключать зарезервированное пространство?
Этот вопрос тесно связан с планированием объема свободного пространства на диске. Когда его в достатке, проблем с работой и обновлением ОС и так не возникает. Когда его маловато, резерв практически гарантирует, что недостаток места не воспрепятствует важным операциям.
Я считаю, что если зарезервированное пространство уже включено, выключать его смысла нет. Да, необходимость выключения может возникнуть в случае, когда на диске внезапно возникает острый недостаток места для решения неотложных пользовательских задач.
Однако при таком раскладе высока вероятность, что после отключения резерва возникнут проблемы с установкой новых версий Windows. В общем, эта ситуация – прямое следствие ошибок людей с маленьким сами знаете чем.
Как включить или отключить зарезервированное пространство?
Начиная с версии 20H1 можно управлять состоянием резерва с помощью ключей DISM.exe и командлетов PowerShell. Например, так можно выключить резерв:
Set-WindowsReservedStorageState -State Disabled -Online
В любом случае переключатель находится в реестре. В командной строке от имени администратора выполните команду на включение или отключение и перезагрузитесь.
::включение reg add "HKLM\SOFTWARE\Microsoft\Windows\CurrentVersion\ReserveManager” /v ShippedWithReserves /t REG_DWORD /d 1 ::выключение reg add "HKLM\SOFTWARE\Microsoft\Windows\CurrentVersion\ReserveManager” /v ShippedWithReserves /t REG_DWORD /d 0
Заключение
Зарезервированное пространство преследует простую цель – при обновлении до следующей версии Windows свести к минимуму проблемы, связанные с недостатком дискового пространства. Это нововведение улучшает пользовательский опыт, поскольку процесс не прерывается ошибками или сообщениями о необходимости очистить диск.
К сожалению, столь чувствительная тема как уменьшение доступного пользователям пространства не нашла отражения в официальной документации. Пост разработчиков в блоге технических деталей тоже не содержал.
Однако они отвечали на вопросы (в т.ч. мои) в комментариях, пропавших при переезде на новую платформу. Эти сведения вкупе с моими экспериментами и легли в основу материала. Если вас интересуют какие-то еще аспекты, задавайте вопросы в комментариях – будем разбираться вместе.
Дискуссия и опрос
Мне от зарезервированного пространства ни тепло, ни холодно, поскольку места на разделе с системой достаточно (помимо него на диске 240GB у меня только служебные разделы). Однако эта статья – хороший повод вернуться к теме дробления диска на разделы, которую я поднимал почти 8 лет назад.
С тех пор почти все вы обзавелись SSD. Наверное, уже не создаете на них 10050 разделов? Опрос покажет, и сегодня он проводится в формах Google, потому что плоского голосования в блоге недостаточно для анализа.
Пожалуйста, ответьте на шесть простых вопросов!
Все сведения о дисковом пространстве смотрите в свойствах диска! Владельцы Windows 8.х и 10 для экономии времени могут воспользоваться скриптом PowerShell, который выдаст все ответы кроме версии ОС. В Windows 7 из коробки модуля storage нет (хотя можно установить WMF 5.1), поэтому в CheckBootSpeed сбор сведений о дисках и разделах построен также и на Get-WmiObject.
#раздел, диск и том с ОС
$part = Get-Partition | Where-Object {"$($_.DriveLetter):" -eq $env:systemdrive}
$disk = $part | Get-Disk
$vol = $part | Get-Volume
#разделы с назначенной буквой диска (иначе они служебные)
$parts = $disk | Get-Partition | Where-Object {$_.DriveLetter}
#число этих разделов и их буквы
$partCount = ($parts | Measure-Object).Count
$partLetters= @()
$parts | ForEach-Object {$partLetters += $_.DriveLetter}
#вывод
Write-Output "<code>Сведения о диске с Windows
Тип диска: $((Get-PhysicalDisk | Where-Object {$_.DeviceID -eq $($disk.Number)}).MediaType)
Объем диска: $([int](($disk).size/1gb)) GB
Разделов с назначенной буквой: $(($parts | Measure-Object).Count) ($partLetters)
Объем раздела с ОС: $([int](($vol.Size)/1gb)) GB
Свободно на разделе с ОС: $([int](($vol.SizeRemaining)/1gb)) GB</code>"
Отчет будет примерно такой.
Сведения о диске с Windows
Тип диска: SSD
Объем диска: 238 GB
Разделов с назначенной буквой: 2 (C D)
Объем раздела с ОС: 237 GB
Свободно на разделе с ОС: 105 GB
В комментариях сопроводите результат рассказом о своем подходе к организации разделов на диске. Заодно расскажите, изменялся ли он со временем и почему.
Результаты опроса я опубликую в своем канале в Telegram, подписывайтесь!