Applies ToWindows 11 Windows 10
Note: If your issue prevents you from booting into Windows, you won’t be able to follow the steps in this article. After the device tries to restart a few times, it should automatically enter the Windows Recovery Environment. To find information about restoring your device in this scenario, please visit the article, Windows Recovery Environment.
Summary
A «clean boot» starts Windows with a minimal set of drivers and startup programs, so that you can determine whether a background program is interfering with your game or program. This is similar to starting Windows in Safe Mode, but provides you more control over which services and programs run at startup to help you isolate the cause of a problem.
How to perform a clean boot
These steps might look complicated at first glance, but following them in order, step-by-step, will help get you back on track.
-
Sign in to the computer as an administrator. See Manage user accounts in Windows to learn more about configuring a user account as an administrator.
-
Select Search , type msconfig , and then select System Configuration from the list of results.
Important: If the computer is connected to a network, network policy settings might prevent you from following these steps. Only use the System Configuration utility to change the advanced boot options on the computer with guidance from a Microsoft support engineer. Using the System Configuration utility might make the computer unusable.
-
On the Services tab of System Configuration, select Hide all Microsoft services, and then select Disable all. Select Apply.
-
On the Startup tab of System Configuration, select Open Task Manager.
-
On the Startup apps tab in Task Manager, for each Enabled startup item, select the item and then select Disable. (Keep track of which items have been Disabled. You will need to know this later.)
-
Close Task Manager.
-
On the Startup tab of System Configuration, select OK. When you restart the computer, it will be in a clean boot environment. You can now try to troubleshoot your problem by trying the troubleshooting steps in the section, Install, uninstall, or run an application.
Warning: Your computer might temporarily lose some functionality while in a clean boot environment.
-
Once you are done troubleshooting your problem and want to return your computer to a normal startup, follow the steps in the section, Reset the computer to start normally after clean boot troubleshooting.
Install, uninstall, or run an application
After you restart the computer, you’ll have a clean boot environment. Then, do one of the following, as appropriate for your situation:
Note: If you receive the error, «The Windows Installer service could not be accessed», you’ll need more information. Follow the steps in the section, How to start the Windows Installer service when system services are not loaded. Then try installing or uninstalling the app or update again.
If the installation or uninstallation is successful, your issue is resolved. To return your computer to a normal startup, follow the steps in the section, Reset the computer to start normally after clean boot troubleshooting.
If the installation or uninstallation still fails, that means this issue is not caused by interference from a service or an app. You might need to contact the program manufacturer for more specific support.
If the app runs correctly while in a clean boot environment, then your problem was caused by interference from another app or service. You can find out which app or service is causing the issue by following the steps in the section, How to determine what is causing the problem after you do a clean boot.
If your app still doesn’t run as expected while in a clean boot environment, then your problem is not caused by interference from another app or service. You might need to contact the program manufacturer for more specific support.
If you run a Setup program without starting the Windows Installer service, you might receive the following error message:
The Windows Installer service could not be accessed. Contact your support personnel to verify that the Windows Installer service is properly registered.
The Windows Installer service doesn’t start if you clear the Load system services check box in the System Configuration utility. To use the Windows Installer service when system services are not loaded, start the service manually. Here’s how:
-
Select Search , then type computer management. Select Computer Management from the list of results.
-
In the console tree, select the arrow to expand Services and Applications, and then select Services.
-
In the details pane, right-click Windows Installer, and then select Start.
How to determine what is causing the problem after you do a clean boot
If your problem does not occur while the computer is in a clean boot environment, then you can determine which startup app or service is causing the problem by systematically turning them on or off and restarting the computer. While turning on a single service or startup item and rebooting each time will eventually find the problematic service or application, the most efficient way to do this is to test half of them at a time, thus eliminating half of the items as the potential cause with each reboot of the computer. You can then repeat this process until you’ve isolated the problem. For detailed steps for how to do this, expand the following section:
-
Sign in to the computer as an administrator. See Manage user accounts in Windows to learn more about configuring a user account as an administrator.
-
Select Search , then type msconfig. Select System Configuration from the list of results.
-
Select the Services tab, and then select Hide all Microsoft services.
-
Select each of the check boxes in the upper half of the Service list.
-
Select OK, then restart Windows.
-
After the computer restarts, determine whether the problem still occurs.
-
If the problem still occurs, one of the checked items is the problematic service. Repeat steps 1 through 6, but in Step 4, clear the lower half of the boxes in the Service list that you selected in your last test.
-
If the problem doesn’t occur, the checked items are not the cause of the problem. Repeat steps 1 through 6, but in Step 4, turn on the upper half of the boxes that you cleared in the Service list in the last test.
-
Repeat these steps until you’ve either isolated the problem to a single service, or until you’ve determined that none of the services are the cause of the problem. If you experience the problem when only one service is selected in the Service list, then that startup service is the one causing the problem, and you should go to step 9. If none of the services cause the problem, go to step 7.
-
-
Select the Startup tab, then select Open Task Manager. On the Startup apps tab on Task Manager, one at a time, select the upper half of the items you Disabled earlier, then select Enable.
-
Restart Windows.
-
If the problem still occurs, repeat step 7, but this time disable the lower half of the items you enabled in your last test.
-
If the problem does not occur, repeat step 7, but disable everything you enabled in your last test and enable the other half of the items you disabled.
-
If you still experience the problem after only one Startup item is enabled, then the enabled item is the one causing the problem, and you should go to step 9. If no Startup item causes the problem, there might be a problem with a Microsoft service. See Recovery options in Windows.
-
-
After you determine the startup item or the service that causes the problem, contact the program manufacturer to determine whether the problem can be resolved, or run Windows with the service unchecked or the Startup item disabled.
Reset the computer to start normally after clean boot troubleshooting
After you finish troubleshooting, follow these steps to reset the computer to start normally.
-
Select Search , then type msconfig. Select System Configuration from the list of results.
-
On the General tab, select Normal Startup.
-
Select the Services tab, clear the check box beside Hide all Microsoft services, select Enable all, then select Apply.
-
Select the Startup tab, then select Open Task Manager.
-
In Task Manager, Enable all of the startup programs you had disabled before, and then select OK.
-
When you’re prompted to restart the computer, select Restart.
Need more help?
Want more options?
Explore subscription benefits, browse training courses, learn how to secure your device, and more.
В ОС Windows 11 для контроля состояния памяти существуют стандартные средства, инструмент прямо так и называется — «Контроль памяти».
Для использования инструмента:
1. Открываем приложение «Параметры» (нажатием «Win+I», либо поискав в меню «Пуск»).
2. Переходим в раздел «Система» и в правой части окна щелкаем по плитке — «Память».
3. В разделе «Управление хранилищем» переводим переключатель в положение «ВКЛ» на инструменте «Контроль памяти».
4. Щелкаем по вкладке «Контроль памяти», чтобы перейти к настройкам.
5. Находим пункт «Удалять файлы из папки загрузки, если они не использовались более чем» и выбираем из раскрывающегося списка интервал удаления. Доступны значения: 1 день, 14 дней, 30 дней и 60 дней.
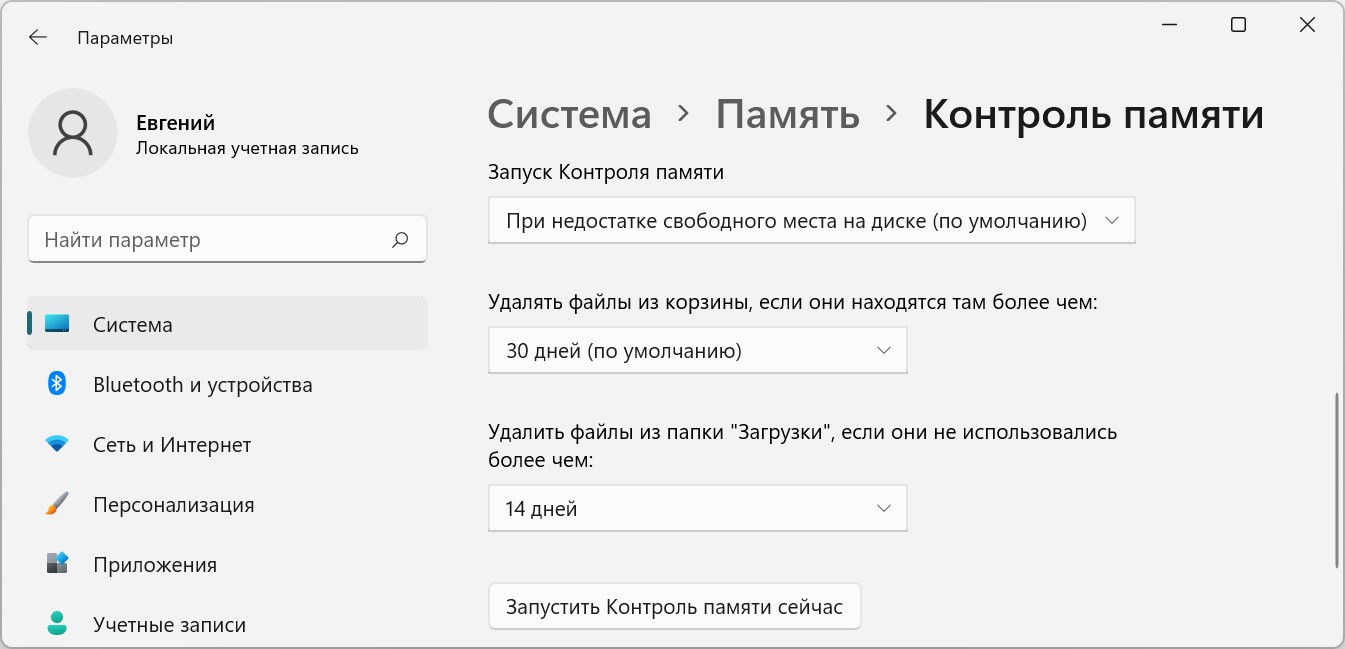
Windows 10 получила возможность автоматически очищать папку «Загрузки», новая опция появилась в Параметрах системы. Вот как вы можете использовать ее.
Чтобы в Windows 10 удалить временные файлы из папки Загрузки автоматически, Вам необходимо включить новую опцию.
- Откройте Параметры системы, самый быстрый способ нажать одновременно две клавиши Win + I.
- Перейдите «Система» → «Память устройства». Там вы найдете опцию «Контроль памяти». Включите ее.
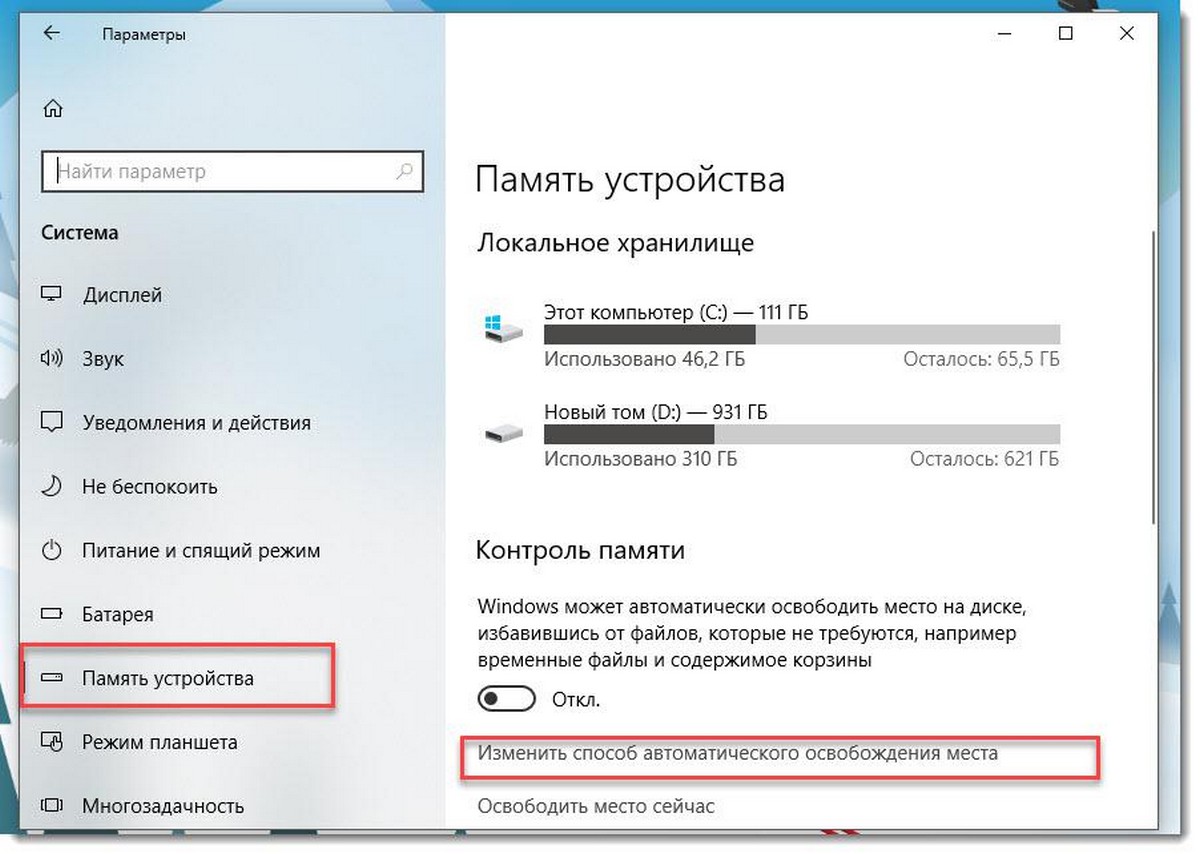
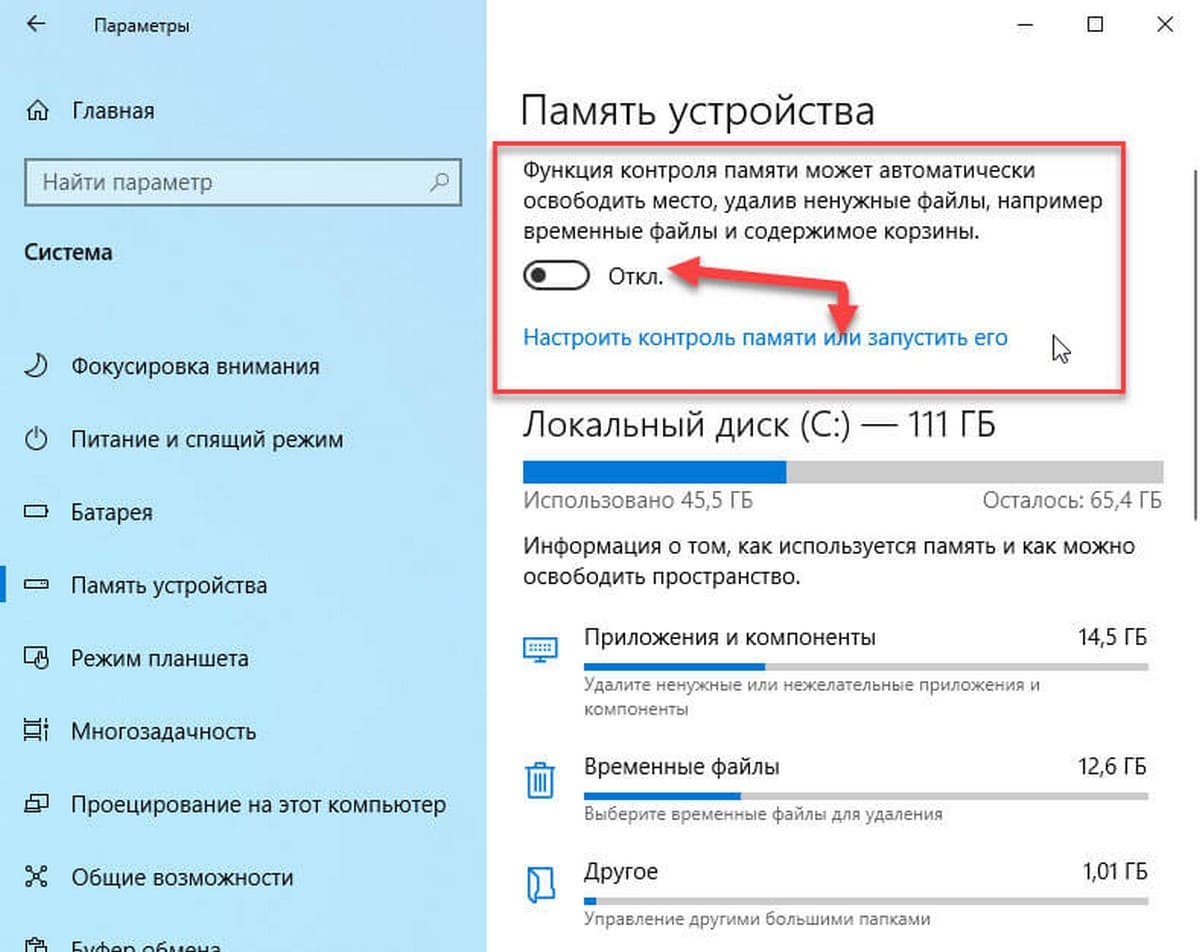
- Затем нажмите на ссылку «Изменить способ автоматического освобождения места» или «Настроить контроль памяти или запустить его» (в зависимости от сборки). На следующей странице, в разделе «Временные файлы» перейдите к опции «Удалять файлы в папке Загрузки, если они находятся там более» и выберите в выпадающем меню количество дней (см. скрин) после которых все файлы в папке «Загрузки» будут удалены.
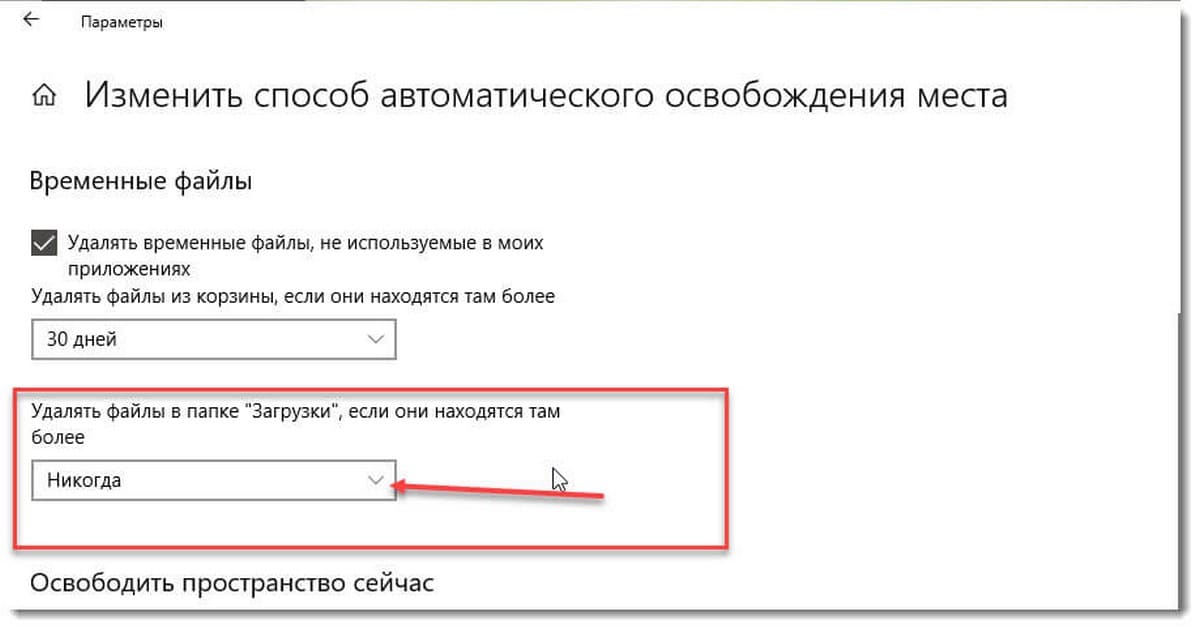
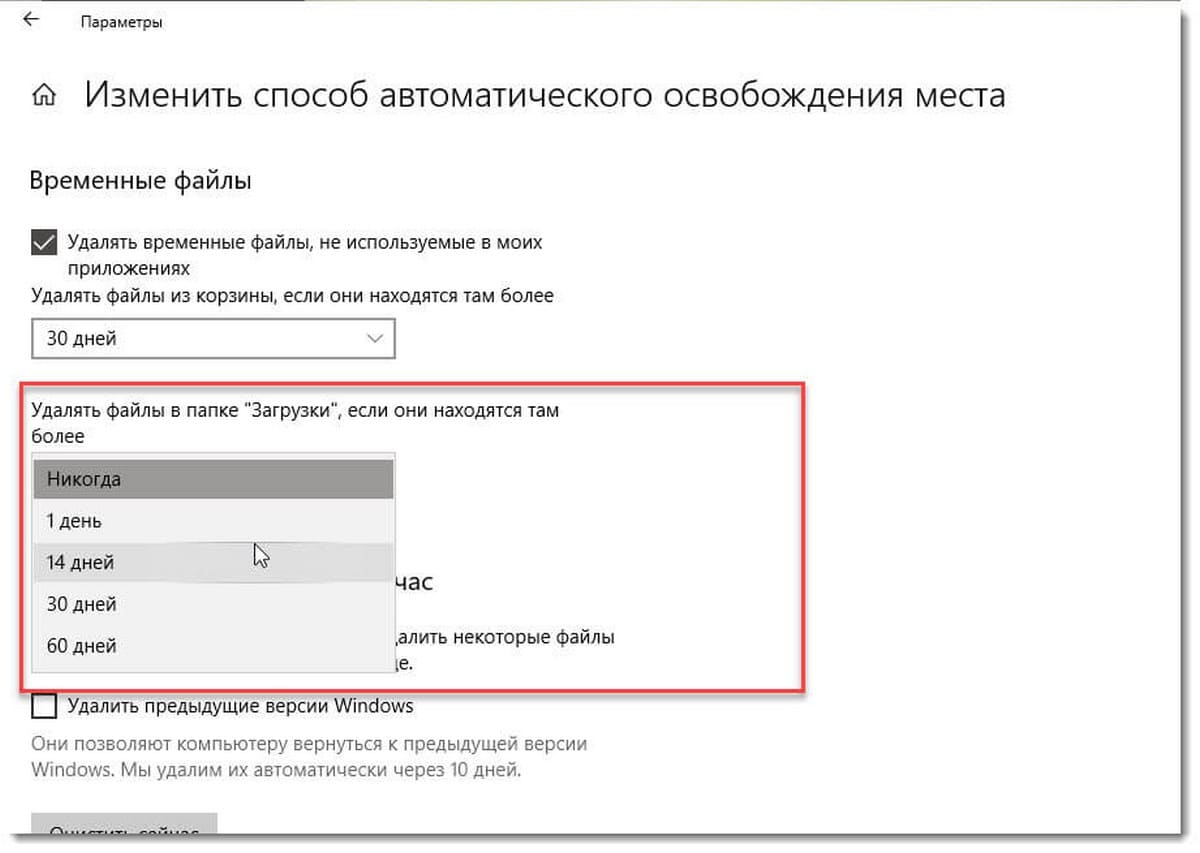
Теперь Файлы, которые хранятся в папке «Загрузки», будут удалятся теперь автоматически, высвобождая место на вашем носителе.
Эта же опция может быть включена с помощью твика реестра
С помощью редактора реестра.
- Откройте приложение «Редактор реестра».
- Перейдите к следующему разделу.
HKEY_CURRENT_USER\Software\Microsoft\Windows\CurrentVersion\StorageSense\Parameters\StoragePolicy
- Справа измените или создайте новый параметр DWORD (32 бита) с именем «32». Установите его значение равным 1, это включит функцию автоматической очистки для папки «Загрузки». Для отключения необходимо использовать значение 0.
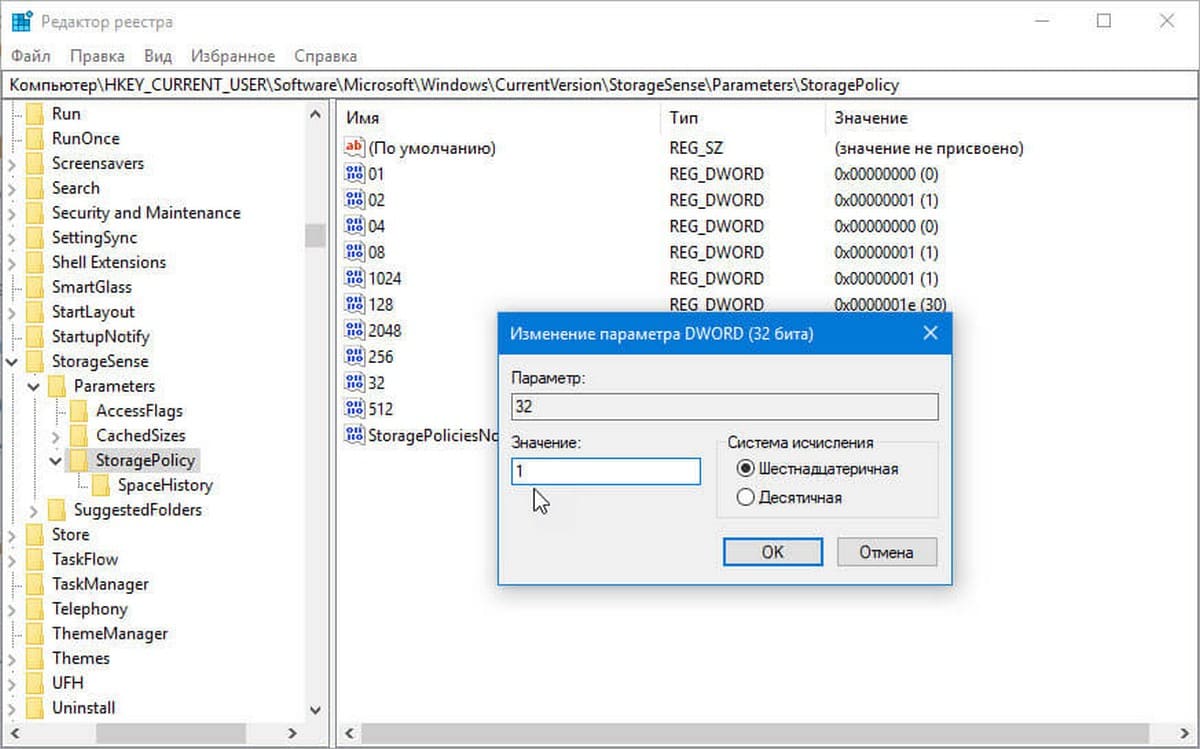
Примечание: Даже если вы используете 64-битную Windows, вы все равно должны создать параметр DWORD (32 бита).
- Теперь измените или создайте новый параметр DWORD (32 бита) с именем «512» . Установите значение равным 1, 10, 30 или 60 в десятичном формате, зависит от необходимого количества дней.
- Чтобы изменения, внесенные с помощью настройки реестра, вступили в силу, вам нужно выйти и войти в свою учетную запись пользователя или перезагрузить ПК.
Наконец, вы можете установить определенное количество дней с помощью групповой политики. Это возможно, начиная с Windows 10 сборка 18282.
Использование групповой политики
Если вы используете версию Windows 10 Pro, Enterprise или Education, вы можете использовать приложение «Редактор групповых политик», чтобы настроить параметры, упомянутые выше, с помощью графического интерфейса.
- Откройте gpedit.msc — Редактор групповой политики
- Перейдите в раздел Конфигурация компьютера \ Административные шаблоны \ Система \ Storage Sense.
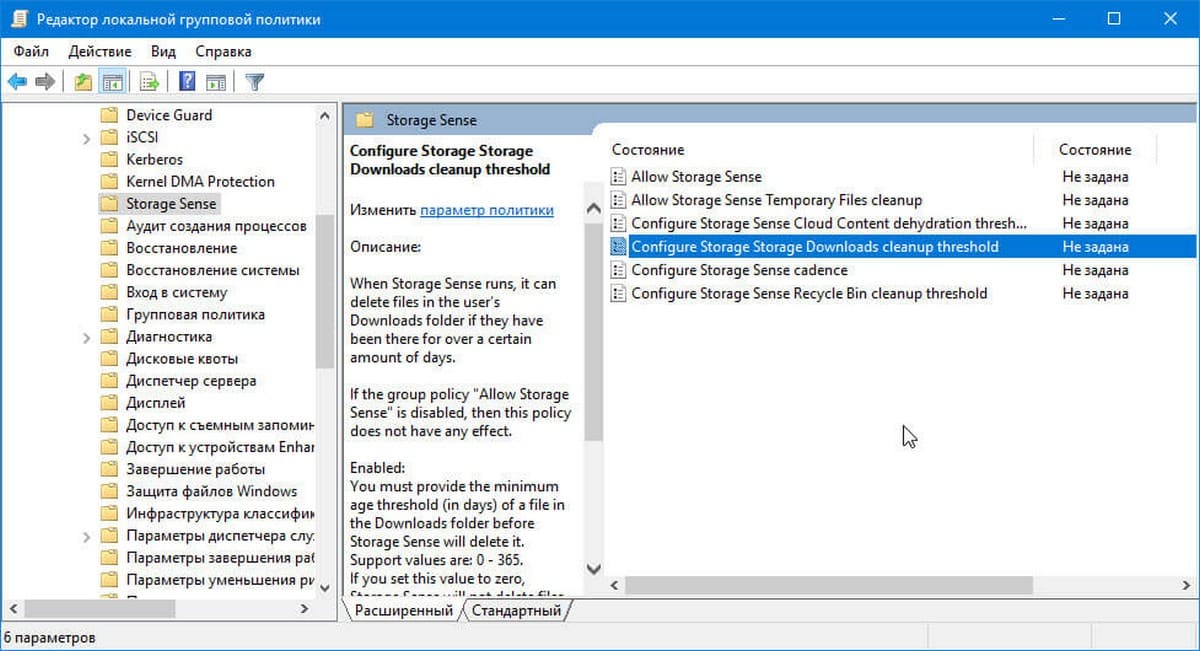
- Включите параметр политики: «Configure Storage Storage Downloads cleanup threshold». Установите необходимое количество дней в поле «Параметры:». Введите число от 0 до 365 — количество дней. Настройка будет работать для всех пользователей вашего компьютера.
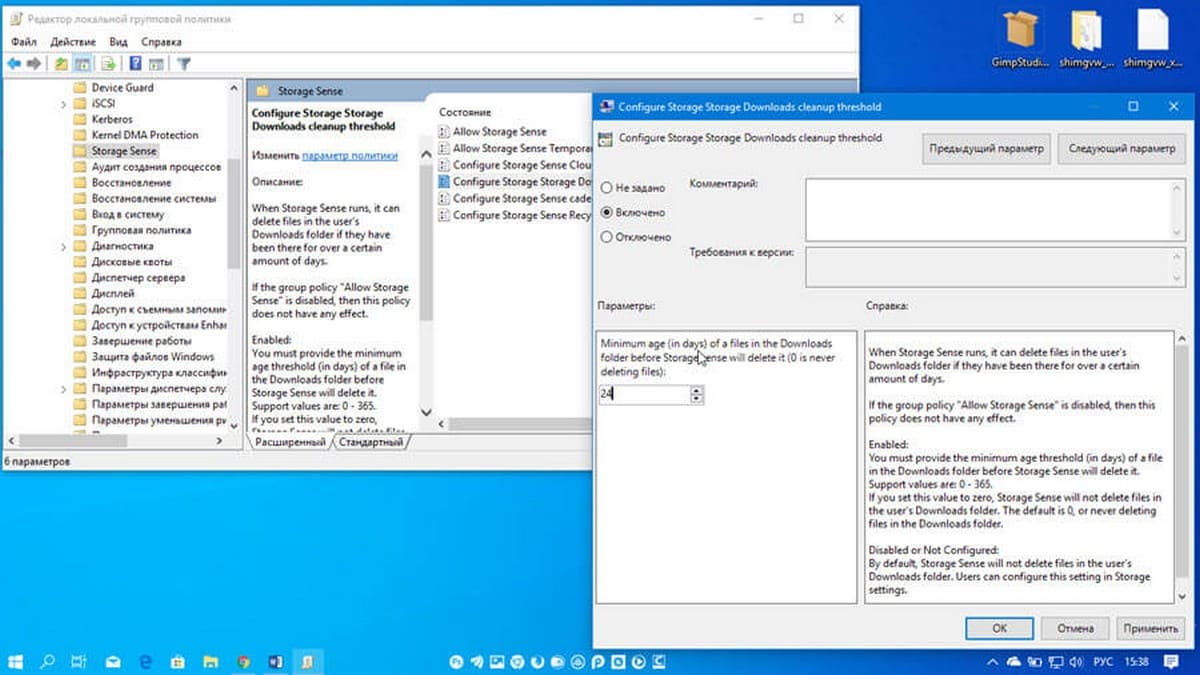
Если ваша версия Windows 10 не имеет приложение редактора групповой политики (gpedit.msc), вы можете использовать настройку реестра. Она работает во всех выпусках ОС.
- Откройте приложение «Редактор реестра».
- Перейдите к следующему разделу реестра.
HKEY_LOCAL_MACHINE\SOFTWARE\Policies\Microsoft\Windows\StorageSense
- Справа измените или создайте новый параметр DWORD (32 бита) с именем: «ConfigStorageSenseDownloadsCleanupThreshold».
- Установите его значение как число от 0 до 365 в десятичном формате (количество дней).
- Перезапустите Windows 10.
Чтобы отменить изменение, удалите параметр «ConfigStorageSenseDownloadsCleanupThreshold» и перезапустите ОС.
Вот и все.
Хорошая идея, включить «Контроль памяти». В зависимости от количества и размера файлов, очистка папки «Загрузки» может освободить гигабайты пространства. Windows будет удалять их автоматически – экономя пространство и поддерживая чистоту вашего диска.
Рекомендуем:
- Как управлять параметрами Контроль памяти с помощью групповой политики в Windows 10.
- Автоматическая Очистка Корзины в Windows 10.
- Как автоматически удалять папку Windows.old
Многие из Вас замечали, что со временем компьютер начинает работать медленнее. Начиная от более длительного ожидания загрузки, до понижения FPS или значительно возросшего времени обработки файлов.
В этой статье мы пройдемся по способам поддержания быстродействия и чистоты вашего железного друга.
Самый главный враг в подобной ситуации это кэш, который Ваша система сохранила, чтобы в дальнейшем быстрее обрабатывать часто используемые приложения и т.д.
Большую часть кэша, но не весь, если он уже не нужен Windows удаляет сама, но некорректное завершение работы, сбои в системе и многое другое не дают это сделать в полном объеме. И он продолжает копиться замедляя тем самым скорость работы и отнимая ценные гигабайты памяти на диске.
Первым делом пройдемся автоматизированными функциями самой Windows, а уже после почистим то, что осталось.
В поиске Windows набираем “Очистка диска”.
Выбираем нужный диск, в открывшемся меню в первый раз рекомендую установить все галочки и удалить все, что Windows посчитает ненужным.
Переживать не стоит, все важные файлы операционная система даже не тронет. Но обращаю внимание, что при установки галочки на “Предыдущие инсталляции Windows”.
Будут удалены файлы, необходимые для резервного восстановления, которые могут занимать до 10 ГБ.
Если не интересует, то удаляете. В противном случае можно и сохранить.
Аналогичным способом нужно пройтись по всем дискам и также очистить их.
Следующим шагом нужно зайти в “Параметры” и открыть вкладку “Система”.
Здесь нужно зайти в подраздел “Память” и дождаться анализа данных.
После переходим во вкладку “Временные файлы” и также удаляем все ненужное.
Теперь переходим в папку, которая хранит в себе наибольший объем временных файлов системы и программ.
Для этого жмём сочетание клавиш Win+R, в открывшемся меню вводим %temp%.
В папке выделяем все файлы сочетанием клавиш Ctrl+A и жмем Delete.
Некоторые файлы удалить нельзя, потому что они используются в данный момент. Поэтому жмем пропустить для всех файлов и идем дальше.
Поступаем аналогичным способом, но теперь в строке “Выполнить” (Win+R) набираем temp без знаков процент. Также выбираем все и удаляем. Используемые в данный момент файлы мы пропускаем.
Следующим обязательным пунктом является удаление временных файлов после обновления Windows. Они хранятся по следующему пути: C:\Windows\SoftwareDistribution\Download
Смело выбираем все файлы и удаляем их.
Точно также поступаем и с файлами из папки “Prefetch”. Здесь хранятся файлы, которые система использует для ускорения загрузки ОС и некоторых приложений. После удаления этих файлов, первая перезагрузка системы будет длиться дольше, но в последующем вы заметите явное ускорение данного процесса. Находится эта папка также в папке Windows (C:\Windows\Prefetch).
Чтобы избавиться от истории поиска по файловой системе, открываем любую папку , нажимаем на “Файл” в правом верхнем углу и изменить параметры папок. В открывшемся меню нужен подраздел конфиденциальность, в котором просто нажимаем очистить.
Позволит удалить старые точки, которые также занимают немало места. Точки восстановления нужны для того, чтобы восстановить систему после критического сбоя сбросив настройки до стабильной версии. Но волноваться не стоит, после очистки мы создадим новую точку, которая будет занимать меньше места.
В поиске вводим “создание точки восстановления”.
Выбрать нужно тот диск, на котором включена защита системы. Жмем на кнопку “Настроить” и “Удалить”.
Теперь переходим к созданию новой точки. Ползунком выбираем меньший объем и жмем применить. Рекомендую установить объем в 15% от объема диска и через некоторое время проверить, на сколько использовано хранилище. А в дальнейшем уже отталкиваться от этого объема.
После нужно нажать “Применить”. Вас вернет в предыдущее меню, где нажимаете “Создать”, название можно указать любое.
После длительного использования системы с моменты её установки в ней накапливается DNS кэш со всех сайтов, на который Вы заходили. Из-за этого, загрузки страниц в браузере могут длиться больше, страница может загружаться с ошибкой или не загружаться вовсе.
Чтобы исправить сложившуюся ситуацию, нужно нажать комбинацию Win+R, в открывшемся меню набрать cmd и нажать Enter.
В командной строке набираем ipconfig/flushdns и нажать Enter.
Должна появится надпись: Кэш сопоставителя DNS успешно очищен.
Немаловажным также будет очистить остаточные данные браузера, которые копятся очень быстро. Ими являются “Cookie (куки) файлы”, история браузера, изображения и другие файлы, которые сохранены в кэше…
На моем примере будет Google Chrome.
Для этого переходим в историю браузера. Быстрее всего открыть историю сочетанием клавиш Ctrl+H и далее нажать “Очистить историю”.
Временной диапазон выбираем “Все время” и оставляем галочки на том, что желаете удалить.
Кэш видеокарты хранит в себе предыдущие версии драйверов, копии установочных файлов и т.д.
Чтобы также избавиться и от него, жмем Win+R и вводим %appdata%
Переходим в папку Local, далее NVIDIA.
C:\Users\Имя_пользователя\AppData\Local\NVIDIA\GLCache
Здесь нам нужна папка GLCache, из которой мы также удаляем все файлы.
Для владельцев карт от AMD все еще легче.
Открываем утилиту Adrenalin Edition.
На главной странице открываем настройки и вкладку “Графика”. Листаем в самый низ до расширенных настроек.
Ищем “Сброс кэша шейдеров” и собственно сбрасываем этот кэш.
По итогу всех проделанных действий я смог избавиться от ненужных и неиспользуемых данных и освободить целых 80 ГБ.
Делитесь своими показателями в комментариях. Уверен, что данная статья поможет вам эффективно оптимизировать хранилище на вашем компьютере.


