При установке или обновлении драйверов устройств в Windows, старые версии драйверов сохраняются в системе. Это позволяет пользователю откатиться к предыдущей версии драйвера, если новый драйвер работает нестабильно. Однако Windows автоматически не удаляет старые и неиспользуемые версии драйверов, поэтому со временем размер места, занимаемого драйверами на системном диске становится довольно большим. В этой статье мы рассмотрим несколько способов удаления старых версий драйверов (дубликатов) в Windows с помощью встроенных и сторонних средств.
Содержание:
- Поиск и удаление старых версий драйверов в Windows с помощью PowerShell
- Удаление старых драйверов в Windows с помощью утилиты очистки диска cleanmgr
- Удаляем неиспользуемые драйвера с помощью DevManView
Windows хранит все файлы в драйверов в своем репозитории драйверов (Driver Store), находящемся в каталоге
%WINDIR%\System32\DriverStore\FileRepository.
Размер каталога с драйверами можно получить с помощью PowerShell (
"{0:N2} GB" -f ((gci –force $Env:windir\System32\DriverStore\FileRepository –Recurse -ErrorAction SilentlyContinue| measure Length -s).sum / 1Gb)
) или графических утилит. В моем случае на домашнем ноутбуке с Windows каталог FileRepository занимает на диске около 11 Гб и содержит >5000 файлов. В частности, в этом каталоге хранится более 20 различных версий видеодрайвера Nvidia.

Важно!
- Не удаляйте файлы и каталоги драйверов из папки DriverStore вручную;
- Перед очисткой драйверов настоятельно рекомендуется создать точку восстановления системы (
Checkpoint-Computer -Description "BeforeDriversDelete"
) или резервную копию образа системы; - При подключении новых устройств вам придется загружать и устанавливать драйвера заново.
Поиск и удаление старых версий драйверов в Windows с помощью PowerShell
Рассмотрим способ поиска и удаления старых версий драйверов в Windows. Вы можете вывести полный список установленных драйверов с помощью PowerShell и WMI (CIM) класса Win32_PnPSignedDriver:
Get-WmiObject Win32_PnPSignedDriver| select DeviceName, DeviceClass,Manufacturer, DriverVersion, DriverDate,InfName|Out-GridView
В нашем примере мы получили таблицу Out-GridView со списком драйверов в репозитории Windows в формате: имя устройства, класс устройства, производитель, версия драйвера, дата установки, имя inf файла драйвера (oemXXX.inf).

Вы можете получить список сторонних драйверов, установленных в Windows с помощью командлета:
Get-WindowsDriver –Online| select Driver, ClassName, BootCritical, ProviderName, Date, Version, OriginalFileName|Out-GridView
Вы можете удалить любой из установленный драйверов с помощью утилиты pnputil:
pnputil.exe /remove-device oemxxx.inf
Примечание. В некоторых случаях удалить драйвер можно только с ключом force (-f):
pnputil /remove-device oemxxx.inf /force
Найдите в таблице драйвера, для которых присутствуют несколько версий и удалите все старые версии драйвера (кроме самой последней) с помощью pnputil.
Будьте особо внимательными с драйверами, важными при загрузке Windows (
BootCritical=True
)
Также вы можете выгрузить список драйверов в текстовый файл и импортировать его в Excel:
dism /online /get-drivers /format:table > c:\tmp\drivers.txt
Удалите все лишние данные в таблице и оставьте только столбцы: файл драйвера в системе (oemXXX.inf), имя оригинального inf файла, класс устройства, производителя, даты установки и версии драйвера. Отсортируйте таблицу по столбцам B (содержит имя оригинального inf файл) и столбцу F (дата установки драйвера). Среди групп одноименных драйверов отметьте для удаления все версии драйверов, кроме последней. В моем случае видно, что большинство старых версий драйверов принадлежит NVIDIA.
Для удобства сформируйте в пустом столбце команду для удаления каждого драйвера с помощью формулы
=CONCATENATE("pnputil.exe -d ";A21)

Осталось скопировать команды pnputil и выполнить их командной строке или bat файле.

В моем случае я удалил в Windows порядка 40 старых версий драйверов и освободил около 8 Гб места (в основном за счет драйверов видеокарты NVIDIA).
Для автоматического поиска драйверов устройств, для которых установлено несколько версий драйверов (дубликаты) можно использовать готовый PowerShell скрипт FindDriverDuplicates.ps1 (https://github.com/winadm/posh/blob/master/Desktop/FindDriverDuplicates.ps1).
Скрипт выведет список старых версий драйверов, которые можно удалить, т.к. для этих устройств установлены более новые версии. Строки с автоматическим удалением найденных драйверов по-умолчанию закомментированы в скрипте.

Удаление старых драйверов в Windows с помощью утилиты очистки диска cleanmgr
В современных версиях Windows 10 и 11 вы можете использовать утилиту очистки диска
cleanmgr.exe
для удаления старых версий драйверов (эта же утилита позволяет удалить устаревшие обновления).
- Запустите утилиту «Очистка диска»: Win+R -> cleanmgr
- Выберите системный диск
- Нажмите на кнопку Clean up system files
- Отметьте в списке Device driver packages (Пакеты драйверов устройств)
- Нажмите ОК;
- Данное задание очистки удалит все предыдущие версии драйверов, установленные через Windows Update или вручную. В Windows останется только последняя версия для каждого из драйверов. При этом устройств кнопка “Откатить драйвер” (RollBack Driver) в свойствах драйвера в диспетчере устройств станет неактивной.
Задание очистки cleanmgr удаляет только дубликаты (версии) драйверов. Неиспользуемые драйверы устройств вам придется удалить вручную.
Удаляем неиспользуемые драйвера с помощью DevManView
Для просмотра списка установленных драйверов в Windows можно использовать небольшую бесплатную утилиту DevManView от NirSoft (https://www.nirsoft.net/utils/device_manager_view.html)
Утилита DevManView предоставляет собой альтернативу стандартному диспетчеру устройств Windows и позволяет представить список драйверов, установленных на компьютере, в виде плоского списка (таблицы).
- Скачайте и запустите утилиту DevManView;
- Включите следующие параметры в меню Options: Mark Connected Devices и Show Non Plug and Play Drivers;
- Отсортируйте таблицу по столбцу Connected. Это позволит понять какие устройства сейчас подключены, а какие нет;
- В целях стабильности рекомендуем сначала отключить выбранные драйвера (Disable Selected Devices –> F6) и только после перезагрузки удалять драйвера с помощью опции Uninstall Selected Devices.
Реклама. АО «ТаймВэб». erid: 2W5zFH7LCAL
Программное обеспечение регулярно обновляется, и это касается в том числе драйверов видеокарт. Несмотря на то, что такие обновления жизненно необходимы, они могут повлечь за собой определённые риски, ведь жизнь, даже информационная, бывает несправедливой по отношению к нам, обычным юзерам. Например, существует вероятность не заметить критическую ошибку в давно проверенных процессах, что повлечет факап, а за ним печаль и, возможно, боль.
При обновлении своего драгоценного оборудования вы можете столкнуться с проблемами, такими как нерабочие версии драйверов или необходимость удаления ненужных данных. Это может произойти с видеокартами любого производителя – как дешевыми, так и топовыми.
В этом руководстве я расскажу, как удалить или обновить программное обеспечение вашего графического адаптера, независимо от того, кто его изготовил. Просто, быстро, а главное – совершенно бесплатно, без регистрации и СМС. Итак…
Как это сделать…
Тестировалось на Windows 10 Version 22H2
Через «Панель управления»
Хотите избавиться от драйверов видеокарты? Что ж, нет проблем, ломать – не строить, хе-хе! Зайдите в «Панель управления» и выберите «Удаление программ». Внимательно просмотрите список установленных приложений и поочередно удалите все пункты, которые связаны с вашей видеокартой. Но будьте внимательны: Windows хитрая штука и может автоматически скачать и установить драйверы заново из Windows Update.
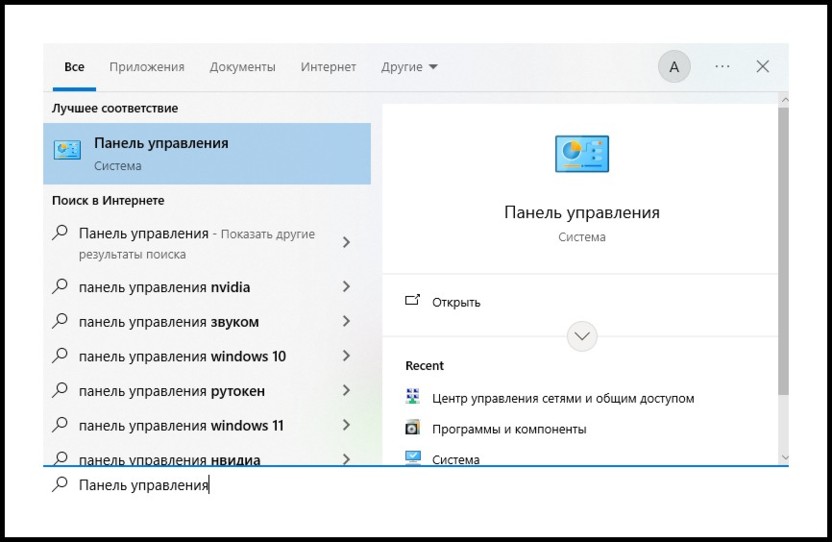
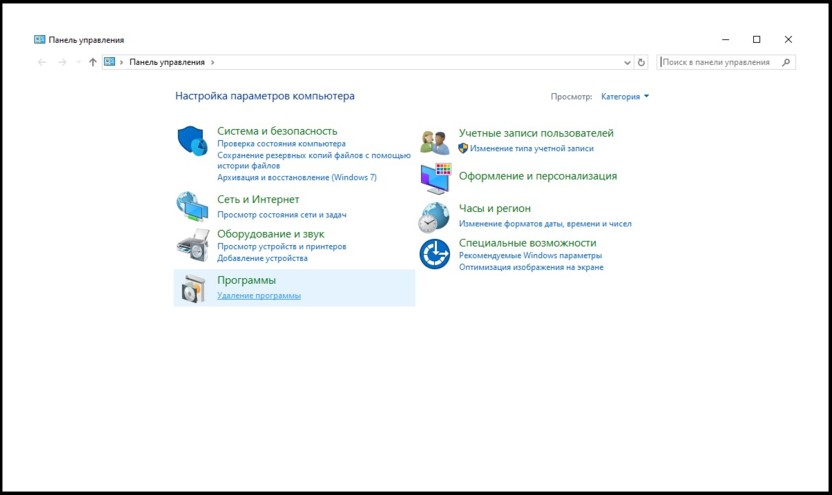
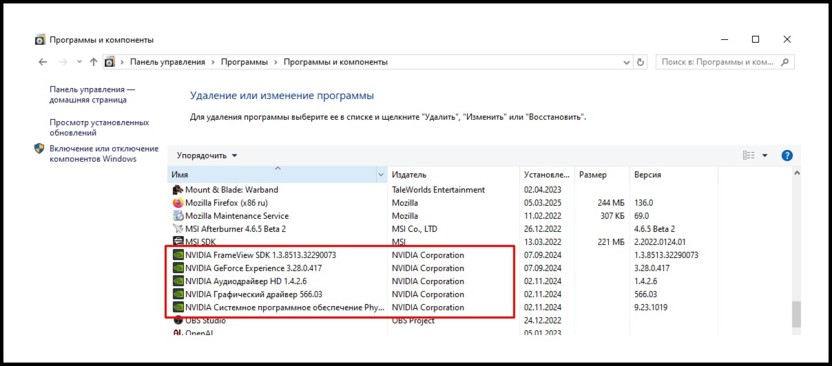
Комьюнити теперь в Телеграм
Подпишитесь и будьте в курсе последних IT-новостей
Подписаться
Через «Диспетчер устройств»
Тут чуть сложнее. Откройте «Диспетчер устройств» через поиск Windows (или сочетанием клавиш Win+R и команды devmgmt.msc) и найдите раздел «Видеоадаптеры». Убедитесь, что отображаются скрытые устройства (меню «Вид»). Чтобы удалить видеокарту, кликните на неё правой кнопкой и выберите «Удалить». Альтернативный способ: дважды кликните по названию видеокарты, перейдите во вкладку «Драйвер» и нажмите кнопку удаления драйвера.
К слову, если вы хотите просто перейти на новую, более стабильную версию, то можете точно также просто нажать «Обновить драйвер».
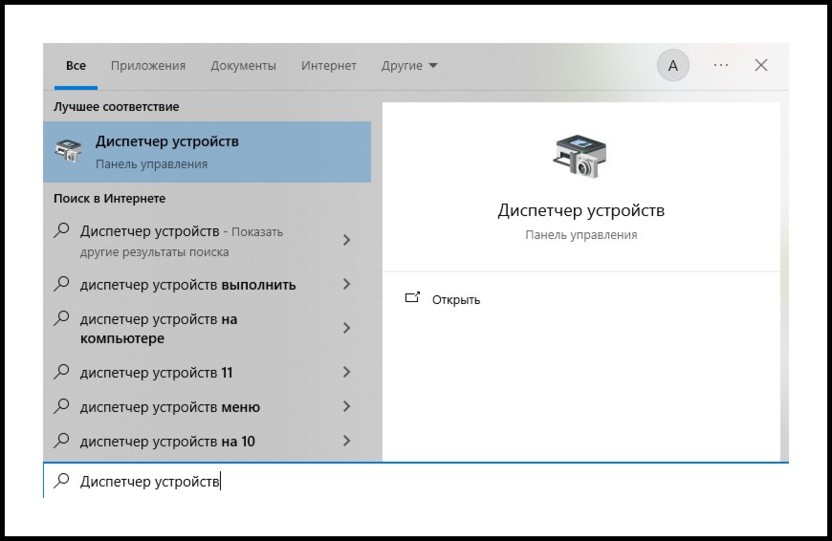
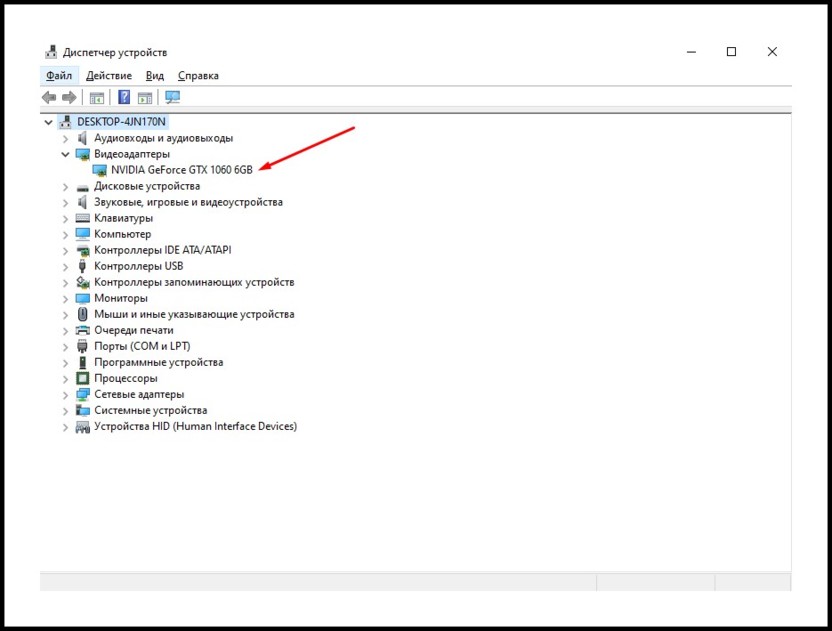
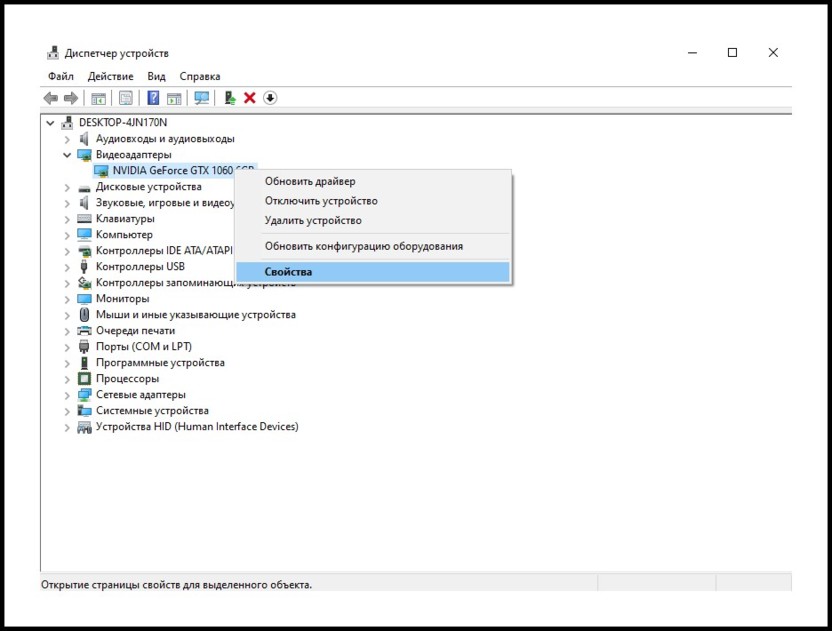
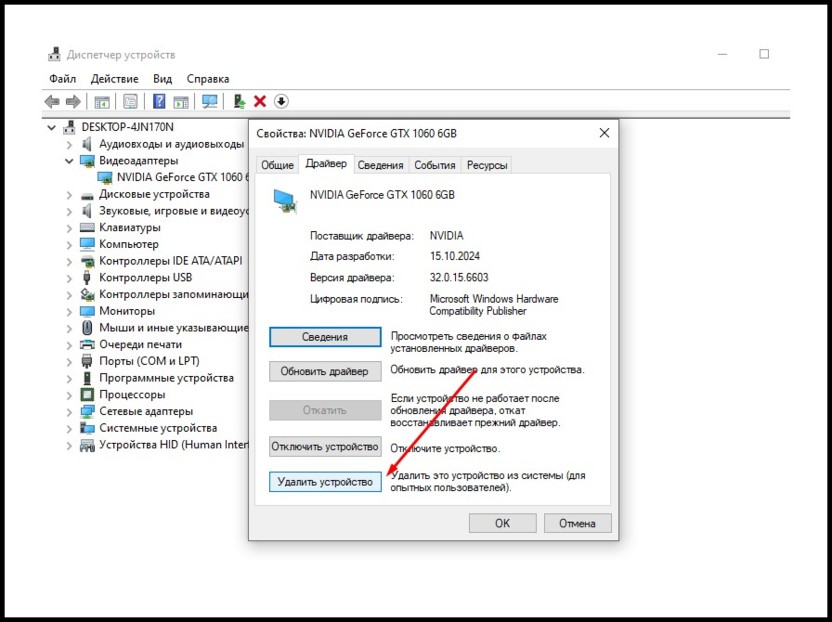
При помощи Display Driver Uninstaller
Можно воспользоваться специальной утилитой – это вариант для самых смелых ребят. Если вы решили для себя идти до конца, то загрузите программку с официального сайта. Она обеспечивает полное удаление информации о видеокарте, в отличие от предыдущих методов.
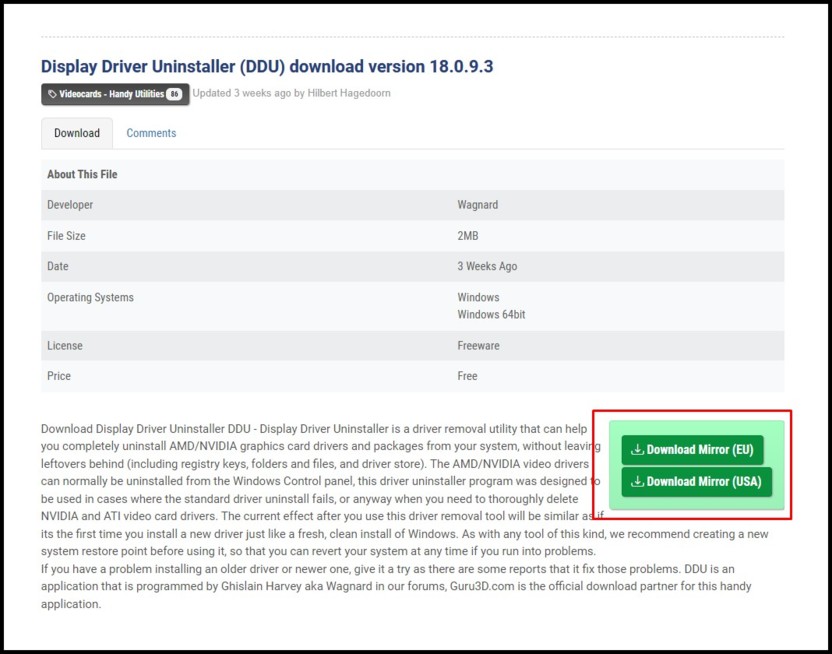
Распаковываем скачанный архив в любое удобное место и запускаем от имени администратора файл Display Driver Uninstaller.
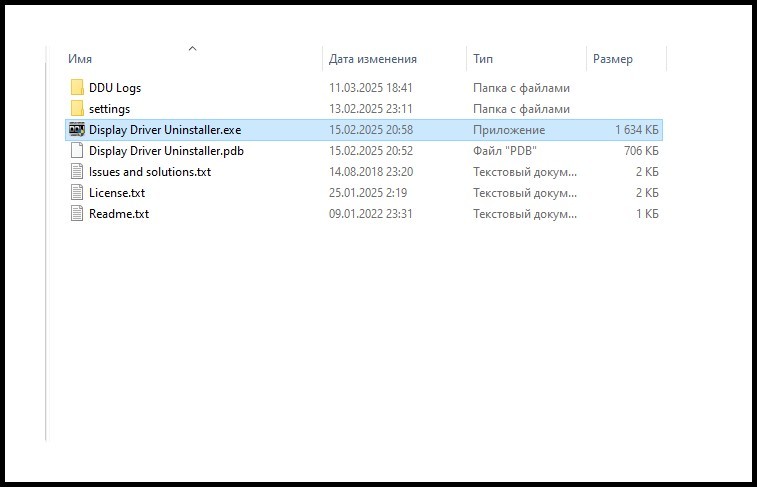
Внимательно читаем инструкцию, взвешивая все риски. Рекомендуется запускать программу в безопасном режиме.
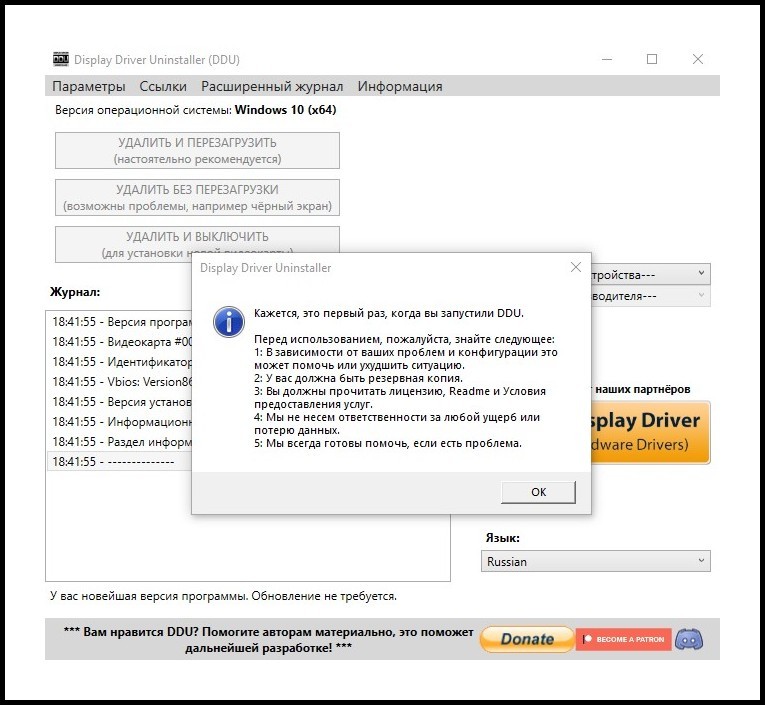
Базовые настройки можно проигнорировать, отметив лишь те параметры, которые показаны на картинке ниже. Это позволит не только полностью удалить драйвера видеокарты из операционной системы, но и предотвратит автоматическую установку устаревших версий, что Windows так любит подтягивать в фоновом режиме, которые только тормозят компьютер. А еще не будет кучи точек восстановления, захламляющих жесткий диск. Ну, а если хотите, настраивайте все сами. Описания там подробные, разберетесь без проблем и затруднений.
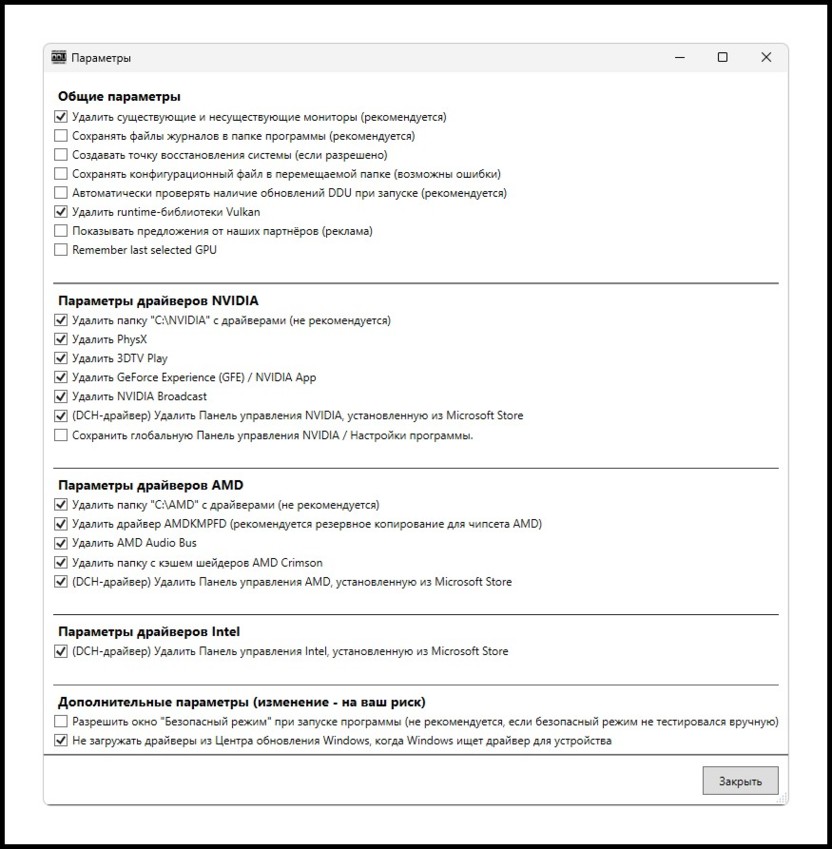
Закрываем окно конфигурации, выбираем производителя видеокарты и смело нажимаем удалить.
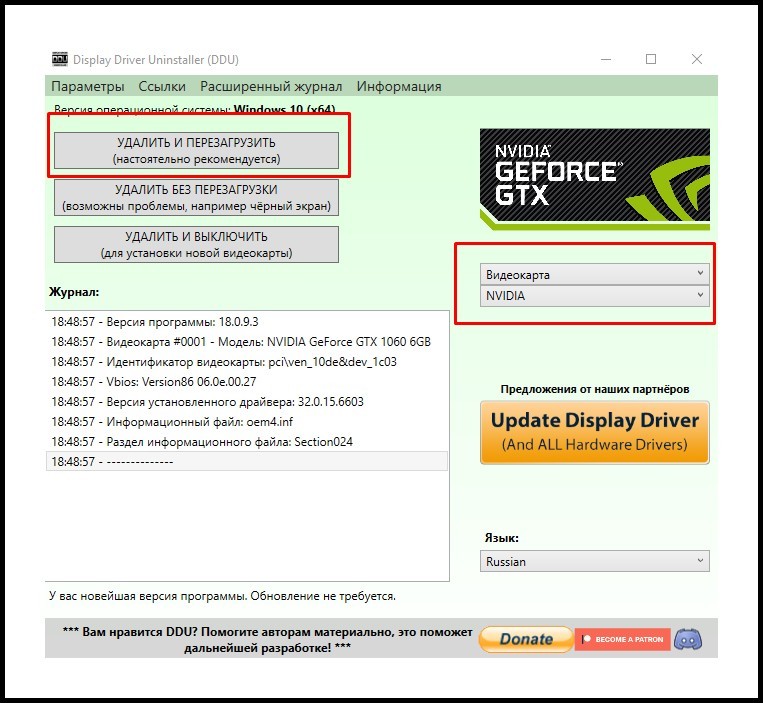
Всё – вы великолепны. Остается только установить видеодрайвер и выполнить его настройку. Ну и кофейку выпить перед этим делом…
Так мы переходим к обновлению видеодрайвера.
Как откатить драйвер (установка драйверов старых версий)
Процесс, подобно удалению, достаточно прост благодаря наличию встроенных и сторонних инструментов. Главное – точно выполнять каждый шаг.
Через официальный сайт производителя
Удалив программное обеспечение для графического адаптера, вы можете открыть любой из официальных сайтов представленных ниже производителей, чтобы загрузить нужную вам версию. Скачайте её и соблюдайте указания установщика, не ошибетесь. Вот три наиболее популярных варианта:
- NVIDIA;
- AMD;
- Intel (необходим зарубежный IP-адрес).
Если графическая система не была удалена, процесс отличается только необходимостью подтвердить замену версии.
Ещё один способ…
Попробуйте приложить подорожник к компьютеру, возможно, драйвера установятся (шутка, вероятно не смешная).
Для работы проектов iXBT.com нужны файлы cookie и сервисы аналитики.
Продолжая посещать сайты проектов вы соглашаетесь с нашей
Политикой в отношении файлов cookie
Не редки случаи, когда после установки новой видеокарты или обновления видеодрайвера компьютер начинает работать нестабильно. В этой небольшой инструкции вы узнаете, как полностью удалить видеодрайвер Nvidia/AMD/Intel из операционной системы Windows.

Существует множество способов удалить нестабильный видеодрайвер. Однако большинство из них не могут гарантировать 100% удаление прикладного ПО, файлов конфигурации и веток реестра, которые, оставаясь в системе, могут негативно повлиять на работу GPU. Благо, что есть программа Display Driver Uninstaller.
Display Driver Uninstaller — это бесплатное программное обеспечение с открытым исходным кодом позволяющее в два клика полностью удалить видеодрайвер и все его сопутствующие компоненты из ОС. Программа имеет удобный и понятный интерфейс, поддерживает Windows 7/8.1/10/11, постоянно обновляется автором.
1. Скачиваем программу с официального веб-сайта (Зеркало).
1.1. Проверка на вирусы.
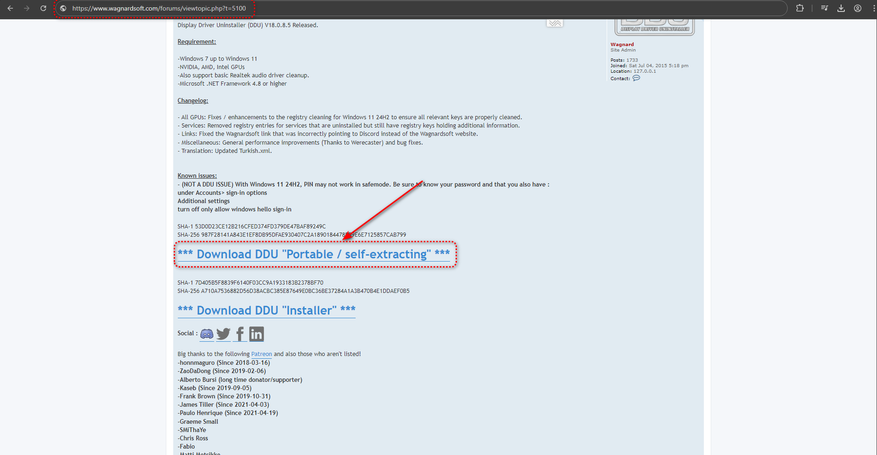
2. Распаковываем скаченный архив в любое удобное место и запускаем от имени администратора файл Display Driver Uninstaller.
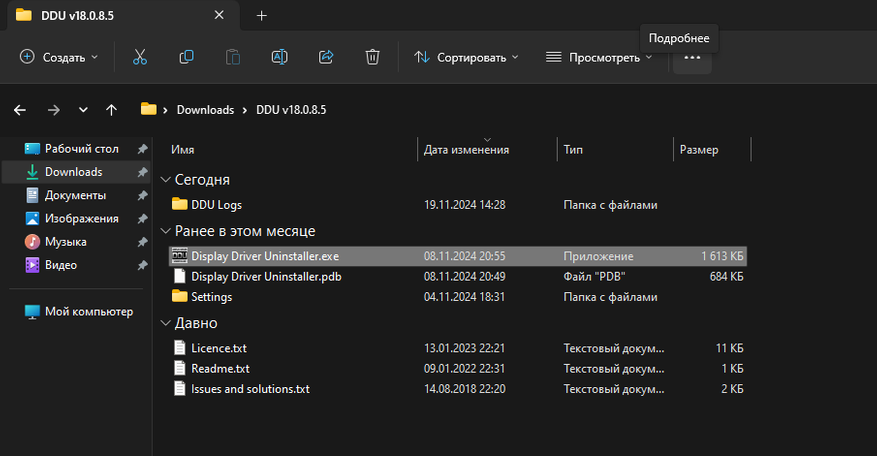
3. Если всё прошло нормально, то перед вашим взором появится окно программы. Подтверждаем, что ознакомились с возможными последствиями использования ПО, и переходим к настройке конфигурации удаления видеодрайвера.
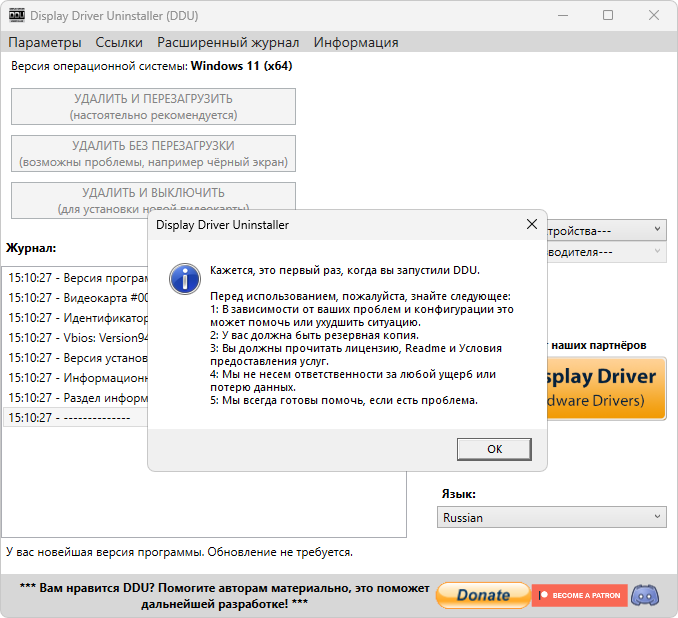
Базовые настройки я советую игнорировать и отметить только те параметры, которые показаны на картинке ниже. Это позволит не только полностью удалить видеодрайвер из ОС, но и избавит от установки устаревших версий, что Windows так любит подтягивать в фоновом режиме. Не говоря уже о создании ненужных точек восстановления ОС, захламляющих жёсткий диск. Но вы можете игнорировать мои слова и настроить конфигурацию удаления под себя. Благо, что все параметры подробно описаны, и их выбор не должен вызвать каких-либо затруднений.
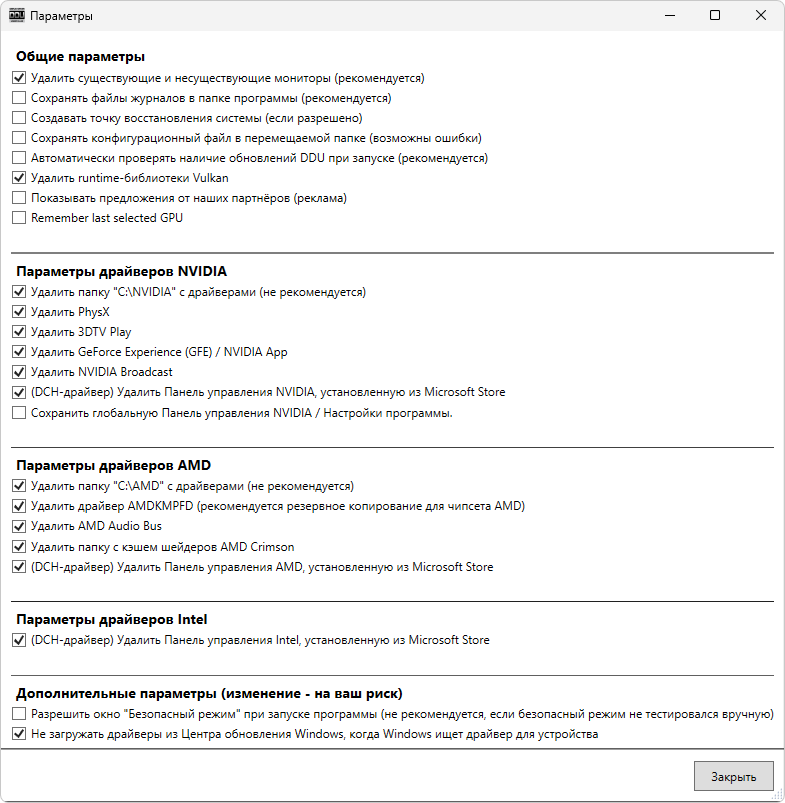
4. Закрываем окно конфигурации, выбираем производителя видеокарты и смело нажимаем удалить.
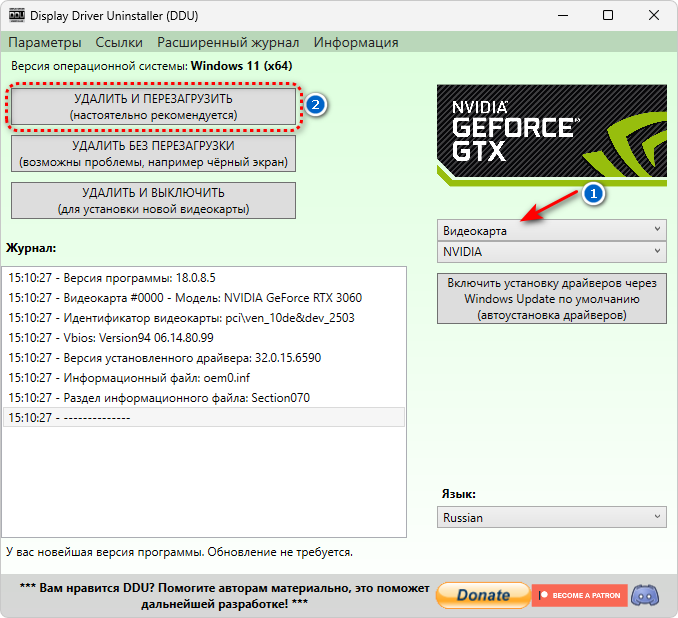
5. Всё, что остаётся теперь сделать — это установить видеодрайвер и выполнить его настройку:
- Установка видеодрайвера Nvidia без ненужных программ и встроенной телеметрии.
- Настройка видеодрайверов Nvidia для работы и игр.
- Отключаем телеметрию в видеодрайверах Nvidia.
Я искренне надеюсь, что моя маленькая инструкция помогла вам справиться с возникшей проблемой. Если вам что-то не понятно или вы не согласны с автором, то не стесняйтесь оставлять свои комментарии под материалом. С вами был Павел. Ещё увидимся!
Время на прочтение6 мин
Количество просмотров233K
В один прекрасный (или печальный, кому как) день мне надоело, что у меня периодически заканчивается место на ноутбуке. Да, я в курсе, что жёсткие диски сейчас дешевы, но это для меня не выход, потому что:
- У меня SSD, а он всё-таки подороже будет, чем обычные HDD (объём моего текущего SSD — 120 гигов)
- Ноутбук рабочий, соответственно данные на нём тоже, должны быть шифрованы, всё такое, поэтому самопальный и не утверждённое работодателем носитель втыкать не стоит
Я жадный
Этот топик, пожалуй, предназначен и может быть полезен тем людям, кого волнует свободное место на системном диске, обычные средства очистки уже испробованы, а хочется выжать ещё чуть-чуть (как в старом анекдоте — первая попавшаяся в гугле ссылка на анекдот, если сайт плохой — пардон).
В общем, я иногда чищу место на диске. Стандартные процедуры — очистка %TEMP%, очистка диска (стирает всякие там отчёты об ошибках, прикопанные системой на всякий пожарный, всякие memory dump’ы упавших процессов и прочее), снос ненужных более программ.
Однако, как я выяснил, есть папки, которые не чистит никто (от слова совсем). Ну в смысле из стандартных средств. И сейчас я хочу поговорить о папке %WINDIR%\System32\DriverStore.
Если у Вас эта папка занимает много-много места, а читать весь пост неохота — пожалуйте в самый его конец, там есть ссылки на github, откуда можно взять готовый результат моих изысканий и попробовать выжать (или отжать) немного места у винды.
Введение в проблему — что это за папка, зачем она нужна, кто виноват, что делать
Если порыться в интернетах, можно найти, что это то место, куда система про запас складывает вообще все драйвера, которые ей когда-либо попались по дороге. Да-да, и те, что были установлены для Вашей видеокарты три года назад, тоже лежат там, несмотря на то, что Вы их себе обновляли много-много раз.
Приведу немного теории с того самого MSDN:
Starting with Windows Vista, the driver store is a trusted collection of inbox and third-party driver packages. The operating system maintains this collection in a secure location on the local hard disk. Only the driver packages in the driver store can be installed for a device.
When a driver package is copied to the driver store, all of its files are copied. This includes the INF file and all files that are referenced by the INF file. All files that are in the driver package are considered critical to the device installation. The INF file must reference all of the required files for device installation so that they are present in the driver store. If the INF file references a file that is not included in the driver package, the driver package is not copied to the store.
The process of copying a driver package to the driver store is called staging. A driver package must be staged to the driver store before the package can be used to install any devices. As a result, driver staging and device installation are separate operations.
A driver package is staged to the driver store by being verified and validated
В моём вольном переводе получится что-то вроде:
В Windows Vista и позднее, хранилище драйверов используется как сборник доверенных предустановленных и сторонних драйверов. Операционная система поддерживает этот сборник в безопасном месте на локальном диске. Только те драйвера, которые лежат в хранилище, могут быть установлены.
Когда драйвер копируется в хранилище, туда попадают все его файлы, включая .INF файл и все файлы, на которые этот .INF ссылается. Все файлы, составляющие драйвер, считаются необходимыми для работы устройства. INF файл должен ссылаться на все файлы, необходимые для работы устройства, для того, чтобы они все попали в хранилище. Если .INF файл ссылается на файл, не входящий в драйвер, этот драйвер не копируется в хранилище.
Процесс копирования драйвера в хранилище называется staging (не стал пытаться выдумать термин, оставил английское слово — прим.пер.). Для того, чтобы драйвер мог быть использован для какого-либо устройства, он должен пройти процесс staging, таким образом, установка устройства и staging драйвера — отдельные операции.
Перед попаданием в хранилище драйвер проверяется на действительность подписи и целостность файлов.
Неужели всё так плохо, и никто не поможет?
Выглядит страшновато для влезания своими грязными руками, не правда ли? Однако тут есть небольшая (и не слишком удобная) соломинка от Microsoft, называется она pnputil.exe и умеет:
- Перечислять драйвера, находящиеся в staging (но не входящие в стандартную поставку Вашей Windows, т.е. не интегрированные в установочный дистрибутив)
- Добавлять драйвер в хранилище
- Удалять драйвер из хранилища
Причём при удалении она проверяет, не используется ли удаляемый драйвер на данный момент для какого-нибудь подключенного устройства, и без опции /f (т.е. /force — заставить насильно) удалять такие драйвера отказывается.
Этой утилитой я и воспользовался.
Тут надо упомянуть, что я не первый такой умный, кто думал над этой проблемой, на codeplex есть проект по GUI приложению DriverStore Explorer, но он фактически является только графической обёрткой вокруг pnputil и никак не анализирует драйвера, предоставляя полную свободу своему пользователю.
Мне же, во-первых, искать вручную устаревшие версии драйверов было не очень охота, а во-вторых хотелось понять, что я выиграю от удаления того или иного драйвера (в смысле места на диске).
Так что тут был синдром NIH в полный рост.
Поэтому я взял в руки Python
и понеслось
.
Ура, строим свой велосипед!
Методом пристального всматривания я обнаружил, что для того, чтобы найти наиболее свежую версию, достаточно данных от pnputil, а вот для определения размера — нет, потому что pnputil про драйвер говорит примерно следующее — кто сделал, когда, версия и имя INF файла. Какая из кучи папок в DriverStore относится к этому драйверу — он не говорит.
Вглядевшись ещё внимательнее в папочку %WINDIR%\Inf, я обнаружил там те самые .INF файлы (по именам), которые перечисляет pnputil, а заглянув в папки в DriverStore, обнаружил там… те же самые .INF файлы, но с другими именами — каждый в папке от своего драйвера.
Наверняка есть способ и попроще, но я пошёл в лоб — построил отображение от имени .INF файла в выдаче pnputil на папку в DriverStore, в которой лежит такой же по содержимому .INF файл (с другим именем). И взял размер этой папки за размер драйвера.
Теперь дело оставалось за малым — обернуть всё это в скрипты для удобного исполнения.
По дороге, правда, лежала подстава в виде UAC — pnputil работал только с администраторскими правами, а значит, надо было повышать привилегии из Питона. Беглое гугление дало несколько рецептов, которые говорили что-то вроде «можно сделать так, но вывода (и уж тем более ввода) не будет, как будете отлаживаться — без понятия», и меня это не устроило, так что я чуть-чуть доработал примеры.
Правда, моя реализация на данный момент неидеальна — она упадёт при попытке перенаправить stdout или stderr, потому что внутри я использую виндовое понятие консоли, а для перенаправленных потоков это не работает…
Но я пока закрыл на это глаза, потому что для починки надо городить чуть более сложный механизм, чем вызов FreeConsole/AttachConsole, т.е. заниматься перенаправлением всех потоков вручную.
Пробуем написанное на практике
А теперь, собственно, самый смак — результаты всей этой портянки текста. Можно брать, использовать на свой страх и риск, можно пробовать наносить добро и причинять пользу исходникам (MIT лицензия, да). Можно даже сказать мне спасибо в комментариях, если кому-то эти скрипты помогут 
Релиз на github’e
Если качаете бинарную версию (интерпретатор зашит внутри) — берите ту, что соответствует разрядности операционки (32-битная версия на 64-битной ОС не найдет pnputil и работать, соответственно, не будет… если очень надо — пишите, можно попробовать это обойти).
Если берёте скриптовую версию — аналогично, запускать надо интерпретатором с разрядностью операционки.
Сам лично я это проверял на двух компьютерах с Windows 7, в теории должно работать на Vista и 8. На WinXP должно быть (вроде) бесполезно.
Скрипт проанализирует хранилище драйверов, постарается найти устаревшие версии драйверов (т.е. такие, для которых одновременно в staging находится более новая версия) и предложит их удалить, выдав оценку занимаемого драйверами места (и оценку выигрыша, разумеется, тоже).
Результат на моем ноутбуке
Лично мне удалось отжать порядка 6 гигабайт (!), в основном за счет удаления старых версий драйверов видеокарточки NVidia.
На другом ноутбуке всё оказалось не так радужно, удалось очистить всего 200 (по-моему) мегабайт, но там система жила существенно меньше моей и просто не успела накопить много драйверов.
Оба ноутбука с тех пор живут полной жизнью, в смысле никаких проблем от очистки я не заметил.
Если Вы досюда дочитали — спасибо за внимание!
Послесловие
Ожидаемо выяснилось, что скрипты по очистке работают не всегда, основная проблема — если Windows не англоязычный (как-то я не подумал, что и совсем служебные утилиты будут локализованы).
Это я буду чинить.
Основная масса проблем должна быть починена, см. релиз 1.0.1
Кроме того, для Windows 8 скрипты очистки, видимо, не актуальны, как справедливо указывает Skywrtr в своём комментарии.
Смотреть картинку для Win8

Как удалить неиспользуемые драйвера
Здравствуйте! Недавно установил в свой компьютер новую видеокарту Palit GeForce GTX 750 Ti, но она оказалась неисправной, и я на время установил свою старую видеокарту GeForce 9600 GT, но вот что интересно, драйвера на неё установились сразу автоматически! Это натолкнуло меня на мысль, значит драйвера на все устройства, которые когда-либо были подключены к моему компьютеру (флешки, переносные винчестеры USB, дисководы, звуковые карты, ТВ-тюнеры и так далее), находятся где-то в моей винде. Скажите, как удалить неиспользуемые драйвера в операционной системе?
Как удалить неиспользуемые драйвера
Привет всем! Наш читатель прав, все драйвера устройств, когда-либо подключенных к нашему компьютеру, находятся в операционной системе, и увидеть их, а затем удалить можно с помощью Диспетчера устройств.
{banner_google1}
Друзья, если вы несколько лет не переустанавливали операционную систему, я уверен, вы очень удивитесь, когда увидите сколько ненужных драйверов находится в вашей Windows, но удалять их нужно осторожно, предварительно создав точку восстановления, а лучше полную резервную копию операционной системы. Покажу вам всё на примере своего рабочего компьютера.
Пуск—>Выполнить.
Вводим в поле ввода команду devmgmt.msc и жмём «ОК».

Открывается Диспетчер устройств.
Выберите: Вид—>Показать скрытые устройства.
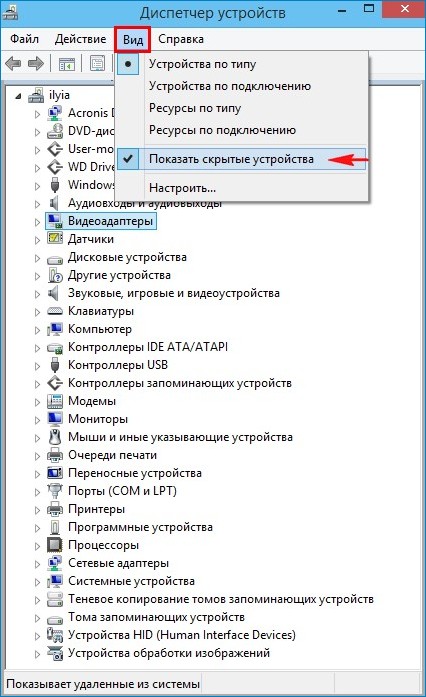
Теперь Диспетчер устройств покажет вам все незадействованные устройства (они будут слегка замылены) и находящиеся в операционной системе неиспользуемые драйвера.
К примеру, раскроем пункт «DVD-дисководы и дисководы компакт-дисков» и увидим, сколько различных дисководов я подключал за время существования операционной системы.
Примечание: Если скрытые устройства не отобразятся, то идите в самый конец статьи, там для вас есть простое решение.
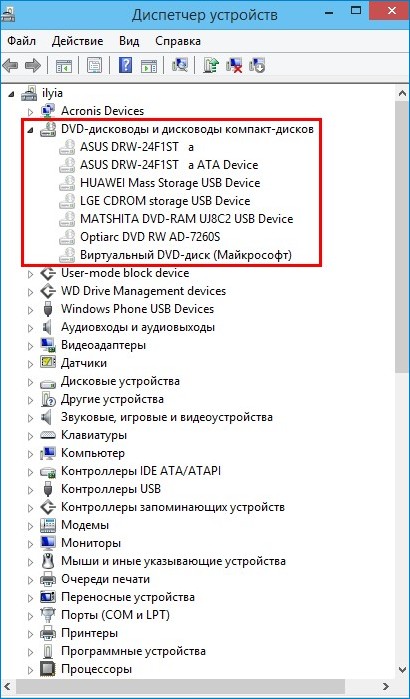
Если раскрыть пункт «Дисковые устройства», то откроется список различных накопителей (HDD, флешек, внешних USB-дисков).
Раскроем пункт «Видеоадаптеры» и видим, что кроме используемой в данный момент видеокарты NVIDIA GeForce GTX 560, в списке находятся ещё три видеокарты: ASUS R7 250, NVIDIA GeForce 9600 GT, NVIDIA GeForce GTS 250.

{banner_google1}
Операционная система помнит, что данные видеокарты были в своё время установлены в моём компьютере, также Windows хранит драйвера для этих устройств, давайте посмотрим, где они находятся. К примеру, щёлкните двойным щелчком левой мыши на видеокарте ASUS R7 250.
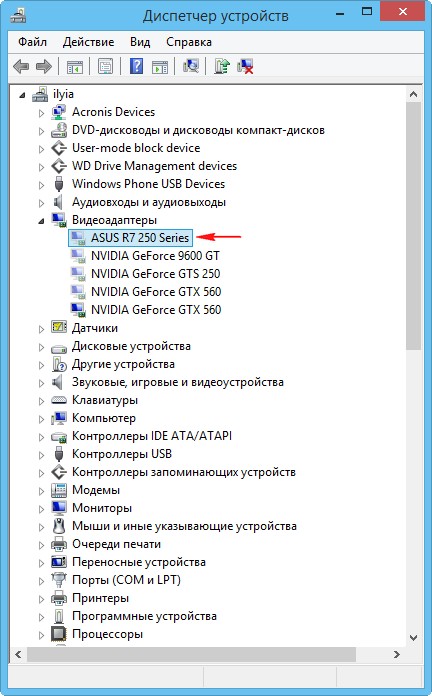
Идём на вкладку «Драйвер» и жмём на кнопку «Сведения»
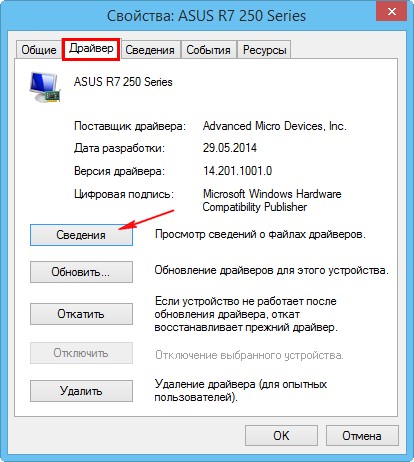
Откроется окно «Сведения о файлах и драйверах», в данном окне вы можете видеть названия драйверов видеокарты ASUS R7 250 и их месторасположение — папки:
C:\Program Files\AMD\amdkmpfd
C:\Program Files\Common Files\ATI Technologies\Multimedia
C:\Windows\System32
C:\Windows\SysWOW64,
как видим, неиспользуемых драйверов (только одной видеокарты) в системе довольно много.
Для удаления неиспользуемых драйверов незадействованного устройства, щёлкните правой кнопкой мыши на пункте ASUS R7 250 и выберите в контекстном меню «Удалить».
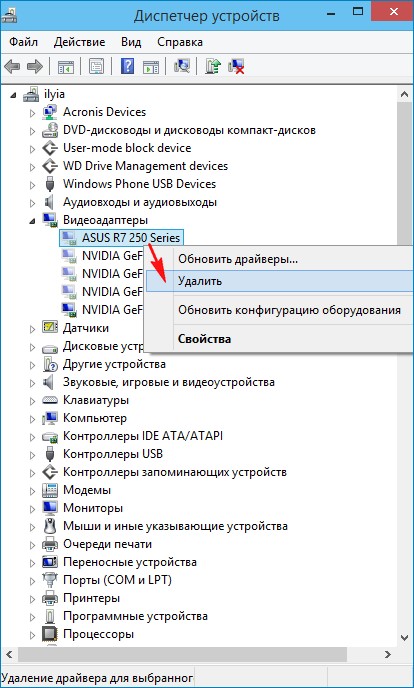
Отметьте галочкой пункт «Удалить программы драйверов для этого устройства» и нажмите «ОК».
Вот и всё, драйвера неиспользуемого устройства (видеокарты), удалены из операционной системы.
Если скрытые устройства не отображаются в Диспетчере устройств
{banner_google1}
Друзья, если скрытые устройства не отобразятся в Диспетчере устройств, то вам нужно создать новую переменную, для этого нажимаем Пуск—>Выполнить, вводим в поле ввода команду:
control.exe /name Microsoft.System
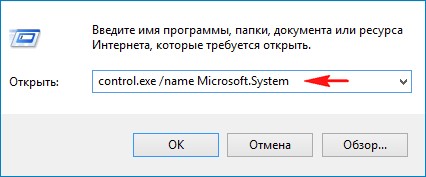
Дополнительные параметры системы.
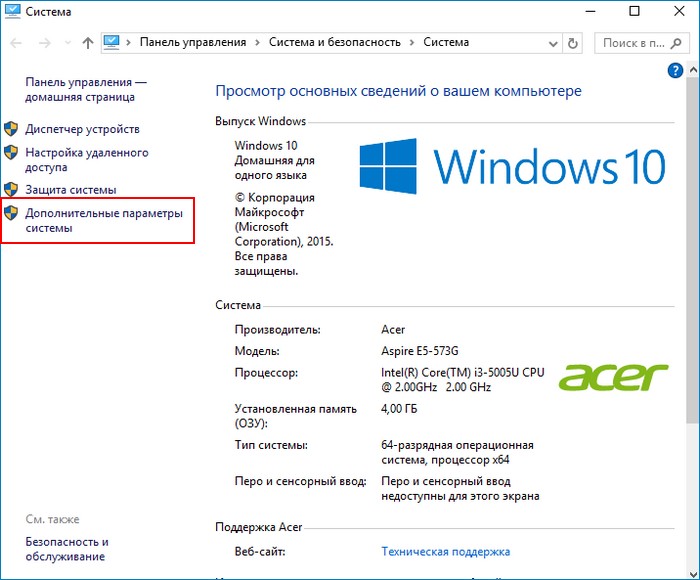
Вкладка «Дополнительно».
Переменные среды.
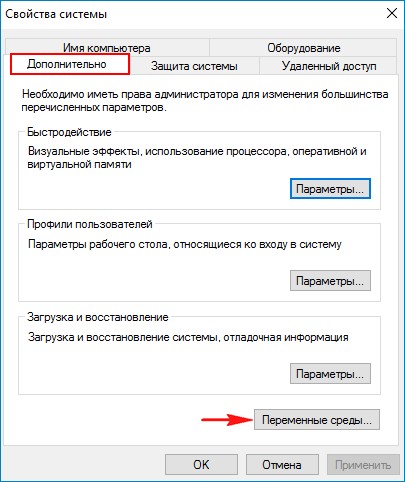
Создать.

Вводите в верхнем поле имя новой переменной:
devmgr_show_nonpresent_devices
Значение ставьте 1
«ОК».
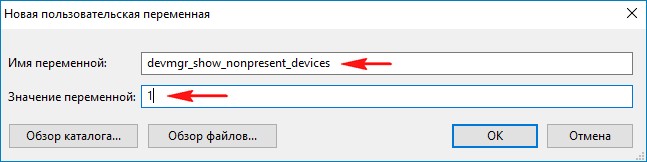
«ОК».
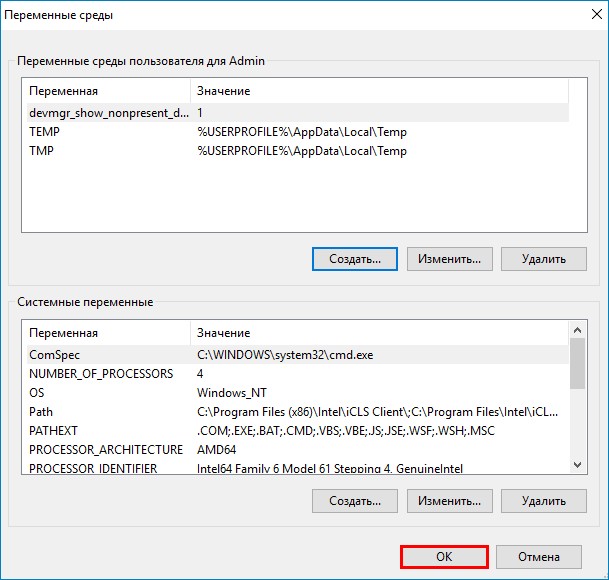
Теперь в Диспетчере устройств все неиспользуемые устройства будут отображены.
Статьи по этой теме:
- Новый способ удаления старых драйверов в Windows 10
- Как удалить старые драйверы Windows


