Когда вы используете компьютер на базе ОС Windows, он автоматически создает временные файлы, которые помогают программам работать быстрее. Однако со временем эти временные файлы могут накапливаться и замедлять работу вашего компьютера. Поэтому важно регулярно удалять эти файлы, чтобы повысить скорость и производительность вашего компьютера.
от Anatoliy | Обновнено 07.06.2024 | от Anatoliy
![5 практических способов удаления временных файлов в Windows [2023] 5 практических способов удаления временных файлов в Windows [2023]](https://s3.amazonaws.com/www-itopvpn-com/blog/20230713/1689245473476375.png)
Что означает временный файл?
Временные файлы создаются всякий раз, когда вы запускаете задачу или программу на своем компьютере. Например, при установке программного обеспечения могут быть созданы временные файлы для хранения временной информации об установке. Точно так же, когда вы просматриваете Интернет, создаются временные файлы для хранения данных текущего сеанса, такие как файлы cookie, история просмотров или кеш. Как правило, эти файлы создаются для повышения производительности компьютера за счет ускорения доступа к данным или сохранения необходимой информации.
Почему важно удалять временные файлы
Хотя временные файлы могут быть полезны, они также могут вызвать проблемы при неправильном обращении. Например, они могут занимать место на жестком диске, что может снизить производительность вашего компьютера. Кроме того, временные файлы могут представлять угрозу безопасности вашего компьютера, поскольку они могут содержать конфиденциальную информацию, такую как имена пользователей и пароли, которые могут быть восстановлены киберпреступниками. Регулярно удаляя временные файлы, вы можете снизить эти риски.
Как удалить временные файлы в Windows?
Способ 1: очистить временные файлы, удалив временную папку Windows
Удаление временной папки может освободить место на жестком диске, что может повысить производительность вашего компьютера. Однако важно отметить, что удаление временной папки потенциально может вызвать проблемы с некоторыми программами или приложениями. Вот почему рекомендуется сделать резервную копию всех важных файлов перед удалением временной папки и перезагрузить компьютер после удаления. Действия по удалению временных файлов путем удаления временной папки Windows:
Шаг 1. Нажмите клавиши Windows + R, чтобы открыть диалоговое окно «Выполнить».
Шаг 2. Введите %temp% в диалоговом окне и нажмите клавишу Ok.
Шаг 3. Выберите все файлы и папки во временной папке. Затем нажмите клавишу Delete, чтобы стереть все временные файлы. Вы также можете удалить их выборочно. Как правило, большинство программ хранят свои файлы в папке с таким же именем, поэтому вы можете щелкнуть по папкам, чтобы проверить содержащиеся файлы, а затем удалить их.
Способ 2: удалить временные файлы с помощью командной строки
Удаление временных файлов с помощью командной строки — это быстрый и простой метод. Командная строка Windows — это очень полезный инструмент, который позволяет выполнять различные команды для выполнения определенных задач. Чтобы удалить временные файлы с компьютера с помощью этого метода, выполните следующие действия:
Шаг 1. Откройте командную строку, нажав клавишу Windows + R, затем введя cmd и нажав Enter.
Шаг 2. Введите cd /d %temp% в окне командной строки и нажмите Enter.
Шаг 3. Введите del * /s /q и нажмите Enter.

Дождитесь завершения процесса удаления.
Способ 3. Очистите временные файлы, очистив диск Windows
Очистка жесткого диска вашего компьютера является важным шагом для поддержания его оптимальной работы. Это связано с тем, что со временем временные файлы накапливаются на жестком диске, занимая место для хранения и замедляя работу вашей системы. Далее мы расскажем вам, как очистить временные файлы, очистив диск Windows.
Поскольку в Windows есть встроенный инструмент для очистки жесткого диска, вам не нужно загружать какое-либо стороннее программное обеспечение.
Шаг 1. Откройте командную строку: нажмите клавишу Windows + R, введите cmd и нажмите Enter.
Шаг 2. Введите следующую команду: cleanmgr /d C: и нажмите Enter. Эта команда запустит инструмент очистки диска и попросит вас выбрать раздел, который вы хотите очистить.
Шаг 3. Выберите раздел, который вы хотите очистить, и нажмите OK.
Появится сообщение с вопросом, действительно ли вы хотите удалить файлы, нажмите «Да», чтобы удалить их.
Способ 4. Очистите временные файлы в настройках Windows
Еще один быстрый и простой способ — очистить временные файлы, накопленные на вашем компьютере, в настройках Windows. Этот метод также полезен для очистки других типов ненужных файлов, таких как файлы кэширования, эскизы файлов и файлы журналов.
Шаг 1. Нажмите кнопку «Пуск» и перейдите в «Настройки Windows». Вы также можете нажать клавиши Windows + I, чтобы получить к нему более быстрый доступ.
Шаг 2. В разделе «Параметры Windows» нажмите «Система», а затем выберите «Хранилище».
Шаг 3. В разделе «Память» нажмите «Временные файлы».

Windows просканирует ваш компьютер на наличие временных файлов. Когда сканирование будет завершено, выберите элементы, которые вы хотите стереть, затем нажмите «Удалить файлы» вверху, чтобы очистить их.

Способ 5. Удаляйте временные фишеры в один клик с помощью Advanced SystemCare
Advanced SystemCare — это универсальный очиститель ПК, который предлагает удобное решение для удаления временных файлов в Windows. В отличие от других методов, требующих технических знаний или сложных ручных действий, Advanced SystemCare предлагает простой и эффективный способ очистки временных файлов одним щелчком мыши. Мы рекомендуем вам сделать резервную копию важных данных, прежде чем использовать этот инструмент для полного удаления временных файлов.
Шаг 1. Загрузите и установите Advanced SystemCare на свой компьютер.
Шаг 2. Запустите программу, нажмите «Пуск».

Шаг 3. Подождите, пока программа оценит состояние вашего компьютера, после завершения сканирования вам нужно только нажать «Исправить», чтобы удалить ненужные файлы на вашем компьютере, включая временные файлы.

Вы также можете настроить элементы для сканирования в ручном режиме.

Помимо очистки временных файлов, Advanced SystemCare также предлагает дополнительные функции, такие как оптимизация системы, защита конфиденциальности в Интернете, ускорение Интернета, защита от вирусов и т. д.
Заключение
Короче говоря, регулярное удаление временных файлов необходимо для повышения производительности вашего компьютера и освобождения места для хранения. Методы, представленные в этой статье, предлагают несколько вариантов выполнения этой задачи, каждый из которых имеет свои преимущества и недостатки. Однако, если вы ищете быстрый и простой способ очистить временные файлы одним щелчком мыши, мы рекомендуем использовать Advanced SystemCare. Это программное обеспечение предлагает функции автоматической очистки временных файлов, а также другие функции для оптимизации производительности вашего компьютера. Регулярно используя Advanced SystemCare, вы сможете поддерживать свой компьютер в хорошем рабочем состоянии и продлить срок его службы.
Многим пользователям знакомо ощущение, как работает ПК сразу после установки Windows — быстро загружается, быстро запускает программы и сразу реагирует на действия пользователя. А сама система Windows и папки пользователя занимают совсем немного места на накопителе. Постепенно это ощущение быстрой работы уходит, а системный диск начинает забиваться программным мусором. О том, насколько эти данные могут замедлять работу, можно понять, открыв, к примеру, «Просмотр событий Windows», когда перегруженный журнал будет с трудом поддаваться сортировке.

Особенно эта проблема заметна, если у вас небольшой системный SSD-накопитель, например, как у меня — всего на 120 ГБ. Моя Windows 10 была установлена всего год назад, на диске C:\ нет ни одной игры, но занято уже целых 56 ГБ, что никуда не годится. Я решил разобраться с проблемой, проанализировать, чем забивается системный накопитель и написать гайд, о том, как быстро его очистить простыми способами.
Удаляем ненужные программы и игры
Первым делом стоит заглянуть в Программы и компоненты и посмотреть, нет ли ненужных утилит или игр, которые давно занимают место на диске и могут быть спокойно удалены. Наверняка найдется парочка игр, в которые вы уже давно не заходили и вряд ли будете продолжать играть в них. Но я для чистоты эксперимента трогать их не буду.

Удаляем точки восстановления

Далее стоит запустить стандартное средство очистки диска, запускаемое из свойств диска, у меня оно нашло 4.8 ГБ файлов, которые можно смело удалить, большая часть из которых — файлы обновлений. Использование накопителя можно посмотреть и в приложении «Параметры» — «Система» — «Память». Там я увидел, что еще 1.7 ГБ заняла точка восстановления системы, которой я не пользуюсь, и которую, скорее всего, создала одна из утилит. Польза от точек восстановления сомнительна, в случае серьезного сбоя они обычно не помогают, поэтому лучше делать полный образ системы перед вмешательством в нее, например, с помощью утилиты Acronis True Image.

Очистка папки WinSxS
Теперь можно заняться очисткой папки Windows, которая у меня распухла до 23 ГБ. Главный пожиратель места здесь будет папка WinSxS, которую категорически нельзя чистить вручную. Но с помощью нескольких команд в командной строке, запущенной от администратора, можно очистить эту папку. Для начала запускаем команду анализа:
Dism.exe /Online /Cleanup-Image /AnalyzeComponentStore
В моем случае она не нашла компонентов для очистки. А для удаления запускаем команду
Dism.exe /Online /Cleanup-Image /StartComponentCleanup

Очистка папки C:\Windows\Installer
Еще одна подпапка в C:\Windows, в которой хранятся все установочные файлы, постепенно распухает, но ее содержимое не всегда является нужным для системы. Очистить ее, как и папку WinSxS, можно не вручную, а только с помощью специальной утилиты PatchCleaner. Папка
C:\Windows\Installer весит у меня 4.4 ГБ, но утилита сообщила, что удалить из нее ничего нельзя.

Кеш браузера и системных программ
Теперь можно заняться удалением кеша браузера и программ, которые обязательно присутствуют на системном диске. Нужен ли кеш при наличии быстрого интернета — хороший вопрос, и в блоге, посвященном экономии ресурса SSD мы учились его отключать. Проще всего удалить эти данные с помощью специальной утилиты очистки. Популярную много лет CCleaner на этом поприще заменила утилита Wise Disk Cleaner, более безопасная и быстрая. Утилита нашла на моем ПК 2.89 ГБ файлов, которые можно смело удалить.

Кэш видеокарты
Кэш видеокарты хранит в себе предыдущие версии драйверов, копии установочных файлов и прочий мусор, который нам уже не понадобится. В случае с видеокартой NVIDIA нам надо будет перейти в папку c:\Users\Имя_пользователя\AppData\Local\NVIDIA. Легко найти ее можно, нажав Win+R и введя %appdata%. Далее переходим в папку Local, потом — NVIDIA. И очищаем папку GLCache.

Ручная очистка папки пользователя
После всех вышеописанных процедур удалось очистить около 5 ГБ, что не так уж и много и пора переходить к ручной чистке папки пользователя, которая обычно приносит гораздо больше пользы.

Такую очистку очень удобно совместить с бэкапом ваших данных, отсеивая зерна от плевел и сохраняя ценное в отдельную папку. Это могут быть сохранения игр, скриншоты, документы и многое-многое другое, что легко потерять при переустановке Windows.
Заглянув в папки пользователя, а особенно — в папку AppData, вы поймете, что ручной поиск в этих залежах займет очень много времени. Проще воспользоваться утилитой для наглядного представления веса папок и файлов, например, WinDirStat. Утилита сканирует папки и показывает их содержимое в виде прямоугольников и квадратов разного цвета.

Утилита сразу наглядно показала «жирные» файлы, которые можно смело удалить, например, ненужные записи геймплея с помощью GeForce Experience. Жмем на прямоугольнике файла правую кнопку мыши, выбираем «открыть в Проводнике» и удаляем ненужное. Еще нашлась куча файлов в папке C:\Users\ZSTX\AppData\Local\Downloaded Installations, которые можно смело удалить.
Некоторые мессенджеры хранят в папках пользователя присланные фото, видео и документы, например, Viber в папке ViberDownloads. Эта папка может распухать до нескольких гигабайт и не помешает сохранить оттуда все нужно, а ненужное — удалить. Ручная очистка дала еще около 1.5 ГБ свободного места.
Использование программы для очистки Windows — JWIZARD Cleaner
Если вы ищете способ для быстрой очистки и оптимизации Windows, обратите внимание на программу JWIZARD Cleaner. Она у меня не раз была на слуху и зарекомендовала себя как надежный инструмент для очистки компьютера от мусора.

Теперь о функциях. Здесь все стандартно: удаление временных файлов, системных журналов, очистка истории и кэша в браузере, а также ошибки реестра. Кроме того, есть быстрая деинсталляция вместе с очисткой остатков от удаленных программ. Smart Scan — это то, с чего стоит начать. Запустив его, вы получите список всего, что можно удалить. Интуитивно понятно выбираете категории — и вперед.
Что касается деинсталляции, JWIZARD Cleaner справляется с этим на ура. За счет полного удаления программ и связанных с ними данных на диске появляется много свободного пространства. Занимаясь этим регулярно, например раз в неделю, можно поддерживать систему в оптимальном состоянии.

Преимущества? Прежде всего, безопасность — ничего важного удаляться не будет, все под контролем. Кроме того, приложение разработано в России, что гарантирует его доступность и отсутствие блокировок из-за санкций. Простота — интерфейс доступен даже новичкам. Эффективность? Без сомнений. Ну и обновления не заставят себя ждать, разработчики не дремлют.
Полезный совет: не забывайте о регулярной чистке, она дает лучший результат. И если вы заметили замедление работы браузера, пробуйте очистку кэша.
Так что, если ваш компьютер нуждается в очистке, JWIZARD Cleaner может вам пригодиться.
Очистка с помощью утилиты Dism++
Еще один способ очистить ненужные системные файлы — мощная утилита Dism++, про которую я уже не раз писал в своих блогах. Давайте пройдемся ею по уже очищенной системе и посмотрим, сколько места она освободит. С помощью Dism++, кстати, можно легко очистить папку WinSxS, не вводя команды вручную. Как видно на скриншоте, Dism++ нашла, что удалить в папке WinSxS, хотя командами выше мы не могли очистить ее.

А суммарно утилита освободила еще почти гигабайт.

С помощью утилиты Dism++ можно легко удалить и ненужные предустановленные системные компоненты, например, Кортану или Распознавание речи.

Итоги

Под конец чистки файлы на системном диске занимают 49.5 ГБ, а значит удалось удалить почти 7 ГБ мусора. Это не особо впечатляет, но, если учесть, что я не трогал установленные программы — это совсем немало. Перегруженный мусором системный диск будет мешать гораздо меньше, если выбрать для него SSD объемом 500-512 ГБ. Стоят они сейчас совсем недорого, например, в Ситилинке популярны вот эти три бюджетные модели: Digma Run S9 DGSR2512GS93T, Kingston NV2 SNV2S/500G и KINGSPEC NX-512.

Пишите в комментарии, а как вы чистите системный диск от мусора?
Более 550 блогов автора Zystax обо всем, что связано с компьютерами и играми.
Telegram-канал @overclockers_news — теперь в новом формате. Подписывайся, чтобы быть в курсе всех новостей!
Статья обновлена: 24 июня 2024
ID: 1161
Оптимальная защита для Windows
Kaspersky for Windows защищает вашу цифровую жизнь, выходя за рамки обычного антивируса.
Операционная система Microsoft Windows и запущенные приложения создают во время своей работы временные файлы на компьютере в папках TEMP, которые должны автоматически удаляться после завершения работы приложения. При ошибках в работе ОС или приложений временные файлы не удаляются и занимают свободное место на жестком диске.
Удалите временные файлы по инструкциям ниже. Очистите обе папки, если нет других уточнений от специалиста технической поддержки или рекомендаций в другой статье.
Как очистить папку TEMP для вашей учетной записи
Как очистить системную папку TEMP
Спасибо за ваш отзыв, вы помогаете нам становиться лучше!
Спасибо за ваш отзыв, вы помогаете нам становиться лучше!
Пользователь
-
#1
Автор темы
После прочтения темы вы узнаете как:
— Очистить все временные файлы
— Очистить диск С
— Удалить точки восстановления
— Очистить журнал проводника
— Очистить кэш магазина Windows
— Очистить DNS кэш
— Очистить кэш видеокарт AMD/NVIDIA
1. Временные файлы
Переходим по следующим путям — C:\Users\*Пользователь*\AppData\Local\Temp, C:\Windows\Temp
Спокойно удаляем всё содержимое, это бесполезные временные файлы.
Переходим сюда — C:\Windows\SoftwareDistribution\Download
Здесь тоже всё удаляем, как правило эти файлы появляются после обновление Windows и также бесполезны
Теперь сюда — C:\Windows\Prefetch
Здесь хранятся файлы данных запускаемых приложений. Даже если вы удалили какое-либо приложение его остатки будут здесь. Вполне возможно, что после таких махинаций Windows будет загружаться медленней, но вскоре это пройдёт
Эту процедуру выполняем регулярно.
2. Очистка диска C
В поиске Windows пишем и открываем «Очистка диска», выбираем диск C, выбираем все файлы и нажимаем кнопку «OK». Далее нажимаем на «Очистить системные файлы», и делаем там тоже самое.
Эту процедуру советую время от времени выполнять.
3. Удаляем точки восстановления
В поиске Windows пишем и открываем «Создание точек восстановления» , обращаем внимания на диск C, если справа написано «отключено» то ничего выполнять не нужно, если «включено», то нажимаем на кнопку «настроить», после нажимаем кнопку «удалить» и кнопку «отключить защиту системы»
Это процедуру выполняем только один раз.
4. Очищаем журнал проводника
Открываем проводник, открываем любую папку и вверху нажимаем на кнопку «файл», далее нажимаем «изменение параметров папок и поиска», и внизу кликаем кнопку «очистить»
Это процедуру советую время от времени выполнять.
5. Очищаем кэш магазина Windows
Открываем командную строку от имени Администратора и вводим команду «WSReset.exe», немножко ждём, если откроется магазин Windows, значит процедура завершена
Эту процедуру советую время от времени выполнять.
6. Очищаем DNS кэш
Открываем командную строку от имени Администратора и вводим команду «ipconfig /flushdns», после появления уведомления о том, что очистка завершена закрываем командую строку
Эту процедуру советую время от времени выполнять.
7. Очищаем кэш видеокарты
Nvidia:
Переходим по пути — C:\Users\lilpi\AppData\Local\NVIDIA\GLCache
Удаляем всё содержимое
Это процедуру выполняем после установки драйверов для видеокарты.
AMD:
Открываем специальное ПО видеокарты «Adrenaline»
Настройки, графика, адвансед — Reset Chader Cache
Это процедуру выполняем после установки драйверов для видеокарты.
-
#2
Обратите внимание, пользователь заблокирован на форуме. Не рекомендуется проводить сделки.
Можно еще проще. Просто сделать батник
-
#3
Обратите внимание, пользователь заблокирован на форуме. Не рекомендуется проводить сделки.
-
#4
Обратите внимание, пользователь заблокирован на форуме. Не рекомендуется проводить сделки.
ccleaner дорогой мой дневник
life is cheap, death is free!
Эксперт
-
#5
Давно искал что то по типу этой темы, хуй нашёл, огромное спасибо
-
#6
Обратите внимание, пользователь заблокирован на форуме. Не рекомендуется проводить сделки.
Ебаное говно
Оставляет после себя больше чем читстит
-
#7
Обратите внимание, пользователь заблокирован на форуме. Не рекомендуется проводить сделки.
«format C » почистит весь кэш одной командой
In this guide, we will be taking a look at how to clear the NVIDIA cache on your PC or laptop. If you have an NVIDIA graphics card then it will have accumulated a load of cache files over the time that you have been using it.
And depending on how long that has been will depend on the size of your NVIDIA cache.
It doesn’t matter which Operating System you are running, for example, Windows Home, Pro, Enterprise, etc. You will still need to clear your NVIDIA cache just the same.
If you have been having graphical issues with a game or program within Windows, and you have an NVIDIA graphics card, then clearing its shader cache could help fix the problem that you are having.
It could also help fix any stuttering or latency issues that you are having in games on your PC.
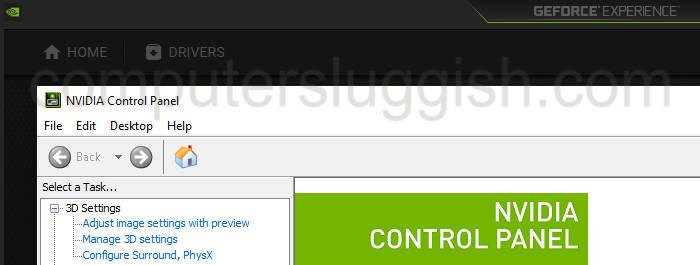
Clearing the GPU cache files can also help with many problems that you may be having when trying to stream, record or edit using the nvenc encoder in programs such as OBS Studio, Bandicam, or Davinci Resolve, etc.
Even if you currently have the most powerful GPU, there could be an issue with one of the cache files that’s causing the issue.
So once you have removed the NVIDIA cache, the files will then be automatically regenerated over time.

If you are having issues with your AMD graphics card then you can also clear the AMD shader cache easily.
Is it safe to remove the NVIDIA cache?
Yes, it’s perfectly fine to remove the cache files within the NVIDIA DXCache folder, NVIDIA GLCache folder, and NV_Cache folder these files are created by your NVIDIA graphics card.
The NVIDIA cache files will be recreated when needed, but just like making other changes in Windows, it’s always a good idea to make a backup of any important documents on your PC.
Related: Manually update NVIDIA GPU driver
Can I delete files and folders inside NVIDIA Corporation Installer2 and what purpose does this folder serve?
The Installer2 folder which is located in “C:\Program Files\NVIDIA Corporation\Installer2” is used by the NVIDIA driver installer to store temporary files and installation data during the installation process.
So basically it helps in managing the installation and allows you to roll back or repair your NVIDIA driver if necessary.
So deleting the files or folders within this directory could cause issues with your NVIDIA driver so it is not recommended to delete any files in this folder.
The only files that are safe to remove are the files that are shown within this guide and those are the cache files as they are temporary files that will get replaced with new files when they are needed.
How to clear NVIDIA shader cache & cache files in Windows
Below are the steps to clear your NVIDIA cache on a Windows 10 or Windows 11 computer.
Method 1: Clear NVIDIA cache files using EGU
An easier way of clearing the NVIDIA cache files is to use our program called Easy Gamer Utility. This program has a one-click button that will clean all NVIDIA cache files.

First, you need to download Easy Gamer Utility
Once downloaded run the setup file of the program and launch it once installed
Select the Clean Tab and make sure you have Graphics selected
You will now see an option that says Clear NVIDIA cache files so click the Clean button

Method 2: Clear NVIDIA cache files in Windows
We can also clear clear the NVIDIA DXCache and NVIDIA GLCache using File Explorer in Windows.
1. Open up File Explorer > Type %localappdata% into the address bar and press enter
2. Find the NVIDIA folder and open it
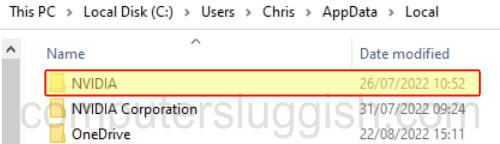
3. Open the DXCache folder first > Select all the items in this folder > Right-click and select Delete
4. Then go back and open the GLCache folder > Select all the items in this folder > Right-click and select Delete
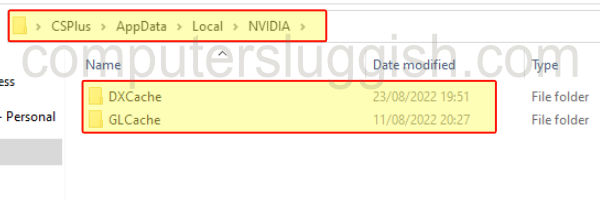
Now you have removed the files from the DXCache and GLCache in the Nvidia folder, we can remove the cache files in the NV_Cache folder:
1. Open up File Explorer > Type %localappdata% into the address bar and press enter
2. Now find the NVIDIA Corporation folder
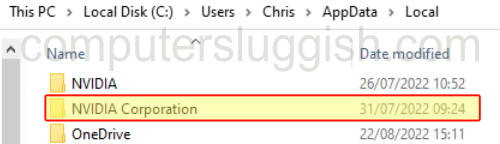
3. Open the NV_Cache folder and Delete all the files in here

NVIDIA shader cache location
Just to summarize below is a list of the NVIDIA shader cache locations in Windows 10 and Windows 11. So it’s easier for you next time to clear your Nvidia driver cache.
- C:\Users\YOUR USERNAME\AppData\Local\NVIDIA\DXCache
- C:\Users\YOUR USERNAME\AppData\Local\NVIDIA\GLCache
- C:\Users\YOUR USERNAME\AppData\Local\NVIDIA Corporation\NV_Cache
Final thoughts
We hope the above guide helped you clear your NVIDIA shader cache files and it helped resolve the issue you were having with either your graphics or nvenc, or at least free up some decent space on your PC!
If you wanted to know how to clear your GPU cache, then you can see how easy it is to do.
If you enjoyed this guide and found it helpful then we are sure you would like our other Windows guides.
Check out our YouTube video here on “Delete NVIDIA Cache To Fix Game Stutter & Performance Issues” if you are getting stuck.
