Все способы:
- Способ 1: Редактирование реестра
- Способ 2: Групповые политики
- Отключение файла подкачки
- Вопросы и ответы: 0
Очистка файла подкачки полезна, если дело касается безопасности, поскольку в файле могут содержаться конфиденциальные пользовательские данные.
Способ 1: Редактирование реестра
С помощью внесения изменений в системный реестр можно активировать автоматическую очистку файла подкачки. Но прежде чем что-то редактировать, рекомендуем создать точку восстановления — это поможет вернуть состояние операционной системы и параметров, если что-то пошло не так.
Читайте также: Инструкция по созданию точки восстановления Windows 10
- Запустите «Редактор реестра». Проще всего его отыскать в «Пуске», используя системную поисковую строку.
- Раскройте ветки
HKEY_LOCAL_MACHINE\SYSTEM\CurrentControlSet\Control\SessionManager\Memory Management. Нажмите на последнюю папку, чтобы отобразились параметры внутри нее. В правой части интерфейса дважды щелкните левой кнопкой мыши по пункту «ClearPageFileAtShutdown». - В окне свойств посмотрите на его значение. Если оно равно «0», значит, автоматическая очистка файла подкачки не осуществляется. Для ее включения пропишите «1» и нажмите на кнопку «ОК», чтобы подтвердить изменение.


Следует отметить, что данную процедуру и вообще активацию файла подкачки можно проделать, если осуществлен вход в систему с правами администратора.
Читайте также: Используем учетную запись «Администратора» в Windows
Способ 2: Групповые политики
Следующий способ предназначен для таких редакций операционной системы, как Pro и Enterprise. Для домашней редакции он не подойдет, так как в ней отсутствует возможность редактирования локальных групповых политик:
- Откройте интерфейс средства «Локальная политика безопасности». Для этого одновременно нажмите на клавиши «Win + R». В строку диалогового окна «Выполнить» вставьте команду
secpol.mscи нажмите на кнопку «ОК». - Слева разверните меню «Локальные политики» и нажмите на пункт «Параметры безопасности». В главном окне отыщите строку «Завершение работы: очистка файла подкачки виртуальной памяти». В столбце «Параметр безопасности» отображается состояние — у нас на примере она отключена. Дважды щелкните левой кнопкой мыши по названию, чтобы открыть окно со свойствами.
- На вкладке «Параметр локальной безопасности» выберите пункт «Включен», затем примените и сохраните настройки.



После этого можно закрывать окно «Локальной политики безопасности», а при завершении работы системы файл подкачки будет очищаться автоматически.
Читайте также: Запуск «Редактора локальной групповой политики» в Windows 10
Отключение файла подкачки
Если без файла подкачки система может работать стабильно, потому как ПК достаточно аппаратных ресурсов, можно вовсе отключить файл подкачки, освободив место на накопителе. Также это избавит от необходимости заботиться о своевременной очистке. Существует несколько способов деактивировать виртуальную память в Windows 10, включая изменение системного реестра или использование функций окна со свойствами системы. Кроме того, предусмотрена специальная команда для консоли «Командная строка». Обо всех методах мы рассказывали в другой нашей статье.
Подробнее: Способы отключения файла подкачки в Windows 10

Наша группа в TelegramПолезные советы и помощь
В данной теме мы затронем виртуальную память компьютера и научим вас очищать ее для увеличения производительности компьютера.
Оптимизация настроек программного обеспечения 200 руб.
И так у многочисленных пользователей, современен начинает появляться окно внизу экрана – где указано мало виртуальной памяти. Виртуальная память играет не мало важную роль в работе системы, она служит как дополнительный резерв к оперативной памяти, когда у вас заканчивается место под запись на оперативной памяти, то в это время начинает действовать виртуальная память. С малым объёмом памяти, к примеру 2-3 Гб ОЗУ и при выполнении сложных операций, которые требуют не малое количество памяти на нее выполнение, вступает в помощь виртуальная память. Виртуальная память позволяет компьютеру не зависнуть в то время когда ваша память ОЗУ полностью переполнена рабочими процессами.
Нахватает виртуальной памяти
Когда виртуальной памяти нахватает, мы с вами можем наблюдать такую картину.
Но как с этим бороться? Давайте перейдем к процессу освобождения виртуальной памяти или ее увеличение за счет вашего накопителя.
Как самостоятельно очистить виртуальную память компьютера?
1. Для начала работы нам нужен будет только компьютер и специализированная программа, Memory Booster Gold. Скачиваем данную программу к себе на компьютер и запускаем ее. Она может сделать чистку как и в ручном режиме, так и в автоматическом. Для того что бы начать процесс очистки памяти, воспользуйтесь кнопкой Clear. Далее нажимаем на клавиатуре сочетание клавиш Ctrl+R и в открывшемся окне вводим команду msconfig и подтверждаем нажатием на ентер. Откроется новое окно, в котором необходимо перейти на вкладку «Автозагрузка» и в ней вам необходимо отключить ненужные процессы в автозапуске или воспользоваться кнопкой в самом нижнем правом углу «отключить все». Данные метод используется для того, что бы не ждать долго загрузки дополнительных программ перед началом работы на компьютере.

2. Также можно очистить виртуальную память с помощью программ встроенных в операционную систему windows. Данный способ также полностью освобождает вашу оперативную память и в принципе не такой уж долгий. Нам необходимо снова обратиться к меню пуск и в поиске ввести secpol.msc и нажать на Ентер. Откроется политика безопасности локальной учетной записи в которой нам необходимо выбрать раздел безопасность. В строке ищем параметр «виртуальная память» выбираем ее щелчком два раза и в параметрах локальной безопасности выставляем переключатель в положение включить. После процесса рекомендуем вам перезагрузить ваш компьютер и проверить выполненную работу.
3. Последний способ в котором мы будет работать с реестром компьютера. Открываем редактор реестра введя в поиске regedit. Переходим в HKEY_LOCAL_MACHINE=>SYSTEM=>CurrentControlSet=> Control=>Session Manager=>Memory Management. С права в окне у вас отобразится список в котором вам необходимо щелкнуть два раза по ClearPageFileAtShutdown, в открывшемся окне выставляем значение 1 и жмем ОК.
Оптимизация вашего компьютера нашими специалистами.
Также если у вас возникнут какие либо трудности по оптимизации компьютера или программного обеспечения самостоятельно, то наши мастера с удовольствием выполнят эту работу.
Выезд мастера и диагностика 0руб.
It is important to clean virtual memory of your PC regularly to avoid risk of crash or error message. This article will show you how.
What is virtual memory?
Virtual memory ensures that programs run smoothly. All programs on a PC use random access memory (RAM), but when there isn’t enough memory to run a program, Windows temporarily moves information normally stored in RAM to the paging file on the hard drive. The content of this file is called virtual memory. Virtual memory can be found in the file named PageFile.sys.
Why might your system be low on virtual memory?
Usually we use several programs at once, and when there are a lot of them, the computer runs out of RAM and there is little virtual memory left. In addition, the problem with the lack of virtual memory arises due to the fact that sometimes programs do not free memory that they no longer need. You can check the Processes tab in the Task Manager for which program is using excessive memory and try restarting it to make the device run faster.
How to clear your virtual memory?
Here are the steps to take to clear/reset virtual memory on Windows 10/11 (in order to protect yourself in case of possible failures, you can create a backup copy of the registry before this procedure):
-
Open «run» and type regedit
- Search for HKey_Local_Machine/System/Current Control Set/Control/Session Manager/Memory Management
- Right click on ClearPageFile At Shutdown and put value to «1»
- This will clear your virtual memory each time you shutdown your computer
What other ways are there to increase virtual memory?
You can purchase and install additional RAM on your computer, this will automatically increase its virtual memory capacity.
In addition, as a temporary measure, you can manually increase the virtual memory to the maximum amount that your computer allows. But it is important to understand that a significant increase in virtual memory can lead to the opposite result and slow down programs, so this decision should be approached very carefully. If you still decide to temporarily increase your virtual memory, then you can do it in the following way:
Enter the Settings app and open the System tab, then go to the About section.
Click on Advanced system settings and go to Performance > Settings > Advanced > Virtual memory.
Click on Edit. You will see your virtual memory options. To disable automatic virtual memory management, uncheck «Automatically manage paging file size for all drives». In the Custom Size section, you can set the amount of virtual memory you want. We repeat that this operation must be used with great caution. If you are not an advanced user, these actions can slow down your device even more.
More memory questions? Check out our forum!
Пользователи ПК часто спрашивают, для чего нужен огромный файл pagefile.sys, расположенный в корне установочного диска Windows, и можно ли его удалить.
Начнем с того, что файлы подкачки работают как физическое расширение оперативной памяти. Windows 10 перемещает редко или наименее используемые страницы памяти из оперативной памяти ОЗУ в файл подкачки pagefile.sys, когда физическое использование ОЗУ очень велико. Pagefile .sys играет еще одну важную роль. Он записывает информацию о состоянии Windows во время сбоя.
Файл подкачки, или виртуальная память — это системный файл на диске, который система использует, чтобы устранить дефицит оперативной памяти (ОЗУ), если программе или игре ее не хватает.
Могу ли я удалить файл Файл подкачки (pagefile.sys)?
На компьютерах с большим объёмом оперативной памятью Windows 10 может не использовать файл подкачки, поскольку физической памяти может быть достаточно для всех операций. Если у вас на компьютере объем ОЗУ (16 ГБ +), и вы уверены, что программы не будут занимать всю физическую память, вы можете удалить файл pagefile.sys. Короче говоря, чем больше у вас оперативной памяти, тем меньше вам нужно pagefile.sys.
Что произойдет, если я удалю pagefile.sys?
Ну, вы не увидите никакой разницы, если использование физической памяти находится в допустимых пределах. Если использование оперативной памяти достигнет 100%, программы могут зависать или подтормаживать, и вы можете потерять не сохраненный процесс. Поэтому без необходимости лучше не трогать файл pagefile.sys.
Так как pagefile.sys – скрытый системный файл, он не отображается с настройками по умолчанию. Чтобы увидеть его вам придётся включить опцию «Показать скрытые файлы, папки или диски» и снять чекбокс в пункте «Скрывать защищенные системные файлы».
Как и другие системные файлы, вы не можете просто удалить файл pagefile.sys напрямую из Проводника Windows. Чтобы удалить файл pagefile.sys, Вам необходимо отключить функцию файла подкачки. То есть отключение функции файла подкачки автоматически удалит файл pagefile.sys.
ВАЖНО! Отключение файла подкачки или удаление файла pagefile.sys может отрицательно повлиять на общую производительность операционной системы Windows 10. Если вы обнаружите, что Windows 10 не работает должным образом после отключения и удаления файла, снова включите файл подкачки.
Выполните приведенные ниже шаги, чтобы отключить и удалить pagefile.sys в Windows 10.
Шаг 1: Введите Sysdm.cpl в поле поиска «Пуск / панель задач» или в строку меню Выполнить, а затем нажмите клавишу Enter, чтобы открыть диалоговое окно «Свойства системы».
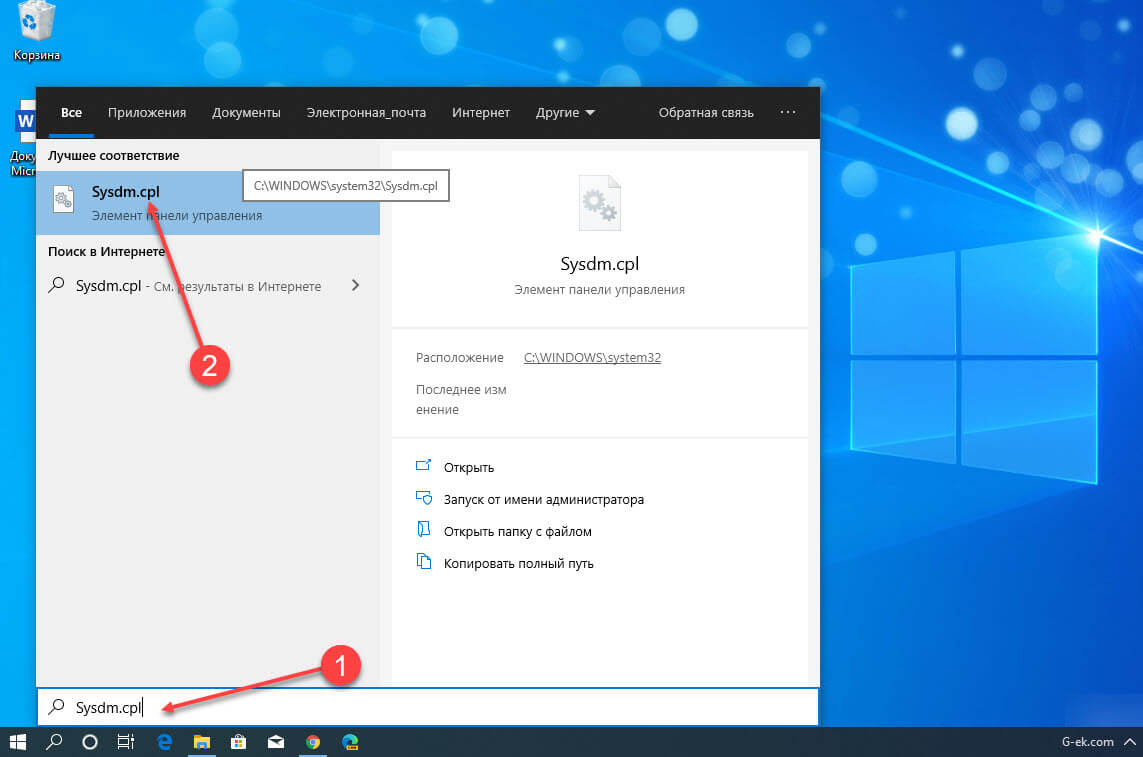
Шаг 2: Переключитесь на вкладку «Дополнительно», нажав на нее. В разделе «Быстродействие» нажмите кнопку «Параметры». При нажатии на кнопку откроется диалоговое окно «Параметры быстродействия».
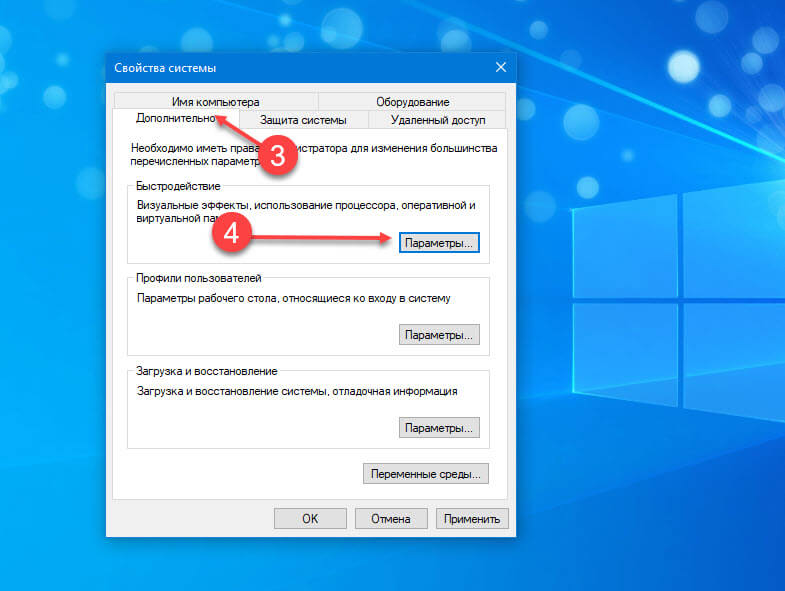
Шаг 3: Перейдите на вкладку «Дополнительно». В разделе Виртуальная память вы можете увидеть размер файла подкачки. Нажмите кнопку «Изменить…», чтобы открыть диалоговое окно «Виртуальная память».
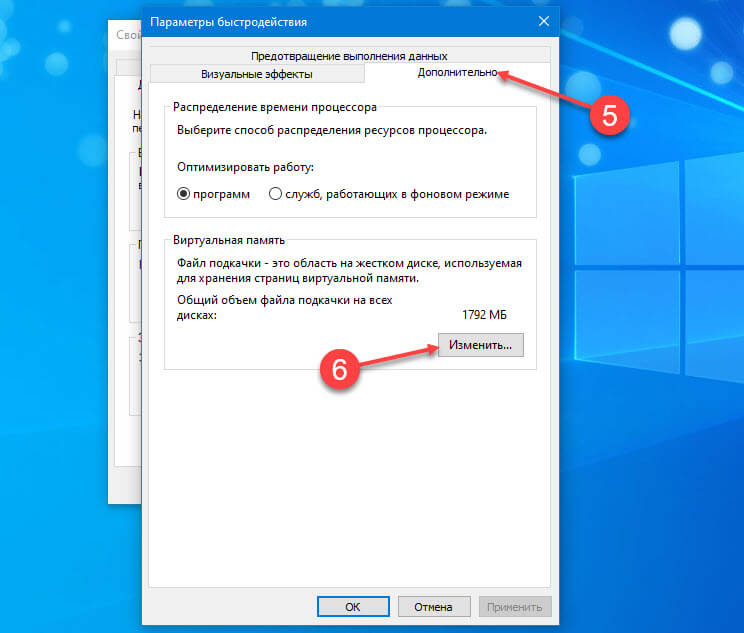
Шаг 4: Чтобы отключить и удалить файл подкачки, снимите флажок «Автоматически выбирать объём файла подкачки». Затем выберите переключатель «Без файла подкачки». Нажмите кнопку «Задать». Нажмите кнопку «Да», когда откроется диалоговое окно с предупреждением. Наконец, нажмите кнопку «Применить».
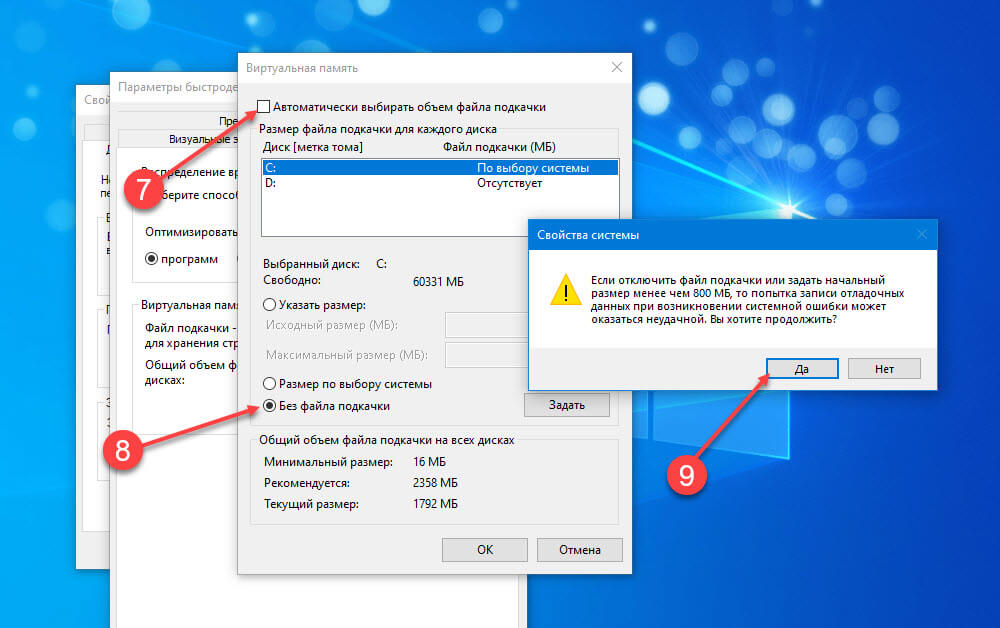
Когда вас попросят перезагрузить компьютер, перезагрузите компьютер один раз, чтобы удалить файл pagefile.sys. Обязательно перезагрузите компьютер.
Чтобы включить файл pagefile.sys
Шаг 1: Следуйте указаниям, упомянутым в шагах 1, 2, 3 и 4 описанного выше способа, чтобы открыть диалоговое окно виртуальной памяти.
Шаг 2: Выберите «Автоматически выбирать объём файла подкачки». Нажмите кнопку «Применить», чтобы включить файл подкачки. При появлении запроса перезагрузите компьютер, чтобы создать файл pagefile.sys.
Все!
