how to clear virtual memory windows 11
Clearing virtual memory in Windows 11 ensures your system runs smoothly and efficiently. Start by accessing the System Properties, then navigate to Performance Options and adjust the virtual memory settings to clear it. This process helps speed up your computer by freeing up space and removing unnecessary temporary files. Follow the steps below to complete this task efficiently.
Clearing virtual memory in Windows 11 can boost your system’s performance by freeing up disk space and ensuring efficient memory usage. Below are the detailed steps to accomplish this:
Step 1: Open System Properties
First, right-click on the Start button and select «System.»
This action will open a window displaying your system’s basic information. From here, you can easily navigate to the settings needed to clear your virtual memory.
Step 2: Access Advanced System Settings
In the System window, click on «Advanced system settings.»
This will open a new window where you can adjust a variety of system settings. We’re interested in the Performance section here.
Step 3: Open Performance Options
Under the Advanced tab, click the «Settings» button in the Performance section.
This step opens the Performance Options window, where you can tweak various aspects of your system’s performance, including memory usage.
Step 4: Adjust Virtual Memory Settings
Go to the Advanced tab in Performance Options and click on the «Change» button in the Virtual Memory section.
In this step, you can adjust how much of your hard drive is used as virtual memory. Uncheck the box that says «Automatically manage paging file size for all drives» to manually configure these settings.
Step 5: Set Custom Size
Choose the drive you want to adjust, then select «Custom size» and enter the values for «Initial size» and «Maximum size.»
This step allows you to specify how much virtual memory your system should use. To clear virtual memory, set both fields to zero and then click «Set.»
Step 6: Restart Your Computer
After making these changes, click «OK» and restart your computer to apply the new settings.
Restarting your computer ensures that the changes take effect, and your system starts using the adjusted virtual memory settings.
After you complete these steps, your system will have refreshed its virtual memory settings. This can help improve your computer’s performance and responsiveness.
Tips for Clearing Virtual Memory in Windows 11
- Back Up Data: Always back up important files before making changes to system settings.
- Understand Your Needs: Knowing how much virtual memory you need can help in setting appropriate values.
- Regular Maintenance: Regularly clear virtual memory to keep your system running efficiently.
- Monitor Performance: Keep an eye on system performance to determine if further adjustments are needed.
- Use Disk Cleanup: Periodically use the Disk Cleanup tool to remove unnecessary files and free up space.
Frequently Asked Questions
What is virtual memory?
Virtual memory is a combination of RAM and a portion of your hard drive used to extend the available memory for running applications.
Why should I clear virtual memory?
Clearing virtual memory can free up disk space and improve system performance by removing unnecessary temporary files.
Will clearing virtual memory delete my files?
No, clearing virtual memory only affects temporary data used by the system, not your personal files.
How often should I clear virtual memory?
It’s a good practice to clear virtual memory once every few months or when you notice a decrease in system performance.
Can I increase virtual memory instead of clearing it?
Yes, increasing virtual memory can also help improve system performance if you frequently run memory-intensive applications.
Summary
- Open System Properties
- Access Advanced System Settings
- Open Performance Options
- Adjust Virtual Memory Settings
- Set Custom Size
- Restart Your Computer
Conclusion
Clearing virtual memory in Windows 11 is a straightforward but effective way to boost your system’s performance. By following the steps outlined in this guide, you can easily manage your virtual memory settings and ensure your computer runs smoothly. Regular maintenance, like clearing virtual memory and using tools like Disk Cleanup, helps keep your system in top shape.
Remember, these simple actions can make a big difference in how responsive and efficient your computer is. If you ever notice your system slowing down, consider revisiting these steps to refresh your virtual memory settings. For more advanced tips and tricks, stay tuned and keep exploring ways to optimize your Windows 11 experience.
Kermit Matthews is a freelance writer based in Philadelphia, Pennsylvania with more than a decade of experience writing technology guides. He has a Bachelor’s and Master’s degree in Computer Science and has spent much of his professional career in IT management.
He specializes in writing content about iPhones, Android devices, Microsoft Office, and many other popular applications and devices.
Read his full bio here.
It is important to clean virtual memory of your PC regularly to avoid risk of crash or error message. This article will show you how.
What is virtual memory?
Virtual memory ensures that programs run smoothly. All programs on a PC use random access memory (RAM), but when there isn’t enough memory to run a program, Windows temporarily moves information normally stored in RAM to the paging file on the hard drive. The content of this file is called virtual memory. Virtual memory can be found in the file named PageFile.sys.
Why might your system be low on virtual memory?
Usually we use several programs at once, and when there are a lot of them, the computer runs out of RAM and there is little virtual memory left. In addition, the problem with the lack of virtual memory arises due to the fact that sometimes programs do not free memory that they no longer need. You can check the Processes tab in the Task Manager for which program is using excessive memory and try restarting it to make the device run faster.
How to clear your virtual memory?
Here are the steps to take to clear/reset virtual memory on Windows 10/11 (in order to protect yourself in case of possible failures, you can create a backup copy of the registry before this procedure):
-
Open «run» and type regedit
- Search for HKey_Local_Machine/System/Current Control Set/Control/Session Manager/Memory Management
- Right click on ClearPageFile At Shutdown and put value to «1»
- This will clear your virtual memory each time you shutdown your computer
What other ways are there to increase virtual memory?
You can purchase and install additional RAM on your computer, this will automatically increase its virtual memory capacity.
In addition, as a temporary measure, you can manually increase the virtual memory to the maximum amount that your computer allows. But it is important to understand that a significant increase in virtual memory can lead to the opposite result and slow down programs, so this decision should be approached very carefully. If you still decide to temporarily increase your virtual memory, then you can do it in the following way:
Enter the Settings app and open the System tab, then go to the About section.
Click on Advanced system settings and go to Performance > Settings > Advanced > Virtual memory.
Click on Edit. You will see your virtual memory options. To disable automatic virtual memory management, uncheck «Automatically manage paging file size for all drives». In the Custom Size section, you can set the amount of virtual memory you want. We repeat that this operation must be used with great caution. If you are not an advanced user, these actions can slow down your device even more.
More memory questions? Check out our forum!
Все способы:
- Шаг 1: Удаление временных файлов
- Шаг 2: Удаление ненужных программ
- Шаг 3: Очистка «Корзины»
- Шаг 4: Очистка кеша
- Шаг 5: Удаление папки «Windows.old»
- Шаг 6: Отключение файла гибернации
- Шаг 7: Управление файлом подкачки
- Шаг 8: Отключение облачной синхронизации
- Шаг 9: Отключение резервного копирования
- Шаг 10: Анализ дисков
- Способ 1: CCleaner
- Способ 2: Scanner
- Шаг 11: Проверка ПК на наличие вирусов
- Шаг 12: Развертывание Compact OS (только для опытных пользователей)
- Вопросы и ответы: 0
Если вы открыли эту статью с целью очистить оперативную память, выделить для нее больше места или разобраться с тем, почему определенные приложения потребляют так много ОЗУ, вам понадобится другой материал на нашем сайте.
Читайте также: Очистка оперативной памяти на ПК с Windows 11
В нем разбирается конкретно тема с RAM в Windows 11, демонстрируются доступные методы высвобождения оперативной памяти и устранения различных неполадок и ошибок, из-за которых неиспользуемое пространство не становится доступным автоматически.
В этой же статье речь пойдет о той памяти, которая касается хранилищ жестких дисков или SSD, установленных на компьютере.
Шаг 1: Удаление временных файлов
Временные файлы — те объекты, которые регулярно занимают несколько гигабайт, а то и десяток, а также продолжают скапливаться до тех пор, пока не сработает функция их автоматического удаления или пользователь не начнет процесс самостоятельно. Сюда входит различный кеш иконок, файлы обновлений, загрузки, эскизы и много чего другого, что может храниться как на системном разделе жесткого диска, так и в других местах, если в настройках было задано сохранение определенных файлов в конкретных папках. Windows 11 предоставляет пользователю на выбор несколько доступных методов анализа и удаления временных файлов, включая и настройку расписания для автоматической очистки. Щелкните по ссылке ниже, чтобы ознакомиться с тематической статьей на нашем сайте и самостоятельно выбрать тот вариант, который подойдет именно вам.
Подробнее: Удаление временных файлов в Windows 11

Отметим, что ко временным файлам могут причисляться и пользовательские, например, ваш список загрузок из браузера или других программ. Поэтому при анализе вы точно увидите отдельную категорию, которая так и называется — «Загрузки». Не спешите удалять все, что связано с этой директорией. Обязательно проверьте ее содержимое и убедитесь в том, что не удалите какие-то еще нужные вам файлы.
Шаг 2: Удаление ненужных программ
Обычно разные программы, игры и приложения занимают больше всего места в Windows 11. Тут уже пользователь сам решает, инсталлировать их на системный раздел жесткого диска или SSD либо же создавать отдельный логический том или даже подключать физический носитель. Отталкивайтесь от собственного подхода к хранению файлов, чтобы понять, как вам лучше всего выполнить анализ и последующее удаление. В первую очередь можете проверить статистику по памяти через «Параметры» в Виндовс, где будет показан примерный объем памяти, занимаемый различными сторонними и встроенными программами.
- Откройте «Пуск» и перейдите в «Параметры», нажав по кнопке с изображением шестеренки.
- Слева понадобится выбрать раздел «Система», затем перейти к категории «Память», через которую и можно просмотреть статистику потребляемых ресурсов.
- Дождитесь полной загрузки списка, поскольку считывание объема занятого пространства происходит не моментально. Выберите категорию «Установленные приложения», чтобы оценить, сколько ГБ памяти занято различными программами.
- Перейдя к этой категории, вы получаете более детальный отчет по каждому установленному приложению и далее самостоятельно решаете, что из этого можно удалить для освобождения памяти на компьютере.




Отметим, что деинсталляция как раз тоже осуществляется через данное меню (в большинстве случаев). Нужно будет нажать по трем точкам возле программы и выбрать из появившегося контекстного меню соответствующее действие. Вы можете ознакомиться с этим процессом более детально в статье от другого нашего автора, а также в ней найти и другие доступные методы выполнения поставленной задачи.
Читайте также: Удаление ненужных программ в Windows 11
В случае с поиском ненужных игр все немного сложнее, поскольку если они установлены через лаунчеры (тот же Steam или EGS), их объем через «Параметры» вы не увидите, даже если инсталляция была произведена на системное хранилище. Тут уже нужно отдельно открывать папку с расположением игр, переходить в ее «Свойства» и смотреть на статистику занимаемого пространства.

Либо же вы можете сразу зайти в используемые лаунчеры, поставить фильтр по установленным играм в своей библиотеке и выбрать те, от которых вы хотели бы избавиться. Щелкните по заголовку ниже, чтобы прочитать информацию по этому поводу с инструкциями по удалению игр из лаунчеров и другими доступными методами.
Читайте также: Как удалить игру в Windows 11
Шаг 3: Очистка «Корзины»
В «Корзину» в Windows 11 попадают все удаляемые файлы, если они удаляются именно напрямую, а не через сторонний софт или фирменные деинсталляторы программ. Такие объекты все еще продолжают занимать место на диске до тех пор, пока содержимое «Корзины» не будет очищено. В целом, это самый простой метод освобождения пространства, если вы забыли, что помещали в «Корзину» какие-то больше файлы или вообще не очищали ее долгое время. Можете предварительно открыть ее содержимое, чтобы ознакомиться с находящимися там файлами, вдруг какие-то нужно будет восстановить.
Читайте также: Как открыть «Корзину» в Windows 11

Далее нужно будет просто щелкнуть по иконке «Корзины» правой кнопкой мыши и выбрать из появившегося контекстного меню действие «Очистить корзину». Если вдруг вы все еще не разобрались с тем, как найти это хранилище файлов для удаления, можете воспользоваться инструкциями из той же предлагаемой выше статьи. В ней есть метод, связанный с настройкой отображения системных значков на рабочем столе.
Шаг 4: Очистка кеша
Под кешем в Windows 11 может подразумеваться огромное количество разных файлов, связанных с разными системными службами или дополнительными программами. Можно взять тот же кеш браузеров, который постоянно накапливается и занимает все больше и больше места. Есть кеш различных системных папок и Microsoft Store, а также подобными объектами наполняется хранилище буфера обмена. Какой-то из такого кеша может занимать больше места, а какой-то быть всего в несколько мегабайт и не принесет почти никакого положительного результата при его удалении. Тут уже нужно отталкиваться непосредственно от каждого ПК отдельно: сколько программ установлено, для каких целей используется система и много всего прочего.
Подробнее: Очистка кеша в Windows 11

Мы бы советовали обязательно посмотреть на инструменты стандартного удаления кеша системных папок, а также удалить подобные пользовательские файлы для каждого используемого браузера. В некоторых случаях это позволяет освободить до нескольких ГБ пространства, что бывает критично для хранилищ с итак небольшим изначальным объемом.
Шаг 5: Удаление папки «Windows.old»
При обновлении до Windows 11 или еt переустановке с сохранением данных система автоматически создает папку «Windows.old» в корневом каталоге диска C (метка тома может отличаться, если вы выбрали другой раздел). Эта папка содержит файлы с предыдущей версии Windows, сохраняя структуру каталогов для удобного доступа к важным данным.

Если вы убедились в стабильной работе Windows 11 и не планируете возврат к предыдущей версии, папку можно удалить для освобождения места. Важно отметить, что простое удаление папки невозможно – потребуются специальные права доступа и использование встроенных инструментов Windows 11 для корректного удаления Windows.old. Об этом более детально на примере Windows 10 можете прочитать в статье по ссылке ниже. Инструкции будут аналогичными и для рассматриваемого выпуска ОС.
Подробнее: Удаление Windows.old в Windows 10
Шаг 6: Отключение файла гибернации
Одним из эффективных способов освобождения места в Windows 11 является отключение режима гибернации. Этот режим, хотя и полезен для быстрого возобновления работы, создает файл «hiberfil.sys» в корне диска C, который занимает значительный объем дискового пространства. В отличие от спящего режима, использующего оперативную память, гибернация сохраняет состояние системы на жестком диске.

Учитывая, что многие пользователи Windows 11 предпочитают альтернативные варианты энергосбережения (спящий режим или полное выключение), отключение гибернации может стать разумным решением для оптимизации дискового пространства. При этом система сохранит все остальные варианты управления питанием, включая быстрый спящий режим, который является более современным и эффективным решением в Windows 11.
Подробнее: Как отключить гибернацию в Windows 11
Шаг 7: Управление файлом подкачки
Среди способов оптимизации дискового пространства в Windows 11 особое внимание стоит уделить файлу подкачки («pagefile.sys»), который по умолчанию может занимать существенный объем на системном диске, но это зависит от изначальных настроек. Этот файл служит виртуальной памятью, расширяющей возможности оперативной памяти компьютера, и его размер автоматически устанавливается системой в зависимости от объема ОЗУ. Однако если ваш компьютер оснащен достаточным количеством оперативной памяти (16 ГБ и более), есть смысл уменьшить размер файла подкачки. В Windows 11 это можно сделать через расширенные параметры производительности системы, установив фиксированный размер файла меньше рекомендуемого. Такое решение позволит освободить несколько гигабайт на диске C, при этом сохранив стабильность работы системы для большинства повседневных задач.

Иногда бывает проще просто полностью отключить виртуальную память. При этом важно понимать, что отключение файла подкачки может привести к нестабильной работе некоторых программ, особенно тех, которые рассчитаны на его наличие. Кроме того, при возникновении проблем Windows 11 не сможет создать дамп памяти для анализа ошибок. Поэтому перед полным отключением рекомендуется протестировать работу системы с минимальным размером файла подкачки и только после этого принимать решение о его полном отключении.
Читайте также: Отключение файла подкачки в Windows 11

Шаг 8: Отключение облачной синхронизации
Экономию места на диске в Windows 11 можно получить, пересмотрев настройки синхронизации OneDrive. По умолчанию облачное хранилище Microsoft настроено на синхронизацию определенных папок, создавая локальные копии файлов на компьютере. Это означает, что одни и те же данные могут храниться как в облаке, так и занимать место на вашем жестком диске. Для оптимизации пространства можно использовать функцию «Освободить место», которая позволяет хранить файлы только в облаке, отображая их в проводнике как онлайн-файлы. При необходимости конкретные файлы можно будет загрузить для автономного доступа. Также имеет смысл проверить настройки автоматической синхронизации папок «Документы», «Изображения» и «Рабочий стол» – отключение ненужной синхронизации может освободить значительный объем места, особенно если вы активно используете OneDrive для резервного копирования.
Подробнее: Как отключить синхронизацию OneDrive в Windows 11

Шаг 9: Отключение резервного копирования
В Windows 11 система резервного копирования может незаметно занимать пространство на диске, создавая регулярные точки восстановления и сохраняя копии всех указанных файлов. Хотя эта функция обеспечивает безопасность данных, она может оказаться избыточной, если вы используете альтернативные методы резервного копирования или храните важные файлы в облаке. В настройках системы можно уменьшить объем хранимых резервных копий или полностью отключить автоматическое создание точек восстановления.
Подробнее: Отключение резервного копирования в Windows

Особое внимание стоит обратить на раздел «История файлов» – эта функция может хранить несколько версий одних и тех же документов, что со временем приводит к накоплению дублирующихся данных. Отключение или настройка более экономного режима резервного копирования позволит освободить существенное пространство на системном диске, однако перед этим убедитесь, что у вас есть альтернативный способ защиты важных данных.
Шаг 10: Анализ дисков
Описанные выше методы лишь отчасти затрагивают некоторые системные файлы, которые могут быть уже вовсе не нужны, но при этом занимают много места на диске и нуждаются в удалении, чтобы это самое место обновить. Для решения такой ситуации не обойтись без вспомогательного софта для анализа дисков, который поможет структурировать занятое пространство и понять, что занимает больше всего места.
Способ 1: CCleaner
CCleaner — известная многим бесплатная программа для очистки компьютера от различного мусора. В своем распоряжении имеет большое количество разных функций, но конкретно сейчас рассмотрим исключительно инструмент анализа диска. Он позволит проверить абсолютно все файлы на конкретном физическом носителе, а затем вычленить среди них ненужные и удалить, чтобы освободить место.
Скачать CCleaner
- Скачайте бесплатную версию программы с официального сайта и запустите ее. Слева выберите раздел «Инструменты», затем перейдите к категории «Анализ диска» и начните настройку сканирования. Понадобится отметить галочкой категории «Все», выбрать нужный диск и нажать кнопку «Анализ».
- Сканирование займет некоторое время, поэтому вам нужно ожидать появления результатов диагностики. Файлы будут группированы по типу и назначениям. Вы можете смотреть каждую группу, чтобы понимать, какая из них занимает больше всего места. После выбора группы внизу посмотрите на самые большие файлы, предварительно выбрав нужный тип сортировки.
- Можете щелкнуть по каждому файлу ПКМ, чтобы сразу удалить его или перейти к расположению для предварительного понимания, с чем связан данный файл и безопасно ли избавляться от него.



Способ 2: Scanner
Scanner — небольшая программа, предназначенная не для очистки места, а диагностики занятого пространства. Главное ее преимущество — отображение сведений в виде диаграммы. С ее помощью вы легко узнаете, какие директории занимают больше всего места. Нужно лишь запустить софт и нажать по одному из фрагментов кольца, которое кажется вам самым большим.
Скачать Scanner с официального сайта

После выбора сегмента отобразится информация о том, сколько места занимает данная директория, как называется и где расположена.

Вы можете использовать такой софт время от времени, чтобы проводить диагностику ПК на наличие больших и ненужных файлов. Scanner не занимает много места и не работает, пока вы ее не запустите, поэтому никаких негативных эффектов на функционирование Windows 11 не оказывает.
Шаг 11: Проверка ПК на наличие вирусов
Неожиданным источником потери дискового пространства в Windows 11 может стать вредоносное программное обеспечение. Современные вирусы часто используют тактику массового дублирования файлов, особенно медиаконтента, создавая тысячи копий в различных системных директориях. Такая активность может незаметно привести к значительному сокращению свободного места на диске, даже если другие признаки заражения не проявляются явно.
Подробнее: Борьба с компьютерными вирусами

В качестве профилактической меры рекомендуется регулярно проводить комплексное сканирование системы, используя как встроенный «Защитник Windows», так и надежные сторонние антивирусные решения. Современные угрозы становятся все более изощренными, и разные антивирусные программы могут обнаруживать различные типы вредоносного ПО, поэтому использование нескольких инструментов существенно повышает шансы на выявление проблемы.
После обнаружения и устранения вирусного заражения важно провести тщательный аудит файловой системы. Вредоносная активность может оставить после себя значительное количество продублированных файлов в самых неожиданных местах системного диска. Для эффективного поиска таких следов в Windows 11 рекомендуется использовать утилиты для поиска дубликатов (например, DuplicateFileFinder). Особое внимание стоит уделить папкам с медиафайлами, так как именно они чаще всего становятся объектом вирусного размножения. Важно помнить, что хотя эти инструменты эффективны для обнаружения последствий вирусной активности, они не могут выявить само вредоносное ПО, особенно если речь идет о продвинутых угрозах вроде руткитов.
Шаг 12: Развертывание Compact OS (только для опытных пользователей)
Еще одним эффективным методом освобождения дискового пространства в Windows 11 является использование встроенной технологии Compact OS. Она позволяет сжать системные файлы и программы прямо на лету, существенно уменьшая их размер без необходимости переустановки системы или потери пользовательских данных. В зависимости от конфигурации компьютера и состава установленного программного обеспечения, применение Compact OS может освободить от 2 до 6 ГБ места на системном диске. Важным преимуществом данного метода является то, что он практически не влияет на производительность современных процессоров, так как они легко справляются с задачей декомпрессии в реальном времени.
Включить сжатие системных файлов в Windows 11 можно через «Командную строку» с правами администратора, используя команду compact.exe /compactos:always. Процесс сжатия выполняется в фоновом режиме, позволяя продолжать работу с компьютером, хотя полное завершение операции может занять некоторое время. Особенно эффективным этот метод оказывается на устройствах с твердотельными накопителями (SSD), где скорость чтения сжатых данных практически не уступает обычной. При необходимости процесс всегда можно отменить, вернув систему в исходное состояние без риска повреждения данных.
Compact OS, single-instancing, and image optimization

Однако перед применением Compact OS рекомендуется создать точку восстановления системы, хотя риск возникновения проблем минимален. Также стоит учитывать, что на компьютерах с процессорами старых поколений или при частой работе с ресурсоемкими приложениями может наблюдаться небольшое снижение производительности. В таких случаях можно использовать выборочное сжатие отдельных папок и файлов вместо полного сжатия системы, что позволит найти оптимальный баланс между экономией места и производительностью. Для мониторинга эффективности сжатия Windows 11 предоставляет встроенные инструменты, позволяющие оценить реальную экономию места и влияние на производительность системы.
Наша группа в TelegramПолезные советы и помощь
Наверняка, вы уже могли слышать о том, что кто-то из ваших друзей или знакомых говорил о том, что знает как очистить файл подкачки в Windows 11 и конечно же, данная информация могла бы быть вам интересной и полезной, но к сожалению, многие люди не имеют возможности объяснить, как функционирует файл подкачки и для чего именно его необходимо чистить.
Файл подкачки в Windows 11
На самом деле, так называемый «файл подкачки» — это свободное дисковое пространство, которое устройство начинает использовать в тот момент, когда ему не хватает имеющейся оперативной памяти. Получается, что современные ОС на столько прогрессивны, что самостоятельно могут подстраиваться под решение пользовательских задач. Конечно, все это хорошо и удобно, только в той ситуации, когда вы не боитесь, что данные, которые попадают в файл подкачки, не будут сохранены и далее, не попадут третьим лицам. В такой ситуации, есть большая доля вероятности, что пользователь может потерять ценный проект, над которым очень долго работал или же, будет потеряна информация, которая не как не должна стать достоянием общественности.
Получается, что с одной стороны – файл подкачки – это отличное программное дополнение, которое способно ускорить работы системы при недостатки оперативной памяти, а вот с другой стороны – это сохраняемый файл на устройстве с информацией, которая может попасть третьим лицам, что не приемлемо. Вроде бы плюс, а вроде бы и минус в данной ситуации… Но мы знаем, как минус превратить в плюс и об этом расскажем ниже.
Как очистить файл подкачки в Windows 11?
Для того, чтоб вы понимали, что такое файл подкачки, хотелось бы вам пояснить, что это обычный на первый взгляд файл с данными — Pagefile.sys, который без проблем может отыскать каждый пользователь, пройдя по следующему пути — C:\Pagefile.sys.
- Для того, чтоб настроить автоматическую очистку файла подкачки, нужно сделать следующее: нажимаем на Win+R → в пустое поле вводим команду – regedit → идем до последнего раздела по следующему пути — HKEY_LOCAL_MACHINE\SYSTEM\CurrentControlSet\Control\Session Manager\Memory Management → выполните двойной клик по ClearPageFileAtShutdown → устанавливаем значение «1» → нажимаем на кнопку «Ок» → остается «Выключить» устройство и снова его включить.

После проделанной выше операции, ваша система сможет очистить файл подкачки в Windows 11 без вашей помощи. Самое главное, система будет производить автоматическую чистку файлов подкачки при каждом выключении устройства, что невероятно удобно – новое включение и не каких старых файлов.
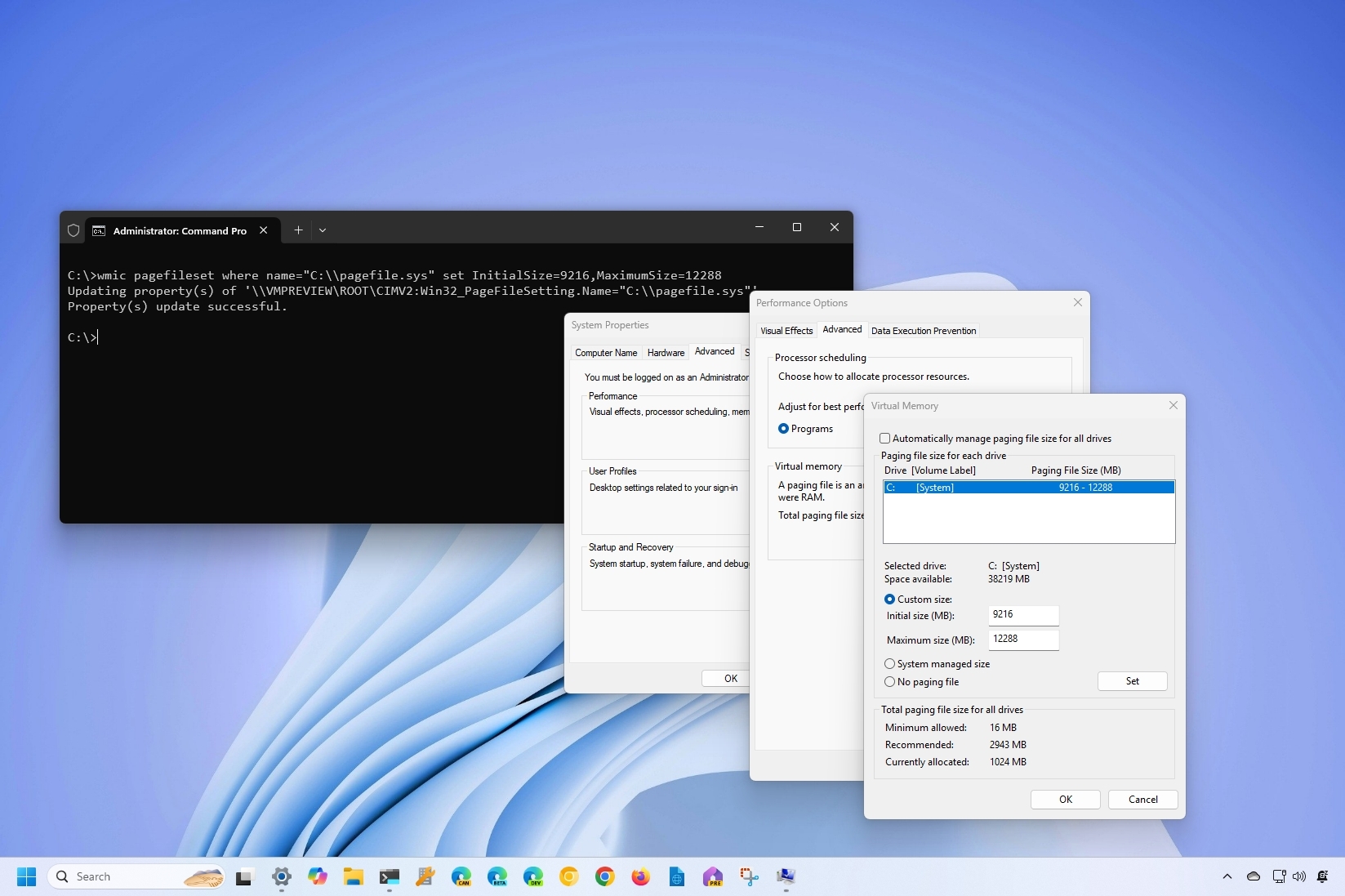
(Image credit: Mauro Huculak)
On Windows 11, virtual memory is a feature that temporarily stores less frequent paging files loaded into RAM (Random Access Memory) onto the hard drive. The feature allows the operating system to use faster physical memory for running apps and processes, resulting in better performance while preventing the system from freezing up if memory runs out.
The system can manage the paging file size automatically. However, in some situations, you may need to manually change the default virtual memory settings. For example, when the computer is exhibiting performance issues, an application requires specific memory settings to work correctly, or you stumble upon the «Your system is low on virtual memory» message.
Whatever the case, Windows 11 includes at least two different methods to increase the virtual memory capacity using the Settings app and Command Prompt to overcome system memory limitations.
In this how-to guide, I’ll explain how to increase the virtual memory size on your device to make it faster. However, it’s important to note that even though nothing stops you from changing the paging file size, you should only use these instructions if you have a good reason and know what you’re doing.
How to increase virtual memory through Settings
To modify the virtual memory settings on Windows 11, use these steps:
- Open Settings.
- Click on System.
- Click the About page on the right side.
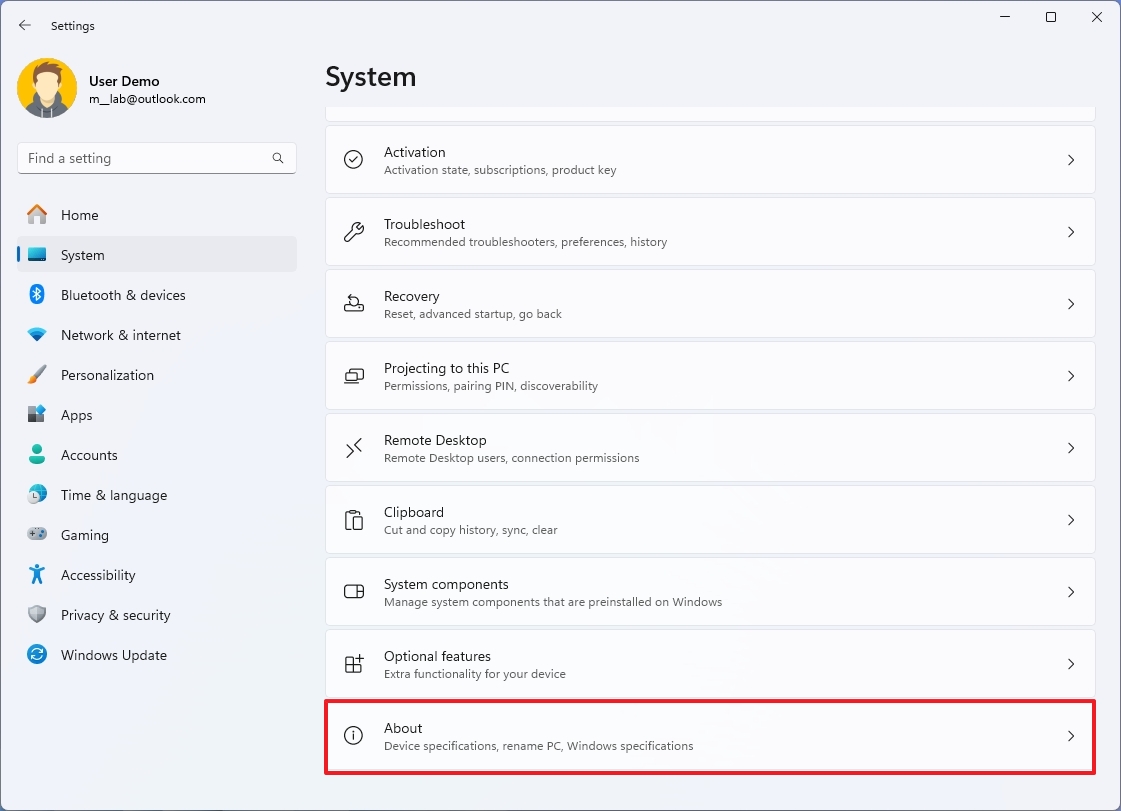
- Click the «Advanced system settings» option under the «Related links» section.
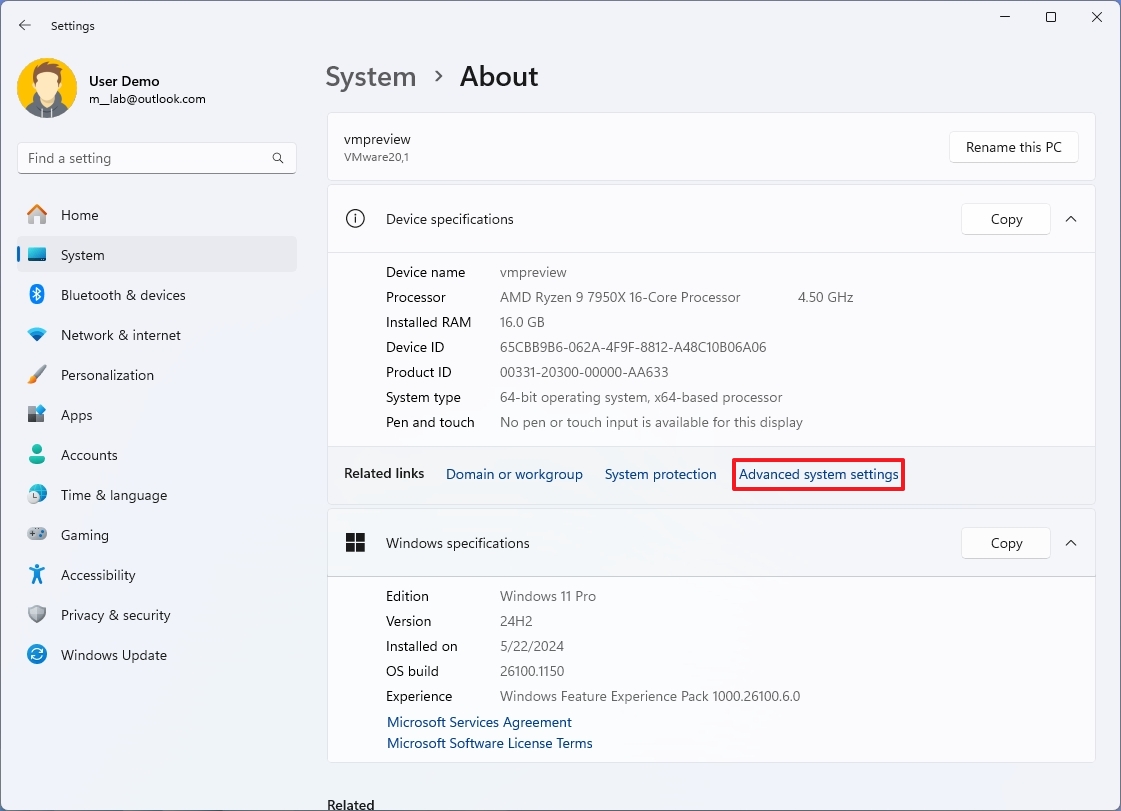
- Click the Advanced tab.
- Click the Settings button under the «Performance» section.
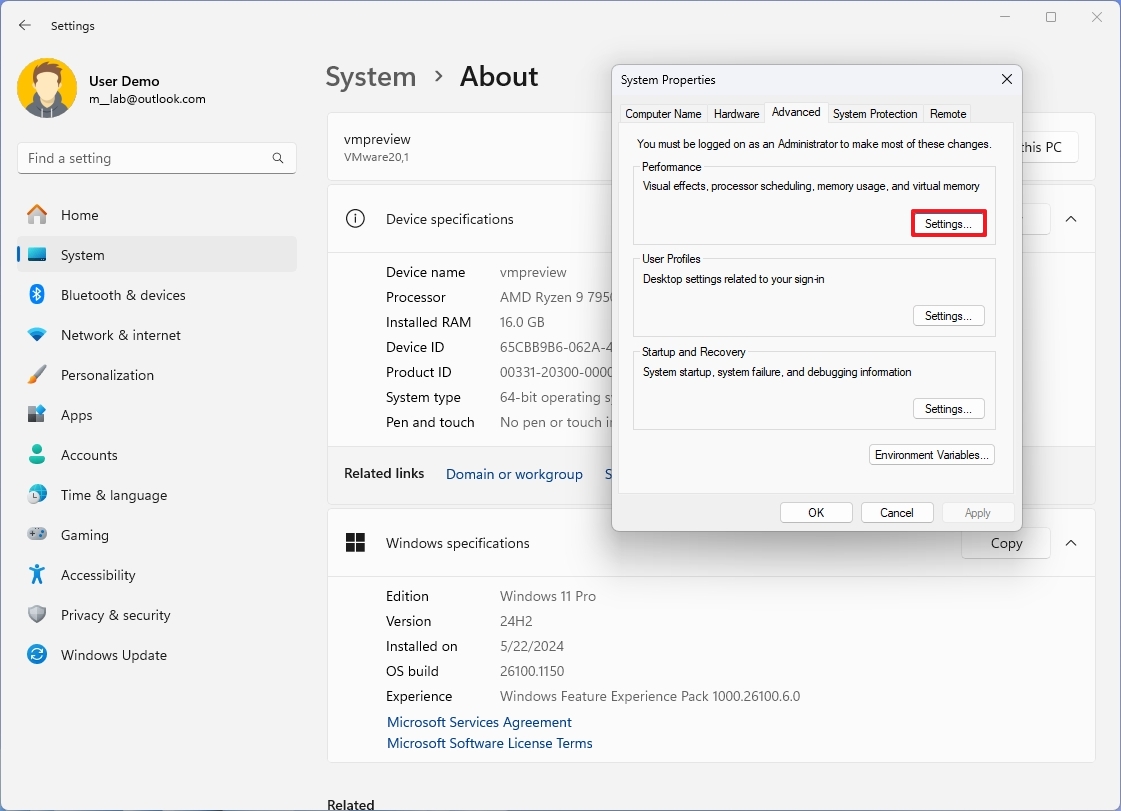
- Click the Advanced tab again.
- Click the Change button under the «Virtual memory» section.
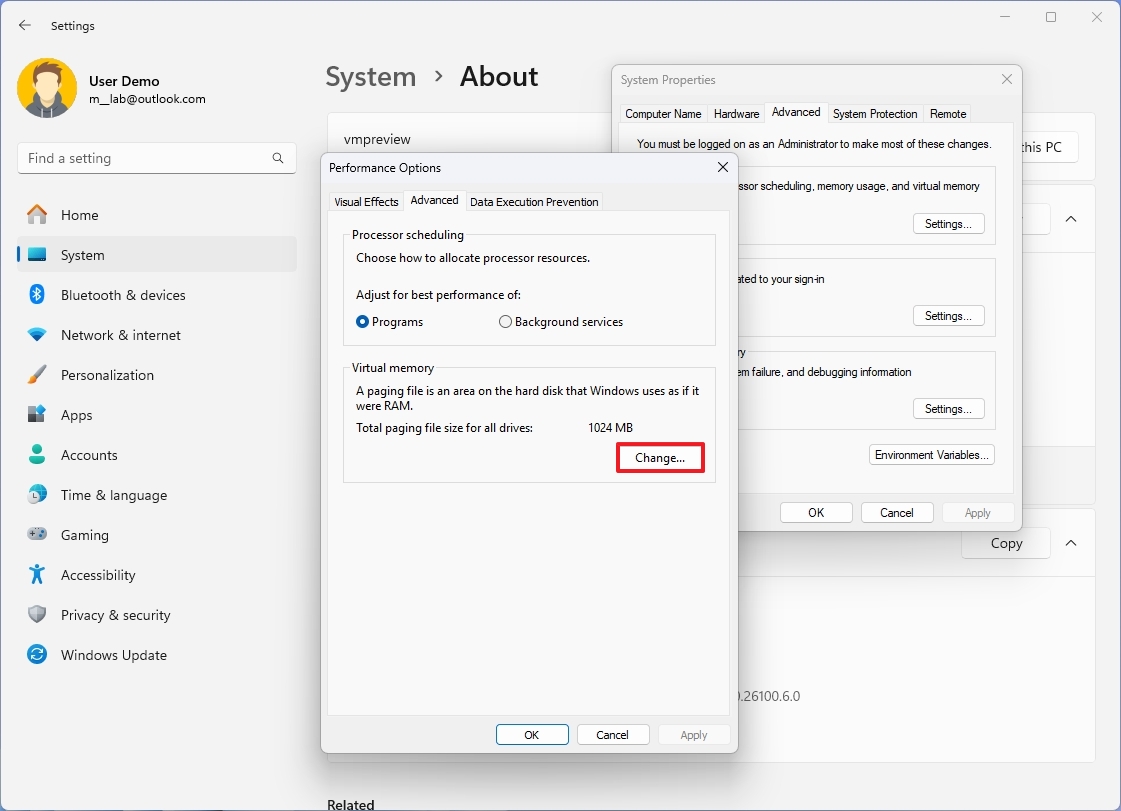
- Clear the «Automatically manage paging files size for all drives» option.
- Select the Custom size option.
- Specify the initial and maximum size for the paging file in megabytes.
Quick tip: The virtual memory size will not be the same for every situation. However, you should usually use a number that’s one and a half times the total available memory for the «Initial size» and three times the available memory for the «Maximum size.» Also, remember that the computer must have enough available space to set the new parameter since the virtual memory will be stored on the main hard drive.
- Click the Set button.
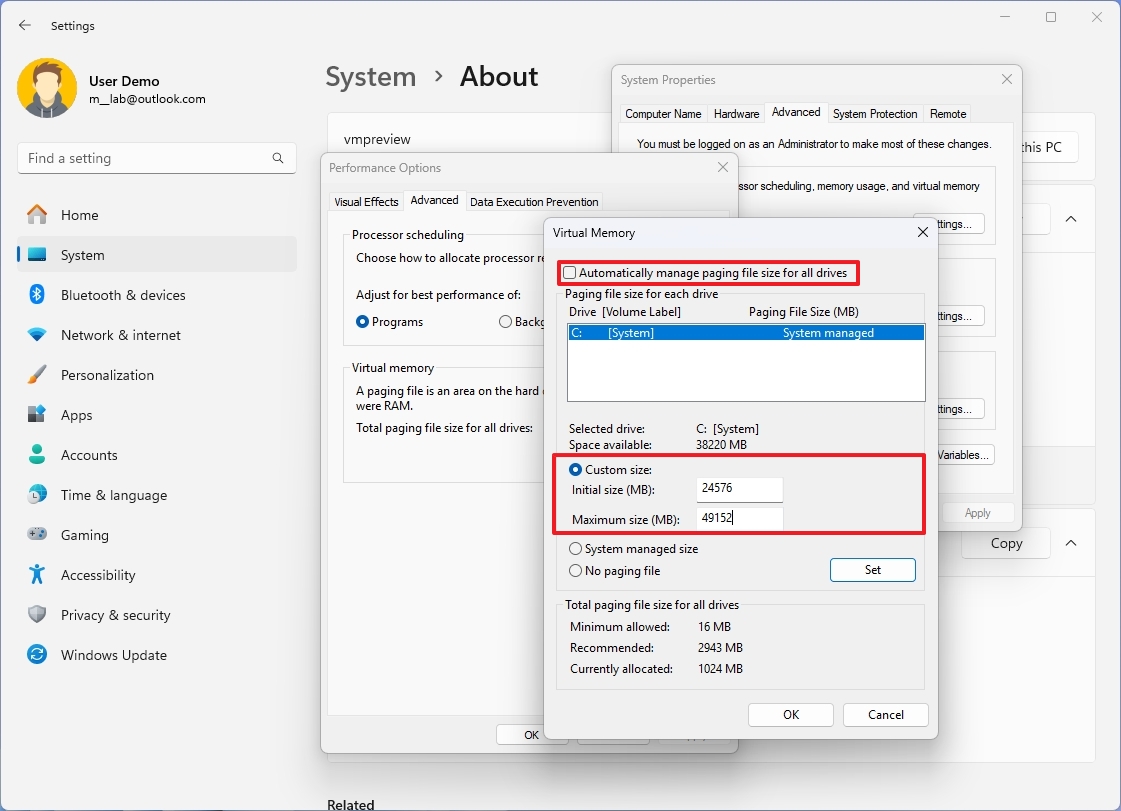
- Click the OK button.
- Click the OK button again.
- Restart your device.
Once you complete the steps, the overall system performance should increase while navigating the desktop and running apps.
All the latest news, reviews, and guides for Windows and Xbox diehards.
If you change your mind, you can undo the changes with the same instructions, but on step 9, check the «Automatically manage paging size for all drives» option and restart the computer.
How to increase virtual memory through Command Prompt
To change the paging file size with commands on Windows 11, use these steps:
- Open Start.
- Search for Command Prompt, right-click the top result, and select the Run as administrator option.
- Type the following command to understand the current paging file and press Enter: wmic pagefile list /format:list
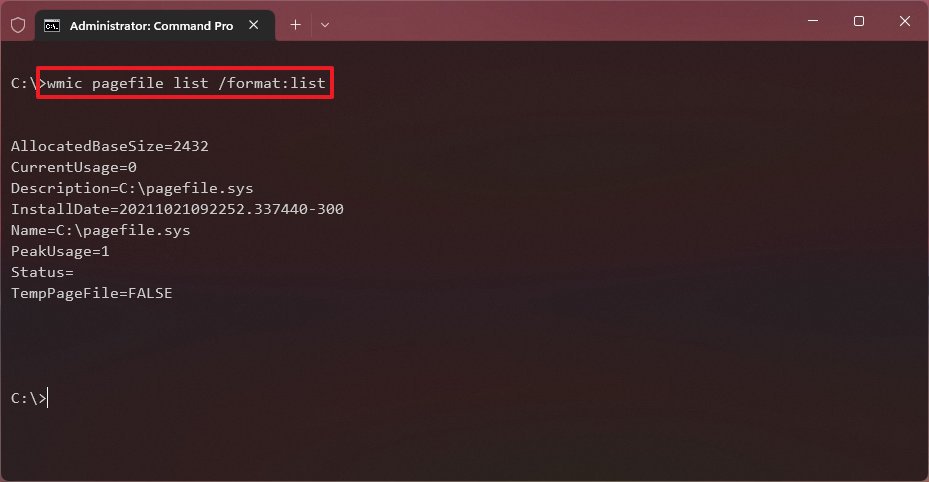
- Type the following command to switch from system managed to custom virtual memory on Windows 11 and press Enter: wmic computersystem where name=»%computername%» set AutomaticManagedPagefile=false
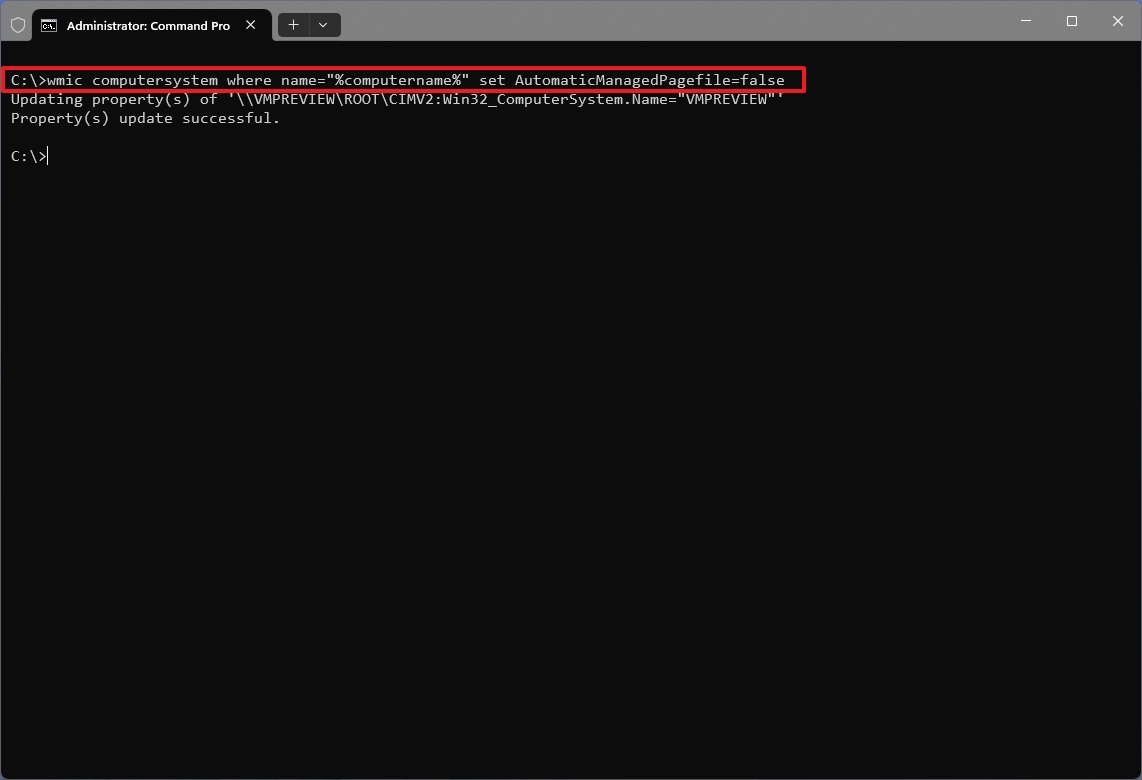
- Type the following command to configure the initial and maximum virtual memory size and press Enter: wmic pagefileset where name=»C:\\pagefile.sys» set InitialSize=YOUR-INIT-SIZE,MaximumSize=YOUR-MAX-SIZE
This example sets the paging file to «9216» and «12288» megabytes for the initial and maximum size: wmic pagefileset where name=»C:\\pagefile.sys» set InitialSize=9216,MaximumSize=12288
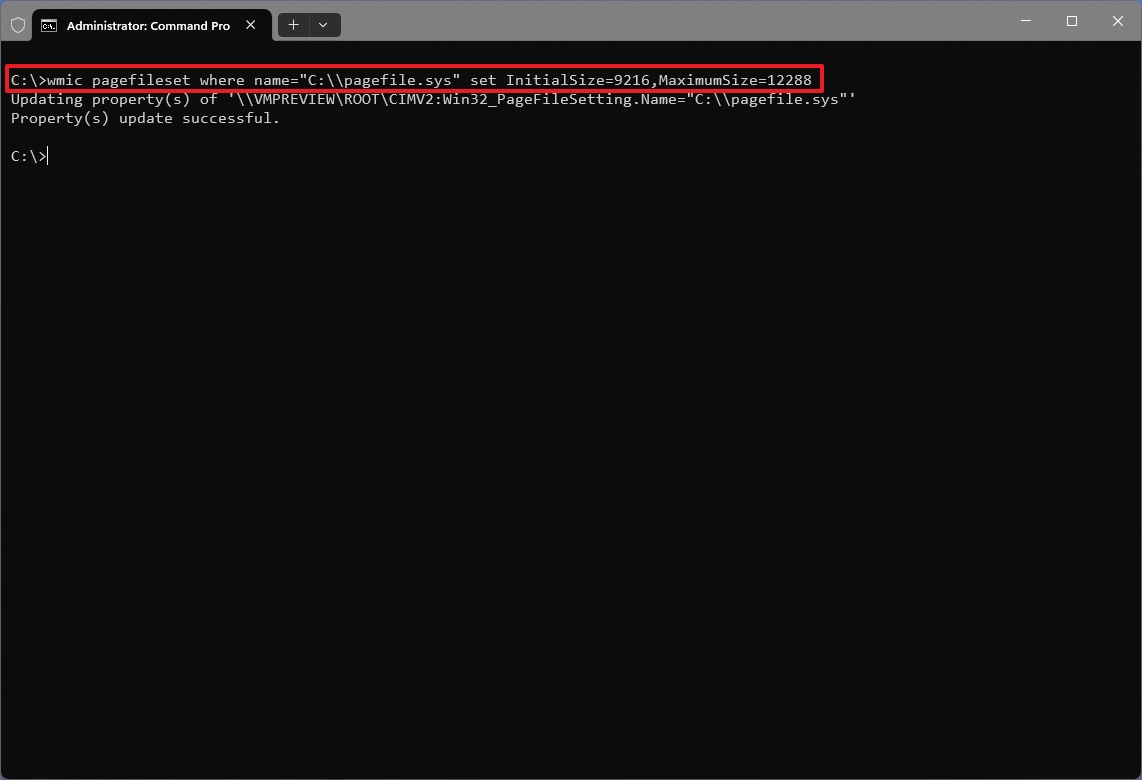
- Type the following command to restart the device and press Enter: shutdown -r -t 00
After you complete the steps, the computer should start showing a boost in performance.
When you no longer need this configuration, you can run the wmic computersystem where name=»%computername%» set AutomaticManagedPagefile=true command to revert the changes and restart the computer.
Although there are some recommendations to configure the virtual memory manually, you should always take the time to test the configurations and modify the values if the system starts having stability problems.
If you think that the device doesn’t need virtual memory only because you have a large amount of physical memory, you shouldn’t disable the feature. The reason is that the system needs the paging file. Otherwise, you may experience problems running applications and using many Windows 11 features.
More resources
For more helpful articles, coverage, and answers to common questions about Windows 10 and Windows 11, visit the following resources:
- Windows 11 on Windows Central — All you need to know
- Windows 10 on Windows Central — All you need to know
Mauro Huculak has been a Windows How-To Expert contributor for WindowsCentral.com for nearly a decade and has over 15 years of experience writing comprehensive guides. He also has an IT background and has achieved different professional certifications from Microsoft, Cisco, VMware, and CompTIA. He has been recognized as a Microsoft MVP for many years.
