Все способы:
- Способ 1: Сброс сетевых параметров
- Способ 2: Системный реестр
- Решение некоторых проблем
- После удаления профиля пропали все сетевые подключения
- После удаления профиля пропал интернет
- Вопросы и ответы: 4
Иногда по тем или иным причинам, среди сетевых подключений Виндовс 10 возникают лишние, которые смущают пользователей. Таковые желательно удалить одним из нескольких способов, которые мы предлагаем вам далее.
Важно! Для работы всех нижеприведённых методов учётная запись должна обладать правами администратора!
Урок: Как получить права администратора в Windows 10
Способ 1: Сброс сетевых параметров
В Виндовс 10 все проблемы с сетью можно устранить сбросом соответствующих настроек. Сделать это можно через «Параметры».
- Нажмите клавиши Win+I. Откроются «Параметры», в которых выберите «Сеть и интернет».
- Далее кликните «Состояние», где найдите на экране ссылку «Сброс сети» и щёлкните по ней.
Внимательно прочитайте предупреждение в следующем окне, а когда будете готовы, воспользуйтесь кнопкой «Сбросить сейчас» и согласитесь с операцией.
- Компьютер будет перезагружен, все сетевые настройки сбросятся а соединения удалятся. Последние понадобится задать повторно, в чём вам поможет следующая инструкция.
Урок: Настройка сетевого подключения в Windows 10


Способ 2: Системный реестр
Если полный сброс сетевых настроек по каким-то причинам вам не подходит, альтернативой ему будет удаление профиля вручную из системного реестра.
- Откройте «Поиск» и впишите в нём запрос
regedit. Далее воспользуйтесь боковым меню справа, в котором нажмите «Открыть с правами администратора». - После запуска «Редактора реестра» перейдите в нём по следующему пути:
HKEY_LOCAL_MACHINE\SOFTWARE\Microsoft\Windows NT\CurrentVersion\NetworkList\ProfilesУвидите внутри конечного каталога несколько подпапок, каждая из них соответствует тому или иному профилю подключения.
- Для того чтобы найти предназначенное для удаления соединение, ориентируйтесь по параметру «ProfileName»: в нём указано точное имя профиля.
- После обнаружения требуемой записи выделите её директорию, нажмите правую кнопку мыши и выберите опцию «Удалить».
Подтвердите операцию.
- Перезагрузите ПК и проверьте список сетей – нежелательное соединение должно быть удалено.




Метод с использованием системного реестра более удобный, чем полный сброс всех настроек интернета, но неопытным пользователям не рекомендуется вмешиваться в работу этого компонента.
Решение некоторых проблем
В ряде случаев с выполнением описываемой операции возникают трудности. Рассмотрим самые распространённые из них и подскажем способы устранения.
После удаления профиля пропали все сетевые подключения
Иногда пользователи сталкиваются со следующим сбоем – ненужное подключение было удалено, но вместе с ним пропали и все остальные. Алгоритм решения этой проблемы следующий:
- Воспользуйтесь стандартным средством диагностики сетевых неполадок, которое доступно по пути «Параметры» – «Сеть и интернет» – «Состояние».
- Если это не помогло, попробуйте создать и настроить новое соединение по инструкции, упомянутой в конце первого способа.
- Радикальное решение – произвести сброс настроек системы к заводским параметрам.
Подробнее: Сброс Windows 10 до заводских настроек

После удаления профиля пропал интернет
Может случиться и так, что после удаления лишнего соединения перестаёт работать интернет. Это тоже в большинстве случаев поправимо, действуйте так:
- Откройте «Редактор реестра» (см. Способ 2) и перейдите в нём по адресу:
HKEY_LOCAL_MACHINE\SYSTEM\CurrentControlSet\Control\NetworkНайдите в правой части окна запись с именем «Config», выделите её и нажмите «Удалить». Подтвердите удаление, после чего закрывайте «Редактор реестра» и перезагрузите компьютер.
- Также стоит произвести сброс настроек TCP/IP. Делается это посредством «Командной строки», вызвать которую можно с помощью того же таки «Поиска» – откройте его, введите запрос
cmd, выделите результат и выберите «Запуск от имени администратора».Введите в неё следующие команды, нажимая Enter после каждой.
netsh winsock resetnetsh int ip reset
netcfg -d
ipconfig /release
ipconfig /renew
ipconfig /flushdns
ipconfig /registerdnsДалее закрывайте интерфейс и перезагружайте ПК.

Мы рассказали вам о том, как можно удалить лишние сетевые подключения в Виндовс 10, а также предложили методы устранения проблем, которые могут возникнуть после выполнения процедуры.
Наша группа в TelegramПолезные советы и помощь
Вопрос от пользователя
Здравствуйте.
Подскажите с одной загвоздкой… В общем, пришлось поменять пароль Wi-Fi сети, чтобы на ТВ к ней можно было подключиться (т.к. на ТВ нельзя было ввести один символ, который использовался ранее в пароле). Но теперь ноутбук пытается подключиться к Wi-Fi сети автоматически и не может этого сделать (т.к. по видимому использует старый пароль).
В чем сам вопрос: как бы мне стереть настройки старого Wi-Fi подключения, чтобы я мог подключиться к сети заново. «Тыкал» уже раз 100 по значку сети возле часов — но такое чувство, что ноутбук не реагирует на это… даже пароль не спрашивает.
Здравствуйте.
Вероятно, вам нужно удалить старый профиль Wi-Fi (в Windows эта операция называться: «забыть»), и затем заново подключиться к сети. Почему стандартным способом это не удается сделать — сказать трудно, возможно какие-то ошибки проводника.
Ниже рассмотрю неск. альтернативных вариантов (один из них должен помочь 👌).
*
Способы «удаления» старых Wi-Fi профилей
📌 Вариант 1
Самый очевидный вариант забыть старую Wi-Fi сеть, к который «пытается» подключиться ноутбук (ПК), — это кликнуть по значку сети в трее Windows (рядом с часами), затем нажать ПКМ по ее названию и выбрать опцию «Забыть».
Далее можно подключаться к другой сети. Как правило, в большинстве случаев этот способ работает.
👉 В помощь!
Если у вас нет значка сети в трее Windows — см. эту заметку: https://ocomp.info/propal-znachok-iz-treya.html

Забыть Wi-Fi сеть / Windows 11
*
📌 Вариант 2
В параметрах Windows 11/10 (чтобы их открыть используйте сочетание Win+i) во вкладке «Сеть и интернет / Wi-Fi» есть спец. вкладка «Управление известными сетями» — именно в которой хранятся все профили.

Управление известными Wi-Fi сетями (Windows 11)
Чтобы забыть ту или иную сеть — просто кликните мышкой по соответствующей строке. См. пример ниже (если у вас много таких профилей — придется щелкнуть неск. раз мышкой… 👌).

Список сетей, к которым вы когда-то подключались (Windows 11)
*
📌 Вариант 3
- Сначала необходимо запустить командную строку от имени администратора;
- далее ввести команду netsh wlan show profiles и нажать Enter (этим мы посмотрим все известные сети);
- затем для удаления одной из них — использовать команду netsh wlan delete profile Asus_wifi5g (где вместо «Asus_wifi5g» — используйте свое название сети);
- Чтобы удалить все профили Wi-Fi — можно воспользоваться командной: netsh wlan delete profile * (звездочка на конце обязательна).
Пример работы представлен на скрине ниже. 👇

Командная строка — смотрим и удаляем профиль
Обратите внимание, что если вы были подключены к одной из сетей, профиль которой вы удалили, — связь у вас тут же будет разорвана (и значок в трее просигнализирует об этом 👇)!

Сеть пропала
*
📌 Вариант 4
В параметрах системы (Win+i) есть спец. вкладка «Сеть и интернет / сброс сети» для глобального сброса сетевых настроек (прим.: будут удалены все сетевые параметры — т.е. сеть станет работать так, как это бывает сразу же после «чистой» установки Windows).
Отмечу, что файлы и документы (да и прочие настройки Windows, не относящиеся к сетевым) — этим сбросом затронуты не будут! (по крайней мере так было ранее)
👉 В помощь!
Как сбросить настройки сети в Windows 11/10 (помощь тем, у кого лагает сеть) — https://ocomp.info/kak-sbrosit-nastroyki-seti.html

Доп. сетевые параметры — сброс сети
*
📌 Вариант 5
Если все вышеперечисленное не помогло — попробуйте зайти в папку: C:\ProgramData\Microsoft\Wlansvc\Profiles\Interfaces (именно в ней хранятся все сетевые профили текущей ОС).
Разумеется, найдя нужный — можно его удалить (или удалить всё, если вам не нужны никакие профили 👇). Важно: после этого перезагрузите компьютер!

Удалить из папки все!
*
Дополнения и иные рекомендации — приветствуются в комментариях!
Успехов!
👋
В этом руководстве объясняется, как удалить чужие сети Wi-Fi в Windows 10.
Как правило, в списке доступных WiFi сетей большое количество открытых и защищенных паролем. Иногда это создает беспорядок, и вы видите нежелательные сети Wi-Fi своих соседей, к которым вы никогда не будете подключатся. В таких случаях вы можете просто удалить такие сети Wi-Fi. Также весьма полезно блокировать подозрительную открытую сеть, которая может нанести вред при подключении.
Когда вы нажимаете значок WiFi на панели задач, вы увидите список сетей Wi-Fi (включая личные сети Wi-Fi, открытые сети и т. Д.), Некоторые доступны для подключения и большое количество сетей к которым вы не сможете подключится. Если вы не доверяете какой-либо сети Wi-Fi или просто хотите отфильтровать список доступных сетей Wi-Fi, лучшим вариантом является блокировка или удаление ненужных вам сетей WiFi.
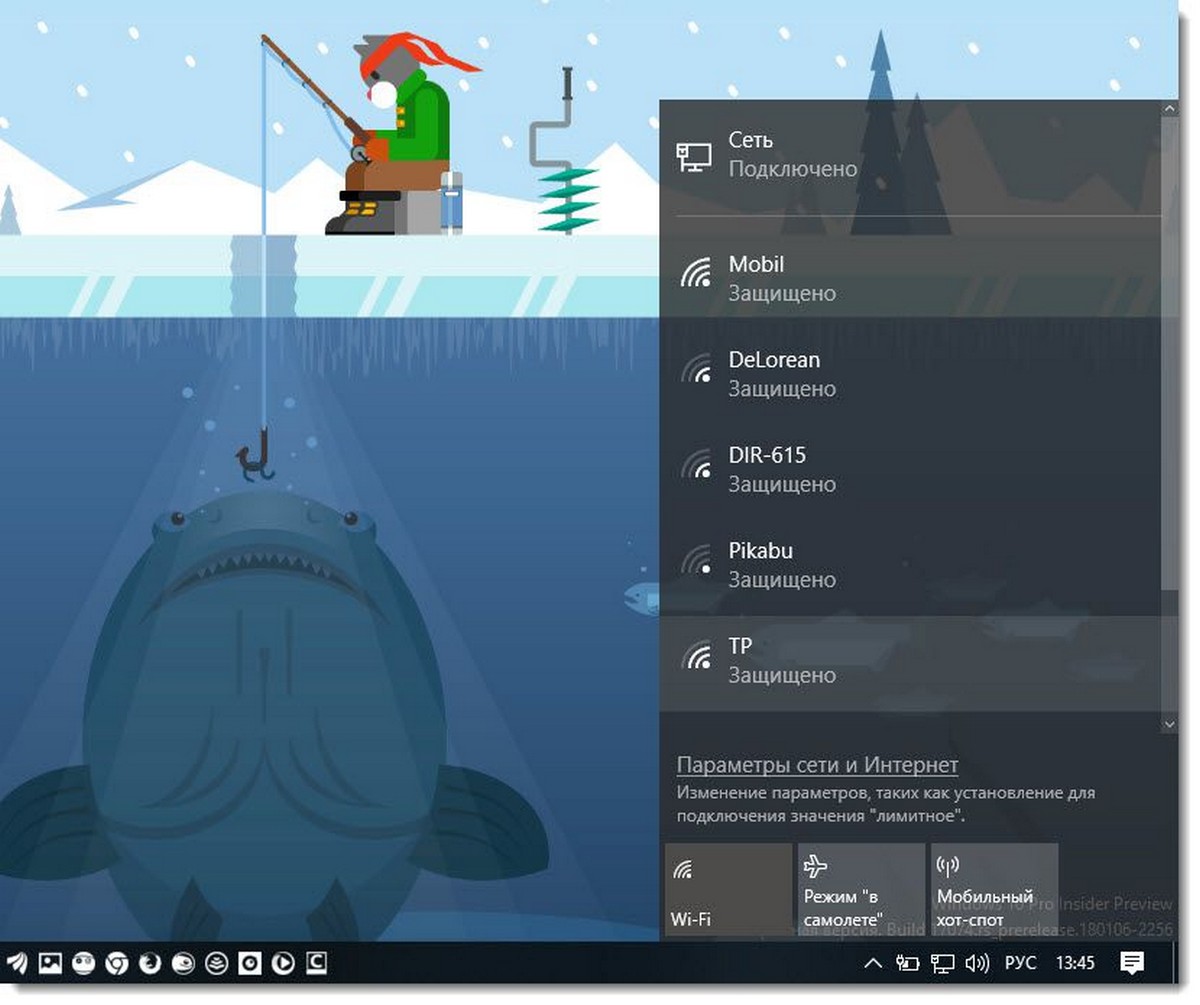
Чтобы удалить сеть из списка Wi-Fi на ПК с Windows 10, вам необходимо запустить очень простую команду. После этого эта сеть WiFi удалится из списка доступных сетей. Вы также можете восстановить удаленную сеть WiFi в любое время. Таким образом, у вас будут два варианта, которые вы можете использовать в соответствии с вашими требованиями.
Как удалить сеть Wi-Fi из списка подключения в Windows 10?
Шаг 1: Запустите «Командную строку», для этого — В Поиске или в меню «Пуск» введите «cmd». Кликните правой кнопкой мыши на результат «Командная строка» и выберите «Запуск от имени администратора». Вы также можете использовать PowerShell.

Шаг 2: Чтобы удалить определенную сеть Wi-Fi, вам необходимо использовать следующую команду:
netsh wlan add filter permission=block ssid="Имя сети Wi-Fi" networktype=infrastructure
В этой команде вам нужно заменить «Имя сети Wi-Fi» на фактическое имя подключения Wi-Fi которое вы хотите удалить. Измените эту команду, а затем выполните ее.
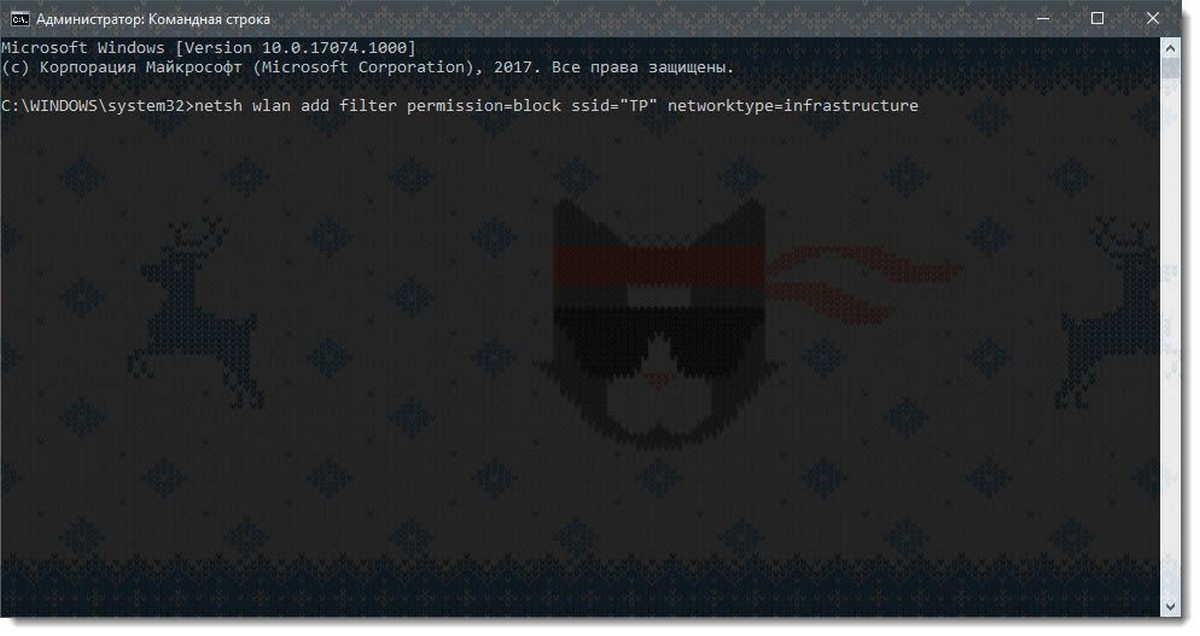
Это немедленно удалит выбранную вами подключение Wi-Fi из списка доступных сетей Wi-Fi на вашем ПК. Кликните значок WiFi на панели задач, и вы увидите, что сеть не отображается в вашем списке.
Таким образом, вы можете удалить любую другую сеть Wi-Fi в списке доступных.
Шаг 4: Это необязательный шаг, но полезно, если вы хотите увидеть список заблокированных сетей WiFi. Просто выполните эту команду, и все удаленные, заблокированные сети Wi-Fi будут видны:
netsh wlan show filters permission=block
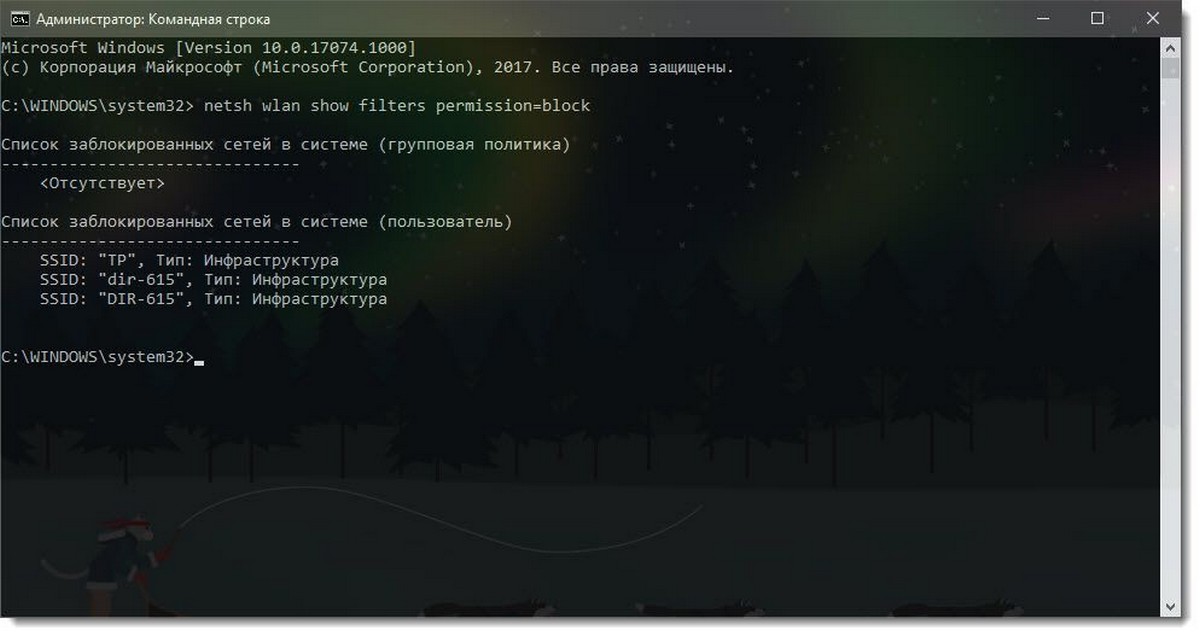
Шаг 5: Это важный шаг если вы хотите восстановить, удаленую ранее сеть Wi-Fi. Откройте окно командной строки как администратор, а затем выполните следующую команду:
netsh wlan delete filter permission=block ssid="Имя сети WiFi" networktype=infrastructure
Не забудьте, перед выполнением команды вам нужно заменить имя сети WiFi на имя сети которую вы хотите восстановить. Как только команда будет выполнена, эта сеть сразу появится в списке доступных сетей.
Важно: Если вы по ошибке удалили все сети, чтобы вернуть их, выполните команду:
netsh wlan delete filter permission=denyall networktype=infrastructure
Все! Контроль всегда остается в ваших руках. Ведь вы можете вернуть любую заблокированную сеть WiFi в случае необходимости.
Вы тут: Главная → Windows → Как удалить профили ненужных и небезопасных беспроводных сетей в Windows
По мере развития Windows в ней появляются новые возможности и пропадают старые. Однако некоторые из них не исчезают бесследно из операционной системы, а лишь исключаются из графического интерфейса. Сегодняшняя заметка из той же серии, что и рассказы о предыдущих версиях файлов и резервном копировании по расписанию.
Читатель Анатолий спросил в почте, как удалить беспроводные сети, к которым его планшет когда-либо подключался. Моя ссылка на справку породила второй вопрос, на который я пообещал ответить в блоге в соответствии с его девизом.
[+] Сегодня в программе
История вопроса
Когда вы подключаетесь к сети Wi-Fi, Windows запоминает ее профиль — SSID (имя сети), ключ и параметры аутентификации, чтобы в следующий раз не задавать лишних вопросов. В Windows 7 до окна «Управление беспроводными сетями» можно добраться из центра управления сетями или поиском.
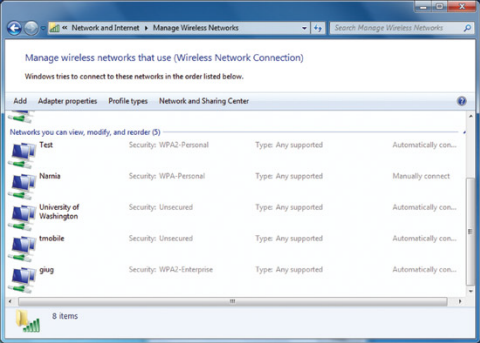
Однако в Windows 8 этот элемент панели управления заблокировали. Забыть отдельную сеть из текущего радиуса действия Wi-Fi можно было в контекстном меню.
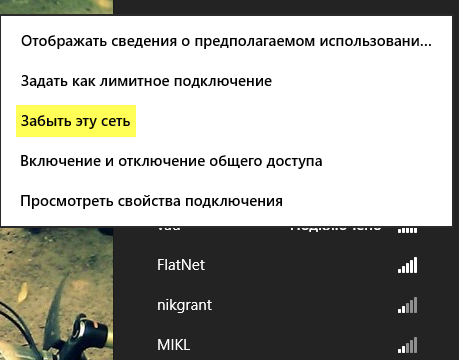
В Windows 8.1 можно быстро забыть сеть, когда к ней удается подключиться. А управление сетями появилось в современной же панели управления: Параметры ПК — Сеть — Подключения — WiFi -Управление известными сетями (спасибо читателю Niks).
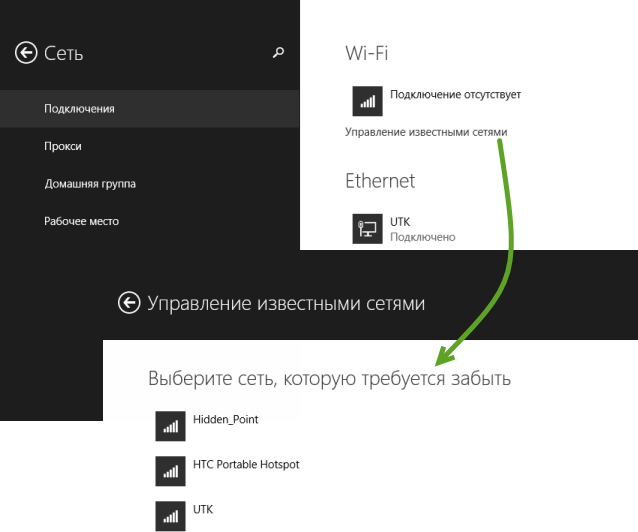
Причем список беспроводных сетей синхронизируется между всеми устройствами, в которые вы входите с учетной записью Microsoft, в том числе и на Windows Phone.
В панели управления можно удалять сети только по одной. Я покажу вам прием массового удаления сетей, который можно применять для решения других задач во всех современных ОС Windows.
Там до сих пор написано, что нужно использовать командную строку (такое редко встречается в справке для домашних пользователей 
netsh wlan show profiles netsh wlan delete profile name="Здесь имя профиля"
У меня сетей немного…

… но Анатолий поинтересовался, нельзя ли как-то упростить процесс, т.к. у него их штук 30, а нужно оставить всего 3-4. У команды есть параметр name, допускающий подстановочные знаки (например, * в качестве любого символа), но я не увидел, как это поможет решить задачу.
Здесь гуру CMD-скриптов, наверное, расчехлил бы команду FOR, но мне это не зубам. Мы пойдем другим путем ©
Где хранятся профили беспроводных сетей
С помощью Process Monitor я быстро выяснил, что Windows хранит профили сетей Wi-Fi в папке
%ProgramData%\Microsoft\Wlansvc\Profiles\Interfaces
Здесь каждому интерфейсу соответствует папка, именем которой является идентификатор сетевого адаптера (GUID), в чем можно убедиться в командной строке:
netsh wlan show interface
или в PowerShell 4.0 и выше:
Get-NetAdapter | fl name,interfaceguid
Как выглядит профиль
Открыв папку GUID, вы увидите XML-файлы, каждый из которых является профилем (его имя указано в узле Name).
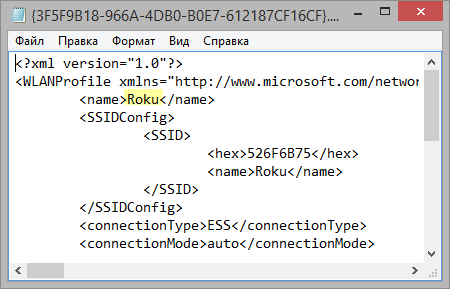
Удаление файла эквивалентно удалению профиля!
Но как отделить мух от котлет, т.е. 3 нужных профиля от 30 ненужных? Здесь гуру PowerShell, наверное, расчехлил бы командлеты dir и foreach, обработал XML и удалил ненужные файлы командлетом del. Я мог бы такое провернуть… за несколько часов 
Удаление профилей с помощью поиска
Первая команда в статье дает список всех профилей, поэтому вы точно знаете имена тех, которые хотите сохранить.
Остается лишь найти все нежелательные профили одним махом, т.е. составить поисковый запрос, исключающий нужные имена.
Но тут есть один нюанс. Папка ProgramData не индексируется автоматически, поэтому содержимое файлов не попадает в индекс. Однако для такого поиска есть специальный фильтр содержимое (content), который решает задачу.
Пример исключения одной сети:
содержимое: -vad
Пример исключения двух сетей:
содержимое: -(roku OR radar)
Оператор «минус» исключает из результатов поиска файлы, в тексте которых содержатся указанные имена.
Все найденные файлы можно удалить! Убедиться в результате позволяет команда netsh (если изменений не видно, перезагрузитесь). Обратите внимание, что при большом количестве сетей даже в Windows 7 этот способ ведет к цели быстрее, чем удаление каждой сети в панели управления.
Бонус: удаление всех открытых беспроводных сетей
Сохраненные профили открытых беспроводных сетей теоретически небезопасны тем, что злоумышленники могут создать поддельную сеть с таким же именем, и ваш ПК подключится к ней автоматически. Программист, наверное, расчехлил бы C# и написал утилиту для удаления таких сетей, как это сделал Скотт Хансельман 
Но вы уже знаете простое решение — ведь в XML-файле открытой сети в узле authentication написано open. Все открытые сети находятся так:
содержимое: "open<"
Включать в запрос символ < (фрагмент тега XML) необязательно, но это страхует от случайного удаления сетей, содержащих в имени слово open.
Если вы часто удаляете профили, вам пригодится кнопка «Сохранить условия поиска» на панели проводника. Но да, желающим поставить дело на поток планировщика заданий не обойтись без скрипта PowerShell или сторонней утилиты.
А как бы вы решали эту задачу? Что вам ближе — CMD, PowerShell, C#, сторонние утилиты или просто поиск? 
Это была реклама «стандартного функционала», который «находится на виду», и конкурса фишек Windows.






