В этой статье подробно об автозагрузке в Windows 10 — где может быть прописан автоматический запуск программ; как удалить, отключить или наоборот добавить программу в автозагрузку; о том, где находится папка автозагрузки в «десятке», а заодно о паре бесплатных утилит, позволяющих более удобно всем этим управлять.
Программы в автозагрузке — это то ПО, которое запускается при входе в систему и может служить для самых разных целей: это антивирус, мессенджеры, сервисы облачного хранения данных — для многих из них вы можете видеть значки в области уведомлений справа внизу. Однако, точно так же в автозагрузку могут добавляться и вредоносные программы. Более того, даже избыток «полезных» элементов, запускаемых автоматически, может приводить к тому, что компьютер работает медленнее, а вам, возможно, стоит удалить из автозагрузки какие-то необязательные из них.
- Автозагрузка приложений в параметрах Windows 10
- Просмотр и отключение программ автозагрузки в диспетчере задач
- Где находится папка Автозагрузка Windows 10
- Автозагрузка программ в реестре
- Планировщик заданий
- Sysinternals Autoruns и другие утилиты для управления автозагрузкой
- Видео инструкция
Внимание: в последних версиях Windows 10 программы, которые не были закрыты при завершении работы, автоматически запускаются при следующем входе в систему и это не автозагрузка. Подробнее: Как отключить перезапуск программ при входе в Windows 10.
Просмотр и отключение программ в автозагрузке в параметрах Windows 10
Один из самых простых способов просмотреть программы в автозагрузке Windows 10 — использовать соответствующих пункт в Параметрах:
- Откройте Параметры Windows 10 (клавиши Win+I или через меню Пуск).
- Перейдите в раздел Приложения — Автозагрузка.
- Ознакомьтесь со списком программ в автозагрузке, отключите ненужные.
Если вы не знаете, что можно отключить, а чего лучше не отключать, в общих чертах ситуация следующая: даже отключив все элементы, вы не навредите системе, но может оказаться, что какие-то постоянно нужные программы (мессенджеры, антивирусы, программы облачных хранилищ) придется запускать вручную. В любом случае, можете смело экспериментировать.
Автозагрузка в диспетчере задач
Следующее расположение, где можно изучить программы в автозагрузке Windows 10 — диспетчер задач, который легко запустить через контекстное меню кнопки Пуск, открываемое по правому клику. В диспетчере задач нажмите кнопку «Подробнее» внизу (если такая там присутствует), а затем откройте вкладку «Автозагрузка».

Вы увидите список программ в автозагрузке для текущего пользователя (в этот список они берутся из реестра и из системной папки «Автозагрузка»). Кликнув по любой из программ правой кнопкой мыши, вы можете отключить или включить ее запуск, открыть расположение исполняемого файла или, при необходимости, найти информацию об этой программе в Интернете. Также в колонке «Влияние на запуск» можно оценить, насколько указанная программа влияет на время загрузки системы. Правда здесь стоит отметить, что «Высокое» не обязательно означает, что запускаемая программа в действительности тормозит ваш компьютер.
Папка автозагрузки в Windows 10
Частый вопрос, который задавался и по поводу предыдущей версии ОС — где находится папка автозагрузки в новой системе. Находится она в следующем расположении:
%userprofile%\AppData\Roaming\Microsoft\Windows\Start Menu\Programs\Startup
Достаточно ввести указанный путь в адресную строку проводника и нажать Enter. Еще один простой способ открыть эту папку — нажать клавиши Win+R и ввести в окно «Выполнить» следующее: shell:startup после чего нажмите Ок, сразу откроется папка с ярлыками программ для автозапуска.

Чтобы добавить программу в автозагрузку, вы можете просто создать ярлык для этой программы в указанной папке. Примечание: по некоторым отзывам, это не всегда срабатывает — в этом случае помогает добавление программа в раздел автозагрузки в реестре Windows 10.
Автоматически запускаемые программы в реестре
Запустите редактор реестра, нажав клавиши Win+R и введя regedit в поле «Выполнить». После этого перейдите к разделу (папке)
HKEY_CURRENT_USER\SOFTWARE\Microsoft\Windows\CurrentVersion\Run
В правой части редактора реестра вы увидите список программ, запускаемых для текущего пользователя при входе в систему. Вы можете удалить их, или добавить программу в автозагрузку, нажав по пустому месту в правой части редактора правой кнопкой мыши — создать — строковый параметр. Задайте параметру любое желаемое имя, после чего дважды кликните по нему и укажите путь к исполняемому файлу программы в качестве значения.

Это не единственный раздел, программы в автозагрузке могут также находиться в следующих разделах реестра Windows 10 (учитывайте, что последние два раздела могут отсутствовать на вашей системе):
HKEY_LOCAL_MACHINE\SOFTWARE\Microsoft\Windows\CurrentVersion\Run HKEY_CURRENT_USER\SOFTWARE\Wow6432Node\Microsoft\Windows\CurrentVersion\Run HKEY_LOCAL_MACHINE\SOFTWARE\Wow6432Node\Microsoft\Windows\CurrentVersion\Run
Изменять список можно аналогичным способом.
Планировщик заданий Windows 10
Следующее место, откуда может запускаться различное ПО — планировщик заданий, открыть который можно, нажав по кнопке поиска в панели задач и начав вводить название утилиты.
Обратите внимание на библиотеку планировщика заданий — в ней находятся программы и команды, автоматически выполняемые при определенных событиях, в том числе и при входе в систему. Вы можете изучить список, удалить какие-либо задания или добавить свои.

Более подробно об использовании инструмента вы можете прочитать в статье про использование планировщика заданий.
Sysinternals Autoruns и другие утилиты для контроля программ в автозагрузке
Существует множество различных бесплатных программ, позволяющих просматривать или удалять программы из автозагрузки, лучшая из них, на мой взгляд — Autoruns от Microsoft Sysinternals, доступная на официальном сайте https://docs.microsoft.com/en-us/sysinternals/downloads/autoruns
Программа не требует установки на компьютер и совместима со всеми последними версиями ОС, включая Windows 10. После запуска вы получите полный список всего, что запускается системой — программы, службы, библиотеки, задания планировщика и многое другое.

При этом, для элементов доступны такие функции как (неполный список):
- Проверка на вирусы с помощью VirusTotal
- Открытие места расположения программы (Jump to image)
- Открытие места, где программа прописана для автоматического запуска (пункт Jump to Entry)
- Поиск информации о процессе в Интернете
- Удаление программы из автозагрузки
Отдельно в Autoruns можно просмотреть и дополнительные элементы, такие как запускаемые службы, выполняемые при входе в систему задачи, элементы планировщика заданий и отключить их при необходимости.
Возможно, для начинающего пользователя программа может показаться сложной и не совсем понятной, но инструмент действительно мощный, рекомендую. Также управление программами в автозагрузке присутствует почти в любых утилитах для очистки и оптимизации системы, о которых подробнее в обзоре Лучшие программы для очистки Windows 10.
Видео инструкция
Если у вас остаются вопросы, имеющие отношение к затронутой теме — задавайте ниже в комментариях, а я постараюсь ответить на них.
Функция автозагрузки ранее считалась вредной, поскольку старые компьютеры не обладали хорошей производительностью, а автозапуск целого набора программ заставлял и без того медленную систему запускаться очень долго. Но теперь автозагрузка программ в Windows 10 и 11 даже полезна.

Ультрабюджетные современные машины обладают приличной производительностью и имеют на борту как минимум 8 ГБ оперативной памяти, поэтому об экономии системных ресурсов речи не идет. В этой статье мы расскажем, что такое автозагрузка программ в Windows 10 и 11, и как правильно использовать эту функцию.
Что такое автозагрузка программ в Windows и зачем она нужна
Автозагрузка программ в Windows — это специальная функция, позволяющая некоторым программам запускаться одновременно со стартом Windows. Изначально она была призвана облегчить неопытным пользователям процесс работы с компьютером.
К тому же в автозагрузке часто находятся драйверы, которые необходимы для работы того или иного оборудования компьютера. Системные приложения часто ставят в автозагрузку, чтобы они запускались вместе с ОС Windows. Собрали в материале 15 лучших программ для обновления драйверов.
Однако автозагрузка также любимое место вирусов. Поэтому ее нужно уметь правильно настраивать, удаляя то, что не должно там находиться. Да и минимальное количество программ всегда положительно сказывается на общей работоспособности Windows. Читайте о лучших антивирусах в нашем материале.
Где находится автозагрузка в Windows 10 и 11
Теперь поговорим о том, где находится автозагрузка в Windows 10 и 11. В более старых версиях ОС, например, в Windows 7, папку автозагрузки можно было найти в меню «Пуск». Это было удобно, так как без проблем можно было посмотреть, что именно стартует вместе с системой.
В Windows 10 и 11 папка автозагрузки скрыта от глаз пользователей. Ее можно найти по пути «C:\Users\Имя_пользователя\AppData\Roaming\Microsoft\Windows\Start Menu\Programs\Startup». Но сначала потребуется включить возможность просматривать скрытые файлы в проводнике. Для включения отображения скрытых файлов нужно сделать следующее:
-
В верхней панели щелкните по пункту «Вид» и в панели ниже отметьте галочкой «Скрытые элементы».

-
В проводнике Windows 11 нужно раскрыть меню «Просмотреть» из верхней панели, перейти в раздел «Показать» и щелкнуть пункт «Скрытые элементы».

Как добавить программу или папку в автозагрузку на Windows
Если вы хотите добавить программу или какую-то определенную папку в автозагрузку, для этого есть сразу несколько способов. Мы рассмотрим наиболее эффективные — от простых до продвинутых.
1. С помощью диспетчера задач
Это самый простой способ добавления программ в автозагрузку. Нужно сделать следующее:
-
Запустите диспетчер задач при помощи сочетания клавиш «Ctrl+Shift+Esc» и переместитесь на вкладку «Автозагрузка». Также диспетчер можно вызвать при помощи сочетания «Ctrl+Alt+Del» и меню автозагрузки или щелкнуть правой кнопкой мыши по кнопке «Пуск» и в появившемся меню выбрать «Диспетчер задач».

-
В диспетчере на Windows 11 этот пункт называется «Автозагрузка приложений» и переехал он на боковую панель.

-
Появится список программ в автозагрузке, в том числе отключенных. Выберите нужную.
-
Щелкните по выбранной программе правой кнопкой мыши и в появившемся меню выберите «Включить».

-
Вот так включается автозагрузка программ в диспетчере из Windows 11.

Так можно включить те приложения, которые автоматически прописываются в автозагрузке, но по каким-то причинам деактивированы. Но не стоит активировать все программы без исключения. Особо требовательные к ресурсам компьютера можно оставить отключенными.
2. Через меню «Автозагрузка» в параметрах системы
В Windows 10 и 11 есть специальное меню параметров, которое существует отдельно от панели управления. Именно в нем можно настроить приложения, которые должны стартовать вместе с системой. Сделать это можно следующим образом:
-
Запустите «Параметры» с помощью сочетания клавиш «Win+I», переместитесь в раздел «Приложения».

-
В Windows 11 меню приложений находится в боковой панели.

-
Затем переключитесь на пункт «Автозагрузка».

-
Раздел «Автозагрузка» в Windows 11 располагается здесь.

-
При помощи переключателей напротив названия каждой программы в появившемся списке включите ее автозапуск.

-
В Windows 11 процесс включения автозагрузки конкретного приложения выглядит так.

Суть способа практически такая же, как и в варианте с диспетчером задач. Просто используется немного другой интерфейс — некоторым пользователям он подходит больше, чем список программ в диспетчере задач.
3. С помощью редактора реестра
Это сложный способ для продвинутых пользователей, но он позволяет добавить в автозагрузку даже те программы, которых нет в стандартном списке. Однако нужны хотя бы базовые навыки работы с редактором реестра. Алгоритм действий такой:
-
Запустите редактор реестра. Для этого нажмите сочетание клавиш «Win+R» для вызова диалога «Выполнить», введите в строке «regedit» и нажмите «ОК».

-
Далее в редакторе пройдите по пути «HKEY_LOCAL_MACHINE\SOFTWARE\Microsoft\Windows\CurrentVersion\Run».

-
Щелкните правой кнопкой мыши по пустому месту в папке и выберите «Создать» и далее «Строковый параметр». Имя параметру можно дать любое, например, «Autostart».

-
Дважды кликните по только что созданному параметру.

-
В поле «Значение» введите путь к исполняемому файлу программы и нажмите «ОК».

Осталось только продублировать параметр «Autostart» дополнительно в ветках «HKEY_CURRENT_USER\SOFTWARE\Microsoft\Windows\CurrentVersion\Run», «HKEY_CURRENT_USER\SOFTWARE\Wow6432Node\Microsoft\Windows\CurrentVersion\Run» и «HKEY_LOCAL_MACHINE\SOFTWARE\Wow6432Node\Microsoft\Windows\CurrentVersion\Run» для того, чтобы все работало нормально.
4. С помощью планировщика заданий
Планировщик заданий позволяет не только добавить программу в автозагрузку, но и настроить конкретное время их запуска для того, чтобы немного разгрузить систему во время старта. Перед тем, как добавлять программу с помощью планировщика, нужно убрать ее из списка автозагрузки в планировщике задач или в параметрах системы.
Далее сделать нужно следующее:
-
Нажмите на клавиатуре «Win+R», введите в строке «taskschd.msc» и щелкните «ОК».

-
Нажмите кнопку «Создать простую задачу».

-
Придумайте имя, кликните «Далее». Описание можно не добавлять.

-
В разделе «Триггер» отметьте «При запуске компьютера» и щелкните «Далее».

-
На следующем этапе выберите «Запустить программу», нажмите «Далее».

-
Затем впишите путь к исполняемому файлу и кликните «Далее».

-
Отметьте пункт «Открыть окно «Свойства» после нажатия кнопки «Готово»» и нажмите «Готово».

-
В следующем диалоговом окне перейдите на вкладку «Триггеры».

-
Выберите нужную задачу в списке и щелкните кнопку «Изменить».

-
Отметьте пункт «Отложить задачу на», выставьте необходимый временной промежуток и затем нажмите «ОК».

Теперь задача на автостарт определенного приложения успешно создана. Для проверки ее работоспособности можно перезагрузить компьютер. Таким образом можно добавить в автозагрузку любую программу.
5. С помощью стороннего ПО
Существует ряд полезных приложений, которые позволяют управлять системной автозагрузкой программ. Многие из них являются универсальными и позволяют дополнительно чистить накопители и оптимизировать систему. Вот наиболее полезные программы под Windows для управления автозагрузкой:
-
Starter. Это весьма неплохая и функциональная альтернатива стандартному диспетчеру задач Windows. Программа позволяет не только управлять автозагрузкой, но и умеет показывать программы, стартующие вместе с операционной системой для каждого пользователя компьютера отдельно.
-
Autoruns. Это софт от компании Microsoft. Главным преимуществом является то, что программа позволяет управлять автозагрузкой не только сторонних программ, но и встроенных приложений, а также системных служб и процессов. Правда, со службами нужно быть аккуратным, поскольку можно отключить что-либо жизненно важное для системы.
-
Auslogics BoostSpeed. Настоящий комбайн, предназначенный для всесторонней оптимизации операционной системы Windows. Программа платная, но она стоит своих денег. В числе прочего есть возможность всесторонне управлять автозагрузкой программ и системных компонентов. Но для слабых ПК она может быть тяжеловатой.
Какие программы стоит удалить из списка автозапуска
Нужно определить, какие именно программы сильнее нагружают систему во время автозапуска. В том же диспетчере задач отображается степень влияния на ОС. Если у вас установлены какие-то продукты от Adobe, то в автозагрузке может поселиться большое количество сопроводительного софта, который к тому же очень требователен к системным ресурсам — поэтому продукты Adobe рекомендуется отключать в первую очередь.
Вообще, можно отключить все, без чего система и оборудование могут нормально работать. Например, панель управления Realtek, мессенджеры, торрент-клиенты, игровые лаунчеры и тому подобное.
Но если у вас игровая мышка, под которую предусмотрен сопроводительный софт, то вот его убирать из автозагрузки не рекомендуется, поскольку настройки мыши могут сбиться, и она будет работать не так, как было задумано.
Как удалить приложения из автозагрузки
Процесс удаления во многом зависит от того, как именно приложение было добавлено в автозагрузку. Например, в диспетчере задач нужно перейти на вкладку «Автозагрузка», щелкнуть правой кнопкой мыши по нужной программе и в появившемся меню выбрать «Отключить».


Если же использовались системные параметры, то нужно пройти по тому же пути, который использовался для включения, и переключить тумблер напротив нужной программы в положение «Откл».


Если использовался реестр, то здесь придется посетить каждую ветку, в которой создавался ключ автозагрузки, и удалить его вручную. После этого необходимо перезагрузить компьютер для того, чтобы все изменения были учтены.

В случае с планировщиком заданий также придется удалить созданную задачу, чтобы выбранная программа была удалена из автозагрузки. После этого также рекомендуется перезагрузить компьютер.

Распространенные проблемы с автозагрузкой и их решение
Иногда с функцией автозагрузки в Windows могут возникать проблемы, и поэтому она может не работать. Рассмотрим наиболее популярные и очевидные из них, а также предложим их решение:
- Сбой программы во время установки. Если вы уверены, что конкретное приложение точно должно быть в автозагрузке, но его там нет, то даже ручное добавление мало что даст. Вероятно, во время установки программы произошел сбой. Помочь здесь может только полное удаление программы и последующая ее переустановка.
- Повреждение системных файлов. Иногда автозагрузка может не работать из-за повреждения системных файлов. Их можно попытаться восстановить. Для этого запустите командную строку от имени администратора, введите в окне «sfc /scannow» и нажмите «Enter». Запустится процесс проверки системных файлов на целостность и попытка их восстановления. После выполнения процедуры необходимо будет перезагрузить компьютер. Если это не поможет, то придется полностью переустанавливать Windows.
- Не хватает прав для автозапуска. Если вы создавали задание в планировщике, то вполне возможно, что поставленной задаче не хватает прав для выполнения. В этом случае потребуется отредактировать задачу, отметив в настройках пункт «Выполнить с наивысшими правами» на вкладке «Общие» в окне настройки задачи.
Главное об автозагрузке программ в Windows 10 и 11
Подведем итоги и выделим то, что нужно запомнить об автозагрузке программ в Windows 10 и 11.
- Функция автозапуска позволяет программам загружаться вместе с операционной системой, что может быть весьма удобно в некоторых ситуациях.
- Если вы замечаете, что автозагрузка слишком сильно нагружает компьютер, можно убрать некоторые программы из автозагрузки самыми разными способами.
- Для добавления и удаления программ из автозагрузки можно использовать диспетчер задач, параметры системы, редактор реестра или планировщик заданий.
- Процесс удаления программы из автозапуска зависит от того, какой именно способ использовался для ее добавления.
- Существуют специальные программы под Windows, которые позволяют полностью управлять системной автозагрузкой.
Привет друзья! По моей статистике 99% пользователей не следит за автозагрузкой своей операционной системы и даже понятия не имеет, что у них запускается вместе с OS. Возьмите ноутбук любого вашего знакомого и исследуйте его автозагрузку, и вы убедитесь, что из двадцати запускающихся вместе с системой программ и служб ему по настоящему нужны всего две или три! Среднестатистический пользователь просто не знает, что практически любая программа нацелена запустить себя вместе с операционной системой и время от времени напоминать ему о себе небольшой рекламой или сообщением о том, что её необходимо купить, продлить или обновить (я уже не говорю о вредоносном софте — это отдельный разговор), более того, множество программ после своего удаления оставляют личные папки в системе, а файлы в автозагрузке, получается нонсенс — приложение удалено, но файлы его и процессы всё равно запускаются вместе с ОС, потребляя ресурсы процессора и оперативной памяти. Не мудрено, что обычный пользователь через полгода пользования ноутбуком ждёт загрузки Windows по две три минуты и подумывает о том, что его переносной компьютер уже старый и пора покупать новый.
Предлагаю в сегодняшней статье разобрать автозагрузку Windows 10 на атомы, а затем собрать и держать в стерильной чистоте.
Один из самых важных и интересных элементов Windows 10, это автозагрузка, ведь именно с неё начинается работа операционной системы. Я могу назвать вам несколько важных причин, почему это именно так:
1. Если ваш компьютер или ноутбук долго загружается, то автозагрузка покажет вам источник проблем, ведь автоматический запуск большого количества нужных и ненужных программ в разы увеличивает время загрузки операционной системы.
2. Если вы не можете удалить вирус, то исключите его файлы из автозапуска и перезагрузитесь, после этого антивирус будет в состоянии удалить вредоносную программу.
3. А может наоборот, вы хотите добиться автоматического запуска какой-либо программы, в этом случае добавьте ярлык исполняемого файла этого приложения в папку «Startup» и оно запустится вместе с OS.
Внимательный читатель заметит, что остановка запускаемых при старте системы программ представляет собой сложную задачу, так как не существует одного места, где это можно сделать. Некоторые программы находятся в папке «Startup» и поэтому стартуют вместе с операционной системой, вторые — находятся в планировщике заданий, третьи — запускаются с помощью реестра, но задача только кажется сложной, ведь с помощью определённых инструментов, встроенных в OS, мы сможем очень просто исключить все нежелательные программы из автозагрузки, а необходимый софт — добавить в неё.
Друзья, вообще в этой теме существует очень много нюансов и в сегодняшней статье я попытался написать самое основное. Если у вас возникнут вопросы, то я с радостью отвечу на них в комментариях. Вы можете спросить меня о любом элементе вашей автозагрузки и я вам скажу, нужно его отключать или нет.
Как уже было замечено, автоматический запуск большого количества программ увеличивает время загрузки операционной системы на минуты, но если антивирус должен запускаться вместе с OS, то многим приложениям в этом особой нужды нет. Давайте начнём разбираться с конкретных жизненных примеров.
Нам в сервисный центр принесли на диагностику ноутбук с установленной Windows 10, который очень долго загружается. В первую очередь просмотрим автозагрузку системы. Запускаем Диспетчер задач и идём на вкладку «Автозагрузка», изучаем её опытным взглядом и делаем вывод, что пользователю из 15-ти программ, нужна в автозапуске только одна — Диспетчер Realtek. Доказываю почему, а затем покажу как это всё можно отключить.
Примечание: Обратите внимание на колонку «Влияние на запуск», именно она даёт возможность оценить, насколько программа влияет на скорость загрузки OS. Если влияние приложения на запуск «Высокое», то значит программа может тормозить загрузку системы.

1. AbDocsDllLoader.exe — процесс принадлежит программному обеспечению разработчика Acer и не является необходимым. Что он делает — позволяет пользователям синхронизировать текстовые документы на всех своих устройствах, но как это точно происходит мне в своё время не смогли объяснить даже в поддержке Acer и шёпотом посоветовали не обращать на него внимания.
2. Acronis TIB Monitor — принадлежит программе Acronis True Image, которая может создавать резервные копии операционной системы и в дальнейшем при необходимости восстанавливаться с помощью них. Но что интересно, программа Acronis на данный момент не установлена на этом ноутбуке, хозяин последний раз пользовался ей год назад, а затем удалил, но часть файлов осталась и запускается вместе с OS.
3. Adobe Updater Startup Utility — этот процесс следит за выходящими обновлениями приложений Adobe (Photoshop, Adobe Reader, Adobe Acrobat и др.). Перечисленные программы обновляются раз в год, поэтому нет никакой необходимости каждый день тратить время на запуск этого процесса.
4. Вредоносный браузер Амиго! Если вас замучила реклама в браузерах, то это именно из-за него, отключаем из автозагрузки и удаляем в первую очередь.
5. CHP (Create Hidden Process) — принадлежит программе настройки подключения к Интернету от провайдера Билайн, но пользуется хозяин ноутбука интернетом от «Ростелеком».
6. Download Master — известный загрузчик файлов, но хозяин ноутбука никогда им не пользовался и даже не знает о его существовании. Видимо загрузчик установился в виде пакетной установки с каким-либо другим софтом.
7. Epson Status Monitor — рабочая программа принтера Epson. Год назад к ноутбуку подключали принтер этого производителя и больше подключать не будут.
8. games — находящийся в автозагрузке ярлык, запускающий вместе с системой вредоносный браузер Амиго с жуткой рекламой казино «Вулкан».
9. Microsoft OneDrive — облачный сервис от Майкософт. Хозяин ноутбука пользуется Яндекс Диском и OneDrive ему не нужен.
10. Notifier — утилита от Билайна, но так как на ноутбуке сейчас интернет от другого провайдера, то нам она не нужна.
11. NVIDIA Backend — программа, подбирающая из своей базы оптимальные настройки для ваших игр. Хочу сказать, что даже геймеры ей не пользуются и отключают.
12. NVIDIA Capture Server Proxy — процесс, относящийся к GeForce Experience — обеспечивает автоматическое обновление драйверов вашей видеокарты. На этом ноутбуке она сработала некорректно и пришлось в безопасном режиме откатываться к старому драйверу.
13. Skype — всем известная программа для общения, но хозяин ноутбука пользуется ей раз в месяц и способен запустить её вручную.
14. www.rvulkan — находящийся в автозагрузке ярлык, запускающий вместе с системой браузер Амиго с сайтом казино «Вулкан».
15. Диспетчер Realtek — программа для настройки звуковой карты вашего ноутбука.
Здесь важно заметить, что в основном назначение той или иной программы понятно из её имени, но если вы не можете установить — полезное приложение находится в вашей автозагрузке или нет, то во-первых, можете спросить у меня, а во-вторых, щёлкните на программе правой мышью и выберите «Поиск в интернете», в результате с помощью поисковика вы узнаете какую именно функцию несёт в вашей системе то или иное приложение.

Чтобы отключить автозапуск любой программы щёлкните на ней правой кнопкой мыши и выберите «Отключить». К примеру отключим автозапуск программы Download Master.


С точностью до наоборот вы можете включить автозапуск программы. Здесь необходимо заметить, что ненужный софт, находящийся в автозапуске можно ещё и удалить. Например удалим программу Download Master. Сделать это можно обычным способом в панели «Удалить или изменить программу» или щёлкните на программе правой кнопкой мыши и выберите «Открыть расположение файла»,

откроется личная папка приложения. За удаление любой программы обычно отвечает файл unins000.exe, двойным щелчком левой мыши запускаем его и удаляем приложение.


В некоторых случаях файла unins000.exe не будет, например, щёлкнем правой кнопкой мыши на ярлыке «www.rvulkan» и выберем «Открыть расположение файла», откроется папка «Автозагрузка» по адресу:
C:\Users\Ваше имя_пользователя\AppData\Roaming\Microsoft\Windows\Start Menu\Programs\Startupв которой будет находится ярлык, автоматически открывающий вредоносный сайт при старте системы, в этом случае нужно удалить ярлык.


Здесь важным будет заметить, что папок с именем «Автозагрузка» в Windows 10 находится две.
Для определённого пользователя папка находится по адресу:
C:\Users\Ваше имя_пользователя\AppData\Roaming\Microsoft\Windows\Start Menu\Programs\StartupОткрыть её можно очень простым способом.
Пуск—>Выполнить, вводим в поле ввода команду: shell:startup

Папка автозагрузки для всех пользователей находится по другому адресу:
C:\ProgramData\Microsoft\Windows\Start Menu\Programs\StartUp
Почему начинающие пользователи не могут найти в проводнике папку «Автозагрузка»
Дело в том, что в проводнике русскоязычной Windows 10 путь к автозагрузке выглядит так:
Ваше имя пользователя\AppData\Roaming\Microsoft\Windows\Главное меню\Программы\Автозагрузка
но в адресной строке путь указан на латинице:
C:\Users\Ваше имя_пользователя\AppData\Roaming\Microsoft\Windows\Start Menu\Programs\Startup
Чтобы добавить программу в автозагрузку, вы можете просто поместить ярлык этой программы в папку автозапуска. Если не знаете как создать ярлык, то читайте нашу подробную статью.
Друзья, к сожалению автозапуск многих программ (в том числе и вирусов) не может быть отображён в диспетчере устройств на вкладке «Автозагрузка», в этом случае воспользуемся реестром и планировщиком заданий, а также службами.
Диспетчер устройств далеко не во всех случаях покажет вам загружаемые вместе с операционной системой программы, в этом случае нужно попробовать отключить автозапуск приложений с помощью реестра.
Запустите редактор реестра.
Пуск—>Выполнить, вводим в поле ввода команду: regedit

В открывшемся окне перейдите к разделу:
HKEY_CURRENT_USER\SOFTWARE\Microsoft\Windows\CurrentVersion\Run
(этот раздел принадлежит пользовательскому профилю).
В открывшемся окне вы увидите все программы, запускаемые для текущего пользователя при входе в Windows 10.

При необходимости вы можете удалить любую из них, для этого щёлкните правой мышью на строковом параметре с названием ненужной вам программы и выберите «Удалить».

Для редактирования раздела реестра, принадлежащего всем пользователям перейдите в раздел:
HKEY_LOCAL_MACHINE\SOFTWARE\Microsoft\Windows\CurrentVersion\Run
сделать это можно прямо отсюда. Щёлкните правой мышью на разделе Run и выберите пункт «Перейти в раздел HKEY_LOCAL_MACHINE».


Планировщик заданий Windows — инструмент для запуска какой-либо программы при заданных условиях.
Очень коварное место, которое избегают своим вниманием (из-за кажущейся сложности) начинающие пользователи, вирусописатели знают об этом и прописывают запуск своих вредоносных программ в планировщике заданий.
Найти вредоносную запись в планировщике довольно легко.
Пуск—>Выполнить. Введите в строке ввода taskschd.msc и нажмите ОК.

В открывшемся окне щёлкаем левой мышью на пункте «Библиотека планировщика заданий» и в правой части окна видим все записи планировщика.
Рассмотрим имеющиеся записи и попытаемся найти вредоносные.
Примечание: Вы можете смело спрашивать меня в комментариях о любой подозрительной записи!
Друзья, в основном здесь находятся записи, принадлежащие нормальным разработчикам программ, таким как: Acer, Google и так далее, но одна подозрительная запись всё же есть. Двойным щелчком левой мыши щёлкаем на подозрительной записи с именем «internet»,

Как видим у задачи нет никакого описания. Переходим на вкладку «Действия».

На вкладке «Действия» всегда есть информация о том, какой файл запускает именно это задание планировщика.
В нашем случае задача запускает вредоносный браузер «Амиго».

Удаляем эту запись в планировщике. Щёлкаем правой мышью на записи с именем «internet» и выбираем «Удалить».

«Да»
Все вы знаете, что в операционной системе в фоновом режиме работает множество служб, принадлежащих самой Windows. Большая часть служб запускается в автоматическом режиме вместе с OS. Если разобраться, то некоторые службы вовсе не обязательны и их можно отключить, для этого нужно отключить автоматический запуск выбранной вами службы в оснастке «Services». Для примера отключим на стационарном компьютере «Службу поддержки Bluetooth», из-за отсутствия таких устройств.
«Панель управления»

«Система и безопасность»

«Администрирование»

«Службы»

Находим Службу поддержки Bluetooth и щёлкаем на ней двойным щелчком левой мыши.

Тип запуска — выставляем «Отключена».
«Применить» и «ОК».

Жду ваших вопросов в комментариях.
Статьи по этой теме:
2. Как в Диспетчере задач отобразить путь к файлу или вредоносной программе, находящейся в автозагрузке Windows 10
Первые пару минут после старта компьютера являются самыми тяжелыми для операционной системы. Происходит запуск процессов, необходимых для корректного функционирования Windows. Также подгружаются различные службы и системные утилиты. Очень большое влияние на скорость ОС оказывают программы, которые прописаны в автозагрузке. Чем их больше — тем медленнее работает компьютер на старте. Сам по себе софт не может загружаться в автоматическом режиме. Вероятнее всего, вы просто дали ему разрешение на это или просто забыли снять соответствующую галочку при установке. В любом случае проблему очень просто можно исправить. Рассказываем самые простые и действенные способы.
Отключаем автозапуск в диспетчере задач
По сравнению с предыдущими версиями ОС в Windows 10 Диспетчер стал немного функциональнее. Теперь в его возможности входит и управление автозагрузкой. Для того, чтобы запустить Диспетчер задач, нажмите комбинацию клавиш CTRL + SHIFT + ESC. Нас интересует третья вкладка с соответствующим названием. Здесь вы можете посмотреть все программы, которые запускаются вместе с операционной системой. Также можно увидеть, насколько сильно каждая из них загружает процессор и жесткий диск. Их можно отключить. Для этого нажмите правой кнопкой мыши на названии утилиты и выберите соответствующий пункт. Лучше всего перевести в неактивное состояние все приложения, особенно если вы являетесь владельцем слабого, старого компьютера. Нужный софт можно запустить после в ручном режиме.
Стоит отметить, что автозагрузку в диспетчере задач вы не встретите в Windows XP и Windows 7. Чтобы её найти, нужно нажать комбинацию клавиш Win + R и в появившемся поле ввести команду «msconfig». И в четвертой вкладке вы обнаружите искомый функционал. Отключение утилит происходит аналогичным способом.
Отключаем автозагрузку через редактор реестра
Если после вышеописанных действий вы замечаете, что компьютер всё ещё медленно работает на старте, это значит, некоторые программы всё также запускаются вместе с операционной системой. Просто они используют другие методы для того, чтобы начать свою работу в автоматическом режиме. Попробуйте проверить реестр, параметры которого могут отвечать за старт приложений. Чтобы войти в редактор реестра нажмите уже знакомую комбинацию клавиш Win + R и в появившемся поле введите команду «regedit».
Проследуйте по одной из следующих ветвей:
- Компьютер\HKEY_LOCAL_MACHINE\Software\ Microsoft\Windows\CurrentVersion\Run
- Компьютер\HKEY_CURRENT_USER\Software\ Microsoft\Windows\CurrentVersion\Run
Первая ветвь предназначена для всех пользователей компьютера. Вторая — для пользователя, под именем которого осуществляется текущая сессия. Чтобы удалить ключ из реестра, выберите нужный, нажмите по нему правой кнопкой мыши и используйте пункт «Удалить». Если и после этого система заметно тормозит при запуске, попробуйте выполнить следующий шаг.
Удаляем программы из папки автозагрузки
Мало кто знает, но программы можно добавить в автозагрузку, скопировав дубликат исполняемого файла в определенную директорию. Именно ей, кстати, соответствуют вышеописанные ключи в реестре. Но если система сильно засорена, реестр не всегда функционирует корректно. Поэтому, даже убрав из него ключ, некоторые утилиты всё также могут продолжать запускаться в автоматическом режиме. Поэтому проверьте следующую папку:
- Этот компьютер\Локальная диск (С:)\Пользователи\Имя пользователя\AppData\Roaming\Microsoft\Windows\Главное меню\Программы\Автозагрузка
Затем удалите все ненужные ярлыки. Стоит отметить, что некоторые папки из вышеописанного адреса являются скрытыми. Для того чтобы их увидеть, зайти в любую папку, выберите вкладку вид и поставьте галочку напротив пункта «Скрытые элементы». После этого директория AppData станет видимой. Если и этот способ вам не помог, то попробуйте воспользоваться сторонними утилитами по типу CCleaner или Autoruns.
Читайте также:
- Как просмотреть программы в автозагрузке Windows 10, если заблокирован Диспетчер задач
- Очистка Windows: избавляемся от системного мусора
Windows 10 — довольно гибкая в плане настроек оперативная система. Например, можно отрегулировать автозагрузку приложений. В этом гайде разбираемся, как настроить автозагрузку.
Что такое автозагрузка
Благодаря автозагрузке определенные программы запускаются сразу после включения Windows 10. Однако важно контролировать список таких приложений, иначе вырастет нагрузка на систему, из-за чего компьютер будет работать медленнее. К тому же среди них может затесаться вредоносное ПО, установленное без вашего ведома.
Как добавлять и удалять программы из автозагрузки
Существует несколько способов добавить программы в автозагрузку и удалить их оттуда. Однако принцип работы везде схожий: открываем список приложений и указываем нужный статус. В некоторых случаях можно расставить приоритет и выставить время запуска. Разберем подробнее все варианты.
Меню «Автозагрузка»
Самый просто способ.
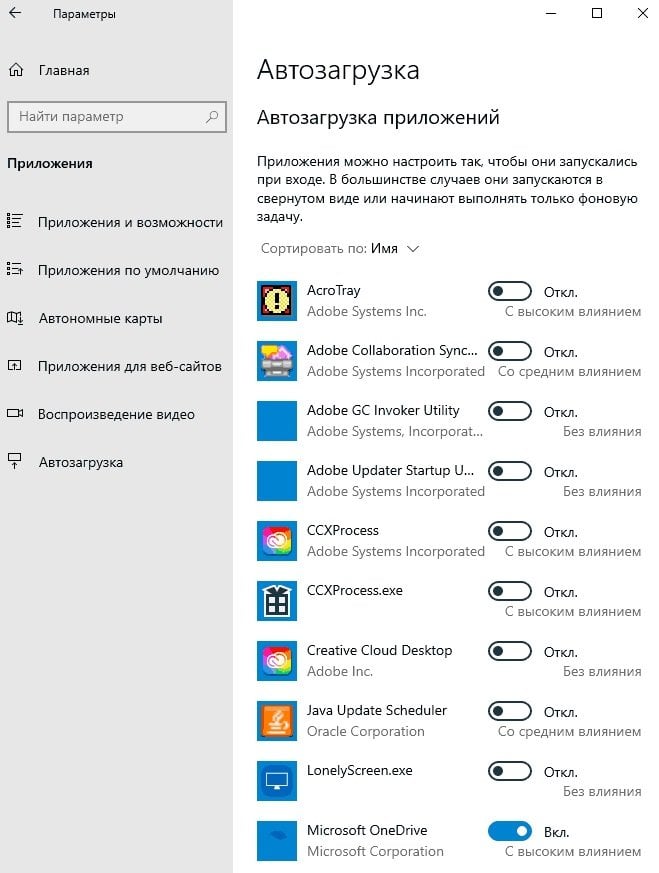
- Откройте «Параметры Windows» через меню «Пуск» или комбинацию Win+I.
- Перейдите в раздел «Автозагрузка».
- Ознакомьтесь со списком, а затем включите или выключите нужные программы.
Диспетчер задач
Комбинацией клавиш Ctrl + Shift + Esc запустите «Диспетчер задач» и перейдите на вкладку «Автозагрузка». На экране появится список программ, их текущее состояние и нагрузка на производительность системы. Чтобы включить или отключить любое приложение, следует кликнуть по нему правой кнопкой мыши и выбрать соответствующую команду.
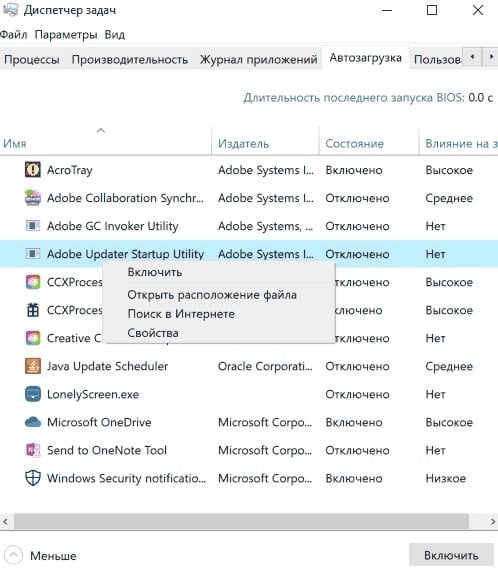
Планировщик заданий
Планировщик заданий позволяет добавлять или удалять программы в автозагрузку, а также назначать время запуска для каждого приложения отдельно. Утилиту можно включить в панели задач. Также можно использовать клавиши Win + R и ввести в появившемся окне команду taskschd.msc.
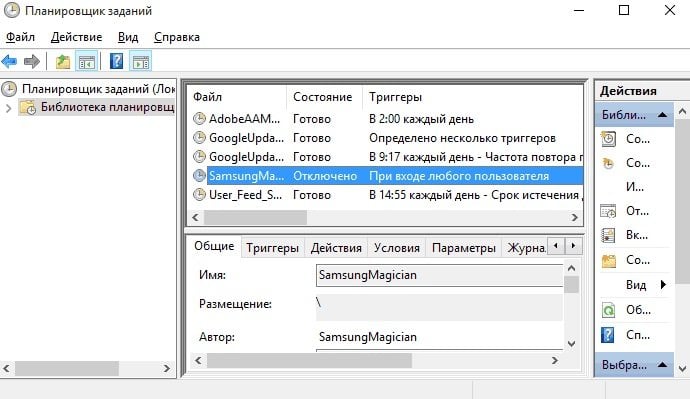
Далее нужно кликнуть по кнопке «Создать простую задачу», ввести какое-нибудь название и нажать «Далее» — «При запуске компьютера» — «Запустить программу». Остается только выбрать нужный софт и поставить галочку, после чего она добавится в автозапуск.
После сохранения изменений откроются свойства. Во вкладке «Триггеры» выберите добавленный софт и нажмите «Изменить». В открывшемся окне поставьте галочку на «Отложить задачу на» и укажите нужное для отложенного запуска время. Отсчет начинается с момента ввода пароля и открытия рабочего стола.
Сторонние утилиты
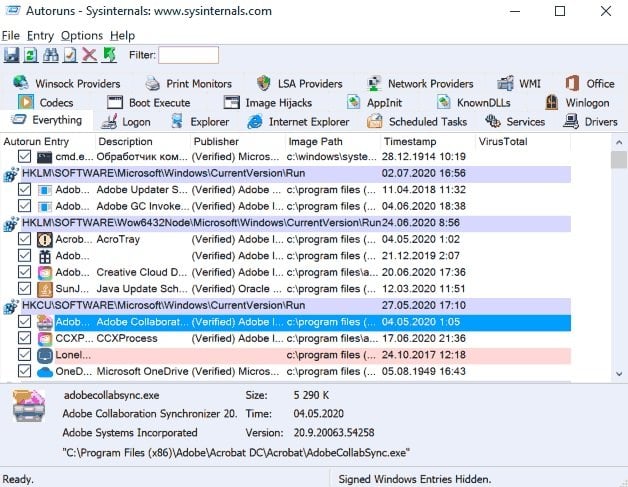
Существует множество сторонних программ, в том числе и бесплатных, позволяющих просматривать, добавлять или удалять приложения из автозагрузки. Вот список самых популярных.
- Starter — сочетает функционал менеджера задач и автозагрузки.
- Autoruns — способен управлять автозапуском встроенных в систему сервисов и драйверов.
- Autorun Organizer — софт с удобным интерфейсом и функцией отложенного запуска.
- CCleaner — пожалуй, самая универсальная утилита в мире, пригодная и для настройки автозагрузки.
- Startup Delayer — богатый инструментарий, позволяющий оптимизировать время загрузки системы.
Редактор реестра
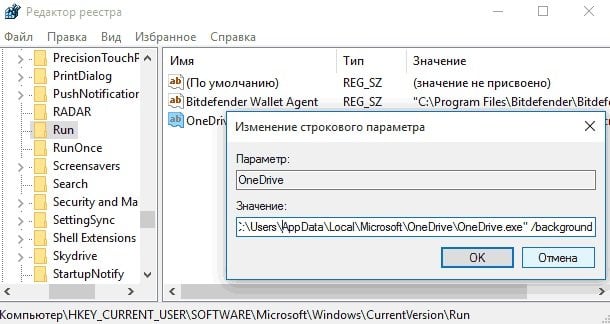
Самый сложный способ, к которому стоит прибегать только в крайних случаях. Прежде чем вносить изменения в реестр, на всякий случай сделайте резервную копию.
- Чтобы запустить редактор реестра, нажмите Win + R, в поле «Выполнить» введите команду regedit и нажмите ОК.
- Нужные файлы разбросаны по разным папкам. Большая их часть лежит в разделе HKEY_CURRENT_USER\SOFTWARE\Microsoft\Windows\CurrentVersion\Run.
- С правой стороны появится список программ, которые запускаются при входе в систему.
- Чтобы добавить тот или иной софт в автозагрузку, нужно кликнуть правой кнопкой мыши по пустому месту в правом поле, выбрать «Создать» — «Строковый параметр». После этого остается только задать имя параметра и в графе «Значение» указать путь к исполняемому файлу программы.
- Для удаления следует стереть строку из реестра и перезагрузить компьютер.
Какие программы оставить в автозагрузке, а какие — убрать
Настройка автозагрузки зависит только от предпочтений и нужд. Например, заядлым геймерам важно, чтобы Steam или EGS запускались сразу, а офисным работникам — Office и Excel.
Еще стоит включить софт, в котором настраиваются мышка и клавиатура. Иначе велик риск, что с запуском Windows 10 их параметры откатятся до базового уровня.
А вот все необязательные приложения лучше убрать из автозагрузки. Однако перед удалением лучше проверить, что это за программа и за что она отвечает, поскольку за странным названием может скрываться важная утилита.
Заглавное фото: leetdesk

