Встроенный Remote Desktop Connection (
mstsc.exe)
клиент Windows сохраняет имена (IP адреса) удаленных серверов и пользователей в истории RDP подключений. RDP клиент при следующем запуске выбрать одно из сохраненных подключений и автоматически подставит имя пользователя. Если вы используете общедоступный или недоверенный компьютер, вы можете очистить историю RDP подключений в целях безопасности
Содержание:
- Удалить историю RDP подключений в Windows
- Скрипт очистки истории (логов) RDP подключений
- Очистка Bitmap кэша клиента RDP
- Как запретить Windows сохранять историю RDP подключений?
- Удаление сохраненных RDP паролей

В этой статье мы покажем, где в Windows хранится история подключений к удаленным рабочим столам и сохраненные пароли, и каким образом можно эту историю очистить.
Удалить историю RDP подключений в Windows
Windows хранит историю RDP подключений в нескольких местах и для полной очистки истории придется удалить данные отовсюду.
Удалить историю RDP в реестре пользователя
- Откройте редактор реестра
regedit.exe
и перейдите в HKEY_CURRENT_USER\Software\Microsoft\Terminal Server Client; - В подразделе Default хранятся записи реестра история о 10 последних RDP подключениях. Имена параметров называются MRU0-MRU9 (MRU – Most Recently Used), в значениях содержатся IP адресов/имен RDP хостов. Выберите все параметры реестра в ветке и удалите;
- Затем разверните ветку Servers. Здесь хранится список всех RDP серверов и сохраненных учетных записей пользователей, использующихся ранее. Имя пользователя содержится в параметре UsernameHint. Это имя автоматически подставляется в окно клиента mstsc.exe при подключении к этому RDP хосту. В параметре CertHash хранится отпечаток RDP сертификата сервера (см. статью о настройке доверенных TLS/SSL сертфикатов для RDP);
- Для очистки очистить истории RDP подключений нужно удалить содержимое ветки реестра Servers. Проще всего просто удалить ветку Servers целиком, а затем пересоздать ее вручную.
Удалить файл Default.rdp
Затем удалите скрытый файл RDP подключения Default.rdp в профиле пользователя
%userprofile%\Documents
. В нем хранится информация о самом последнем RDP подключении.
Просмотр и очистка журналов RDP подключений клиента
При подключении клиент RDP также сохраняет лог в журнал Event Viewer (Applications and Services Logs -> Microsoft -> Windows -> TerminalServices-ClientActiveXCore -> Microsoft-Windows-TerminalServices-RDPClient/Operational).

Чтобы просмотреть список всех исходящий RDP подключений, отфильтруйте событий из Event Viewer с помощью командлета Get-WinEvent:
$properties = @(
@{n='TimeStamp';e={$_.TimeCreated}}
@{n='LocalUser';e={$_.UserID}}
@{n='Target RDP host';e={$_.Properties[1].Value}}
)
Get-WinEvent -FilterHashTable @{LogName='Microsoft-Windows-TerminalServices-RDPClient/Operational';ID='1102'} | Select-Object $properties

Вы можете очистить этот журнал из консоли Event Viewer или с помощью команды:
WevtUtil cl Microsoft-Windows-TerminalServices-RDPClient/Operational
Очистка истории RDP в меню Пуск и таскбаре
Если вы наберете mstsc в поисковой строке Windows, или щелкните правой кнопкой по клиенту в панели задач, вы увидите в списке Recent историю предыдущих RDP подключения. Чтобы очистить историю RDP в меню пуск и списках быстрого перехода (jump lists), очистите списки Resent Items, удалив файлы в каталоге
%AppData%\Microsoft\Windows\Recent\AutomaticDestinations
.

Скрипт очистки истории (логов) RDP подключений
Для быстрой очистки истории RDP подключений в Windows вы можете воспользоваться готовым BAT скриптом:
@echo off
reg delete "HKEY_CURRENT_USER\Software\Microsoft\Terminal Server Client\Default" /va /f
reg delete "HKEY_CURRENT_USER\Software\Microsoft\Terminal Server Client\Servers" /f
reg add "HKEY_CURRENT_USER\Software\Microsoft\Terminal Server Client\Servers"
attrib -s -h %userprofile%\documents\Default.rdp
del %userprofile%\documents\Default.rdp
del /f /s /q /a %AppData%\Microsoft\Windows\Recent\AutomaticDestinations
Аналогичный PowerShell скрипт для удаления всех записей в истории RDP подключений:
Get-ChildItem "HKCU:\Software\Microsoft\Terminal Server Client" -Recurse | Remove-ItemProperty -Name UsernameHint -Ea 0
Remove-Item -Path 'HKCU:\Software\Microsoft\Terminal Server Client\servers' -Recurse 2>&1 | Out-Null
Remove-ItemProperty -Path 'HKCU:\Software\Microsoft\Terminal Server Client\Default' 'MR*' 2>&1 | Out-Null
$docsfoldes = [environment]::getfolderpath("mydocuments") + '\Default.rdp'
remove-item $docsfoldes -Force 2>&1 | Out-Null
Если вы хотите автоматически очищать RDP историю при выходе пользователя, вы можете запустить этот код как логоф скрипт GPO.
Очистка Bitmap кэша клиента RDP
Клиент Remote Desktop Connection по умолчанию сохраняет редко изменяющиеся области удалённого рабочего стола в виде кэша растровых изображений (persistent bitmap caching). Благодаря кэшу клиента RDP позволяет существенно уменьшить трафик, передаваемый через сеть.
Кэш RDP клиента хранится в файлах *.bmc и *.bin в каталоге
%LOCALAPPDATA%\Microsoft\Terminal Server Client\Cache
:

В кэше RDP хранятся сырые растровые изображения RDP экрана в виде плиток 64×64 пикселя. С помощью простых PowerShell или Python скриптов (ищутся по запросу RDP Cached Bitmap Extractor) можно собрать из PNG файлов кэша большие области удаленого рабочего стола.

В целях безопасности рекомендует очистить папку RDP кэша и запретить RDP клиенту сохранять изображение экрана в кэш. Отключите опцию Persistent bitmap caching (Постоянное кэширование точечных рисунков) на вкладке Experience в клиенте.

Как запретить Windows сохранять историю RDP подключений?
Если вы хотите, чтобы Windows не сохраняла историю RDP подключений, нужно запретить запись в ветку реестра HKCU\Software\Microsoft\Terminal Server Client. Сначала отключите наследование разрешений на ветке (Permissions -> Advanced -> Disable inheritance). Затем измените ACL на ветку, выставив Deny галочку для всех пользователей, администраторов и даже SYSTEM. (но, вы должны понимать, что это уже unsupported configuration…).

Удаление сохраненных RDP паролей
Клиент RDP позволяет сохранять пароль пользователя для подключений во встроенный диспетчер учетных данных Windows (Credential Manager) и автоматически подключаться к удаленному хосту без ввода пароля.
Вы можете удалить сохраненные пароля для RDP из окна Credential Manager (выполните команду
rundll32.exe keymgr.dll,KRShowKeyMgr
) и удалите все записи с префиксом
TERMSRV\
.
Или вы можете очистить сохраненные учетные данные для RDP с помощью команды:
For /F "tokens=1,2 delims= " %G in ('cmdkey /list ^| findstr "target=TERMSRV"') do cmdkey /delete %H
Чтобы запретить пользователям сохранять пароли для RDP, включите параметр групповых политик Do not allow passwords to be saved в Computer Configuration -> Administrative Templates -> Windows Components -> Desktop Services -> Remote Desktop Connection Client.
или «Произошла внутренняя ошибка» при подключении к RDP — что делать?
Встроенный RDP клиент в операционной систем Windows хранит кэш картинок и шрифто, историю подключений и прочее. Иногда из-за переполнения кэша или истории может возникать вот такая ошибка.
Исправить эту ошибку не сложно.
Надо очистить кэш RDP и реестр
Для этого необходимо запустить редактор реестра regedit.exe, и выполнить очистку следующий веток реестра:
HKEY_CURRENT_USER\Software\Microsoft\Terminal Server Client\Default
HKEY_CURRENT_USER\Software\Microsoft\Terminal Server Client\Servers
HKEY_CURRENT_USER\Software\Microsoft\Terminal Server Client\Servers
Также необходимо очистить папку с кэшем Bitmap:
C:\Users\%имя пользователя%\AppData\Local\Microsoft\Terminal Server Client\Cache
в ней храниться тот самый кэш растровых изображений. В целом его лучше вообще не хранить, для этого надо скачать ярлык для подключения к RDP снашего сайта, где внесены оптимальные настройки, в том числе убрана эта опция. Так безопаснее, так как в этот кэш может попасть личная информация с экрана вашего монитора.
Скачайте готовый скрипт для очистки кэша
В этой статье мы покажем, как удалить историю подключений к удаленным рабочим столам в Windows и как можно избавиться от сохраненных паролей. Это необходимо для обеспечения конфиденциальности и безопасности, особенно при использовании общедоступных или недоверенных компьютеров.
Приобрести оригинальные ключи активации Windows Server можно у нас в каталоге от 1190 ₽

Удалить историю RDP подключений в Windows
Windows сохраняет историю RDP подключений в нескольких местах, поэтому для полного удаления потребуется очистить данные во всех этих местах.
Удалить историю RDP через реестр пользователя:
1. Откройте редактор реестра regedit.exe и перейдите по пути HKEY_CURRENT_USER\Software\Microsoft\Terminal Server Client.
2. В разделе Default находятся записи о последних 10 RDP подключениях. Эти записи называются MRU0-MRU9 (MRU – Most Recently Used) и содержат IP адреса или имена RDP хостов. Выберите и удалите все эти параметры.

3. Затем перейдите в раздел Servers, где содержится информация обо всех RDP серверах и учетных записях пользователей, которые были использованы ранее. Имя пользователя хранится в параметре UsernameHint, а отпечаток сертификата сервера — в параметре CertHash.

Для удаления истории просто удалите весь раздел Servers и пересоздайте его вручную.
Удалить файл Default.rdp:
Удалите скрытый файл Default.rdp, который находится в профиле пользователя в папке %userprofile%\Documents. В этом файле хранится информация о последнем подключении.
Просмотр и очистка журналов RDP подключений:
При подключении через RDP, Windows сохраняет логи в Event Viewer (раздел Applications and Services Logs -> Microsoft -> Windows -> TerminalServices-ClientActiveXCore -> Microsoft-Windows-TerminalServices-RDPClient/Operational).

Чтобы просмотреть все исходящие подключения, используйте командлет:
$properties = @(
@{n='TimeStamp';e={$_.TimeCreated}}
@{n='LocalUser';e={$_.UserID}}
@{n='Target RDP host';e={$_.Properties[1].Value}}
)
Get-WinEvent -FilterHashTable @{LogName='Microsoft-Windows-TerminalServices-RDPClient/Operational';ID='1102'} | Select-Object $properties
Очистить эти логи можно через Event Viewer или используя команду:
WevtUtil cl Microsoft-Windows-TerminalServices-RDPClient/Operational

Очистка истории RDP в меню Пуск и на панели задач:
Если вы наберете mstsc в строке поиска Windows или щелкните правой кнопкой мыши по клиенту на панели задач, то увидите список Recent, где будут отображены последние подключения. Чтобы удалить эту историю, очистите список Recent Items, удалив файлы в папке %AppData%\Microsoft\Windows\Recent\AutomaticDestinations.

Скрипт очистки истории RDP подключений
Для быстрой очистки истории подключений можно использовать следующий BAT скрипт:
@echo off
reg delete "HKEY_CURRENT_USER\Software\Microsoft\Terminal Server Client\Default" /va /f
reg delete "HKEY_CURRENT_USER\Software\Microsoft\Terminal Server Client\Servers" /f
reg add "HKEY_CURRENT_USER\Software\Microsoft\Terminal Server Client\Servers"
attrib -s -h %userprofile%\documents\Default.rdp
del %userprofile%\documents\Default.rdp
del /f /s /q /a %AppData%\Microsoft\Windows\Recent\AutomaticDestinations
Также можно воспользоваться аналогичным PowerShell скриптом для удаления всех записей из истории RDP подключений:
Get-ChildItem "HKCU:\Software\Microsoft\Terminal Server Client" -Recurse | Remove-ItemProperty -Name UsernameHint -Ea 0
Remove-Item -Path 'HKCU:\Software\Microsoft\Terminal Server Client\servers' -Recurse 2>&1 | Out-Null
Remove-ItemProperty -Path 'HKCU:\Software\Microsoft\Terminal Server Client\Default' 'MR*' 2>&1 | Out-Null
$docsfoldes = [environment]::getfolderpath("mydocuments") + '\Default.rdp'
remove-item $docsfoldes -Force 2>&1 | Out-Null
Очистка Bitmap кэша клиента RDP
RDP клиент сохраняет кэш редко изменяющихся областей удаленного рабочего стола в виде растровых изображений для уменьшения объема передаваемых данных. Кэш хранится в файлах *.bmc и *.bin в каталоге %LOCALAPPDATA%\Microsoft\Terminal Server Client\Cache.

Для безопасности рекомендуется очистить эту папку и отключить опцию Persistent bitmap caching на вкладке Experience в RDP клиенте.

Как запретить Windows сохранять историю RDP подключений?
Если нужно запретить Windows сохранять историю RDP подключений, отключите запись в реестре HKCU\Software\Microsoft\Terminal Server Client. Отключите наследование разрешений (Permissions -> Advanced -> Disable inheritance) и измените ACL, выставив запрет для всех пользователей, администраторов и SYSTEM. (но, вы должны понимать, что это уже unsupported configuration).

Удаление сохраненных RDP паролей
RDP клиент позволяет сохранять пароли пользователей для подключений в Credential Manager Windows и подключаться к удаленным хостам без повторного ввода пароля.

Чтобы удалить сохраненные пароли, откройте Credential Manager с помощью команды:
rundll32.exe keymgr.dll,KRShowKeyMgr
и удалите все записи с префиксом TERMSRV\.
Также можно удалить сохраненные учетные данные с помощью команды:
For /F "tokens=1,2 delims= " %G in ('cmdkey /list ^| findstr "target=TERMSRV"') do cmdkey /delete %H
Чтобы запретить пользователям сохранять пароли для RDP, включите параметр Do not allow passwords to be saved в разделе Computer Configuration -> Administrative Templates -> Windows Components -> Desktop Services -> Remote Desktop Connection Client.
Лицензионный ключ активации Windows Server от
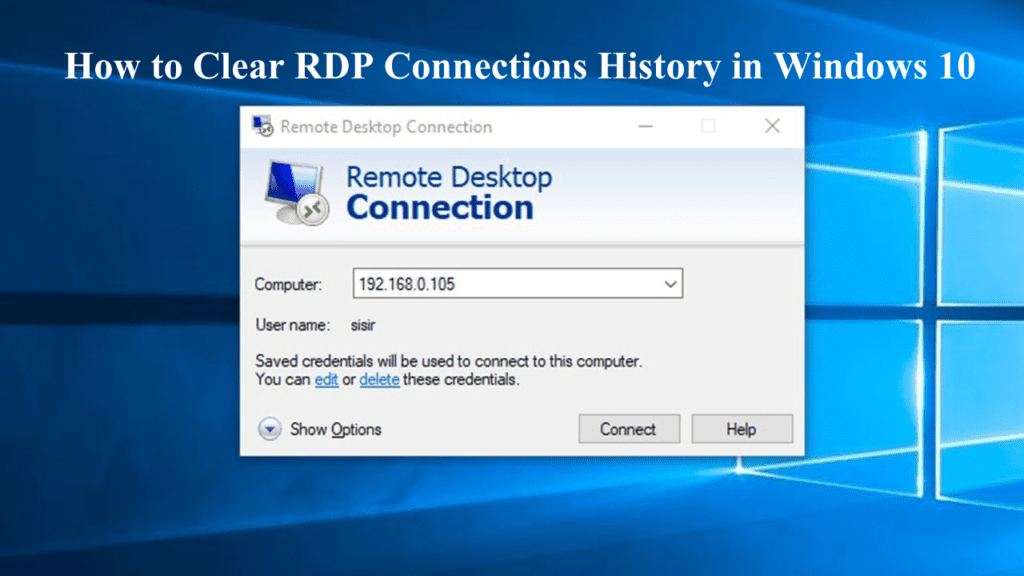
RDP (Remote Desktop Protocol) is the important settings of Windows 10, as this allows the user to remotely take control of any computer on the network. This software is included with several versions of Windows, including 2000, XP, Vista, 7, 8, 8.1 and 10. When the user connects to the Remote desktop server, then your connection history is saved so there is no need to remember the name or IP of the remote computer. This is also convenient to the consumer’s viewpoint, but also unsafe from the security point, especially when the RDP connection is instigated from a public or untrusted computer. The information about terminal sessions is stored individually to the computer. So as per privacy and security, you need to remove RDP history.
In this article, we are discussing how to remove Remote Desktop Connection Windows 10.
How to Clear RDP Cache in Windows 10
There are three ways to clear Remote Desktop history in Windows 10. Here check out the three ways one by one:
1. How to Remove RDP Connections Cache from the Registry
For deleting Windows 10 Remote Desktop Connections history, you need to manipulate the registry entries.
Note: Manipulating registry entries is very risky as well as difficult as making a small mistake can adversely affect the entire system. So be careful while editing registry entries and create a System Restore point first. Or make use of the Registry Repair Tool as this will automatically fix the registry issues.
- Press Windows + R and then put regedit in the Run dialog box to open Registry Editor. Now click OK.
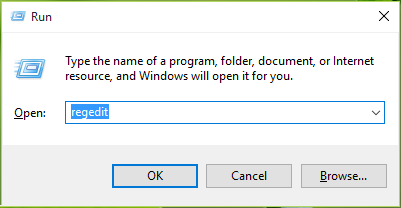
- Next, in the left Window of Registry Editor, move to following registry key:
HKEY_CURRENT_USER\Software\Microsoft\Terminal Server Client\Default

- In the right windows of this location, navigate for the registry string named MRUnumber where the number may be 0, 1, 2…. You need to right-click on this string > select Delete.
- Next close Registry Editor and restart your PC.
After restarting your system, you’ll realize that recent Remote Desktop Connections history is no longer visible under Start Menu.
Helpful Article: Fix: Windows 10 Remote Desktop Protocol (RDP) Not Working Properly Issue
How to clear the RDP connection history using a script
After deleting the RDP connections cache manually from the registry, here check the steps to clear remote desktop history using a script. It offers a small script (BAT file) that allows you to automatically remove RDP history.
For automating the RDP history cleanup, put the below-given script in the startup or deploy it to computers by making use of the group policy.
@echo off reg delete "HKEY_CURRENT_USER\Software\Microsoft\Terminal Server Client\Default" /va /f reg delete "HKEY_CURRENT_USER\Software\Microsoft\Terminal Server Client\Servers" /f reg add "HKEY_CURRENT_USER\Software\Microsoft\Terminal Server Client\Servers" cd %userprofile%\documents\ attrib Default.rdp -s -h del Default.rdp
Please Note: Sometimes, the documents folder can be moved from standard directory c:\users\%username%\documents (for instance, on another partition due to lack of space on system drive). So in this case, you need to change the path to the directory or manually locate the file Default.rdp!
Have a look at all the actions of the script:
- Stop the information output of the console
- Remove entire values in the registry key HKCU\Software\Microsoft\Terminal Server Client\Default (clear list of recent RDP connections)
- Remove entire contents from HKCU\Software\Microsoft\Terminal Server Client\Servers (clears the saved usernames and RDP connection history)
- And rebuild the earlier deleted registry key
- Then go to the directory with Default.rdp file
- Modify Default.rdp file attributes, it is by default Hidden and System
- Delete Default.rdp file
Additionally, clear the history of RDP connections by making use of the following PowerShell script:
Get-ChildItem “HKCU:\Software\Microsoft\Terminal Server Client” -Recurse | Remove-ItemProperty -Name UsernameHint -Ea 0
Remove-Item -Path ‘HKCU:\Software\Microsoft\Terminal Server Client\servers’ -Recurse 2>&1 | Out-Null
Remove-ItemProperty -Path ‘HKCU:\Software\Microsoft\Terminal Server Client\Default’ ‘MR*’ 2>&1 | Out-Null
$docs = [environment]::getfolderpath(“mydocuments”) + ‘\Default.rdp’
remove-item $docs -Force 2>&1 | Out-Null
Please Note: The feature of the RDP history cleanup are built into various system and registry “cleaners”, like CCleaner etc.
If in case you desire to completely disable history of remote desktop, then try preventing everyone from writing these registry keys, (you should understand this is an unsupported configuration)
3. Clearing Cached RDP Credentials
If while establishing new remote RDP connections, before typing the password, you check an option Remember Me, and then the username and password will be saved in system Credential Manager. And when the next time you connect to the same computer, the RDP client automatically uses previously saved the password for remote desktop authorization.

The password is removed directly from client’s mstsc.exe window > choose a same connection from the connections list > click on Delete button. After that confirm saved credentials for deletion.
On the other hand, delete saved password directly from Windows Credential Manager and go to Control Panel\User Accounts\Credential Manager section. Choose Manage Windows Credentials in the list of saved passwords locate the computer name (in following format TERMSRV/192.168.1.100). And after expand found item > click Remove button

Then in a domain environment, disable saving passwords for RDP connections by utilizing special policy Network access: Do not allow storage of passwords and credentials for network authentication.
So, these are ways that help you to clear remote desktop history.
Conclusion: Hope that by manipulating registry entries you can clear the RDP history in Windows 10. You can also make use of the Registry Repair Tool to avoid any other damages to the PC as taking these steps manually is risky or you can go for automatic tool.

Summary
Article Name
How to Clear RDP Connections History in Windows 10
Description
RDP is the important settings of Windows 10, as this allows the user to remotely take control of any computer on the network, but for the privacy and security you require removing RDP history, so here check out clear Remote Desktop history in Windows 10
Author
Publisher Name
Fix Windows Errors
Publisher Logo

RDP-клиент в Windows ( команда: «mstsc.exe») при каждом успешном соединении с удаленным компьютером сохраняет в системе его ip-адрес (имя), а также имя пользователя, под которым был выполнен вход. В дальнейшем эти данные используется RDP-клиентом, который предлагает пользователю выбрать одно из подключений, которым он уже пользовался ранее, и подставляет используемый для входа логин пользователя.


Это удобно для пользователя, однако небезопасно, особенно когда rdp-соединение инициируется с общедоступного компьютера.
Как удалить историю RDP-соединений в Windows:
Очистить список истории rdp-подключений обычными средствами Windows не получится, придется вносить изменения в системный реестр.
1. Откройте редактор реестра (команда: «regedit.exe») и перейдите в ветку
HKEY_CURRENT_USER\Software\Microsoft\Terminal ServerClient
2. Нас интересуют два раздела: Default (хранит историю о 10 последних rdp-подключениях) и Servers (содержит список всех rdp-серверов и имен пользователей используемых ранее для входа).
3. Открываем раздел Default. Он содержится список 10 терминальных серверов, которые использовались последними (MRU – Most Recently Used). Имя (ip-адрес) терминального сервера хранится в значении ключа MRU*. Чтобы очистить историю последних rdp-соединений, выделите все ключи с именами MRU0-MRU9, щелкните правой кнопкой мыши и выберите пункт Delete.
4. Перейдем в раздел Servers. В нем содержится список всех RDC (remote desktop client) соединений, которые когда либо устанавливались с данного компьютера. Если развернуть ветку с именем (ip-адресом) любого сервера, то в ключе Username\Hint (подсказка имени пользователя) можно увидеть имя пользователя, под которым осуществлялось rdp-соединение.
5. Чтобы очистить историю всех rdp-подключений и сохраненных имен пользователей, необходимо очистить содержимое ветки Servers.
6. Помимо указанных веток в реестре, необходимо удалить дефолтное rdp-соединение (содержит информацию о самом последнем rdp-подключении), хранящееся в файле Default.rdp. Сам файл является скрытым и находится в каталоге Documents (Мои документы).
Данный метод протестирован и работает на всех версиях операционных систем windows начиная с 7 и до 10, а так же, на серверных системах с 2003 по 2016. В том случае если необходимо совсем отключить историю rdp, можно ограничить права системе на запись в данную ветку реестра (если вы не специалист, рекомендуем Вам этого не делать).


