Что хранится в папке пользователя: Путеводитель по вашему цифровому пространству 💻
📑Раскрыть👍Каждый пользователь компьютера, будь то новичок или опытный специалист, сталкивается с папкой «Пользователи» (Users) в своей операционной системе Windows. Эта папка — своеобразный центр хранения всех ваших личных данных и настроек. Представьте себе, что это ваш собственный виртуальный дом, где вы храните все самое ценное: фотографии, музыку, документы, настройки любимых программ и многое другое. 💫
Давайте разберемся, что же скрывается за этой, казалось бы, обычной папкой, и как она организована.
Нажмите на ссылку, чтобы открыть нужный раздел:
⚪ Папка Пользователи: Ваш цифровой дом 🏠
⚪ Что же конкретно хранится в папке «Пользователи»?
⚪ Что будет, если удалить папку пользователя? ⚠️
⚪ Будьте крайне осторожны при удалении папки пользователя, так как это действие необратимо!
⚪ Как очистить папку пользователя в Windows 10/11? 🧹
⚪ Структура папок и файлов: Понимание иерархии 🗄️
⚪ Как организована иерархия папок?
⚪ Разрешения на доступ к папкам и файлам 🔐
⚪ Как стать владельцем папки? 👑
⚪ Как это сделать?
⚪ Советы и рекомендации по работе с папкой пользователя
⚪ Выводы и заключение
🤟🏼 Подробнее
Что хранится в папке «Пользователи»?
Папка «Пользователи» – это своеобразный «дом» для каждого, кто работает на компьютере. 🏠 Представьте, что это многоквартирный дом, где каждая квартира – это профиль пользователя. 🧑💼👩💼 В каждой такой «квартире» хранятся личные данные и настройки, которые важны для комфортной работы.
По сути, папка «Пользователи» – это центральное хранилище для всех остальных папок, которые мы используем ежедневно. 📁 Например, все ваши документы, будь то рабочие отчеты 📝 или любимые фотографии 📸, хранятся в папке «Документы», которая, в свою очередь, расположена в папке вашего профиля пользователя. То же самое касается музыки 🎵, видео 🎬, загрузок ⬇️ и прочих данных.
Каждая папка пользователя содержит уникальный набор данных, относящихся к конкретному профилю. 🔑 Сюда входят:
✅ Рабочий стол: Место, куда мы обычно перетаскиваем наиболее важные файлы и ярлыки для быстрого доступа. 🖥️
✅ Документы: Хранилище для всех ваших документов, от текстовых файлов до презентаций.
✅ Музыка: Библиотека вашей любимой музыки. 🎧
✅ Изображения: Папка для хранения фотографий и картинок. 🖼️
✅ Видео: Место, где хранятся ваши видеофайлы. 📽️
✅ Загрузки: Папка, куда сохраняются файлы, скачанные из интернета.
✅ AppData: Папка с данными приложений, настройками и прочими файлами, которые необходимы для их работы. ⚙️
Важно понимать, что папка «Пользователи» – это не просто место хранения файлов. 🗄️ Она также содержит информацию о настройках системы, браузеров, программ и других параметров, которые определяют, как будет выглядеть и работать ваш рабочий стол. 💻 Поэтому, работая с этой папкой, будьте внимательны и осторожны, чтобы не удалить или повредить важные файлы, которые могут повлиять на работу системы.
Папка Пользователи: Ваш цифровой дом 🏠
Папка «Пользователи» — это место, где хранятся профили всех учетных записей, созданных на вашем компьютере. 👨👩👧👦 По сути, это отдельные «комнаты» для каждого пользователя, где хранятся его личные файлы и настройки.
Что же конкретно хранится в папке «Пользователи»?
- Профили пользователей: Каждый пользователь имеет свой профиль, который содержит все его настройки, включая обои рабочего стола, темы оформления, сохраненные пароли, историю браузера и многое другое.
- Папки с личными данными: Внутри профиля каждого пользователя находятся папки, которые мы привыкли использовать каждый день:
- Документы (Documents): Здесь хранятся все ваши текстовые файлы, таблицы, презентации и прочие документы. 📝
- Музыка (Music): В этой папке хранится ваша любимая музыкальная коллекция. 🎶
- Изображения (Pictures): Хранилище для ваших фотографий, скриншотов и других изображений. 📸
- Видео (Videos): Здесь вы храните свои видеофайлы, фильмы и ролики. 🎬
- Загрузки (Downloads): В эту папку автоматически сохраняются все файлы, которые вы скачиваете из Интернета. ⬇️
- Настройки программ: Многие программы хранят свои настройки и данные именно в папке пользователя. Например, браузеры хранят здесь историю посещений, закладки и сохраненные пароли. 🌐
- Персонализация: В папке пользователя хранятся все настройки, касающиеся внешнего вида и поведения Windows. Вы можете изменить тему оформления, обои рабочего стола, звуковые схемы и многое другое. 🎨
Таким образом, папка «Пользователи» — это центральное хранилище всех ваших личных данных и настроек, которые делают ваш опыт работы с компьютером уникальным и комфортным.
Что будет, если удалить папку пользователя? ⚠️
Удаление папки пользователя — это серьезная операция, которая приведет к удалению всех данных, связанных с этим профилем. 🗑️ Вы потеряете все свои файлы, настройки, сохраненные данные и пароли.
Поэтому перед удалением папки пользователя важно убедиться, что вы сделали резервную копию всех важных данных.
Как удалить папку пользователя?
В Windows 11/10 и Windows Server 2022/2019 вы можете удалить профили пользователей через приложение «Параметры».
- Откройте приложение «Параметры» (Settings).
- Перейдите в раздел «Учетные записи» (Accounts).
- Выберите «Доступ к работе и учебному заведению» (Access work and school) или используйте быстрый доступ `ms-settings:otherusers`.
- Выберите пользователя, которого хотите удалить.
- Нажмите «Удалить» (Remove), чтобы удалить его данные с компьютера.
Будьте крайне осторожны при удалении папки пользователя, так как это действие необратимо!
Как очистить папку пользователя в Windows 10/11? 🧹
По мере использования компьютера в папке пользователя скапливается много ненужных файлов, которые занимают место на жестком диске. Это могут быть временные файлы, кэшированные данные, устаревшие файлы и многое другое.
Очистка папки пользователя может освободить место на диске и повысить производительность системы.
Как это сделать?
- Используйте встроенные средства Windows:
- Очистка диска: Эта утилита позволяет удалить временные файлы, кэшированные данные, устаревшие файлы и другие ненужные файлы.
- Диск «Очистка» (Disk Cleanup): Встроенная утилита, которая помогает удалить временные файлы, файлы установки Windows, корзину и другие ненужные файлы.
- Используйте сторонние программы:
- Существует множество программ, которые помогают очистить папку пользователя и освободить место на диске. Например, CCleaner, Wise Disk Cleaner и другие.
- Вручную удаляйте ненужные файлы: Вы можете вручную просмотреть содержимое папки пользователя и удалить ненужные файлы.
Однако будьте осторожны при удалении файлов вручную, чтобы не удалить важные данные.
Структура папок и файлов: Понимание иерархии 🗄️
Папки и файлы — это базовые элементы организации информации на компьютере.
Папки (каталоги) — это контейнеры, в которых хранятся файлы и другие папки.
Файлы — это логические блоки информации, которые могут содержать текст, изображения, видео, музыку, программы и другие данные.
Как организована иерархия папок?
- Корневая папка: Это главная папка на диске, от которой начинаются все остальные папки.
- Подпапка (вложенная папка, дочерняя папка): Папка, которая находится внутри другой папки.
- Путь к файлу: Последовательность папок, которые нужно открыть, чтобы найти нужный файл.
Например:
Путь к файлу `моя_фотография.jpg`, который находится в папке `Изображения` внутри папки `Пользователи` на диске `C:`, будет выглядеть так: `C:\Пользователи\Изображения\моя_фотография.jpg`.
Разрешения на доступ к папкам и файлам 🔐
В Windows каждая папка и каждый файл имеют определенные разрешения, которые определяют, кто может получить к ним доступ и какие действия он может выполнять.
- Владелец: Лицо или группа, которые имеют полный доступ к папке или файлу.
- Разрешения: Права доступа, которые определяют, какие действия может выполнять пользователь с папкой или файлом (чтение, запись, изменение, удаление).
- Наследование разрешений: Разрешения на папку могут наследовать подпапки и файлы, находящиеся внутри нее.
Если вы блокируете или разблокируете папку, не забывайте, что разрешения на ее содержимое наследуются от родительской папки.
Как стать владельцем папки? 👑
В некоторых случаях вам может понадобиться стать владельцем папки, чтобы получить полный контроль над ее содержимым.
Как это сделать?
- Щелкните правой кнопкой мыши на папке, владельцем которой вы хотите стать.
- Выберите «Свойства» (Properties).
- Откройте вкладку «Безопасность» (Security).
- Нажмите кнопку «Дополнительно» (Advanced).
- Выберите вкладку «Владелец» (Owner).
- Укажите нового владельца папки.
Будьте внимательны при изменении владельца папки, так как это может повлиять на доступ других пользователей к ее содержимому.
Советы и рекомендации по работе с папкой пользователя
- Регулярно очищайте папку пользователя от ненужных файлов. Это поможет освободить место на диске и повысить производительность системы.
- Создавайте резервные копии важных данных. Это поможет избежать потери данных в случае сбоя системы или удаления папки пользователя.
- Будьте осторожны при удалении файлов и папок. Перед удалением убедитесь, что вы точно знаете, что удаляете.
- Изучите разрешения на доступ к папкам и файлам. Это поможет вам контролировать доступ к своим данным.
- Используйте структурированную систему организации файлов и папок. Это поможет вам быстро находить нужные файлы.
Выводы и заключение
Папка «Пользователи» — это неотъемлемая часть операционной системы Windows, которая хранит все ваши личные данные и настройки. Понимание ее структуры, содержимого и принципов работы поможет вам эффективно использовать компьютер и защищать свои данные.
Помните, что папка «Пользователи» — это ваш цифровой дом, и вам необходимо заботиться о его чистоте, порядке и безопасности.
Часто задаваемые вопросы (FAQ):
- Где находится папка «Пользователи»? Обычно она расположена в корневом каталоге системного диска (например, `C:\Пользователи`).
- Можно ли переместить папку «Пользователи» на другой диск? Да, можно, но это требует определенных знаний и осторожности.
- Как защитить папку «Пользователи» от несанкционированного доступа? Можно использовать пароли, шифрование и другие средства защиты.
- Что делать, если папка «Пользователи» повреждена? Можно попробовать восстановить ее из резервной копии или использовать средства восстановления данных.
- Как узнать, какие файлы и папки занимают больше всего места в папке «Пользователи»? Можно использовать встроенные средства Windows или сторонние программы для анализа дискового пространства.
- Можно ли удалить папку «Пользователи» полностью? Нет, это может привести к нестабильной работе операционной системы.
- Что такое профиль пользователя? Профиль пользователя — это совокупность настроек и данных, которые определяют индивидуальный опыт работы с компьютером.
- Как создать нового пользователя? Можно создать нового пользователя через приложение «Параметры» или «Панель управления».
- Что такое разрешения на доступ к папкам и файлам? Разрешения — это права доступа, которые определяют, кто может получить доступ к папке или файлу и какие действия он может выполнять.
- Как изменить владельца папки? Можно изменить владельца папки через свойства папки во вкладке «Безопасность».
🎈 Где находится папка пользователя
🎈 Какую кнопку нужно использовать для сохранения документа в памяти
🎈 Где хранятся временные файлы Word Windows 10
🎈 Как загрузить сохранения из стима
Любым, даже самым современным программным платформам свойственна тенденция к захламлению диска с течением времени, и Windows не является исключением. Создаваемые ОС и различными приложениями временные файлы, дубликаты системных библиотек, теневые копии, логи, инсталяционные файлы, патчи, апдейты, кешируемые браузером веб-страницы и прочий мусор— всё это копится и разрастается как снежный ком, забивая в итоге свободное пространство на накопителе любого объёма. Хорошего в этом мало, но и печалиться сильно не стоит: существуют простые способы быстро очистить дисковую память компьютера от хлама без удаления нужных данных и риска навредить компьютеру.

Источник изображения: Jürgen Eick / pixabay.com
1. Использование встроенных в Windows средств очистки диска. Наиболее эффективный и безопасный вариант, для использования которого необходимо проследовать в меню «Пуск → Параметры → Система → Память → Временные файлы». ОС проанализирует содержимое накопителя и отобразит список доступных для удаления файлов, включая копии обновлений Windows, эскизы изображений, кеш DirectX и системных служб, диагностические логи, а также прочие данные, суммарный объём которых может достигать десятка гигабайт. Часть файлов система автоматически помечает для удаления, часть — оставляет на усмотрение пользователя. Особое внимание при работе с утилитой следует обратить на папку «Загрузки», в которой могут находиться важные данные и документы.
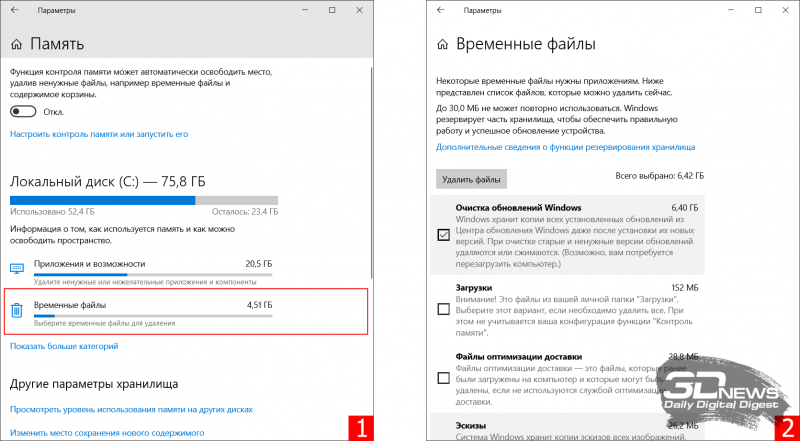
2. Ручное удаление временных файлов. Опыт работы с Windows показывает, что встроенные в систему средства очистки диска оставляют без внимания немало мусора. Речь идёт о директориях C:\Windows\Temp и C:\Users\Имя_пользователя\AppData\Local\Temp, содержимое которых можно смело удалять. Кроме того, не лишним будет проинспектировать папку C:\Users\Имя_пользователя\AppData\Roaming, в которой остаются многочисленные «хвосты» удалённых приложений — этот балласт тоже имеет смысл отправить в корзину. Для работы с упомянутыми директориями необходимы права администратора, здравый смысл и внимание к деталям. Также полезным будет в настройках проводника Windows активировать отображение скрытых файлов.
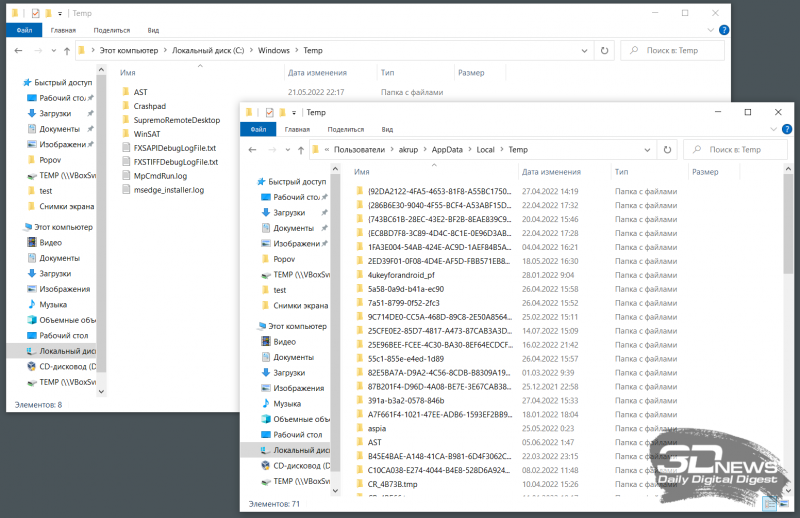
3. Удаление теневых копий и точек восстановления. В зависимости от настроек Windows автоматически создаёт снимки томов дисков, резервные копии системных файлов и пользовательских документов. Если система работает как часы и в надёжности хранения данных нет сомнений, эти резервные копии можно удалить и тем самым освободить место на диске. Для этого следует открыть консоль с администраторскими правами, ввести команду vssadmin list shadows для просмотра списка существующих теневых копий на накопителе, а затем набрать vssadmin delete shadows /all для их удаления. Аналогичного результата можно добиться, открыв настройки защиты системы (меню «Пуск → Параметры → Система → О системе → Защита системы → Настроить») и щёлкнув по клавише «Удалить».
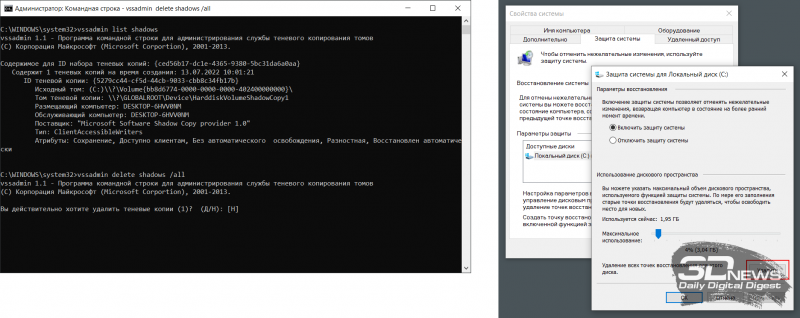
4. Очистка папки C:\Windows\Installer. Немногие догадываются о существовании в Windows системной директории Installer, в которую инсталляторы различных приложений складируют установочные файлы. Со временем эта папка забивается мусором и разрастается до неимоверных размеров. Самостоятельная очистка этой директории чревата проблемами, поэтому в этом деле лучше всего довериться бесплатной утилите PatchCleaner, которая грамотно и предельно аккуратно подходит к решению данной задачи. Приложение анализирует содержимое директории Installer на предмет связанности с установленным на компьютере софтом и находит ненужные файлы, которые можно либо переместить на другой логический раздел диска или накопитель большего объёма, либо удалить без вреда системе.
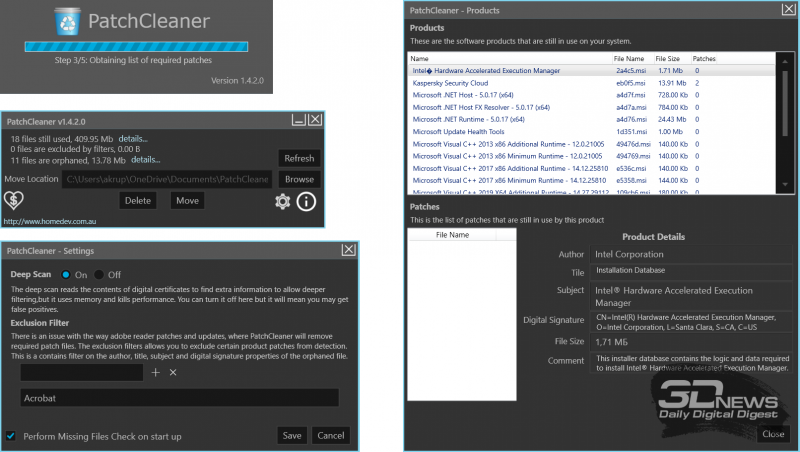
5. Удаление кеша браузеров. Простейшая процедура, которая позволяет высвободить сотни мегабайт на диске ПК. В Google Chrome для очистки временных файлов нужно проследовать в настройки веб-обозревателя, далее в меню «Конфиденциальность и безопасность → Очистить историю» указать временной диапазон «Всё время», затем пометить галочкой пункт «Изображения и другие файлы, сохранённые в кеше» и нажать «Удалить данные». В Microsoft Edge данный инструментарий расположен в меню «Параметры → Конфиденциальность, поиск и службы → Удалить данные о просмотре веб-страниц → Выбрать элементы для удаления», в «Яндекс.Браузере» — в окне «Настройки → Системные → Очистить историю». В Firefox необходимо проследовать в «Настройки → Приватность и защита → Cookie и данные сайтов → Удалить данные». Не запутаться в хитросплетениях меню браузеров помогут нижеследующие скриншоты.
6. Удаление лишних учётных записей. Нередко причиной захламления диска компьютера являются неиспользуемые и давно забытые пользовательские аккаунты Windows, в которых хранятся документы, фотографии, музыка и прочие не представляющие ценности, но занимающие место файлы. Избавится от старых и потерявших актуальность учётных записей можно в разделе «Параметры → Учётные записи → Семья и другие пользователи». Проведение данной процедуры возможно только при наличии административных прав в системе.
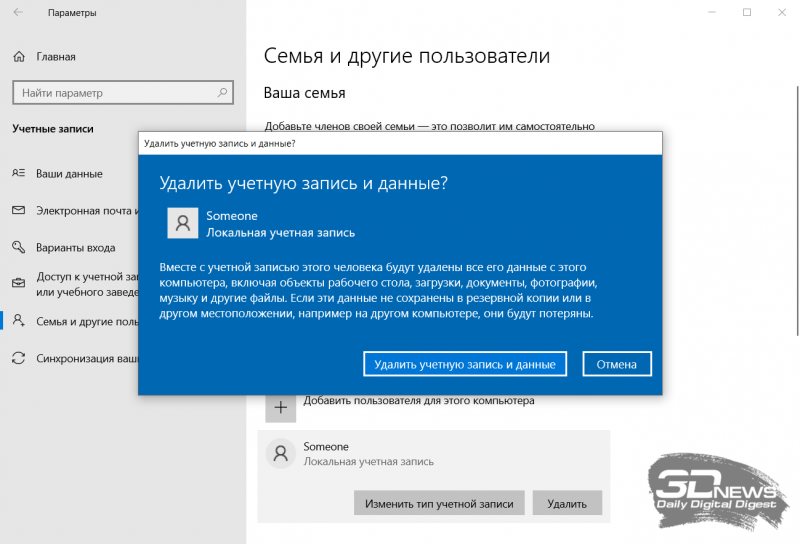
7. Отключение неиспользуемых компонентов системы. В состав Windows включено немало программных модулей, которые редко оказываются нужны пользователям и могут быть деактивированы с целью экономии дискового пространства. Сделать это можно в разделе «Параметры → Приложения → Дополнительные компоненты → Другие компоненты Windows». В открывшемся окне настроек можно отключить браузер Internet Explorer 11, проигрыватель Windows Media, инструментарий PowerShell, средства печати, подсистему Windows Subsystem for Linux, а также прочие ненужные компоненты. Деактивация последних сопровождается удалением с диска связанных файлов и библиотек, а также последующей перезагрузкой ОС. В случае необходимости отключённые программные модули впоследствии можно активировать повторно — все недостающие файлы Windows автоматически скачает из интернета.
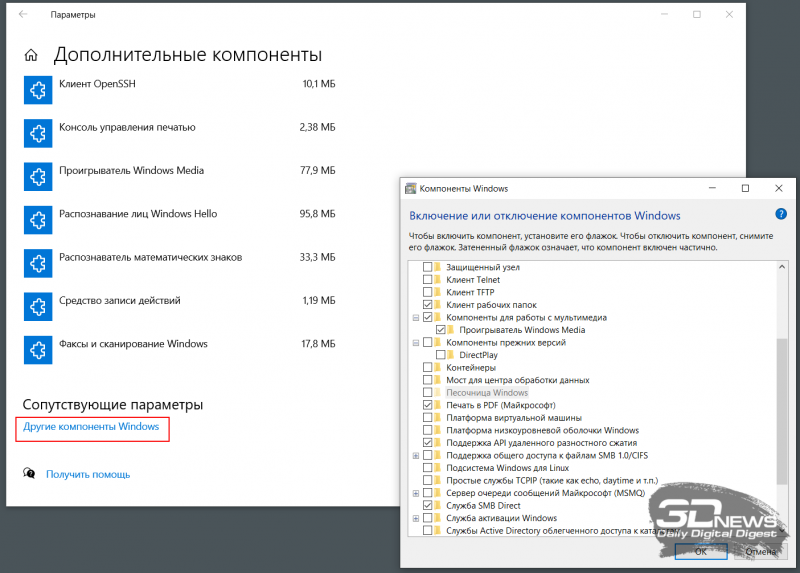
8. Анализ содержимого дискового пространства. Для решения этой задачи рекомендуем воспользоваться бесплатной утилитой WinDirStat, которая сканирует хранящиеся на накопителе файлы и отображает занимаемое ими место в виде наглядной графической карты, позволяющей без труда вычленить «тяжеловесов» из огромного массива данных. Приложение помогает увидеть подробную картину использования дисковой памяти и наметить шаги по удалению ненужных файлов.
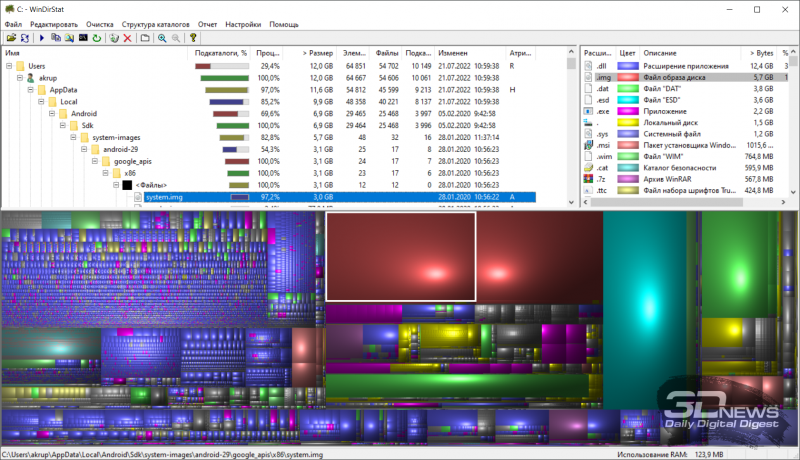
9.Удаление аварийных дампов памяти. При возникновении критических ошибок Windows, сопровождающихся «синими экранами смерти» (Blue Screen of Death, BSoD), операционная система автоматически сохраняет в папке C:\Windows\Minidump дампы оперативной памяти, позволяющие опытным специалистам установить причины сбоев. Если компьютер функционирует стабильно, то от сохранённых ранее аварийных дампов можно смело избавиться — лишние файлы на диске ни к чему.
10. Сжатие файлов на уровне файловой системы и средствами Windows. Если перечисленные выше действия не помогли добиться желаемого результата, тогда можно прибегнуть к использованию функций автоматического сжатия хранящихся на накопителе файлов. Сделать это можно двумя способами: средствами файловой системы NTFS и при помощи функции Compact OS (доступна в Windows 10/11). В первом случае необходимо зайти в свойства системного диска, на вкладке «Общие» выбрать пункт «Сжать этот диск для экономии места», нажать «Применить» и дождаться обработки файлов. Во втором — следует открыть консоль с правами администратора, после чего проверить текущее состояние системы командой compact.exe /CompactOS:query, а затем ввести compact.exe /CompactOS:always для сжатия файлов в папках Windows и Program Files. Те, кому лень возиться с командной строкой, могут воспользоваться OpenSource-утилитой CompactGUI, представляющей собой графический интерфейс для системной утилиты compact.exe.
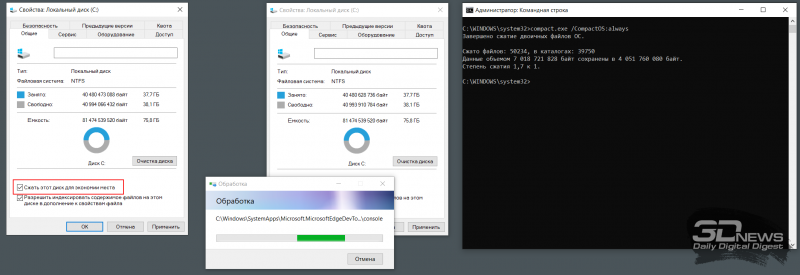
По данным специализирующегося на софтверных решениях Microsoft сайта Outsidethebox.ms, использование технологии Compact OS позволяет сэкономить до 40 процентов дискового пространства. Впечатляющий показатель! При этом нужно понимать, что сжатие файлов «на лету» как на уровне файловой системы, так и средствами Windows требует некоторых вычислительных ресурсов, а поэтому придётся мириться с незначительным (в большинстве случаев практически незаметным) замедлением работы компьютера. Для возвращения стандартных настроек ОС и отключения сжатия NTFS всегда можно снять соответствующую галку в настройках системного диска, а для деактивации Compact OS — воспользоваться инструкцией compact.exe /CompactOS:never.
Надеемся, что приведённые нами рекомендации пригодятся и принесут пользу всем пользователям Windows, регулярно сталкивающимся с нехваткой свободного места на диске компьютера. Особенно актуальными наши советы будут для владельцев нетбуков и недорогих ноутбуков, производители которых обычно для хранения данных применяют бюджетные HDD/SSD небольшого объёма и тем самым создают немало головной боли обладателям таких компьютеров. Если у вас есть что добавить по теме материала, не стесняйтесь — будьте первыми, кто прокомментирует публикацию!
Если Вы заметили ошибку — выделите ее мышью и нажмите CTRL+ENTER.
Все способы:
- Способ 1: Приложение «Параметры»
- Способ 2: Ручное удаление
- Способ 3: Консоль «PowerShell»
- Способ 4: Загрузочные диски
- Вопросы и ответы: 0
Удалять можно папки только тех пользователей, которые более не нужны в системе и подлежат удалению в принципе.
Способ 1: Приложение «Параметры»
Удалить папку пользователя в расположении C:\Users можно вместе с профилем из соответствующего раздела приложения «Параметры».
- Откройте приложение «Параметры» и перейдите в раздел «Учетные записи» → «Семья и другие пользователи».
- Выберите пользователя, папку которого хотите удалить, и нажмите кнопку «Удалить».
- Если при этом появится окно «Удалить учетную запись и данные», нажмите в нем одноименную кнопку.
- Перейдите в «Проводнике» по пути
C:\Usersи убедитесь, что папка удалена. Если она осталась, кликните по ней правой кнопкой мыши и выберите из контекстного меню «Удалить».



Для удаления профиля пользователя вместе с папкой в Windows 10 можно использовать оснастку «Учетные записи пользователей». Чтобы ее открыть, выполните в вызванном нажатием клавиш Win + R окошко быстрого запуска команду control userpasswords2.

Затем выберите ненужного пользователя и нажмите кнопку «Удалить».

Способ 2: Ручное удаление
Удалить каталог ставшего ненужным пользователя можно и в ручном режиме, но в этом случае сначала необходимо обязательно вручную удалить информацию о профиле из реестра Windows.
- Запустите «Редактор реестра» командой
regedit, выполненной в диалоговом окошке быстрого запуска приложений, вызванном нажатием Win + R. - Перейдите в раздел
HKEY_LOCAL_MACHINE\SOFTWARE\Microsoft\Windows NT\CurrentVersion\ProfileList. Это раздел содержит список каталогов, в качестве которых используется идентификатор (SID). Открывайте каждый каталог по очереди и смотрите значение параметра «ProfileImagePath». - Если в качестве значения параметра указан путь к удаляемой папке, кликните по этой папке правой кнопкой мыши и выберите из контекстного меню опцию «Удалить».
- Перейдите в «Проводнике» по пути
C:\Usersи удалите папку пользователя.




Удаление следует выполнять с правами администратора.
Способ 3: Консоль «PowerShell»
Удалить каталог пользователя вместе с его профилем можно с помощью консоли «PowerShell».
- Откройте от имени администратора консоль «PowerShell» из контекстного меню кнопки «Пуск».
- Выполните команду ниже, где UserName – имя пользователя, папку которого нужно удалить:
Get-CimInstance -Class Win32_UserProfile | Where-Object { $_.LocalPath.split(‘\’)[-1] -eq 'UserName' } | Remove-CimInstance.


Эта команда удалит не только папку профиля, но и соответствующий раздел в системном реестре.
Способ 4: Загрузочные диски
Используйте этот способ, если удалить папку пользователя не удается в работающей системе. Для выполнения этой задачи подойдет любой LiveCD на базе WinPE или Linux с файловым менеджером на борту. Например, WinPE 11-10-8 Sergei Strelec.
Скачать WinPE Sergei Strelec с официального сайта
- Скачайте подходящий LiveCD с сайта разработчика и запишите его на флешку средствами Rufus или аналогичной программы.
Подробнее:
Как пользоваться Rufus
Программы для записи образа на флешку - Загрузите компьютер с флешки с LiveCD, откройте встроенный проводник или иной файловый менеджер, перейдите в папку
C:\Usersи удалите профильную папку пользователя из контекстного меню или нажатием клавиши Del.

После удаления каталога пользователя из-под LiveCD рекомендуется выполнить очистку реестра, но делать это не обязательно.
Наша группа в TelegramПолезные советы и помощь
Как перейти от Waterfall к Agile
EggHead 06.05.2025
Каскадная модель разработки Waterfall — классический пример того, как благие намерения превращаются в организационный кошмар. Изначально созданная для упорядочивания хаоса и внесения предсказуемости. . .
Оптимизация SQL запросов — Продвинутые техники
Codd 06.05.2025
Интересно наблюдать эволюцию подходов к оптимизации. Двадцать лет назад всё сводилось к нескольким простым правилам: «Избегайте SELECT *», «Используйте индексы», «Не джойните слишком много таблиц». . . .
Создание микросервисов с gRPC и Protobuf в C++
bytestream 06.05.2025
Монолитные приложения, которые ещё недавно считались стандартом индустрии, уступают место микросервисной архитектуре — подходу, при котором система разбивается на небольшие автономные сервисы, каждый. . .
Многопоточность и параллелизм в Python: потоки, процессы и гринлеты
py-thonny 06.05.2025
Параллелизм и конкурентность — две стороны многопоточной медали, которые постоянно путают даже бывалые разработчики.
Конкурентность (concurrency) — это когда ваша программа умеет жонглировать. . .
Распределенное обучение с TensorFlow и Python
AI_Generated 06.05.2025
В машинном обучении размер имеет значение. С ростом сложности моделей и объема данных одиночный процессор или даже мощная видеокарта уже не справляются с задачей обучения за разумное время. Когда. . .
CRUD API на C# и GraphQL
stackOverflow 06.05.2025
В бэкенд-разработке постоянно возникают новые технологии, призванные решить актуальные проблемы и упростить жизнь программистам. Одной из таких технологий стал GraphQL — язык запросов для API,. . .
Распознавание голоса и речи на C#
UnmanagedCoder 05.05.2025
Интеграция голосового управления в приложения на C# стала намного доступнее благодаря развитию специализированных библиотек и API. При этом многие разработчики до сих пор считают голосовое управление. . .
Реализация своих итераторов в C++
NullReferenced 05.05.2025
Итераторы в C++ — это абстракция, которая связывает весь экосистему Стандартной Библиотеки Шаблонов (STL) в единое целое, позволяя алгоритмам работать с разнородными структурами данных без знания их. . .
Разработка собственного фреймворка для тестирования в C#
UnmanagedCoder 05.05.2025
C# довольно богат готовыми решениями – NUnit, xUnit, MSTest уже давно стали своеобразными динозаврами индустрии. Однако, как и любой динозавр, они не всегда могут протиснуться в узкие коридоры. . .
Распределенная трассировка в Java с помощью OpenTelemetry
Javaican 05.05.2025
Микросервисная архитектура стала краеугольным камнем современной разработки, но вместе с ней пришла и головная боль, знакомая многим — отслеживание прохождения запросов через лабиринт взаимосвязанных. . .
На чтение6 мин
Опубликовано
Обновлено
Папка users является одной из самых важных и наиболее используемых директорий в операционной системе Windows 10. В ней хранятся все пользовательские данные, включая документы, музыку, фотографии и другие личные файлы. Однако, постоянное использование компьютера может привести к накоплению большого количества ненужных и временных файлов, занимающих место на жестком диске.
Очистка папки users является одним из способов оптимизации работы вашего компьютера. Это позволяет избавиться от ненужных файлов и освободить место на диске для более важных данных. Кроме того, очистка папки users может повысить производительность вашей операционной системы и сократить время загрузки компьютера.
В этом руководстве мы рассмотрим различные способы очистки папки users в Windows 10, включая удаление временных файлов, очистку корзины и управление загрузкой файлов.
Будьте осторожны при очистке папки users! Убедитесь, что вы не удаляете важные файлы или данные, которые могут понадобиться вам в будущем. Заведите резервные копии важных файлов, прежде чем приступать к очистке.
Содержание
- Как очистить папку users в Windows 10
- Шаг 1: Удаление временных файлов
- Шаг 2: Очистка корзины
- Шаг 3: Использование инструментов очистки диска
- Почему необходимо очищать папку users?
- Как очистить папку users в Windows 10 вручную
- Как очистить папку users в Windows 10 с помощью сторонних программ
Как очистить папку users в Windows 10
Папка Users в операционной системе Windows 10 содержит профили пользователей, и часто в ней накапливается много ненужных файлов и данных. Поэтому иногда может потребоваться ее очистка для освобождения места на диске или повышения производительности системы.
В этой инструкции мы расскажем, как очистить папку Users и удалить ненужные файлы и данные в Windows 10.
Шаг 1: Удаление временных файлов
Одним из первых шагов для очистки папки Users является удаление временных файлов. Чтобы это сделать, выполните следующие действия:
- Откройте Панель управления Windows и найдите категорию «Система и безопасность».
- Выберите «Администрирование» и откройте «Просмотр событий».
- В левой панели выберите «Службы и приложения» и перейдите в раздел «Службы».
- Найдите службу «Windows Search», щелкните правой кнопкой мыши и выберите «Остановить».
- Затем откройте проводник Windows и перейдите по пути C:\Users\Ваше_имя_пользователя\AppData\Local.
- Удалите все файлы и папки, находящиеся в папке «Temp».
Шаг 2: Очистка корзины
Чтобы полностью удалить ненужные файлы, не забудьте опустошить корзину. Для этого выполните следующие действия:
- Найдите значок корзины на рабочем столе или в панели задач.
- Щелкните правой кнопкой мыши на иконке корзины и выберите «Очистить корзину».
- Если вас спросят о подтверждении удаления файлов, нажмите «Да».
Шаг 3: Использование инструментов очистки диска
Windows 10 предлагает инструменты очистки диска, которые помогут удалить временные и ненужные файлы. Чтобы воспользоваться этими инструментами, выполните следующие действия:
- Нажмите клавишу Win + S, чтобы открыть поиск.
- Введите «Очистка диска» в поле поиска и выберите соответствующий результат.
- Выберите диск, на котором находится папка Users, и нажмите «ОК».
- В появившемся окне выберите файлы, которые вы хотите удалить, и нажмите «ОК».
- Если вас спросят о подтверждении удаления файлов, нажмите «Удалить файлы».
После завершения этих шагов папка Users будет очищена от ненужных файлов и данных. Учтите, что перед удалением любых файлов всегда рекомендуется создать их резервные копии, чтобы избежать потери данных.
Почему необходимо очищать папку users?
Очистка папки «users» является важным элементом поддержания оптимальной производительности и безопасности вашей системы. Накопление лишних и устаревших данных может снизить скорость работы компьютера, занимать дополнительное пространство на диске и создавать потенциальные уязвимости для безопасности.
Очистка папки «users» позволяет удалить ненужные файлы, временные файлы, кэши, временные файлы интернета и другие данные, которые могут быть созданы в процессе использования компьютера. Это помогает освободить дополнительное пространство на диске, улучшить производительность системы, а также снизить вероятность возникновения ошибок и сбоев.
Очистка папки «users» также может быть необходима в случае, если вы продаете или передаете компьютер другому пользователю. Путем удаления личных данных и файлов у вас будет уверенность в сохранности своих конфиденциальных данных и предотвращении их несанкционированного доступа.
Как очистить папку users в Windows 10 вручную
Папка «Users» в операционной системе Windows 10 содержит профили пользователей, а также их данные, включая документы, музыку, фотографии и т. д. С течением времени эта папка может накапливать большой объем информации, что может привести к замедлению работы компьютера. Чтобы очистить папку «Users» и освободить место на диске, вы можете воспользоваться следующей инструкцией.
Шаг 1: Откройте проводник Windows, нажав клавишу Win + E. По умолчанию, папка «Users» находится по пути C:\Users.
Шаг 2: В открывшемся окне проводника перейдите в папку «Users». В этой папке будут отображены папки с именами всех пользователей, зарегистрированных на компьютере.
Шаг 3: Выберите папку пользователя, чьи данные вы хотите удалить. Обратите внимание, что удаление данных пользователя приведет к удалению всех его файлов, поэтому убедитесь, что вы выбираете правильную папку.
Шаг 4: Щелкните правой кнопкой мыши на выбранной папке и выберите пункт «Удалить». В появившемся окне подтвердите удаление папки и всех ее файлов.
Шаг 5: Подтвердите удаление выбранной папки пользователя. Обратите внимание, что после удаления папки все данные будут безвозвратно удалены.
Шаг 6: Повторите шаги 3-5 для каждого пользователя, чьи данные вы хотите удалить из папки «Users».
Примечание: Выполнять это действие следует с осторожностью, так как удаление данных пользователя может привести к потере важной информации. Убедитесь, что вы выбираете правильную папку пользователя перед ее удалением.
Следуя этой инструкции, вы сможете очистить папку «Users» в операционной системе Windows 10 вручную, освободив дополнительное место на жестком диске вашего компьютера.
Как очистить папку users в Windows 10 с помощью сторонних программ
В Windows 10 существует несколько сторонних программ, которые могут помочь вам очистить папку users и освободить дополнительное место на вашем компьютере. В этом разделе мы расскажем о некоторых из таких программ и предоставим пошаговую инструкцию по их использованию.
- CCleaner — это одна из самых популярных программ для очистки мусора на компьютере. Она может автоматически сканировать папку users и удалять ненужные файлы, такие как временные файлы, кэш и другие данные, которые занимают место на вашем диске. Вы можете скачать CCleaner с официального сайта и следовать инструкциям на экране для установки и использования программы.
- Glary Utilities — это еще одна популярная программа для очистки и оптимизации компьютера. Она также имеет функцию очистки папки users, где вы можете удалить различные временные файлы и ненужные данные. Вы можете скачать Glary Utilities с официального сайта и установить программу на ваш компьютер. После установки, откройте программу и выберите функцию очистки, затем выберите папку users и нажмите на кнопку «Очистить».
- Wise Disk Cleaner — это еще одна эффективная программа для очистки папки users в Windows 10. Она позволяет удалить различные временные файлы, кэш и другие ненужные данные на вашем компьютере. Вы можете скачать Wise Disk Cleaner с официального сайта и установить программу на ваш компьютер. После установки, откройте программу и выберите опцию «Очистка диска». Затем выберите папку users и нажмите на кнопку «Очистить».
Помните, что при использовании сторонних программ для очистки папки users в Windows 10 всегда рекомендуется создать резервные копии важных файлов и данных, чтобы избежать потери информации в случае непредвиденных ситуаций. Также регулярно проверяйте и обновляйте выбранные программы, чтобы гарантировать их эффективность и безопасность.
