Некоторые пользователи могут столкнуться с тем, что иконки (значки) файлов, папок и ярлыков в Проводнике и на рабочем столе Windows отображаются неправильно или с иными проблемами: например, показ одинаковых значков по умолчанию для различных типов файлов. В этом случае может помочь очистка их кэша.
В этой инструкции подробно о том, как очистить кэш иконок в Windows 11 или 10 и дополнительная информация на тему, которая может оказаться полезной.
Ручное удаление файла IconCache.db
Кэш значков Windows 11/10 и предыдущих версий ОС для текущего пользователя хранится в файле базы данных IconCache.db. Соответственно, для его очистки достаточно удалить этот файл, после чего он будет автоматически создан вновь.
Сделать это можно вручную в Проводнике, используя следующие шаги:
- В Параметрах Проводника на вкладке «Вид» (перейти в параметры можно в меню Проводника или с помощью команды Win+R — control folders) отключите опцию «Скрывать защищенные системные файлы» и включите опцию «Показывать скрытые файлы, папки и диски», примените настройки (подробно про включение показа скрытых и системных файлов).
- Введите
%userprofile%\AppData\Local
в адресную строку Проводника и нажмите Enter.
- В открывшейся папке вы найдёте файл IconCache.db, удалите его.
- Перейдите в папку
%userprofile%\AppData\Local\Microsoft\Windows\Explorer
и удалите все файлы, имена которых начинаются с iconcache в этой папке. Если при этом вы увидите сообщения об ошибках, используйте метод с командной строкой, описанный далее.
- Перезапустите Проводник (explorer.exe) — сделать это можно в диспетчере задач (или перезагрузите компьютер).
Готово, кэш значков будет очищен и создан заново.
Командная строка
Возможно, более простым способом будет использование командной строки или же создание bat-файла для очистки кэша иконок. В случае с командной строкой достаточно запустить её от имени администратора, после чего по порядку ввести команды (после второй команды пропадёт рабочий стол, но последняя его вернёт):
cd /d %userprofile%\AppData\Local taskkill /f /im explorer.exe attrib -h iconcache.db del iconcache.db cd /d %userprofile%\AppData\Local\Microsoft\Windows\Explorer attrib -h iconcache_*.db del iconcache_*.db start %windir%\explorer.exe
Если эти же команды прописать в командный файл .bat, то очистку кэша значков и перезапуск Проводника будет выполнять простой запуск этого файла, лучше от имени администратора.
Некоторые дополнительные нюансы в контексте темы очистки кэша иконок:
- Если проблемы возникли с отображением миниатюр (эскизов), очистить их можно в утилите «Очистка диска» (Win+R — cleanmgr)
- Очистка эскизов также возможна в командной строке:
cd /d %userprofile%\AppData\Local\Microsoft\Windows\Explorer taskkill /f /im explorer.exe attrib -h thumbcache_*.db del thumbcache_*.db start %windir%\explorer.exe
- Существуют сторонние программы для очистки кэша иконок, например, IconsRefresh (разработка более не ведётся, но утилита исправно работает и в Windows 11).
В случае, если у вас остаются вопросы, касающиеся кэша значков Windows, вы можете задать их в комментариях ниже, я постараюсь помочь.
Многим пользователям знакомо ощущение, как работает ПК сразу после установки Windows — быстро загружается, быстро запускает программы и сразу реагирует на действия пользователя. А сама система Windows и папки пользователя занимают совсем немного места на накопителе. Постепенно это ощущение быстрой работы уходит, а системный диск начинает забиваться программным мусором. О том, насколько эти данные могут замедлять работу, можно понять, открыв, к примеру, «Просмотр событий Windows», когда перегруженный журнал будет с трудом поддаваться сортировке.

Особенно эта проблема заметна, если у вас небольшой системный SSD-накопитель, например, как у меня — всего на 120 ГБ. Моя Windows 10 была установлена всего год назад, на диске C:\ нет ни одной игры, но занято уже целых 56 ГБ, что никуда не годится. Я решил разобраться с проблемой, проанализировать, чем забивается системный накопитель и написать гайд, о том, как быстро его очистить простыми способами.
Удаляем ненужные программы и игры
Первым делом стоит заглянуть в Программы и компоненты и посмотреть, нет ли ненужных утилит или игр, которые давно занимают место на диске и могут быть спокойно удалены. Наверняка найдется парочка игр, в которые вы уже давно не заходили и вряд ли будете продолжать играть в них. Но я для чистоты эксперимента трогать их не буду.

Удаляем точки восстановления

Далее стоит запустить стандартное средство очистки диска, запускаемое из свойств диска, у меня оно нашло 4.8 ГБ файлов, которые можно смело удалить, большая часть из которых — файлы обновлений. Использование накопителя можно посмотреть и в приложении «Параметры» — «Система» — «Память». Там я увидел, что еще 1.7 ГБ заняла точка восстановления системы, которой я не пользуюсь, и которую, скорее всего, создала одна из утилит. Польза от точек восстановления сомнительна, в случае серьезного сбоя они обычно не помогают, поэтому лучше делать полный образ системы перед вмешательством в нее, например, с помощью утилиты Acronis True Image.

Очистка папки WinSxS
Теперь можно заняться очисткой папки Windows, которая у меня распухла до 23 ГБ. Главный пожиратель места здесь будет папка WinSxS, которую категорически нельзя чистить вручную. Но с помощью нескольких команд в командной строке, запущенной от администратора, можно очистить эту папку. Для начала запускаем команду анализа:
Dism.exe /Online /Cleanup-Image /AnalyzeComponentStore
В моем случае она не нашла компонентов для очистки. А для удаления запускаем команду
Dism.exe /Online /Cleanup-Image /StartComponentCleanup

Очистка папки C:\Windows\Installer
Еще одна подпапка в C:\Windows, в которой хранятся все установочные файлы, постепенно распухает, но ее содержимое не всегда является нужным для системы. Очистить ее, как и папку WinSxS, можно не вручную, а только с помощью специальной утилиты PatchCleaner. Папка
C:\Windows\Installer весит у меня 4.4 ГБ, но утилита сообщила, что удалить из нее ничего нельзя.

Кеш браузера и системных программ
Теперь можно заняться удалением кеша браузера и программ, которые обязательно присутствуют на системном диске. Нужен ли кеш при наличии быстрого интернета — хороший вопрос, и в блоге, посвященном экономии ресурса SSD мы учились его отключать. Проще всего удалить эти данные с помощью специальной утилиты очистки. Популярную много лет CCleaner на этом поприще заменила утилита Wise Disk Cleaner, более безопасная и быстрая. Утилита нашла на моем ПК 2.89 ГБ файлов, которые можно смело удалить.

Кэш видеокарты
Кэш видеокарты хранит в себе предыдущие версии драйверов, копии установочных файлов и прочий мусор, который нам уже не понадобится. В случае с видеокартой NVIDIA нам надо будет перейти в папку c:\Users\Имя_пользователя\AppData\Local\NVIDIA. Легко найти ее можно, нажав Win+R и введя %appdata%. Далее переходим в папку Local, потом — NVIDIA. И очищаем папку GLCache.

Ручная очистка папки пользователя
После всех вышеописанных процедур удалось очистить около 5 ГБ, что не так уж и много и пора переходить к ручной чистке папки пользователя, которая обычно приносит гораздо больше пользы.

Такую очистку очень удобно совместить с бэкапом ваших данных, отсеивая зерна от плевел и сохраняя ценное в отдельную папку. Это могут быть сохранения игр, скриншоты, документы и многое-многое другое, что легко потерять при переустановке Windows.
Заглянув в папки пользователя, а особенно — в папку AppData, вы поймете, что ручной поиск в этих залежах займет очень много времени. Проще воспользоваться утилитой для наглядного представления веса папок и файлов, например, WinDirStat. Утилита сканирует папки и показывает их содержимое в виде прямоугольников и квадратов разного цвета.

Утилита сразу наглядно показала «жирные» файлы, которые можно смело удалить, например, ненужные записи геймплея с помощью GeForce Experience. Жмем на прямоугольнике файла правую кнопку мыши, выбираем «открыть в Проводнике» и удаляем ненужное. Еще нашлась куча файлов в папке C:\Users\ZSTX\AppData\Local\Downloaded Installations, которые можно смело удалить.
Некоторые мессенджеры хранят в папках пользователя присланные фото, видео и документы, например, Viber в папке ViberDownloads. Эта папка может распухать до нескольких гигабайт и не помешает сохранить оттуда все нужно, а ненужное — удалить. Ручная очистка дала еще около 1.5 ГБ свободного места.
Использование программы для очистки Windows — JWIZARD Cleaner
Если вы ищете способ для быстрой очистки и оптимизации Windows, обратите внимание на программу JWIZARD Cleaner. Она у меня не раз была на слуху и зарекомендовала себя как надежный инструмент для очистки компьютера от мусора.

Теперь о функциях. Здесь все стандартно: удаление временных файлов, системных журналов, очистка истории и кэша в браузере, а также ошибки реестра. Кроме того, есть быстрая деинсталляция вместе с очисткой остатков от удаленных программ. Smart Scan — это то, с чего стоит начать. Запустив его, вы получите список всего, что можно удалить. Интуитивно понятно выбираете категории — и вперед.
Что касается деинсталляции, JWIZARD Cleaner справляется с этим на ура. За счет полного удаления программ и связанных с ними данных на диске появляется много свободного пространства. Занимаясь этим регулярно, например раз в неделю, можно поддерживать систему в оптимальном состоянии.

Преимущества? Прежде всего, безопасность — ничего важного удаляться не будет, все под контролем. Кроме того, приложение разработано в России, что гарантирует его доступность и отсутствие блокировок из-за санкций. Простота — интерфейс доступен даже новичкам. Эффективность? Без сомнений. Ну и обновления не заставят себя ждать, разработчики не дремлют.
Полезный совет: не забывайте о регулярной чистке, она дает лучший результат. И если вы заметили замедление работы браузера, пробуйте очистку кэша.
Так что, если ваш компьютер нуждается в очистке, JWIZARD Cleaner может вам пригодиться.
Очистка с помощью утилиты Dism++
Еще один способ очистить ненужные системные файлы — мощная утилита Dism++, про которую я уже не раз писал в своих блогах. Давайте пройдемся ею по уже очищенной системе и посмотрим, сколько места она освободит. С помощью Dism++, кстати, можно легко очистить папку WinSxS, не вводя команды вручную. Как видно на скриншоте, Dism++ нашла, что удалить в папке WinSxS, хотя командами выше мы не могли очистить ее.

А суммарно утилита освободила еще почти гигабайт.

С помощью утилиты Dism++ можно легко удалить и ненужные предустановленные системные компоненты, например, Кортану или Распознавание речи.

Итоги

Под конец чистки файлы на системном диске занимают 49.5 ГБ, а значит удалось удалить почти 7 ГБ мусора. Это не особо впечатляет, но, если учесть, что я не трогал установленные программы — это совсем немало. Перегруженный мусором системный диск будет мешать гораздо меньше, если выбрать для него SSD объемом 500-512 ГБ. Стоят они сейчас совсем недорого, например, в Ситилинке популярны вот эти три бюджетные модели: Digma Run S9 DGSR2512GS93T, Kingston NV2 SNV2S/500G и KINGSPEC NX-512.

Пишите в комментарии, а как вы чистите системный диск от мусора?
Более 550 блогов автора Zystax обо всем, что связано с компьютерами и играми.
Telegram-канал @overclockers_news — теперь в новом формате. Подписывайся, чтобы быть в курсе всех новостей!
Содержание статьи:
- Варианты «откл. лишнего» с раб. стола
- Убираем из вида все ярлыки и файлы
- Откл. отображения сист. значков «Мой компьютер», «Корзина», и др.
- Делаем чистый однотонный цвет вместо пестрых обоев
- Скрываем панель задач
- Создаем еще один раб. стол, чтобы не видеть открытые окна в текущем
- Вопросы и ответы: 0
Из народных поговорок:
— Порядок бережет время.
— Порядок дела не портит.
На многих ПК рабочий стол напоминает гирлянду на новогодней елке: там такое кол-во ярлыков и файлов, перемешанных в большой кучи… иногда нет слов. А уж сколько времени некоторые тратят, выискивая визуально «что-то нужное»… 🤨
Собственно, сегодняшняя заметка для тех пользователей, кто хочет немного навести порядок и убрать всё лишнее с раб. стола (в этом тоже есть свой плюс: в последствии придется сразу расфасовывать ярлыки, файлы, папки по нужным каталогам и не складывать их в одну кучу… Тем самым экономим время и в последствии быстрее найдем нужный файл! Согласитесь, удобно?!).
*
Варианты «откл. лишнего» с раб. стола
Убираем из вида все ярлыки и файлы
Пожалуй, самый простой и быстрый способ откл. отображение значков и файлов на рабочем столе — это воспользоваться спец. функцией проводника в контекстном меню. Для этого сделайте правый клик мышкой в любом свободном месте раб. стола, а затем в меню «Вид» снимите птичку напротив пункта «Отображать значки рабочего стола». Пример на рис. ниже. 👇

Отображать значки рабочего стола
В результате всё, что было на рабочем столе — исчезнет, останется только панель задач и фоновая картинка*.
* Важно: файлы и ярлыки не будут удалены с раб. стола! Чтобы их просмотреть — откройте проводник (Win+D) и в меню слева перейдите по ссылке «Рабочий стол» (либо в папку C:\Users\alex1\Desktop, где вместо alex — имя вашей учетной записи).

Только панель задач и фоновая картинка

Рабочий стол — проводник Windows
📌 Кстати, через редактор локальной групповой политики можно сделать аналогичную штуку: для этого нужно зайти в раздел «Конфигурация пользователя / Административные шаблоны / Рабочий стол» и настроить параметр «Скрыть и откл. все элементы раб. стола». См. скрин ниже. 👇

Скрыть и откл. все элементы рабочего стола
*
Откл. отображения сист. значков «Мой компьютер», «Корзина», и др.
Чтобы вызвать соотв. окно, в котором можно «поставить» (снять) нужные галочки — необходимо нажать сочетание клавиш Win+R, и в появившемся окно использовать команду Rundll32 shell32.dll,Control_RunDLL desk.cpl,,5 (в т.ч. работает в Windows 10/11).
Далее останется лишь снять ненужные вам значки и сохранить настройки. См. рис. ниже. 👇
Примечание: если вышеприведенная команда не сработает — есть и другие способы откл./вкл. системных значков.

Параметры значков рабочего стола
*
Делаем чистый однотонный цвет вместо пестрых обоев
Пестрая фоновая картинка обоев — тоже может некоторых отвлекать от работы (тем паче, что фон-картинка по умолчанию установлены в Windows). Чтобы убрать ее и залить экран просто однотонным цветом — в совр. Windows 10/11 необходимо нажать Win+I (открыть параметры системы) и перейти во вкладку «Персонализация / Фон».

Персонализация — фон — параметры Windows 11
В ней вместо фона-картинки выбрать вариант «Сплошной цвет» и указать его цвет. Например, я выбрал черный… (см. рис. ниже). 👇

Сплошной цвет — выбор цвета фона
*
Скрываем панель задач
Чтобы убрать из виду не только значки раб. стола, но и панель задач — кликните по ней правой кнопкой мыши и откройте ее параметры. См. рис. ниже. 👇
(альтернативный вариант — открыть параметры системы и перейти во вкладку «Персонализация»)

Параметры панели задач
Далее нужно поставить галочку напротив пункта «Автоматически скрывать панель задач». Сразу после этого вы заметите, как полоска панели задач пропадет («уедет» в самый низ). Чтобы увидеть ее — нужно подвести курсор мышки в самый низ окна (панель задач тут же «всплывет»…).

Автоматически скрывать панель задач
*
Создаем еще один раб. стол, чтобы не видеть открытые окна в текущем
Можно просто-напросто нажать сочетание Win + Tab и в появившемся окне выбрать вариант создания еще одного раб. стола (на новом столе вы не увидите открытых приложений текущего стола). С помощью того же Win + Tab можно будет переключаться между первым и вторым раб. столом.

Win+TAB — создать еще один рабочий стол
*
Дополнения по теме — приветствуются в комментариях ниже. Удачи!
👋
В этой публикации, друзья, рассмотрим, как очистить кэш значков в Windows. Очистка кэша значков может помочь в случаях, когда имеются проблемы с отображением значков в меню «Пуск», проводнике, на панели задач и рабочем столе — когда значки отображаются неправильно (как пустые), либо вовсе отсутствуют. Есть разные способы очистки кэша значков, рассмотрим их. Все способы подходят для любой из актуальных версий Windows.
Итак, друзья, значки в Windows могут отображаться неправильно или не отображаться вообще. Происходит это потому, что для более оперативного отображения значков Windows кэширует их в специальные файлы. Системному интерфейсу не нужно каждый раз извлекать значки из программ и типов файлов, значки для отображения берутся в одном месте хранения файлов их кэша. Благодаря чему мы можем видеть значки в Windows мгновенно.
Однако если кэш значков повреждается, мы сталкиваемся с проблемами их отображения. И чтобы устранить эти проблемы, кэш значков необходимо сбросить, т.е. очистить.
Для сброса кэша значков в Windows можно использовать системную утилиту IE Per-User Initialization Utility. Жмём клавиши Win+R, в командлет «Выполнить» вводим:
ie4uinit.exe -showЭто команда для Windows 10 и 11, для Windows 7 необходимо использовать команду:
ie4uinit.exe -cleariconcacheОчистить кэш значков в Windows можно с помощью системной функции очистки диска. Жмём клавиши Win+R, в командлет «Выполнить» вводим:
Выбираем системный диск C. За очистку кэш значков отвечает предустановленная галочка пункта очистки эскизов. Смотрим, чтобы эта галочка была выставлена. Жмём «Ок».
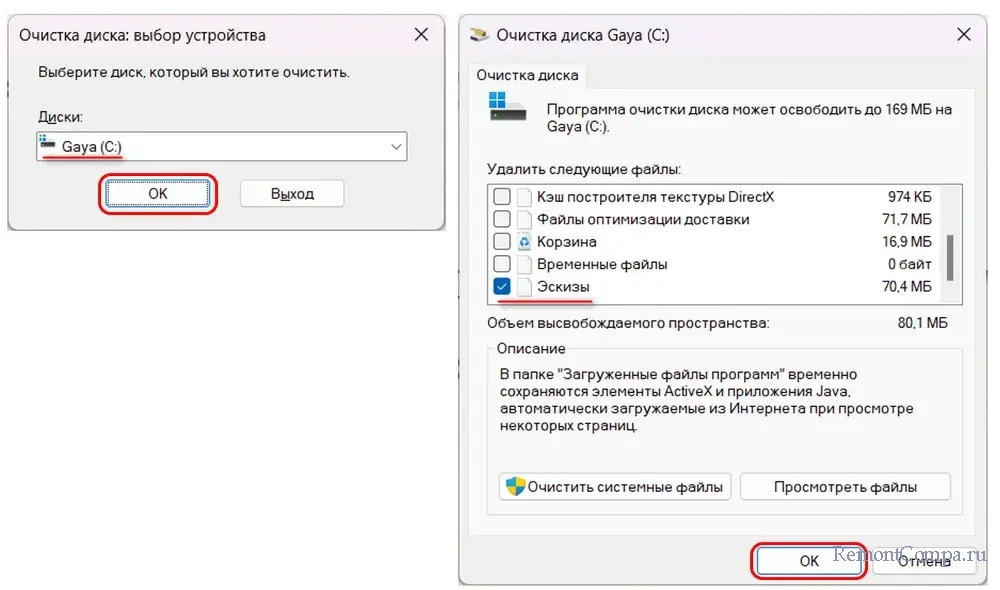
И подтверждаем выполнение очистки.
Решить поставленную задачу можно с помощью известной бесплатной программы для чистки и оптимизации Windows CCleaner. В числе очищаемых данных эта программа предусматривает кэш значков Windows. Выполняем очистку Windows с помощью CCleaner, для этого в её окне открываем программный раздел «Стандартная очистка». Перед запуском очистки смотрим, какие данные будут удаляться из операционной системы. Отдельно обращаем внимание на вкладку «Windows», здесь по умолчанию в блоке «Проводник» должен быть выбран для очистки кэш эскизов, это, собственно, и есть кэш значков. Далее кликаем внизу «Анализ», а после выполнения анализа данных жмём «Очистка».
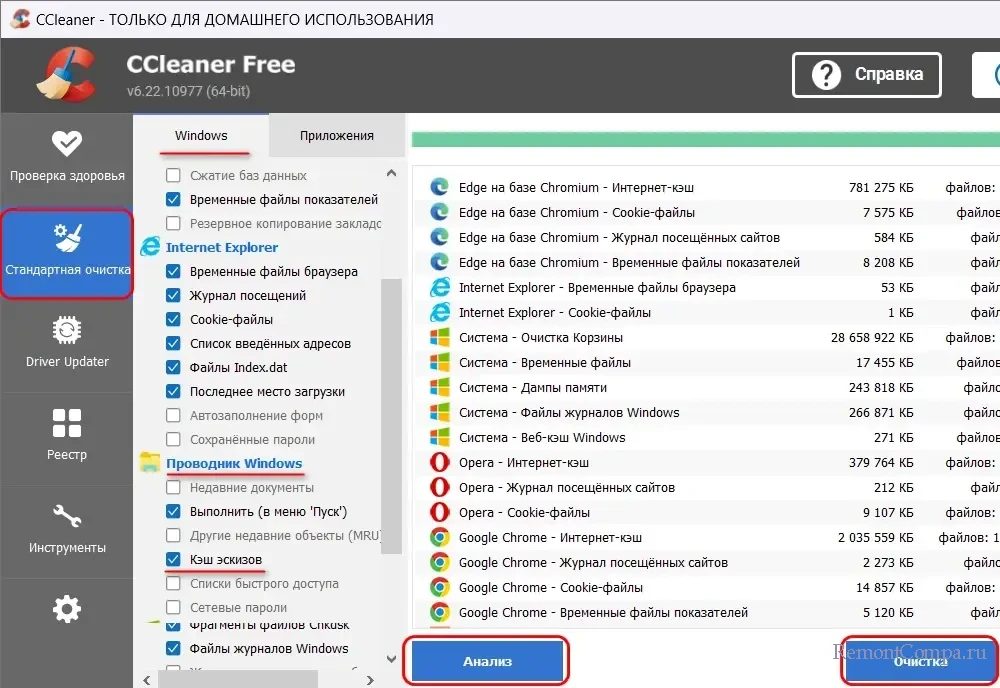
Сброс кэша значков Windows предусматривается бесплатной программой-твикерой WinaeroTweaker. В её окне в разделе «Tools» смотрим пункт «Reset Icon Cache». Кликаем в нём кнопку «Reset Icon Cache».
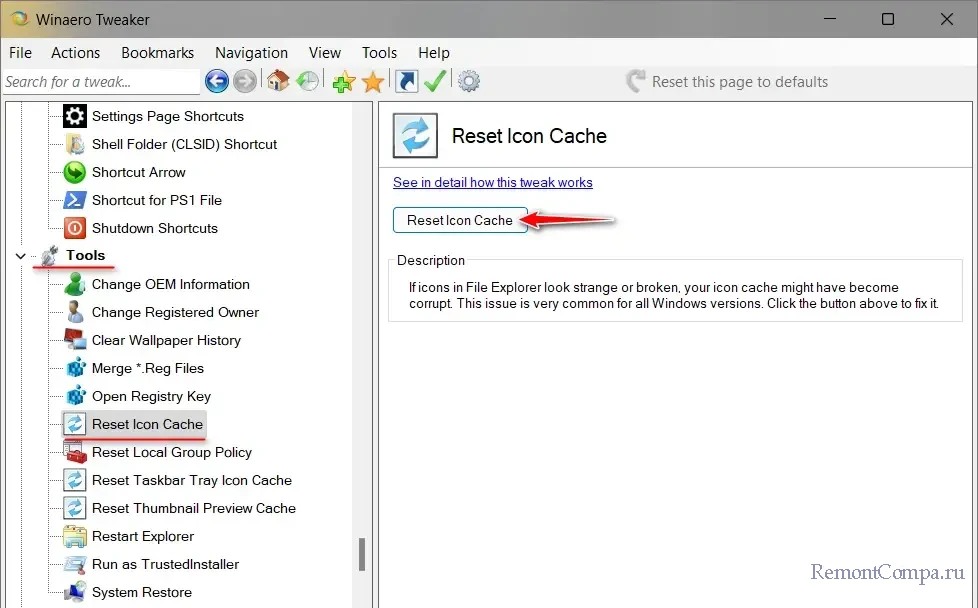
Друзья, предложенные выше способы автоматизированной очистки могут удалять не все файлы кэша значков Windows. В некоторых случаях, когда рассмотренные выше способы не дали положительного результата, может потребоваться решение-максимум в виде ручной очистки кэша значков. При ручной очистке удаляется больше файлов кэша или даже все, и Windows при следующем запуске вынуждена будет пересоздать их заново. Но такое решение-максимум несёт определённые риски, перед его применением необходимо создать точку восстановления или бэкап Windows.
Ручную очистку кэша значков в работающей Windows можно выполнить путём удаления файлов кэша из их папки расположения. Закрываем все лишние окна проводника Windows, оставляем только одно. И в его адресную строку вводим:
%localappdata%\Microsoft\Windows\Explorer
В открывшемся расположении удаляем файлы с фигурированием в названии «iconcache» и «thumbcache» с расширением «.db».
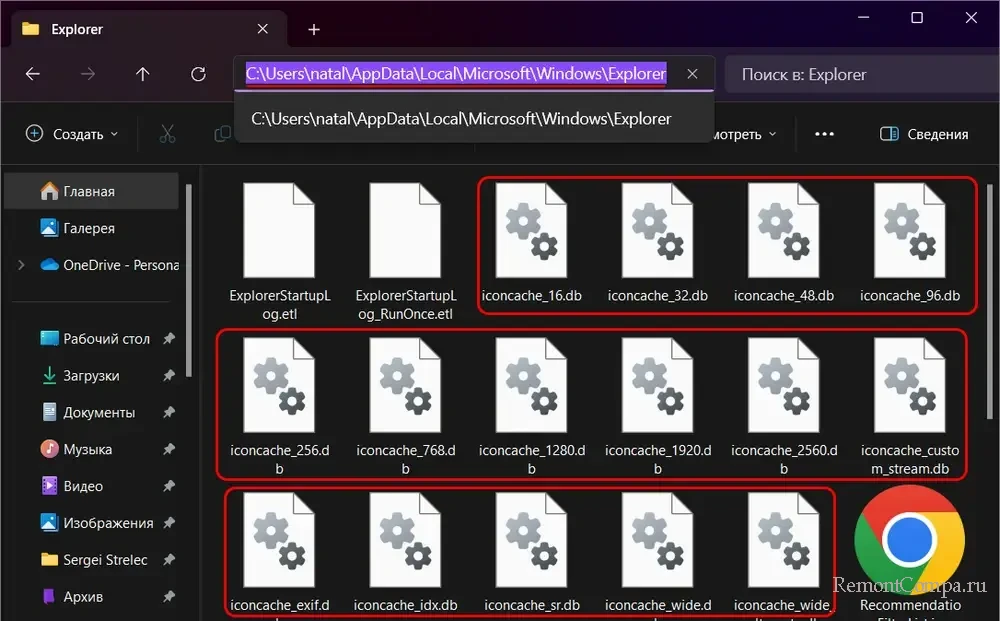
После удаления файлов кэша значков перезагружаем компьютер.
Но, друзья, папка «Explorer» по указанному пути – это системная папка. И, возможно, для столь радикального вмешательства в неё вам потребуется сначала получить полные права на эту папку.
Но и получив такие права, не сможем удалить все файлы кэша значков. Нам это не позволит сделать как минимум активный процесс самого проводника Windows. Если удаление тех файлов, что доступны для удаления, не решило проблему, можно попробовать удалить все файлы кэша значков. Чтобы удалить все файлы кэша значков, необходимо открыть их расположение в среде LiveDisk’а. Или в другой учётной записи с правами администратора, и в качестве таковой можно использовать, например, скрытую учётную запись «Администратор», активировав её на время выполнения нужных действий. Что в среде LiveDisk’а, что в учётной записи «Администратор» в проводнике открываем тот же путь расположения файлов кэша значков Windows, но путь внутри своей учётной записи:
C:\Users\Имя_пользователя\AppData\Local\Microsoft\Windows\Explorer
Чтобы в папке нашей учётной записи отображалась скрытая папка «AppData», необходимо включить отображение скрытых элементов. Смотрим, как это делается в Windows 10 и более ранних версиях операционной системы. В Windows 11 же это делается просто: в меню проводника «Просмотреть» жмём «Показать», затем – «Скрытые элементы».
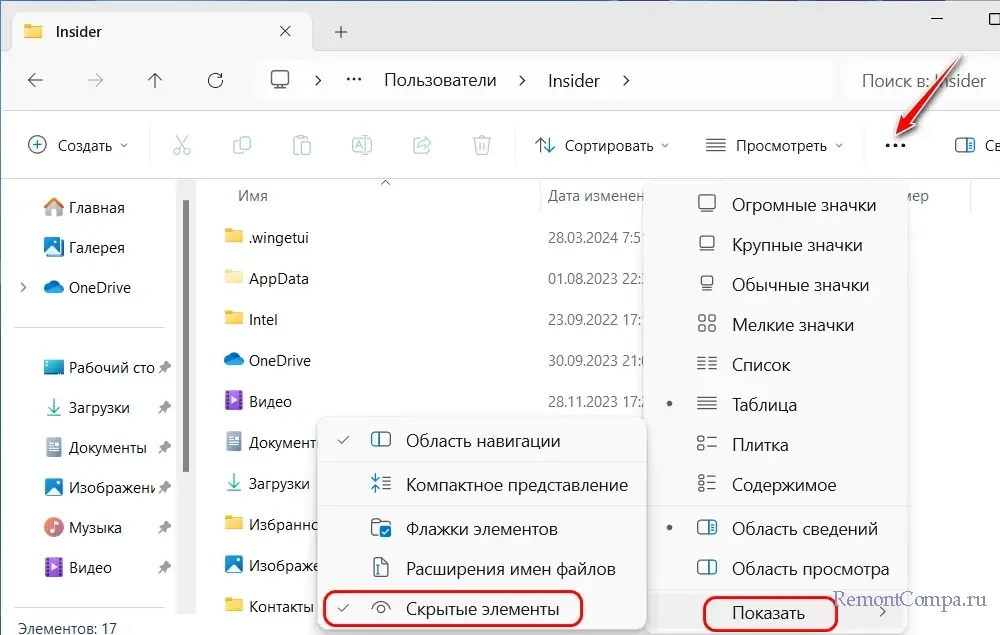
Удаляем файлы кэша значков, перезагружаем компьютер и входим в свою учётную запись.
Если вы видите это сообщение, значит, произошла проблема с загрузкой файлов в стилей (CSS) нашего сайта. Попробуйте сбросить кэш браузера (Ctrl+F5).
Если это не поможет, а вы находитесь в регионе, где возможны ограничения интернет-трафика с российских серверов — воспользуйтесь VPN.
|
В какой-то момент я заметила, что у меня на рабочем столе Windows 10 остаются пустые папки. Не важно, будь то очередной проэкт, под который папка делалась, либо после расспаковки архива. Попытка удалить такую папку с рабочего стола стандартными средствами не работает. Папка остается. Получается, она пустая, в ней ничего нет, виндовс ее не удаляет потому что её как бы и нет, пишет что папка перемещена либо не существует. Но на рабочем столе она есть, уже четыре таких папки насобиралось. Говорят, переустанови систему. Но это недопустимо, потому что слетит все! Помогите спецы! такая проблемма у многих пользователей, которые работают именно в Windows 10. Выполните перезагрузку компьютера (не выключение, в результате которого система перейдет в спящий режим). Более сложный путь: жмем Win + R вводим resmon переходим на вкладку ЦП в поле Поиска вводим название неудаляемой папки/файла полученный список приложений (или одного приложения) препятствует операции, следовательно — найденный процесс необходимо завершить (правая кнопка мышки по процессу). Знаете ответ? |
