You may be wondering how to clear your computer RAM without rebooting your PC. In this short article, we will show you how.
Note: You should not manually try to clean your RAM whilst the computer is running. For example, do not try to take out a RAM cartridge whilst your computer is running and blow on it to remove debris. It is possible to do this, however you need to firstly turn off your PC. The following methods will allow you to clear your RAM without restarting your PC.
How to clear RAM on Windows via shortcut without restarting PC?
- Open «Notepad» or any text editor.
- Enter the following command:
FreeMem = Space(24000000)
- In this example, you will release 24MB of RAM.
- Save this file with the «.VBS» format.
- Put this file in the «WINDOWS» directory and create a desktop shortcut.
- Double-clicking on this shortcut will clear 24 MB of RAM.
How to clear RAM on Windows with Command Prompt?
- Type cmd in the search tab.
- Select Run as Administrator.
- When the Command Prompt appears type: ipconfig /FlushDNS
- Press Enter on the keyboard and it’s done!
Cleaning RAM using an external utility without the need to reboot
You can also use a third-party RAM cleaning tool, such as Mem Reduct:
1. Download the Mem Reduct utility.
2. Install the utility on your PC.
3. Launch the utility and follow our instructions that you will find in this article.
do you have more questions about windows? check out our forum!
Windows, как и любая другая операционная система, время от времени требует очистки, поскольку со временем в ней собирается ненужный мусор, занимающий драгоценное пространство на жестких дисках. Нередки случаи, когда неопытные пользователи жалуются на нерасторопность системы и подтормаживания в программах или играх, даже не задумываясь о том, что виной тому захламленные диски, на которых практически не осталось свободного пространства.

Многие даже не подозревают, что хлам на компьютере может храниться годами и никуда не исчезать, пока не почистишь систему собственными руками. Это не только кэшированные данные, но и различного рода резервные копии или старые, потерявшие актуальность личные данные. Особенно это касается масштабных обновлений Windows, когда образ старой системы в несколько десятков гигабайт остается лежать мертвым грузом на диске и который вряд ли когда-нибудь окажется полезным.
При этом хорошо освободить пространство на ПК можно самостоятельно и не скачивая популярные инструменты по оптимизации системы по типу Ccleaner. Достаточно будет минимальных навыков владения компьютером и встроенных в систему утилит для очистки данных. Далее мы рассмотрим принцип освобождения места на актуальной для большинства ПК версии Windows 10 (21H1).
Очистка диска в параметрах Windows
В первую очередь необходимо зайти в «Параметры», далее открыть раздел «Система» и перейти в пункт «Память». Здесь находится информация о том, как используется основной накопитель компьютера, а также имеется функция контроля памяти — самая верхняя строка. По умолчанию функция контроля памяти отключена, поэтому необходимо ее активировать, чтоб система самостоятельно через определенный промежуток времени очищала диск от временных файлов и удаляла содержимое корзины. Функцию очистки можно гибко настроить, выбрав расписание, временной промежуток для хранения данных в корзине, а также в папке «Загрузки».
Не лишним будет и пройтись по категориям, отображающим, как именно расходуется свободное пространство. Например, можно смело удалить «Временные файлы», в которых содержатся предыдущие установки Windows, журнал обновления, данные оптимизации доставки, сводки диагностики, эскизы изображений и т. п. Выделяем галочками ненужные разделы («файлы дампа памяти для системных ошибок» и «журнал обновления Windows», — остальное по усмотрению) и как минимум 2 ГБ свободного пространства сразу прибавится на диске.
Удаление лишних учетных записей и их данных
Нередки случаи, когда одним компьютером пользуется вся семья, причем каждый из домашних делает это под собственной учетной записью. Соответственно, что в каждой из учеток копится мусор и время от времени необходимо от него избавляться. Но бывает и такое, что со временем каждый из членов семьи обзаводится собственным ПК и его учетка на старом компьютере теряет актуальность. В таком случае сторонние учетные записи лучше удалить, ведь вместе с этим исчезнут все следы их деятельности: загрузки, документы, фото, музыка — абсолютно все. Это может серьезно увеличить свободное пространство на диске.
Удаление учетных записей:
- Открываем «Параметры» и переходим в раздел «Учетные записи»;
- В боковом меню выбираем «Семья и другие пользователи»;
- Выбираем ненужную учетку и жмем на «Удалить», а затем подтверждаем свои намерения.


Отказ от режима гибернации
Режим гибернации удобен тем, что позволяет переводить ПК в режим сна, сохраняя при этом пользовательское состояние (открытые программы, расположение окон и т. д.). При выводе компьютера из данного режима он начинает работать с того места, на котором его как бы поставили на паузу, причем происходит это все очень быстро. Крайне удобная вещь, но если вы не нуждаетесь в такой функции, ее можно отключить, ведь файл гибернации может занимать до 5−10 ГБ свободного пространства, что для некоторых может оказаться критичным значением.
Отключение режима гибернации:
- Открываем «Командную строку» от имени администратора (Поиск — командная строка — правая кнопка мыши — запуск от имени администратора);
- В открывшемся окошке вводим команду «powercfg /hibernate off» (без кавычек) и жмем Enter;
- Отлично! Данные файла гибернации отключены и больше не будут занимать место.

Перемещение данных в облачное хранилище
Сейчас у большинства пользователей имеется быстрый домашний интернет с параметрами скорости от 50 Мбит/с и выше. Этого вполне достаточно, чтобы хранить не очень объемные файлы, но в большом количестве в облаке с последующим быстрым доступом к ним. Фотографии и музыка как минимум заслуживают того, чтобы держать их в облаке.
При этом не нужно тратиться на ежемесячную подписку, поскольку базовые объемы различных облачных хранилищ в совокупности предоставляют неплохой запас свободного пространства. Например, предустановленный в Windows OneDrive на бесплатной основе предлагает 5 ГБ места, Google Диск до 15 ГБ, Яндекс Диск 10 ГБ (если использовать «Почта 360», то +20 ГБ пространства), Mail.ru облако дает 8 ГБ навсегда. Итого от 38 до 58 ГБ бесплатно — почему бы их не использовать, тем более, что каждый из виртуальных дисков можно отобразить в «Проводнике» как обычные локальные диски.

Удаление кеша и других данных из браузеров
Любая открытая страничка в браузере сохраняется в его истории, а миниатюры картинок, видео, а также звуки и другие данные оседают в кеше. Все это необходимо для последующего более быстрого открытия и загрузки ранее просмотренного сайта, что удобно. Однако это хорошо для тех ресурсов, которые каждый из нас открывает десятки раз в день, а вот информации с единожды посещенных страниц незачем задерживаться в хранилище компьютера.
За месяц данных со случайных ресурсов накапливается на несколько гигабайт и хранить никому не нужный хлам дело неблагодарное. Поэтому не лишним будет иногда прогуляться по настройкам установленных браузеров и очистить историю, удалив ненужную информацию, как минимум, избавившись от превью изображений и других файлов, сохраненных в кеше.


Удаление лишних программ, пакетов языков и компонентов системы
Windows 10 имеет немало системных компонентов, которыми пользуются буквально единицы. Например, автономные карты, лишние пакеты локализации или утилиты, располагающиеся в разделе «Дополнительные возможности»: система распознавания лиц Windows Hello, устаревший проигрыватель Windows Media, дополнительные шрифты и т. д. Смело удаляйте то, чем не пользуетесь, но если сомневаетесь в своих познаниях, лучше «загуглите» предварительно удаляемый элемент, чтобы точно знать его предназначение.
Удаление автономных карт:
Открываем «Параметры» — «Приложения» — «Автономные карты» и жмем на «удалить все карты»;
Удаление лишних пакетов локализации:
В «Параметрах» возвращаемся на главный экран, выбираем «Время и язык» — «Язык» и в разделе «Предпочитаемые языки» оставляем русский и английский — остальные смело удаляем.
Удаление дополнительных компонентов:
Снова возвращаемся на главную страницу параметров — «Приложения» — «Приложения и возможности» — «Дополнительные компоненты» и удаляем ненужные утилиты.
Использование сторонних программных продуктов
Сегодняшняя статья посвящена тому, чтобы показать вам, как можно очистить компьютер от лишних данных, не используя сторонний софт. Можно отступить от этого правила и воспользоваться одной из популярнейших в интернете программ как для очистки дисков, так и для исправления ошибок в системе. Наибольшим спросом пользуется продукт Ccleaner, так как он прост в настройке и не занимает много места. Также есть и более профессиональный софт — Auslogics BoostSpeed, который, помимо удаления мусора, умеет чистить и дефрагментировать реестр, жесткие диски, предлагая дополнительные возможности в виде интернет-оптимизатора и сканирования накопителей на наличие ошибок с их исправлением при сохранении данных (по возможности). Еще можно присмотреться к Wise Disc Cleaner или Dism++, программам, умеющим очищать диски от различного рода мусорных файлов.
- Windows 11 и ее ограничения: переходить на новую ОС от Microsoft еще слишком рано
- Microsoft представила Windows 365. Что это
Как почистить кэш на компьютере с Windows 10
На данный момент времени существуют различные методы очистки кэша, причём для каждого вида подходит только свой конкретный способ.
Как очистить кэш памяти DNS Windows 10
При переполнении кэша DNS, происходит неправильное отображение веб-страниц, замедление скорости загрузки и скачивания файлов. Очистить кэш DNS можно следующими методами:
- через командную строку:
нажимаем комбинацию клавиш Win+X, затем в появившемся меню выбираем пункт «Командная строка (администратор)».
В открывшемся окне прописываем команду ipconfig/flushdns и запускаем её в работу клавишей Enter. В окне прописываем ipconfig/flushdns и нажимаем Enter.
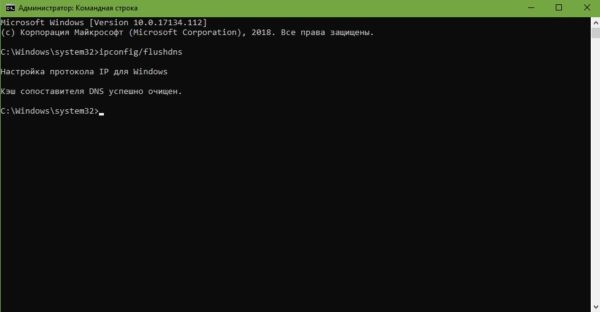
Как очистить кэш оперативной памяти Windows 10
Очистка кэша оперативной памяти Windows 10 производится с помощью специальной встроенной утилиты для очистки быстрой памяти. Для этого в файловом менеджере открываем папку C:\Windows\System32, находим и запускаем файл rundll32.exe. Процесс проходит без запуска какого-либо интерфейса и очень быстро.
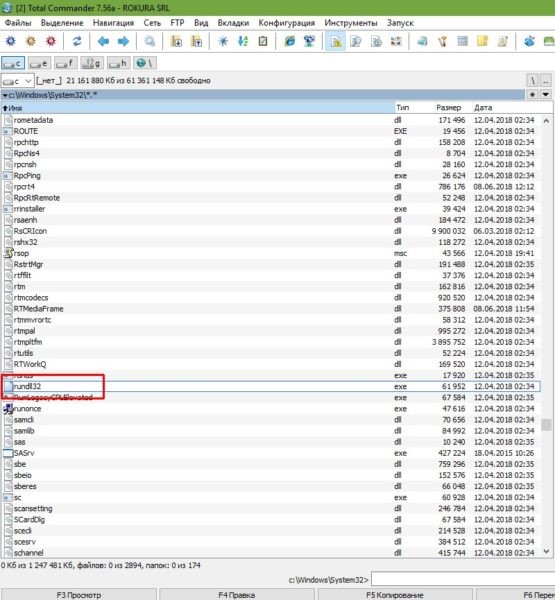
Кроме того, можно при помощи команды «Выполнить» запустить программу без поиска её в системной папке – нажимаем комбинацию клавиш Win+R. В соответствующем поле прописываем rundll32.exe.
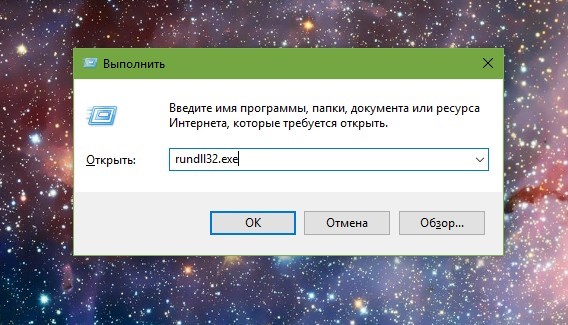
Как очистить кэш Windows 10 при работе с браузерами
Накопление кэша браузеров может достигать объема несколько гигабайт.
В браузерах на основе Chromium — Opera, Google Chrome, Яндекс — очистка кэша производится типовым способом:
- нажимаем комбинацию клавиш CTRL+H и выбираем «Очистить историю»;
- выбираем категории для удаления — «Очистить историю посещений» или аналогичная команда в других браузерах.
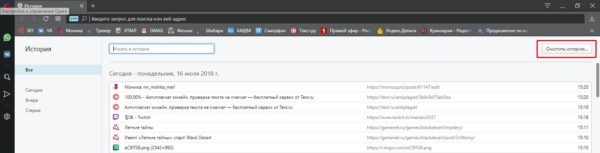
Очистка браузера Internet Explorer производится следующим образом:
- нажимаем значок шестерёнки в правом верхнем углу, затем выбираем пункт «Свойства браузера»;
- в строке «Журнал браузера» нажимаем «Удалить», затем снимаем галочки со всех пунктов кроме «Временные файлы Интернета» и снова «Удалить».
Для того чтобы очистить системный кэш Windows 10 необходимо в проводнике кликнуть правой кнопкой мыши по значку диска «С», где находится операционная система, далее левой кнопкой мыши по строке «Свойства» — выбираем пункт «Очистка диска» — «Очистить системные файлы».
Если вы не уверены в собственных навыках – вам помогут различные программы для очистки кэша. Разработчики этого специального программного обеспечения стремятся заменить стандартные инструменты очистки кэша оперативной памяти Windows 10 на более удобные пользователю инструменты.
Как мы видим, существует большое разнообразие методов и инструментов для очистки кэша Windows 10, с помощью которых вы можете существенно усовершенствовать работу своего персонального компьютера.
Купить ключ активации Windows 10 на выгодных условиях вы можете в интернет-магазине el:Store.
Автор:
Обновлено: 19.05.2018
Большинство людей не знает, как очистить оперативную память и насколько это важно для производительности ПК.
- сегодняшние программы и приложения становятся все лучше, имея при себе приятный интерфейс, а также мощный и продвинутый движок. Но они потребляют слишком много ресурсов;
- теперь компьютер должен иметь больше места, больше ОЗУ. У программ богатый интерфейс, который часто сопровождается большим количеством анимации;
- единственный способ решить проблему торможения системы — очистить оперативную память. Windows 10 занимает особенно много места. Давайте рассмотрим, как ускорить ПК, оптимизировав ОЗУ.
Как очистить оперативную память компьютера виндовс 10
Содержание
- Очистка оперативной памяти без перезагрузки
- Очистка ОЗУ с помощью файла VBS
- Очистка оперативной памяти с помощью ярлыка
- Очистка оперативной памяти с помощью командной строки
- Другие способы оптимизации ОЗУ
- «Диспетчер задач»
- Как вызвать «Диспетчер задач»
- Определение вкладки «Диск» в «Диспетчере задач»
- Монитор ресурсов
- Очистка ОЗУ с помощью программного обеспечения
- Рекомендации по очистке кэша и оперативной памяти
- Видео — Как очистить оперативную память компьютера виндовс 10
Очистка оперативной памяти без перезагрузки
Вы можете провести очистку без использования дополнительного ПО. Просто обратите внимание на следующие методы:
Очистка ОЗУ с помощью файла VBS
- Откройте Блокнот.
Открываем блокнот
- Чтобы очистить 50 МБ оперативной памяти введите «FreeMem = Space (50000000)».
- Сохраните файл как RamCleaner.vbs. Назовите его как хотите, но расширение должно быть VBS, поскольку это файл VBscript.
Сохраняем файл как RamCleaner.vbs
- При сохранении не забудьте выбрать все типы файлов вместо текстового.
При сохранении выбираем «Все типы файлов»
- Переместите его в папку Windows.
Перемещаем в папку «Windows»
- Cоздайте ярлык.
Правой кнопкой мыши нажимаем на файл и выбираем «Создать ярлык»
- Затем перейдите на рабочий стол. Теперь дважды щелкните по нему, и ОЗУ очистится.
Для очистки ОЗУ дважды кликаем по созданному «Скрипт» файлу на рабочем столе
Очистка оперативной памяти с помощью ярлыка
- Сделайте правый щелчок мышью на рабочем столе. В меню найдите «Создать» «Ярлык».
В меню находим «Создать»,«Ярлык»
- Система запросит местоположение для lnk. Дальше скопируйте следующий текст из фото и нажмите «Далее».
Вводим текст, указанный стрелкой, в строку «Укажите расположение объекта»
- Введите желаемое имя файла.
Вводим желаемое имя файла
- Затем просто дважды щелкните по ярлыку, для очистки ОЗУ
Дважды щелкаем по ярлыку
Очистка оперативной памяти с помощью командной строки

Очистка оперативной памяти с помощью «Командной строки»
Фактически мы проводим очистку кэша DNS.
- Напишите «cmd» в поисковике, сделайте правый щелчок мышью и запустите приложение в качестве администратора.
Вызываем «Командную строку» через поиск в меню «Пуск»
- Введите «ipconfig/ flushdns» и нажмите клавишу ввода.
Вводим в «Командной строке» команду
Уведомление подскажет, что команда успешно удалила кэш DNS.
Другие способы оптимизации ОЗУ
Как правило, обычные пользователи щелкают правой кнопкой мыши на рабочем столе и нажимают кнопку «Обновить», думая, что это ускорит работу компьютера. Эффективно ли это? Очевидно, что нет.
«Диспетчер задач»

«Диспетчер задач»
Для остановки работы программ используйте «Диспетчер задач». Вы можете отключить приложения, службы и различные процессы. Также посмотрите, какие из них занимают много памяти. «Диспетчер задач» предоставляет достаточный обзор загруженности ОЗУ, использования ЦП и т. д.
- проанализируйте уровень занятости в режиме реального времени;
- остановите программы, которые перегружают память;
- отключите фоновые службы, которые вам наверняка не нужны.
Как вызвать «Диспетчер задач»

Способы вызвать меню «Диспетчер задач»
Это очень просто. У вас есть несколько способов:
- сделать правый щелчок мышью на «Панели задач» и найти в меню «Диспетчер задач»;
- открыть его с помощью зажатия трех клавиш Ctrl + Alt + Del (откроется экран блокировки, в списке которого можно найти «Диспетчер задач»);
- зажать Ctrl + Shift + Esc, и запустить приложение немедленно.
Определение вкладки «Диск» в «Диспетчере задач»

Комбинация клавиш для вызова меню «Диспетчер задач»
Многие задают этот вопрос. Данный раздел показывает процент использования диска. Иногда вы можете заметить, что программы слишком долго открываются, потому что какой-то программный или фоновый процесс занимает место на диске. Для определения виновника используйте «Диспетчер задач».
Он способен на многое и точно вам понадобиться, хоть имеет много ограничений.
Монитор ресурсов

Монитор ресурсов
Чтобы просмотреть более подробный отчет используйте монитор ресурсов. Этот инструмент можно найти в меню «Пуск» в папке средств администрирования. Существует множество сторонних инструментов, которые имеют больше возможностей и функций.

Функциональность программы «Диспетчер задач»
К популярным »Диспетчер задач» относятся:
- ProcessMonitor. Неплохая альтернатива, к тому же бесплатная. Установщик весит всего 975kb. Разработчик — Microsoft Windows Sysinternals;
- ProcessHacker. Бесплатный диспетчер с открытым исходным кодом. Весит почти 3 МБ;
- SystemExplorer. Предлагает отличный интерфейс для управления запущенными приложениями. Также помогает защитить от вредоносного ПО. Распространяется бесплатно. Установщик весит почти 1,75 МБ;
- Daphane. Очень популярен и имеет множество возможностей для отключения запущенных задач. Его можно использовать для безопасного завершения работы программ. Распространяется бесплатно;
- Speccy. Еще одна альтернатива классическому «Диспетчер задач». Небольшой и легкий инструмент, который работает очень быстро. Существует также бесплатная версия.
Очистка ОЗУ с помощью программного обеспечения

Очистка оперативной памяти с помощью сторонних программ
Вы можете очистить оперативную память с помощью различных инструментов. После этого рабочий стол станет работать намного быстрее. Очистится кэш и, следовательно, произойдет значительное сокращение использования ОЗУ и увеличение свободной памяти.
- CleanMem. Качественный и надежный уборщик. Способен уменьшить загруженность до 300 МБ, удваивая оперативную память. Распространяется с мини-монитором, который показывает статистику использования ОЗУ в режиме реального времени. Работать с ним очень просто. Для этого просто запустите cleanmem.exe. Вы можете сохранить ярлык или открыть его в системном трее. Затем появится диалоговое окно UAC, которое в соответствии с вашими настройками спросит «да» или «нет». Дальше просто нажмите «Да», и оперативная память очистится. На графике «Диспетчер задач» вы заметите внезапное уменьшение ОЗУ. Программа очищает кэш. Существует платная и бесплатная версия;
CleanMem
- Wise Cleaner. Очень популярный инструмент для очистки ОЗУ, при этом легкий в использовании. Распространяется бесплатно. Чтобы Wise Cleaner вступил в действие нажмите «Оптимизировать». Он проанализирует, а затем освободит оперативную память;
Wise Cleaner
- RAM-Cleaner. Бесплатный инструмент с открытым исходным кодом. Очень прост в использовании. Освобождает оперативную память одним щелчком мыши;
RAM-Cleaner
- RAM Rush. Тоже бесплатный уборщик. Весит совсем немного. Имеет диаграмму, которая отображает загруженность ОЗУ. RAM Rush помогает оптимизировать оперативную память на рабочем столе;
RAM Rush
- Memory Cleaner. Бесплатная программа, очень простая в использовании. Весит всего лишь 576 килобайт. Предлагает различные возможности для очистки памяти;
MemoryCleanerBig
- RAM-Optimizer. Этот уборщик предназначен для мобильных устройств и очень популярен, поэтому мы добавили его сюда. Доступен для бесплатной установки из магазина Microsoft.
RAM-Optimizer
Рекомендации по очистке кэша и оперативной памяти
Помните! Использование компьютера в течение многих часов вместе с открытием и закрытием программ замедляет его работу, поскольку память занимает кэш неработающих приложений.
Итак, вот несколько советов:
- Перезагрузите систему. При использовании ПК многие рабочие процессы перезагружают систему. Либо выключите устройство, либо перезагрузите его. Если для запуска сложных программ компьютеру требуется много времени, тогда просто выйдите из системы, а затем снова войдите. Такой нехитрый трюк поможет уменьшить объем оперативной памяти.
- Не запускайте много программ одновременно. Их слишком большое количество замедляет работу ПК. Закрывайте лишние приложения и сохраняйте только нужные.
- Не открывайте миллион вкладок во время просмотра. Это также тормозит работу устройства. Используйте только нужные. Так вы уменьшите загруженность ОЗУ.
Запущено много программ
- Не храните слишком много программ. Это не влияет непосредственно на использование оперативной памяти, но плохо на ней сказывается, поскольку некоторые утилиты часто работают в фоновом режиме, автоматически загружаются при запуске системы или незаметно обновляются.
- Оптимизируйте объем оперативной памяти. Используйте различные инструменты для временного увеличения ОЗУ за счет дискового пространства, но лучше сделать это физически.
Видео — Как очистить оперативную память компьютера виндовс 10
Рекомендуем похожие статьи
Приветствуем. Хотите почистить оперативную память компьютера или ноутбука с Windows 10? Предлагаем прочитать нашу статью про целесообразность очистки ОЗУ и способы очистить оперативную память на Windows 10.
Мы расскажем про методы очистки оперативной памяти с помощь командной строки, скрипта и специализированных программ.
Чтобы получить ясность в отношении кэшированной памяти, нужно зайти в «Диспетчер задач». Наведите курсор на центральный пустой раздел блока «Структура памяти» на вкладке «Производительность», и вы увидите надпись следующего содержания: «Зарезервировано. Память, содержащая кэшированные данные и код, которые сейчас не используются». Это и есть та память, которая указывается под заголовком «Кэшировано».
Что это значит?
Объем кэшированной памяти Windows 10 указывает на то, сколько в данный момент занято памяти, но при этом она находится в режиме ожидания и не используется активно. Кэшируются те данные, которые могут понадобиться системе и программам для выполнения определенных задач. Эта информация будет при необходимости взята из оперативной памяти, и ее не придется считывать с диска, что значительно ускоряет работу. Объем кэшированной памяти может быть разным, он зависит от того, сколько свободного пространства в данный момент у оперативки.
Для того, чтобы компьютер работал быстрее, и Windows 10 не зависала, были созданы различные механизмы, и кэширование входит в их число. Если во время работы ПК остается неиспользуемая оперативная память, то целесообразней ее использовать для кэша данных. Для быстродействия ПК важно наличие свободного пространства оперативной памяти, но от того, что его станет не 2 Гб, а 16, работать система быстрее не будет. Поэтому часть свободных Гб можно смело кэшировать без потери работоспособности, и даже для ее ускорения. Настоящие трудности в работе начинаются тогда, когда заканчивается свободное пространства RAM. Но кэш в этом случае не виноват.
Целесообразна ли очистка оперативной памяти в Windows 10
О том, как очистить кэш оперативной памяти Windows 10: вручную или в автоматическом режиме через приложения, задумываться не стоит хотя бы потому, что ее чистит системный менеджер, когда в этом появляется необходимость. А случается это, когда не остается необходимого минимума RAM, или когда системе потребовался определенный объем оперативки, но его не оказалось.
Если вы закрываете какую-то большую программу, «поедающую» память, ее пространство, конечно, освободится. Но в результате продолжения работы на ПК оно будет переходить в пользование под другие задачи, что является нормальным процессом.
Для чистки ОЗУ создано немало программ и приложений, которые способны за пару кликов показать вам результат. Одна из самых востребованных – это «EmptyStandbyList.exe». Мы расскажем ниже о том, как ее использовать. Кроме нее стоит упомянуть две программы для очистки: «Mem Reduct» и «Intelligent Standby List Cleaner».
Если говорить только о кэшированной памяти, то использовать специализированное ПО для ее освобождения не рекомендуется. Если же на ноуте или компе занята вся оперативка, и ее не хватает для выполнения важных задач, имеет смысл обратиться к программе, которая освободит пространство ОЗУ и вернет работоспособность системе.
Как очистить оперативную память компьютера на Windows 10
Очистка оперативной памяти в Windows 10 вполне может быть реализована и в ручном режиме, но для его осуществления вы должны точно знать, что можно отключить, не неся вреда Windows 10.
Способ #1: Инструмент командной строки «EmptyStandbyList.exe»
Скачать EmptyStandbyList с официального сайта
Загрузите «EmptyStandbyList.exe» с приведенного выше сайта. После чего действуйте по алгоритму:
- Откройте командную строку, но не двойным кликом, а через правый клик, контекстное меню и строку «Запуск от имени Администратора».
- Далее пропишите команду exe standbylist, но перед ней важно прописать адрес к скаченной программе «EmptyStandbyList.exe». Если вы не знаете, как это сделать, тогда вернитесь к значку программы, зажмите клавишу «Shift» и кликните правой клавишей по нему (значку). В контекстном меню появится строка «Копировать как путь». Выберите ее, и в вашем буфере обмена появится адрес к файлу, который нужно вставить перед командой.
Не забывайте о том, что в результате чистки не будет постоянно сохраняться нетронутым освободившееся пространство. Незанятая память может быть кэширована по мере необходимости.
Способ #2: Очистка с помощью VBS скрипта
Освободить оперативную память Windows 10 можно и через скрипт. Разберем, как такой создать:
- Правым кликом по фону рабочего стола вызовите меню.
- В предложенном контекстном меню выберите команду «Создать», а в подчиненном меню – «Текстовый документ».
- Дайте файлу понятное для себя название.
- Откройте файл и впишите в окно следующие строки:
- MsgBox “Сделать очистку ОЗУ?”,0,”Очистка оперативной памяти”
- FreeMem=Space(20000000)
- Msgbox “Очистка ОЗУ завершена”,0,”Очистка оперативной памяти”
- «MsgBox» – это специальная команда, задача которой – создать диалоговое окно и кнопку «OK» в нем. В промежутке между кавычками вы можете прописать свой текст, который увидите в окне. То есть команда выполняет небольшую роль графического интерфейса и диалога с пользователем. Но и без нее можно обойтись. В отличие от нее, команда «FreeMem» существует именно для очистки ОЗУ. В случае, прописанном в примере, освобождению подлежит 200 Мб, значение для которого указано сразу после параметра «Space». Очистка этого количества Мб не создаст проблем для работы ПК. Но при необходимости вы можете указать другое значение в скобках, рассчитав его по формуле: N*1024+00000. Здесь N означает желаемое число освобождаемых Мб.
- Далее нажимайте вверху на панели раздел «Файл» и далее кликайте на «Сохранить как…».
- В нижней строке выберите «Все файлы» вместо «Текстовые документы». И откорректируйте имя файла – вместо расширения после точки .TXT напишите .VBS. После этого нажмите «Сохранить».
Теперь пройдите в ту папку, куда вы его сохранили, и двойным кликом запустите.
Способ #3: Завершить ненужные процессы в «Диспетчере задач»
Чтобы безопасно очистить оперативную память компьютера в Windows 10, нужно хорошо понимать, какие из процессов можно безболезненно для OC остановить.
- Зайдем сначала в «Диспетчер задач». Для этого нажмите одновременно «Ctrl+Shift+Esc» и выберите на экране одноименную команду. Также его можно открыть, кликнув правой кнопкой мыши по «Пуску».
- Теперь перейдите в раздел «Память», и вы увидите перечень активных процессов с числом используемых Мб памяти.
- Выберите ненужный процесс и нажмите кнопку «Снять задачу».
Способ #4: Программа Wise Memory Optimizer
Скачать Wise Memory Optimizer с официального сайта
Очистка ОЗУ в Windows 10 с «Wise Memory Optimizer» может стать полностью автоматическим процессом. Также она позволяет отслеживать состояние ОЗУ и других важных характеристик. Вам нужно просто запустить утилиту, и на экране появится небольшое окно с данными о состоянии оперативки. Для старта чистки нажмите «Оптимизация». Чтобы получить результат, нужно просто дождаться окончания процесса.
Способ #5: Программа Glary Utilities
Скачать Glary Utilities с официального сайта
Бесплатная программа Glary Utilities даёт возможность очистить ОЗУ на Виндовс 10. Для этого скачайте программу про предоставленной ссылке, установите и откройте. Далее нужно перейти на вкладку «Модули» в раздел «Оптимизация», где будет доступен «Оптимизатор памяти».
Способ #6: Программа Advanced System Care Free
Скачать Advanced System Care Free с официального сайта
«Advanced System Care Free» от IObit – еще одна утилита, с которой вам станет доступна быстрая очистка оперативной памяти в Windows 10. Программы такого уровня нередко платные, однако за загрузку и работу в этой платить не придется. В нее интегрирован специальный инструмент «Turbo Boost», который может освободить существенный объем пространства ОЗУ.
Когда запущенный процесс чистки завершится, вы увидите полученное свободное пространство и список завершенных процессов. Если вы перейдете на вкладку «Ускорение», то сможете запустить «RAM Booster», однократный запуск которого поможет с чисткой памяти.
Способ #7: Программа MemOptimizer
Скачать MemOptimizer с официального сайта
«MemOptimizer» умеет анализировать состояние вашей оперативки. Результаты этого анализа нужны, чтобы понять, когда нужна очистка кэша оперативной памяти Windows 10. В окне программы есть специальный очень полезный раздел, в котором отображается текущее состояние оперативной памяти. Это очень удобно, поскольку вы можете оперативно отреагировать на переполнение RAM и воспользоваться вкладкой «Оптимизация», чтобы запустить чистку.
Меню вкладки предполагает два режима работы: «Quick Memory Recovery» и «Memory». Первая дает возможность запустить очистку в один клик, быстро и эффективно. Второй режим позволяет чистить память даже вручную. А для автоматического режима вам доступен ряд параметров, которые вы можете выставить по своему усмотрению.
Теперь вы знаете несколько методов, как очистить оперативку на Виндовс 10. Почистить ОЗУ на Windows 10 несложно, если под рукой есть специализированное ПО, которые сэкономит ваше время.
Николай Данилов
Пара слов об авторе от редакции smartronix.ru. Николай работает с нами с самого основания проекта. Он отлично разбирается в компьютерах и программном обеспечении. Также неплохо освоил мобильный сегмент и всегда готов подробно рассказать про особенности работы телефона и приложений.
Содержание
- Как освободить оперативную память в Windows с помощью командной строки
- Пустой резервный список
- Создание сочетаний клавиш
- Альтернатива графическому интерфейсу?
- Как очистить кэш оперативной памяти Windows 10
- Очистка оперативной памяти без перезагрузки
- Очистка ОЗУ с помощью файла VBS
- Очистка оперативной памяти с помощью ярлыка
- Очистка оперативной памяти с помощью командной строки
- Очистка при помощи «Диспетчера задач» Windows
- Другие способы оптимизации ОЗУ
- «Диспетчер задач»
- Как вызвать «Диспетчер задач»
- Определение вкладки «Диск» в «Диспетчере задач»
- Монитор ресурсов
- Как очистить оперативную память на Windows 10
- Очистка ОЗУ перезагрузкой компьютера
- Освобождение оперативной памяти закрытием программ
- Очистка ОЗУ с помощью простого скрипта
- Очистка ОЗУ с помощью программного обеспечения
- Рекомендации по очистке кэша и оперативной памяти
- Как очистить оперативную память на Windows 10.
- Как очистить кэш оперативной памяти windows 10
- Очищаем ОЗУ компьютера в Windows 10
- Способ 1: KCleaner
- Способ 2: Mz RAM Booster
- Способ 3: Wise Memory Optimizer
- Способ 4: Использование скрипта
- Способ 5: Использование «Диспетчера задач»
- Что такое кэш
- Почему его нужно чистить
- Как почистить кэш на компьютере с Windows 10
- Очистка кэша DNS
- Через командную строку
- Видео: как почистить кэш DNS через командную строку
- Очистка в браузере
- Очистка кэша оперативной памяти
- Очистка кэша браузера
- Программы для чистки кэша
- CCleaner
- Видео: как удалить кэш браузера встроенной функцией или программой CCleaner
- NetAdapter Repair
- Очистка оперативной памяти без перезагрузки
- Очистка ОЗУ с помощью файла VBS
- Очистка оперативной памяти с помощью ярлыка
- Очистка оперативной памяти с помощью командной строки
- Другие способы оптимизации ОЗУ
- «Диспетчер задач»
- Как вызвать «Диспетчер задач»
- Определение вкладки «Диск» в «Диспетчере задач»
- Монитор ресурсов
- Очистка ОЗУ с помощью программного обеспечения
- Рекомендации по очистке кэша и оперативной памяти
- Видео — Как очистить оперативную память компьютера виндовс 10
Как освободить оперативную память в Windows с помощью командной строки
Большинство утилит настройки системы для Windows предоставляют оптимизатор памяти в качестве опции для очистки ОЗУ, чтобы ваш компьютер мог начать все заново. Эти утилиты также поставляются с другими инструментами настройки, которые могут вам не понадобиться. Может быть, вам просто нужна функция оптимизации памяти. Но это невозможно. Итак, здесь я хотел бы представить небольшую утилиту, которая может выполнять эту конкретную цель.
Освободите немного оперативной памяти | Shutterstock
Toady, я хочу показать тебе сценарий. В этом сценарии есть 4 разные команды, которые позволят вам освободить память 4 разными способами с помощью командной строки. Я также покажу, как вы можете создать ярлык для этих команд, чтобы вы могли легко запускать эти команды двойным щелчком.
Пустой резервный список
Пустой резервный список — это небольшое приложение командной строки, которое позволяет освобождать память в Windows Vista и более поздних версиях. Загрузите и вставьте его в корневой путь командной строки. Или установите корневой путь, в котором находится файл EmptyStandByList.exe. Вы должны хранить его на диске C (системном диске) вашей системы.
Теперь есть 4 команды, которые вы можете запустить с помощью этого приложения командной строки. Посмотрим на них.
Рабочие наборы EmptyStandbyList.exe
Эта команда очистит память, используемую всеми текущими запущенными приложениями и процессами. Эта команда чаще всего используется программой оптимизации памяти.
У использования этой команды есть обратная сторона. Система Windows попытается быстро заменить данные из файла подкачки. Таким образом, он будет использовать ваш диск для хранения информации из программ и тем самым снизит общую производительность. Но это определенно освободит память.
Измененный список страниц EmptyStandbyList.exe
Итак, здесь измененные файлы страниц — это то содержимое, которое необходимо записать на диск хранения, прежде чем их можно будет использовать снова. Если вы видите в объем памяти в разделе Resouce Monitor вы найдете Изменено раздел для памяти на дисплее.
Итак, если вы хотите очистить такую память, вам нужно использовать эту команду.
EmptyStandbyList.exe priority0standbylist
Вот здесь Ожидать В памяти есть то содержимое, которое хранится в памяти и не используется. Но будет использоваться при необходимости. Как показано на скриншоте выше, вы можете увидеть раздел «Резервная память».
Приведенная выше команда очищает содержимое резервной памяти с самым низким приоритетом. Вы можете установить приоритет, заменив 0 в команде на любое число от 1 до 7. 7 является высшим приоритетом.
Резервный список EmptyStandbyList.exe
И эта последняя команда очищает резервную память независимо от того, какой приоритет содержимого она имеет. Это очищает их всех.
Создание сочетаний клавиш
Чтобы создать ярлык для команды cmd, щелкните правой кнопкой мыши на рабочем столе и выберите Создать> Ярлык. Теперь в поле местоположения добавьте следующую строку.
C: Windows System32 cmd.exe / c Команда
Замените Command в строке на одну из команд, которую вы хотите запустить. Затем вы должны предоставить этому ярлыку права администратора для работы. Потому что для этих команд требуется доступ администратора. В этой статье мы рассказали, как это сделать.
Вы все еще используете ОЗУ DDR2 или DDR3? Теперь вы должны выбрать оперативную память DDR4. Мы объяснили здесь почему.
Альтернатива графическому интерфейсу?
Если вы не являетесь энтузиастом командной строки и предпочитаете выполнять эту задачу с помощью графического интерфейса, вам нужно использовать SysInternal RAMmap. Он работает почти так же, но с некоторыми дополнительными элементами управления.
ТАКЖЕ СМ: Запускайте программы на базе Linux на Chromebook с помощью rollApp
Источник
Как очистить кэш оперативной памяти Windows 10
Очистка оперативной памяти без перезагрузки
Вы можете провести очистку без использования дополнительного ПО. Просто обратите внимание на следующие методы:
Очистка ОЗУ с помощью файла VBS
Сохраняем файл как RamCleaner.vbs
При сохранении выбираем «Все типы файлов»
Перемещаем в папку «Windows»
Правой кнопкой мыши нажимаем на файл и выбираем «Создать ярлык»
Для очистки ОЗУ дважды кликаем по созданному «Скрипт» файлу на рабочем столе
Очистка оперативной памяти с помощью ярлыка
В меню находим «Создать»,«Ярлык»
Вводим текст, указанный стрелкой, в строку «Укажите расположение объекта»
Вводим желаемое имя файла
Дважды щелкаем по ярлыку
Очистка оперативной памяти с помощью командной строки
Очистка оперативной памяти с помощью «Командной строки»
Фактически мы проводим очистку кэша DNS.
Вызываем «Командную строку» через поиск в меню «Пуск»
Вводим в «Командной строке» команду
Уведомление подскажет, что команда успешно удалила кэш DNS.
Очистка при помощи «Диспетчера задач» Windows
У операционной системы Windows есть такой замечательный компонент, как «Диспетчер задач», который позволяет управлять работой ОС. Также он умеет мониторить общее состояние памяти. По его показателям можно понять, что нагрузка на RAM достигла критической массы.
Более того, «Диспетчер задач» позволяет очистить оперативную память в пару кликов. И это не может не радовать. Пользоваться этим компонентом очень просто. Для очистки памяти нужно выполнить следующие действия.
1. Кликаем правой кнопкой мыши по значку «Пуск» и в контекстном меню выбираем «Диспетчер задач».
2. В главном окне компонента щелкаем на категорию «Память». Это действие отсортирует процессы по степени загрузки оперативной памяти компьютера или ноутбука.
3. Теперь кликаем по самым ресурсоемким процессам правой кнопкой мыши и выбираем «Снять задачу». Это действие выгружает процессы из RAM.
Так стоит делать для всех процессов, которые не являются системными. Однако выгружать из памяти можно только те программы, которые не работают в данный момент. Если выгрузить работающую, то в лучшем случае она перестанет работать. В худшем – система зависнет.
Другие способы оптимизации ОЗУ
Как правило, обычные пользователи щелкают правой кнопкой мыши на рабочем столе и нажимают кнопку «Обновить», думая, что это ускорит работу компьютера. Эффективно ли это? Очевидно, что нет.
«Диспетчер задач»
Для остановки работы программ используйте «Диспетчер задач». Вы можете отключить приложения, службы и различные процессы. Также посмотрите, какие из них занимают много памяти. «Диспетчер задач» предоставляет достаточный обзор загруженности ОЗУ, использования ЦП и т. д.
Как вызвать «Диспетчер задач»
Способы вызвать меню «Диспетчер задач»
Это очень просто. У вас есть несколько способов:
Определение вкладки «Диск» в «Диспетчере задач»
Комбинация клавиш для вызова меню «Диспетчер задач»
Многие задают этот вопрос. Данный раздел показывает процент использования диска. Иногда вы можете заметить, что программы слишком долго открываются, потому что какой-то программный или фоновый процесс занимает место на диске. Для определения виновника используйте «Диспетчер задач».
Он способен на многое и точно вам понадобиться, хоть имеет много ограничений.
Монитор ресурсов
Чтобы просмотреть более подробный отчет используйте монитор ресурсов. Этот инструмент можно найти в меню «Пуск» в папке средств администрирования. Существует множество сторонних инструментов, которые имеют больше возможностей и функций.
Функциональность программы «Диспетчер задач»
К популярным »Диспетчер задач» относятся:
Как очистить оперативную память на Windows 10
Очистка ОЗУ перезагрузкой компьютера
Как думаю многим известно, самым простым способом очистки оперативной памяти на Windows 10 является простая перезагрузка компьютера. Поскольку после перезагрузки компьютера оперативная память автоматически очищается.
Освобождение оперативной памяти закрытием программ
Очистить оперативную память можно также путем закрытия открытых программ, которые употребляют больше всего оперативной памяти. Для этого следует использовать диспетчер задач Windows 10, который имеет достаточно широкий функционал.
Более подробно об запущенных процессах можно посмотреть во вкладке Подробности, а также аналогично от туда закрыть требовательные процессы.
Очистка ОЗУ с помощью простого скрипта
Это ещё один способ очистки оперативной памяти скриптом без использования сторонних программ. Нам нужно просто создать небольшой скрипт для очистки ОЗУ, после запуска которого очистка оперативной памяти произойдет действительно быстро и эффективно.
Плюсом этого способа есть то что Вам не нужно искать и скачивать сторонние программы. Один раз создали скрипт для очистки оперативной памяти и можете его использовать когда угодно. Итак, чтобы очистить ОЗУ с помощью простого скрипта нужно следовать следующим шагам:
MsgBox «Очистить ОЗУ?»,0,»Скрипт для очистки ОЗУ»
Msgbox «Очистка завершена»,0,»Скрипт для очистки ОЗУ»
Внимание! Значение «8019200000» рассчитывается по формуле: N*1024*10^5, где N – объем Вашей ОЗУ в гигабайтах. Например, для 2 Гб RAM значение будет 204800000, для 4 Гб — 409600000, для 6 Гб – 614400000, а собственно для 8 Гб — 8019200000.
А также существует ещё одна команда, которая также позволяет очистить оперативную память. Но здесь также нужно создать скрипт как написано выше. И в сам скрипт вставить команду:
Очистка ОЗУ с помощью программного обеспечения
Очистка оперативной памяти с помощью сторонних программ
Вы можете очистить оперативную память с помощью различных инструментов. После этого рабочий стол станет работать намного быстрее. Очистится кэш и, следовательно, произойдет значительное сокращение использования ОЗУ и увеличение свободной памяти.
Рекомендации по очистке кэша и оперативной памяти
Помните! Использование компьютера в течение многих часов вместе с открытием и закрытием программ замедляет его работу, поскольку память занимает кэш неработающих приложений.
Итак, вот несколько советов:
Запущено много программ
Как очистить оперативную память на Windows 10.
Оперативная память интересная вещь, то она есть, то её нет. Ну а если серьёзно то стоит сказать что многие пользователи часто используют много программ, которые работают в фоновом режиме, и о том сколько они потребляют оперативной памяти никто даже не задумывается.
В этой статье рассмотрим как очистить оперативную память на Windows 10 встроенными средствами операционной системы. А также собрали для Вас лучшие программы для очистки оперативной памяти Windows 10.
Источник
Как очистить кэш оперативной памяти windows 10
Часто некоторые пользователи могут заметить, что их компьютер тормозит, программы не отвечают или появляются оповещения о нехватке ОЗУ. Эта проблема решается установкой дополнительной планки памяти, но если такой возможности нет, то можно очистить оперативную память устройства программным путём.
Очищаем ОЗУ компьютера в Windows 10
Очистить RAM можно вручную и с помощью специальных утилит. Сложность самостоятельной разгрузки памяти состоит в том, что вы должны точно знать, что отключаете и не навредит ли это системе.
Способ 1: KCleaner
Простой в использовании KCleaner быстро и точно очистит ОЗУ от ненужных процессов. Кроме очищения оперативной памяти, имеет ряд других полезных функций.
Способ 2: Mz RAM Booster
Mz RAM Booster не только умеет оптимизировать RAM в Windows 10, но и способен ускорить работу компьютера.
- Запустите утилиту и в главном меню кликните на «Recover RAM».
Способ 3: Wise Memory Optimizer
С помощью Wise Memory Optimizer можно отслеживать состояние оперативной памяти и других значений. Приложение умеет автоматически оптимизировать устройство.
Способ 4: Использование скрипта
Можно воспользоваться скриптом, который сделает всё за вас и очистит оперативную память.
MsgBox «Очистить оперативную память?»,0,»Очистка ОЗУ»
FreeMem=Space(3200000)
Msgbox»Очистка завершена»,0,»Очистка ОЗУ»
где N – это объем, который вы хотите освободить.
Теперь кликните «Файл» — «Сохранить как…».
Выставьте «Все файлы», добавьте к названию расширение .VBS вместо .TXT и кликните «Сохранить».
Способ 5: Использование «Диспетчера задач»
Этот метод сложен тем, что вам нужно точно знать какие процессы нужно отключить.
- Зажмите Ctrl+Shift+Esc или Win+S и найдите «Диспетчер задач».
Во вкладке «Процессы» кликните на «ЦП», чтобы узнать какие программы нагружают процессор.
А кликнув на «Память», вы увидите нагрузку на соответствующий аппаратный компонент.
Вызовите на выбранном объекте контекстное меню и кликните на «Снять задачу» или «Завершить дерево процессов». Некоторые процессы могут не завершиться, так как являются стандартными службами. Их нужно исключать из автозагрузки. В некоторых случаях это могут быть вирусы, поэтому рекомендуется проверить систему портативными сканерами.
Вот такими методами вы можете очистить оперативную память в Виндовс 10.
Отблагодарите автора, поделитесь статьей в социальных сетях.

Многие замечали, что со временем компьютер начинает работать медленнее: у кого-то страницы браузера грузятся дольше, а кто-то успевает заварить себе чай во время перезапуска системы. Причиной тому не стали перетёршиеся шестерёнки внутри начинки, скорее всего, необходимо почистить мусор в Windows. Одним из его составляющих является избыточный кэш.
Что такое кэш
Кэш или кеш (англ. cache, от фр. cacher — «прятать»; произносится [kæʃ] — «кэш») — промежуточный буфер с быстрым доступом, содержащий информацию, которая может быть запрошена с наибольшей вероятностью. Доступ к данным в кэше осуществляется быстрее, чем выборка исходных данных из более медленной памяти или удалённого источника, однако её объём существенно ограничен по сравнению с хранилищем исходных данных.
Википедия
https://ru.wikipedia.org/wiki/Кэш
По своей сути кэш это место, где хранится наиболее часто используемая информация для более быстрого её получения. Так что кэширование призвано ускорять работу операционной системы, обмен данными и сохранение актуальной информации. Метод «быстрой памяти» применяется в разных отраслях ПК: это и центральный процессор, винчестер, программы обозреватели интернета, службы DNS и WINS.
Почему его нужно чистить
Несмотря на своё предназначение, кэш может замедлять работу ПК. Основная причина состоит в избыточном объёме сохраняемой буфером информации. От этого навигация среди данных становится затруднительной. В случае с браузерами информация может наслаиваться друг на друга и дублироваться, так как некоторые файлы интернета имеют свойства переименовываться.
Кроме того, как и любое место на жёстком диске, кэш может быть подвержен ошибкам, в таком случае обращение к нему может даже привести к зависанию компьютера и критичным ошибкам. Именно по этим причинам специалисты рекомендуют время от времени удалять содержимое быстрой памяти.
Как почистить кэш на компьютере с Windows 10
Существует несколько методов для очистки кэша, причём для каждого вида подходит только конкретный способ. К примеру, быструю память DNS можно удалить либо через командную строку, дополнительным софтом или очистить непосредственно в браузере.
Очистка кэша DNS
Ошибки и захламление кэша DNS могут повлечь за собой некорректное отображение веб-страниц, скорость загрузки и скачивания файлов. В то же время браузеры могут работать корректно, не вызывать никаких ошибок, открывать большинство сайтов в нормальном формате. При вышеописанных «симптомах», рекомендуется очистить кэш DNS.
Через командную строку
Существует простая команда для терминала, которая мгновенно очищает DNS-кэш. Достаточно запустить ipconfig/flushdns в исполнение и быстрая память будет удалена.
Видео: как почистить кэш DNS через командную строку
Очистка в браузере
Некоторые браузеры, движок которых основан на Chromium (Яндекс, Google Chrome, Opera и другие) позволяют очищать кэш непосредственно внутри обозревателя. Для этого необходимо перейти по специальному адресу и нажать Clear host cache.
Вводимые данные в адресную строку для браузеров:
Очистка кэша оперативной памяти
С кэшем оперативной памяти все проще и сложнее одновременно. С одной стороны, любая перезагрузка ПК очистит быструю память, с другой, частые перезапуски компьютера считаются нежелательными. Кроме того, иногда процессы не хочется прерывать ради чистки кэша, к примеру просмотр фильма или запущена игра.
В Windows 10 есть специальная встроенная утилита для очистки быстрой памяти ОП.
Также можно воспользоваться утилитой «Выполнить» для аналогичного запуска программы без поиска её в системной папке.
Очистка кэша браузера
Как ни странно, но кэш браузеров может иметь объем в несколько ГБ информации. Особенно это ощущается при просмотре фильмов онлайн, играх и подобных нагрузках. Потому очень важно время от времени проводить чистку кэша и истории обозревателей.
Удаление кэша в браузерах на основе Chromium проходит идентичным образом.
Очистка кэша в Firefox немного отличается от вышеописанных браузеров.
Очистка браузера Internet Explorer также немного отличается от остальных.
По личному опыту могу сказать, сразу после чистки кэша страницы могут грузиться чуть дольше, однако работа браузеров сразу улучшается. Незаметными становятся «подвисания», когда работа программы просто останавливается, индикаторы перестают реагировать и так далее. А вот обновление страницы после первой её загрузки становится куда быстрее.
Программы для чистки кэша
Как обычно, разработчики стороннего софта стремятся заменить стандартные инструменты Windows, что зачастую с успехом у них получается. Очистка кэша не является исключением, потому рынок программ широко представлен разными приложениями.
CCleaner
CCleaner — это одна из лучших программ для удаления мусора из операционной системы и всех её составляющих. Приложение очень удобное, в плане работы, достаточно запустить проверку, а затем чистку Windows. Утилита занимает очень мало места на жёстком диске, но очень функциональна: чистит браузеры, временные файлы, оперативную память, логи приложений и многое другое.

CCleaner — это она из лучших программ для удаления мусора из операционной системы и всех ее составляющих
Основные возможности программы:
Скачать приложение можно с официального сайта.
Постоянно пользуюсь программой CCleaner для очистки кэша и мусора в системе. Как по мне, единственный его недостаток заключается в том, что если халатно относиться к настройкам, можно потерять не только кэш, но также куки-файлы, пароли и так далее. Так как коды ко всем сайтам у меня разные, однажды столкнулся с проблемой, что некоторые из них просто потерялись в памяти. Пришлось пользоваться функциями восстановления.
Видео: как удалить кэш браузера встроенной функцией или программой CCleaner
NetAdapter Repair
NetAdapter Repair — это удобная утилита для исправления ошибок сети. Очистка DNS одна из базовых функций. К сожалению, приложение бюджетное, а потому не имеет русского интерфейса. Однако достаточно лишь нажать Flush DNS cache и программа все сделает за вас. Отдельным плюсом является то, что утилита не нуждается в установке, достаточно просто запустить её в работу.

NetAdapter Repair — это удобная утилита для исправление ошибок сети и чистки DNS кэша
Основные возможности программы:
Скачать программу можно со страницы разработчика.
Удалить кэш, и тем самым улучшить работу ПК, очень просто. Достаточно убрать все лишнее из системы и Windows будет радовать вас быстродействием.
Большинство людей не знает, как очистить оперативную память и насколько это важно для производительности ПК.

Очистка оперативной памяти без перезагрузки
Вы можете провести очистку без использования дополнительного ПО. Просто обратите внимание на следующие методы:
Очистка ОЗУ с помощью файла VBS






Очистка оперативной памяти с помощью ярлыка




Очистка оперативной памяти с помощью командной строки

Фактически мы проводим очистку кэша DNS.
- Напишите «cmd» в поисковике, сделайте правый щелчок мышью и запустите приложение в качестве администратора.


Уведомление подскажет, что команда успешно удалила кэш DNS.
Другие способы оптимизации ОЗУ
Как правило, обычные пользователи щелкают правой кнопкой мыши на рабочем столе и нажимают кнопку «Обновить», думая, что это ускорит работу компьютера. Эффективно ли это? Очевидно, что нет.
«Диспетчер задач»

Для остановки работы программ используйте «Диспетчер задач». Вы можете отключить приложения, службы и различные процессы. Также посмотрите, какие из них занимают много памяти. «Диспетчер задач» предоставляет достаточный обзор загруженности ОЗУ, использования ЦП и т. д.
Как вызвать «Диспетчер задач»

Это очень просто. У вас есть несколько способов:
Определение вкладки «Диск» в «Диспетчере задач»

Многие задают этот вопрос. Данный раздел показывает процент использования диска. Иногда вы можете заметить, что программы слишком долго открываются, потому что какой-то программный или фоновый процесс занимает место на диске. Для определения виновника используйте «Диспетчер задач».
Он способен на многое и точно вам понадобиться, хоть имеет много ограничений.
Монитор ресурсов

Чтобы просмотреть более подробный отчет используйте монитор ресурсов. Этот инструмент можно найти в меню «Пуск» в папке средств администрирования. Существует множество сторонних инструментов, которые имеют больше возможностей и функций.

К популярным »Диспетчер задач» относятся:
Очистка ОЗУ с помощью программного обеспечения

Вы можете очистить оперативную память с помощью различных инструментов. После этого рабочий стол станет работать намного быстрее. Очистится кэш и, следовательно, произойдет значительное сокращение использования ОЗУ и увеличение свободной памяти.
- CleanMem. Качественный и надежный уборщик. Способен уменьшить загруженность до 300 МБ, удваивая оперативную память. Распространяется с мини-монитором, который показывает статистику использования ОЗУ в режиме реального времени. Работать с ним очень просто. Для этого просто запустите cleanmem.exe. Вы можете сохранить ярлык или открыть его в системном трее. Затем появится диалоговое окно UAC, которое в соответствии с вашими настройками спросит «да» или «нет». Дальше просто нажмите «Да», и оперативная память очистится. На графике «Диспетчер задач» вы заметите внезапное уменьшение ОЗУ. Программа очищает кэш. Существует платная и бесплатная версия;






Рекомендации по очистке кэша и оперативной памяти
Помните! Использование компьютера в течение многих часов вместе с открытием и закрытием программ замедляет его работу, поскольку память занимает кэш неработающих приложений.
Итак, вот несколько советов:

Видео — Как очистить оперативную память компьютера виндовс 10
Понравилась статья?
Сохраните, чтобы не потерять!
Источник

?
Мы на примере рассмотрим основной вариант разгрузки оперативной памяти на компьютере или ноутбуке, без посторонних приложений, с помощью ручной очистки. Поехали!
Шаг 1-й.
Сперва нам необходимо правой кнопкой мыши кликнуть по нижней панели своего компьютера, затем в появившемся окне выбрать раздел
«Диспетчер задач»
. Открываем.
Шаг 2-й.
На верхней панели открывшегося окна, выбираем вкладку
«Процессы»
.
Шаг 3-й.
Сортируем список запущенных приложений по
«ЦП»
, а затем по значению
«Память»
, нажимая по соответствующим колонкам, дабы выяснить какие процессы нагружают наш компьютер больше всего.
Шаг 4-й.
Далее, кликните по необходимой нам программе правой кнопкой мыши, и нажимаем по пункту
«Снять задачу»
или
«Завершить дерево процессов»
.

Важно! Перед тем, как закрыть то или иное приложение — сперва сохраните все редактируемые и открытые файлы, иначе они могут быть утеряны.
Если какие-либо процессы не хотят завершаться, подозрение может быть на вирусы, которые сидят на жестком диске компьютера. Рекомендуем выполнить сканирование системы с помощью встроенного защитника Windows 10
.

Но, те процессы, которые не хотят закрываться — могут быть не только вирусами. Ими могут быть и родные службы операционной системы и прочий сопутствующий софт. Если Вы уверены что те или иные службы нам не нужны и они не несут за собой никакой полезной нагрузки — для их полного отключения нужно использовать тот же «Диспетчер задач»
открыв вкладку
«Автозагрузка»
, мы выбираем программу которая нам не нужна, кликаем по ней правой кнопкой мыши, затем выбираем пункт
«Отключить»
.

После последней операции обязательно нужно перезагрузить компьютер.
Очистить RAM можно вручную и с помощью специальных утилит
. Сложность самостоятельной разгрузки памяти состоит в том, что вы должны точно знать, что отключаете и не навредит ли это системе.
Способ 1: KCleaner
Простой в использовании KCleaner быстро и точно очистит ОЗУ от ненужных процессов. Кроме очищения оперативной памяти, имеет ряд других полезных функций.
Скачайте и установите софт. После запуска нажмите «Очистить».
Способ 2: Mz RAM Booster
Mz RAM Booster не только умеет оптимизировать RAM в Windows 10, но и способен ускорить работу компьютера.
Запустите утилиту и в главном меню кликните на «Recover RAM».
Дождитесь окончания процесса.
Способ 3: Wise Memory Optimizer
С помощью Wise Memory Optimizer можно отслеживать состояние оперативной памяти и других значений. Приложение умеет автоматически оптимизировать устройство.
После запуска перед вами откроется маленькое окно со статистикой ОЗУ и кнопкой «Оптимизация». Нажмите на неё.
Способ 4: Использование скрипта
Можно воспользоваться скриптом, который сделает всё за вас и очистит оперативную память.
Кликните правой кнопкой мыши по пустому месту на рабочем столе. В контекстном меню перейдите к «Создать» — «Текстовый документ».
Назовите файл и откройте его двойным кликом. Введите такие строки: MsgBox «Очистить оперативную память?»,0,»Очистка ОЗУ» FreeMem=Space(3200000) Msgbox»Очистка завершена»,0,»Очистка ОЗУ»
MsgBox отвечает за появление небольшого диалогового окна с кнопкой «ОК». Между кавычками вы можете написать свой текст. В принципе, можно обойтись и без этой команды. С помощью FreeMem, в данном случае, мы освобождаем 32 Мб ОЗУ, которые мы указали в скобках после Space. Данное количество безопасно для системы. Вы можете самостоятельно указать свой размер, ориентируясь на формулу:
где N – это объем, который вы хотите освободить.
Теперь кликните «Файл» — «Сохранить как…».
Выставьте «Все файлы», добавьте к названию расширение .VBS вместо .TXT и кликните «Сохранить».
Запустите скрипт. Что будет, если ОП перегрузится
Чем больше команд отдаётся компьютеру, тем больше ОП приходится хранить информации. Чем больше объем ОП (измеряется он обычно в мегабайтах или гигабайтах), тем больше данных она может обрабатывать одновременно.
Если команд будет так много, что все место ОП практически заполнится, то компьютер начнёт заметно подтормаживать. Произойдёт это потому, что системе будет некуда складывать новые задачи и, соответственно, она не ограничит их получение, то есть не даст пользователю сделать что-либо ещё, пока не освободит место в ОП.
Из-за перегрузки ОП чаще всего появляется ошибка «Приложение не отвечает». Также по этой же причине зависает картинка на экране, приложения произвольно закрываются, а все действия выполняются дольше обычного.
Узнаём степень загруженности ОП
В любой момент, вы можете узнать, насколько сильно загружена ОП. Для этого необходимо выполнить следующие действия:
Кликните правой клавишей мыши по панели быстрого доступа или воспользуйтесь системной поисковой строкой, чтобы отыскать и открыть диспетчер задач.
На главной странице вы увидите список запущенных программ, а также подробную информацию о том, сколько процентов системных ресурсов задействовано в данный момент. Нас интересует четвёртый столбец – «Память».
Проверяем загруженность оперативной памяти Более подробную информацию можно получить во вкладке «Производительность».
Изучаем вкладку «Производительность» Если показатель загруженности памяти превышает 80–90%, стоит начать вручную снижать нагрузку.
Как разгрузить ОП
Если вы столкнулись с тем, что нагрузка на ОП слишком велика, необходимо вручную заняться снижением нагрузки на систему. Рекомендуется опробовать все нижеописанные способы, так как использование только одного метода, вероятно, не принесёт заметного результата.
Посмотрите на приложения, запущенные в данный момент. Возможно, какие-то из них вам не нужны. Неиспользуемые программы стоит закрыть.
Получить полный список запущенных приложений и информацию о том, какую часть ресурсов потребляют именно они, можно в диспетчере задач. Находясь в нём, вы можете выбирать ненужные программы и выключать их, используя кнопку «Снять задачу».
Выделяем приложение и нажимаем кнопку «Снять задачу» Перед тем как закрыть какую-либо программу не забудьте сохранить файлы, редактируемые в ней.
Помимо явно работающих приложений на компьютере часто выполняются программы в фоновом режиме. Они не попадаются пользователю на глаза, но при этом выполняют некоторые подсчёты или собирают информацию. Иногда работа таких утилит необходима, а иногда — бесполезна.
Находясь в диспетчере задач, перейдите к вкладке «Подробности». В ней вы увидите список всех программ (а точнее, их процессов), выполняющихся на данный момент. Изучите его и закройте те приложения, в которых нет надобности.
Учтите, не стоит принудительно останавливать те программы, задачу которых вы не знаете. Закрыв случайно не то приложение, вы можете нарушить работу системы, вызывать ошибку. Не останавливайте системные процессы, лучше прекратите выполнение как можно большего количества сторонних программ. Отключаем автозагрузку программ
Используя вышеописанные инструкции, вы можете закрыть ненужные приложения. Но, если им разрешена автозагрузка, они могут включиться самостоятельно снова при следующем запуске компьютера. Чтобы не отобрать у таких программ право на автозапуск, необходимо перейти к вкладке «Автозагрузка» в диспетчере задач, поочерёдно выделить все приложения из списка и для каждого кликнуть по кнопке «Отключить».
Разбор примитивных способов
В этом разделе рассмотрим несколько простых методов, как почистить память на компьютере с операционной системой Windows 10.
Чистка корзины
Если вы хоть раз пытались удалить большие файлы с компьютера, на то наверняка замечали, что хранилище очищается не полностью, на самом деле частично файлы деинсталляции попадают в корзину.Чтобы ее почистить, необходимо действовать по алгоритму.
- На рабочем столе найдите иконку корзины и кликните по ней правой кнопкой мыши. Сразу появится контекстное меню. Нажмите на пункт “Очистить корзину”.
- Далее перед вами появится уведомление в котором нужно нажать кнопку “Да”.Этим вы подтверждаете свои намерения очистки.
Зачастую такая манипуляция позволяет удалить около 10% содержимого на системном диске.
Чистка хранилища
Хранилище в операционной системе Windows 10 часто содержит временные ненужные файлы. Их необходимо удалять, чтобы не занимали свободное пространство. На примере этой инструкции рассмотрим как это сделать.
- Перейдите в меню пуск в нижней части экрана и нажмите кнопку “Параметры” (шестеренка).
- Кликните по блоку «Система» и нажмите «Память» в левой части открывшиеся окна.
- Дождитесь, пока произойдет загрузка всех данных. Теперь нажмите “Настроить контроль памяти или запустить его”.
- Убедитесь, что напротив пункта «Удалить временные файлы неиспользуемые моих приложениях», установлена галочка?
- Опуститесь ниже и нажмите кнопку «Очистить сейчас».
На заметку! В разделе вы можете настроить индивидуально в какие моменты будут происходить очищение памяти.
Если вы ранее проводили переустановку операционной системы Windows 10, рекомендуем удалить предыдущие версии ОС.Для этого поставьте галочку напротив соответствующего пункта.
В этот момент произойдет запуск, контроллера памяти которой автоматически удалит все ненужные файлы.
Удаление временных файлов
Удаление временных файлов в операционной системе Windows 10 можно провести непосредственно в разделе «Память».
- Для этого после очистки предыдущих версий операционной системы вернитесь к разделу «Память», найдите пункт. «Временные файлы».
Дождитесь, пока система отсканирует данные
Обратите внимание что некоторые файлы могут оставаться полезными для приложений. После сканирования будет предоставлен список файлов с установленными галочками
Эти файлы можно удалить. В верхнем правом углу будет показано, какое количество памяти освобождается. Жмите кнопку «Удалить файлы».
Это важно! Не пытайтесь удалить временные системные файлы, если вы не разбираетесь в программировании операционных систем. Такая деинсталляция может стоить вам нарушения работоспособности компьютера
Как навсегда освободить 2 ГБ RAM в Windows 10
В операционной системе Windows 10 компания Microsoft активно использует телеметрию — проще говоря, «шпионит» за тем, что мы делаем на компьютере. Но её можно отключить! Так вы не только избавитесь от слежки, но и освободите для более полезных дел почти 2 гигабайта оперативной памяти. Как это сделать?

1. Скачайте программу DWS_Lite. Приложение весит пару сотен килобайт и даже не потребует от вас полноценной установки — для запуска достаточно открыть загруженный на ПК exe-файл. 2. Откройте программу и перейдите в раздел Настройки. 3. Найдите внизу надпись Включить профессиональный режим и поставьте напротив неё галочку. Примечание: Владельцы Microsoft Office 2021 должны дополнительно зайти во вкладку Утилиты и указать, что они хотят отключить и офисную телеметрию. 4. Вернитесь в раздел Главное и нажмите на большую кнопку с надписью Destroy Windows 10 Spying. 5. Перезагрузите ПК.
Почувствуйте разницу:

- Телеметрия может включиться опять — после установки свежего пакета обновлений Windows 10. Так что, если оперативной памяти на вашем компьютере опять стало мало, повторите описанную выше процедуру ещё раз.
- Для отключения обновлений Windows 10 (служба Windows Update) перейдите во вкладку Утилиты и активируйте соответствующий пункт.
Как настроить виртуальную память: увеличить или уменьшить размер, отключить её
Ручная настройка файла подкачки поможет оптимизировать работу компьютера. Можно увеличить размер памяти, если ваша «оперативка» не справляется с задачей. Если вам не хватает места на системном диске, вы можете перебросить этот файл на пользовательский диск либо вовсе отключить функцию — файл исчезнет, места станет больше. Выключать файл подкачки стоит только в том случае, если вы уверены, что голой «оперативки» вам хватит на все нужды ПК.
Параметры pagefile.sys
В «десятке» можно очень быстро перейти в настройки виртуальной памяти:
- Кликаем по лупе справа от «Пуска». В поле для поиска набираем слово «представление». По мере ввода должна сразу появиться выдача «Настройка представления и производительности системы». Щёлкаем по этому результату.
- В новом окошке переходим в раздел «Дополнительно» и в блоке для виртуальной памяти кликаем по «Изменить».
- В открытом окне можно активировать, отключить и настроить сам размер файла подкачки — ничего сложного. Выбираем в белом окошке диск, на котором должен располагаться файл подкачки.
- Ниже указываем вручную размер либо ставим второе значение, чтобы система сама выбрала подходящий размер. Чтоб вовсе отключить файл, поставьте третье значение «Без файла». Насчёт размера: в нижней части окна ОС вам подсказывает, какой размер лучше поставить. Обычно это 4983 МБ.
- Если нужно, перемещаем файл подкачки с системного диска на пользовательский. Для этого удаляем файл на диске С (обычно он и есть системный) и добавляем файл на пользовательский.
- Щёлкаем по «Задать», а затем по ОК.
Настройка дополнительного файла подкачки swapfile.sys
В «Виндовс» 10 есть ещё один файл подкачки — дополнительный swapfile.sys. Он также находится на системном диске. Он предназначен для хранения информации о приложениях из магазина «Виндовс Стор». Причём в файле хранятся не отдельные разбросанные данные, а вся информация о работе программы целиком. Благодаря этому файлу программы из магазина могут уходить в гибернацию (режим по типу сна), как это делает вся система «Виндовс».
Файл swapfile.sys отвечает за сохранение информации работающих приложений из магазина
Настроить как-либо этот документ нельзя. Вы можете его удалить, но система его вновь создаст, если вы будете пользоваться приложениями из фирменного магазина Windows. Переживать по поводу размеров swapfile.sys не стоит — он весит довольно мало.
За что отвечает оперативная память
Оперативная память и или RAM (далее «ОП» для краткости) запоминает действия, которые компьютер должен сделать по просьбе пользователя. Каждый ваш клик ставит в очередь на исполнение огромное количество команд, выполняющихся последовательно. Их реализацией занимаются процессор и видеокарта, делая это на крайне высоких скоростях. Но даже с их производительностью нельзя выполнить все команды моментально, требуется время.
Чтобы не заставлять пользователя ждать, то есть дать ему возможность совершать какие-то новые действия до того, как все имеющиеся запросы будут выполнены, необходима ОП. Она запомнит, что нужно сделать, и, когда процессор освободится, скажет ему об этом.
Также в оперативной памяти могут храниться часто используемые файлы и команды, поставленные на выполнение не вами, а программами, работающими в фоновом режиме.
Не стоит путать ОП и память жёсткого диска. Они не дополняют и не заменяют друг друга. Занимаются оба вида памяти разными делами: ОП предназначена для поддержания приложений в рабочем состоянии и хранения выдвинутых задач, а жёсткий диск стабильно хранит файлы. ОП не хранит информацию без электричества — отключение компьютера приводит к её очищению. Жёсткий диск, наоборот, сохраняет данные при любых условиях.
Видео: что такое «оперативная память»
Что будет, если ОП перегрузится
Чем больше команд отдаётся компьютеру, тем больше ОП приходится хранить информации. Чем больше объем ОП (измеряется он обычно в мегабайтах или гигабайтах), тем больше данных она может обрабатывать одновременно.
Если команд будет так много, что все место ОП практически заполнится, то компьютер начнёт заметно подтормаживать. Произойдёт это потому, что системе будет некуда складывать новые задачи и, соответственно, она не ограничит их получение, то есть не даст пользователю сделать что-либо ещё, пока не освободит место в ОП.
Из-за перегрузки ОП чаще всего появляется ошибка «Приложение не отвечает». Также по этой же причине зависает картинка на экране, приложения произвольно закрываются, а все действия выполняются дольше обычного.
SuperRam
SuperRam — полезная утилита, которая используется для оптимизации оперативной памяти. Программа отслеживает использование системой ОЗУ в режиме реального времени. Пользователи могут запустить инструмент для анализа скорости работы памяти. Есть возможность просмотра статистики работы ОЗУ в формате графика.
Приложение имеет полную совместимость с операционной системой Windows (32/64 бит), но не переведена на русский язык. Модель распространения SuperRam — условно-бесплатная. Чтобы получить доступ ко всем инструмента утилиты, необходимо купить лицензию за 19 долларов. Можно загрузить бесплатную пробную версию для ознакомления с основными функциями.
В первом разделе приложения SuperRam отображается информация о производительности компьютера: количество свободной и используемой памяти. Также здесь показан процент текущей загрузки процессора.
В разделе “Perform speed test” пользователи могут запустить инструмент, который провести тест производительности памяти. Все утилита оценивает 4 основных параметра. По завершению процесса анализа ОЗУ выставляются оценки по каждому из параметров. С помощью этого теста можно найти неполадки в работе оперативной памяти.
Чтобы начать процесс очистки оперативной памяти необходимо перейти в трей Windows и нажать на иконку утилиты SuperRam. В открывшемся меню следует выбрать пункт “Free memory now”.
Также пользователи могут установить автоматическую очистку памяти. Для этого необходимо перейти в раздел “Change options and settings”. В строке “Memory to free” следует указать размер памяти, при достижении которой программа начнет автоматическую очистку.
Можно открыть расширенные настройки. Для этого необходимо нажать “Click to change advanced settings”. Здесь пользователи могут установить загрузку параметр загруженности процессора, при достижении которого утилита запустит инструмент для очистки оперативной памяти. Можно установить время для выполнения этой операции.
Преимущества программы SuperRam:
Остались вопросы, предложения или замечания? Свяжитесь с нами и задайте вопрос.
Источник
Узнаём степень загруженности ОП
В любой момент, вы можете узнать, насколько сильно загружена ОП. Для этого необходимо выполнить следующие действия:
- Кликните правой клавишей мыши по панели быстрого доступа или воспользуйтесь системной поисковой строкой, чтобы отыскать и открыть диспетчер задач.
- На главной странице вы увидите список запущенных программ, а также подробную информацию о том, сколько процентов системных ресурсов задействовано в данный момент. Нас интересует четвёртый столбец – «Память».
- Более подробную информацию можно получить во вкладке «Производительность».
Если показатель загруженности памяти превышает 80–90%, стоит начать вручную снижать нагрузку.
Как не допустить перегрузки ОП
Чтобы не допустить в будущем повторного появления проблем с ОП, придерживайтесь следующих правил:
- как только надобность в программе пропадает, закрывайте её. Чем меньше запущено приложений, тем меньше нагрузка на ОП;
- не устанавливайте лишние программы. В выключенном состоянии приложения не занимают ОП, но они могут запускать фоновые процессы, о которых вы не будете знать, но на объёме ОП это скажется;
- проверяйте хотя бы раз в месяц компьютер на вирусы;
- используйте функцию автоматической очистки ОП, предоставляемую многими сторонними программами.
Оперативная память отвечает за хранение задач и часто используемых файлов. Если она слишком загружена, компьютер начинает зависать. Освободить её можно, закрыв лишние программы, очистив автозагрузку, удалив вирусы, перезапустив проводник и прибегнув к помощи сторонних приложений.
SuperRam
Приложение SuperRam является продуктом, который получился вследствие развития проекта RamSmash. В отличие от всех программных инструментов, которые мы описали выше, данное средство для очистки оперативной памяти в настоящее время является актуальным и регулярно обновляемым разработчиками. Впрочем, эта же характеристика будет относиться и к тем программам, о которых пойдет речь ниже.

К сожалению, в отличие от RamSmash, более современная версия этой программы SuperRam пока не русифицирована, а поэтому её интерфейс исполнен на английском языке. К недостаткам можно также отнести возможное зависание компьютера во время самого процесса очистки ОЗУ.
Как очистить оперативную память компьютера с Windows 10?
Ранее мы писали о способе, как очистить виртуальную память в Windows 7. На этот раз предлагаем вашему вниманию тему, как очистить оперативную память компьютера с Виндовс 10. При этом будет рассмотрено несколько способов безопасного освобождения ОЗУ и увеличения быстродействия системы.
Когда на компьютере мало оперативной памяти, то он начинает тормозить и запущенные приложения медленно реагируют на действия пользователя. В данном случае работать за ПК становится крайне некомфортно. Конечно, можно приобрести еще одну планку ОЗУ (если на материнке есть свободный слот) и немного ускорить работу системы. Однако что делать в том случае, если такой возможности нет? Как освободить оперативную память компьютера с Windows 10?
Способ №1. Использование специального скрипта
Чтобы выполнить освобождение оперативной памяти на компьютере с Windows 10 стоит использовать следующий скрипт:
- Нажимаем правой кнопкой мыши на рабочем столе и выбираем «Создать».
- Далее выбираем «Текстовый документ» и задаем ему любое имя. Открываем документ через Блокнот и вставляем следующие строки: FreeMem = Space(3200000), где 3200000 – это 32 Мб (безопасно без вреда для системы можно удалить 32 МБ).
- Далее сохраняем документ и выбираем переименовать. Меняем расширение с .txt на .vbs.

- Запускам файл на своем ПК и ожидаем результата. Проверяем быстродействие системы. Этот файл можно использовать многократно, как только система начала тормозить.
Способ №2. Закрытие ненужных программ
Память на компьютере потребляется различными приложениями. Некоторые из них при установке добавляются в автозагрузку системы и работают без ведома пользователя. Если вы не используете какие-то программы, то стоит их отключить заранее. Для этого стоит выполнить следующее:
- Жмём правой кнопкой мыши на значке «Пуск» и выбираем «Диспетчер задач».
- Откроется новое окно. Переходим во вкладку «Процессы» и завершаем все, которые касаются неиспользуемых программ (используем правую кнопку мыши).

Проверяем, дала ли результаты данная «очистка».
ВАЖНО! Если у вас неиспользуемые программы отображаются в разделе «Фоновые процессы», то снимаем их там.
Способ №3. Чистка автозагрузки
Еще один способ, как почистить оперативную память – это удаление из автозагрузки программ, которыми вы пользуетесь редко. Для этого можно перейти в папку автозагрузки C:ProgramDataMicrosoftWindowsStartMenuProgramsStartup и удалить ярлыки неиспользуемых приложений. Или же нажать «Win+R» и ввести «msconfig».
Далее переходим во вкладку «Автозагрузка» и снимаем отметки с ненужных программ. Жмём «Применить» и перезагружаем систему.

После исключения программ из автозагрузки, Windows 10 будет стартовать быстрее.
Способ №4. Перезапуск Windows Explorer
Чтобы система быстрее работала, можно попробовать перезапустить Windows Explorer. Для этого выполняем следующее:
- Запускаем «Диспетчер задач» и переходим во вкладку «Подробности». Здесь находим «explorer».

- После того, как задача будет завершена, нужно перейти вновь в «Диспетчер задач» и нажать «Файл», «Запустить новую задачу».

- Появится окно команды «Выполнить». Вводим «exe».

- После перезагрузки Проводника объем оперативной памяти увеличится. Однако не стоит ожидать «космического» прироста.
Перезапустить Проводник можно ещё одним способом. Создаем на рабочем столе текстовый документ, открываем его через Блокнот и вводим «taskkill /f /im explorer.exe, start explorer.exe». После, сохранив файл с расширением .bat, можно перезапустить explorer.
Способ №5. Настройка графической темы Aero
Данная тема имеет несколько режимов отображения. Можно выключить наилучшую производительность или вовсе отключить любые эффекты. Для этого рекомендуем ознакомиться с темой, как повысить производительность рабочего стола для Windows Aero. Только отключив эффекты, которые потребляют оперативную память, можно ускорить ПК.
Способ №6. Программный способ
Программа для очистки оперативной памяти также может помочь решить проблему. Среди множества софта рекомендуем использовать Wise Memory Optimizer.
В программе нужно отметить объекты для очистки, выставить размер ОЗУ и нажать «Оптимизировать».

Важно отметить, что нужно как очистить кэш программ, так и запустить очистку системы от мусора. Достаточное количество памяти на жестком диске, а также оптимальный объем ОЗУ обеспечат максимальное быстродействие системы.
Устраняем проблему с неиспользуемой RAM
Причин у описываемой проблемы существует немало. В первую очередь источником является программный сбой в определении ОЗУ. Также ошибка появляется и вследствие аппаратной неисправности как модуля или модулей, так и материнской платы. Начнём с программных неполадок.
Способ 1: Настройка Windows
Первая причина проблем с использованием «оперативки» – некорректные настройки операционной системы, как правило, параметров работы с этими комплектующими.
Нажмите «Применить» и «ОК», и затем перезагрузите компьютер.

Способ 2: «Командная строка»
Также стоит попробовать отключить несколько опций, доступных через «Командную строку».

bcdedit /set nolowmem on

Нажмите Enter, затем пропишите следующую команду и снова воспользуйтесь клавишей ввода.
bcdedit /set PAE forceenable

Данный метод является более продвинутой версией первого.
Способ 3: Настройка BIOS
Не исключены также неправильные настройки микропрограммы «материнки». Параметры следует проверить и изменить.

Параметры нужно включить – как правило, достаточно переместить соответствующую опцию в положение «On» или «Enabled».

Если вы не можете найти подходящие пункты, не исключено, что производитель заблокировал такую возможность на вашей модели «материнки». В этом случае поможет либо прошивка новой версии микропрограммы, либо замена системной платы.
Способ 4: Уменьшение памяти, используемой встроенной видеокартой
Пользователи ПК или ноутбуков без дискретной видеокарты часто сталкиваются с рассматриваемой проблемой, поскольку встроенные в процессор решения пользуются «оперативкой». Часть из неё закреплена за интегрированной графикой, причём объём задействованной ОЗУ можно изменить. Делается это следующим образом:

Далее откройте разделы «Конфигурация системного агента», «Расширенные настройки памяти», «Integrated Graphics Configuration» либо подобное, и задайте требуемый объём по аналогии с текстовым БИОС.

Способ 5: Проверка модулей ОЗУ
Нередко источником ошибки являются неполадки с планками оперативной памяти. Проверить их и устранить возможные проблемы можно по следующему алгоритму:
Аппаратные неисправности – одна из самых редких причин описываемой проблемы, однако и самая неприятная из возможных.
Заключение
Таким образом, мы рассказали, почему в Виндовс 10 появляется сообщение о том, что используется не вся оперативная память, а также предложили варианты устранения этой ошибки.
Источник
Как очистить оперативную память на Windows 10
Очистка ОЗУ перезагрузкой компьютера
Как думаю многим известно, самым простым способом очистки оперативной памяти на Windows 10 является простая перезагрузка компьютера. Поскольку после перезагрузки компьютера оперативная память автоматически очищается.
Освобождение оперативной памяти закрытием программ
Очистить оперативную память можно также путем закрытия открытых программ, которые употребляют больше всего оперативной памяти. Для этого следует использовать диспетчер задач Windows 10, который имеет достаточно широкий функционал.
- Откройте диспетчер задач нажав Ctrl+Shift+Esc.
- Дальше во вкладке Процессы сортируем список программ по количеству зарезервированной физической памяти.
- И последним шагом собственно и будет закрытие открытых приложений, нажимаем на нужное правой кнопкой мыши и выбираем пункт Снять задачу.
Более подробно об запущенных процессах можно посмотреть во вкладке Подробности, а также аналогично от туда закрыть требовательные процессы.
Очистка ОЗУ с помощью простого скрипта
Это ещё один способ очистки оперативной памяти скриптом без использования сторонних программ. Нам нужно просто создать небольшой скрипт для очистки ОЗУ, после запуска которого очистка оперативной памяти произойдет действительно быстро и эффективно.
Плюсом этого способа есть то что Вам не нужно искать и скачивать сторонние программы. Один раз создали скрипт для очистки оперативной памяти и можете его использовать когда угодно. Итак, чтобы очистить ОЗУ с помощью простого скрипта нужно следовать следующим шагам:
- Создайте текстовый файл и сразу же измените расширение файла с .txt на .vbs.
- Дальше откройте файл в режиме редактирования нажав на него правой кнопкой мыши и выберите Изменить.
- Потом скопируйте ниже представленный текст и вставьте его в наш будущий скрипт для очистки ОЗУ. MsgBox «Очистить ОЗУ?»,0,»Скрипт для очистки ОЗУ» FreeMem=Space(8019200000) Msgbox «Очистка завершена»,0,»Скрипт для очистки ОЗУ»
- Последним шагом остается только запустить скрипт и выполнить очистку оперативной памяти.
А также существует ещё одна команда, которая также позволяет очистить оперативную память. Но здесь также нужно создать скрипт как написано выше. И в сам скрипт вставить команду: mystring = (40000000)
Как увеличить, оптимизировать ОЗУ стандартными методами
Существует несколько распространённых методов осуществления поставленной задачи, реализовать которые сможет любой пользователь стационарного компьютера или ноутбука. При этом можно будет уменьшить общий объём потребляемой ОЗУ. О таких способах речь далее.
Отключение ненужных служб и процессов
Решить данную задачу можно в следующей последовательности:
- Открыть диспетчер задач OC Windows 10, зажав клавиши «Ctrl + Alt + Delete» одновременно на клавиатуре. В окне специальных возможностей нажать по соответствующей строчке.
- Переключиться на вкладку «Процессы» и снять ненужные, по мнению пользователя, задачи, которые будут потреблять большое количество ОЗУ. Сведения о размере оперативки, потребляемой тем или иным процессом, указаны в графе «Память». Для деактивации компонента необходимо щёлкнуть по его названию ПКМ и в контекстном меню тапнуть по строку «Снять задачу».
- Те же самые действия пользователю нужно будет произвести в разделе «Службы».
Окно диспетчера задач виндовс 10
Обратите внимание! Некоторые службы не рекомендуется отключать во избежание проблем в работе операционной системы, удаления драйверов. Отключение служб также можно выполнить и через реестр
Использование программ для очистки ОЗУ
Утилиты и приложения с подобным назначением можно скачать из Интернета
При этом софт важно скачивать с официальных сайтов во избежание вирусного заражения компьютера
В большинстве случаев программы для очистки памяти начинают работать после того, как пользователь нажимает на кнопочку «Старт» или «Оптимизировать». По окончании оптимизации, которая обычно длится на протяжении нескольких секунд, в главном окне приложения появляется подробная статистика о проделанных действиях.
Программы для очистки оперативной памяти Windows 10
Сейчас действительно есть большой выбор программ, которые позволяют осуществить автоматическую очистку оперативной памяти. Некоторые из них даже имеют возможность автоматической очистки оперативной памяти в фоновом режиме. Поэтому выбирать стоит программу для очистки оперативной памяти исходя из удобности интерфейса и возможностей самых программ. Все программы нашего списка действительно достойные и легко справляются с поставленными задачами.
RAM Rush

RAM Rush имеет более простой пользовательский интерфейс в сравнении со следующими программами нашего списка. Утилита работает в тихом режиме и позволяет пользователю наблюдать за графиком ЦП и ОЗУ в режиме реального времени. А также есть возможность настроить его так, чтобы автоматически запускалась оптимизация оперативной памяти Windows 10, когда её объем меньше 8% от общего объема ОЗУ или же вручную осуществлять запуск очистки оперативной память с помощью горячих клавиш.
KCleaner

KCleaner это мощная утилита для очистки оперативной памяти. Имеет несколько режимов работы, как ручной, так и автоматический. Есть возможность загрузки портативной версии программы, что делает её ещё более удобной в использовании.
Mz RAM Booster

Отличная бесплатная системная утилита, созданная специально с целью повышения производительности Вашего компьютера, путем автоматической очистки оперативной памяти. Mz RAM Booster использует минимальные ресурсы, дополнительно не нагружая систему.
Wise Memory Optimizer

Особенностью бесплатной утилиты Wise Memory Optimizer является автоматическое освобождение оперативной памяти. Для этого Вам нужно всего лишь скачать и запустить Wise Memory Optimizer. Она освобождает физическую память, которую потребляют бесполезные приложения.
CleanMem
CleanMem это наверное самая мелкая утилита среди нашего списка для очистки оперативной памяти на Windows 10. Имеет интерфейс который привычный пользователям операционной системы Windws 7, поскольку выглядит как виджет рабочего стола. Для очистки оперативной памяти Вам нужно нажать правой кнопкой мыши на виджет и выбрать пункт Clean Memory Now. Это и делает её удобным средством для новичков.
Advanced SystemCare

Advanced SystemCare это действительно мощная программа очистки, которая имеет очень широкий функционал. А именно это комплект утилит для оптимизации компьютера. Благодаря хорошему интуитивному интерфейсу она подходить как для новичков, так и для более опытных пользователей. Имеет русский язык интерфейса и бесплатную версию программы.
В этой статье мы рассмотрели как очистить оперативную память на Windows 10, поскольку это действительно интересная тема. Рекомендуем обратить внимание на список лучших программ для очистки оперативной памяти Windows 10.
Напишите нам в комментарии как освобождаете оперативную память Вы, и какие программы для этого используете?
Где находится кэш память?
Как очистить оперативную память (если озу занята на 80-99%)
Если говорить о системном кэше, то его данные разбросаны по системе. В одном месте хранится временная информация для одного сервиса, в другом месте – код для использования какой-то службой и т. п. Найти его, а тем более посмотреть – нельзя. Данные в кэше хранятся в состоянии, удобном для чтения машиной, а не человеком. Программный кэш обычно находится в основной папке с утилитой или в одноименной папке в разделе C:UsersUserAppDataLocal. Использовать эту информацию в целях ручной очистки кэша не рекомендуем, ведь есть специальные программы для чистки мусора и временных данных, вроде CCleaner.
Очищаем ОЗУ компьютера в Windows 10
Очистить RAM можно вручную и с помощью специальных утилит. Сложность самостоятельной разгрузки памяти состоит в том, что вы должны точно знать, что отключаете и не навредит ли это системе.
Способ 1: KCleaner
Простой в использовании KCleaner быстро и точно очистит ОЗУ от ненужных процессов. Кроме очищения оперативной памяти, имеет ряд других полезных функций.
- Скачайте и установите софт.
- После запуска нажмите «Очистить».

Способ 2: Mz RAM Booster
Mz RAM Booster не только умеет оптимизировать RAM в Windows 10, но и способен ускорить работу компьютера.
- Запустите утилиту и в главном меню кликните на «Recover RAM».

- Дождитесь окончания процесса.
Способ 3: Wise Memory Optimizer
С помощью Wise Memory Optimizer можно отслеживать состояние оперативной памяти и других значений. Приложение умеет автоматически оптимизировать устройство.
- После запуска перед вами откроется маленькое окно со статистикой ОЗУ и кнопкой «Оптимизация». Нажмите на неё.
Способ 4: Использование скрипта
Можно воспользоваться скриптом, который сделает всё за вас и очистит оперативную память.
- Кликните правой кнопкой мыши по пустому месту на рабочем столе.
- В контекстном меню перейдите к «Создать» — «Текстовый документ».

MsgBox «Очистить оперативную память?»,0,»Очистка ОЗУ» FreeMem=Space(3200000) Msgbox»Очистка завершена»,0,»Очистка ОЗУ»

MsgBox отвечает за появление небольшого диалогового окна с кнопкой «ОК». Между кавычками вы можете написать свой текст. В принципе, можно обойтись и без этой команды. С помощью FreeMem , в данном случае, мы освобождаем 32 Мб ОЗУ, которые мы указали в скобках после Space . Данное количество безопасно для системы. Вы можете самостоятельно указать свой размер, ориентируясь на формулу:
где N – это объем, который вы хотите освободить. Теперь кликните «Файл» — «Сохранить как…».

Выставьте «Все файлы», добавьте к названию расширение .VBS вместо .TXT и кликните «Сохранить».
Memory Cleaner
Memory Cleaner — небольшая утилита, которая используется для очистки оперативной памяти. Для освобождения ОЗУ приложение используется стандартные средства Windows. Основные параметры по загрузке памяти отслеживаются в режиме реального времени.
Программа полностью совместима с операционной системой Windows (32/64 бит), но не переведена на русский язык. Модель распространения Memory Cleaner — бесплатная.
После запуска программы откроется главное окно. В разделе “Memory” выполняется процесс оптимизации памяти. В верхней части интерфейса расположены индикаторы, которые показывают текущее состояние ОЗУ — общая загруженность в процентах и мегабайтах, средний и максимальный показатели загрузки.
В строке Tasks расположено две задачи, которые можно выполнить с помощью приложения Memory Cleaner:
В разделе “Options” пользователи могут включить автоматическое выполнение задач по очистке оперативной памяти. Для этого нужно отметить галочкой нужные пункты: запуск инструментов по оптимизации ОЗУ когда нагрузка достигнет 80%; запускать очистку каждые 5 минут.
Можно активировать функцию автоматического запуска программы Memory Cleaner вместе с операционной системой Windows.
Преимущества программы Memory Cleaner:
С медленной работой компьютера со временем сталкивается практически каждый пользователь. Особенно это касается перезапусков системы и страниц в браузере. Распространённая причина кроется в том, что систему Windows необходимо почистить от мусора. Избыточный кэш — один из составляющих компонентов, от которых точно надо избавляться.
Содержание
- 1 Что такое кэш
- 1.1 Почему нужно чистить кэш
- 2 Как почистить кэш на компьютере с windows 10
- 2.1 Очистка кэша dns
- 2.2 Через командную строку
- 2.3 Очистка кэша оперативной памяти
- 2.4 Очистка кэша браузеров
- 2.4.1 Как очистить кэш браузера в Chrome
- 2.4.2 Как очистить кэш браузера в Opera
- 2.4.3 Как очистить кэш браузера в Edge
- 2.4.4 Как очистить кэш браузера в Firefox
- 2.4.5 Как очистить кэш браузера в Яндекс Браузере
- 2.5 Очистка кэша windows store
- 2.6 Удаление кэшированных данных защиты системы
- 2.7 Программы для чистки кэша
- 2.7.1 Сcleaner
- 2.7.2 Netadapter repair
- 3 Заключение
Что такое кэш
Важно. Кэшем называют буфер промежуточного типа, для которого характерен максимально быстрый доступ к информации. В нём содержится информация, которую пользователь с большой вероятностью будет запрашивать повторно. Выигрывает от этого и скорость доступа, тем более, если сравнивать с более медленной работой выборок исходных данных из других разновидностей памяти. То же самое касается удалённых источников. Но объём такой информации ограничен, если сравнить с исходными сведениями.
Другими словами, кэш-память- место, где система прячет сведения, которые используются часто. Эта часть нужна, чтобы получать всё быстро. Для разных отраслей в компьютерных технологиях этот метод всегда остаётся актуальным. Но время от времени нужно вспоминать о том, как очистить кэш оперативной памяти Windows 10.
Почему нужно чистить кэш
Но иногда именно кэш становится причиной того, что компьютер стал работать медленнее. Причина — в том, что буфер сохраняет слишком много важных сведений. К примеру, происходит дублирование и наслаивание друг на друга у сведений из браузеров. А названия некоторых файлов вообще меняются почти полностью. Из-за этого ОЗУ в Windows 10 заполняется.
Как и у любого другого места хранения, у самого системного кэша Windows 10. Именно из-за этого появляются другие критичные проблемы, компьютер даже зависает. По этому время от времени содержимое быстрой памяти рекомендуется удалять.
Существует несколько вариантов для решения вопроса, при этом у каждого из них своя отдельная инструкция. Стоит внимательно изучить вопрос очистки кэша оперативной памяти Windows 10.
Очистка кэша dns
Проблемы в этой части могут привести к уменьшению скорости скачивания файлов и загрузок, некорректному отображению некоторых страниц. Но память рекомендуют чистить, даже если явные признаки и симптомы отсутствуют. Поэтому каждый должен выяснить, как очистить кэш на Windows 10.
Через командную строку
Самый простой способ — ввод одной команды в терминале. После этого DNS-кэш должен очищаться мгновенно. Достаточно привести в исполнение вариант ipconfig/flushdns.
- Используется комбинация клавиш Win +X. В появившемся окне требуется выбрать вариант, в котором командную строку запускают от имени администратора.
- Откроется консоль. Именно здесь надо прописать сочетание ipconfig/flushdns. Клавиша Enter используется, когда функцию требуется привести в действие.
- После завершения работы не обязательно полностью перезагружать компьютер. Можно сразу попытаться загрузить несколько веб-страниц.
Некоторые браузеры на виндовс позволяют организовать этот же процесс в своём собственном интерфейсе. Для этого достаточно перейти по соответствующему адресу, а потом выбрать функцию Clear host cashe. Иногда помогает команда browser net internals dns.
В адресной строке вводят такие сведения, чтобы решить проблему для страниц:
- chrome://net-internals/#dns — для Google Chrome;
- browser://net-internals/#dns — для Яндекс Браузера;
- opera://net-internals/#dns — для Оперы.
Очистка кэша оперативной памяти
Этот вариант одновременно и проще, и сложнее предыдущего. Быстрая память должна очищаться после любой перезагрузки компьютера. С другой, не желательно выполнять подобные процедуры слишком часто. И иногда вообще не хочется делать перерыв только из-за того, чтобы почистить кеш.
Поэтому есть специальные утилиты у Виндовс 10, чтобы решить вопрос быстро и своевременно.
- Используя любой файловый менеджер, переходят к папкам C:WindowsSystem32. Здесь требуется запустить файл под названием exe.
- Больше никаких интерфейсов открывать не надо, всё происходит автоматически. Проблем возникнуть не должно.
Можно просто использовать утилиту выполнения, чтобы запустить аналогичную программу, но не пользоваться поиском в системной папке. Это тоже позволяет очистить кэш компьютера, в том числе на ноутбуке.
- Выбирают комбинацию клавиш Win+R. Появляется поле, где надо просто прописать exe.
- Остаётся запустить процесс.
Очистка кэша браузеров
В браузерах быстрая память тоже занимает достаточно много места, иногда до нескольких гигабайт. Игры и фильмы первыми страдают от такого положения дел. Поэтому лишняя информация периодически должна убираться.
Как очистить кэш браузера в Chrome
- Надо нажать на клавиши ctrl+ H. После этого остаётся выбрать пункт, связанный с очисткой истории.
- В следующем окне пользователю дают выбрать, информацию какой категории он удаляет в дальнейшем. Очищение истории посещений тоже будет полезным вариантом. Наименование этого раздела может отличаться в зависимости от того, какой браузер перед пользователем.
Это и есть один из ответов на вопрос о том, как удалить кэш на ПК.
Как очистить кэш браузера в Opera
Инструкция будет стандартной, включает всего несколько шагов:
- Выбирают пункт настроек в боковом меню или нажимают на клавиши Alt + P.
- Откроется меню. Слева требуется выбрать раздел, связанный с безопасностью, потом переходят к функции очищения истории посещений.
- Появится пункт уничтожения определённых элементов. Надо выбрать «С самого начала».
- Должен стоять флажок напротив «очистить кэш». Главное — проверить, чтобы остальные виды флажков были сняты.
Остаётся нажать на кнопку «Очистить историю посещений». Тогда окно с настройками закрывается, процесс завершается. Удаление не должно доставить проблем, после этого кэш в Windows 10 не будет беспокоить.
Как очистить кэш браузера в Edge
В случае с этим браузером задача немного сложнее.
- После запуска приложения пользователю нужно выбрать иконку в виде трёх точек.
- Потом переходят к разделу с дополнительными параметрами.
- Следующий этап предполагает переход ко вкладкам по конфиденциальности и безопасности. Здесь требуется найти пункт, связанный с очищением данных браузера.
- Появится вариант, позволяющий выбрать, что именно надо очистить. Отдельно ставят метку напротив пункта с «кэшированными данными и файлами».
Почистить ДНС тоже не сложно, если это требуется, Винда предоставляет все инструменты для решения вопроса.
Как очистить кэш браузера в Firefox
Здесь инструкция тоже несколько отличается от общепринятых действий.
- В пустой вкладке выбирают значок с настройками. Обычно он расположен наверху, в правой части.
- Из колонки слева должна интересовать вкладка, посвящённая приватности и защите. Именно здесь находится кнопка удаления истории.
- Нужно только щелчком мыши открыть подробности. Галочку ставят на пункте кэша. Потом нажимают на кнопку «удалить сейчас».
После этого системный диск снова будет забиваться, но очистка нужна не так скоро.
Как очистить кэш браузера в Яндекс Браузере
Частично инструкция для этого приложения уже была описана ранее. Нужна комбинация клавиш Ctrl + H. Остаётся выбрать пункт, предлагающий очистить историю. Появляется окно, где выбирают конкретные категории для завершения процедуры. На следующем этапе очищаем все файлы с кешем на винде.
Очистка кэша windows store
Магазин приложений от известных разработчиков содержит свою собственную базу, где размещаются временные файлы. После сброса не освобождается много места, но иногда это помогает ускорить работу.
- Сначала открывают окно «Выполнить». Вводят wsreset. Нажимают на ОК.
- После открытия окна Microsoft Store утилита завершает свою работу.
Удаление кэшированных данных защиты системы
Вопрос тоже решают с помощью встроенной функции. Например, можно использовать раздел «Защита системы». Благодаря ему создаются точки для восстановления операционной системы. Но такие данные тоже могут занимать место, поэтому время от времени и тут требуется удаление.
Инструкция будет максимально простой, как в браузере:
- Через окно поиска, которое расположено рядом с кнопкой «Пуск», пишут «создание точки восстановления». Открывают соответствующий раздел.
- Переходят ко вкладке с защитой системой. В блоке параметров защиты выбирают определённый диск, рядом с которым присутствует надпись «Система». После этого используют кнопку «настроек».
- В новом окне выбирают функцию удаления. После этого все точки восстановления стираются.
- Можно менять положение ползунка, чтобы уменьшить количество памяти, которое выделяется, чтобы создать временные данные. После этого на компе должно быть всё очищено.
Программы для чистки кэша
Их удобно использовать благодаря универсальности.
Сcleaner
Достаточно скачать с официального сайта и запустить программу. Пользователю не обязательно вдаваться во все подробности. Можно включить функцию автоматической очистки от всех временных файлов, нажав на одну кнопку. CCleaner показывает пользователям понятные подсказки, чтобы любой разобрался с необходимыми функциями.
Netadapter repair
В этом случае интерфейс тоже отличается максимальной доступностью. С ним легко разберётся любой пользователь. Функция удаления временных файлов доступна в главном окне программы. Анализ места на диске выполняется отдельно.
Заключение
Очистка кэша кажется операцией, которая не заслуживает внимания. Но иногда достаточно одного простого действия, чтобы получить лучшие результаты работы компьютера.
Любой пользователь Windows 10, открывший диспетчер задач и заглянувший на вкладку «Производительность» в раздел «Память» обнаружит пункт «Кэшировано», причем размер кэшированной памяти обычно тем значительнее, чем больше объем оперативной памяти на компьютере или ноутбуке.
В этой инструкции подробно о том, что означает кэшированная память в Windows 10, стоит ли переживать, что её много и о том, можно ли её очистить. Статья на близкую тему: Что делать, если невыгружаемый пул занимает много памяти в Windows 10.
- Что такое память в состоянии кэшировано
- Как очистить кэшированную память Windows 10
- Видео инструкция
Что значит «Кэшировано» в информации о памяти

Если в диспетчере задач вы подведёте указатель мыши к пустому разделу, обычно располагающемуся по центру графического представления «Структура памяти», вы увидите подпись: «Зарезервировано. Память, содержащая кэшированные данные и код, которые сейчас не используются» — речь ведётся именно о той оперативной памяти, которую вы видите в пункте «Кэшировано». Что это означает?

Кэшированная память в Windows 10 — это занятые, но неиспользуемые в настоящий момент страницы памяти, содержащие различные данные, которые могут потребоваться в дальнейшем для работы системных и сторонних процессов и которые эффективнее будет получить именно из оперативной памяти, а не снова прочитать с диска. Чем больше доступной неиспользуемой памяти, тем больший её объём может оказаться в состоянии «кэшировано».
Логику этого подхода можно описать следующим образом: в Windows 10 присутствуют различные механизмы ускорения работы системы и кэшированная память — один из них. При наличии неиспользуемой оперативной памяти эффективнее использовать её как кэш, а не освобождать сразу: сама по себе свободная память не приводит к ускорению работы: система и программы будут работать с одинаковой скоростью, независимо от того, свободно у вас 2 Гб RAM или 16. Проблемы могут возникнуть, когда свободной памяти не остаётся, но кэшированная память с большой вероятностью не станет причиной этого.
Очистка кэшированной памяти
Прежде всего, какая-либо очистка кэшированной памяти Windows 10 самостоятельными действиями, с помощью сторонних утилит или другими методами обычно лишена смысла: память «Кэшировано» освобождается системным менеджером памяти в первую очередь, когда RAM потребовалось для каких-либо задач, а доступной свободной оперативной памяти недостаточно.
В качестве примера: в первом разделе статьи приводился снимок экрана с состоянием ОЗУ в диспетчере задач на момент начала написания этого материала. Ниже — сразу после запуска редактора видео, открытия и запуска рендеринга проекта в нём.

Как можно увидеть, объём кэшированной памяти сократился на 2 Гб, в дальнейшем, по прекращении работы с «тяжелым» софтом её объём вновь будет прирастать по мере использования системы и всё это — нормальное поведение, не влияющее негативно на отзывчивость вашего ПК или ноутбука.
Существуют сторонние утилиты для быстрой очистки всей кэшированной оперативной памяти в Windows 10 и предыдущих версиях системы. Один из самых популярных инструментов — EmptyStandbyList.exe, демонстрация его использования после примечания. Ещё две программы, позволяющие выполнить очистку: Mem Reduct и Intelligent Standby List Cleaner.
Я не рекомендую подобные программы к использованию. Повторюсь: в рассматриваемом случае приятные для глаз числа свободной оперативной памяти, которые мы сможем получить, не приведут к повышению производительности системы или FPS в играх. В других сценариях, когда речь идёт не о кэшированной памяти, а о занятой и используемой RAM, при условии её нехватки для других задач высвобождение может иметь смысл, но это уже отдельная тема.
Упомянутую программу можно скачать с сайта разработчика: https://wj32.org/wp/software/empty-standby-list/ после этого для её использования:
- Запустите командную строку от имени Администратора.
- Введите следующую команду, указав полный путь к EmptyStandbyList.exe в начале команды (для этого можно удерживать клавишу Shift, нажать по файлу правой кнопкой мыши, выбрать пункт «Копировать как путь», а затем вставить в командную строку):
emptystandbylist.exe standbylist
- Вариант результата — на изображении ниже (получено не на том же компьютере, на котором были сделаны предыдущие скриншоты).
При этом следует учитывать, что сразу после использования утилиты, по мере работы, объем кэшированной памяти вновь начнёт расти.
Видео
Надеюсь, статья помогла разобраться, для чего нужна кэшированная память и в других вопросах, имеющих к ней отношение.
Большинство людей не знает, как очистить оперативную память и насколько это важно для производительности ПК.
- сегодняшние программы и приложения становятся все лучше, имея при себе приятный интерфейс, а также мощный и продвинутый движок. Но они потребляют слишком много ресурсов;
- теперь компьютер должен иметь больше места, больше ОЗУ. У программ богатый интерфейс, который часто сопровождается большим количеством анимации;
- единственный способ решить проблему торможения системы — очистить оперативную память. Windows 10 занимает особенно много места. Давайте рассмотрим, как ускорить ПК, оптимизировав ОЗУ.
Как очистить оперативную память компьютера виндовс 10
Очистка оперативной памяти без перезагрузки
Вы можете провести очистку без использования дополнительного ПО. Просто обратите внимание на следующие методы:
Очистка ОЗУ с помощью файла VBS
- Откройте Блокнот.
Открываем блокнот
- Чтобы очистить 50 МБ оперативной памяти введите «FreeMem = Space (50000000)».
- Сохраните файл как RamCleaner.vbs. Назовите его как хотите, но расширение должно быть VBS, поскольку это файл VBscript.
Сохраняем файл как RamCleaner.vbs
- При сохранении не забудьте выбрать все типы файлов вместо текстового.
При сохранении выбираем «Все типы файлов»
- Переместите его в папку Windows.
Перемещаем в папку «Windows»
- Cоздайте ярлык.
Правой кнопкой мыши нажимаем на файл и выбираем «Создать ярлык»
- Затем перейдите на рабочий стол. Теперь дважды щелкните по нему, и ОЗУ очистится.
Для очистки ОЗУ дважды кликаем по созданному «Скрипт» файлу на рабочем столе
Очистка оперативной памяти с помощью ярлыка
- Сделайте правый щелчок мышью на рабочем столе. В меню найдите «Создать» «Ярлык».
В меню находим «Создать»,«Ярлык»
- Система запросит местоположение для lnk. Дальше скопируйте следующий текст из фото и нажмите «Далее».
Вводим текст, указанный стрелкой, в строку «Укажите расположение объекта»
- Введите желаемое имя файла.
Вводим желаемое имя файла
- Затем просто дважды щелкните по ярлыку, для очистки ОЗУ
Дважды щелкаем по ярлыку
Очистка оперативной памяти с помощью командной строки
Очистка оперативной памяти с помощью «Командной строки»
Возможно вас заинтересует: Как запустить программу от имени администратора
Фактически мы проводим очистку кэша DNS.
- Напишите «cmd» в поисковике, сделайте правый щелчок мышью и запустите приложение в качестве администратора.
Вызываем «Командную строку» через поиск в меню «Пуск»
- Введите «ipconfig/ flushdns» и нажмите клавишу ввода.
Вводим в «Командной строке» команду
Уведомление подскажет, что команда успешно удалила кэш DNS.
Типы кэш-памяти
Мы завершаем руководство о том, что такое кэш-память, объясняя, каковы основные типы этого типа памяти.
Кэш процессора
Кэш процессора является кэшем, используемым процессором компьютера для ускорения операций доступа к основной памяти.
Кэш страницы
Кэш страниц является частью памяти, используемой операционной системой, чтобы скопировать данные использования на жестком диске. Операционная система использует всю оперативную память, которая не выделяется непосредственно другим приложениям, поскольку доступ к этой основной памяти происходит быстрее, чем к жесткому диску.
Дисковый кеш
Дисковый кэш тип похож на оперативную память, которая интегрирована в жесткий диск. Когда он присутствует, он используется для загрузки секторов жесткого диска, смежных с требуемыми, избегая перемещения читающей головки и ускоряя операцию чтения.
Веб-кэш
Веб-кэш является частью жесткого диска, который используют веб-браузеры (Chrome, Edge, Firefox) или прокси-серверs, чтобы сохранить просмотренные интернет-страницы.
Веб-кэш используется для сохранения HTML-кода, изображений и всей информации, необходимой для просмотра интернет-страницы, чтобы сократить время доступа к странице в случае, если пользователь захочет просмотреть её снова. Когда пользователь повторно заходит на такую страницу, нет необходимости запрашивать весь код с веб-сервера, на котором размещена страница, поскольку большая часть информация уже будет храниться в веб-кэше.
Другие способы оптимизации ОЗУ
Как правило, обычные пользователи щелкают правой кнопкой мыши на рабочем столе и нажимают кнопку «Обновить», думая, что это ускорит работу компьютера. Эффективно ли это? Очевидно, что нет.
«Диспетчер задач»
«Диспетчер задач»
Для остановки работы программ используйте «Диспетчер задач». Вы можете отключить приложения, службы и различные процессы. Также посмотрите, какие из них занимают много памяти. «Диспетчер задач» предоставляет достаточный обзор загруженности ОЗУ, использования ЦП и т. д.
- проанализируйте уровень занятости в режиме реального времени;
- остановите программы, которые перегружают память;
- отключите фоновые службы, которые вам наверняка не нужны.
Как вызвать «Диспетчер задач»
Способы вызвать меню «Диспетчер задач»
Это очень просто. У вас есть несколько способов:
- сделать правый щелчок мышью на «Панели задач» и найти в меню «Диспетчер задач»;
- открыть его с помощью зажатия трех клавиш Ctrl + Alt + Del (откроется экран блокировки, в списке которого можно найти «Диспетчер задач»);
- зажать Ctrl + Shift + Esc, и запустить приложение немедленно.
Определение вкладки «Диск» в «Диспетчере задач»
Комбинация клавиш для вызова меню «Диспетчер задач»
Многие задают этот вопрос. Данный раздел показывает процент использования диска. Иногда вы можете заметить, что программы слишком долго открываются, потому что какой-то программный или фоновый процесс занимает место на диске. Для определения виновника используйте «Диспетчер задач».
Он способен на многое и точно вам понадобиться, хоть имеет много ограничений.
Монитор ресурсов
Монитор ресурсов
Возможно вас заинтересует: Как удалить Яндекс Диск
Чтобы просмотреть более подробный отчет используйте монитор ресурсов. Этот инструмент можно найти в меню «Пуск» в папке средств администрирования. Существует множество сторонних инструментов, которые имеют больше возможностей и функций.
Функциональность программы «Диспетчер задач»
К популярным »Диспетчер задач» относятся:
- ProcessMonitor. Неплохая альтернатива, к тому же бесплатная. Установщик весит всего 975kb. Разработчик — Microsoft Windows Sysinternals;
- ProcessHacker. Бесплатный диспетчер с открытым исходным кодом. Весит почти 3 МБ;
- SystemExplorer. Предлагает отличный интерфейс для управления запущенными приложениями. Также помогает защитить от вредоносного ПО. Распространяется бесплатно. Установщик весит почти 1,75 МБ;
- Daphane. Очень популярен и имеет множество возможностей для отключения запущенных задач. Его можно использовать для безопасного завершения работы программ. Распространяется бесплатно;
- Speccy. Еще одна альтернатива классическому «Диспетчер задач». Небольшой и легкий инструмент, который работает очень быстро. Существует также бесплатная версия.
Многие замечали, что со временем компьютер начинает работать медленнее: у кого-то страницы браузера грузятся дольше, а кто-то успевает заварить себе чай во время перезапуска системы. Причиной тому не стали перетёршиеся шестерёнки внутри начинки, скорее всего, необходимо почистить мусор в Windows. Одним из его составляющих является избыточный кэш.
Что такое кэш
Кэш или кеш (англ. cache, от фр. cacher — «прятать»; произносится [kæʃ] — «кэш») — промежуточный буфер с быстрым доступом, содержащий информацию, которая может быть запрошена с наибольшей вероятностью. Доступ к данным в кэше осуществляется быстрее, чем выборка исходных данных из более медленной памяти или удалённого источника, однако её объём существенно ограничен по сравнению с хранилищем исходных данных.
Очистка ОЗУ с помощью программного обеспечения
Очистка оперативной памяти с помощью сторонних программ
Вы можете очистить оперативную память с помощью различных инструментов. После этого рабочий стол станет работать намного быстрее. Очистится кэш и, следовательно, произойдет значительное сокращение использования ОЗУ и увеличение свободной памяти.
- CleanMem. Качественный и надежный уборщик. Способен уменьшить загруженность до 300 МБ, удваивая оперативную память. Распространяется с мини-монитором, который показывает статистику использования ОЗУ в режиме реального времени. Работать с ним очень просто. Для этого просто запустите cleanmem.exe. Вы можете сохранить ярлык или открыть его в системном трее. Затем появится диалоговое окно UAC, которое в соответствии с вашими настройками спросит «да» или «нет». Дальше просто нажмите «Да», и оперативная память очистится. На графике «Диспетчер задач» вы заметите внезапное уменьшение ОЗУ. Программа очищает кэш. Существует платная и бесплатная версия;
CleanMem
- Wise Cleaner. Очень популярный инструмент для очистки ОЗУ, при этом легкий в использовании. Распространяется бесплатно. Чтобы Wise Cleaner вступил в действие нажмите «Оптимизировать». Он проанализирует, а затем освободит оперативную память;
Wise Cleaner
- RAM-Cleaner. Бесплатный инструмент с открытым исходным кодом. Очень прост в использовании. Освобождает оперативную память одним щелчком мыши;
RAM-Cleaner
- RAM Rush. Тоже бесплатный уборщик. Весит совсем немного. Имеет диаграмму, которая отображает загруженность ОЗУ. RAM Rush помогает оптимизировать оперативную память на рабочем столе;
RAM Rush
- Memory Cleaner. Бесплатная программа, очень простая в использовании. Весит всего лишь 576 килобайт. Предлагает различные возможности для очистки памяти;
MemoryCleanerBig
- RAM-Optimizer. Этот уборщик предназначен для мобильных устройств и очень популярен, поэтому мы добавили его сюда. Доступен для бесплатной установки из магазина Microsoft.
RAM-Optimizer
Можно ли отключить процесс «Система и сжатая память»
Как мы отметили выше, задача данного процесса, который может серьезно загружать систему, это позволить пользователям быстрее переключаться между различными приложениями. Также было отмечено, что данную функцию может исполнять файл подкачки, но делает он это заметно хуже. Исходя из этого, встает вопрос, а стоит ли отключать утилиту, оптимизирующую работу компьютера, и однозначного ответа на него нет.
При этом мы приведем некоторые советы, когда стоит задуматься об отключении процесса «Система и сжатая память» в Windows 10:
- Если на компьютере мало оперативной памяти (до 8 Гб) или она имеет низкое быстродействие;
- Когда большие объемы оперативной памяти на компьютере необходимы, чтобы запускать различные производительные задачи (игры и «тяжелые» приложения);
- Если используется твердотельный системный накопитель (SSD) или скоростной жесткий диск, с ними сокращается время доступа к файлу подкачки, но все равно оно немного дольше, чем при использовании процесса «Система и сжатая память».
Каждая ситуация индивидуальна, и пользователь компьютера должен сам определить, стоит отключать системную утилиту или нет. На некоторых компьютерах процесс «Система и сжатая память» грузит не только ОЗУ, но и центральный процессор, а также жесткий диск (особенно если он низкоскоростной), что в итоге сказывается на производительности системы в целом, и в такой ситуации утилиту лучше деактивировать.
Рекомендации по очистке кэша и оперативной памяти
Помните! Использование компьютера в течение многих часов вместе с открытием и закрытием программ замедляет его работу, поскольку память занимает кэш неработающих приложений.
Итак, вот несколько советов:
- Перезагрузите систему. При использовании ПК многие рабочие процессы перезагружают систему. Либо выключите устройство, либо перезагрузите его. Если для запуска сложных программ компьютеру требуется много времени, тогда просто выйдите из системы, а затем снова войдите. Такой нехитрый трюк поможет уменьшить объем оперативной памяти.
- Не запускайте много программ одновременно. Их слишком большое количество замедляет работу ПК. Закрывайте лишние приложения и сохраняйте только нужные.
- Не открывайте миллион вкладок во время просмотра. Это также тормозит работу устройства. Используйте только нужные. Так вы уменьшите загруженность ОЗУ.
Запущено много программ
- Не храните слишком много программ. Это не влияет непосредственно на использование оперативной памяти, но плохо на ней сказывается, поскольку некоторые утилиты часто работают в фоновом режиме, автоматически загружаются при запуске системы или незаметно обновляются.
- Оптимизируйте объем оперативной памяти. Используйте различные инструменты для временного увеличения ОЗУ за счет дискового пространства, но лучше сделать это физически.
Как работает кэш-память
Чтобы понять, что такое кэширование и как оно работает, нам нужно объяснить, что такое принцип локальности.
Принцип локальности гласит, что когда центральный процессор считывает данные из ячеек основной памяти компьютера, весьма вероятно, что другие данные, которые он будет использовать, также будут расположены рядом с рассматриваемой ячейкой. По этой причине вся информация, смежная с запрашиваемой центральным процессором, передаётся в кэш. Когда процессор компьютера запрашивает новую информацию, она, скорее всего, уже будет в кэше.
В случае, если запрошенные данные не кэшируются, центральный процессор сделает запрос в основную память, чтобы найти ячейку, содержащую информацию. Также в этом случае центральный процессор будет передавать информацию, смежную с информацией о ячейке, используемой в кеше. Этот процесс будет продолжаться до тех пор, пока кэш полностью не заполнится.
( 2 оценки, среднее 4.5 из 5 )
В этой статье:
- Зачем проводить очистку оперативной памяти
- Как освободить оперативную память Windows 10
- Закрытие фоновых приложений
- Закрытие неиспользуемых приложений
- Перезапуск проводника
- Отключение автозагрузки программ
- Удаление вирусов
- Использование специальных программ для чистки ОЗУ
- RAM booster программа для очистки ОЗУ
- MZ RAM Booster статистика о степени загрузки оперативной памяти
- Как определить степень перегруженности ОЗУ
- Поможет ли обычная перезагрузка Windows 10
- Как очистить ОЗУ компьютера разными способами
- Видео: основные способы очищения оперативной памяти компьютера
- Как узнать степень загруженности
- Рекомендации по очистке кэша и оперативной памяти
- Итог
- Программы для очистки памяти в Windows 10
- KCleaner
- RamMap
- Mz RAM Booster
- CleanMem
- Wise Memory Optimizer
- Системные инструменты для очистки ОЗУ
- Очистка диска
- Командная строка
- Диспетчер задач
- Кэш браузера
- Очистка с помощью ярлыка
- Файл VBS
- Перезапуск проводника
- Использование скрипта
- Как не допустить перегрузки ОП
- Узнаём степень загруженности ОП
- Чистим автозагрузку
- Очищение ОЗУ компьютера в ручном режиме
- Очистка через «Диспетчер задач»
- Видео: как отключить ненужные процессы в «Диспетчере задач»
- Очистка через перезапуск «Проводника»
- Видео: как перезапустить «Проводник»
- Очистка через «Автозагрузку»
- Видео: как удалить ненужную программу из автозагрузки
- Отключение визуальных эффектов
- Видео: как отключить визуальные эффекты
- Очистка через «Диспетчер задач»
- Автоматическая очистка памяти утилитами
- Другие способы оптимизации ОЗУ
- «Диспетчер задач»
- Как вызвать «Диспетчер задач»
- Определение вкладки «Диск» в «Диспетчере задач»
- Монитор ресурсов
- Метод 2 программа ATM
- Очищение ОЗУ компьютера при помощи специализированных программ
- Wise Memory Optimizer
- Видео: как очистить ОЗУ с помощью Wise Memory Optimizer
- Mz RAM Booster
- Видео: как очистить ОЗУ с помощью Mz RAM Booster
- Glary Utilities
- CCleaner
- Видео: как очистить ОЗУ с помощью CCleaner
- Как очистить память при помощи антивирусных программ
- Wise Memory Optimizer
Зачем проводить очистку оперативной памяти
На быстродействие любого компьютера огромное влияние оказывает объём оперативного запоминающего устройства. В процессе работы в блок оперативной памяти загружаются различные программы и файлы, что приводит к постепенному уменьшению объёма ОЗУ, а это, в свою очередь, сильно снижает производительность и эффективность работы. Чтобы избежать такой проблемы, необходимо периодически проводить очищение оперативной памяти, тем самым увеличивая её производительность и сокращая время на выполнение различных операций.
В процессе работы с различными программами, особенно если период работы довольно длительный, всё заметнее становится, что компьютер начинает тормозить. В результате это может привести к появлению на дисплее транспаранта, где будет предложено закрыть все программы во избежание потери данных из-за недостатка свободной оперативной памяти. Если этого не сделать, то компьютер закроет всё самостоятельно и автоматически перезагрузится, полностью очистив ОЗУ. Это неминуемо приведёт к полной потере несохранённых данных, ввод которых мог занять час и более, и работу придётся начинать заново.
Кроме того, заметное торможение при работе заставляет пользователя нервничать, так как требуется большее, чем обычно, время на выполнение любой операции. Если раньше компьютер сразу же выполнял определённую задачу, то теперь он может задуматься на несколько секунд, а иногда и значительно дольше.
Одной из основных причин этого явления может быть увеличение объёма использования оперативной памяти из-за большого количества приложений, которые при инсталляции прописываются в автозагрузку и загружают свои модули одновременно с запуском компьютера. В процессе работы к этому добавляются новые запущенные программы, а также различные фрагменты информации, передаваемые при помощи буфера обмена, то есть копирования.
Добавление дополнительных плат ОЗУ не станет панацеей, так как это будет кратковременная мера.

Добавление микросхем ОЗУ для хранения оперативной информации станет лишь кратковременной мерой по увеличению быстродействия компьютера
Во-первых, количество разъёмов для ОЗУ на материнской плате ограничено. Во-вторых, программное обеспечение всё время совершенствуется и всё больше использует графические эффекты, которые требуют постоянного увеличения свободного объёма оперативной памяти. Это будет очень заметно, если пользователь запустит мощные графические игры или будет работать в профессиональном графическом редакторе.
Чтобы убрать из памяти ненужные активные и фоновые процедуры, необходимо провести очищение микросхем ОЗУ от скопившейся информации, которая в данный момент неактуальна. Это сразу же приведёт к резкому увеличению свободного блока оперативной памяти, что можно будет заметить визуально, и приведёт к значительному росту быстродействия при выполнении различных программных операций.
Как освободить оперативную память Windows 10
Чтобы понять, как освободить оперативную память на компьютере Windows 10, лучше использовать все описанные способы, потому что один не принесет должного эффекта.
Закрытие фоновых приложений
На ноутбуке и ПК, кроме основных приложений, существуют приложения, которые работают в фоновом режиме.
Они не видны пользователю, и находят важную информацию или ведут расчеты. Бывают случаи, когда работа фоновых приложений важна, а бывает и нет — их можно отключить.
- Нужно открыть диспетчер задач и найти вкладку «Подробности». Там можно посмотреть список всех процессов, которые выполняются.
- Необходимо закрыть те приложения, которые пользователь не использует.

Внимание: Владелец ноутбука и ПК не должен останавливать процессы системы.
Нужно прекратить работу большинства программ, которые не используются. Пользователю не следует останавливать работу программ, предназначение которых он не знает. В противном случае можно вызвать системную ошибку.
Закрытие неиспользуемых приложений
Перед тем, как почистить память компьютера Windows, нужно ознакомиться с открытыми программами.
Если какие-то из них не нужны в данный момент, их можно закрыть. Открыв диспетчер задач, можно узнать список запущенных приложений и понять, какую часть памяти они используют.
- Используя вкладку «Снять задачу» в диспетчере, можно закрыть неиспользуемые приложения.

Фото: kevin-seoshnik.ru/Закрытие неиспользуемых программ
Обратите внимание: Чтобы завершить работу программы, нужно сохранить файлы, с которыми пользователь работал.
Перезапуск проводника
При его выключении система прекратит работать, так как не будет видеть жесткий диск. При его перезапуске можно завершить зависшие процессы в системе.
- Открыв диспетчер задач, пользователь должен найти проводник.
- Необходимо выбрать пункт меню «Перезапустить», нажав по нему правой кнопкой мышки. После перезагрузки процесса нужно выяснить, помогло это освободить память или нет.

Отключение автозагрузки программ
Если приложениям разрешена автозагрузка, они могут произвольно запуститься при повторном запуске ноутбука или ПК.
- Чтобы они перестали иметь право на автозапуск, следует в диспетчере задач найти вкладку «Автозагрузка», по очереди выделить программы из списка и для каждой нажать на кнопку «Отключить».

Важно. Оставить возможность для автозапуска нужно только для антивируса. Если данная программа перестанет включаться самостоятельно, пользователь может вовремя не включить его, и подцепить вирус.
Удаление вирусов
Есть вирусы, которые специализируются на перегрузке ОЗУ. Они замедляют работу системы, заражая и притормаживая ее.
Необходимо воспользоваться антивирусом, чтобы начать диагностику и освободить систему от вирусов.
Использование специальных программ для чистки ОЗУ
Чтобы очистить оперативную памяти Windows 10 воспользуйтесь программами RAM Booster и MZ RAM Booster — можно бесплатно скачать на сайте.
RAM booster программа для очистки ОЗУ
RAM booster — информирует о загрузке оперативной памяти.
Программа предоставляет возможность настроить определенные условия, используя которые процесс очищения памяти будет осуществляться автоматически.
- Для использования ручной очистки нужно нажать на кнопку «Освободить память сейчас» на главной странице программы.

RAM booster программа для очистки ОЗУ
MZ RAM Booster статистика о степени загрузки оперативной памяти
MZ RAM Booster — дает статистику и информацию о степени загрузки ОЗУ. Программа помогает изменить определенные параметры работы с памятью.
- Для ее быстрой очистки нужно на главной странице приложения кликнуть по кнопке «Очистка RAM».

Как определить степень перегруженности ОЗУ
Перед тем как очистить оперативку на виндовс 10, стоит проверить, действительно ли и насколько именно она перегружена. Для этого достаточно выполнить следующие шаги.
- Открыть «Диспетчер задач»: вызвать контекстное меню «Пуск» или одновременно нажать клавиши «Ctrl + Shift+ Esc».
- Перейти в колонку «Память», посмотреть на все запущенные в данный момент процессы, обрабатываемые ОЗУ. Более подробные сведения о загруженности представлены в столбце «Производительность». Если обозначенная там цифра выше 80 %, пора провести принудительное очищение системы.
Поможет ли обычная перезагрузка Windows 10
Как увеличить оперативную память на компьютере Windows 7
Большой объем ОП отвечает за одновременное обрабатывание большого количества процессов. Если список этих команд превышает допустимое значение, система начинает виснуть. Все новые задачи, запускаемые пользователем, не смогут адекватно загрузиться. Постоянная перегрузка ОЗУ становится причиной участившихся ошибок, что негативно сказывается на работоспособности машины.
Обратите внимание! На первых порах временно исправить зависания поможет перезагрузка системы, но этот шаг никак не устранить основную проблему.
Как очистить ОЗУ компьютера разными способами
Оперативное запоминающее устройство любого компьютера очищается в ручном или в автоматизированном режиме. В первом случае используются служебные утилиты, встроенные в систему, или отключаются неиспользуемые приложения. Во втором случае происходит применение различных специализированных утилит, которые очищают ОЗУ без участия пользователя по заранее выставленным параметрам. Наиболее часто для освобождения блока памяти используются сторонние программы, так как корпорация Microsoft не уделяет должного внимания этой проблеме, ориентируясь на последние модели компьютеров, которые оснащены достаточным количеством микросхем оперативной памяти.
Если пользователь не выполняет на своём устройстве каких-то специальных задач, требующих одновременного открытия большого количества программ, то операция по очищению блока памяти не особенно и нужна. В случае же необходимости держать открытыми несколько программ, особенно графических, с постоянным использованием буфера обмена, а также нескольких страниц в браузере, быстродействие снижается достаточно быстро и требует постоянного очищения ОЗУ.
Эффективность очищения ОЗУ у всех способов различная, поэтому выбор всегда падает на тот способ, который наиболее привычен пользователю. Всё зависит от конкретной задачи, которая в данный момент выполняется на компьютере.
Видео: основные способы очищения оперативной памяти компьютера
Как узнать степень загруженности
Что же делать, если при открытии каждой новой вкладки браузера компьютер испытывает большие сложности: задуматься о покупке нового устройства или просто очистить ОЗУ? Чтобы дать ответ на этот вопрос, нужно ознакомиться со степенью текущей загрузки оперативной памяти. Подобная операция даст понять, действительно ли все проблемы, связанные с быстродействием ПК, можно решить, выполнив очистку:
- Зажмите клавиши «Ctrl» + «Shift» + «Esc» или откройте «Диспетчер задач» любым удобным для вас способом.
- Перейдите во вкладку «Процессы».

- Обратите внимание на пункт «Память», где отображается процент загруженности ОЗУ.
- Для получения более подробной информации перейдите во вкладку «Производительность» и выделите пункт «Память».

Во вкладке «Процессы» вы увидите процентную заполненность ОЗУ, а также операции, которые на это влияют. В разделе «Производительность» загруженность выражается в конкретном количестве задействованной памяти. Также здесь представлен удобный график, позволяющий сделать те или иные выводы.
Рекомендации по очистке кэша и оперативной памяти
Помните! Использование компьютера в течение многих часов вместе с открытием и закрытием программ замедляет его работу, поскольку память занимает кэш неработающих приложений.
Итак, вот несколько советов:
- Перезагрузите систему. При использовании ПК многие рабочие процессы перезагружают систему. Либо выключите устройство, либо перезагрузите его. Если для запуска сложных программ компьютеру требуется много времени, тогда просто выйдите из системы, а затем снова войдите. Такой нехитрый трюк поможет уменьшить объем оперативной памяти.
- Не запускайте много программ одновременно. Их слишком большое количество замедляет работу ПК. Закрывайте лишние приложения и сохраняйте только нужные.
- Не открывайте миллион вкладок во время просмотра. Это также тормозит работу устройства. Используйте только нужные. Так вы уменьшите загруженность ОЗУ.
Запущено много программ
- Не храните слишком много программ. Это не влияет непосредственно на использование оперативной памяти, но плохо на ней сказывается, поскольку некоторые утилиты часто работают в фоновом режиме, автоматически загружаются при запуске системы или незаметно обновляются.
- Оптимизируйте объем оперативной памяти. Используйте различные инструменты для временного увеличения ОЗУ за счет дискового пространства, но лучше сделать это физически.
Итог
Освобождение оперативной памяти от лишних процессов существенно ускорит работу вашего компьютера. Также очистка поможет выявить наличие вредоносных программ. Вы можете пользоваться как ручным методом, так и установить сторонние программы с удобным графическим интерфейсом и виджетами.
Программы для очистки памяти в Windows 10
Программы для очистки памяти от сторонних разработчиков значительно превосходят штатные в простоте использования — все процессы автоматизированы, есть дополнительные функции по оптимизации операционной системы.
KCleaner
KCleaner — маловесная утилита, позволяющая быстро очистить оперативку. Распространяется бесплатно, переведена на русский язык.
Руководство по использованию:
- Запустить программу.
- Кликнуть по кнопке Очистить.

- Дождаться завершения процесса.
RamMap
RamMap — приложение от компании Microsoft для оптимизации оперативки. Загружается с официального ресурса бесплатно, не требует установки на ПК или ноутбук. Перевода на русский нет.
Руководство по использованию:
- Распаковать скачанный архив, перейти в корневую папку.
- Запустить исполняемый файл, который соответствует разрядности компьютера (32 или 64-bit).

- Раскрыть меню Empty, выбрать опцию Empty Standby List.

- Ожидать завершения процедуры.
Mz RAM Booster
Mz RAM Booster — программа, включающая в себя набор инструментов для оптимизации ОЗУ. Является бесплатной, перевод на русский язык отсутствует.
Руководство по использованию:
- Скачать и установить приложение.
- Запустить, нажать по кнопке Recover RAM.

- Дождаться окончания процедуры.
CleanMem
CleanMem — небольшая утилита, работающая из системного лотка. Является бесплатной и не переведена на русский язык.
Руководство по использованию:
- После инсталляции на компьютер раскрыть трей.
- Кликнуть ПКМ по иконке приложения.
- Выбрать опцию Clean Memory Now.
Wise Memory Optimizer
Wise Memory Optimizer — продвинутое решение для оптимизации ОЗУ. Распространяется по бесплатной лицензии, имеет перевод на русский язык.
Пошаговое руководство:
- После установки запустить программу.
- Кликнуть по кнопке Оптимизация.
- Дождаться завершения операции.
Пользователь может задать параметры для автоматического выполнения процедуры. Для этого необходимо установить отметку «Автоматическая оптимизация» и передвинуть ползунок в оптимальное положение. При необходимости можно поставить флажок «Запускать при бездействии процессора».

Системные инструменты для очистки ОЗУ
Первое, что можно сделать, без необходимости скачивания и установки сторонних программ — использовать встроенные инструменты ОС.
Очистка диска
Как освободить оперативную память на компьютере Windows 7
Стандартный вариант очистки ОЗУ Windows 10 — использование базовой утилиты. Для вызова «Очистки диска» нужно запустить пункт «Администрирование» в панели управления или нажать «Win + R» и ввести в появившемся окне «cleanmgr». Высветится список временных файлов, требующих очистки, или один из разделов забитого диска. Активировав кнопку «Очистить системные файлы», можно полностью освободить память от всех ненужных элементов.
Командная строка
Следующий инструмент позволит провести быструю очистку кэша:
- С помощью контекстного меню «Пуск» вызвать командную строку.
- Ввести команду «ipconfig/ flushdns», подтвердить действие.
Когда утилита закончит работу, она сообщит об этом в виде всплывающего уведомления.
Диспетчер задач
Еще один вариант очистки памяти компьютера на операционной системе Windows 10:
- Для открытия «Диспетчера задач» нажать на сочетание клавиш «Ctrl + Shift + Esc».
- Активировать вкладку «Процессы».
- Отсортировать перечень активных приложений по «ЦП», «Память». На верхних позициях будут находиться процессы, больше всего нагружающие систему.
- Нажать на интересующем элементе ПКМ, выбрать «Завершить дерево процессов», «Снять задачу».
Обратите внимание! Перед вызовом «Диспетчера задач» рекомендуется сохранить и закрыть все программы.

Перед переходом в «Диспетчер задач» нужно закрыть все вкладки
Кэш браузера
Все действия, совершаемые пользователям в браузере, сохраняются, происходит их кэширование. Иногда эти сведения занимают достаточно много места, забивая виртуальную память компьютера. Чтобы все почистить, нужно:
- Открыть браузер, активировать настройки, найти вкладку «История».
- Нажать на пункт «Очистка истории» или «Удалить кэш».
Важно! К сожалению, система не прекращает в дальнейшем кэшировать данные, поэтому процедуру браузерной очистки придется периодически повторять.
Очистка с помощью ярлыка
Еще одно решение, как быстро почистить оперативку на виндовс 10 — использование настроенного ярлыка:
- Нажать на рабочем столе ПКМ. В меню выбрать «Создать», перейти в пункт «Ярлык».
- В окне месторасположения элемента ввести следующий текст «%windir%SysWOW64 rundll32.exe advapi32.dll, ProcessIdleTasks», нажать «Далее».
- Назвать ярлык так, чтобы не забыть его предназначение, например, «Очистка диска».
- При необходимости просто его активировать.
Файл VBS
Хороший способ для тех, кто не боится работать с системой:
- Открыть «Блокнот», ввести «FreeMem = Space (50000000)» (поможет освободить 50 Мб ОП).
- Сохранить под любым именем, но с обязательным расширением VBS, и выбрав тип «Все типы».
- Переместить файл в папку «Windows» на диске С, сделать к нему ярлык.
- Когда потребуется экстренное освобождение ОЗУ от скопившегося мусора, активировать ярлык.
К сведению! Подобный вариант больше подходит для опытных пользователей ПК, владеющих навыками ручной настройки системы.

Перезапуск проводника
Перезапуск проводника
Действенный метод разгрузить оперативную память — перезапуск приложения. Позволяет автоматически очищать ОЗУ при ее небольшой перегруженности. Все, что нужно — закрыть проводник, а затем вновь его запустить.
Использование скрипта
Если вы не хотите вручную закрывать каждый процесс и убирать его из параметров автозагрузки, но установка сторонних программ вам тоже не подходит, то можно создать свой скрипт. Он автоматизирует процесс очистки и сделает его проще. Просто следуйте указаниям.
Откройте стандартный «Блокнот» и скопируйте в него текст:
MsgBox «Очистить RAM?»,0,»Очистка ОЗУ своими руками » FreeMem=Space(409600000) Msgbox»Очистка завершена»,0,»Очистка ОЗУ своими руками»
Число 409600000 должно отображать ваш объем ОЗУ. Вычисляется значение с помощью формулы N*1024 00000. Вместо множителя N необходимо поставить количество оперативной памяти в Гб.
Теперь сохраните готовый файл с любым названием и расширением .vbs:
Запустите скрипт, чтобы появилось следующее окно:
После нажатия на ОК скрипт выполнит очистку ОЗУ в фоновом режиме.
Как не допустить перегрузки ОП
Чтобы не допустить в будущем повторного появления проблем с ОП, придерживайтесь следующих правил:
- MemPlus – программа для очистки оперативной памяти в Windows 10 / 8 / 7
как только надобность в программе пропадает, закрывайте её. Чем меньше запущено приложений, тем меньше нагрузка на ОП; - не устанавливайте лишние программы. В выключенном состоянии приложения не занимают ОП, но они могут запускать фоновые процессы, о которых вы не будете знать, но на объёме ОП это скажется;
- проверяйте хотя бы раз в месяц компьютер на вирусы;
- используйте функцию автоматической очистки ОП, предоставляемую многими сторонними программами.
Оперативная память отвечает за хранение задач и часто используемых файлов. Если она слишком загружена, компьютер начинает зависать. Освободить её можно, закрыв лишние программы, очистив автозагрузку, удалив вирусы, перезапустив проводник и прибегнув к помощи сторонних приложений.

Узнаём степень загруженности ОП
В любой момент, вы можете узнать, насколько сильно загружена ОП. Для этого необходимо выполнить следующие действия:
- Кликните правой клавишей мыши по панели быстрого доступа или воспользуйтесь системной поисковой строкой, чтобы отыскать и открыть диспетчер задач.
Открываем диспетчер задач - На главной странице вы увидите список запущенных программ, а также подробную информацию о том, сколько процентов системных ресурсов задействовано в данный момент. Нас интересует четвёртый столбец – «Память».
Проверяем загруженность оперативной памяти
- Более подробную информацию можно получить во вкладке «Производительность».
Изучаем вкладку «Производительность»
Если показатель загруженности памяти превышает 80–90%, стоит начать вручную снижать нагрузку.
Чистим автозагрузку
Мало кто знает, но программы в автозагрузке тоже влияют на захламленность оперативной памяти. Если в автозагрузке слишком много ненужных приложений, то операционная система будет стартовать очень долго. Но это еще полбеды.
Те программы, которые запустились вместе с ОС работают в фоне постоянно и нагружают оперативную память устройства очень сильно. Потому и нужно почистить автозагрузку. Сделать это можно при помощи того же «Диспетчера задач». Ин6трукция такая.
1. Запускаем «Диспетчер задач» уже известным нам способом (или сочетанием клавиш «Ctrl+Shift+Esc»). В нем сразу переходим на вкладку «Автозагрузка».
2. Выбираем ненужное приложение, кликаем по нему правой кнопкой мыши и выбираем «Отключить».
Следует повторить эту процедуру для всех программ, кроме системных. После отключения всех ненужных компонентов обязательно нужно перезагрузить компьютер или ноутбук для того, чтобы операционная система могла применить изменения.
Очищение ОЗУ компьютера в ручном режиме
Довольно часто применяют очищение оперативного запоминающего устройства в ручном режиме. Способ не совсем удобный, но при отсутствии специализированных программ вполне самодостаточный. Ручной режим чистки ОЗУ основан на использовании встроенных в систему утилит, разработанных корпорацией Microsoft. Он предполагает применение нескольких вариантов очищения используемого объёма памяти.
Очистка через «Диспетчер задач»
Освободить оперативное запоминающее устройство можно, отключив ненужные задачи, выполняемые в данный момент на компьютере в фоновом режиме. Сделать это можно, используя «Диспетчер задач». Если при инсталляции программы прописались в автозагрузку, то они будут запускаться вместе с Windows 10. Независимо от того, нужны они в данный момент или нет, они будут занимать часть блока временной памяти. Для их отключения необходимо провести следующие операции:
- Щёлкните правой клавишей манипулятора по кнопке «Пуск».
- В развёрнутом меню кликните по строке «Диспетчер задач».
В развёрнутом меню щёлкните по строке «Диспетчер задач»
- В окне «Диспетчера задач» перейдите во вкладку «Процессы».
- Выделите ненужное приложение.
- Щёлкните по клавише «Снять задачу».
Выделите ненужное приложение и щёлкните по клавише «Снять задачу»
- Повторите такие действия для всех ненужных приложений.
Чтобы каждый раз после запуска компьютера не отключать задачу вручную, лучше всего в программных настройках указать отказ от одновременной загрузки программы и Windows.
Видео: как отключить ненужные процессы в «Диспетчере задач»
Очистка через перезапуск «Проводника»
Небольшой объём занятой оперативной памяти можно освободить, произведя перезапуск «Проводника». Для этого необходимо провести ряд следующих действий:
- Запустите «Диспетчер задач».
- Перейдите во вкладку «Процессы».
- Выделите в списке программ «Проводник». Зафиксируйте объём памяти, который использует «Проводник».
- Щёлкните по клавише «Перезапустить».
Выделите в списке «Проводник» и щёлкните клавишу «Перезапустить»
- После перезапуска «Проводника» будет очищен определённый объём блока оперативной памяти.
Перезапуск «Проводника» позволяет временно очищать память, так как по мере запуска новых приложений ОЗУ будет снова заполняться и в какой-то момент достигнет прежнего предела.
Видео: как перезапустить «Проводник»
Очистка через «Автозагрузку»
Чтобы полностью исключить запуск ненужных программ при загрузке компьютера, их необходимо удалить из автозагрузки. Это позволит получить свободный объём временной памяти в микросхемах ОЗУ. Для удаления программ из автозагрузки необходимо выполнить следующее:
- Щёлкните правой клавишей манипулятора по кнопке «Пуск».
- В развёрнутом меню кликните по строке «Выполнить».
В меню щёлкните по строке «Выполнить»
- Введите команду msconfig в поле «Открыть» панели «Выполнить» и щёлкните по клавише «OK».
В поле «Открыть» введите msconfig
- Перейдите во вкладку «Автозагрузка» в раскрывшейся консоли «Диспетчера задач».
- Просмотрите влияние всех приложений на загрузку.
Проверьте влияние на загрузку всех приложений
- Выберите ненужное приложение и щёлкните по клавише «Отключить».
Выберите ненужное приложение и щёлкните по клавише «Отключить»
Отключение лишних программ из автозагрузки является одним из самых действенных способов для освобождения оперативного запоминающего устройства.
Видео: как удалить ненужную программу из автозагрузки
Отключение визуальных эффектов
В системных настройках можно произвести отключение визуальных эффектов для частичного освобождения объёма временной памяти, который занимают приложения, обеспечивающие подключение и прорисовку графических построений. Сделать это можно следующим образом:
- Щёлкните правой клавишей манипулятора по пиктограмме «Этот компьютер» на «Рабочем столе».
Щёлкните правой клавишей манипулятора по пиктограмме «Этот компьютер»
- В выпадающем меню щёлкните по строке «Свойства».
Щёлкните в меню по строке «Свойства»
- В окне «Система» щёлкните по пиктограмме «Дополнительные параметры системы».
Щёлкните по пиктограмме «Дополнительные параметры системы»
- Щёлкните по клавише «Параметры» в блоке «Быстродействие» вкладки «Дополнительно».
Щёлкните по клавише «Параметры» в блоке «Быстродействие»
- В панели «Параметры быстродействия» установите переключатель в положение «Обеспечить наилучшее быстродействие».
Установите переключатель в положение «Обеспечить наилучшее быстродействие»
Видео: как отключить визуальные эффекты
Автоматическая очистка памяти утилитами
Для автоматизации процесса очистки оперативной памяти компьютера под Windows 10, разработаны специальные программы, которыми при необходимости можно воспользоваться.
Несколько популярных программ автоочистки оперативной памяти компьютера перечислены в таблице.
| Утилита | Сайт для ознакомления и скачивания | Краткое описание |
| Advanced SystemCare | https://advanced-systemcare-free.ru.uptodown.com/windows | Комплекс оптимизирующих утилит для чистки и восстановления памяти, диска, реестра |
| CCleaner | https://www.ccleaner.com/ru-ru | Утилита для очистки памяти, реестра и диска. |
| Wise Disk Cleaner | http://ru.wisecleaner.com/ | Ускоряет компьютер благодаря тщательной очистке диска. С оперативной памятью работает хуже, чем первые две. |
| JetClean | http://www.bluesprig.com/jetclean.html | Мощная и легкая, полнофункциональная утилита очистки компьютера. |
Все утилиты необходимо установить обычным образом и запустить. Интерфейсы интуитивно понятны, доступные функции утилит не требуют глубоких знаний компьютера.
Достоинство сторонних программ очистки — в автоматизации и быстроте процесса. Недостаток — нет гарантии, что в процессе очистки не будет нарушена работоспособность системы.
Другие способы оптимизации ОЗУ
Как правило, обычные пользователи щелкают правой кнопкой мыши на рабочем столе и нажимают кнопку «Обновить», думая, что это ускорит работу компьютера. Эффективно ли это? Очевидно, что нет.
«Диспетчер задач»

«Диспетчер задач»
Для остановки работы программ используйте «Диспетчер задач». Вы можете отключить приложения, службы и различные процессы. Также посмотрите, какие из них занимают много памяти. «Диспетчер задач» предоставляет достаточный обзор загруженности ОЗУ, использования ЦП и т. д.
- проанализируйте уровень занятости в режиме реального времени;
- остановите программы, которые перегружают память;
- отключите фоновые службы, которые вам наверняка не нужны.
Как вызвать «Диспетчер задач»

Способы вызвать меню «Диспетчер задач»
Это очень просто. У вас есть несколько способов:
- сделать правый щелчок мышью на «Панели задач» и найти в меню «Диспетчер задач»;
- открыть его с помощью зажатия трех клавиш Ctrl + Alt + Del (откроется экран блокировки, в списке которого можно найти «Диспетчер задач»);
- зажать Ctrl + Shift + Esc, и запустить приложение немедленно.
Определение вкладки «Диск» в «Диспетчере задач»

Комбинация клавиш для вызова меню «Диспетчер задач»
Многие задают этот вопрос. Данный раздел показывает процент использования диска. Иногда вы можете заметить, что программы слишком долго открываются, потому что какой-то программный или фоновый процесс занимает место на диске. Для определения виновника используйте «Диспетчер задач».
Он способен на многое и точно вам понадобиться, хоть имеет много ограничений.
Монитор ресурсов

Монитор ресурсов
Чтобы просмотреть более подробный отчет используйте монитор ресурсов. Этот инструмент можно найти в меню «Пуск» в папке средств администрирования. Существует множество сторонних инструментов, которые имеют больше возможностей и функций.

Функциональность программы «Диспетчер задач»
К популярным »Диспетчер задач» относятся:
- ProcessMonitor. Неплохая альтернатива, к тому же бесплатная. Установщик весит всего 975kb. Разработчик — Microsoft Windows Sysinternals;
- ProcessHacker. Бесплатный диспетчер с открытым исходным кодом. Весит почти 3 МБ;
- SystemExplorer. Предлагает отличный интерфейс для управления запущенными приложениями. Также помогает защитить от вредоносного ПО. Распространяется бесплатно. Установщик весит почти 1,75 МБ;
- Daphane. Очень популярен и имеет множество возможностей для отключения запущенных задач. Его можно использовать для безопасного завершения работы программ. Распространяется бесплатно;
- Speccy. Еще одна альтернатива классическому «Диспетчер задач». Небольшой и легкий инструмент, который работает очень быстро. Существует также бесплатная версия.
Метод 2 программа ATM
Данный способ как очищать кэш RAM основывается на использовании программ, созданных сторонними производителями. К примеру, приложение АТМ. На сайте приложение скачиваем по ссылочке внизу.
Скачать АТМ с главного ресурса
- Итак, скачиваем приложение, кликнув по ссылке «Скачать АТМ» (для удобства, вверху справа на сайте выберите русский язык);
- Данная программа не нуждается в установке на компьютер, нужно просто открыть архив. В нём находятся 2 папочки, «х64» и «х86». Нужно задействовать «х86», так как «х64» функционирует с перебоями;
- Далее, нужно запустить рабочий элемент ATM.exe;
- Основное окошко практически ничего на расскажет человеку, который не знаком с этой программой. Но, по сути, необходимы лишь пара кнопочек «Flush Cache WS» и «Flush All Standby», их необходимо нажать друг за другом;
Данное программа отлично очищает кэш, но она слишком громоздкая и у неё нет русского языка.
Очищение ОЗУ компьютера при помощи специализированных программ
Для более эффективного решения задач по оптимизации блока оперативной памяти применяют специально разработанные для этой цели утилиты. Они позволяют без участия пользователя по заранее заданному алгоритму проводить проверку загруженных в ОЗУ приложений и корректно удалять их из блока памяти. Для этого используют несколько широко известных и проверенных программ, которые получили наибольшую известность в сфере информационных технологий.
Wise Memory Optimizer
В программный пакет Wise Care 365 входит утилита Wise Memory Optimizer, предназначенная для очищения ОЗУ компьютера. Утилита занимает минимальный объём при инсталляции и не забирает много ресурсов. Скачать её можно с сайта компании-производителя или запустить непосредственно из пакета Wise Care 365. Очищение блока оперативной памяти при помощи утилиты выполняется следующим образом:
- Запустите утилиту Wise Memory Optimizer, дважды щёлкнув по пиктограмме на рабочем столе.
В правой части панели выставите «галки» и установите бегунок на начальный уровень оптимизации
- В раскрывшейся панели щёлкните по значку «Настройка».
- Выставите «галки» в правой части панели и установите бегунок на требуемый объём ОЗУ для очищения.
- Щёлкните по зелёной клавише «Оптимизация».
- Наблюдайте за изменением поля «Свободно».
- Повторите несколько раз, пока значение поля «Свободно» не перестанет увеличиваться.
Видео: как очистить ОЗУ с помощью Wise Memory Optimizer
Mz RAM Booster
Mz RAM Booster — это небольшая утилита, предназначенная для оптимизации блока оперативной памяти. Её главный недостаток — отсутствие русскоязычного интерфейса. После инсталляции программа постоянно находится в системном трее и контролирует состояние памяти. Утилита ядро системы хранит в ОЗУ, а неиспользуемые библиотеки программ автоматически выгружает. Для её использования нужно выполнить следующее:
- Запустите Mz RAM Booster.
- В главной панели утилиты щёлкните по пиктограмме Recover RAM.
Щёлкните по пиктограмме Recover RAM
- После завершения процесса очистки закройте программу.
Видео: как очистить ОЗУ с помощью Mz RAM Booster
Glary Utilities
В состав программного пакета Glary Utilities входит утилита оптимизации памяти, которая позволяет провести её очистку на довольно высоком уровне. Утилита даёт возможность предварительно очищать буфер обмена и в графическом виде представлять объём очищенного пространства в ОЗУ. Для использования программы «Оптимизатор памяти» необходимо выполнить следующее:
- Скачайте с официального сайта компании-разработчика и установите программу Glary Utilities.
- Запустите программу, дважды щёлкнув по пиктограмме на «Рабочем столе».
Дважды щёлкните по пиктограмме Glary Utilities
- В главном окне программы перейдите на вкладку «Модули».
- В левой части окна щёлкните по пиктограмме «Оптимизация».
- В правой части окна щёлкните по пиктограмме «Оптимизатор памяти».
Во вкладке «Оптимизация» щёлкните по пиктограмме «Оптимизатор памяти»
- В раскрывшейся консоли «Оптимизатора памяти» щёлкните по клавише «Очистить буфер» и при помощи бегунка выставите требуемый объём памяти, который будет очищен.
- Щёлкните по клавише «Старт».
В консоли выставите требуемые значения и щёлкните по клавише «Старт»
- На графике будет отображён процесс очистки и объём освобождённой оперативной памяти.
По окончании процесса оптимизации памяти закройте программу
- По окончании процесса очистки закройте программу.
CCleaner
Программа CCleaner не предназначена для полного очищения блока оперативной памяти. Она используется для очищения кэш-памяти и буфера обмена, поэтому будет самодостаточна в том случае, если пользователь использует компьютер лишь для работы с документами. Если же работа проводится в графических программах или с большим количеством приложений и сайтов, то эффективность работы такой программы при очищении ОЗУ от ненужных фрагментов будет недостаточной. Чтобы воспользоваться возможностями программы CCleaner, нужно выполнить следующие действия:
- Скачайте с официального сайта компании-разработчика и установите программу CCleaner.
- Запустите программу, дважды щёлкнув по пиктограмме на «Рабочем столе».
Дважды щёлкните по пиктограмме на рабочем столе
- В левой части главного окна программы щёлкните по пиктограмме «Очистка» и выставите «галки» около пунктов в списке, которые необходимо очистить.
- Щёлкните по клавише «Анализ».
В главном окне установите требуемые параметры и щёлкните по клавише «Анализ»
- Начнётся процесс поиска и анализа ошибок.
Ожидайте окончания процесса анализирования ошибок
- По завершении процесса щёлкните по клавише «Очистка».
После завершения процесса анализа щёлкните по клавише «Очистка»
- После очистки блока оперативной памяти закройте программу.
По завершении процесса очистки закройте программу
Видео: как очистить ОЗУ с помощью CCleaner
Как очистить память при помощи антивирусных программ
Если программные и ручные способы очистки оперативного запоминающего устройства не помогают, а объём свободной памяти становится меньше с каждым запуском, то это может быть связано с проникновением на компьютер вредоносного программного обеспечения. Чтобы избежать такой проблемы, необходимо регулярно проводить быстрое сканирование системы, которое включает в себя и проверку состояния оперативной памяти.
Для этой цели можно инсталлировать одну из популярных антивирусных программ:
- 360 Total Security;
- Dr.Web;
- Avira;
- Kaspersky Anti-Virus;
- NOD 32 и тому подобные.
Наилучшие показатели по выявлению вредоносного программного продукта на настоящее время имеют 360 Total Security, Dr.Web и 360 Total Security. Необходимо также учитывать, что бесплатные версии антивирусных программ имеют не совсем полный набор функциональных возможностей, в отличие от платных.
Источники
- https://itmaster.guru/windows-10/optimizatsiya-optimizatsiya/kak-ochistit-operativnuyu-pamyat-kompyutera-vindovs-10.html
- https://kevin-seoshnik.ru/windows-10/uskoryaem-rabotu-kompyutera-i-noutbuka-putem-chistki-operativnoy-pamyati-v-windows-10.html
- https://mirinfo.ru/pk-i-noutbuki/kak-pochistit-operativnuyu-pamyat-kompyutera-windows-10.html
- https://it-tehnik.ru/windows10/komplektuyuschie/kak-ochistit-operativnuyu-pamyat.html
- https://pc-consultant.ru/rabota-na-komp-yutere/kak-ochistit-operativnuyu-pamyat-komp-yutera-vindovs-10/
- https://os-helper.ru/windows-10/kak-ochistit-operativnuyu-pamyat.html
- https://NaladkaOS.ru/windows-10/ochistka-operativnoi-pamyati.html
- https://LifeGameHub.ru/prilozheniya/osvobodit-operativnuyu-pamyat-windows-10.html
- https://wind10.ru/sovet/kak-ochistit-operativnuyu-pamyat-kompyutera-vindovs-10
- https://winda10.com/optimizatsiya/kak-ochistit-operativnuyu-pamyat-kompyutera-vindovs-10.html
- https://pomogaemkompu.temaretik.com/1602705926423841532/top-3-prostyh-sposoba-kak-ochistit-operativnuyu-pamyat-na-kompyutere-ili-noutbuke-pod-upravleniem-v-windows-710/
- https://ramozy.ru/windows/ochistit-ozu-na-vindovs-10
- https://InfoCom-soft.ru/prilozheniya/osvobozhdenie-pamyati-windows-10.html
[свернуть]
Оперативная память (RAM) является одним из самых важных компонентов компьютера. Она используется для временного хранения данных и программ, которые в данный момент активны на вашем компьютере. Однако, со временем, оперативная память может заполниться ненужными данными, что может привести к снижению производительности компьютера.
Вместо того, чтобы расширять объем оперативной памяти, вы можете попробовать очистить ее через командную строку. Это простой и эффективный способ освободить оперативную память от ненужных данных и улучшить производительность вашего компьютера.
Для очистки оперативной памяти через командную строку вы можете использовать команду «taskkill» для закрытия ненужных процессов и команду «cls», чтобы очистить экран командной строки. Перед выполнением этих команд, рекомендуется сохранить все открытые документы и программы, чтобы избежать потери данных.
Очистка оперативной памяти через командную строку
Существует несколько способов очистки оперативной памяти, один из которых — использование командной строки. Командная строка позволяет выполнять различные операции с системой, включая очистку оперативной памяти.
Для начала очистки оперативной памяти через командную строку в Windows необходимо выполнить следующие шаги:
- Откройте командную строку: нажмите клавиши Win + R, введите «cmd» и нажмите Enter.
- Запустите команду: в командной строке введите команду «taskkill /F /IM explorer.exe» без кавычек и нажмите Enter. Эта команда закроет проводник Windows.
- Запустите команду очистки памяти: в командной строке введите команду «EmptyStandbyList.exe» без кавычек и нажмите Enter. Эта команда удалит содержимое файла подкачки и освободит занятую оперативную память.
- Восстановите проводник Windows: в командной строке введите команду «start explorer.exe» без кавычек и нажмите Enter. Проводник Windows будет перезапущен.
Обратите внимание, что для использования команды «EmptyStandbyList.exe» необходимо скачать и установить утилиту «Empty Standby List».
После выполнения этих шагов оперативная память будет очищена, что может улучшить производительность вашего компьютера. Однако, следует отметить, что такая очистка является временным решением и не решит проблему недостатка ОЗУ в долгосрочной перспективе.
Если компьютер по-прежнему работает медленно и недостатка оперативной памяти недостаточно, рекомендуется обратиться к специалисту для более подробной диагностики и решения проблемы.
Что такое оперативная память и зачем ее очищать?
Очистка оперативной памяти необходима для поддержания оптимальной производительности системы. Постепенно, по мере работы компьютера, оперативная память заполняется различными данными, которые могут оставаться там ненужно долгое время. Это может привести к замедлению работы системы, увеличению времени отклика и другим проблемам.
Очищая оперативную память, вы освобождаете ресурсы, удаляете лишние данные и обновляете ее состояние. Это позволяет улучшить производительность компьютера, ускорить выполнение задач и улучшить стабильность работы системы. Кроме того, очистка оперативной памяти может помочь избавиться от проблем с нестабильной работой программ и предотвратить появление ошибок и сбоев.
Узнаем состояние оперативной памяти
Чтобы узнать текущее состояние оперативной памяти, можно воспользоваться командой tasklist.
Для этого откройте командную строку. Для Windows нажмите комбинацию клавиш Win + R, введите cmd и нажмите Enter. Для Mac откройте Терминал.
Затем введите команду tasklist и нажмите Enter. В результате вы увидите список всех запущенных процессов, включая информацию о потребляемой ими оперативной памяти.
Одной из колонок таблицы будет информация о памяти, выделенной для каждого процесса, например, «Рабочий набор (память)». Эта информация показывает, сколько оперативной памяти использует каждый процесс в килобайтах.
Таким образом, вы сможете оценить общую нагрузку на оперативную память и контролировать использование ресурсов приложениями и процессами на вашем компьютере.
1. Использование команды Task Manager (Диспетчер задач)
— Нажмите комбинацию клавиш Ctrl + Shift + Esc, чтобы открыть Диспетчер задач.
— Перейдите на вкладку Процессы.
— В разделе Фоновые процессы выделите процессы, которые необходимо закрыть.
— Нажмите кнопку Завершить задачу для каждого выбранного процесса.
2. Использование команды Tasklist (Список задач)
— Откройте командную строку, нажав комбинацию клавиш Win + R и введя команду cmd.
— Введите команду tasklist, чтобы получить список всех процессов.
— Найдите процессы, которые занимают большое количество памяти.
— Используйте команду taskkill /F /IM процесс, где процесс – имя файла процесса, чтобы закрыть выбранный процесс.
3. Использование команды CleanMem Free (Бесплатная утилита CleanMem)
— Скачайте и установите программу CleanMem Free.
— Запустите программу.
— Нажмите кнопку Run Cleaner, чтобы запустить очистку памяти.
Очистка оперативной памяти через командную строку поможет ускорить работу ОС Windows, освободив занятую память от ненужных процессов и файлов. Выберите подходящий для вас способ и следуйте инструкциям для получения наилучшего результата.
Как очистить оперативную память в ОС macOS
В операционной системе macOS есть несколько способов очистки оперативной памяти через командную строку. Один из наиболее простых и эффективных – использование команды purge.
Чтобы очистить оперативную память с помощью команды purge:
- Откройте Терминал. Он находится в папке «Программы» → «Служебные программы».
- В окне Терминала введите команду
purgeи нажмите клавишу Enter.
Подождите несколько мгновений, пока команда выполнится. В процессе выполнения команды все временные файлы и кэш-данные будут удалены из оперативной памяти. В результате вы должны заметить повышение производительности вашего устройства.
Обратите внимание: перед тем как приступить к очистке оперативной памяти, сохраните все важные данные и закройте все запущенные программы. Очистка оперативной памяти может привести к сбросу состояния некоторых процессов.
Очистка оперативной памяти является одним из способов оптимизации работы вашего компьютера. Регулярное проведение данной процедуры может помочь вам в повышении производительности вашего устройства.
Как очистить оперативную память в ОС Linux
Существует несколько способов очистки оперативной памяти через командную строку в ОС Linux, включая использование специальных команд и настроек ядра. Вот некоторые из них:
- sync: команда sync записывает все данные с буфера на диск, что позволяет освободить занятую оперативную память. Выполнение этой команды помогает избежать проблем с производительностью и стабильностью системы.
- sysctl: команда sysctl позволяет изменять настройки операционной системы, включая параметры оперативной памяти. Например, команда sysctl -w vm.drop_caches=3 очищает кэш файлов и позволяет освободить оперативную память.
- swapoff: команда swapoff позволяет временно отключить использование файла подкачки swap. Частичное или полное выключение файла подкачки помогает освободить оперативную память, однако может повлиять на производительность системы в случае недостатка оперативной памяти.
Независимо от выбранного способа очистки оперативной памяти в ОС Linux, рекомендуется быть осторожным и не очищать оперативную память, когда есть работающие процессы или запущенные приложения, которые могут зависеть от этой памяти.
Зная эти команды и методы очистки оперативной памяти в ОС Linux, вы сможете поддерживать оптимальную производительность вашей системы и избегать проблем с заполнением оперативной памяти.
Дополнительные методы очистки оперативной памяти
Очистка оперативной памяти может быть полезной для повышения производительности компьютера и устранения возможных ошибок. Кроме использования командной строки, существуют и другие способы освободить оперативную память:
- Перезагрузка компьютера: Этот метод наиболее простой и эффективный. При перезагрузке компьютера все процессы и программы завершаются, и оперативная память очищается.
- Закрытие ненужных программ: Запущенные программы могут занимать значительное количество оперативной памяти. Закрытие ненужных программ поможет освободить ее.
- Очистка кэша: Кэш представляет собой временную память, используемую для хранения данных. Очистка кэша может помочь освободить оперативную память. Для этого можно использовать специальные программы или встроенные средства операционной системы.
- Установка физической памяти: Если у вас недостаточно оперативной памяти, установка дополнительных модулей памяти позволит увеличить ее объем и улучшить производительность компьютера.
Выбор подходящего метода очистки оперативной памяти зависит от конкретной ситуации и набора программ, которые используете на компьютере. Попробуйте различные способы и выберите наиболее эффективный для вас.



































