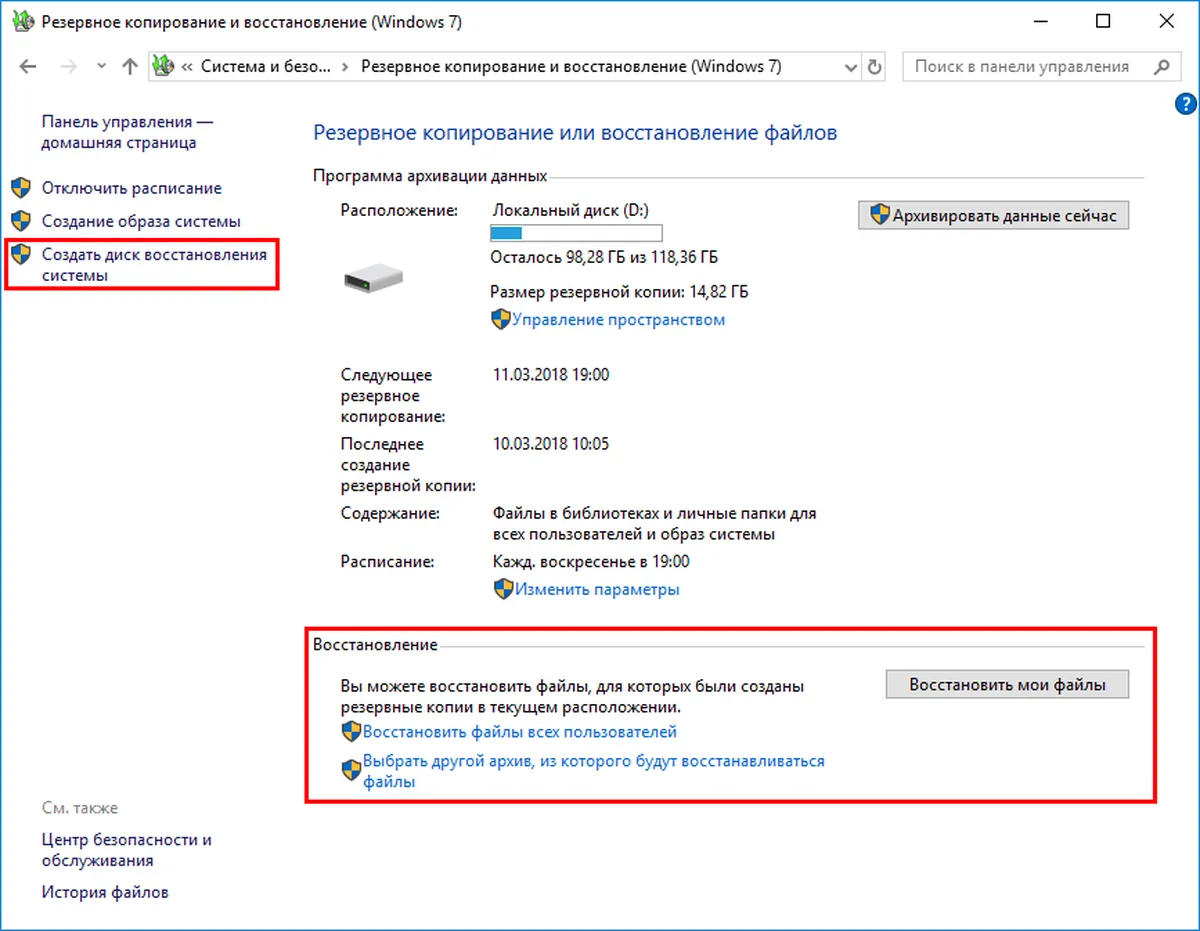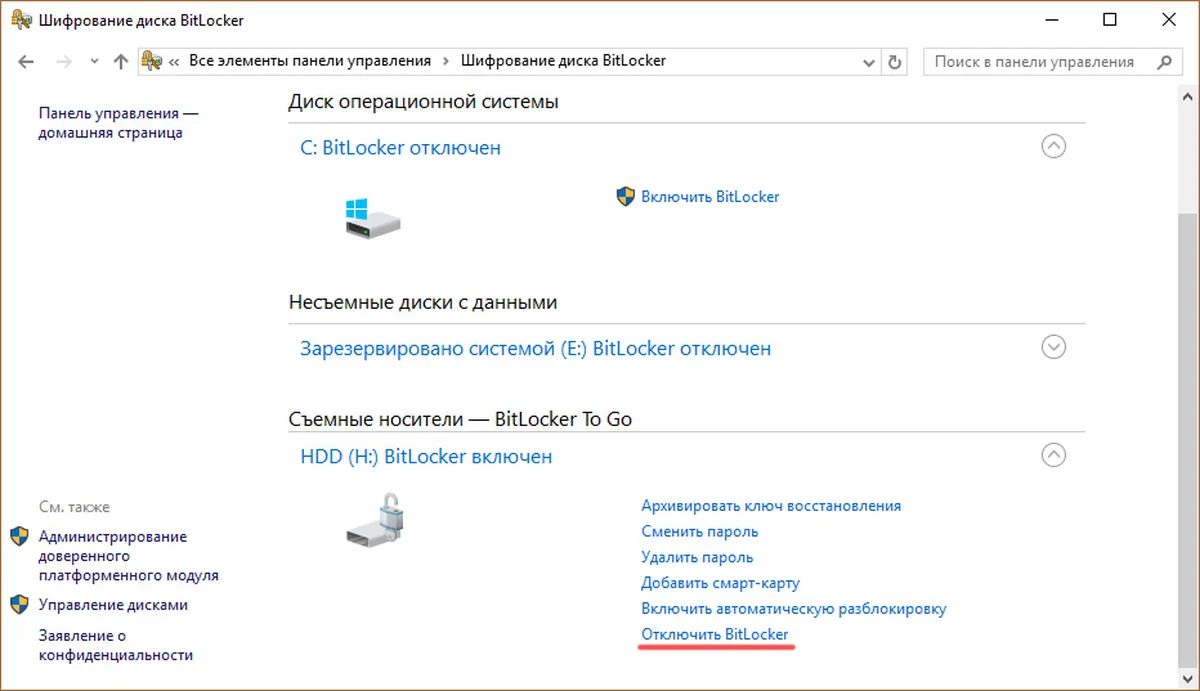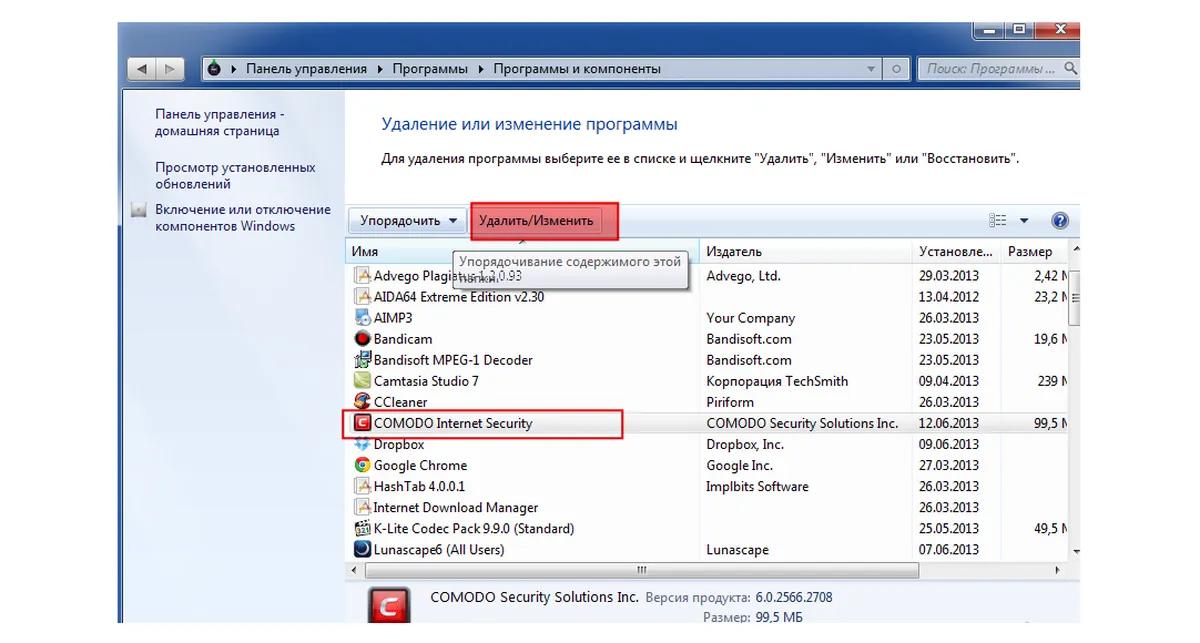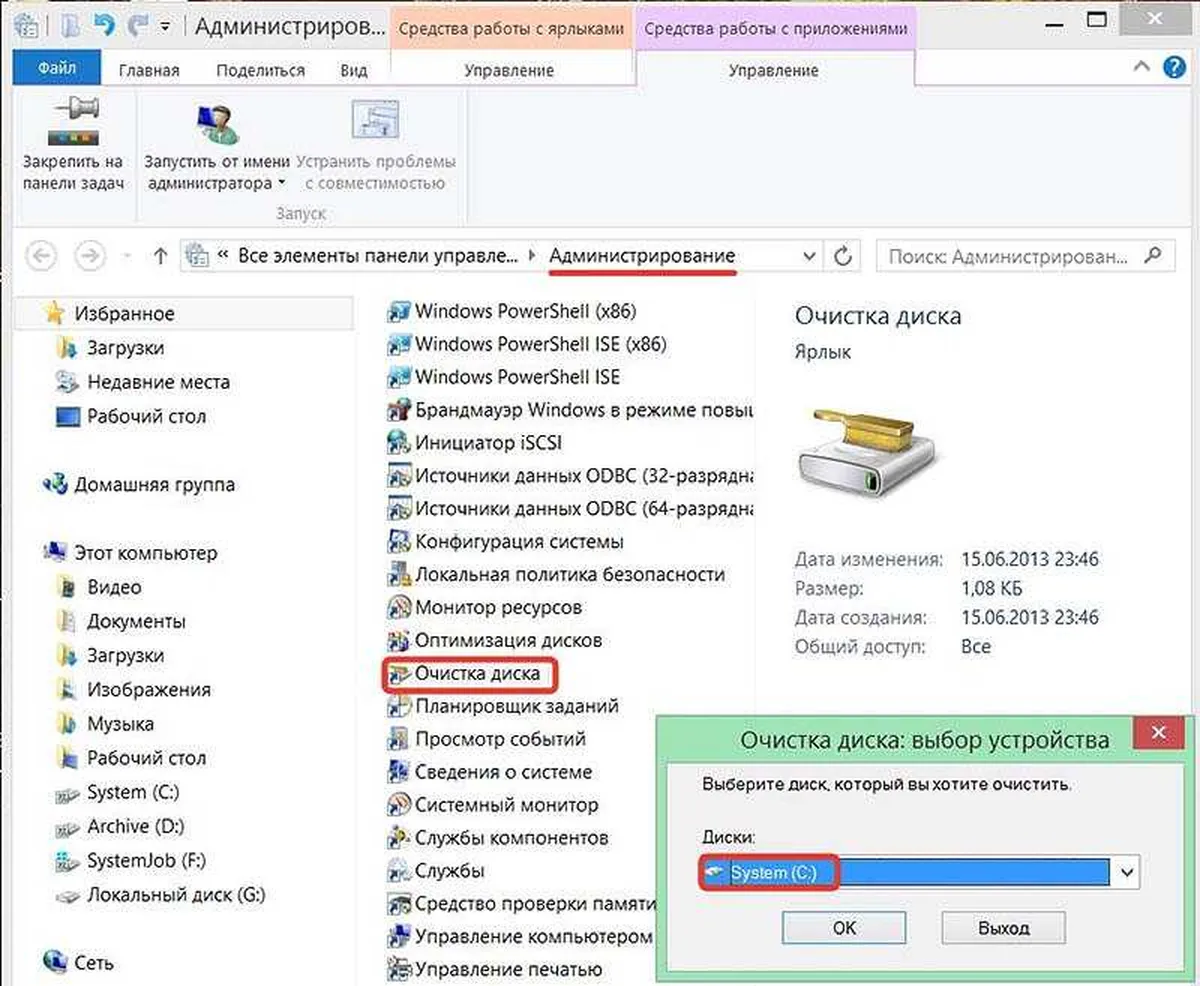Если вы решили продать свой ноутбук, то не забудьте удалить с него всю персональную информацию до передачи покупателю. Существует множество способов «очистки» — об основных вы узнаете из нашего материала.
Способы очистки ноутбука
Безусловно, все программы и данные можно снести вручную, а в конце очистить «Корзину». Однако все упирается в два важных «Но». Во-первых, это занимает слишком много времени и велик риск что-то пропустить. Во-вторых, существуют приложения, способные восстановить недавно стертые с ноутбука файлы.
Поэтому следует озаботиться именно о безвозвратном их удалении. Ну и не забудьте перед началом сохранить все необходимые сведения на свой внешний диск или перенести в облачное хранилище.
Форматирование накопителя
Самый простой способ уничтожить следы своих файлов кроется в форматировании жесткого диска или SSD-накопителя. Выполнить такую очистку очень просто:
- Откройте «Этот компьютер», кликните правой кнопкой мыши по нужному хранилищу и выберите «Форматировать»;
- В появившемся окне укажите тип файловой системы и нажмите на «Начать».
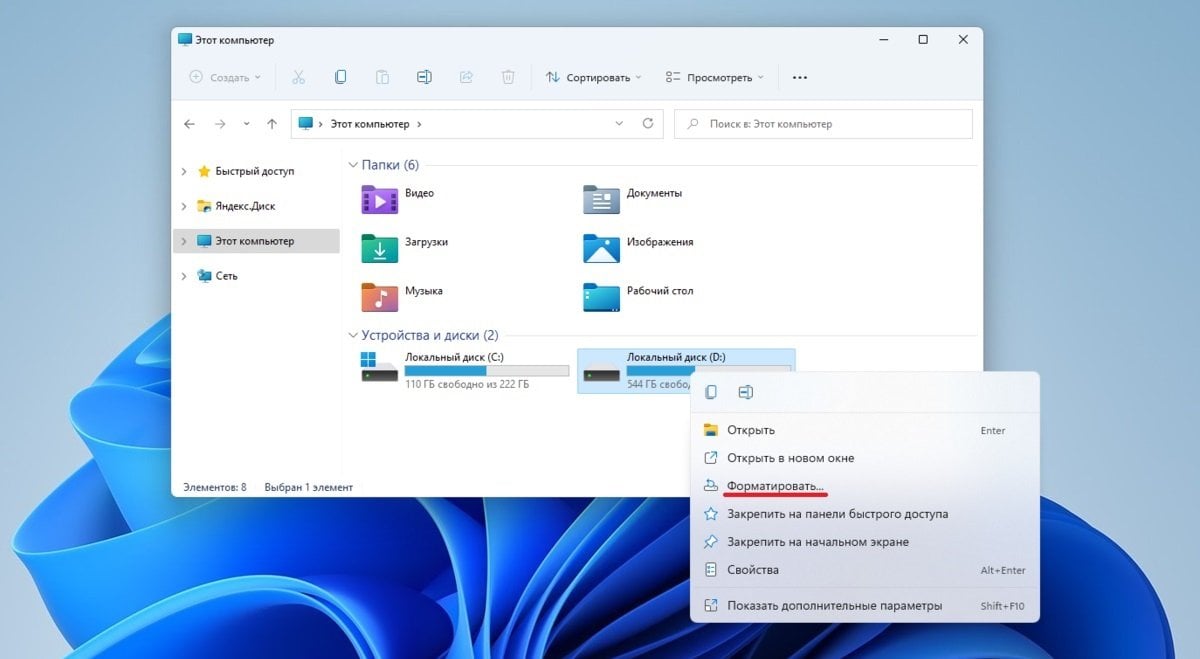
Источник: CQ / Форматирование диска
Остается только следовать инструкции и дождаться окончания процесса, чтобы покупатель не смог получить доступ к вашей информации.
Сброс системы Windows
Последние версии Windows позволяют сбросить настройки до изначального вида. Этот вариант не только очистит все пользовательские данные, но и значительно затруднит потенциальные попытки восстановить их. Для десятки алгоритм действий выглядит следующим образом:
- В меню «Пуск» откройте «Параметры»;
- В разделе «Обновление и безопасность» нажмите на пункт «Восстановление»;
- Кликните сначала на «Вернуть компьютер в исходное состояние», а потом «Начать»;
- Из представленных вариантов выберите «Удалить все» и «Изменить параметры», а затем укажите «Удаление данных» и «Удаление файлов со всех дисков».
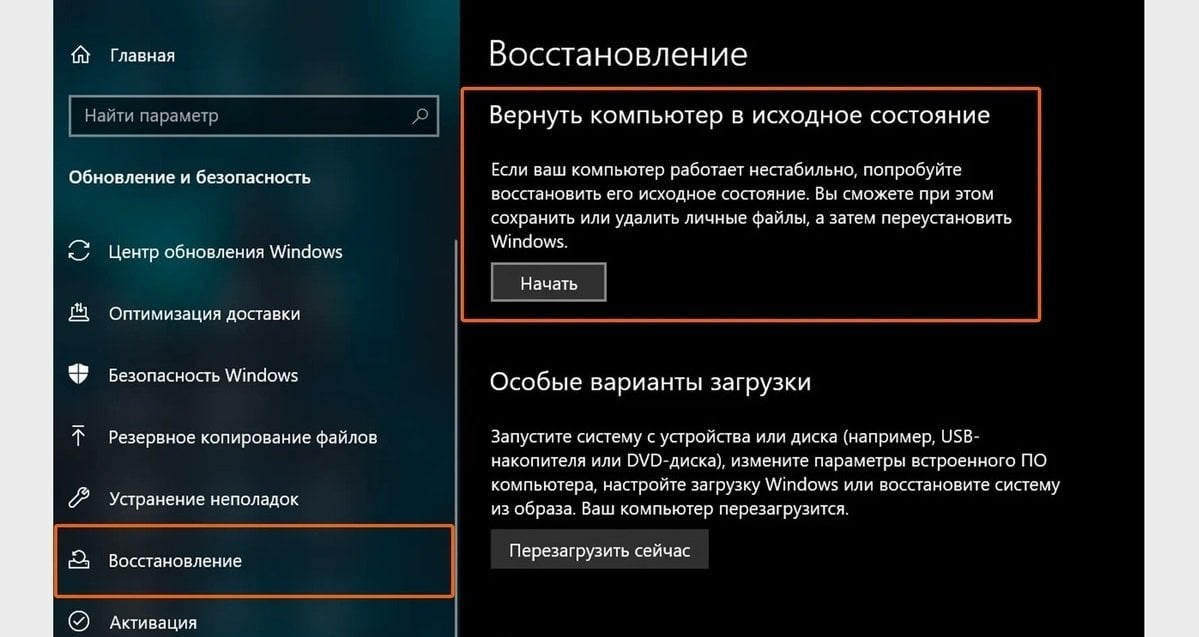
Источник: Citilink / Сброс системы Windows 10
После подтверждения запустится процедура чистки, которая зависит от состояния ноутбука и объема занятой памяти.
На Windows 11 эта же процедура проводится примерно по похожему сценарию.
- Через «Пуск» откройте «Параметры» и перейдите в раздел «Система»;
- В пункте «Восстановление» нажмите на кнопку «Перезагрузка ПК»;
- В появившемся окне выберите «Удалить все».
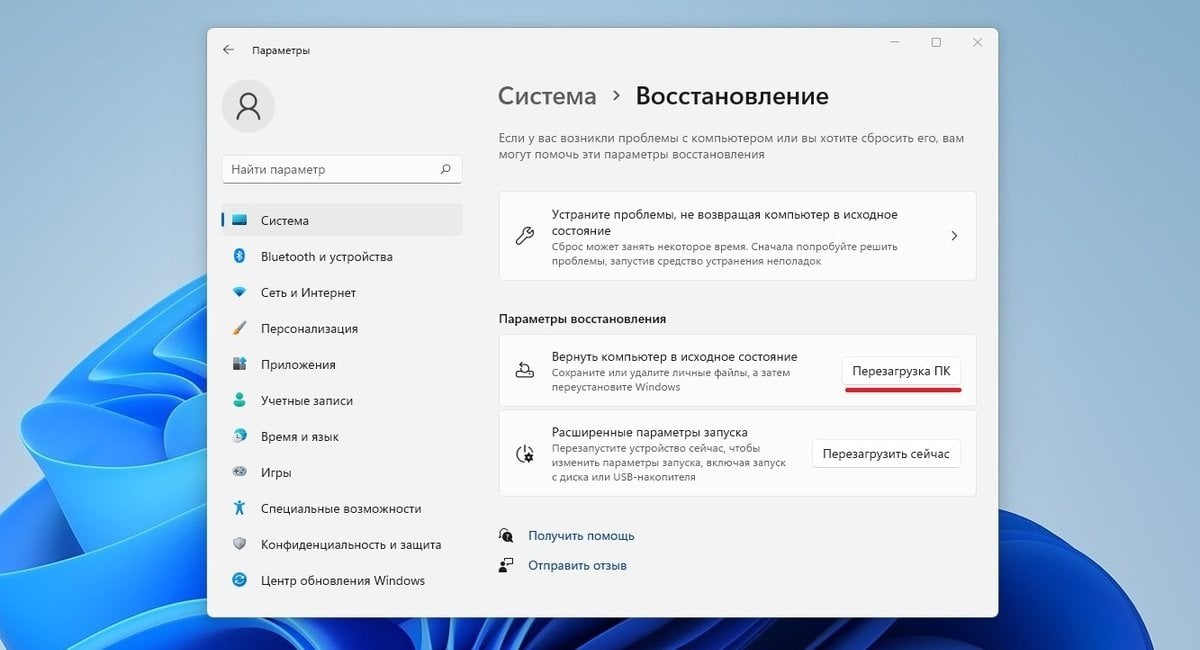
Источник: CQ / Сброс системы Windows 11
Не забудьте открыть «Изменить параметры» и включить опцию «Удаление данных».
Сторонний софт
Существует множество разных приложений, которые помогут вам очистить ноутбук перед продажей. Такие программы отличаются по своему функционалу, но обычно их достаточно, чтобы не оставлять следов существования тех или иных данных.

Источник: EaseUS / Программа EaseUS Partition Master
Принцип работы подобных утилит также может отличаться. Но обычно нужно просто указать нужный диск, кликнуть по нему мышкой и выбрать команду чистки. Именно так работают , или .
Переустановка Windows
Этот вариант подойдет только тем, кому не лень возиться с полной переустановкой Windows. Порядок действий стандартный для данной процедуры. Единственный интересный момент кроется в этапе выбора раздела диска, куда будет ставиться операционная система. Укажите нужные диски и нажмите на кнопку «Форматировать», чтобы удалить все файлы и освободить место для записи.
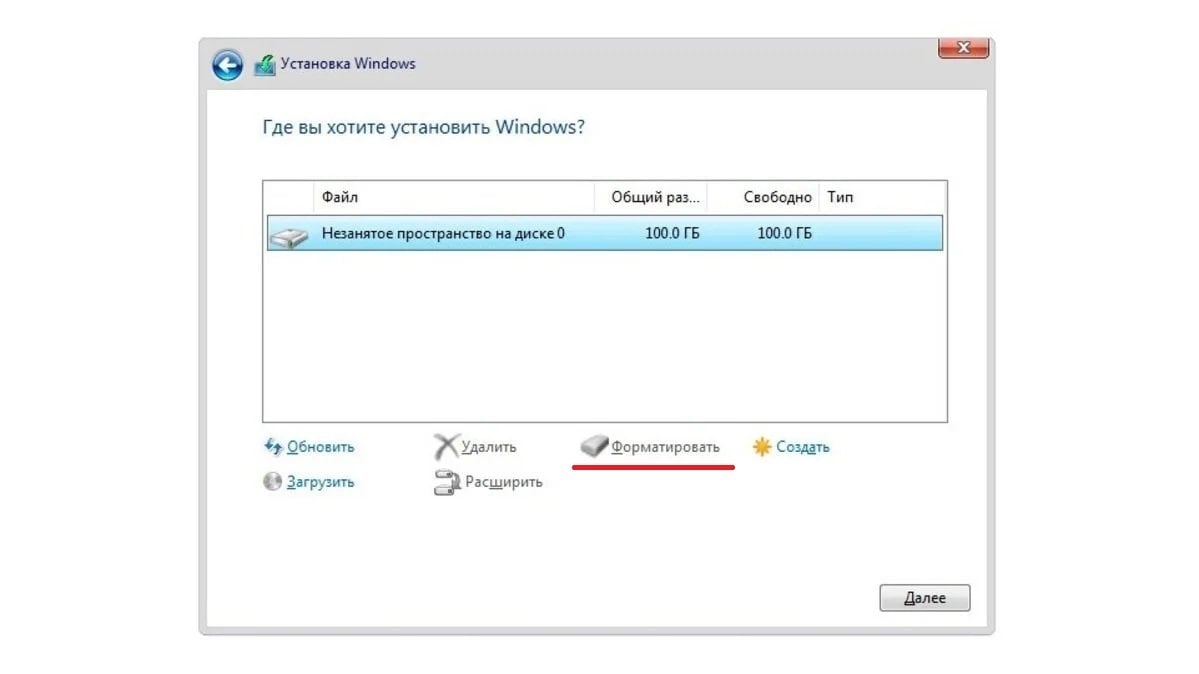
Источник: 2hpc / Выбор раздела на диске
Сброс системы на MacOS
Чтобы сбросить систему на MacBook, необходимо перевести его в режим восстановления. Для этого необходимо:
- Перезагрузить устройство, одновременно с этим нажать и удерживать кнопки Command и R;
- Открыть «Дисковая утилита», выбрать соответствующий раздел диска и нажать «Стереть»;
- Ввести имя тома, а во вкладке «Формат» указать APFS и кликнуть на «Стереть группу томов».

Источник: MacTime / Сброс системы на MacOS
После того, как удаление завершится, следует вновь выбрать «Дисковую утилиту» и «Завершить Дисковую утилиту».
Заглавное фото: Store Surface Pro
«I just bought a used Windows 7 computer from a yard sale. It has a bunch of stuff on it, which I don’t need or would use. How to delete everything on Windows 7 to start from scratch? Or how can I wipe the computer and restore it to a factory-fresh state?»
When you buy a second-hand computer with data, decide to sell/give your computer to others, or your computer is full of trashes and becomes slow, you may want to delete everything off the computer on Windows 7/8/10.
To wipe a computer in Windows 7 or Windows 10, you can restore to factory settings, which allows you to keep the system but erase all personal data. If you’d like to delete everything on Windows 7 without CD, including the Windows system and data, you can make it in the way below.
- Warning
- Wiping and factory resetting will erase all the data on your computer, which means unrecoverable. Back up and save all important documents and files to an external disk, flash drive, or cloud storage system.
How to Wipe a Computer Windows 7 Without CD, Including Windows System & Personal Data
How to delete everything on Windows 7 without CD, including the Windows operating system and personal files? Although Windows doesn’t provide a feature for wiping data, you can erase all Windows laptop and PC data with a third-party tool, like EaseUS Partition Master.
EaseUS Partition Master is a comprehensive program that deletes all the data from a Windows OS computer with its «Wipe Data» function. You can wipe your system drives and other partitions with a WinPE bootable USB, letting your computer leave nothing behind and never recoverable.
Download this data wiping tool and learn how to delete everything on Windows 7 with a step-by-step guide.
1. Create a WinPE Bootable Disk
Step 1. To create a bootable disk of EaseUS Partition Master, you should prepare a storage media, like a USB drive, flash drive or a CD/DVD disc. Then, correctly connect the drive to your computer.
Step 2. Launch EaseUS Partition Master, and find the «Bootable Media» feature on the left. Click on it.
Step 3. You can choose the USB or CD/DVD when the drive is available. However, if you do not have a storage device at hand, you can also save the ISO file to a local drive, and later burn it to a storage media. Once made the option, click the «Create» button to begin.
- Check the Warning message and click «Yes».
Step 4. When the process finishes, you’ll see a pop up window, asking if you want to restart computer from the bootable USB.
- Reboot Now: it means you want to restart the current PC and enter EaseUS Bootable Media to manage your disk partitions without OS.
- Done: it means you don’t want to restart the current PC but to use the bootable USB on a new PC.

Note: To use the bootable disk on a new PC, you need to resart the target computer and press F2/F8/Del key to enter BIOS, and set the USB bootable disk as the first boot disk.
Wait patitiently and your computer will automatically boot up from the USB bootable media and enter EaseUS WinPE desktop.

2. Wipe Windows 7 Computer to Delete Everything
After successfully creating the bootable disk, you can boot the computer, press Del to enter DOIS, and set «USB Boot Device» as the first boot device. Then, you can use EaseUS Partition Master to erase your computer, including the system and data drives.
We’ve set two options for you to wipe data. Choose the one you need.
Option 1. Wipe Partition
- Right-click the partition you want to erase data from, and choose «Wipe».
- In the new window, set the time for which you want to wipe your partition, then click «OK».
- Click the «Execute 1 Task(s)» button in the lower right corner, check the changes, then click «Apply».
Option 2. Wipe Disk
- Select the HDD/SSD. And right-click to choose «Wipe Disk».
- Set the number of times to wipe data. (You can set to 10 at most.) Then Click «OK».
- Click «Execute 1 Task(s)» and then click «Apply».
Reinstall Windows 7 or Windows 10 for Reuse
After completely wiping your Windows 7 computer, you can reinstall the system for reuse.
To install Windows 7: Download Windows 7 Disc Images (ISO Files) and follow the instructs to complete the task.
To install Windows 10: Download the media creation tool from Microsoft and finish the clean installation.
EaseUS Todo Backup enables users to create and restore system image to a different computer to migrate OS without reinstalling. Check details if you are interested.
How to Delete Everything on Windows 7 by Restoring to Factory Settings
If you want to keep the clean Windows system on your computer as when you bought it, but need to wipe user accounts, personal files, customized settings, programs, and data to make it unrecoverable for privacy reasons, you can do it by restoring to factory settings.
The ways to factory reset vary on different systems, read the following content, and learn how to delete everything on Windows 7 or Windows 10 with or without installation CD/DVD.
How to Restore Windows 7 to Factory Settings
To delete everything on Windows 7 and reset your computer to the factory state, you have to use an original Windows 7 installation media or recovery disk. If you don’t have the disc, you will need to contact the computer manufacturer to order a new restore disc or skip to see how to delete everything on windows 7 without a CD.
- Notice:
- Some computer factory settings will erase entire disk data, while others only restore the system and retain data saved other partitions. If it is the latter, you need to use a data eraser tool to delete all the data after the factory defaults completely.
Restore Windows 7 with Installation CD/DVD
Step 1. Insert the Windows 7 installation CD in the CD-ROM drive and restart the computer.
Step 2. Press F8 repeatedly to open the Advanced Boot Options menu. At the Advanced Boot Options screen, choose «Repair Your Computer» and press Enter. This opens the System Recovery Options menu.

Step 3. Choose System Restore or Startup Repair (if this is available).
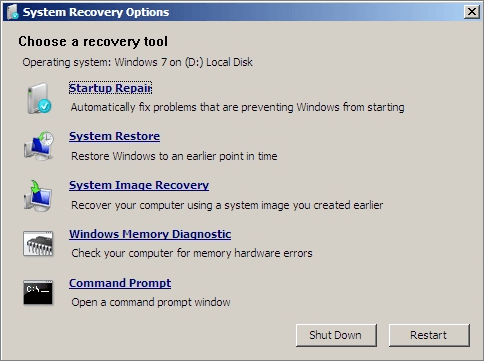
Step 4. Follow the on-screen instructions to continue with any operation.
Restore Windows 7 to factory settings without CD
If no install CD or DVD is available, you can boot into Safe Mode and run System Restore with Command Prompt.
Step 1. Turn on the computer. Press and hold the F8 key.
Step 2. Choose «Safe Mode with Command Prompt» at the Advanced Boot Options screen and press Enter.

Step 3. Log in as Administrator.
Step 4. When the Command Prompt appears, type rstrui.exe and press Enter.
Step 5. Follow the wizard instructions to finish System Restore on Windows 7.
How to Reset Windows 8/8.1 to Factory Settings to Delete Everything
Windows 8 can be restored to factory settings by either performing a «refresh» of your PC (without removing your files) or by performing a «reset» (this deletes personal files from your computer).
Step 1. Go to «Settings». Click «Change PC settings» > «General» > «Remove everything and reinstall Windows» > «Get started». If your operating system is «Windows 8.1», click «Update and recovery» > «Remove everything and reinstall Windows».
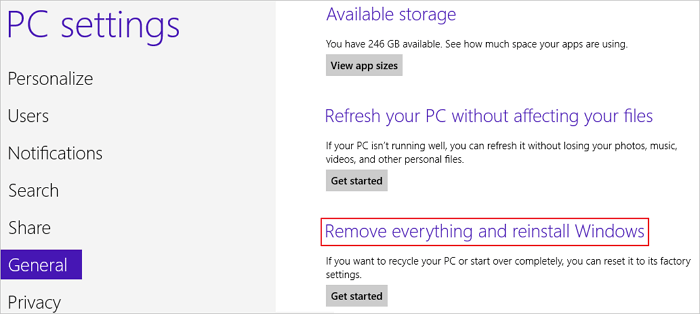
Step 2. Click «Next». Note: All your personal files, settings, and apps will be removed.
Step 3. Select the drives from which you want to remove files. Here, you can select your system drive.
Step 4. Choose «Just remove my files» or «Fully clean the drive». Click «Reset» to reset your PC.
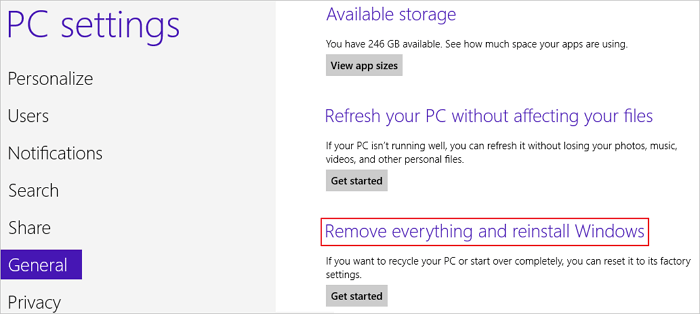
How to Reset Windows 10 to Factory Settings to Delete Everything
Resetting Windows 10 can delete everything on your Windows 10, including personal data.
Step 1. Go to «Settings». Select «Update & security» > «Recovery» in the left pane > «Get started» under «Reset this PC».
Step 2. Click «Keep my files» or «Remove everything». Here, to restore a clean Windows, choose «Remove everything».
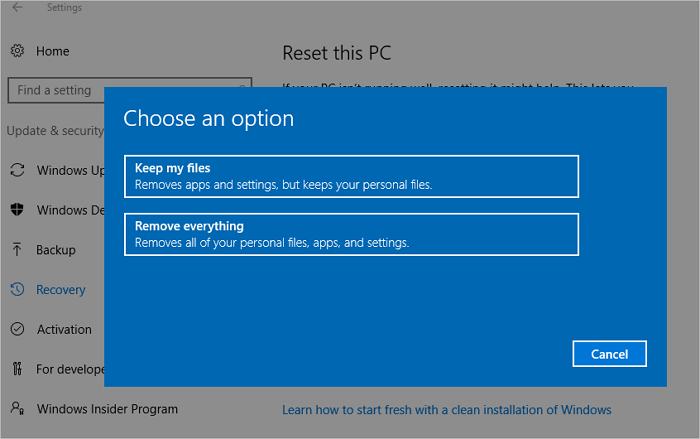
Step 3. Select «Just remove my files» or «Remove files and clean the drive». Cleaning the drive takes a lot longer. If you are giving the computer away, choose the latter one; while keeping the computer, choose the first one.
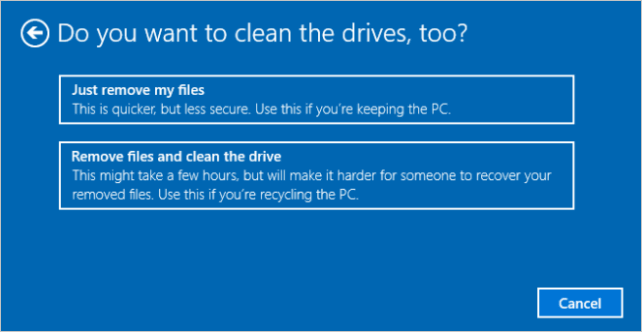
Step 4. Click «Next» > «Reset» > Continue when prompted. Windows will then restart and take several minutes to reset.
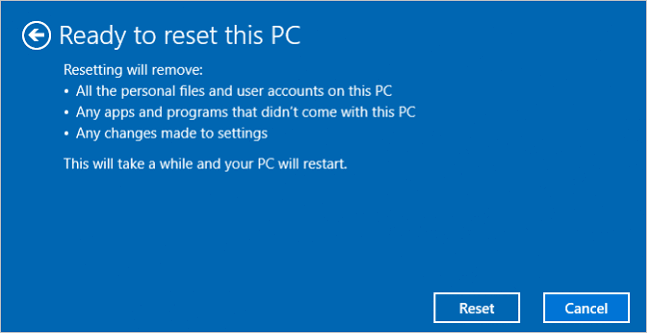
To Sum Up
To delete everything on Windows 7 or Windows 8/10, you have two ways to do it:
Way 1. Use EaseUS Partition Master Bootable USB to wipe the whole disk without CD, including the Windows and personal files. With this program, you can simply wipe your computer entirely with a few clicks.
Way 2. Restore Windows 7 to factory settings to its original configuration as it first was when it was purchased. This solution is a bit more complicated. Restoring factory settings often doesn’t erase your data thoroughly; you still have to use a data wiping tool to delete everything on Windows 7/8/10.
Если вы задумались о том, как подготовить ноутбук виндовс к продаже, эта статья станет вашим руководством. Правильная подготовка устройства — не просто формальность. Эта процедура защищает ваши личные данные, повышает доверие покупателя и увеличивает стоимость лота. Удаление следов использования, проверка работоспособности и эстетика — ключевые этапы, которые превратят старый компьютер в привлекательный товар.
Продажа ноутбука без предварительной настройки — риск. Новый владелец может получить доступ к вашим файлам, аккаунтам или банковским данным. Кроме того, устройство с засоренной операционной системой, царапинами на корпусе или скрытыми дефектами сложно продать по адекватной цене. Даже если ваш ноутбук работает идеально, покупатели хотят видеть полностью готовый к использованию гаджет.
Сброс данных ноутбука

Если вы планируете как сбросить ноутбук перед продажей, начните с осознания, что это не просто удаление файлов, а полное уничтожение следов вашего присутствия в системе. Данные, оставшиеся на жестком диске, могут быть восстановлены даже после форматирования, что ставит под угрозу вашу личную информацию. Этот этап требует внимания к деталям и понимания различий между операционными системами.
Подготовка к сбросу: резервное копирование
Перед тем как приступить к удалению данных, сохраните всё важное. Файлы, которые кажутся ненужными сейчас, могут понадобиться позже:
- Перенесите документы, фото, видео на внешний жесткий диск или в облачное хранилище (Google Drive, Dropbox);
- Экспортируйте закладки браузера, настройки почты и лицензии установленных программ;
- Сохраните пароли в менеджере (например, LastPass) или зашифрованном файле;
- Синхронизируйте рабочие проекты через GitHub или аналогичные сервисы.
Сброс Windows: пошаговый алгоритм
Для Windows процесс сброса включает несколько этапов, которые гарантируют полное удаление данных:
- Перейдите в Параметры → Обновление и безопасность → Восстановление;
- Выберите Удалить всё → Локальная переустановка (если система повреждена, используйте облачный вариант);
- В разделе Дополнительные настройки активируйте опцию Очистить данные полностью. Это перезапишет диск нулями, сделав восстановление информации практически невозможным;
- Подтвердите действие и дождитесь завершения процесса.
Подробные инструкции с иллюстрациями вы найдете в статье «Как сделать полный сброс на ноутбуке».
Особенности сброса на Mac
Для Mac процедура зависит от года выпуска и типа процессора:
Intel-процессоры:
- Перезагрузите устройство, удерживая Command + R для входа в Recovery Mode;
- В Дисковой утилите отформатируйте накопитель (выберите APFS или Mac OS Extended);
- Закройте утилиту и выберите Переустановить macOS.
Apple Silicon (M1/M2/M3):
- Выключите ноутбук, затем включите, удерживая кнопку питания до появления меню загрузки;
- Перейдите в Параметры → Стереть все содержимое и настройки;
- Введите Apple ID и подтвердите удаление.
После завершения установки система будет выглядеть как новая. Однако помните: если вы не отвязали Apple ID, устройство останется привязанным к вашему аккаунту. Нюансам сброса на Mac посвящена отдельная статья «Как сделать полный сброс на Mac», где разобраны кейсы для старых и новых моделей.
Проверка успешности сброса
Даже после завершения процесса возможны ошибки. Перед передачей покупателю убедитесь, что:
- Учетные записи (Microsoft, Apple ID, Google) удалены из системы;
- На диске нет скрытых разделов восстановления (используйте утилиты вроде DiskPart для Windows или Terminal на Mac);
- Ноутбук запускается без запроса пароля и не показывает ваши старые профили.
Что делать, если сброс не удался?
Иногда система выдает ошибки из-за:
- Поврежденных файлов восстановления;
- Аппаратных проблем с жестким диском;
- Несовместимости версий ОС.
В таких случаях поможет загрузочная флешка. Для Windows создайте ее через Media Creation Tool, для Mac — используйте Terminal и команду createinstallmedia. Если и это не сработало, обратитесь в сервисный центр — возможно, требуется замена накопителя. Более подробные инструкции – в нашей статье «Как сделать полный сброс на Mac».
После полного сброса упакуйте ноутбук в оригинальную коробку, добавьте чек и инструкции. Напомните покупателю, как активировать гарантию (если она действует), и отправьте ему ссылки на статьи по настройке — это станет знаком добросовестности и завершит процесс подготовки идеально.
Провести тестирование ноутбука

Перед тем как выставить лот на продажу, ответьте на вопрос: что сделать перед продажей ноутбука, чтобы подтвердить его исправность? Диагностика — важный этап, который не только выявит скрытые проблемы, но и повысит доверие покупателя. Чем подробнее вы проверите устройство, тем проще будет обосновать цену и избежать претензий после сделки.
Проверка накопителя (HDD/SSD)
Начните с анализа жесткого диска или SSD. Поврежденный накопитель — частая причина медленной работы системы. Используйте утилиты, которые оценивают S.M.A.R.T-статус:
- CrystalDiskInfo (Windows) — отображает температуру, количество включений и ошибки чтения;
- DriveDx (Mac) — проверяет здоровье SSD, прогнозирует срок службы.
Если программа показывает предупреждения или критичные ошибки, замените накопитель. Полностью исправный диск — гарантия того, что покупатель не столкнется с внезапной потерей данных.
Диагностика оперативной памяти
Ошибки в работе ОЗУ приводят к зависаниям и «синему экрану смерти». Загрузите MemTest86 (работает вне операционной системы), создайте загрузочную флешку и запустите тест. Процесс займет 1–2 часа, но выявит даже редкие сбои. Если найдены битые сектора, замените планку RAM — это простой способ избежать негативных отзывов.
Тестирование процессора и видеокарты
Нагрузочные тесты покажут, как устройство справляется с пиковыми нагрузками. Например:
- AIDA64 (Windows) — создает искусственную нагрузку на CPU и GPU, отслеживает температуру;
- Cinebench (кроссплатформенный) — оценивает производительность рендеринга;
- FurMark (Windows/Mac) — «прожаривает» видеокарту, выявляя перегрев.
Если температура превышает 90°C, замените термопасту или почистите систему охлаждения. Покупатель оценит, если вы приложите скриншоты тестов с нормальными показателями.
Анализ состояния батареи
Изношенный аккумулятор — одна из главных причин снижения цены. Как подготовить к продаже ноутбук с персонализацией, чтобы не скрывать этот нюанс? Проверьте износ:
- Windows: Введите в командной строке powercfg /batteryreport — отчет сохранится в формате HTML;
- Mac: Удерживайте Option, кликните на значок батареи в строке меню — раздел «Состояние» покажет процент износа.
Если емкость ниже 70%, укажите это в описании. Честность укрепит репутацию и ускорит продажу.
Проверка периферии и разъемов
Убедитесь, что все элементы ноутбука работают корректно:
- Клавиатура: наберите текст в блокноте, проверьте отклик каждой клавиши;
- Тачпад: жесты вроде масштабирования должны выполняться без задержек;
- Разъемы USB, HDMI, аудиовыход: подключите флешку, монитор, наушники;
- Динамики и микрофон: запишите голос через Voice Recorder (Windows) или QuickTime (Mac).
Процесс кажется трудоемким, но он исключит возврат из-за «внезапно сломавшегося» порта.
Программы для комплексной диагностики
Для тех, кто хочет сэкономить время, подойдут многофункциональные утилиты:
- PCMark (Windows) — тестирует общую производительность системы;
- EVEREST Ultimate (Windows) — собирает информацию обо всех компонентах;
- Apple Diagnostics (Mac) — встроенный инструмент проверки железа (запуск через D при включении).
Документирование результатов тестов
Соберите все данные в единый отчет. Укажите модель и год выпуска ноутбука; процент износа батареи; результаты нагрузочных тестов; список замененных деталей (если были); информацию о гарантии. Такой подход превратит ваш старый компьютер в прозрачный товар с историей, который выгодно выделится среди конкурентов.
Тестирование — простой способ повысить доверие и обезопасить себя от споров.
Привести внешний вид ноутбука в порядок

Как подготовить к продаже ноутбук с персонализацией так, чтобы он выглядел как новый? Внешний вид устройства напрямую влияет на восприятие покупателя и итоговую стоимость. Даже технически исправный компьютер с царапинами или следами эксплуатации может потерять 20–30% цены. Начните с детальной очистки, чтобы вернуть гаджету «свежий» вид.
Очистка корпуса и экрана
Первым делом удалите пыль и загрязнения с поверхности. Салфетка из микрофибры и спрей на основе изопропилового спирта (не менее 70%) — идеальный дуэт для пластиковых и металлических корпусов. Избегайте абразивных средств: они оставляют микроцарапины. Для труднодоступных мест (вентиляционные решетки, стыки панелей) используйте ватные палочки, смоченные в спиртовом растворе.
Экран требует особого подхода. Матированные матрицы можно аккуратно протереть салфеткой для очков, а глянцевые — специальным составом без аммиака. Если заметили царапины, попробуйте полировочную пасту для пластика (например, PolyWatch). Но помните: глубокие повреждения таким способом не устранить, а для стеклянных экранов (например, на MacBook) метод не подходит.
Чистка клавиатуры и тачпада
Между клавишами часто скапливаются крошки, пыль и ворсинки. Мягкая кисть с длинным ворсом или баллончик со сжатым воздухом помогут удалить мусор без разборки. Для липких следов (например, от напитков) смочите уголок салфетки в изопропиловом спирте и аккуратно протрите клавиши.
Тачпад избавит от жирных разводов раствор воды и уксуса (1:1). Нанесите жидкость на ткань, а не на само устройство, чтобы избежать залития. Если поверхность потеряла чувствительность, проверьте настройки сенсора в операционной системе — возможно, проблема программная.
Внутренняя чистка системы охлаждения
Пыль внутри корпуса не только портит эстетику, но и вызывает перегрев. Если ноутбук на гарантии, доверьте чистку сервисному центру. В остальных случаях:
- Отключите устройство от сети, снимите заднюю панель.
- Аккуратно пройдитесь кисточкой по кулерам и радиаторам.
- Используйте пылесос на минимальной мощности (держите на расстоянии 2–3 см от платы).
Декор и визуальные детали
Потрепанный дизайн с потертыми наклейками или гравировкой снижает доверие. Удалите все следы персонализации:
- Стикеры снимите с помощью фена (нагрейте 10–15 секунд) и пластиковой карты;
- Остатки клея уберите маслом чайного дерева или специальным очистителем;
- Глубокие царапины на корпусе замаскируйте виниловой пленкой.
Чем нейтральнее выглядит ноутбук, тем проще новому владельцу представить его «своим».
Проверка комплектации и дефектов

Что сделать перед продажей ноутбука, чтобы избежать претензий? Тщательно проверьте комплектацию и физическое состояние. Наличие оригинальной коробки, чека и аксессуаров (даже блока питания) увеличивает цену на 10–15%.
Поиск документов и аксессуаров
Соберите все, что шло в комплекте:
- Гарантийный талон (даже если срок истек);
- Инструкции и фирменные буклеты;
- Кабели, док-станции, стилусы;
- Ремонтные сертификаты (если устройство чинилось).
Если чего-то не хватает, укажите это в объявлении. Например: «Блок питания заменен на универсальный» или «Документы утеряны, серийный номер проверяется онлайн».
Осмотр на предмет дефектов
Если в документах указан серийный номер, проверьте его онлайн. Если документы утеряны, серийный номер можно проверить через сайт производителя.
Осмотрите устройство при ярком освещении, держа его под разными углами. Обратите внимание на трещины на корпусе или экране — даже небольшие сколы на углах снижают стоимость. Проверьте состояние клавиш, особенно если ноутбуку больше трех лет — покрытие может отслаиваться. Подключите флешку или кабель к разъемам USB и HDMI, чтобы убедиться, что они не разболтаны. Для проверки матрицы запустите тест на битые пиксели, например, через YouTube.
Как описать дефекты в объявлении
Не скрывайте недостатки — превратите их в преимущества:
- «Корпус с потертостями (см. фото 5), идеален как рабочий ноутбук»;
- «Батарея держит 2 часа, рекомендую замену (стоимость 1500 руб.)»;
- «Без оригинальной зарядки, в комплекте универсальный блок + 3 переходника».
Честность — лучший способ избежать конфликтов и вернуть покупателя для повторных покупок.
Заключение
Подготовка ноутбука к продаже — простой, но многоэтапный процесс. Удаление личных данных, диагностика, чистка и проверка комплектации займут время, но окупятся высокой ценой и быстрой сделкой.
Готовы продать устройство? Ознакомьтесь с актуальными моделями и ценами в нашем каталоге в разделе «Ноутбуки».
На чтение 10 мин Просмотров 1.5к. Опубликовано
Обновлено
Добро пожаловать на Anout — ваш идеальный путеводитель в мире эффективной подготовки ноутбука к продаже! Мы понимаем, что ваш ноутбук — не просто устройство, а личное пространство, хранящее ценные воспоминания и важные данные. Но настал момент прощания, и Anout приходит на помощь, чтобы сделать этот процесс легким, безопасным и выгодным. Давайте вместе исследовать шаги, необходимые для подготовки вашего ноутбука к продаже, чтобы новый владелец получил не только отличное устройство, но и немного вашего неповторимого стиля. Доверьтесь нам, и продажа вашего ноутбука станет приятным и беззаботным опытом.
| Операция | Подготовка данных | Физическая очистка |
| Создание резервных копий | Резервные копии важных файлов и данных предотвращают потерю информации. | Проверьте и очистите важные файлы, освободив место на диске. |
| Отключение от учетной записи | Отключитесь от учетной записи Microsoft для безопасности и для предоставления новому владельцу возможности создать свою учетную запись. | — |
| Сброс до заводских настроек | Восстановление заводских настроек удаляет личные данные, обеспечивая чистое устройство для нового пользователя. | — |
| Удаление ненужных программ | Убедитесь, что ноутбук не содержит лишних программ, что сделает его более привлекательным. | — |
| Очистка жесткого диска | Применение программ для безопасного удаления данных, предотвращая возможность восстановления личной информации. | Очистка и оптимизация диска для улучшения производительности. |
| Переустановка операционной системы | Переустановка системы до заводских настроек убирает все личные данные, предоставляя новый старт для пользователя. | — |
| Физическая чистка корпуса | Протирка мягкой салфеткой убирает следы использования, создавая визуально приятное впечатление. | Очистка клавиш и портов от пыли и грязи. |
| Проверка работоспособности | Убедитесь, что все функции ноутбука работают исправно перед передачей устройства новому владельцу. | — |
Как почистить ноутбук перед продажей
Очистка ноутбука перед продажей важна не только для вашей конфиденциальности, но и для уверенности покупателя в качестве приобретаемого устройства. Вот пошаговая инструкция по очистке ноутбука:
- Резервное копирование данных: Сначала создайте резервные копии всех важных данных, которые вы хотите сохранить, на внешний жесткий диск или в облачное хранилище. Это может включать в себя документы, фотографии, закладки и другие важные файлы.
- Восстановление заводских настроек: Сбросьте ноутбук до заводских настроек. Это удалит все ваши файлы и программы, возвращая устройство к состоянию, которое напоминает новое. Проверьте руководство пользователя или сайт производителя для конкретных инструкций по сбросу.
- Удаление программ и файлов: Перед сбросом устройства удаляйте все ненужные программы и файлы. Убедитесь, что в системе остались только необходимые приложения, а ваша личная информация была удалена.
- Очистка жесткого диска: Примените программы для безопасного удаления данных. Это гарантирует, что удаленные файлы не могут быть восстановлены. Примеры таких программ: CCleaner, Eraser.
- Обновление программного обеспечения: Убедитесь, что операционная система и все программы обновлены до последних версий. Это повысит безопасность и уверенность покупателя.
- Физическая чистка: Протрите корпус ноутбука мягкой салфеткой, чтобы убрать следы использования. Особое внимание уделите клавишам, экрану и портам.
- Отключение учетной записи: Перед продажей убедитесь, что ваша учетная запись Windows (или других операционных систем) отключена, чтобы новый владелец мог настроить свою собственную учетную запись.
- Проверка батареи и зарядного устройства: Убедитесь, что батарея в хорошем состоянии, и зарядное устройство работает исправно. Это убедит покупателя в надежности устройства.
Следуя этим шагам, вы готовите свой ноутбук к продаже, предоставляя покупателю чистое устройство без вашей личной информации.
Как все удалить с ноутбука перед продажей
Чтобы полностью удалить все данные с ноутбука перед продажей, выполните следующие шаги:
- Создайте резервные копии данных:
Перед удалением всех данных сделайте резервные копии важных файлов. Используйте внешний жесткий диск, облачное хранилище или другие средства для сохранения данных.
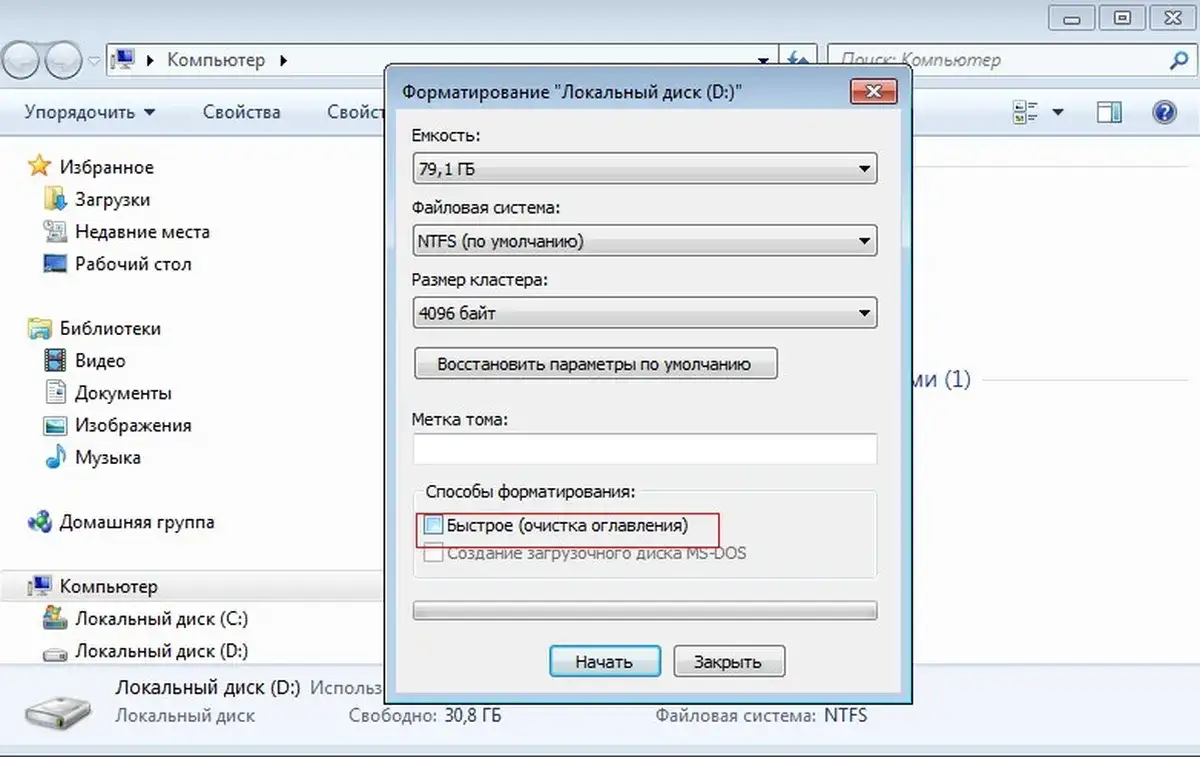
- Сбросьте ноутбук до заводских настроек:
Многие ноутбуки предлагают функцию сброса до заводских настроек. Это удалит все данные и вернет устройство к начальному состоянию. Перейдите в настройки ноутбука или воспользуйтесь комбинацией клавиш, указанных в руководстве пользователя.
- Форматирование диска:
Запустите процесс форматирования диска. Это можно сделать в процессе установки операционной системы. Выберите опцию форматирования диска перед установкой новой копии операционной системы.
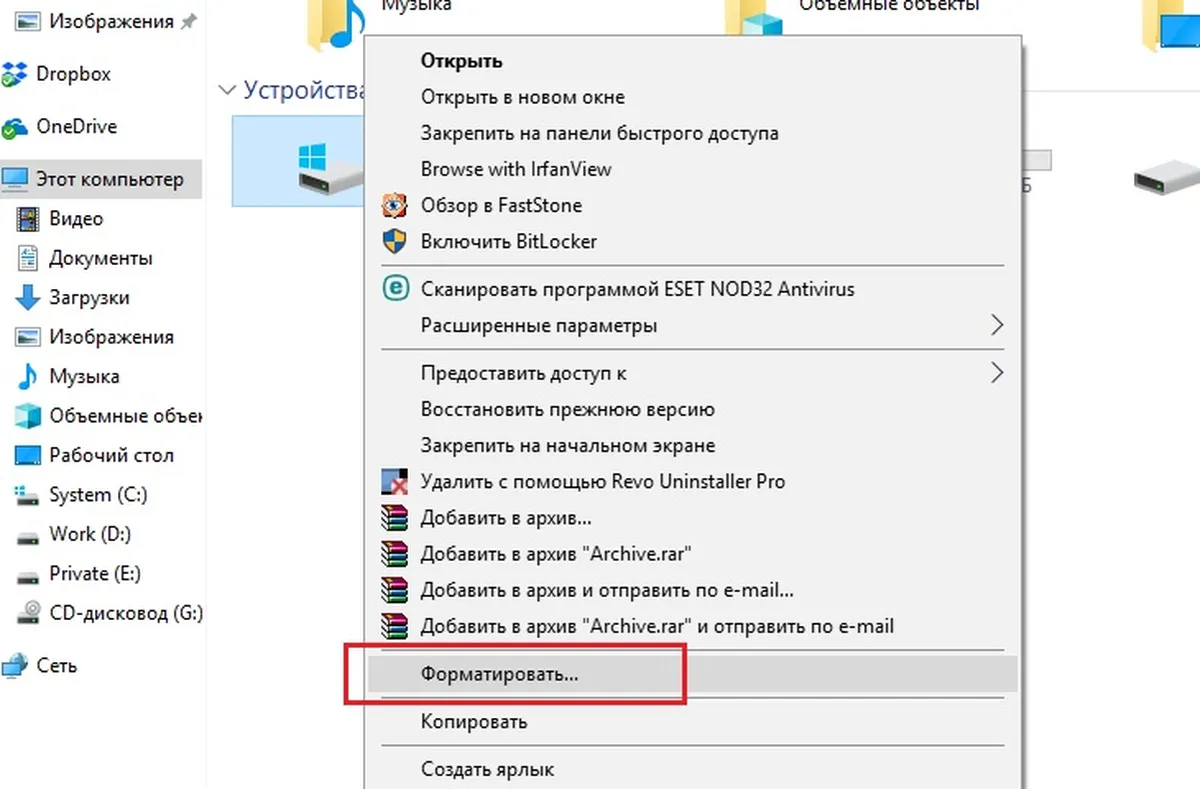
- Удаление всех данных:
Используйте специализированные программы для безопасного удаления данных. Например, вы можете воспользоваться утилитами, такими как DBAN (Darik’s Boot and Nuke), которые перезаписывают данные на диске, делая их нечитаемыми.
- Удаление учетных записей:
Удалите все учетные записи, связанные с операционной системой. Убедитесь, что не осталось активированных учетных записей пользователя.
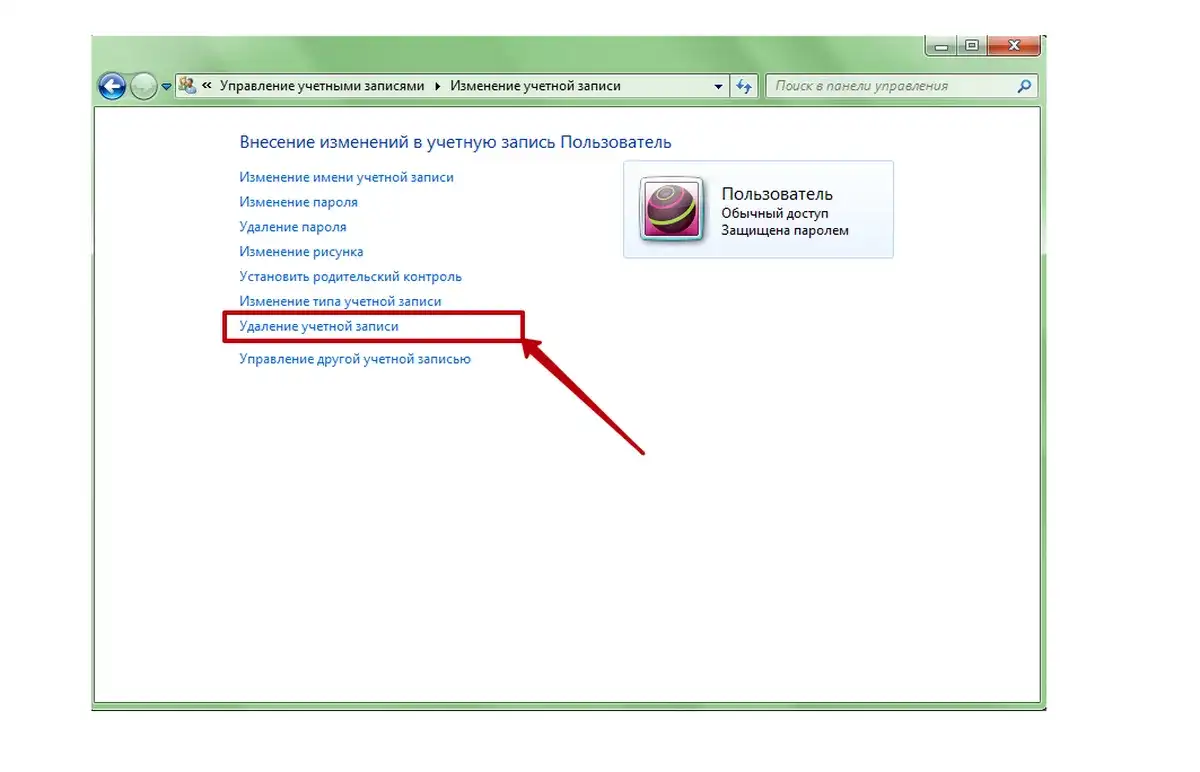
- Проверьте BIOS/UEFI на наличие паролей:
Убедитесь, что в BIOS/UEFI нет установленных паролей. Если они есть, удалите их, чтобы новый владелец мог свободно управлять настройками ноутбука.
- Переустановите операционную систему:
Переустановите операционную систему, чтобы предоставить покупателю чистое устройство с заводскими настройками.
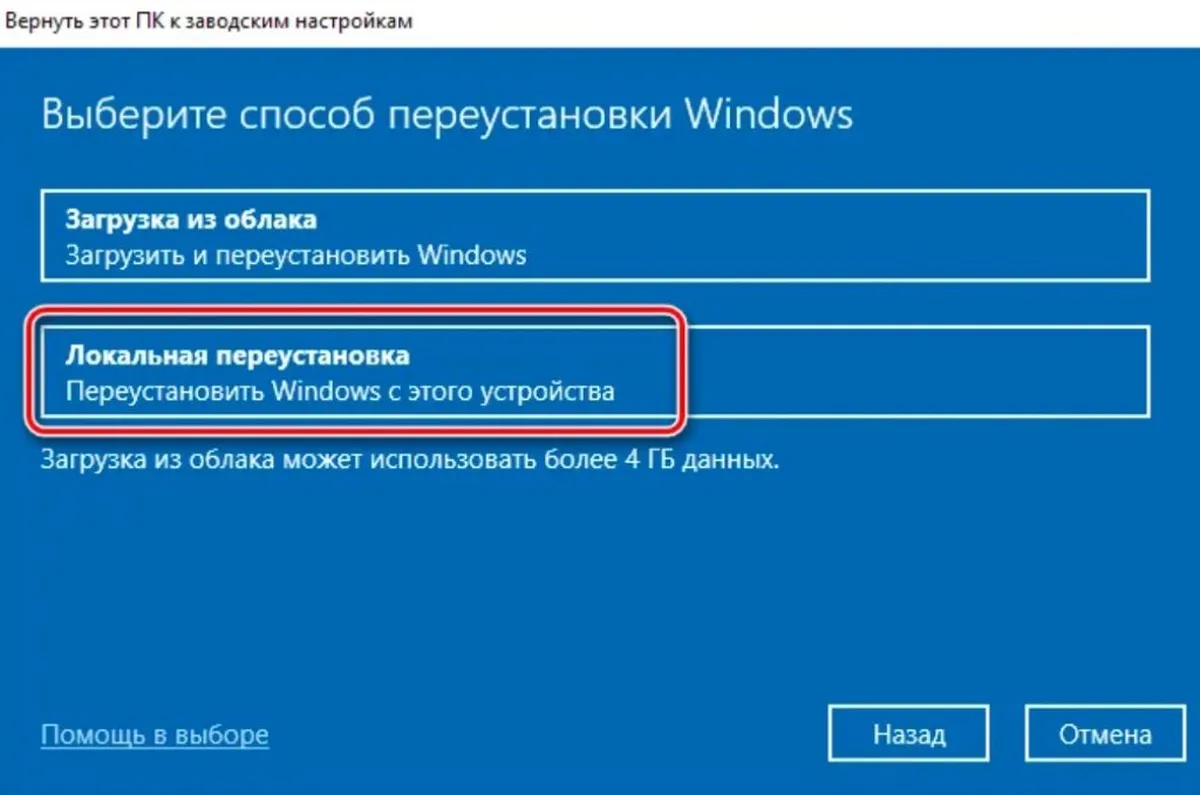
- Проверьте физическую чистку:
Протрите корпус ноутбука, клавиши, экран и порты мягкой салфеткой, чтобы убрать следы использования.
- Подготовьте все аксессуары:
Если есть дополнительные аксессуары (зарядное устройство, мышь и т. д.), убедитесь, что они включены в продажу.

- Проверьте работоспособность:
Передайте ноутбук в руки покупателю только после тщательной проверки его работоспособности.
Следуя этим шагам, вы обеспечите полное удаление данных с ноутбука и подготовку к продаже.
Подготовка ноутбука к продаже Windows 10
Подготовка ноутбука к продаже с операционной системой Windows 10 включает в себя несколько важных шагов. Вот подробная инструкция:
- Создайте резервные копии данных:
Резервные копии данных Windows
- Сделайте резервные копии всех важных файлов и данных. Можете воспользоваться встроенным инструментом резервного копирования или сторонними программами.
- Выйдите из учетной записи Microsoft:
- Отключитесь от учетной записи Microsoft, чтобы новый владелец мог зарегистрировать свою собственную учетную запись. Перейдите в «Настройки» -> «Учетные записи» -> «Ваша учетная запись» -> «Выйти».
- Отключите BitLocker (если используется):
Отключение BitLocker
- Если диск зашифрован с помощью BitLocker, отключите его. Перейдите в «Настройки» -> «Обновление и безопасность» -> «Шифрование» и отключите BitLocker.
- Сбросьте настройки до заводских:
- Перейдите в «Настройки» -> «Обновление и безопасность» -> «Восстановление» и выполните сброс до заводских настроек.
- Удалите все программы и приложения:
Удаление программы и приложения на ноутбуке
- Очистите ноутбук от установленных программ, которые вам больше не нужны. Используйте «Параметры» -> «Приложения» для удаления программ.
- Удалите учетные записи:
- Удалите все учетные записи, кроме учетной записи администратора. Перейдите в «Параметры» -> «Учетные записи» -> «Семейные и другие пользователи».
- Очистите жесткий диск:
Очищение жесткого диска на ноутбуке
- В «Параметры» -> «Система» -> «Хранилище» выберите диск и выполните очистку. Выберите «Очистить все» и подтвердите.
- Переустановите Windows 10:
- Вы можете переустановить Windows 10, выбрав опцию «Восстановление» в «Настройках» -> «Обновление и безопасность» -> «Восстановление». Это создаст чистую копию операционной системы.
- Проверьте работоспособность:
- Убедитесь, что ноутбук работает без проблем после всех изменений.
- Физически очистите ноутбук:
Чистка корпуса ноутбука мягкой салфеткой
- Протрите корпус ноутбука мягкой салфеткой, чтобы он выглядел аккуратным.
- Подготовьте все аксессуары:
- Если продаются дополнительные аксессуары (зарядное устройство, мышь и т. д.), убедитесь, что они включены в продажу.
После выполнения этих шагов, ваш ноутбук будет готов к продаже, и новый владелец сможет начать использование устройства с чистой установкой Windows 10.
Передача его в руки профессионала для полной очистки данных и переустановки системы.
0%
Самостоятельная очистка данных и переустановка операционной системы с использованием руководства пользователя.
100%
Ничего не делать, продать «как есть».
0%
Задать вопрос
Подготовка ноутбука к продаже не только обеспечивает безопасность ваших личных данных, но также создает положительное впечатление у покупателя, увеличивая шансы на успешную и быструю продажу. Это также гарантирует, что новый владелец получит устройство в хорошем состоянии.
Как я могу сделать резервную копию данных на ноутбуке перед продажей?
Нужно ли мне переустанавливать операционную систему перед продажей?
Как безопасно удалить личные данные с ноутбука?
Какая роль физической чистки в процессе подготовки ноутбука к продаже?
Как очистить ноутбук перед продажей Windows 7 полностью до заводских настроек? — коротко
Для полного сброса ноутбука с Windows 7 до заводских настроек необходимо выполнить следующие шаги: входе загрузки системы нажать клавишу F8, выбрать «Repair your computer», затем «Command Prompt» и ввести команды:
bootrec /fixmbrbootrec /fixboot
bootrec /rebuildbcd
Как очистить ноутбук перед продажей Windows 7 полностью до заводских настроек? — развернуто
Очистка ноутбука перед продажей до заводских настроек Windows 7 требует выполнения нескольких шагов, чтобы убедиться, что все личные данные и конфиденциальная информация полностью удалены. Этот процесс включает в себя использование встроенных инструментов операционной системы и дополнительных мер для обеспечения безопасности.
- Резервное копирование данных: Перед началом процесса очистки рекомендуется создать резервные копии всех важных файлов и данных на внешний носитель или облачное хранилище. Это поможет избежать потери информации.
- Удаление личных файлов: Вручную удалите все личные файлы, документы, фотографии и видео, которые не должны остаться на ноутбуке после очистки. Это можно сделать через Проводник Windows, перемещая файлы в корзину и опустошая её.
- Использование инструмента удаления личных файлов: Для более надежного удаления данных можно воспользоваться встроенным инструментом Windows 7 «Удаление личных файлов». Он находится в Панели управления -> Система и безопасность -> Удаление личных файлов. Этот инструмент позволяет удалить все личные файлы, связанные с пользователем, но не трогает системные файлы и программы.
- Сброс настроек BIOS/UEFI: Для полного сброса настроек до заводских рекомендуется сбросить BIOS/UEFI. Это можно сделать через интерфейс BIOS/UEFI, выбрав опцию «Load Setup Defaults» или аналогичную. После этого сохраните изменения и перезагрузите ноутбук.
- Переустановка операционной системы: Для гарантии удаления всех данных и возврата системы к заводским настройкам необходимо выполнить переустановку Windows 7. Для этого потребуется диск с установочным образом Windows 7 или созданный ранее резервный образ системы. Вставьте диск в ноутбук и перезагрузите его, выбрав опцию загрузки с диска. Следуйте инструкциям мастера установки для полного форматирования и установки операционной системы.
- Проверка и тестирование: После завершения процесса переустановки рекомендуется проверить работу ноутбука, чтобы убедиться, что все компоненты функционируют корректно. Установите необходимые драйверы и обновления для операционной системы и аппаратного обеспечения.
Следуя этим шагам, можно гарантировать, что ноутбук очищен до заводских настроек Windows 7, и все личные данные полностью удалены, что обеспечит безопасность при продаже устройства.