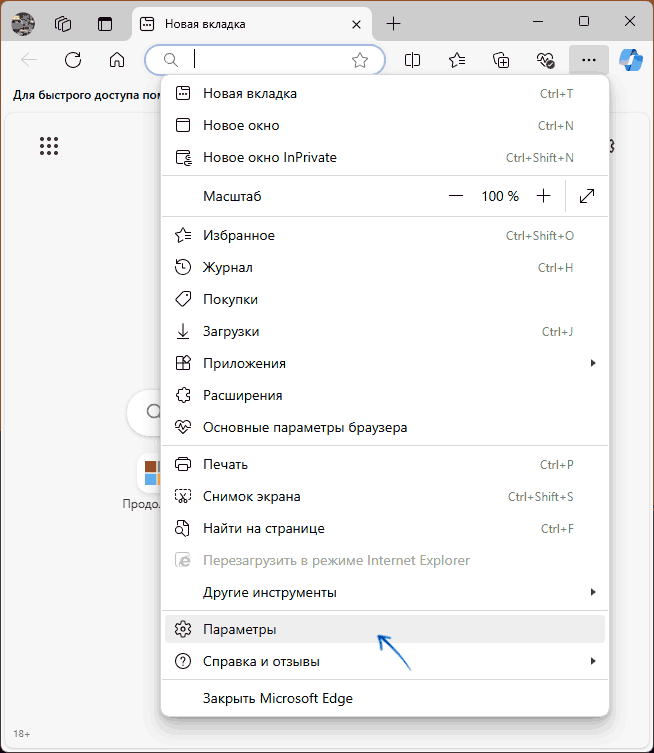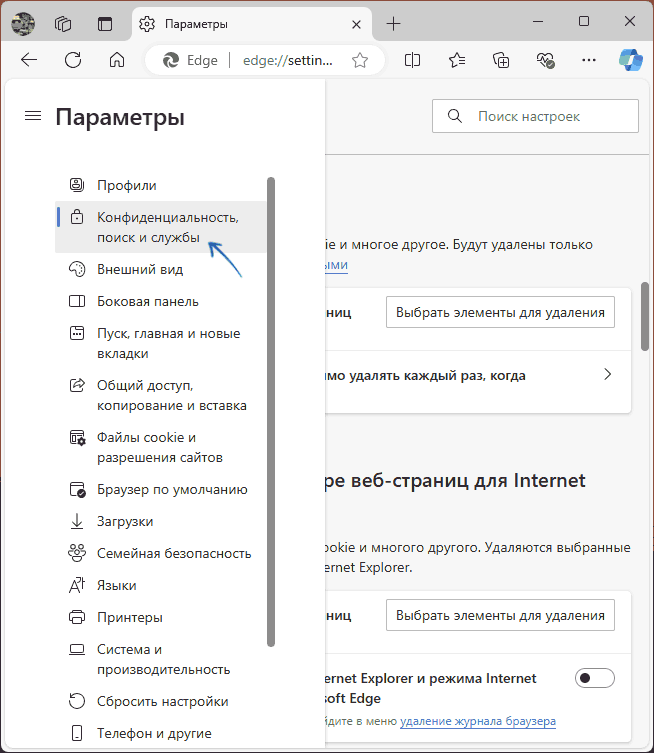Applies ToWindows 10 Windows 11 Microsoft Edge
Файлы cookie — это небольшие фрагменты данных, хранящиеся на вашем устройстве веб-сайтами, которые вы посещаете. Они служат для различных целей, таких как запоминание учетных данных для входа, настройки сайта и отслеживание поведения пользователей. Однако может потребоваться удалить файлы cookie из соображений конфиденциальности или для устранения проблем с просмотром.
В этой статье содержатся инструкции по выполнению следующих инструкций:
-
Откройте браузер Edge, выберите Параметры и многое другое в правом верхнем углу окна браузера.
-
Выберите Параметры > Файлы cookie и разрешения для сайтов.
-
Выберите Управление файлами cookie и данными сайта и их удаление > Просмотреть все файлы cookie и данные сайта.
Разрешив файлы cookie, веб-сайты смогут сохранять и извлекать данные в браузере, что может улучшить работу браузера, запомня ваши предпочтения и данные для входа.
-
Откройте браузер Edge, выберите Параметры и многое другое в правом верхнем углу окна браузера.
-
Выберите Параметры > Файлы cookie и разрешения для сайтов.
-
Выберите Управление и удаление файлов cookie и данных сайта и включите переключатель Разрешить сайтам сохранять и считывать данные файлов cookie (рекомендуется), чтобы разрешить все файлы cookie.
Разрешив файлы cookie, веб-сайты смогут сохранять и извлекать данные в браузере, что может улучшить работу браузера, запомня ваши предпочтения и данные для входа.
-
Откройте браузер Edge, выберите Параметры и многое другое в правом верхнем углу окна браузера.
-
Выберите Параметры > Файлы cookie и разрешения для сайтов.
-
Выберите Управление файлами cookie и данными сайта и их удаление.
-
Перейдите в раздел Разрешить и выберите Добавить, чтобы разрешить файлы cookie для каждого сайта, введя URL-адрес сайта.
Если вы не хотите, чтобы сторонние сайты сохраняли файлы cookie на вашем компьютере, вы можете заблокировать файлы cookie. Из-за блокировки файлов cookie некоторые страницы могут отображаться неправильно, а также может отображаться сообщение о необходимости разрешить файлы cookie для просмотра сайта.
-
Откройте браузер Edge, выберите Параметры и многое другое в правом верхнем углу окна браузера.
-
Выберите Параметры > Файлы cookie и разрешения для сайтов.
-
Выберите Управление и удаление файлов cookie и данных сайта и включите блокировать сторонние файлы cookie.
Если вы не хотите, чтобы сторонние сайты сохраняли файлы cookie на вашем компьютере, вы можете заблокировать файлы cookie. Из-за блокировки файлов cookie некоторые страницы могут отображаться неправильно, а также может отображаться сообщение о необходимости разрешить файлы cookie для просмотра сайта.
-
Откройте браузер Edge, выберите Параметры и многое другое в правом верхнем углу окна браузера.
-
Выберите Параметры > Файлы cookie и разрешения для сайтов.
-
Выберите Управление файлами cookie и данными сайта и удалите их, а затем отключите параметр Разрешить сайтам сохранять и считывать данные файлов cookie (рекомендуется), чтобы заблокировать все файлы cookie.
Microsoft Edge позволяет блокировать файлы cookie с определенного сайта, однако это может помешать правильному отображению некоторых страниц или вы можете получить сообщение с сайта, сообщающее, что вам нужно разрешить файлы cookie для просмотра этого сайта. Чтобы заблокировать файлы cookie с определенного сайта, выполните следующие действия:
-
Откройте браузер Edge, выберите Параметры и многое другое в правом верхнем углу окна браузера.
-
Выберите Параметры > Файлы cookie и разрешения для сайтов.
-
Выберите Управление файлами cookie и данными сайта и их удаление.
-
Перейдите в раздел Блокировать и выберите Добавить, чтобы заблокировать файлы cookie для каждого сайта, введя URL-адрес сайта.
-
Откройте браузер Edge, выберите Параметры и многое другое в правом верхнем углу окна браузера.
-
Выберите Параметры > Конфиденциальность, поиск и службы.
-
Перейдите в раздел Очистка данных браузера и выберите Выбрать, что нужно удалить рядом с пунктом Очистить данные браузера сейчас.
-
В разделе Диапазон времени выберите временной промежуток из списка.
-
Выберите Файлы cookie и другие данные сайтов и нажмите кнопку Удалить сейчас.
Примечание: Кроме того, можно удалить файлы cookie, нажав клавиши CTRL + SHIFT + DELETE , а затем перейдя к шагам 4 и 5.
Все файлы cookie и другие данные сайта теперь будут удалены за выбранный вами период времени. При этом вы выходите из большинства сайтов.
-
Откройте браузер Edge, выберите Параметры и другие > Параметры > Файлы cookie и разрешения сайта.
-
В разделе Файлы cookie и сохраненные данные выберите Управление и удаление файлов cookie и данных сайта > Просмотреть все файлы cookie и данные сайта и найдите сайт, файлы cookie которого вы хотите удалить.
-
Нажмите стрелку вниз справа от сайта, файлы cookie которого вы хотите удалить, и выберите Удалить .
Файлы cookie для выбранного сайта будут удалены. Повторите это действие для любого сайта, файлы cookie которого вы хотите удалить.
-
Откройте браузер Edge, выберите Параметры и другие > Параметры > Конфиденциальность, поиск и службы.
-
В разделе Удалить данные о просмотре веб-страниц нажмите Выбрать элементы, которые необходимо удалять каждый раз, когда закрывается браузер.
-
Включите переключатель Файлы cookie и другие данные сайтов.
После включения этой функции при каждом закрытии браузера Edge удаляются все файлы cookie и другие данные сайта. При этом вы выходите из большинства сайтов.
-
Откройте браузер Edge, выберите Параметры и многое другое в правом верхнем углу окна браузера.
-
Выберите Параметры > Файлы cookie и разрешения для сайтов.
-
Выберите Управление файлами cookie и данными сайта и их удаление.
-
Включите переключение страниц предварительной загрузки для ускорения просмотра и поиска.
Нужна дополнительная помощь?
Нужны дополнительные параметры?
Изучите преимущества подписки, просмотрите учебные курсы, узнайте, как защитить свое устройство и т. д.
В Windows 10 файлы кэша необходимы, но иногда могут занимать много места или даже замедлять работу компьютера. В Windows 10 имеется несколько типов кэша, и мы покажем, что необходимо правильно очищать каждый тип.

Кэш браузера иногда может препятствовать загрузке определенных веб-сайтов, и именно поэтому многие хотят знать, как очистить кэш и файлы cookie в Windows 10. Процесс довольно простой, и вы можете выполнить его в считанные минуты, поэтому сегодня мы собираемся показать, как правильно это сделать в нескольких разных браузерах.
Где я могу найти файлы cookie в Windows 10?
Для Internet Explorer это следующий путь:
C:\Users\WindowsReport\AppData\Local\Microsoft\Windows\INetCookies
Файлы cookie Chrome можно найти в следующем расположении:C:\Users\WindowsReport\AppData\Local\Google\Chrome\User Data\Default\Network
Для Microsoft Edge используется следующее расположение:C:\Users\WindowsReport\AppData\Local\Microsoft\Edge\User Data\Default\Network
Firefox хранит файлы cookie в следующем расположении:C:\Users\WindowsReport\AppData\Roaming\Mozilla\Firefox\Profiles
Как очистить кеш и файлы cookie на ПК с Windows 10?
1. Используйте приложение «Настройки»
- Нажмите Windows клавишу + I, чтобы открыть приложение «Настройки» и перейти к «Системе«.

2. Затем выберите «Память » на левой панели, а на правой панели выберите «Временные файлы«.

3. Выберите тип файлов, которые хотите удалить, и нажмите на Удалить файлы.

4. Дождитесь завершения процесса.
2. Используйте очистку диска
- Нажмите Windows клавишу + R и введите cleanmgr.exe. Затем нажмите Enter.
2. Выберите диск C и нажмите OK.

3. Выберите файлы, которые хотите удалить, и нажмите OK, чтобы удалить кэш и освободить место на диске.

4. Кроме того, можете нажать на Очистить системные файлы , чтобы открыть другие файлы кэша, которые можете удалить.
3. Очистите кэш DNS
- Нажмите Windows клавишу + X и выберите PowerShell (администратор) из списка.

2. Выполните следующую команду: ipconfig /flushdns

3. Дождитесь завершения процесса. В большинстве случаев это происходит мгновенно.
4. Удалите кэш из магазина Microsoft Store
- Используйте сочетание Windows клавиш + R, чтобы открыть диалоговое окно «Выполнить».
- Введите wsreset.exe и нажмите Enter.
3. Подождите, пока Windows очистит кэш хранилища.
5. В Microsoft Edge
- Щелкните значок Меню в правом верхнем углу и выберите Настройки из выпадающего меню.
2. Перейдите в раздел Конфиденциальность, поиск и службы на левой панели. На правой панели перейдите в раздел «Удалить данные о просмотре веб-страниц» и нажмите кнопку «Выбрать элементы для удаления«.

3. Выберите данные, которые хотите очистить, и нажмите Удалить сейчас.

4. Если хотите очистить кэш для Internet Explorer, повторите те же действия, но нажмите кнопку Выбрать элементы для удаления, в разделе Очистить данные просмотра для Internet Explorer .

6. Очистите кэш и файлы cookie Internet Explorer 11
- Нажмите Windows клавишу + S и введите изменение параметров временных данных Интернета. Выберите это из списка результатов.

2. Нажмите кнопку «Удалить…» в разделе «Журнал браузера«.

3. Проверьте все типы данных, которые хотите удалить, и нажмите на Удалить.
Удаляет ли удаление кэша файлы cookie?
Удаление кэша не приводит к удалению файлов cookie, но по умолчанию многие браузеры настроены на одновременную очистку кэша и файлов cookie. Их можно удалить с компьютера по отдельности, не затрагивая друг друга, просто убедитесь, что при очистке кэша не выбран параметр cookie. Как можете видеть, очистка кэша и файлов cookie на ноутбуке с Windows 10 занимает всего несколько секунд, независимо от используемой операционной системы.
Очистка кэша и файлов куки в браузерах в некоторых случаях может помочь исправить ошибки при открытии определённых сайтов, а иногда может пригодиться в целях обеспечения конфиденциальности.
В этой инструкции подробно о том, как очистить кэш и куки в браузере Microsoft Edge в ОС Windows, на Android и iPhone.
Очистка кэша и куки в Edge Windows 11 и 10
Для очистки файлов куки и кэша в браузере Microsoft Edge на компьютере с Windows 11/10 выполните следующие шаги:
- Используя меню браузера, откройте его параметры.
- Перейдите в раздел «Конфиденциальность, поиск и службы».
- В разделе «Удалить данные браузера» — «Удалить данные о просмотре веб-страниц» нажмите по кнопке «Выбрать элементы для удаления».
- Укажите, какие данные нужно удалить и за какой период времени, затем подтвердите действие кнопкой «Удалить сейчас».
Обратите внимание, что в том же разделе настроек браузера есть опция, позволяющая включить удаление данных браузера каждый раз при его закрытии — она также может оказаться полезной в некоторых случаях.
Помимо полного удаления кэша и куки-файлов, в параметрах Edge есть ещё одна возможность — работа с куки-файлами для отдельных сайтов. Найти её можно в разделе «Файлы Cookie и разрешения сайтов» — «Управляйте файлами cookie и данными сайта, а также удаляйте их» — «Просмотреть все файлы cookie и данные сайта»:

В указанном разделе вы можете ознакомиться с файлами куки для отдельных сайтов, удалить их по отдельности или все сразу.
Android и iOS
Действия для удаления кэша сайтов и файлов куки в Microsoft Edge на устройствах Android и iPhone будут одинаковыми:
- Откройте меню браузера (кнопка справа внизу на главной странице), выберите пункт «Параметры».
- Перейдите в раздел «Конфиденциальность, безопасность и службы».
- Нажмите кнопку «Удалить данные браузера».
- Выберите элементы, которые нужно удалить и диапазон времени, за который это требуется выполнить. Нажмите кнопку «Удаление данных».
Готово, соответствующие файлы браузера будут удалены.
В Android-версии Edge экран на 4-м шаге содержит опцию включения автоматической очистки данных при выходе из браузера, она может пригодиться.
И, завершая, рекомендую учитывать, что сам по себе кэш браузеров, хоть и занимает место на диске, служит на пользу, ускоряя загрузку тех сайтов, которые вы регулярно посещаете и снижая потребление трафика: при очередном открытии сайта нет необходимости снова загружать многочисленные файлы ресурсов из Интернета и их чтение выполняется с диска.
Некоторые сайты, которые вы посещаете, создают и отправляют вам на компьютер или смартфон особые файлы, которые называются cookies, — с информацией о вашей активности в интернете. Рассказываем, почему периодически их нужно удалять и как это делать.
Что такое файлы cookie простыми словами
Сookies (или кукисы, куки) — небольшие текстовые файлы. В них браузер записывает сведения от посещённых вами веб-ресурсов: предпочтения, настройки, историю взаимодействия с сайтами.
Для чего нужны cookie
Куки могут быть полезны и пользователям, и создателям сайтов, и их партнёрам. Например, если вы входите на ранее посещённый сайт, браузер из cookies возьмёт ваш логин и пароль, вспомнит предпочитаемый вами язык для этого сайта и другие предпочтения.
Куки запоминают содержимое корзины покупок, чтобы вы могли продолжить покупки там, где остановились в прошлый раз.
И конечно же, благодаря cookies различные рекламные интернет-сети (например, от Google или «Яндекса») могут, опираясь на ваши интересы, предлагать вам релевантную рекламу. Помните, тот самый утюг, который вы смотрели, но не купили год назад, но который вам по-прежнему подсовывают в предложениях на каждом сайте? Скажите спасибо кукам. Впрочем, возможности рекламщиков этим инструментом не ограничиваются.
Чем куки отличаются от кеша
Кеш — это временное хранилище данных, которое используется браузером для сохранения копий веб-страниц, изображений и других ресурсов. Когда вы посещаете веб-сайт повторно, браузер загружает эти данные из кеша вместо того, чтобы загружать их с сервера. Это уменьшает время загрузки страницы и нагрузку на сервер.
Но куки и кеш — два разных механизма хранения данных, и они имеют разные цели.
Зачем чистить куки
Очистка куков (cookies) позволяет решить несколько задач.
- Освободить место на вашем устройстве и улучшить его производительность.
- Устранить неполадки браузера при загрузке некоторых страниц, медленной работе или неправильном отображении сайтов.
- Защитить ваши данные, в частности если вы используете общедоступные компьютеры или устройства.
Чистка cookies может привести к некоторым неудобствам. Например, некоторые сайты могут потребовать заново авторизоваться, а в интернет-магазине пропадёт содержимое вашей корзины. Очевидно, что эти неудобства далеко не всегда критичны.
Как удалить куки браузера
Чтобы почистить куки в вашем браузере (на ноутбуке, ПК, смартфоне), выполните следующие шаги.
Google Chrome для ПК
В окне браузера нажмите на иконку с тремя точками в правом верхнем углу. В выпадающем меню выберите «Настройки», прокрутите вниз и нажмите на «Дополнительные».

В разделе «Конфиденциальность и безопасность» выберите «Очистить историю».

Установите флажок напротив «Файлы cookie и другие данные сайтов». Нажмите на кнопку «Удалить данные».

Mozilla Firefox
-
Нажмите на иконку с тремя горизонтальными полосками в правом верхнем углу окна браузера. В выпадающем меню выберите «Настройки».
-
В появившемся окне выберите «Приватность и Защита». В разделе «Куки и данные сайтов» нажмите «Удалить данные…».
-
Установите флажок напротив «Куки и данные сайтов». Нажмите на кнопку «Удалить».
Microsoft Edge
-
Нажмите на иконку с тремя точками в правом верхнем углу окна браузера. В выпадающем меню выберите «Параметры».
-
Слева в меню выберите «Конфиденциальность, поиск и службы». Прокрутите страницу до раздела «Удалить данные о просмотре веб-страниц», нажмите «Выбрать элементы для удаления».
-
Установите флажок напротив «Файлы cookie и другие данные сайтов». Нажмите на кнопку «Удалить сейчас».
Apple Safari для Mac
-
В верхнем меню «Сафари» нажмите вкладку «История». В выпадающем меню выберите «Очистить историю…».
-
В появившемся окне в поле «Очистить» выберите «всю историю». Нажмите на кнопку «Очистить историю».
Google Chrome для Android
Шаг 1/4
Нажмите на три полоски в верхнем правом углу экрана браузера, чтобы открыть меню.
Шаг 2/4
Выберите «История» или «История браузера».
Шаг 3/4
Нажмите на «Очистить данные браузера» или «Очистить историю».
Шаг 4/4
Убедитесь, что флажок рядом с «Файлы cookie и данные сайтов» установлен. Нажмите на кнопку «Удалить данные».
Apple Safari для Iphone
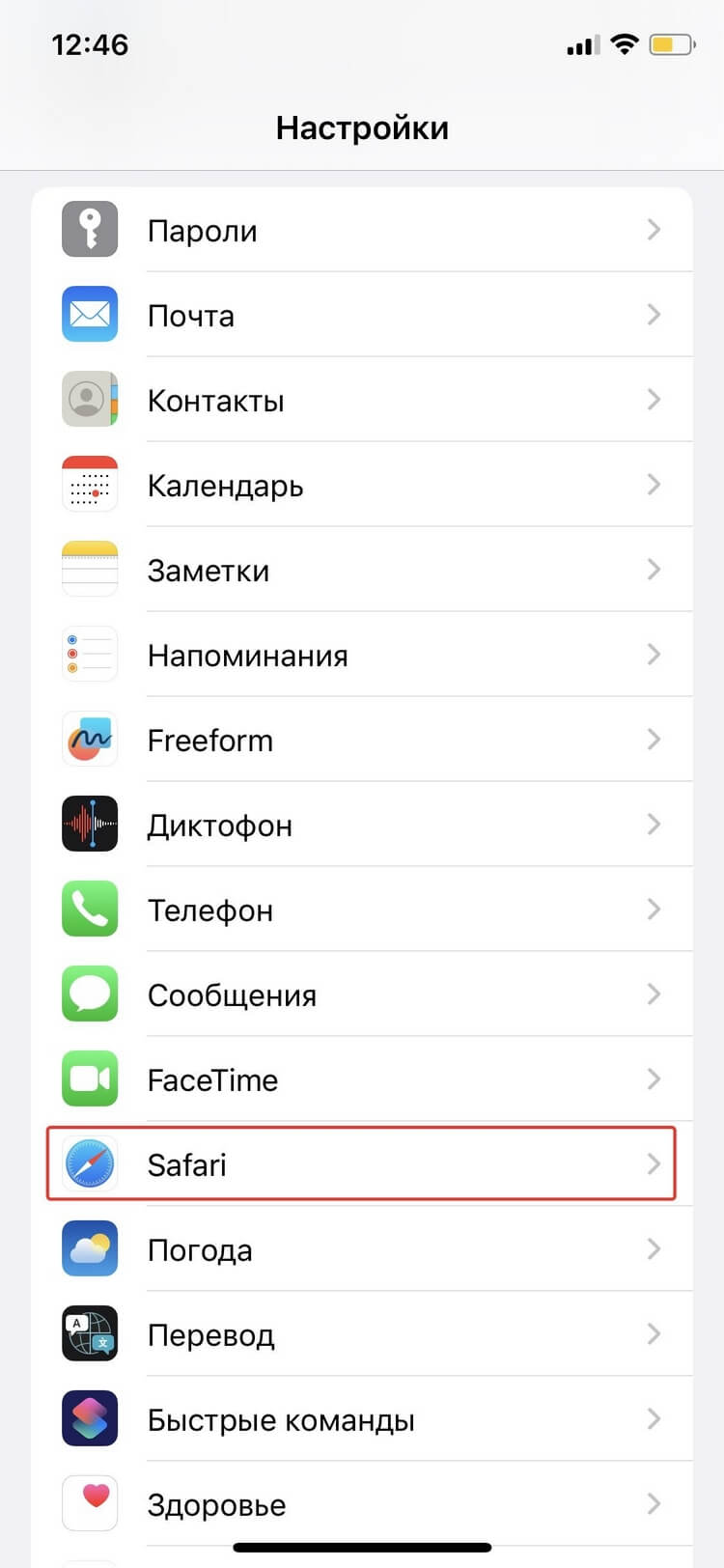
Шаг 1/3
Откройте приложение «Настройки» на вашем айфоне. Прокрутите вниз и выберите Safari.
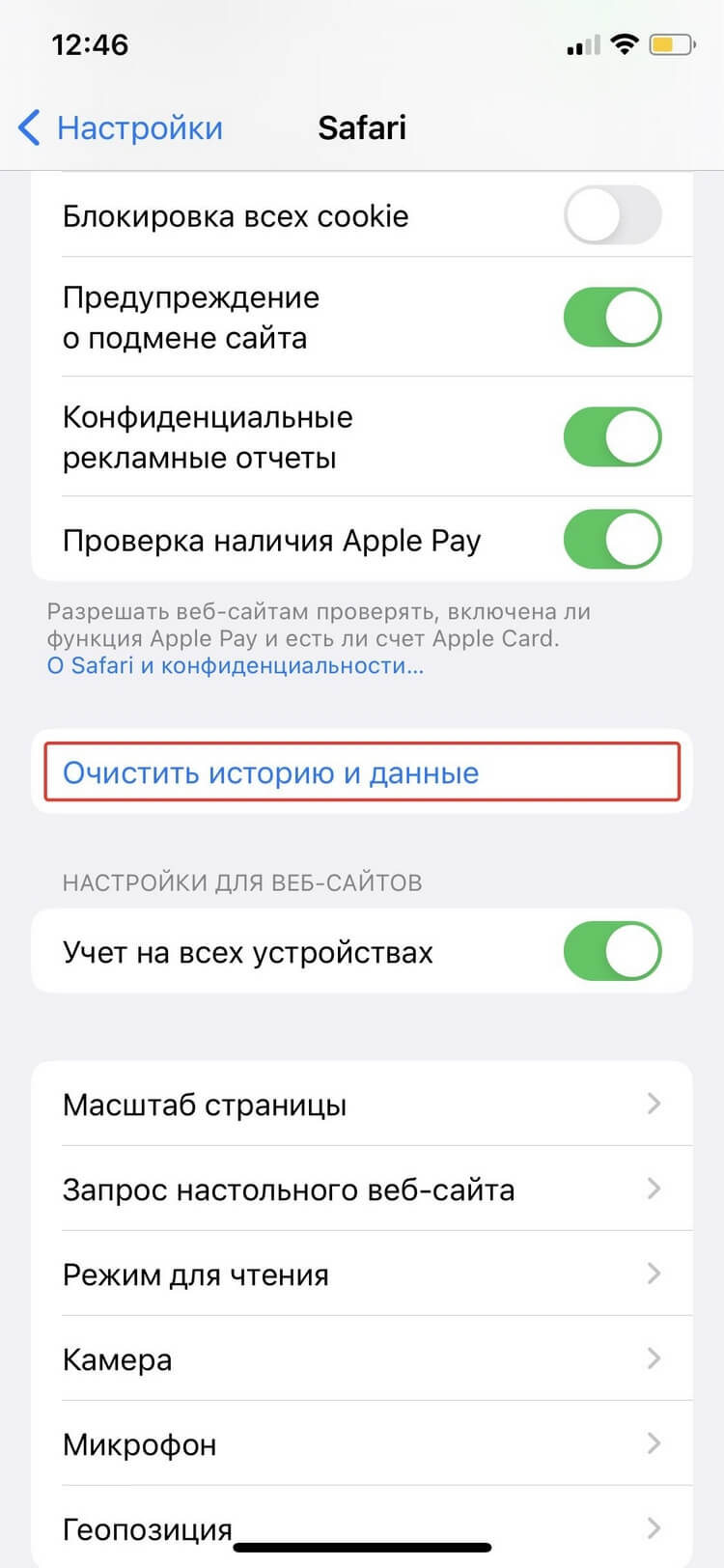
Шаг 2/3
Прокрутите вниз и нажмите на «Очистить историю и данные».
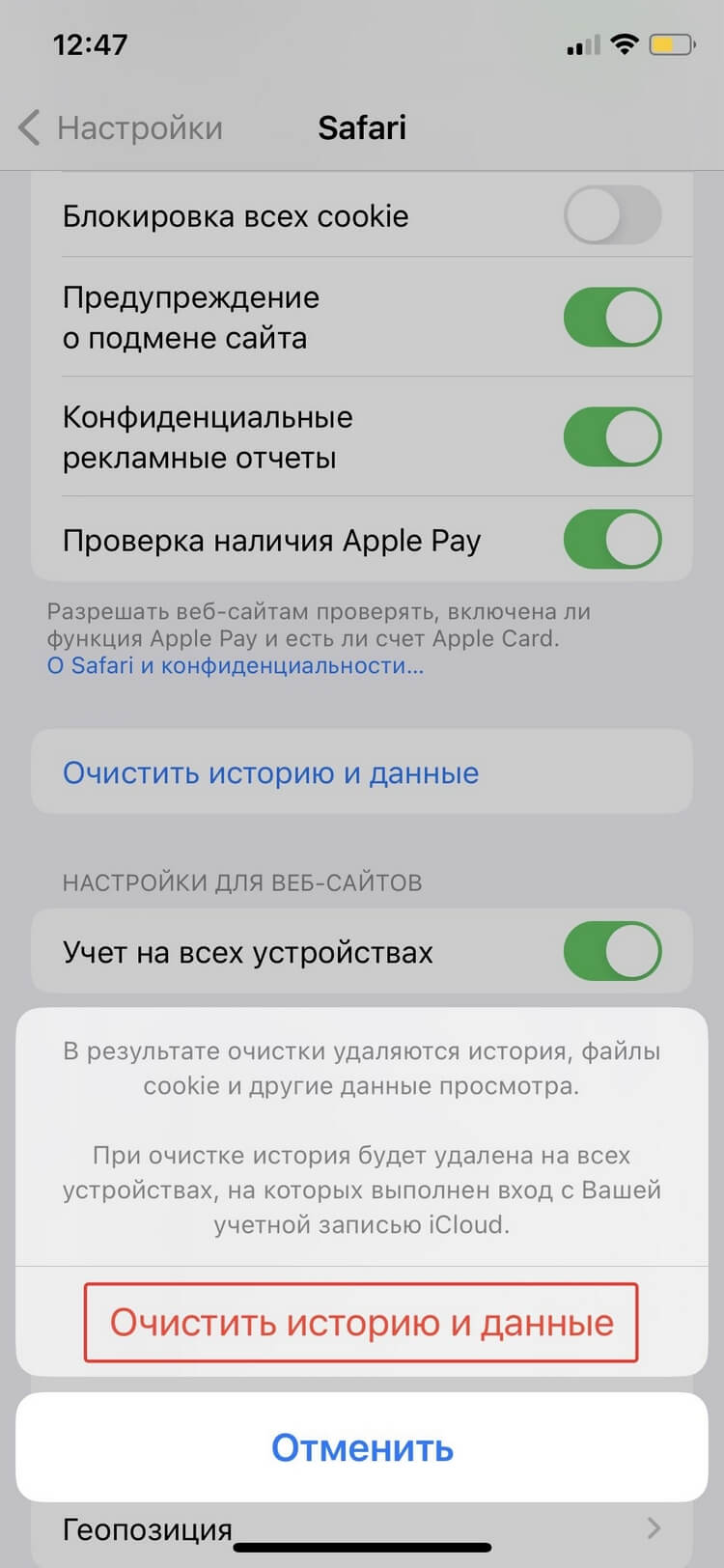
Шаг 3/3
Подтвердите удаление данных.
Иногда cookies мешают нам жить. Но не связывайте с ними все проблемы вашего смартфона. Тормозит, не грузится, виснет? Дело, скорее всего, в гаджете. И сейчас самое время его поменять.