Когда вы используете какой-либо браузер, например Chrome, некоторая информация о посещенных сайтах сохраняется в его кеше и файлах cookie. Удаление этих данных помогает устранить определенные проблемы на веб-страницах, в частности с загрузкой и форматированием.
В браузере Chrome
- Откройте Chrome на компьютере.
- В правом верхнем углу экрана нажмите на значок с тремя точками Удалить данные о работе в браузере.
- Укажите временной диапазон, например Последний час или Все время.
- Отметьте типы данных, которые нужно удалить.
- Нажмите Удалить данные.
- Вы не выйдете из системы, если удалите файлы cookie, когда в Chrome выполнен вход в аккаунт Google.
Примечания
- Чтобы выйти из аккаунта Google на всех сайтах, выйдите из него в Chrome.
-
Чтобы быстро открыть диалоговое окно «Удалить данные о работе в браузере», введите его название в адресной строке и нажмите на чип действия. Подробнее о том, как быстро выполнять разные задачи с помощью действий Chrome…
Узнайте, как изменить другие настройки файлов cookie в Chrome. (Например, вы можете удалить файлы cookie определенного сайта.)
В других браузерах
Ищите инструкции на сайте техподдержки браузера, которым вы пользуетесь.
Что произойдет после удаления данных
После очистки кеша и удаления файлов cookie:
- Будут удалены некоторые настройки сайтов, например вам придется заново войти на них в аккаунты.
- Если в Chrome включена синхронизация, вы не выйдете из аккаунта Google, с которым синхронизируются данные. Это позволит удалить информацию на всех ваших устройствах.
- Некоторые сайты могут открываться медленнее, чем раньше, так как изображения и другой контент на них придется загружать заново.
Для чего нужны кеш и файлы cookie
- Файлы cookie – это файлы, создаваемые веб-сайтами, которые вы посещаете. В таких файлах сохраняются данные о действиях в браузере. Это делает работу в интернете проще.
- В кеше сохраняется определенная информация с веб-страниц (например, изображения), чтобы в следующий раз они открывались быстрее.
Кэш-память стала неотъемлемой частью браузеров. Она ускоряет работу программного обеспечения и делает комфортным пребывание пользователей в сети. Узнайте, как очистить кэш браузера на своем устройстве и улучшить его производительность.
Кэш
Очистка кэша
Когда очищать
Google Chrome
Яндекс
Edge
Opera
Safari на MacOS
Safari на iPhone
Несколько браузеров
Вопросы и ответы
Кэш
Очистка кэша
Когда очищать
Google Chrome
Яндекс
Edge
Opera
Safari на MacOS
Safari на iPhone
Несколько браузеров
Вопросы и ответы
В этой статье мы расскажем о четырех проверенных способах очистки кэша браузера на компьютере и смартфоне.
Что такое кэш простыми словами
Кэш — папка с копиями страниц, которые посетил пользователь. В ней сохраняются элементы, которые не успели измениться в промежуток времени между двумя последними запросами. В эту категорию попадают: изображения, видео, музыка, стили страниц и рабочие скрипты.
При повторном открытии страницы браузер не станет запрашивать данные из Интернета. Он загрузит их из кэша. Таким образом, страница откроется быстрее, снизится нагрузка на сеть.
Для чего очищать кэш в браузере
При постоянном использовании браузера информации о посещенных сайтах становится слишком много. На практике кэшированные данные занимают не более 1 ГБ памяти. Пользователь может самостоятельно выделить необходимый объем для хранения информации. Но не все знают об этом или забывают делать. При достижении настроенного объема хранимых файлов новые данные начинают вытеснять и перезаписывать старые. Это вызывает замедление работы веб-страниц, некорректно загружаются и отображаются элементы интерфейса.
Очистка кэша целесообразна и в плане безопасности. Кэшированные сайты хранятся на компьютере. Их данные, в том числе и ценную информацию, могут украсть злоумышленники.
Когда пора очищать кэш в браузере
Кэш в браузере необходимо очищать, если резко снизилась скорость загрузки страниц, видео и фотографий, либо возникли ошибки при просмотре страниц.
Продвинутые пользователи проводят периодическую очистку кэша. Это необходимо, чтобы оптимизировать работу браузера и удалить ненужную информацию, освободив место в подсистеме памяти устройства.
Как очистить кэш в браузере Google Chrome на компьютере и смартфоне
Ниже расскажем об актуальных способах очистки кэша. Отметим, что внешний вид браузера может меняться в зависимости от устройства и версии программного обеспечения, но функции остаются неизменными.
1. С помощью горячих клавиш
Рассмотрим способ, как быстро очистить кэш браузера Гугл без перехода в меню настроек.

- Находясь в браузере, нажать комбинацию клавиш Ctrl+Shift+Delete.
- В открывшемся окне поставить галочку напротив пункта «Изображения и другие файлы, открытые в кэше…».
- Нажать кнопку «Удалить данные».
2. Через настройки браузера
Если пользователю сложно по каким-то причинам нажать комбинацию клавиш, он может очистить кэш с помощью мышки.
- Нажать на три точки в правом верхнем углу экрана.
- Найти пункт «История» и кликните по нему.
- В новом выбрать пункт «Очистить историю».
- В открывшемся окне поставить галочку напротив пункта «Изображения и другие файлы, открытые в кэше…».
- Нажать кнопку «Удалить данные».
3. Через расширение «Мастер очистки»

Расширение можно скачать в безопасном Интернет-магазине Chrome. Не рекомендуем загружать их со сторонних ресурсов, иначе вы подвергаете риску свой компьютер. Оно удобно тем, что пользователь может настроить разные периоды времени для удаления: начиная с последнего часа и заканчивая всем временем.
- Установить приложение «Мастер очистки».
- Справа от адресной строки найти иконку планшета.
- В списке расширений выбрать «Мастер очистки».
- Нажать кнопку «Очистка».
Как очистить кэш в Яндекс браузере на компьютере и смартфоне
Похожим способом производится очистка кэша Яндекс браузера.
1. С помощью горячих клавиш
Яндекс браузер построен на ядре Chrome и управляется схожим образом.
- Нажать комбинацию клавиш Ctrl + Shift + Del (в Windows) или Shift + ⌘ + Backspace (в macOS).
- В списке «Очистка» истории выбрать период для удаления кеша.
- Включить опцию «Файлы», сохранённые в кеше.
- Отключить остальные опции (при необходимости).
- Нажать «Очистить».
2. Через настройки браузера


- Зайти в настройки браузера. Они похожи на те, что есть в Google Chrome.
- Открыть дополнительные настройки и раздел «Личные данные».
- Нажать «Очистить историю загрузки».
- Выбрать необходимые данные. Нас интересует кэш. Поставьте галочку на строке «Файлы, сохраненные в кэше».
- Нажать кнопку «Очистить историю».
3. Через расширение «Cache Cleaner»
Cache Cleaner давно стал универсальной надстройкой для удаления кэша. Он получил ряд гибких настроек и пользователь сам решает, какие данные оставить или удалить.

- Скачать и установить расширение «Cache Cleaner» удобным способом.
- Найти значок с изображением буквы С и метлы.
- Выбрать пункт «Cache — Clears the browsers`s cache».
- Закрыть браузер и открыть снова. После закрытия приложения кэш удаляется автоматически.
Как удалить кэш в браузере Edge на компьютере и смартфоне
Edge — встроенный браузер в Windows 10 и 11. Несмотря на низкую популярность программного обеспечения среди пользователей, он имеет упрощенную систему очистки кэша.
Через настройки браузера


- Нажать на три горизонтальные точки рядом с адресной строкой.
- Открыть параметры браузера.
- Перейти в раздел «Очистить данные браузера».
- Выбрать, что нужно очистить.
- Для очистки кэша использовать пункт «Кэшированные данные и файлы».
Дополнительно пользователь может включить функцию автоматической очистки кэша при выходе из браузера.
Как очистить кэш в браузере Opera
Аналогично необходимо действовать при работе с Opera.
Через настройки браузера



- Открыть настройки браузера.
- Войти в подраздел «Безопасность».
- В блоке «Конфиденциальность» нажать «Очистить историю посещений».
- Выбрать период, в рамках которого необходимо очистить кэш. Для полной очистки кэша браузера выбрать «С самого начала» и отметить пункт «Кэшированные изображения и файлы».
Как очистить кэш в браузере Safari на MacOS
Safari на MacOS характеризуется самой простой очисткой относительно программных продуктов конкурентов.

- Открыть браузер Safari.
- Найти и открыть вкладку «История».
- В самом низу выбрать пункт «Очистить историю».
Как очистить кэш в браузере Safari на iPhone
Навигация в браузере Safari отличается от рассмотренных выше примеров. Apple тщательно работают над оптимизацией интерфейса мобильных устройств и делают его максимально простым и понятым. Данный способ относится к операционным системам iOS 16 и 17.
1. Через настройки браузера
- Открыть приложение «Safari» на iPhone.
- Коснуться значка «Книжка», затем «Часы» и нажать «Очистить».
- В разделе «Очистка истории за период» выбрать, за какой период необходимо очистить историю поиска. При наличии настроенных профилей Safari, необходимо профиль, для которого нужно очистить историю, либо выбрать «Все профили».
- Коснуться «Очистить историю».
Как очистить кэш в нескольких браузерах на компьютере
Рассмотрим универсальный способ очистки любого браузера с помощью бесплатной утилиты AusLogics BoostSpeed. Она предоставляет широкий список инструментов для тонкой настройки всех элементов системы компьютера.

- Скачать и установить утилиту AusLogics BoostSpeed (доступна бесплатно).
- Открыть и перейти во вкладку «Советник».
- Выбрать строку «Очистить браузеры» и нажать на кнопку «Очистить».
- После анализа ошибок нажать на «Исправить все элементы».
Вопросы и ответы
В статье мы разобрали как очистить кэш браузера на смартфоне и компьютере, Пришла пора ответить на самые популярные вопросы пользователей.
Поможет ли переустановка браузера очистить кэш?
Переустановка браузера поможет очистить кэш при одном условии. При деинсталляции ПО пользователю следует выбрать полное удаление всех данных, включая историю просмотра и кэша.
Что будет, если не очищать кэш?
Как уже было сказано выше, новые кэшированные данные заменят старые. Это потребует дополнительных ресурсов от компьютера и замедлит загрузку страниц. Не исключен вариант, что они начнут загружаться некорректно. Начнут пропадать элементы интерфейса, появятся графические артефакты и ряд других проблем.
В чем разница между кэшем и cookie в браузере?
Между cookie и кэшем присутствуют определенные различия. Файлы cookie используются браузером для хранения информации о разных нюансах работы пользователя. Например, пользовательские настройки. Срок хранения cookie-файлов ограничен. В кэше хранится информация для ускорения загрузки веб-страниц. Ее пользователь может удалить вручную. В этом помогут инструменты самих браузеров или сторонние утилиты и расширения.
Как быстро очистить кэш на компьютере. Пошаговая инструкция
. Увеличиваем скорость работы браузера в несколько кликов
Обновлено 18 октября 2022, 14:59

Очистка кэша устранит проблемы с загрузкой сайтов, обновит страницы до последней версии и ускорит работу браузера. Это полезная функция, о которой пользователи часто забывают.
РБК Life составил пошаговую инструкцию, как быстро очистить кэш на любом устройстве.
Что такое кэш
Кэш (cache) — это аппаратное или программное обеспечение для временного хранения информации. Он сокращает время доступа к данным, уменьшает задержку ожидания и повышает производительность.
Чаще всего кэшированные данные использует процессор, операционная система устройства, приложения и браузеры. В кэше браузера хранится информация о файлах, загруженных из интернета. Эти данные при повторном обращении на страницу позволят быстрее ее загрузить. К примеру, вы посмотрели видео на YouTube — информация осталась во временном хранилище. Через время вы вновь включаете ролик — за счет кэша он загрузится быстрее [1].

Кэш — это полезная функция, но иногда устаревших и неактуальных данных становится слишком много. Бывает, что кэш мешает увидеть новую версию веб-сайта, если с прошлого вашего посещения разработчики внесли какие-то изменения. Тогда необходимо очистить хранилище вручную.
Большинство браузеров одновременно с кэшем предлагают удалить историю просмотра веб-страниц и файлы cookie. Учтите, что в cookie также содержатся логины и пароли от страниц. При очистке этих файлов придется заново входить в социальные сети, почты и другие ресурсы. Тем не менее раз в несколько месяцев стоит удалять всю историю браузера. Это поможет устранить неполадки в работе и повысит производительность [2].
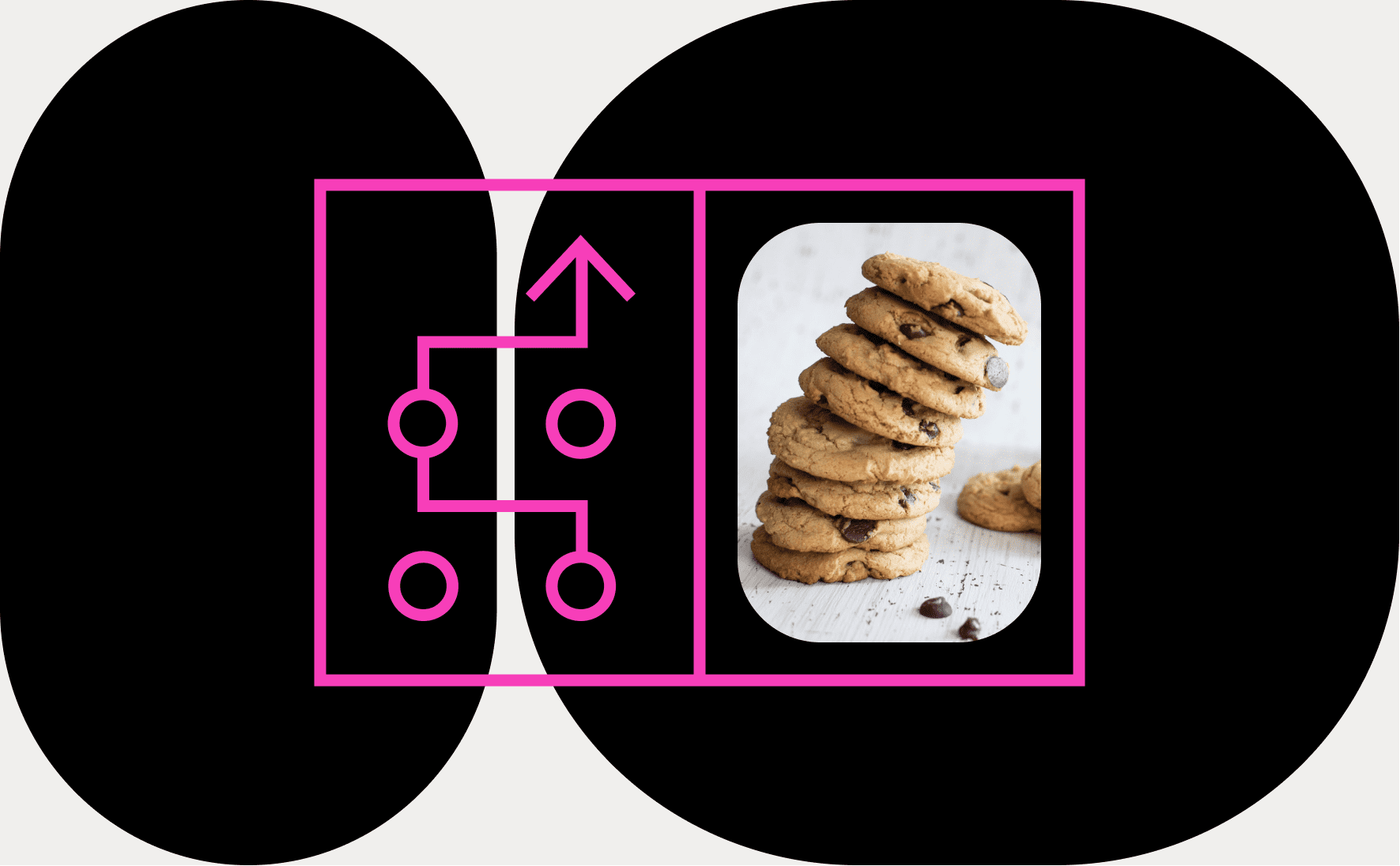
В большинстве браузеров быстро очистить кэш можно с помощью горячих клавиш:
⌘ + Shift + Del (Mac);
Ctrl + Shift + Del (Windows).
В открывшемся окне поставьте галочку напротив данных кэша и подтвердите действие.
Как очистить кэш в Google Chrome
Шаг 1. В браузере нажмите на три точки в правом верхнем углу. Выберите «Дополнительные инструменты», во всплывающем окне перейдите в «Удаление данных о просмотренных страницах».
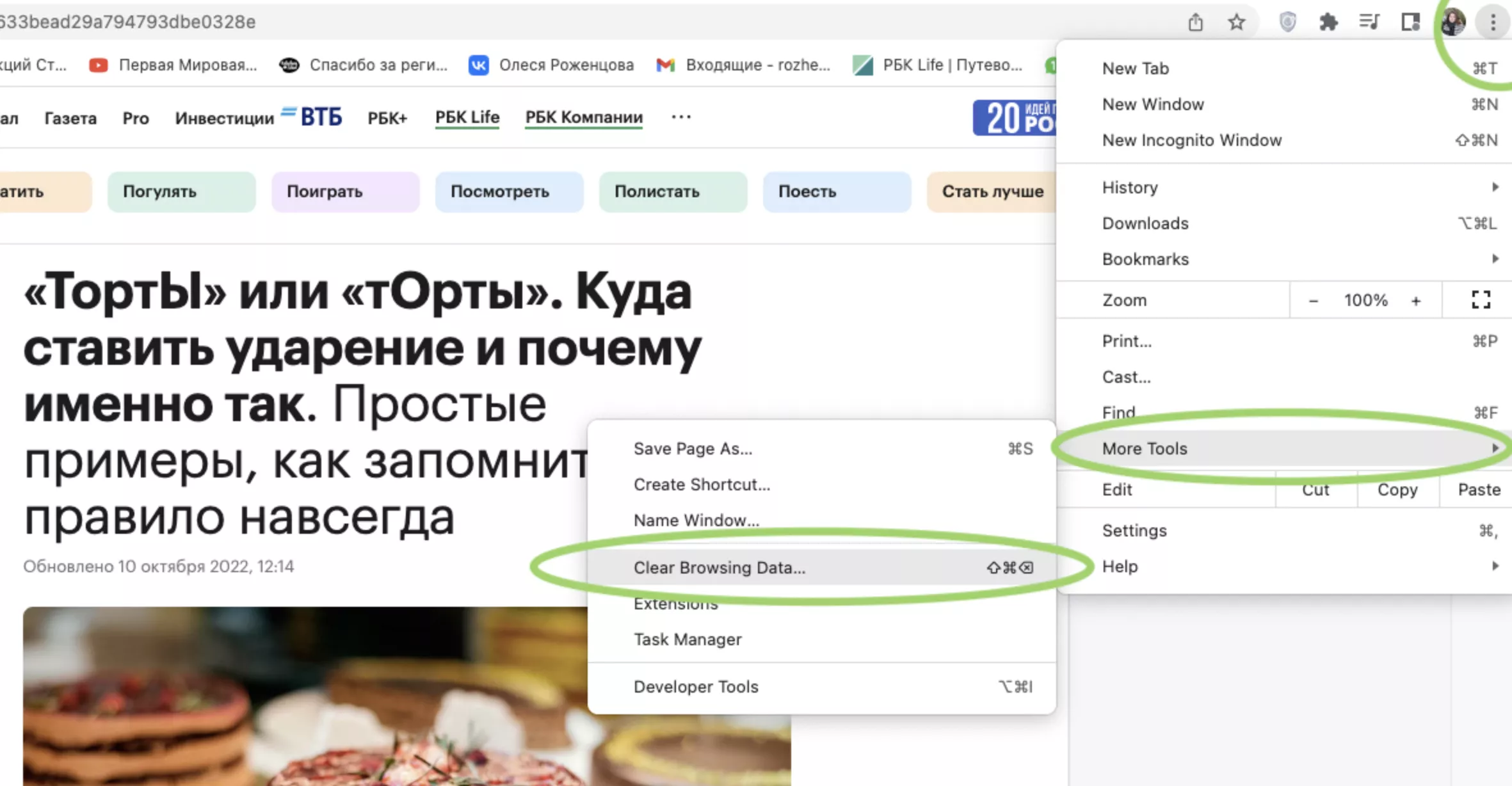
Фото: Скриншот Google Chrome
Шаг 2. Появится всплывающее окно. Поставьте галочку напротив «Изображения и другие файлы, сохраненные в кэше». Если вы добавите галочку напротив «Файлы cookie и другие данные сайтов», разлогинитесь во всех сервисах. Решайте сами, нужно вам чистить эти данные или нет.
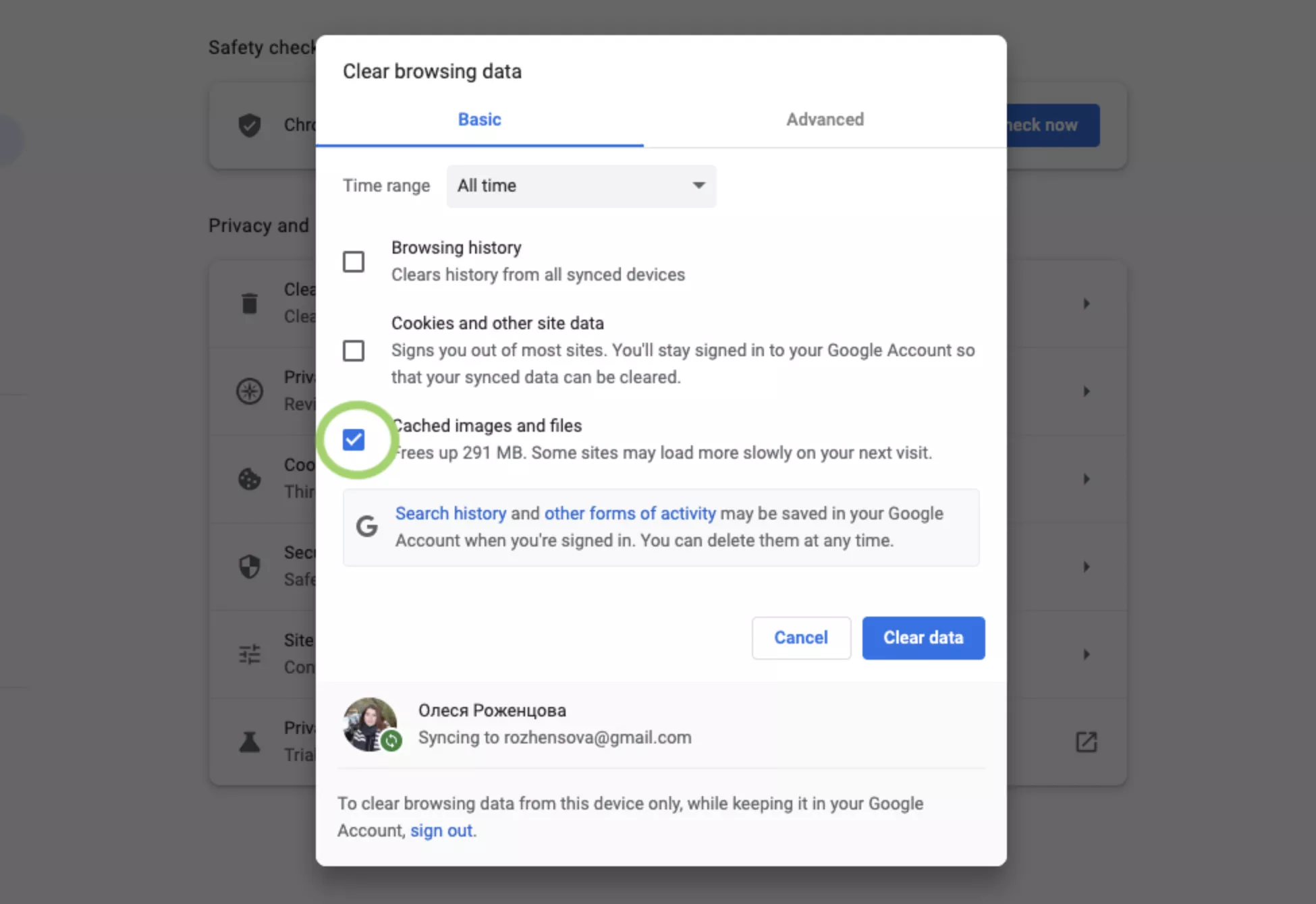
Фото: Скриншот Google Chrome
Шаг 3. Установите, за какой период нужно удалить данные: последний час, 24 часа, семь дней, четыре недели или все время.
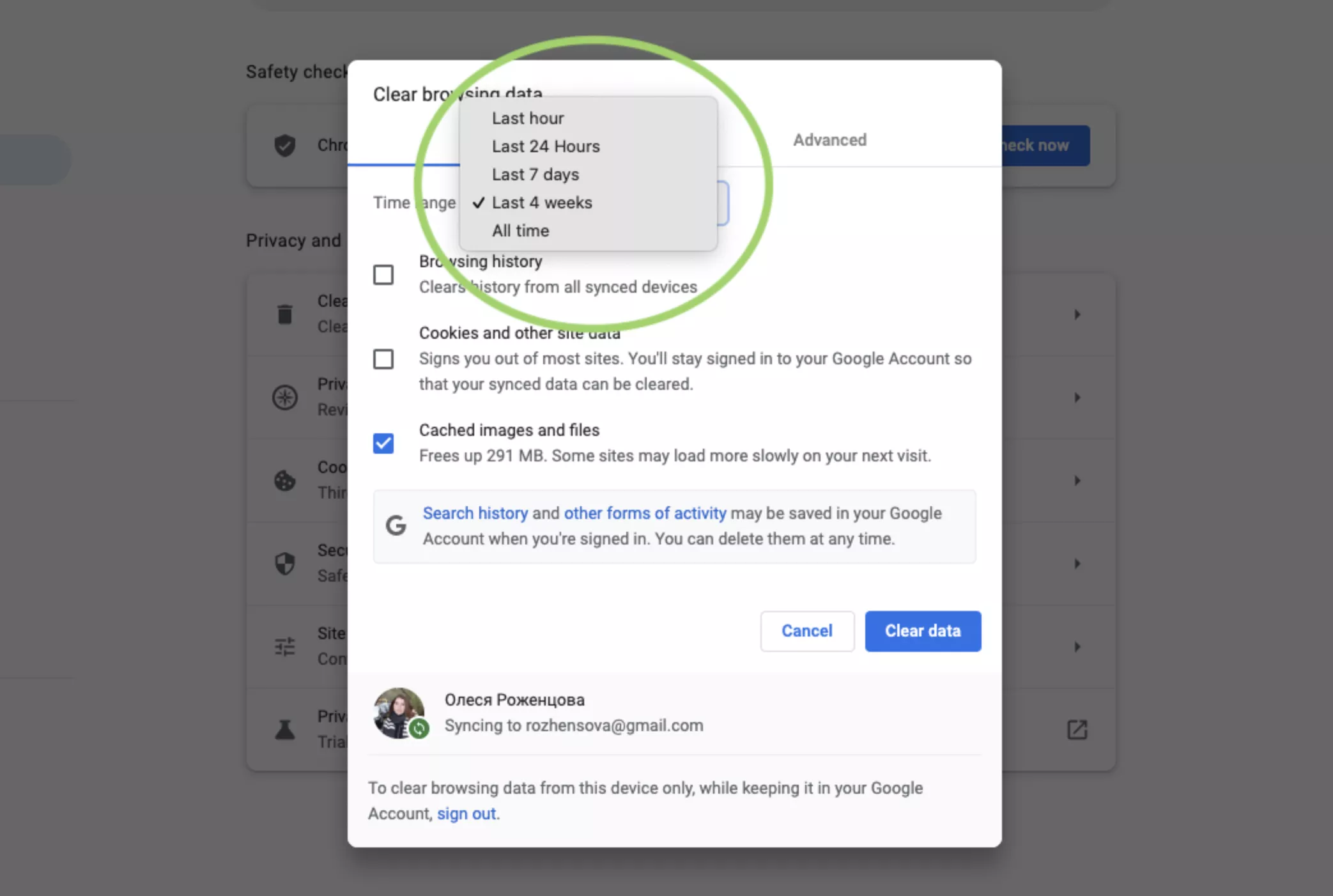
Фото: Скриншот Google Chrome
Шаг 4. Подтвердите действие: нажмите «Удалить данные» [3].
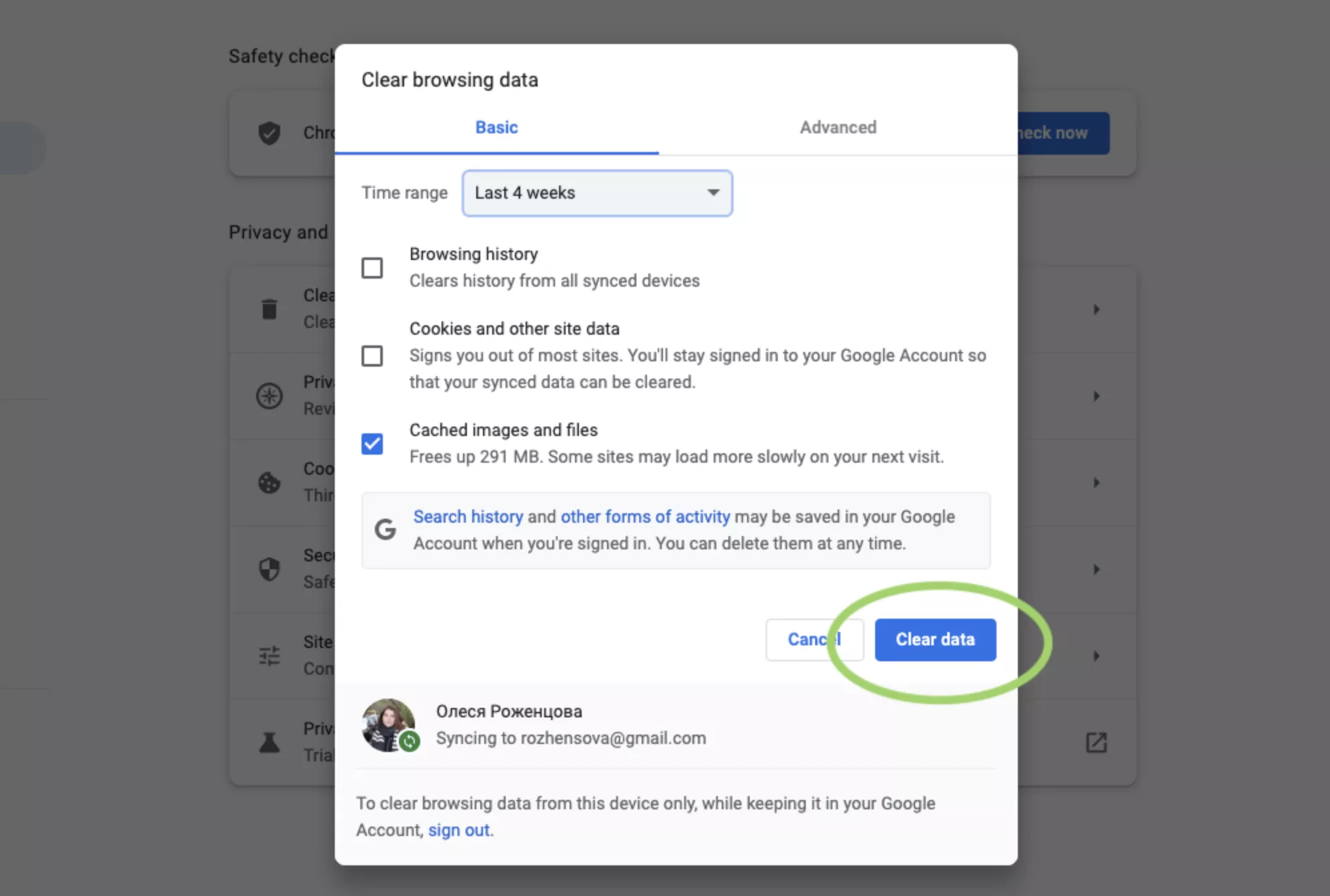
Фото: Скриншот Google Chrome

Как очистить кэш в «Яндекс.Браузере»
Шаг 1. Перейдите в меню «Яндекс.Браузера». Наведите курсор мышки на строчку «История» и в появившемся окне вновь нажмите «История».
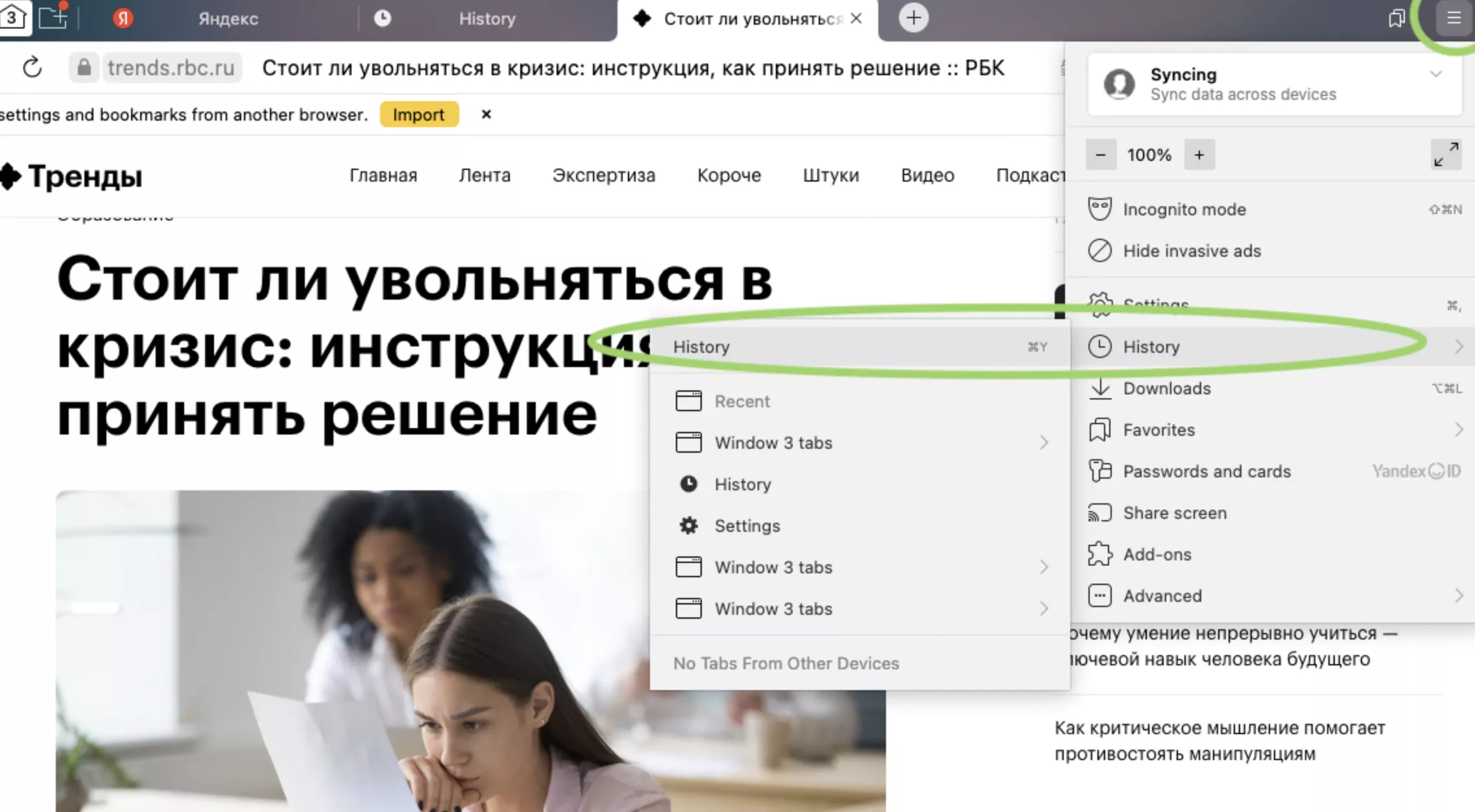
Фото: Скриншот «Яндекс.Браузера»
Шаг 2. В левом нижнем углу нажмите «Очистка истории».
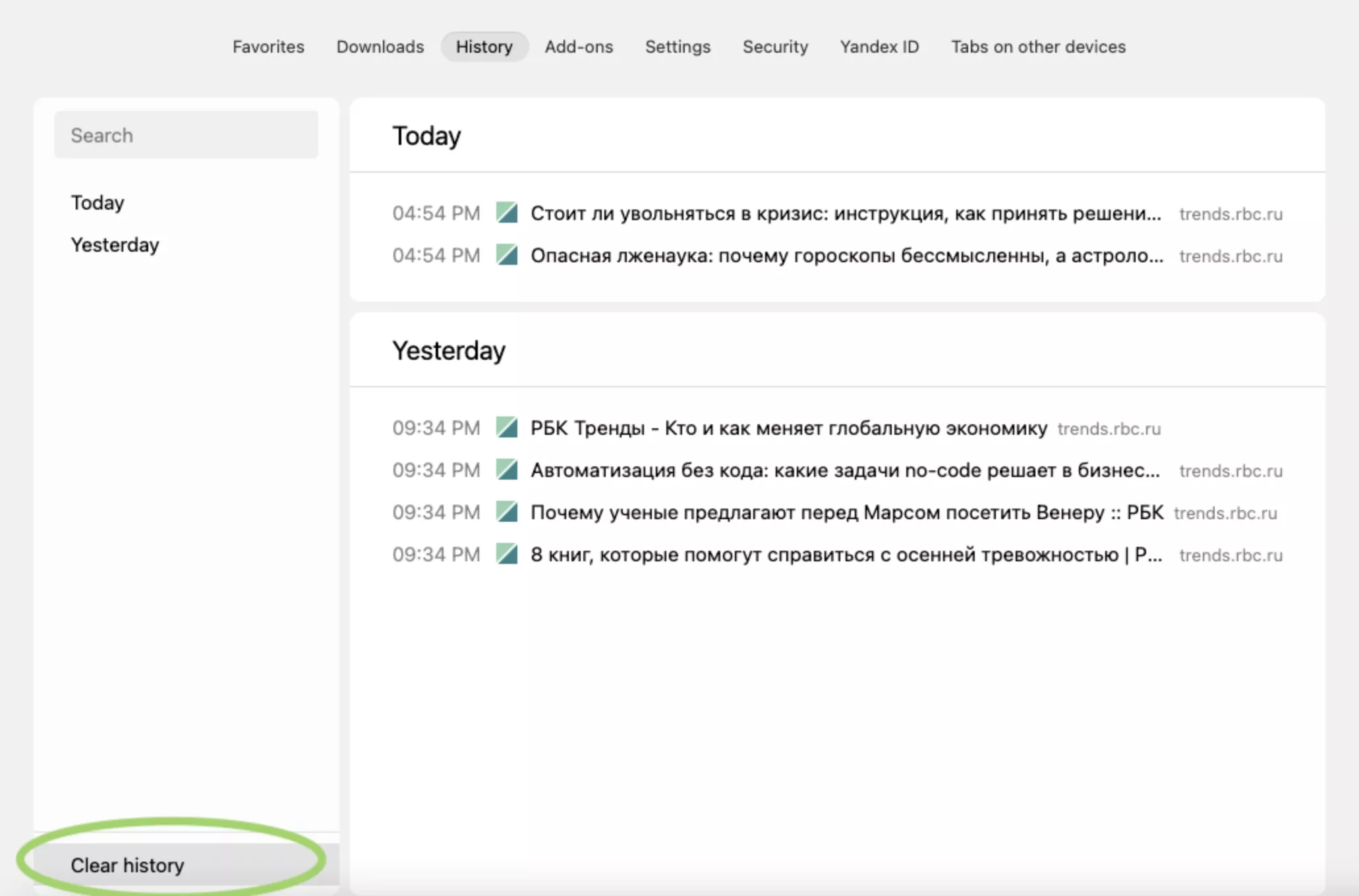
Фото: Скриншот «Яндекс.Браузера»
Шаг 3. Поставьте галочку напротив «Файлы, сохраненные в кэше».
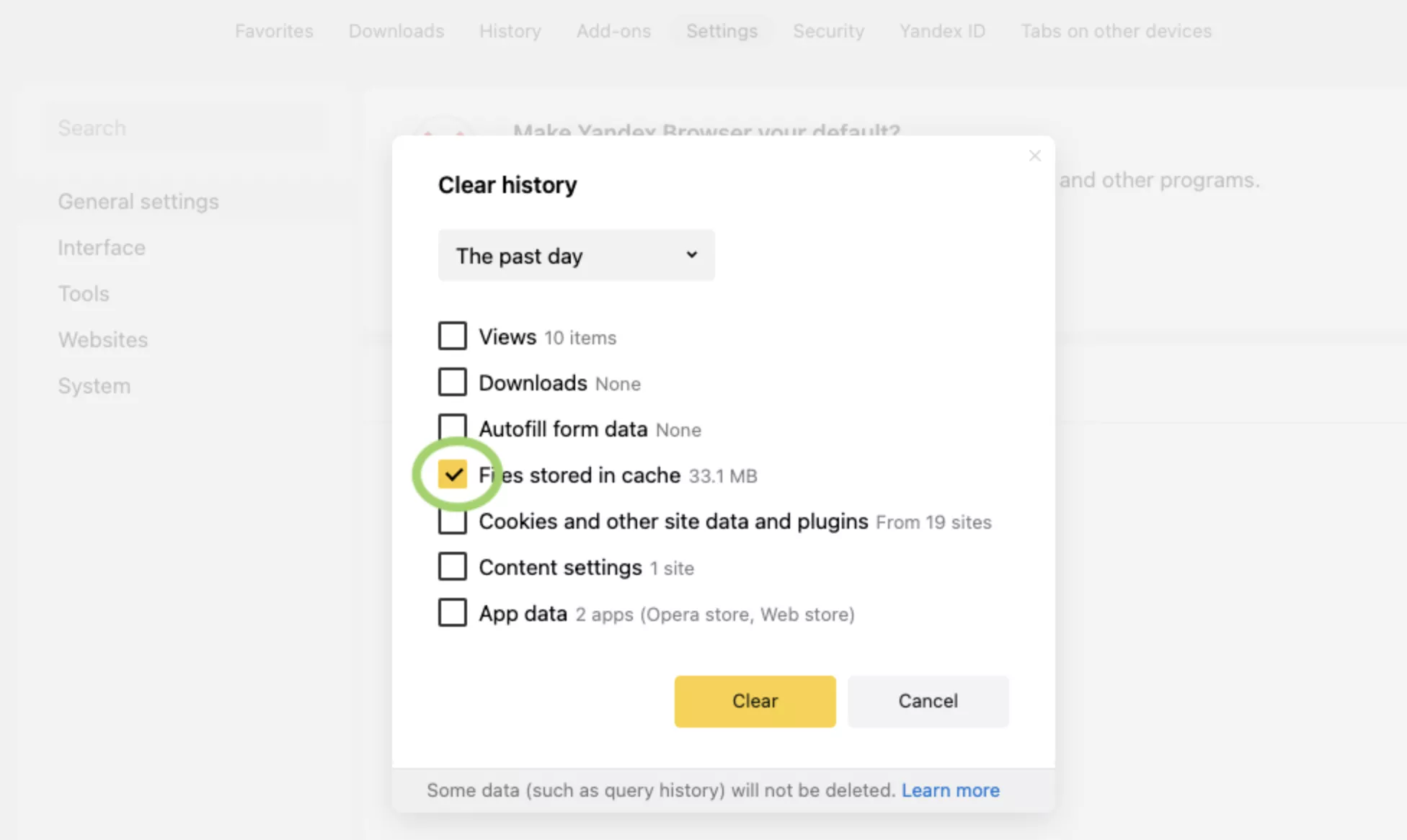
Фото: Скриншот «Яндекс.Браузера»
Шаг 4. Установите время, за которое удалятся данные.
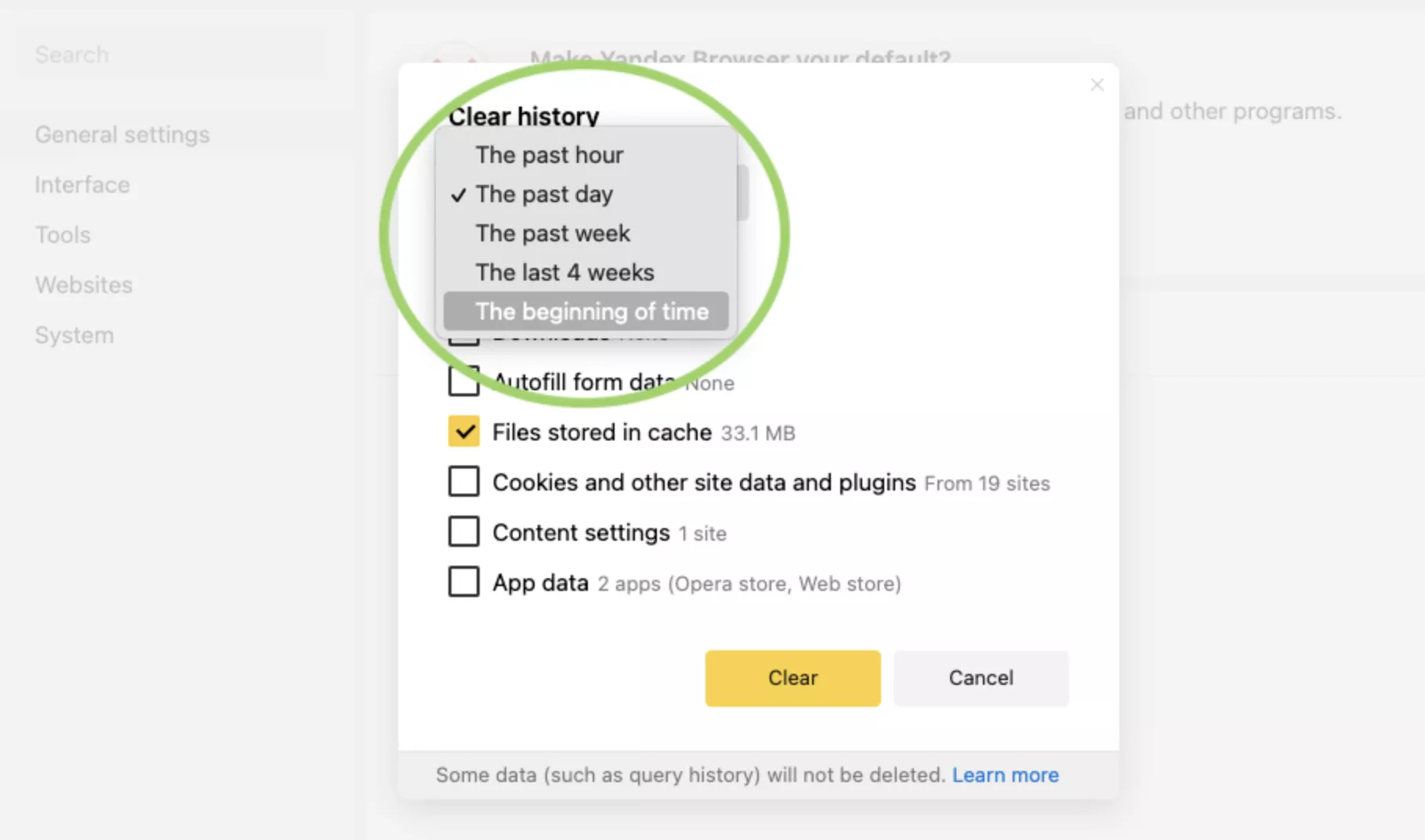
Фото: Скриншот «Яндекс.Браузера»
Шаг 5. Нажмите «Очистить» [4].
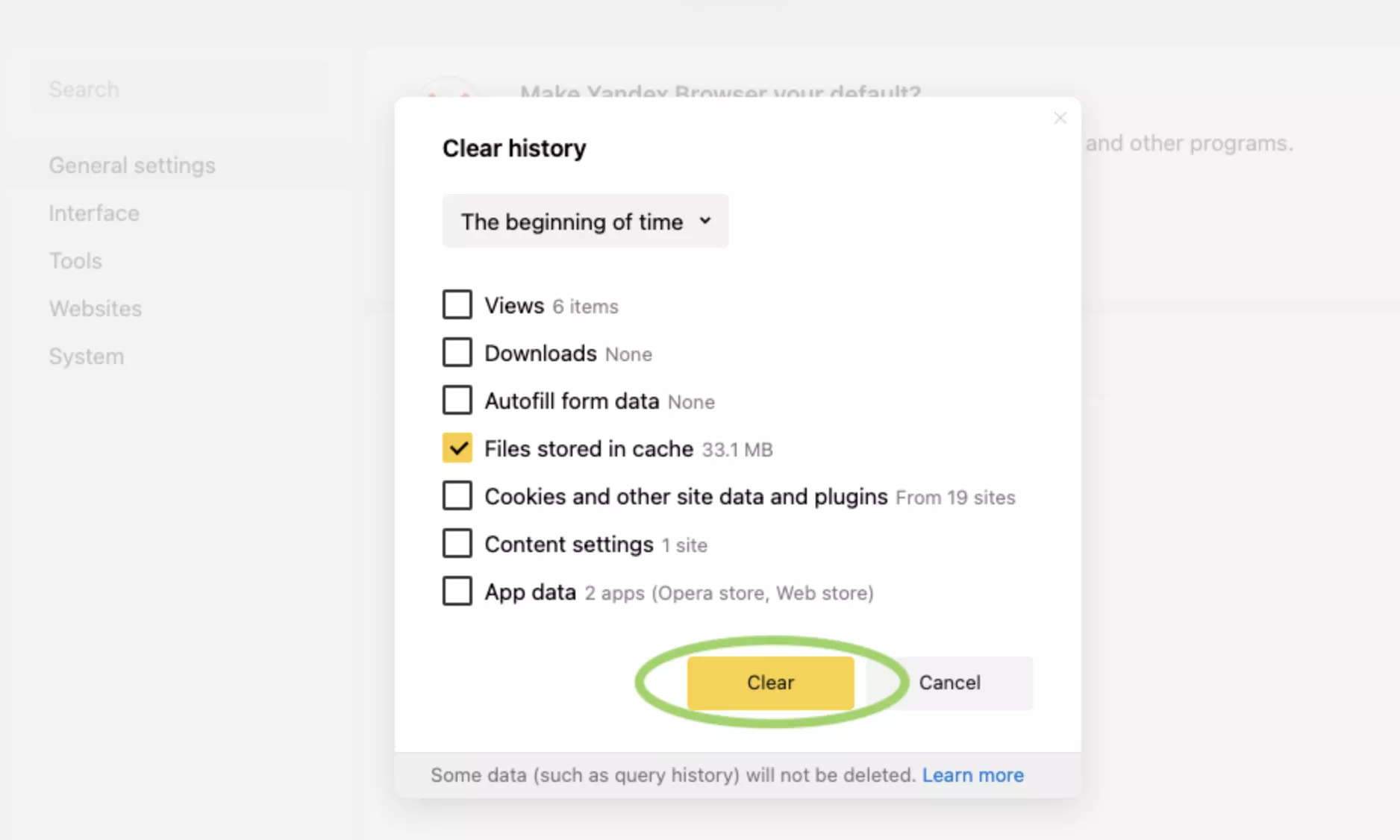
Фото: Скриншот «Яндекс.Браузера»
Как очистить кэш в Safari
Внимание: этот способ удаляет историю браузера, файлы cookie и кэш одновременно.
Шаг 1. Выберите в верхнем меню «История». Нажмите «Очистить историю».
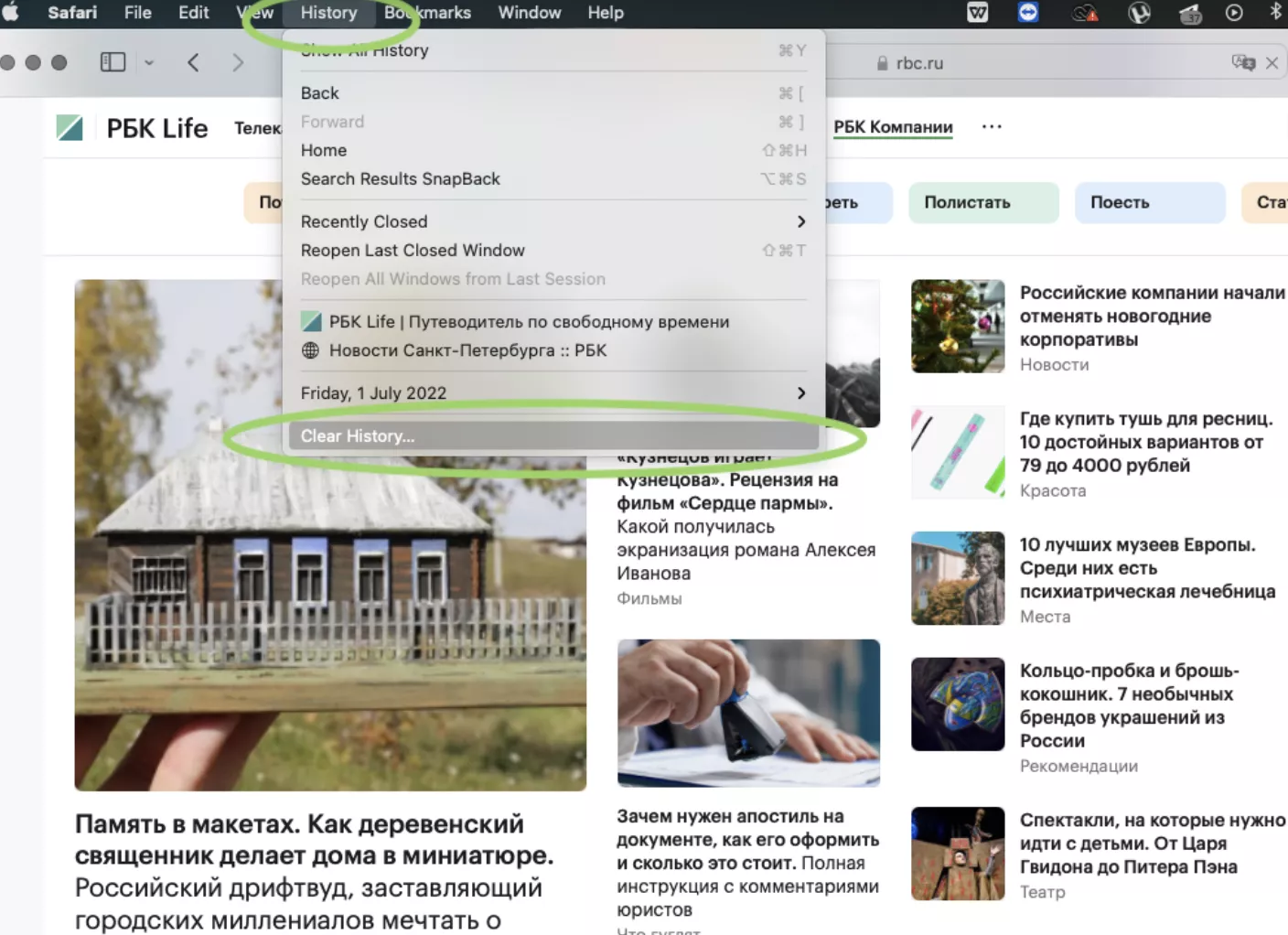
Шаг 2. Выберите, за какое время хотите удалить данные. Подтвердите действие.
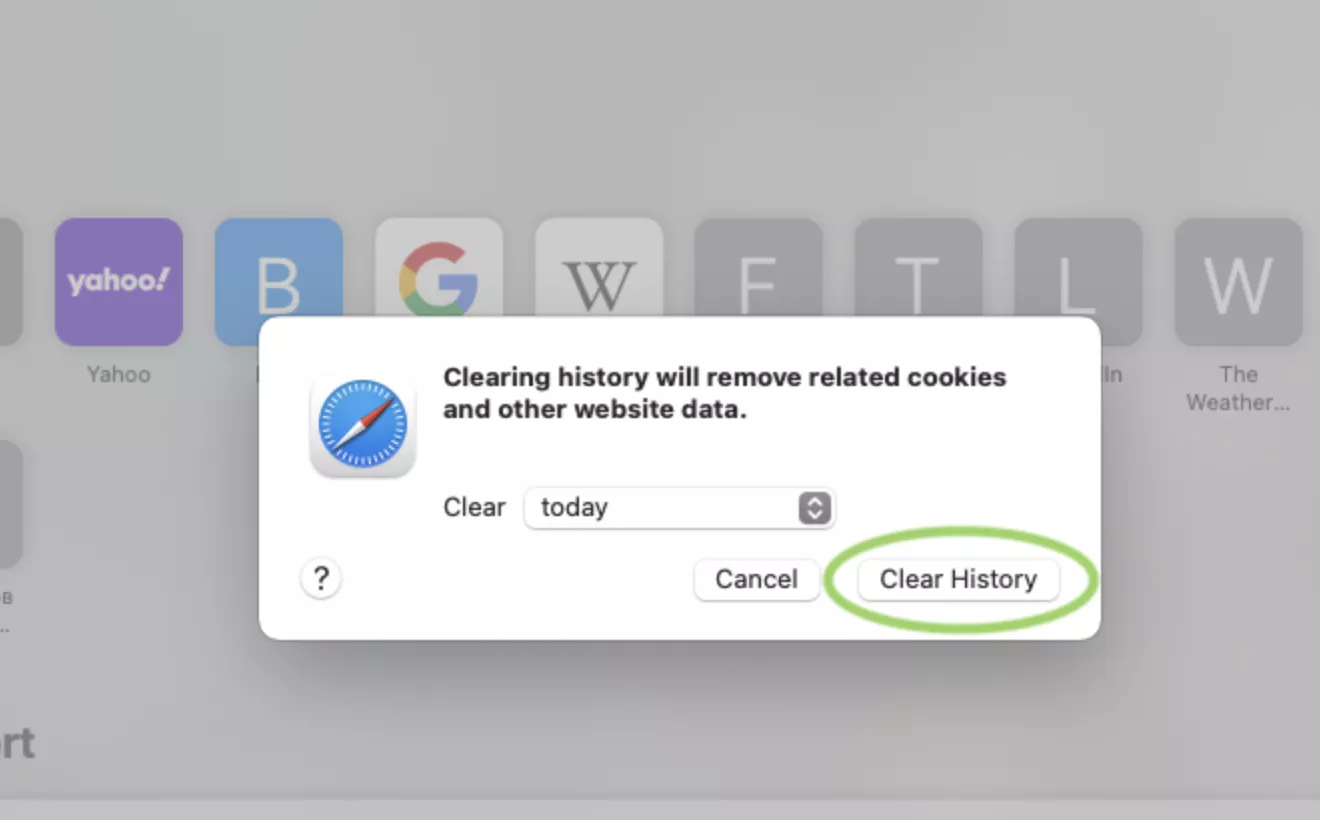
Если вам нужно очистить только кэш, без истории просмотра и файлов cookie, сначала придется настроить браузер. Воспользуйтесь следующей пошаговой инструкцией.
Шаг 1. В браузере кликните по Safari, выберите «Настройки».
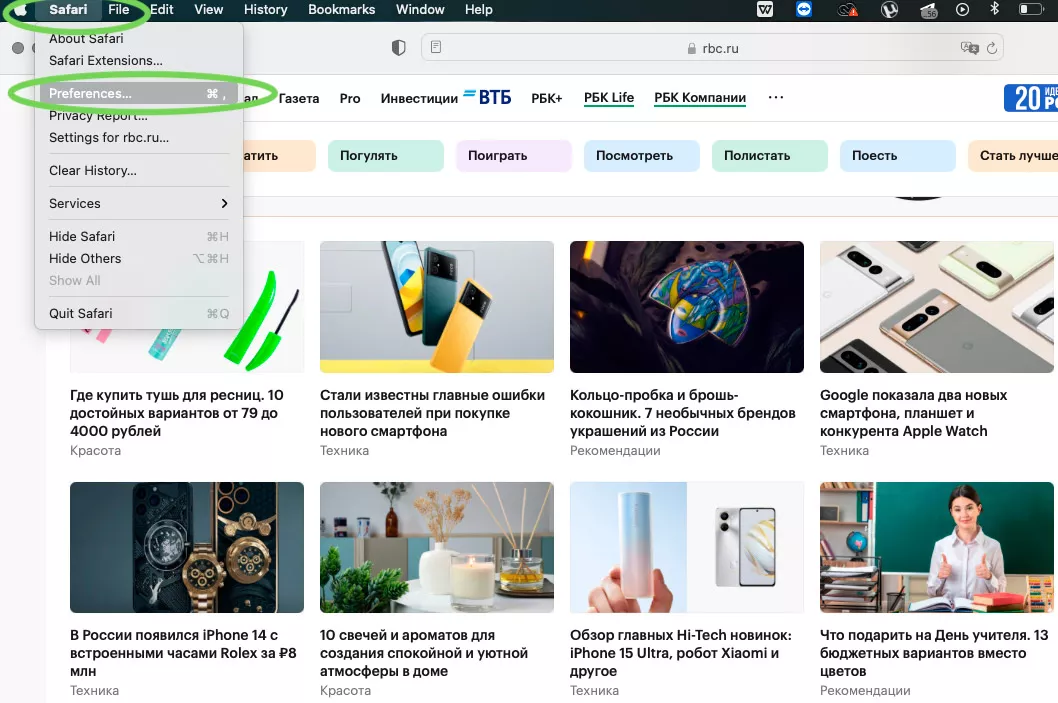
Шаг 2. Нажмите на блок «Дополнения», внизу окошка поставьте галочку напротив «Показывать меню «Разработка» в строке меню».
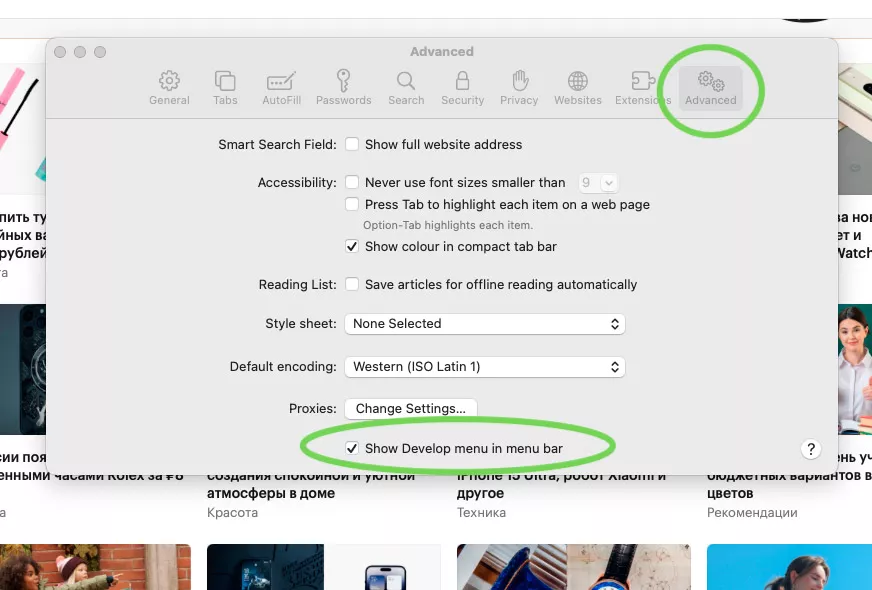
Шаг 3. В меню браузера появится блок «Разработка». Перейдите в него и нажмите строку «Очистить кэши».
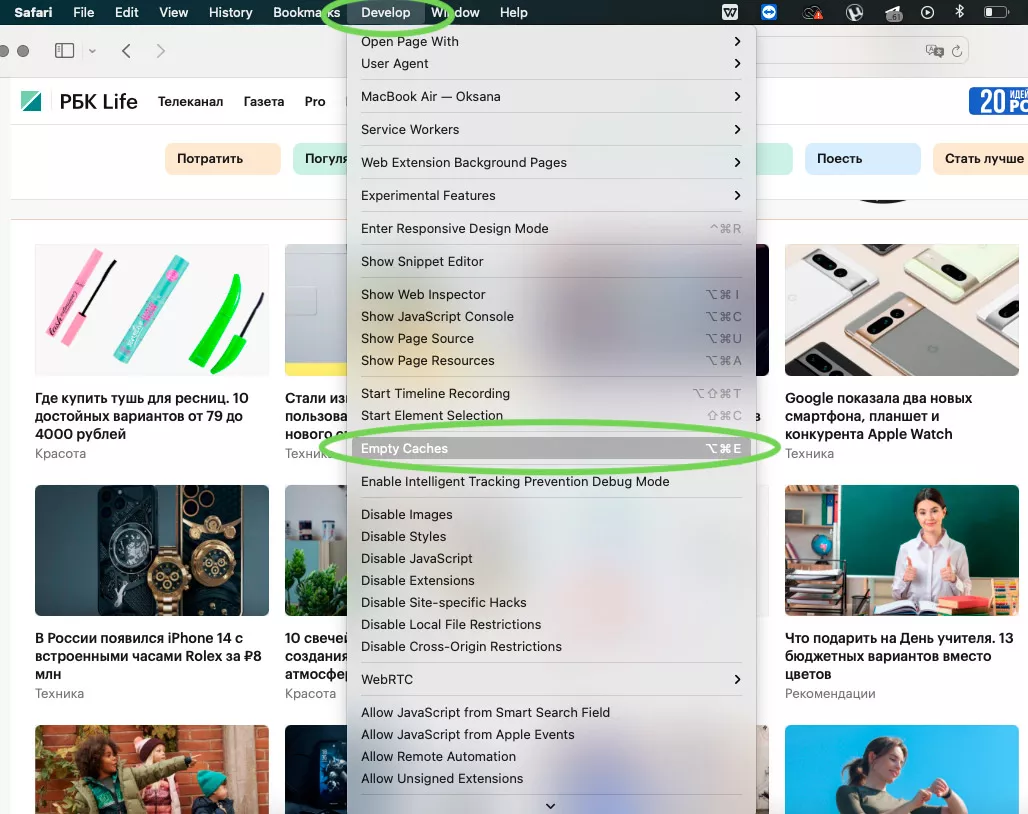

Как очистить кэш в Microsoft Edge
Шаг 1. В правом верхнем углу браузера нажмите «Настройки».
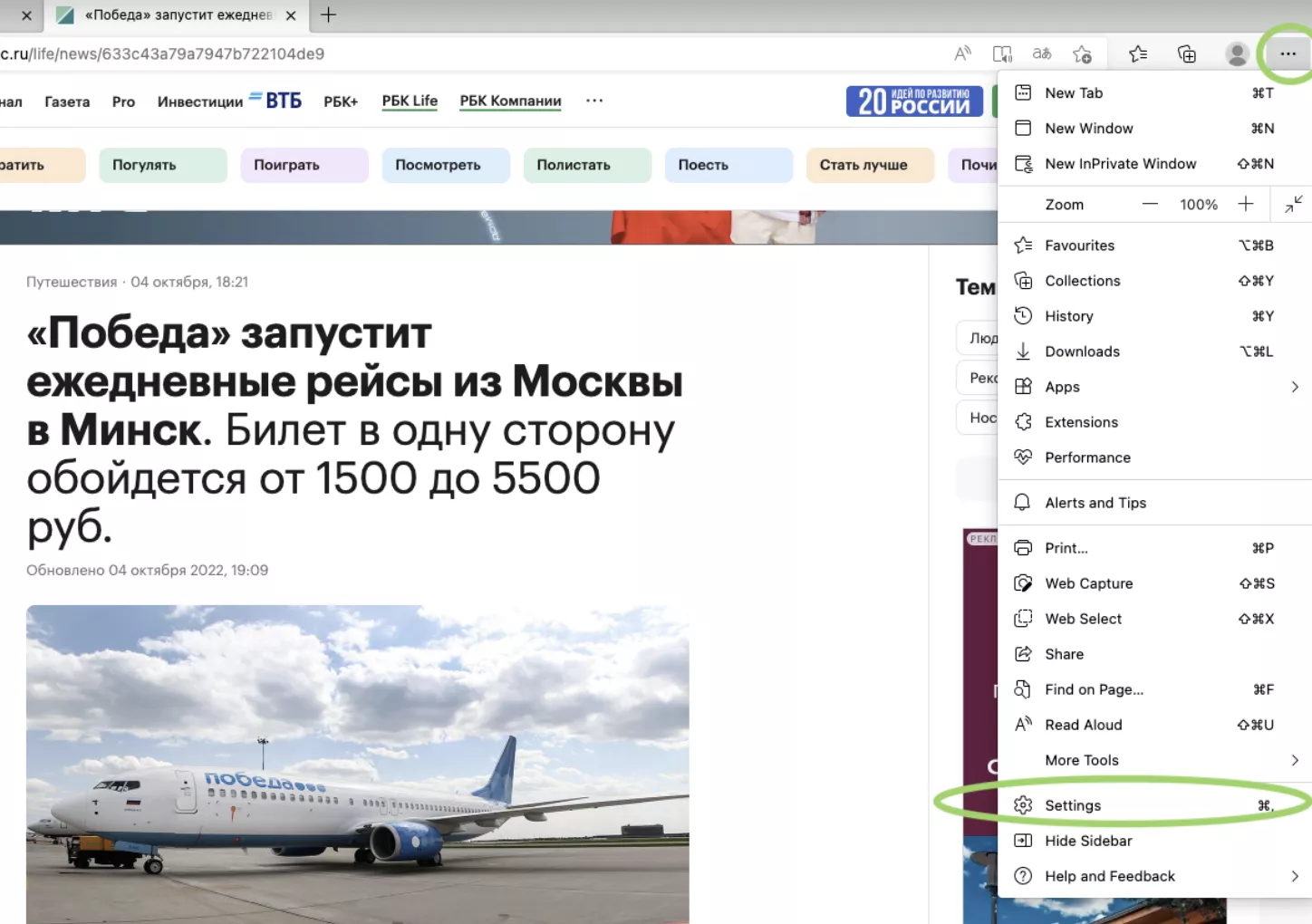
Фото: Скриншот Microsoft Edge
Шаг 2. Выберите в панели слева «Конфиденциальность, поиск и службы». Нажмите на «Очистить данные браузера».
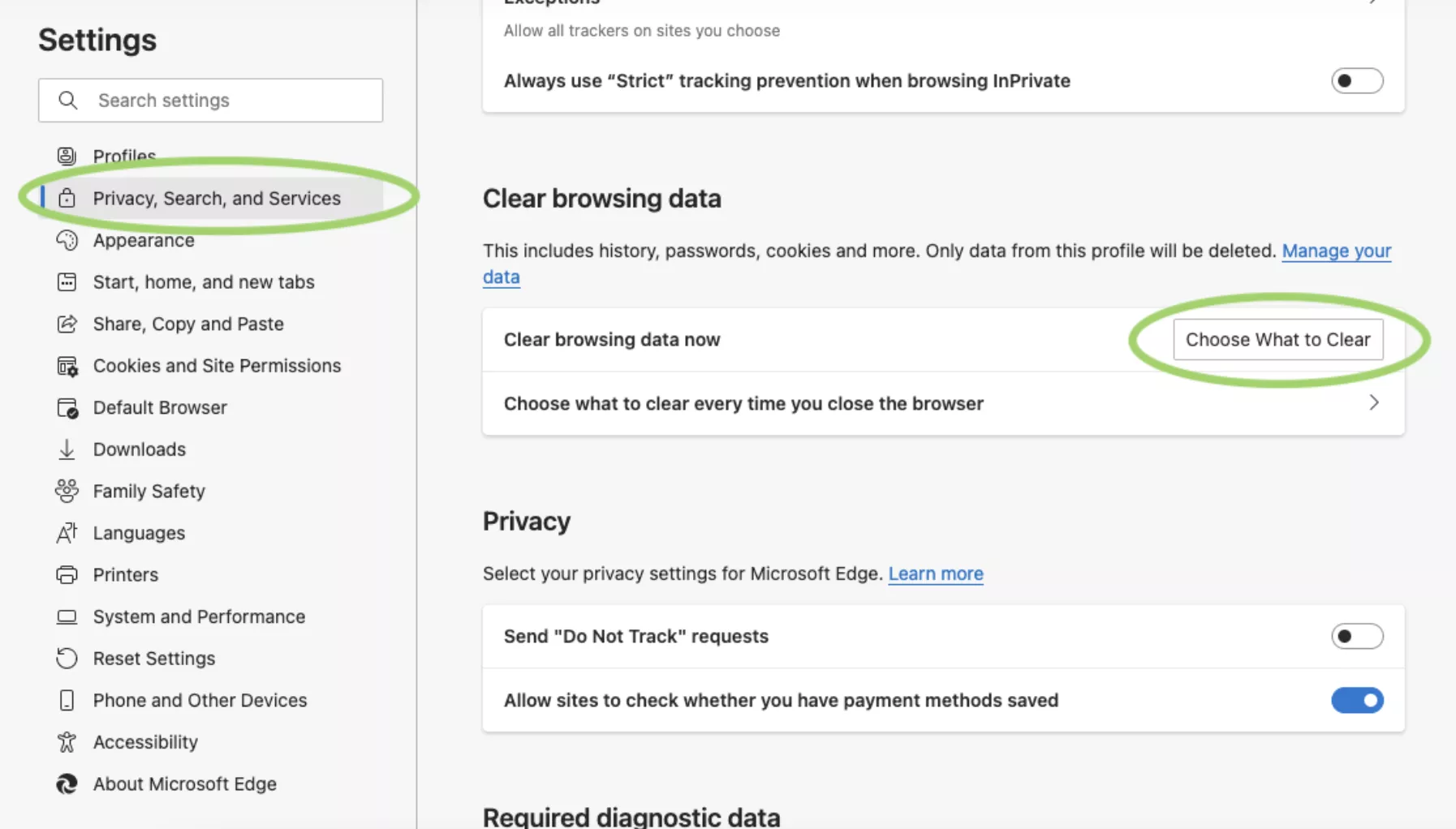
Фото: Скриншот Microsoft Edge
Шаг 3. Поставьте галочку напротив данных кэша, выберите время, за которое нужно удалить файлы.
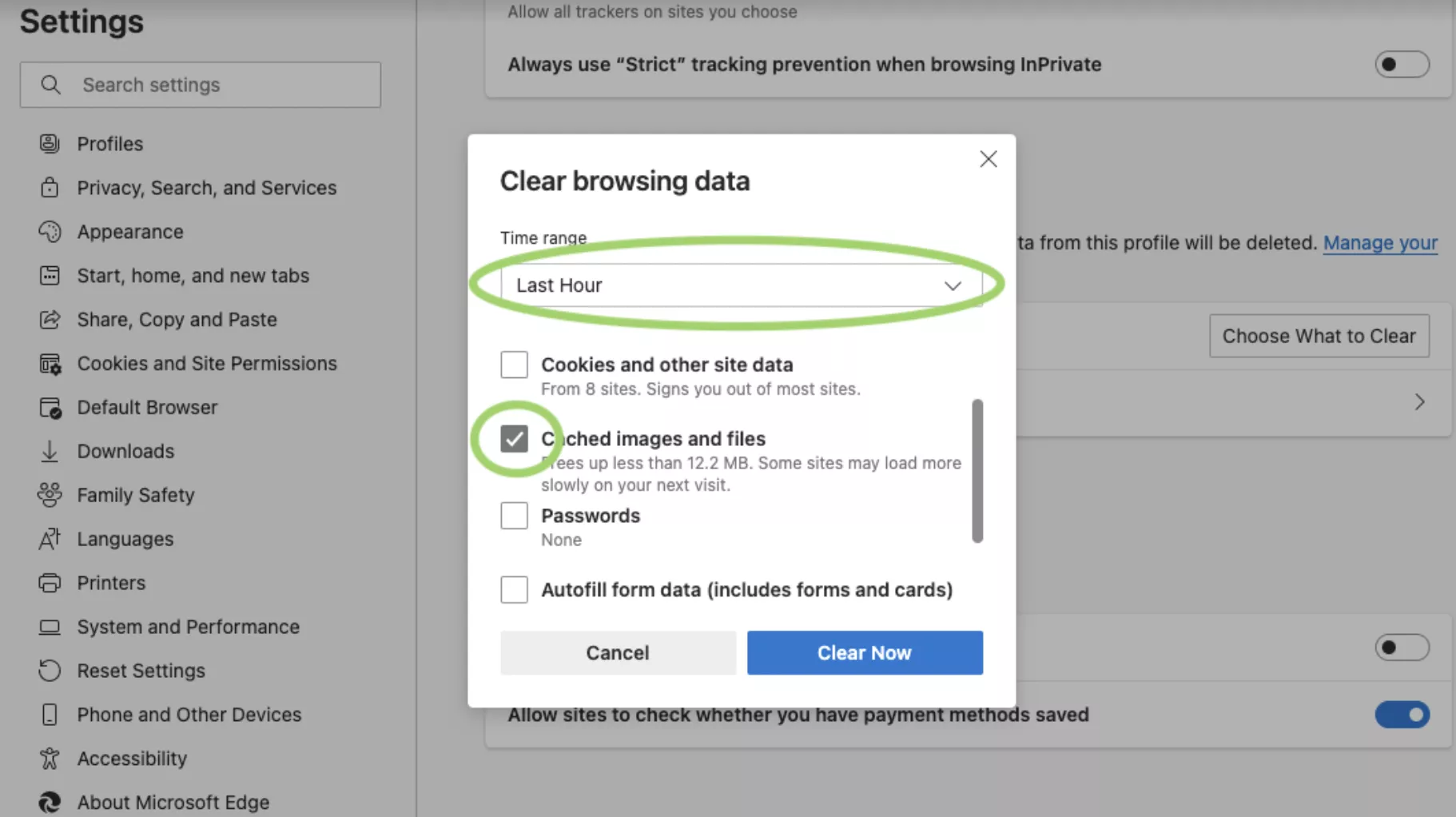
Фото: Скриншот Microsoft Edge
Шаг 4. Подтвердите действие: нажмите «Удалить сейчас».
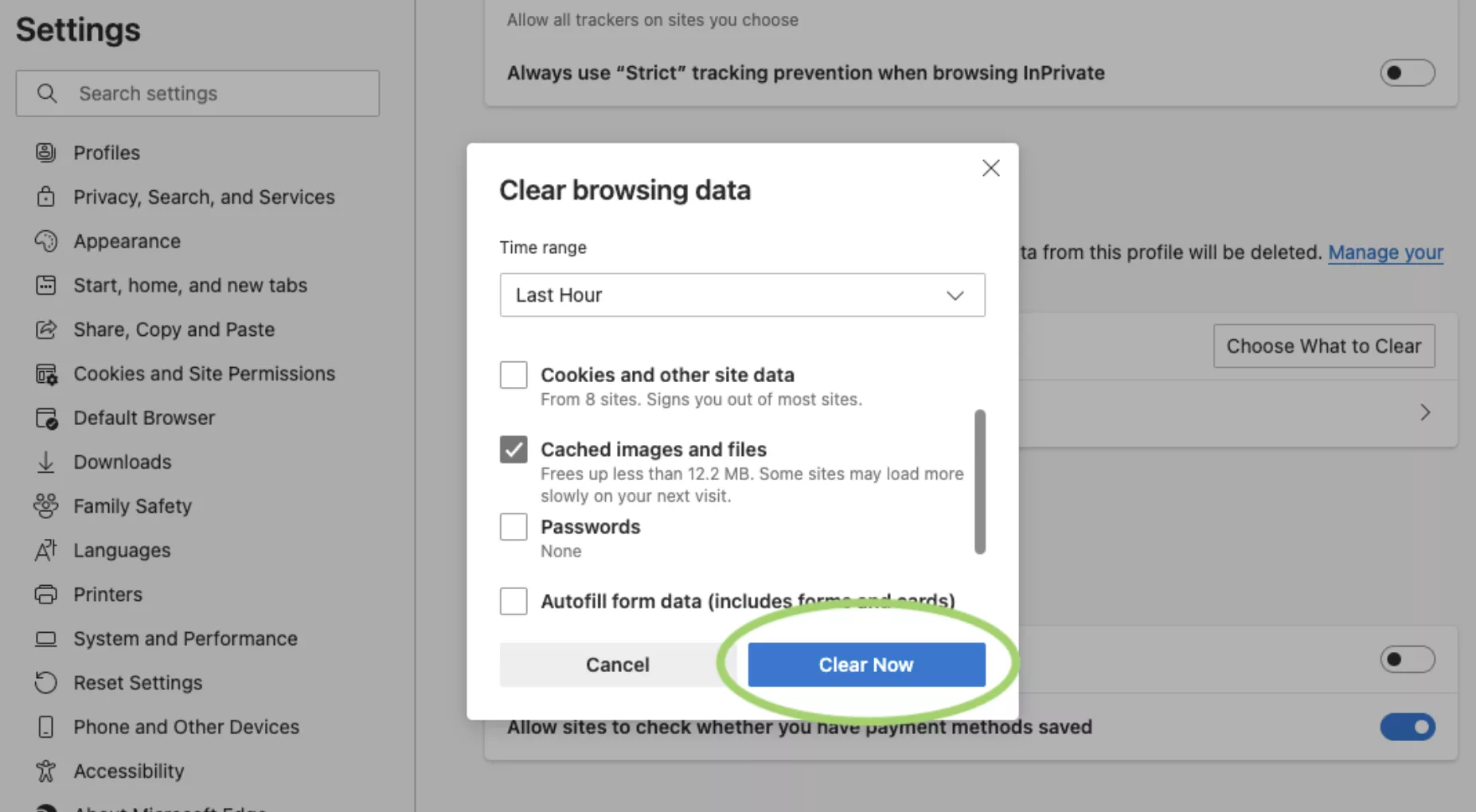
Фото: Скриншот Microsoft Edge
Как очистить кэш в Mozilla Firefox
Шаг 1. В левом верхнем углу браузера нажмите кнопку «Меню». Выберите «Журнал».
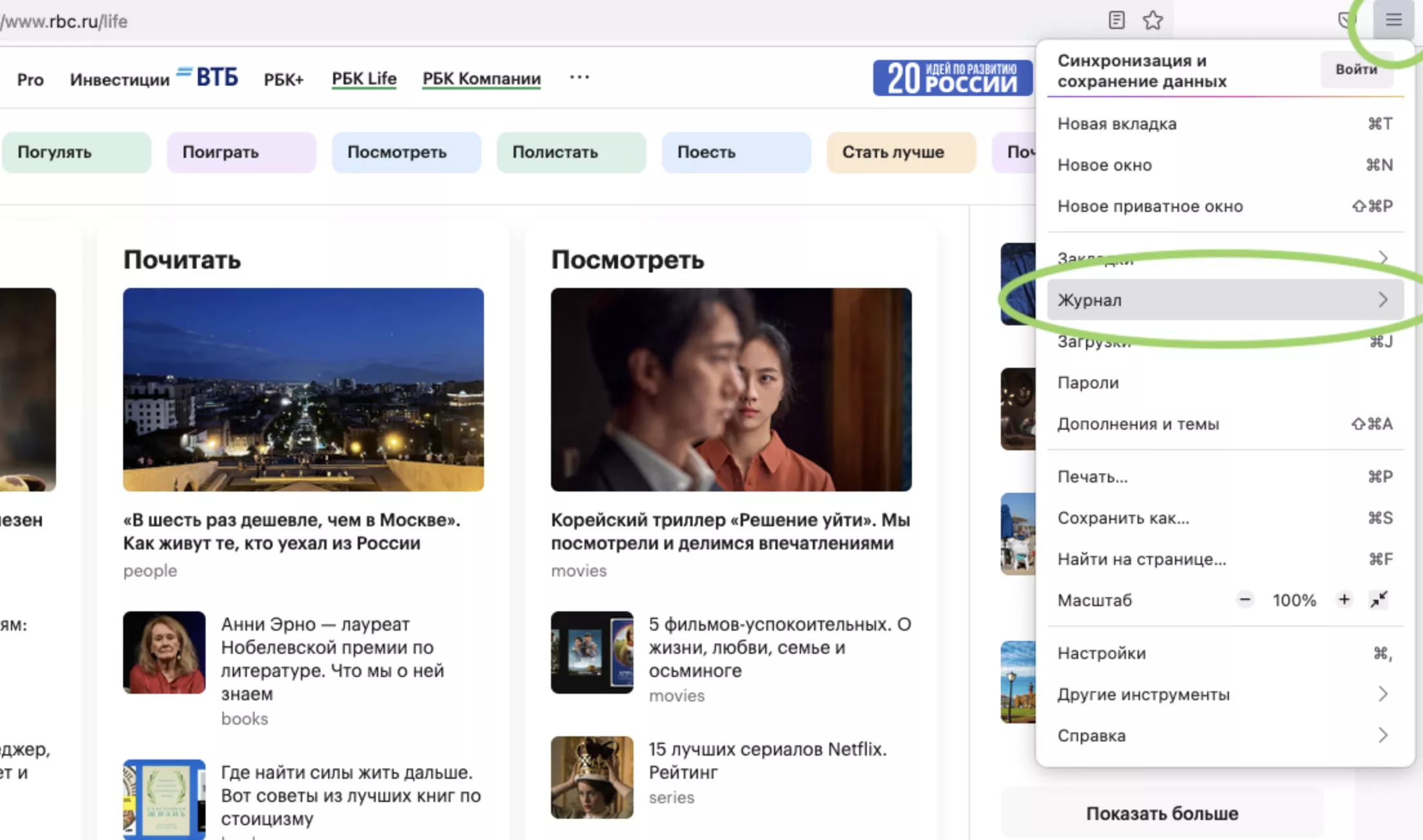
Фото: Скриншот Mozilla Firefox
Шаг 2. В появившемся окне нажмите «Удалить историю».
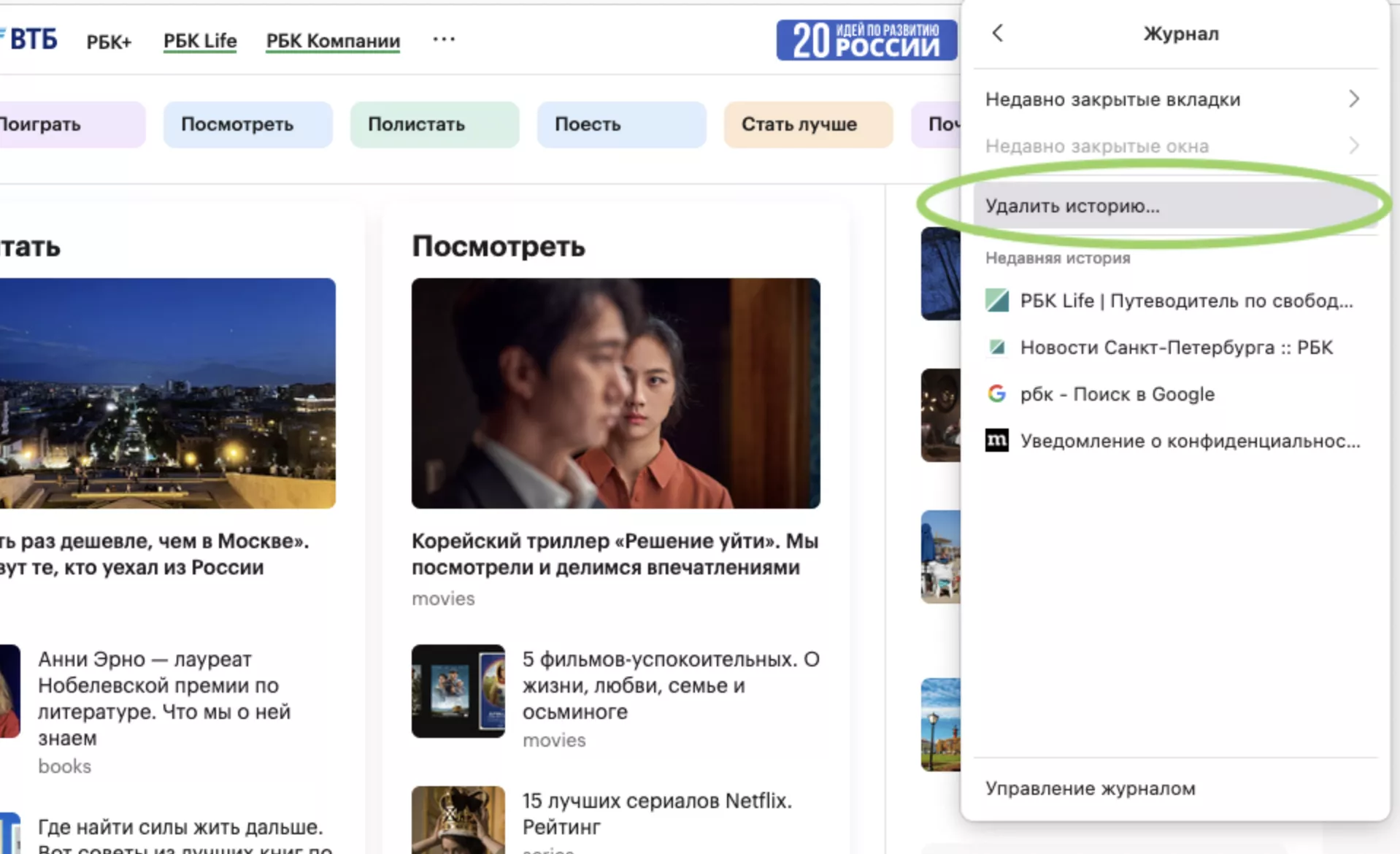
Фото: Скриншот Mozilla Firefox
Шаг 3. Выберите «Кэш» и нажмите «Ок» [5].
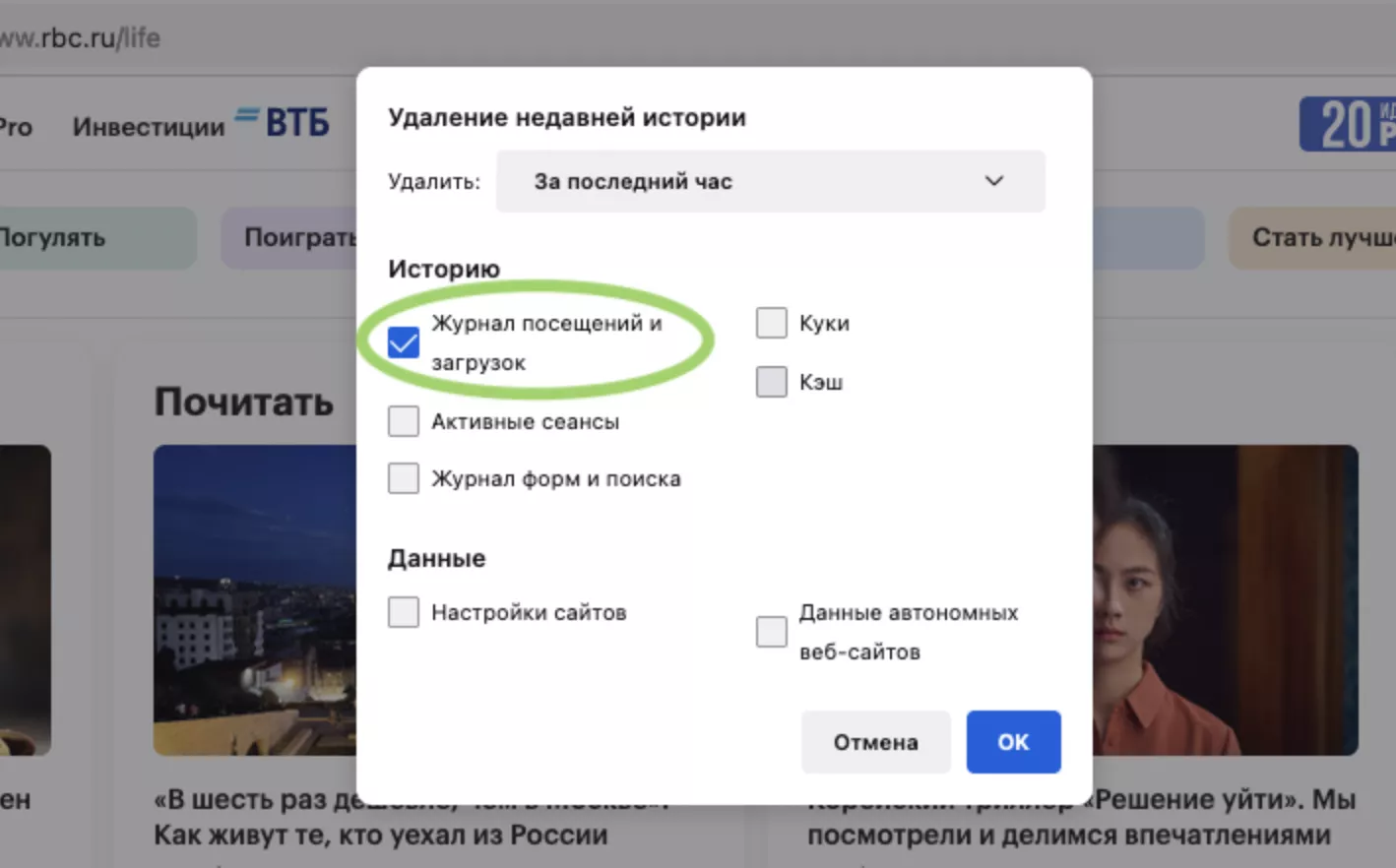
Фото: Скриншот Mozilla Firefox

Как очистить кэш в Opera
Шаг 1. Нажмите кнопку меню в правом верхнем углу браузера.
Шаг 2. Внизу списка перейдите в «Очистить историю посещений».
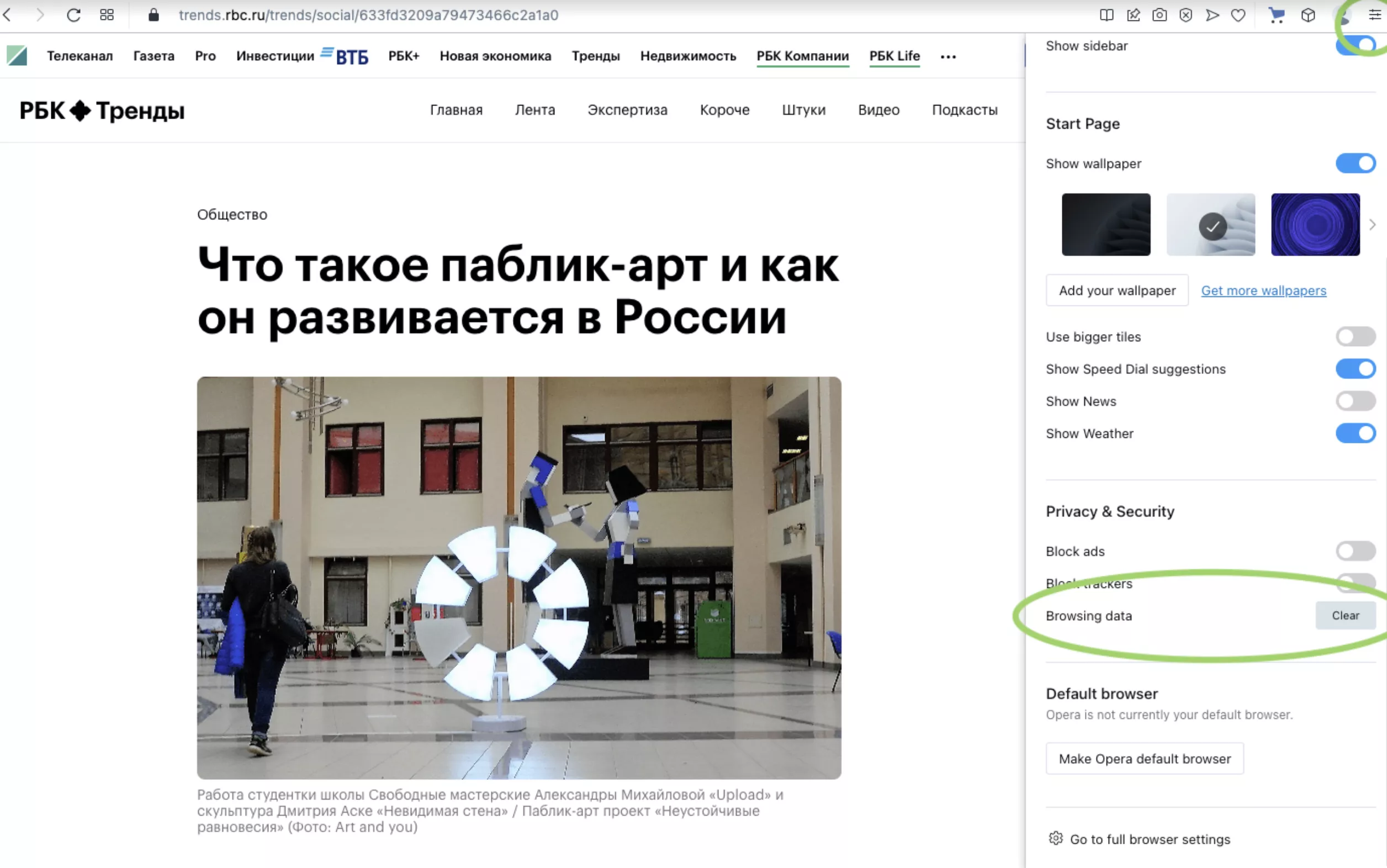
Шаг 3. Откроется окно с настройками. Поставьте галочку напротив «Кэш», задайте время и нажмите «Очистить».
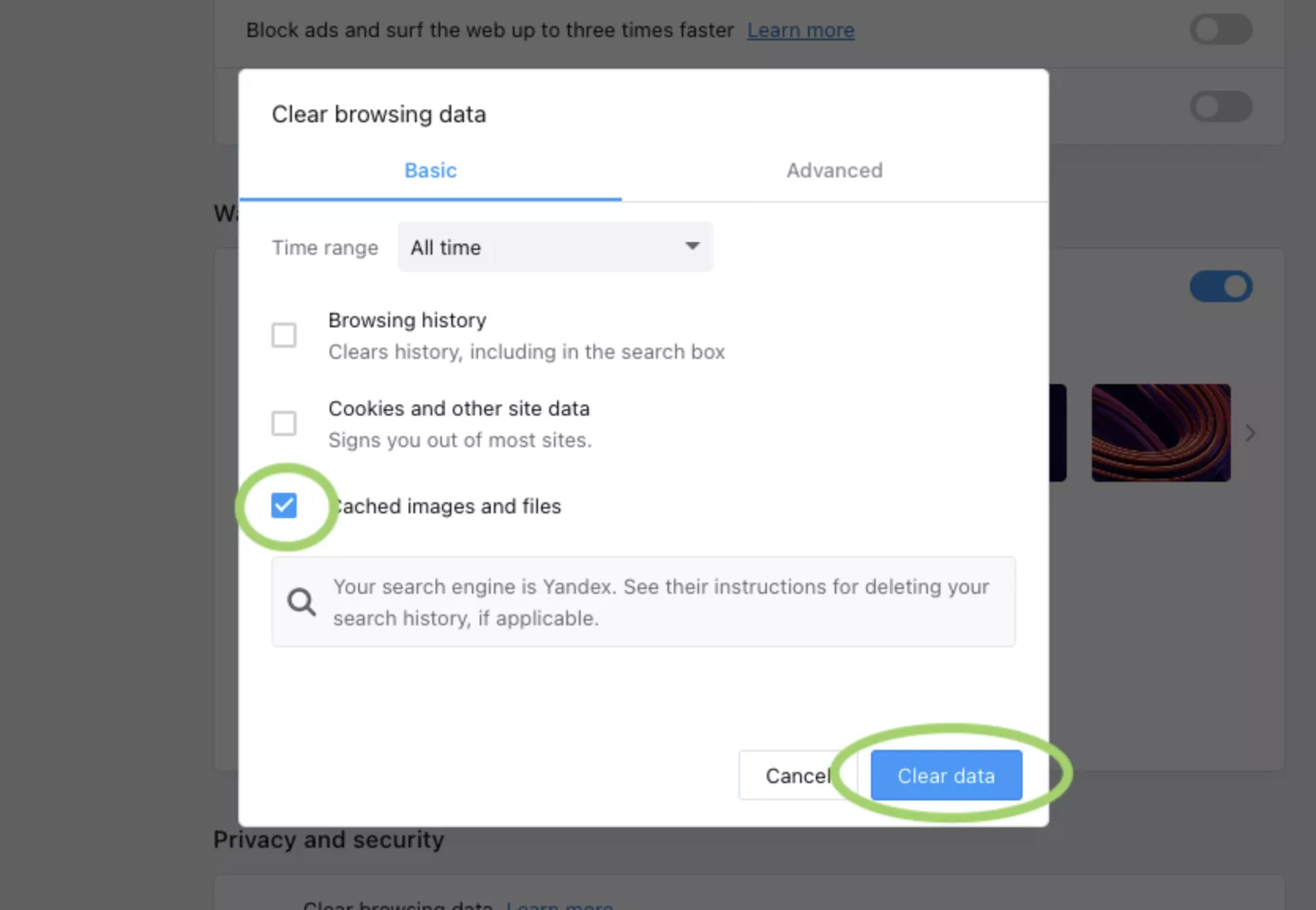
Содержание:
1. Очистка данных определенного сайта
2. Режим «Инкогнито»
3. Стандартная очистка браузера
3.1. Chrome
3.2. Mozilla Firefox
3.3. Opera
3.4. Яндекс
3.5. Safari
Кэш браузера — это копии веб-страниц, видео, картинок, анимаций и другого контента, просмотренного с помощью браузера. В кэше хранится информация с ранее посещенных сайтов для того, чтобы обеспечить более быструю загрузку страниц при повторном заходе. Прежде чем открыть сайт, браузер проверит наличие данных в кэше на жестком диске ПК. Однако, помимо положительного влияния, кэш может и помешать корректному отображению страницы, загрузив устаревшие данные, вместо актуальной информации.
Сигналами, когда пора чистить кэш, являются:
-
сбои и зависания при использовании браузера;
-
сайт не грузится, в то время как другие пользователи сети имеют к нему доступ;
-
сайт отображается некорректно: сдвинутое отображение виджетов, не те шрифты, старые картинки;
-
«пропали» страницы из личного кабинета Платформы;
-
не загружаются картинки в редакторе;
-
после публикации не отображаются внесенные в редакторе изменения на странице;
-
после оплаты тарифа отображается заглушка «Аккаунт заблокирован» или в личном кабинете не обновился срок действия аккаунта;
-
другие случаи, когда отображается не актуальная информация.
Все вышеперечисленные ситуации, в большинстве случаев, решаются чисткой кэша браузера. Но, прежде чем очищать информацию во всем браузере, лучше попробовать более простые способы обновления контента — просто двигайтесь по списку 🙂
1. Очистка данных определенного сайта
В отличие от стандартного удаления кэша браузера, при очистке данных одного сайта не затрагиваются другие. Например, в личном кабинете Платформы перестали отображаться некоторые элементы интерфейса и необходимо очистить кэш только по адресу app.platformalp.ru.
Находясь на нужном сайте выполним следующие действия:
-
в браузерах Chrome и Firefox нажимаем и удерживаем комбинацию клавиш (Ctrl+Shift+R);
-
в Safari нажимаем на кнопку Alt (Option) и кликаем на значок обновления страницы возле адресной строки.
Проверяем отображение страницы. Если не помогло — двигаемся дальше.
2. Режим «Инкогнито»
Режим «Инкогнито» позволяет посетить сайты без учета cookies и других сохраненных данных, установленных расширений.
Приватный просмотр можно найти:
-
Chrome — в правом верхнем углу кликаем по кнопке «Настройки и управление Google Chrome» (иконка меню), далее находим пункт «Новое окно в режиме инкогнито».
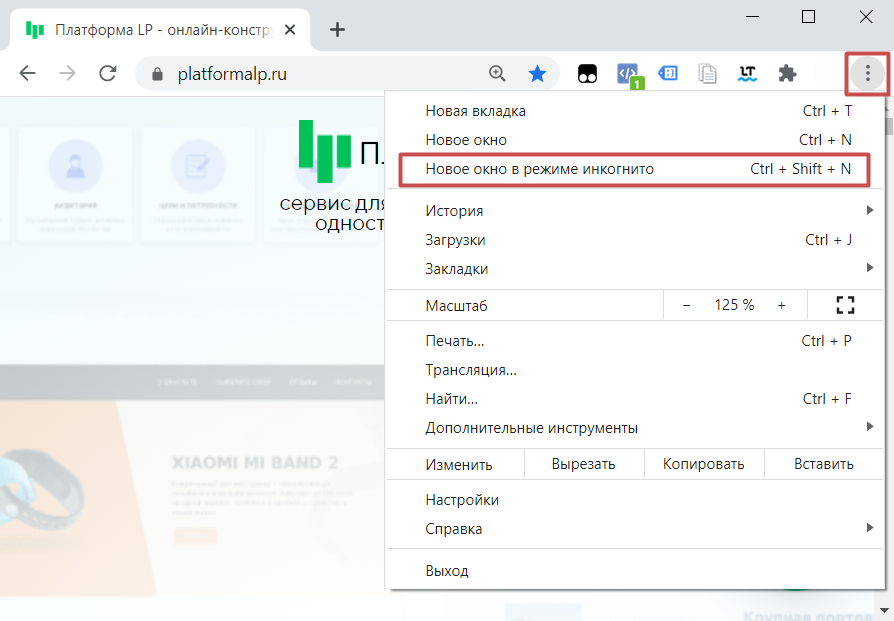
📝Второй способ открыть данное окно — последовательно нажать и одновременно удерживать сочетание клавиш (Ctrl+Shift+N).
О режиме «Инкогнито» в браузере Chrome подробную информацию можно найти в официальной статье Google.
-
Mozilla Firefox — в правом верхнем углу кликаем по кнопке «Открыть меню», далее находим пункт «Новое приватное окно».
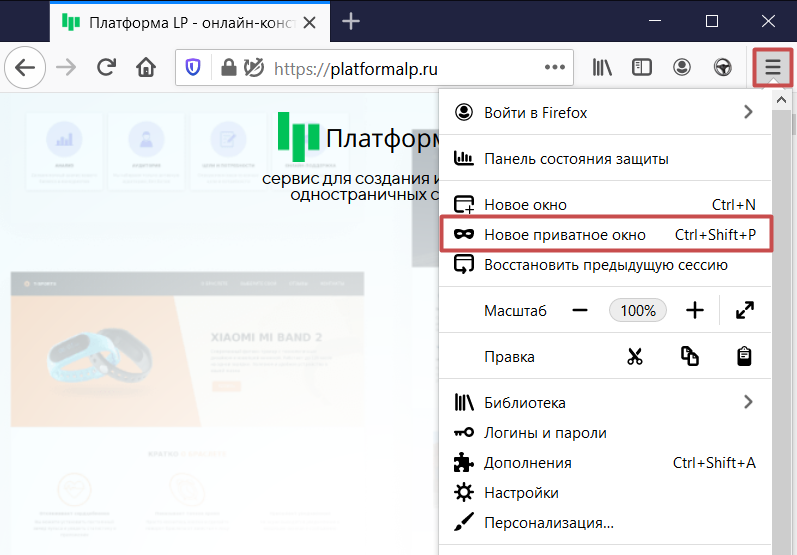
📝Открыть данное окно можно также последовательно нажав и одновременно удерживая сочетание клавиш (Ctrl+Shift+P).
О приватном просмотре в браузере Mozilla больше информации можно найти в официальной статье.
-
Opera — в верхнем левом углу нажимаем на логотип браузера, далее выбираем «Создать приватное окно»
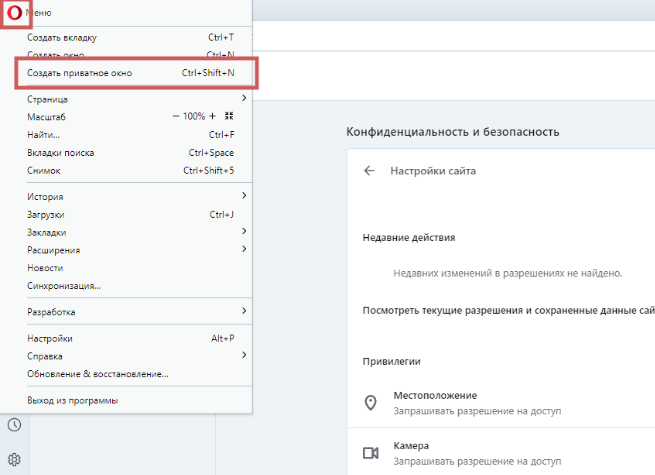
📝Также создать приватное окно можно последовательно нажав и одновременно удерживая сочетание клавиш (Ctrl+Shift+N).
О приватном просмотре в браузере Opera больше информации можно найти в официальной статье.
-
Яндекс — в верхнем правом углу нажимаем меню и далее выбираем «Режим инкогнито»
📝Перейти в режим инкогнито можно последовательно нажав и одновременно удерживая сочетание клавиш (Ctrl+Shift+N).
О приватном просмотре в браузере Яндекс больше информации можно найти в официальной статье.
-
Safari — в верхнем меню кликаем по первому пункту «Файл», далее выбираем «Новое частное окно»
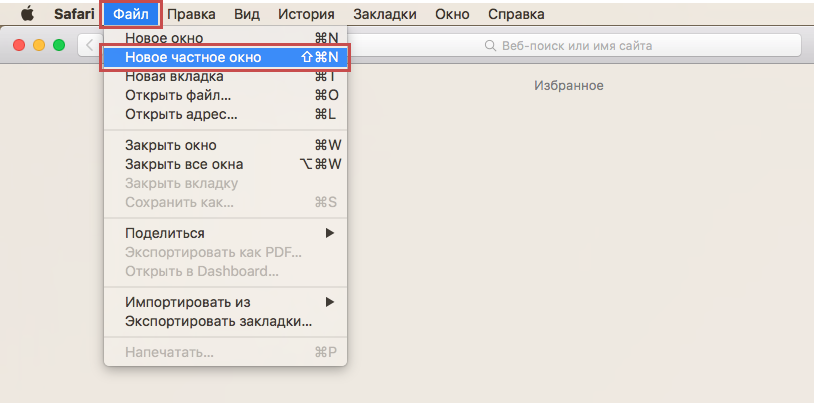
📝Как открыть данное окно быстрыми клавишами — последовательно нажать и одновременно удерживать (⌘Cmd + ⇧Shift + N).
О частном доступе в браузере Safari подробную информацию можно найти в официальной статье.
В каждом браузере открывается окно с темным оформлением. Для выхода из режима «Инкогнито» достаточно просто закрыть окно.
Проверяем отображение страницы в режиме «Инкогнито». Если в приватном режиме вид страницы корректен, а в обычном — нет, переходим к полноценной очистке кэша браузера, которая описана ниже.
В ином случае — обратитесь, пожалуйста, в нашу службу поддержки, она работает 24/7.
3. Стандартная очистка браузера
Данные по всем посещенным сайтам можно удалить через стандартное меню браузеров.
3.1. Chrome
Для очистки кэша в браузере Chrome в правом верхнем углу кликаем по иконке меню — переходим в «Настройки и управление Google Chrome». Далее развернем пункт «Настройки» и в разделе «Конфиденциальность и безопасность» нажмем на кнопку «Очистить историю»
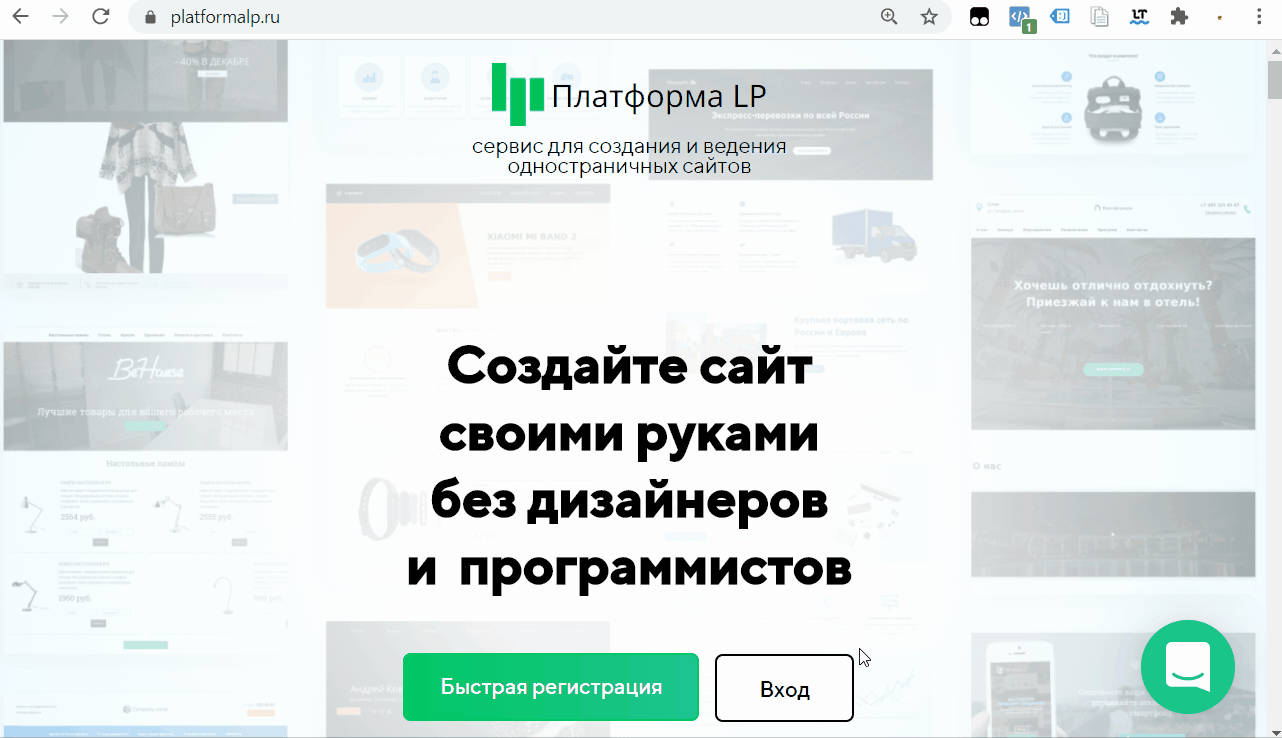
📝Второй и более быстрый способ открыть окно очистки данных браузера — последовательно нажать и одновременно удерживать сочетание клавиш (Ctrl+Shift+Delete).
В открывшемся окне, во вкладке «Основные настройки» выберем период и выделим флажками пункты:
-
«История браузера»;
-
«Файлы cookie, а также другие данные сайтов и плагинов»;
-
«Изображения и другие файлы, сохраненные в кэше».
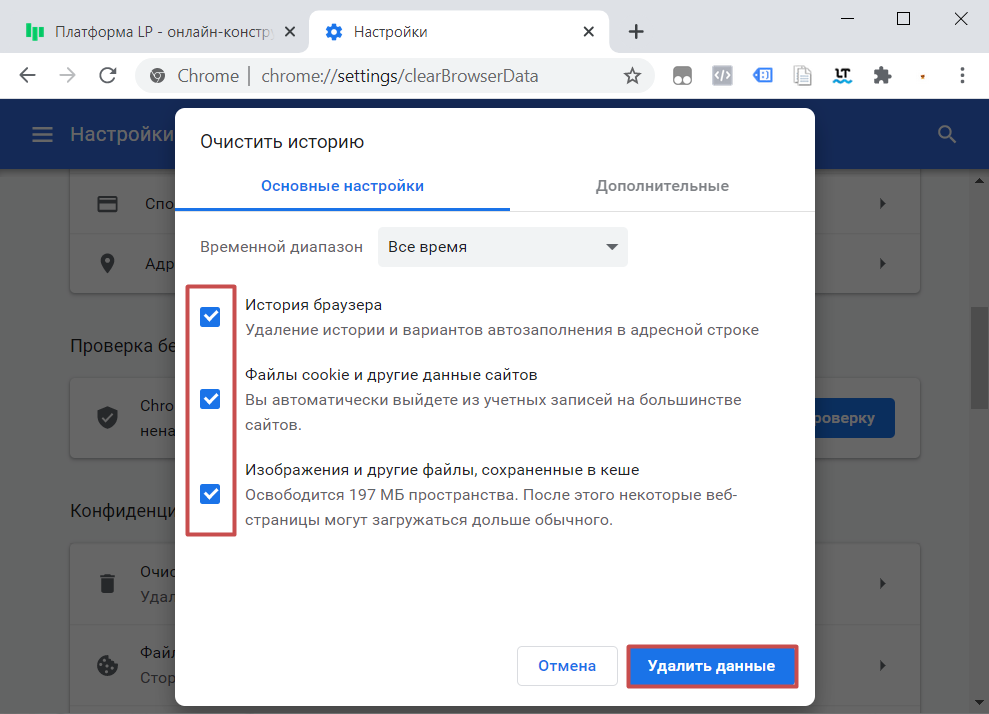
Во вкладке «Дополнительные» можно выбрать больше пунктов для очистки. Для запуска процесса нажимаем на кнопку «Удалить данные».
📝Официальная статья от Google по данной теме — «Как очистить кеш и удалить файлы cookie»
3.2.Mozilla Firefox
Для очистки кэша в браузере Mozilla Firefox в правом верхнем углу кликаем по иконке меню — открываем меню браузера. Далее выберем пункт «Настройки» и раздел «Приватность и защита». Найдем раздел «История» с кнопкой «Удалить историю»
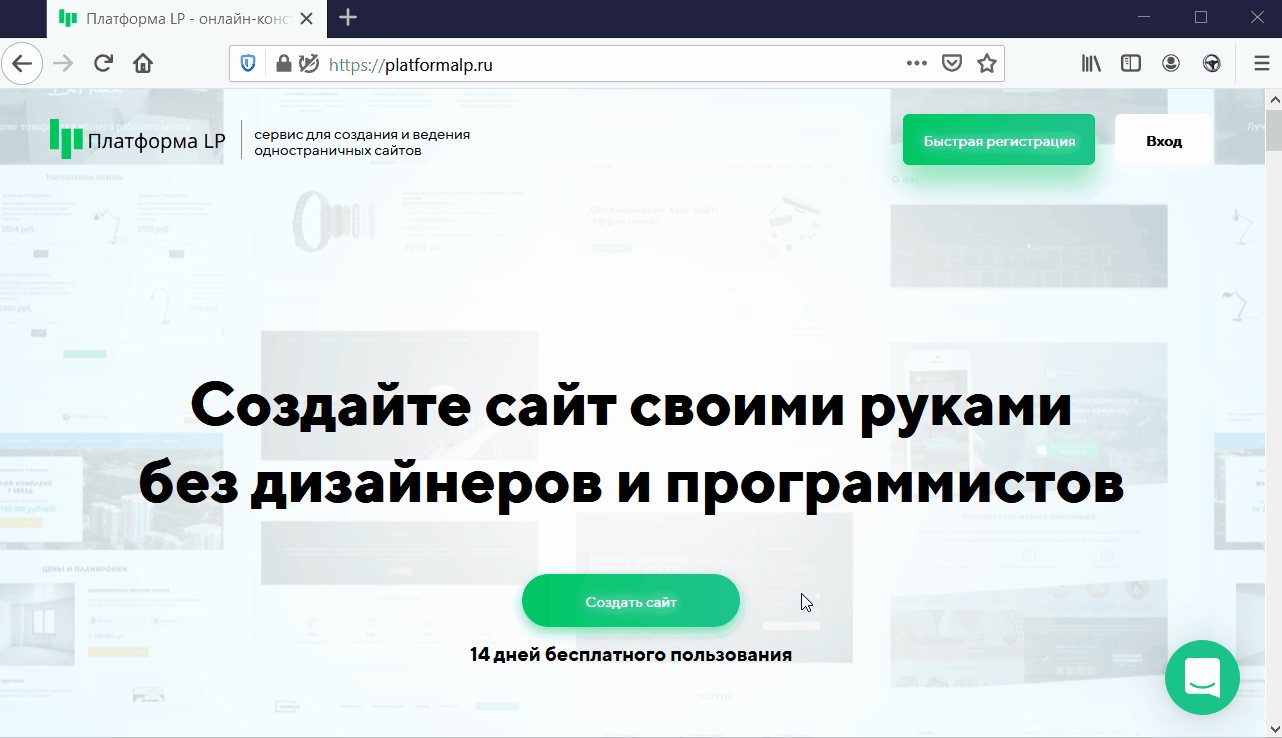
📝Открыть окно очистки данных браузера можно быстрее с помощью горячих клавиш — последовательно нажать и одновременно удерживать сочетание (Ctrl+Shift+Delete).
В открывшемся окне выберем период и убедимся, что активна строка «Кэш», остальные можно оставить по желанию, в том числе и «Куки».
Для очистки выделенных данных нажмем кнопку «Ок».
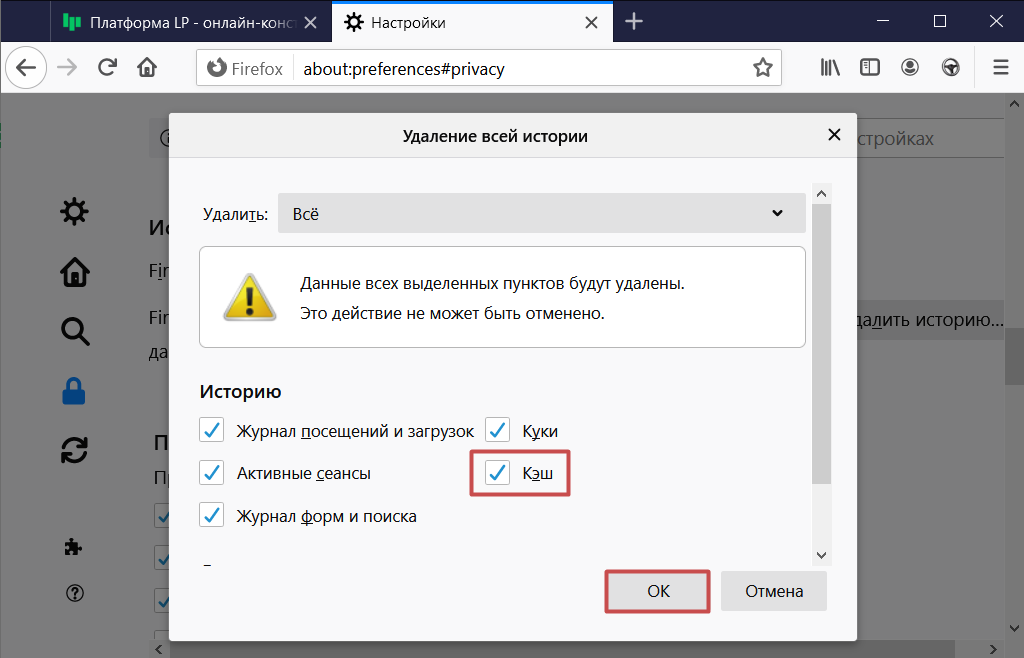
📝С официальной инструкцией от Mozilla можно ознакомиться по ссылке «Как очистить кэш Firefox»
3.3.Opera
Перейдите в раздел настроек браузера в верхнем левом углу.
В новом окне перейти на вкладку «Дополнительно – Безопасность». Кликнуть на кнопку «Очистить историю посещений».
Выберите необходимые вам настройки, например «Историю посещений» и «Кэшированные изображения и файлы».
Нажмите на «Удалить данные».
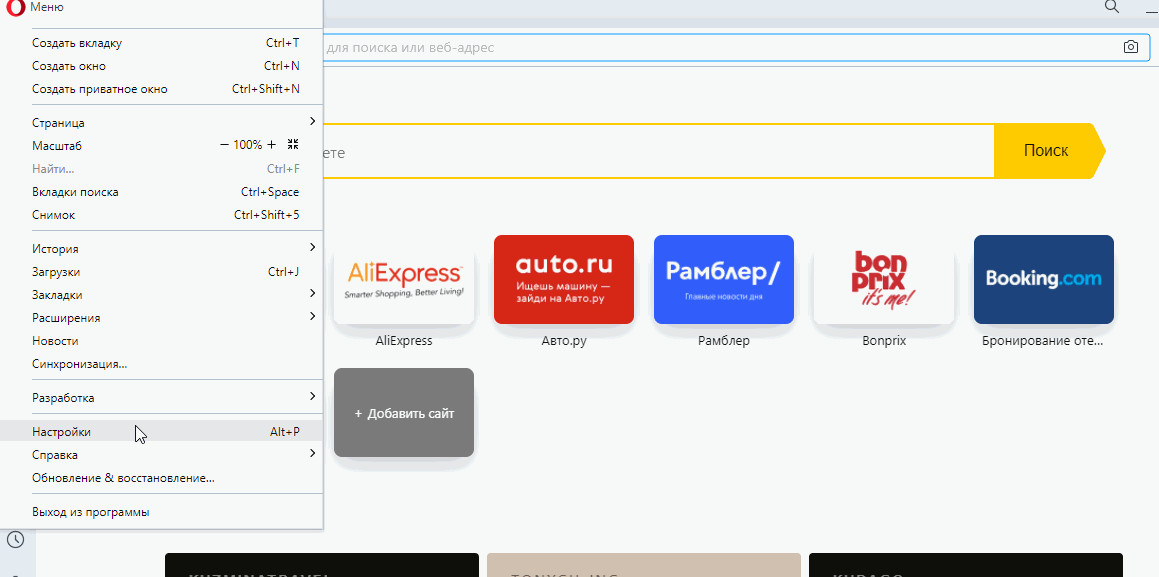
📝Официальная документация от Opera расположена на сайте по ссылке
3.4.Яндекс
Нажмите кнопку «Меню» → «Дополнительно» → «Очистить историю».
В списке Очистка истории выберите период, за который необходимо удалить кеш. Включите опцию Файлы, сохранённые в кэше.
Отключите все остальные опции (если хотите очистить только кеш браузера).
Нажмите «Очистить».
📝Открыть окно Очистка истории можно, нажав клавиши Ctrl + Shift + Del (в Windows) или Shift + ⌘ + Backspace (в macOS).
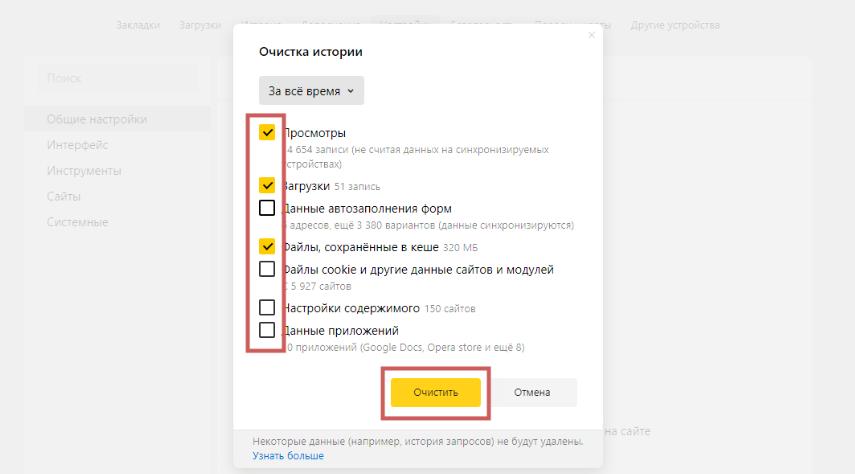
📝Официальная статья от Яндекс по данной ссылке — «Как очистить кеш и удалить файлы cookie»
3.5.Safari
Перейдем в пункт «История» в верхнем меню и выберем раздел «Очистить историю» (или «Очистить журнал»). В окне выберем временной промежуток — единственную доступную настройку. В браузере Safari удаляется история, кэш, файлы cookies без возможности выбора их по отдельности.
Для завершения нажмем кнопку «Удалить историю».
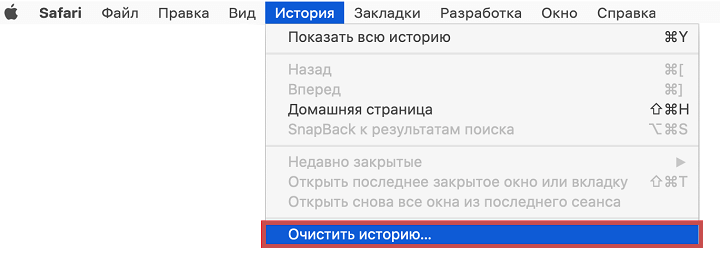
📝Подробнее об очистке кэша в браузере Safari подробнее в официальной статье Apple — «Очистка журнала истории в Safari на Mac»
На этом все!🌞 Если рекомендации в данной статье не помогли и данные в браузере не обновились, можно обратиться в нашу поддержку для более детальной диагностики.
