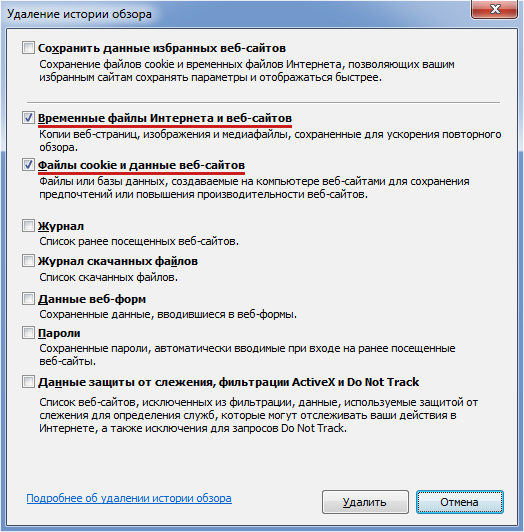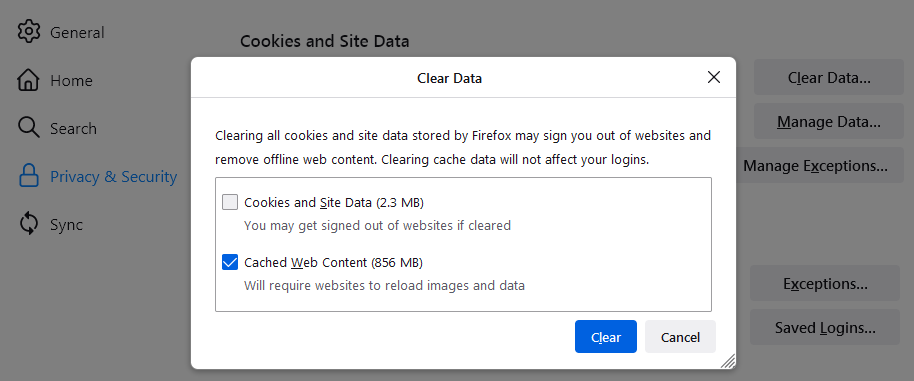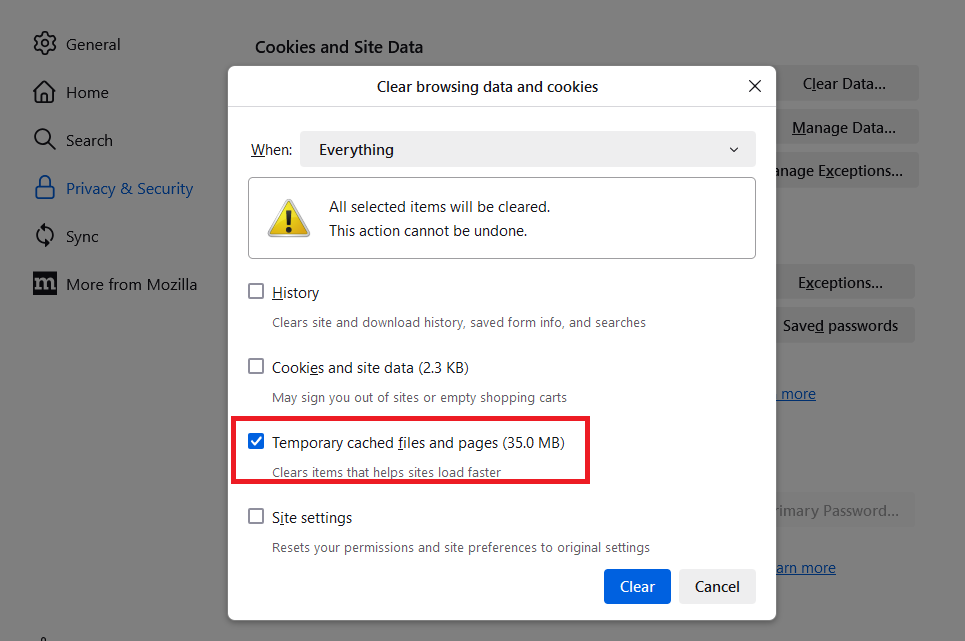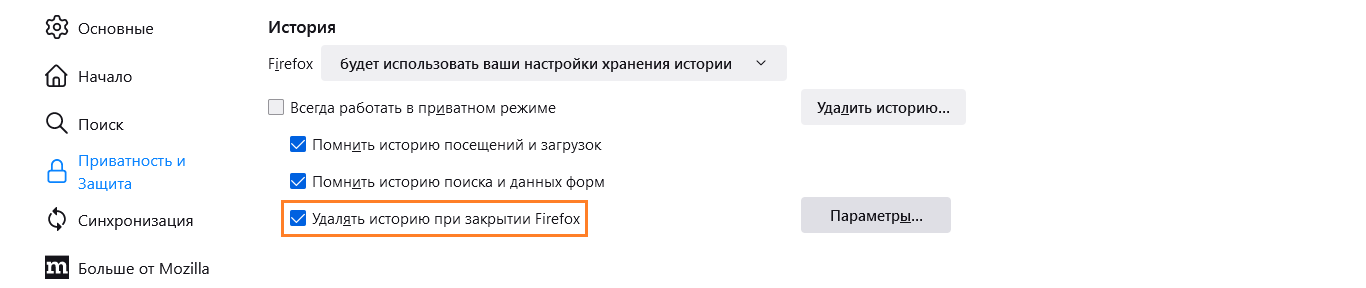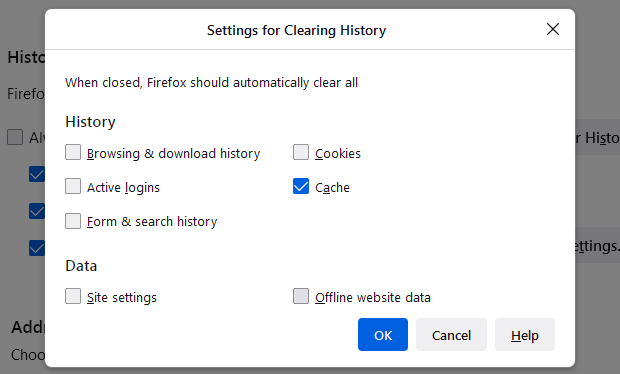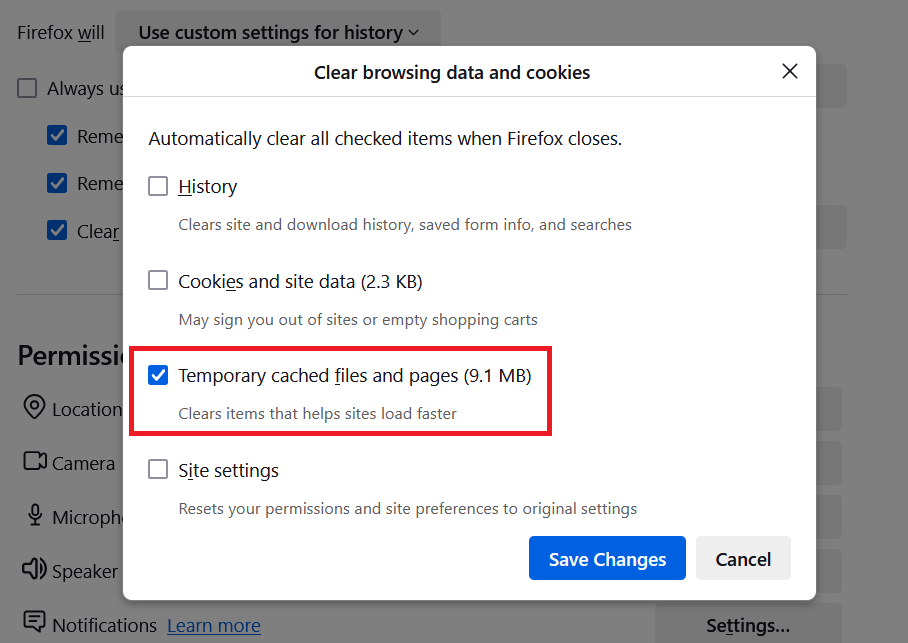Firefox
Firefox
Последнее обновление:
55% пользователей проголосовали за полезность
Кеш Firefox временно хранит изображения, сценарии и другие части веб-сайтов, которые вы посетили, чтобы ускорить ваш просмотр. В этой статье описано, как удалить кеш.
- О том, как удалить сразу всю историю (куки, журнал посещений, кеш и т.д.), вы можете узнать в статье Удаление истории просмотра, поиска и загрузок в Firefox.
Удаление кеша
- На Панели меню в верхней части экрана нажмите и затем выберите или в зависимости от вашей версии macOS.Нажмите кнопку меню и выберите .
- Откройте раздел .
- В разделе Куки и данные сайтов нажмите кнопку Удалить данные….
- Отобразится диалоговое окно Удаление недавней историиУдаление данных веб-сёрфинга и куков.
- В выпадающем меню рядом с Период: выберите Все. Убедитесь, что отмечен только Кеш веб-содержимогоВременные кешированные файлы и страницы.
- Для получения дополнительной информации об управлении данными сайтов прочитайте статью Управление настройками локального хранилища сайтов.
- Нажмите кнопку Удалить сейчасУдалить.
- Закройте страницу . Любые внесённые изменения будут сохранены автоматически.
Совет: есть другой способ удалить кэш Firefox:
- Нажмите кнопку , чтобы открыть панель меню.
- Выберите , а затем — .
- В выпадающем меню рядом с надписью Удалить:Период: выберите Всё, в списке элементов выберите КешВременные кешированные файлы и страницы, убедитесь, что другие элементы, которые вы хотите сохранить, не выбраны, и нажмите кнопку Удалить сейчасУдалить.
Подробнее — в этой статье.
Автоматическое удаление кеша
Вы можете настроить автоматическое удаление кеша при закрытии Firefox:
- На Панели меню в верхней части экрана нажмите и затем выберите или в зависимости от вашей версии macOS.Нажмите кнопку меню и выберите .
- Откройте раздел и перейдите в секцию История.
- В выпадающем меню рядом с надписью Firefox выберите .
-
- Поставьте флажок Удалять историю при закрытии Firefox.
- Нажмите кнопку Параметры…. Откроется диалоговое окно Настройки удаления историиУдаление данных веб-сёрфинга и куков.
-
- Поставьте флажок рядом с пунктом
КешВременные кешированные файлы и страницы и убедитесь, что другие элементы, которые вы хотите сохранить, не выбраны.
- Для получения дополнительной информации о других настройкахпараметрах прочитайте эту статью.
- Нажмите OKСохранить изменения, чтобы закрыть диалоговое окно Настройки удаления историиУдаление данных веб-сёрфинга и куков.
- Закройте страницу . Любые внесённые изменения будут сохранены автоматически.
Эти прекрасные люди помогли написать эту статью:

Станьте волонтёром
Растите и делитесь опытом с другими. Отвечайте на вопросы и улучшайте нашу базу знаний.
Подробнее

Если браузер Firefox не загружает веб-сайты или у вас возникли проблемы с входом в онлайн-сервисы, используйте нашу инструкцию, для очистки данных браузера.
Firefox, подобно другим браузерам, кэширует изображения и веб-файлы, сохраняет файлы cookie (небольшой текстовый файл, хранящийся на вашем устройстве с настройками и другими данными для определенного сайта) с каждого портала, который вы посещаете, что помогает повысить скорость загрузки страниц при возврате на кэшированные сайты.
Однако данные кэша и файлы cookie не всегда работают должным образом, иногда они могут препятствовать правильной загрузке веб-сайтов, и в этом случае их очистка может устранить проблему.
В этом руководстве вы узнаете, как очистить кэш и файлы cookie в Firefox на компьютере под управлением Windows 10, но вы также можете использовать эту инструкцию для других операционных систем.
Как очистить кэш и файлы cookie в Firefox
Откройте Firefox, в правом верхнем углу нажмите кнопку вызова меню и выберите «Настройки».

На левой панели выберите «Приватность и защита». В разделе «История» нажмите кнопку «Удалить историю».

В поле «Удалить» выберите в выпадающем меню за какой период вы хотите очистить данные. Всегда рекомендуется выбрать опцию «Все».
В разделе «Подробности» поставьте галочки напротив «Куки» и «кэш».
Обратите внимание на то, что вы можете очистить и другие данные, включая журнал посещений и загрузок, журнал форм поиска, активные сеансы, данные автономных веб-сайтов и их настройки.
Нажмите кнопку «Удалить сейчас», чтобы выполнить очистку.

Быстрый вариант: Вызов удаления истории сочетанием клавиш
Используйте сочетание клавиш Ctrl + Shift + Del, чтобы открыть меню удаление всей истории, выберите что требуется и удалите данные.
После очистки, вы заметите что загрузка сайтов займет немного больше времени, чем обычно. Это связано с тем, что Firefox повторно кэширует данные. В результате очистки файлов cookie вам может потребоваться повторная авторизация на некоторых интернет площадках.
45
45 people found this article helpful
Speed up your browser quickly and easily
Updated on January 23, 2023
What to Know
- On desktop, use the Ctrl+Shift+Del (Windows) or Command+Shift+Delete (Mac) keyboard shortcut.
- On mobile, head to Clear private data (Android) or Data Management (iOS).
- Once there, select Cache only and then tap or click OK.
This article explains how to clear the cache in the desktop and mobile version of Firefox. The desktop directions apply to Firefox version 79 and newer. Update to the latest version of Firefox to follow along.
How to Clear the Firefox Browser Cache
Follow the simple steps below to clear the cache from the desktop software. It’s an easy process that takes less than a minute to complete.
Clearing the cache is safe and shouldn’t remove any useful data from your computer. Directions for clearing the Firefox cache on a phone or tablet are in the next section.
-
Open Firefox and select the three-lined menu button in the upper-right corner of the program, then choose Settings or Options (whichever one you see in your version).
On a Mac, open the Firefox menu and choose Preferences.
Or, on a Windows or Mac computer, enter about:preferences in a new tab or window.
If Options isn’t listed in the menu, select Customize and drag Options from the list of Additional Tools and Features over to the Menu.
-
Select the Privacy & Security or Privacy tab on the left.
-
In the History section, choose Clear History.
If you don’t see that link, change the Firefox will option to Remember history. Change it back to your custom setting when you’re done.
-
Select the Time range to clear drop-down arrow and choose Everything, or pick a different option that’s relevant to how much of the cache you want to delete.
-
In the History section, clear the checkboxes for everything except Cache.
If you want to clear other stored data, like the browsing history, select the appropriate checkboxes. These are cleared with the cache in the next step.
Don’t see anything to check? Select the arrow next to Details.
-
Select OK or Clear Now to delete everything you checked in the previous step.
-
Wait for the window to disappear, which signifies that the saved files (the cache) are cleared and that you can use Firefox.
If the internet cache is large, Firefox might hang while it finishes removing the files. Be patient—it eventually finishes the job.
Clear the Cache From the Firefox Mobile App
Clearing the cache in the Firefox mobile app is similar to the desktop version. The option to do so is in the settings, and you can choose what type of data to erase in addition to the cache, like browsing history and cookies.
-
Tap the three-lined hamburger menu in the lower-right corner, then tap Settings.
-
Select Delete browsing data on Android, or Data Management on iOS.
-
Select Cached images and files (or just Cache if that’s all you see) and any other items you want to clear.
-
Choose Delete browsing data, Clear Private Data, or Clear Data (depending on your device), and then confirm with DELETE or OK.
What Is the Firefox Cache?
The Firefox cache contains locally saved copies of web pages you visited recently. This way, the next time you visit a page, Firefox loads it from the saved copy, which is faster than loading it again from the internet.
Clearing the cache doesn’t need to be done every day, but it can solve or prevent certain problems. If the cache doesn’t update when Firefox sees a change on the website or the cached files are corrupted, it can cause web pages to look and act strange.
Tips for Clearing the Cache in Firefox
You can save time and clear the cache as specifically as you want with some advanced methods and shortcuts.
- Some older versions of Firefox have similar processes for clearing the cache, but you should keep Firefox updated to the latest version.
- Use the Ctrl+Shift+Delete combination on the keyboard to immediately go to Step 5 above.
- If you don’t want to delete all the cache stored by Firefox, choose a different time range at Step 5. Choose either Last hour, Last two hours, Last four hours, or Today. In each instance, Firefox clears the cache if the data was created within that time frame.
- Malware can sometimes make it difficult to remove the cache in Firefox. You might find that even after you instruct Firefox to delete the cached files, they still remain. Scan your computer for malicious files and then start over from Step 1.
- To view cache information in Firefox, enter about:cache in the address bar.
- Press and hold the Shift key while refreshing a page in Firefox (and most other web browsers) to request the most current live page and bypass the cached version. This can be accomplished without clearing out the cache as described above.
Thanks for letting us know!
Get the Latest Tech News Delivered Every Day
Subscribe
Браузеры сохраняют в кэш-памяти и файлах cookie различные данные, чтобы ускорить загрузку сайтов и облегчить работу пользователя. Иногда кэш и cookie могут быть причиной неправильного отображения сайтов. Например, сервис обновился на сервере, а браузер продолжает подгружать старую версию из кэша. После очистки кэша браузер загрузит новую версию веб-страниц.
Обратите внимание, что после очистки потребуется заново авторизоваться, поскольку завершится сессия.
Как очистить кэш в Google Chrome
1. Запустите браузер Google Chrome на компьютере.
2. Нажмите сочетание клавиш: Ctrl + Shift + Del на Windows или ⌘ + ⇧ + Del на macOS.
3. В новой вкладке откроется окно «Очистить историю»:
а) В верхней части окна укажите временной диапазон. Выберите «Все время», чтобы удалить все данные.
б) Отметьте чек-боксы «Файлы cookie и другие данные сайтов» и «Изображения и другие файлы, сохраненные в кеше». Нажмите «Удалить данные».
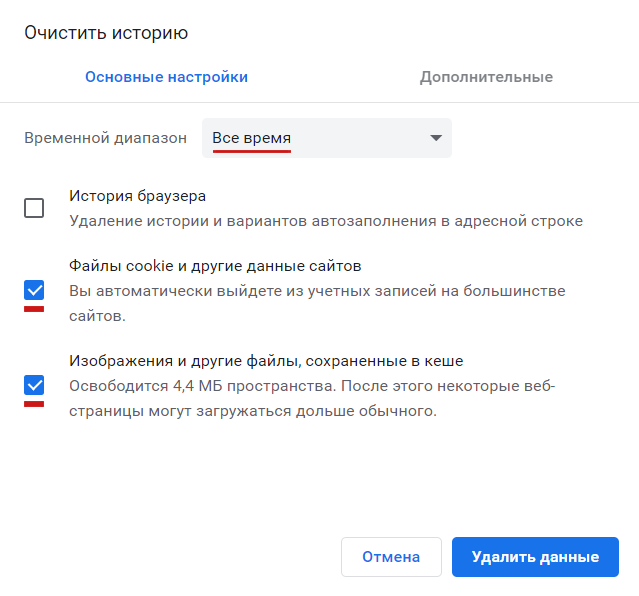
Очистка кэша и жесткая перезагрузка
Иногда обычной очистки кэша бывает недостаточно. Альтернативное решение — жесткое обновление страницы. Браузер будет вынужден полностью удалить из памяти устаревшую версию и загрузить с наших серверов самую свежую.
1. Откройте инструменты разработчика через меню правой кнопки мыши (пункт «показать код») или используя сочетание клавиш Ctrl + Shift + I (Windows / Linux) или Cmd + Shift + I (Mac);
2. На вкладке «Сеть» ( Network) отметьте чек-бокс «Отключить кеш» (Disable cache);
3. Перезагрузите страницу, нажав Ctrl + Shift + R (Windows / Linux) или Cmd + Shift + R (Mac).
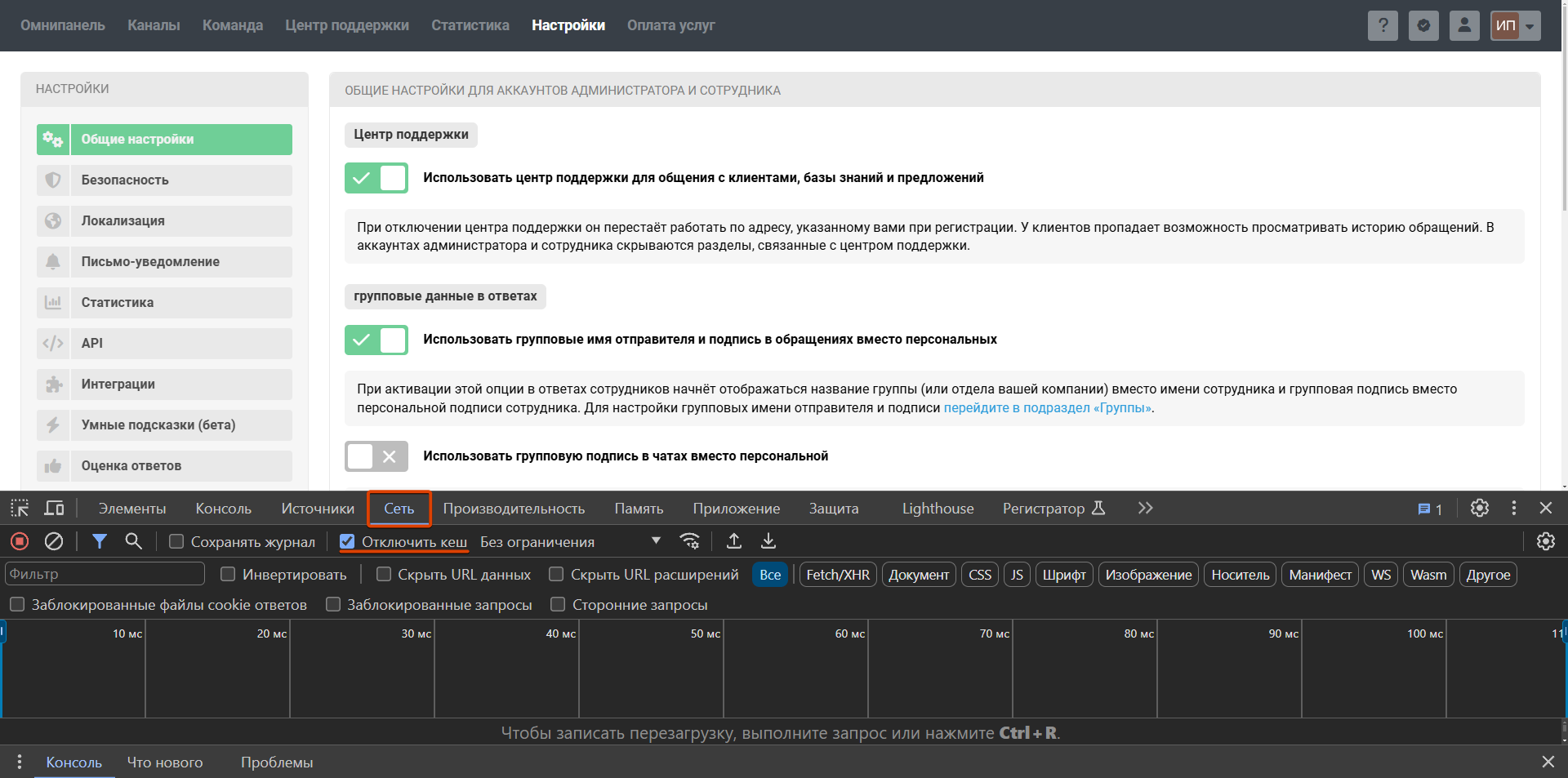
Как очистить кэш в Safari
1. Запустите браузер Safari на компьютере.
2. Нажмите левой кнопкой мыши на Safari в верхнем левом углу экрана. В выпадающем списке выберите «Настройки».
3. Выберите вкладку «Конфиденциальность». Нажмите на поле «Управлять данными веб-сайтов…».
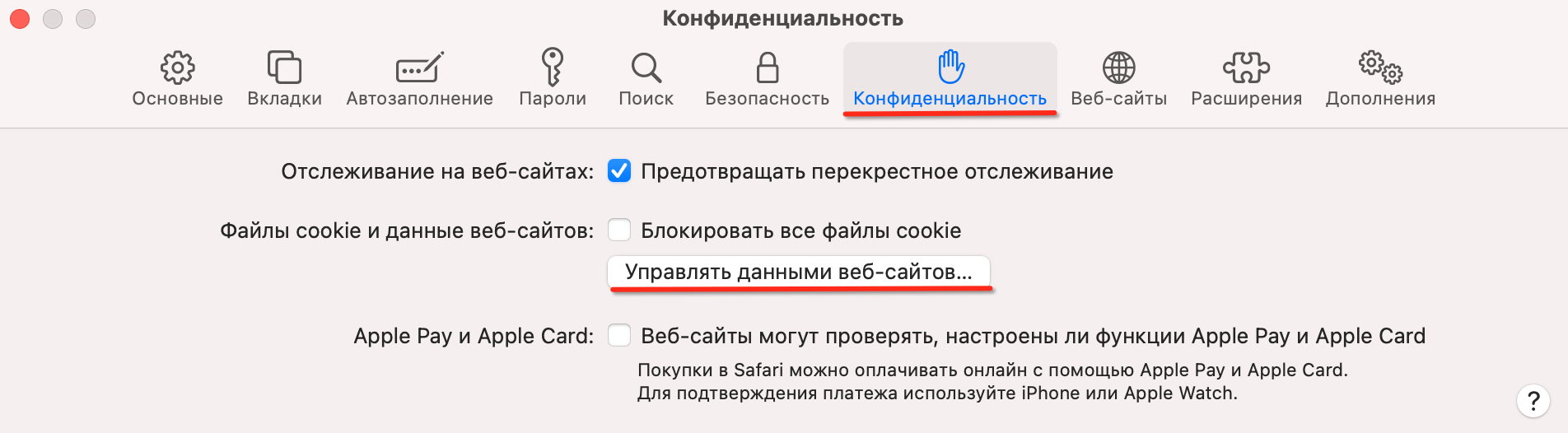
4. В поле поиск укажите omnidesk.ru, выберите в списке результатов нужную страницу и нажмите кнопку «Удалить».
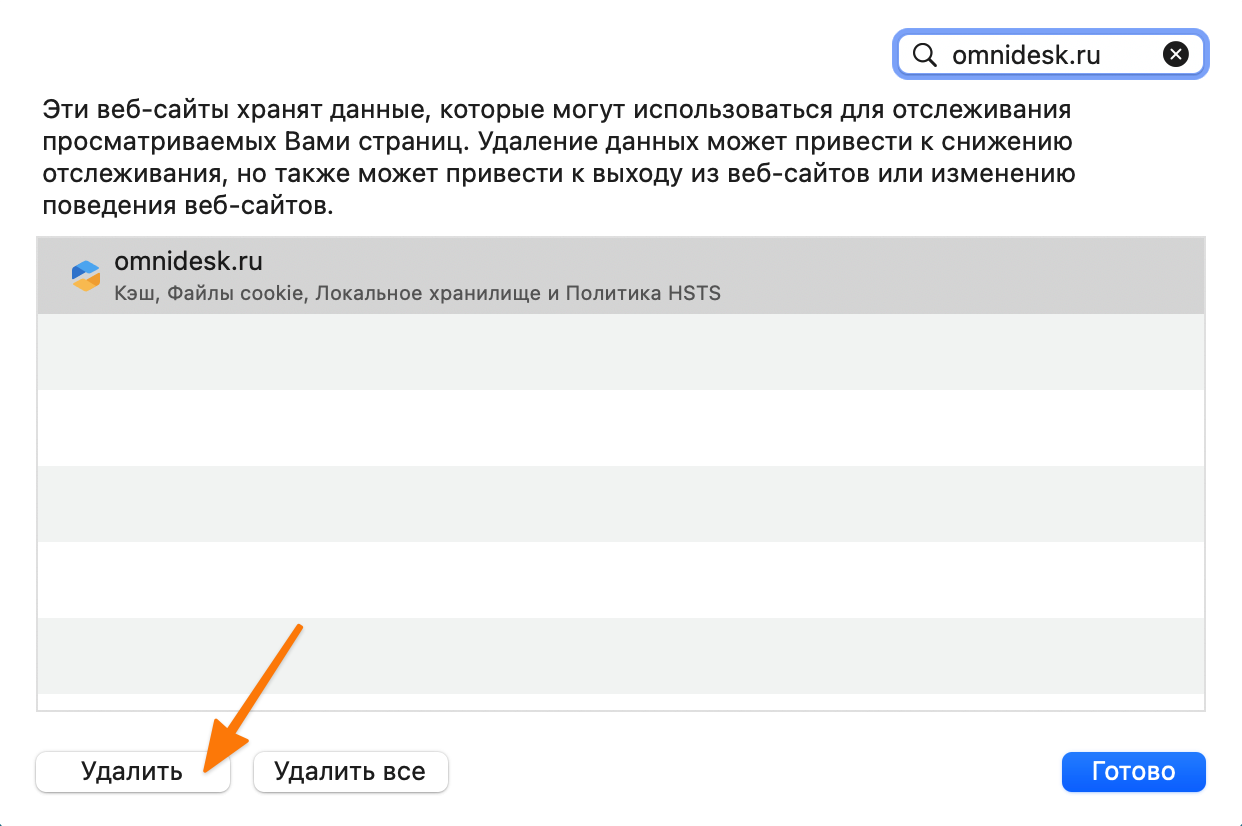
Как очистить кэш в Яндекс.Браузер
1. Запустите Яндекс.Браузер на компьютере.
2. Нажмите сочетание клавиш: Ctrl + Shift + Del на Windows или ⌘ + ⇧ + Del на macOS.
3. Откроется окно «Очистить историю»:
а) В верхней части окна укажите, за какой период хотите очистить данные просмотров. Выберите «За всё время», чтобы удалить все данные.
б) Отметьте чек-боксы «Файлы, сохранённые в кеше» и «Файлы cookie и другие данные сайтов и модулей». Все остальные чек-боксы оставьте пустыми. Нажмите кнопку «Очистить».
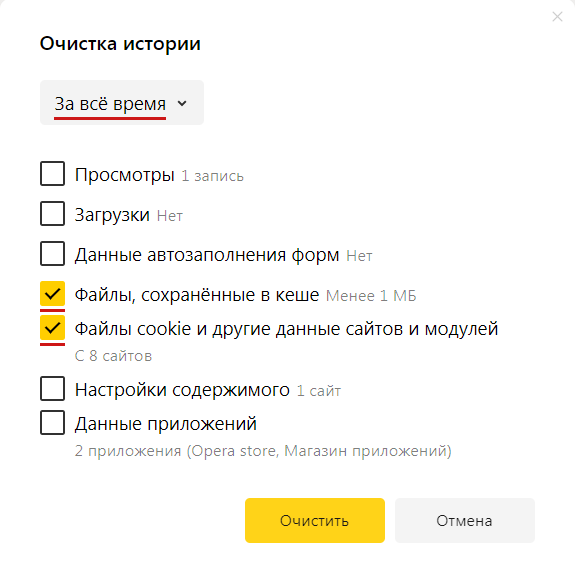
Очистка кэша и жесткая перезагрузка
Иногда обычной очистки кэша бывает недостаточно. Альтернативное решение — жесткое обновление страницы. Браузер будет вынужден полностью удалить из памяти устаревшую версию и загрузить с наших серверов самую свежую.
1. Откройте инструменты разработчика через меню правой кнопки мыши (пункт «показать код») или используя сочетание клавиш Ctrl + Shift + I (Windows / Linux) или Cmd + Shift + I (Mac);
2. На вкладке «Сеть» ( Network) отметьте чек-бокс «Отключить кеш» (Disable cache);
3. Перезагрузите страницу, нажав Ctrl + Shift + R (Windows / Linux) или Cmd + Shift + R (Mac).

Как очистить кэш в Mozilla Firefox
1. Запустите браузер Mozilla Firefox на компьютере.
2. Нажмите сочетание клавиш: Ctrl + Shift + Del на Windows или ⌘ + ⇧ + Del на macOS.
3. Откроется окно «Удаление всей истории»:
а) В верхней части окна в выпадающем списке «Удалить», укажите, за какой период хотите очистить данные просмотров. Выберите «Всё», чтобы удалить все данные.
б) Отметьте чек-боксы «Куки» и «Кэш» и нажмите «OK».

Очистка кэша и жесткая перезагрузка
Иногда обычной очистки кэша бывает недостаточно. Альтернативное решение — жесткое обновление страницы. Браузер будет вынужден полностью удалить из памяти устаревшую версию и загрузить с наших серверов самую свежую.
1. Откройте инструменты разработчика через меню правой кнопки мыши (пункт «Исследовать») или используя сочетание клавиш Ctrl + Shift + I (Windows / Linux) или Cmd + Shift + I (Mac);
2. На вкладке «Сеть» ( Network) отметьте чек-бокс «Отключить кеш» (Disable cache);
3. Перезагрузите страницу, нажав Ctrl + Shift + R (Windows / Linux) или Cmd + Shift + R (Mac).
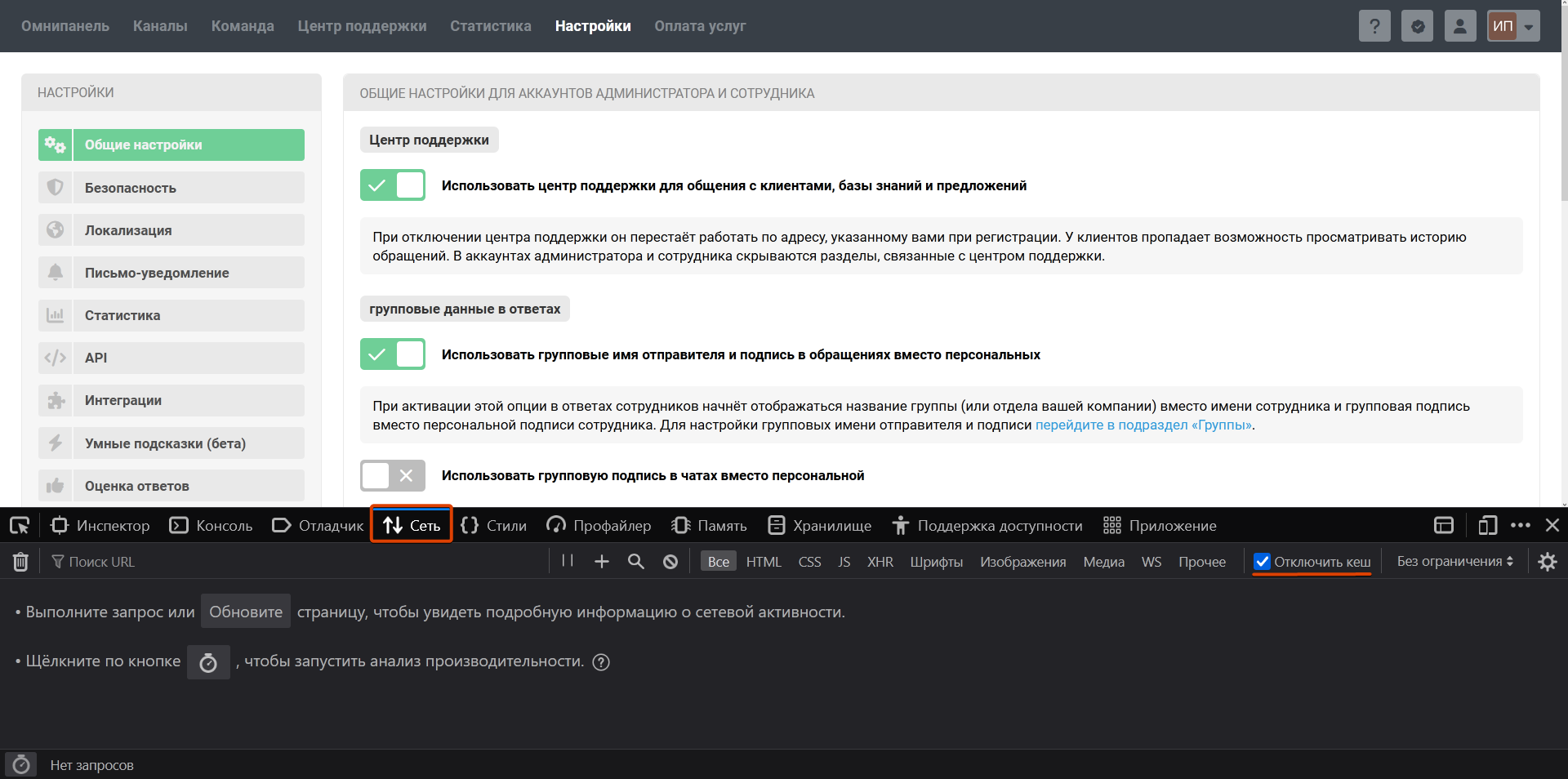
Как очистить кэш в Opera:
1. Запустите браузер Opera на компьютере.
2. Нажмите сочетание клавиш: Ctrl + Shift + Del на Windows или ⌘ + ⇧ + Del на macOS.
3. Откроется окно «Очистить историю посещений»:
а) В верхней части окна в поле «Временной диапазон» укажите, за какой период хотите очистить данные просмотров. Выберите «Все время», чтобы удалить все данные.
б) Отметьте чек-боксы «Файлы cookie и прочие данные сайтов» и «Кэшированные изображения и файлы». Нажмите кнопку «Удалить данные».
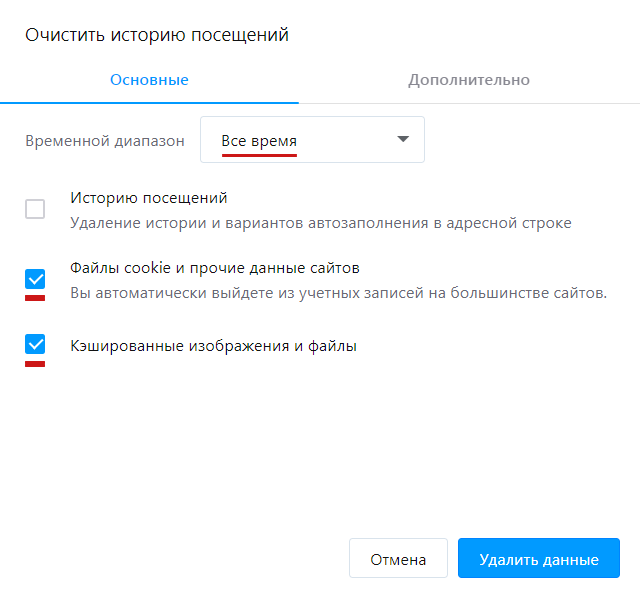
Очистка кэша и жесткая перезагрузка
Иногда обычной очистки кэша бывает недостаточно. Альтернативное решение — жесткое обновление страницы. Браузер будет вынужден полностью удалить из памяти устаревшую версию и загрузить с наших серверов самую свежую.
1. Откройте инструменты разработчика через меню правой кнопки мыши или используя сочетание клавиш Ctrl + Shift + I (Windows / Linux) или Cmd + Shift + I (Mac);
2. На вкладке «Сеть» ( Network) отметьте чек-бокс «Отключить кеш» (Disable cache);
3. Перезагрузите страницу, нажав Ctrl + Shift + R (Windows / Linux) или Cmd + Shift + R (Mac).
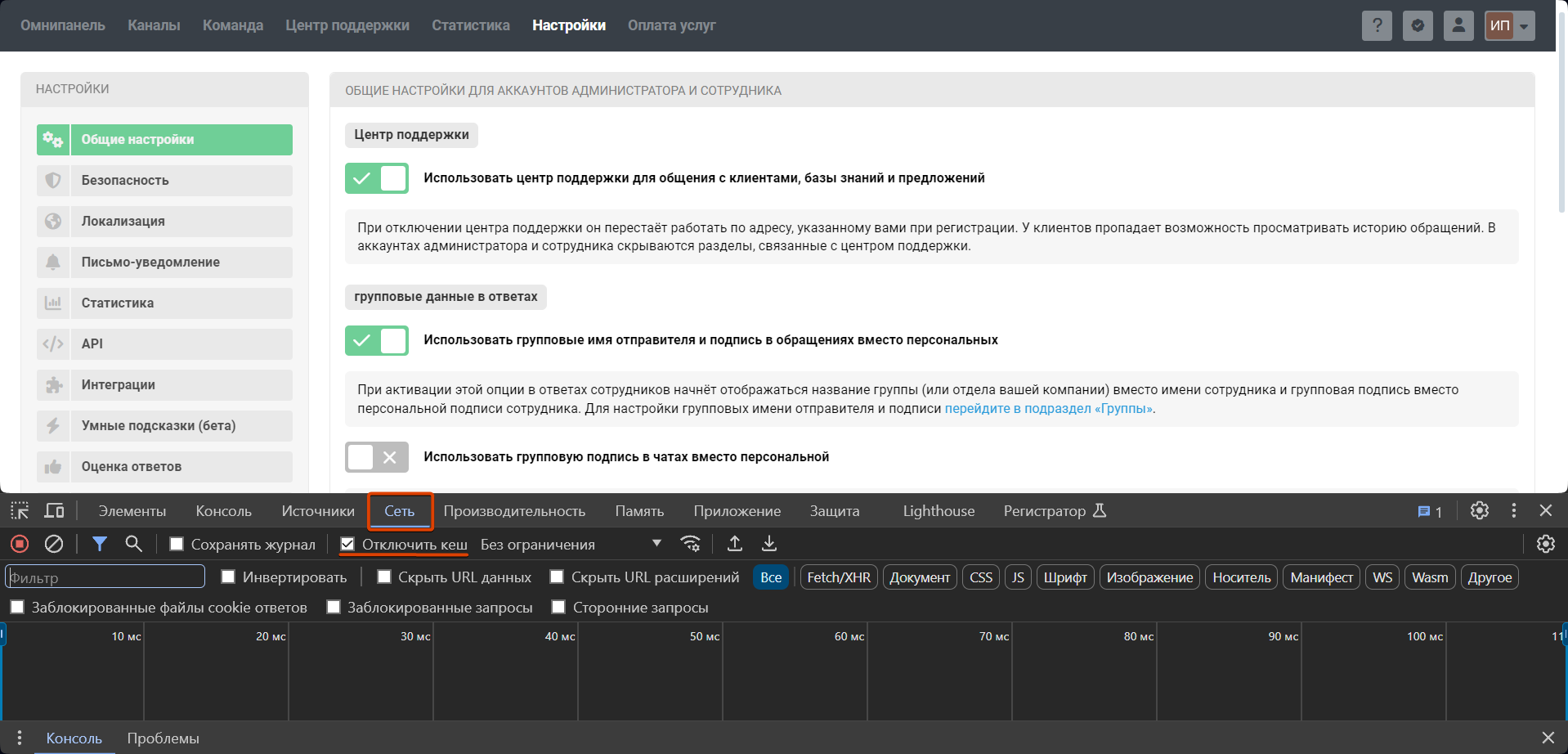
Как очистить кэш в Microsoft Edge
1. Запустите браузер Microsoft Edge на компьютере.
2. Нажмите сочетание клавиш: Ctrl + Shift + Del на Windows или ⌘ + ⇧ + Del на macOS.
3. Откроется окно «Удалить данные о просмотре веб-страниц»:
а) В верхней части окна в поле «Диапазон времени», укажите, за какой период хотите очистить данные просмотров. Выберите «Все время», чтобы удалить все данные.
б) Отметьте чек-боксы «Кэшированные изображения и файлы» и «Файлы cookie и другие данные сайтов». Все остальные чек-боксы оставьте пустыми. Нажмите кнопку «Удалить сейчас».
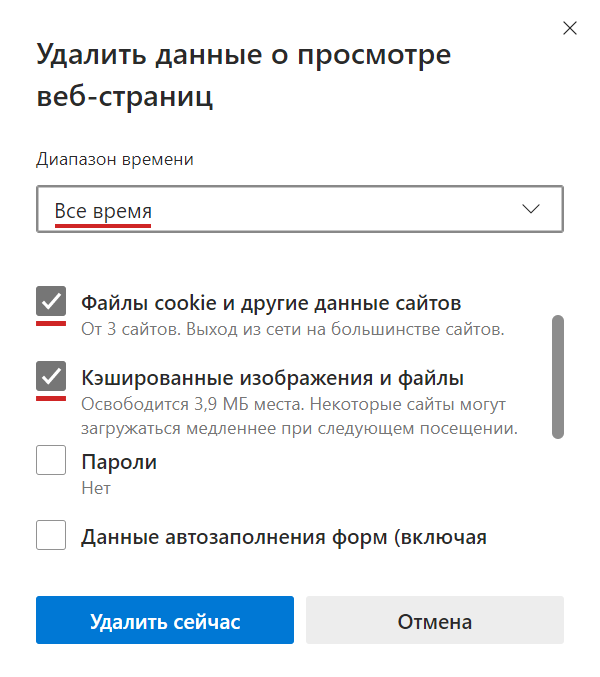
Очистка кэша и жесткая перезагрузка
Иногда обычной очистки кэша бывает недостаточно. Альтернативное решение — жесткое обновление страницы. Браузер будет вынужден полностью удалить из памяти устаревшую версию и загрузить с наших серверов самую свежую.
1. Откройте инструменты разработчика через меню правой кнопки мыши или используя сочетание клавиш Ctrl + Shift + I (Windows / Linux) или Cmd + Shift + I (Mac);
2. На вкладке «Сеть» ( Network) отметьте чек-бокс «Отключить кеш» (Disable cache);
3. Перезагрузите страницу, нажав Ctrl + Shift + R (Windows / Linux) или Cmd + Shift + R (Mac).

Как очистить кэш в Internet Explorer (IE)
В Internet Explorer удаление кэша и cookie зависит от версии браузера и операционной системы.
Чтоб определить версию браузера, запустите Internet Explorer на компьютере. Нажмите «Сервис» (значок шестерёнки) в правом верхнем углу браузера. В выпадающем меню выберите пункт «О программе». В модальном окне в поле «Версия» указана версия IE.
Как очистить кэш в Internet Explorer 10/11
1. Запустите браузер Internet Explorer на компьютере.
2. Нажмите сочетание клавиш: Ctrl + Shift + Del на Windows.
3. Откроется окно «Удаление истории обзора». Отметьте чек-боксы «Временные файлы Интернета и веб-сайтов» и «Файлы cookie и данные веб-сайтов». Все остальные чек-боксы оставьте пустыми. Нажмите «Удалить».