We all know that ‘cache’ is a set of information that is often used. The cache is stored in hidden or inaccessible place, usually. Font cache corresponds to set of fonts that are installed on your system and often used. The font cache thus helps the system the load the fonts quickly. However the ‘cache’ thing sometimes suffers with corruption problem. That is, if the cache is corrupted, loading the fonts would not working as usual, unless corruption is fixed.
So in case if you’re facing problems with fonts on your system, resetting or rebuilding font cache is the solution that will help you. The below mentioned steps will guide you to rebuild the font cache in Windows 10. You’ll need to follow these steps using administrative privileges.
How To Reset Font Cache In Windows 10
1. Press + R and type services.msc in the Run dialog box, hit Enter key to open Services snap-in.
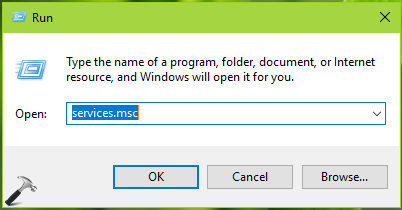
2. In the Services snap-in, locate the Windows Font Cache Service. It must be running by default. Double click on it to modify its status.
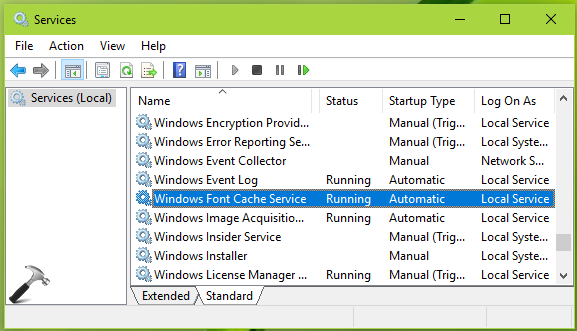
3. On the service property sheet, set the Startup type to Disabled. Click on Stop button to terminate the service then. Click Apply followed by OK.
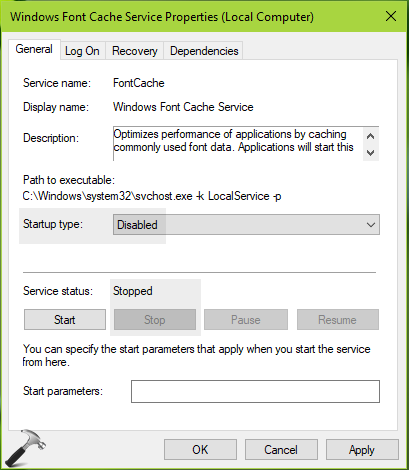
Exit Services Snap-in.
4. Open File Explorer and navigate here:
C:\Windows\ServiceProfiles\LocalService\AppData\Local\FontCache
*Replace C: with your system root drive. Here, AppData is hidden folder. To make it visible click View > check Hidden items in File Explorer ribbon. If you get access denied in opening any of the folders, take the ownership of that folder.
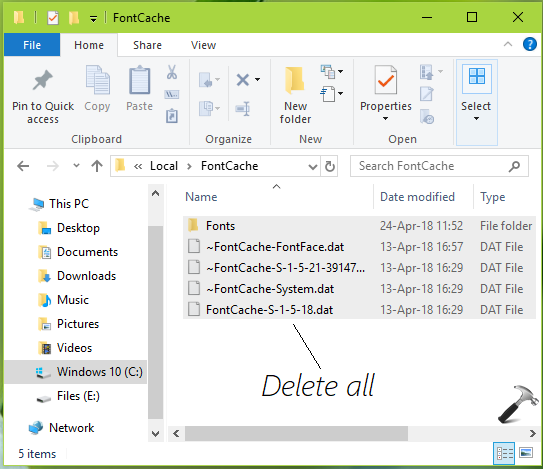
5. In the FontCache folder, delete all the contents. Next, run %WinDir%\System32 command to open System32 folder. Locate the FNTCACHE.DAT file and delete it.
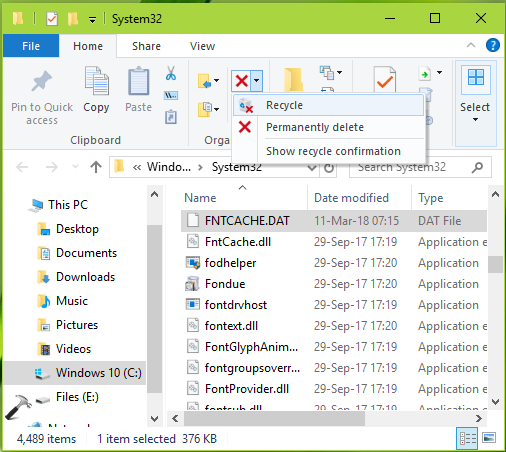
Now all you need to do is to reboot the machine. Once you restart the machine, Windows will automatically generate new font cache. In this way, you’ve now reset or rebuilt the font cache for your Windows 10.
That’s it!
RELATED ARTICLES
Если вы удалили или заменили один, или несколько системных шрифтов в Windows, вы можете воспользоваться восстановления стандартных шрифтов и их настроек. Если в системных (и не только) диалоговых окнах вместо нормальных символов отображаются что-то непонятное или вообще нечитаемые символы (в нашем примере, это иероглифы и квадратики), скорее всего в Windows отсутствуют какие-то файлы системных шрифтов. Такая проблема может возникнуть после деинсталляции стороннего приложения, которое при удалении вместе с собой удалило несколько файлов системных шрифтов (вплоть до полной очистки каталога со шрифтами C:\Windows\Fonts). Также проблема с шрифтами может встречаться, когда некая программа при установке заменила один из стандартных шрифтов своим собственным файлов.
В этой статье мы разберем методику, позволяющую восстановить стандартные системные шрифты Windows 10 или Windows 11 к состоянию чистой системы.

Содержание:
- Встроенное средство восстановления шрифтов Windows
- Как извлечь файлы стандартных системных шрифтов из установочного образа Windows 10 или 11?
- Сброс кэша шрифтов Windows
- Готовые архивы со стандартными шрифтами для Windows 10, 11 и 8.1
Встроенное средство восстановления шрифтов Windows
В первую очередь стоит попробовать восстановить стандартные шрифты Windows 10/8.1 с помощью встроенного функционала. Для этого:
- Откройте Панель управления и перейдите в раздел Оформление и персонализация –> Шрифты (Control Panel -> Appearance and Personalization -> Fonts). Эту панель можно открыть, выполнив команду:
control fonts
; - В левой панели выберите пункт Параметры шрифта (Font settings);
- В открывшемся окне нажмите кнопку Восстановить параметры шрифтов по умолчанию (Restore default font settings);
Данная опция позволяет удалить все сторонние шрифты, оставив только стандартные шрифты, поставляемые в дистрибутиве Windows. Однако, если файл нужного шрифта (*.fon или *.ttf) был удален или заменен, функция сброса не поможет.
В современных версиях Windows для отображения системного интерфейса по умолчанию используется шрифт Segoe UI. Убедитесь, что он есть в списке шрифтов в панели управления.
Чтобы вернуть нужный шрифт можно скопировать нужный файл из дистрибутива Windows (или с другого компьютера), скачав и установив файл шрифта вручную или через GPO (обратите внимание, что в Windows 10 есть функция блокировки установки сторонних шрифтов, которая может мешать установке новых шрифтов).
Совет. Установка большого количества шрифтов в Windows может привести к проблемам с производительностью системы и некоторых приложений (как правило, связанных с графикой и версткой).
Как извлечь файлы стандартных системных шрифтов из установочного образа Windows 10 или 11?
В Windows файлы шрифтов хранятся в каталоге C:\Windows\fonts. Попробуйте открыть ее в Проводнике File Explorer. Если в этом каталоге вы увидите только несколько файлов шрифтов с расширениями *.fon и *.ttf, значит, стандартные файлы шрифтов были удалены и их сброс встроенными средствами (как описано выше) не поможет.

Недостающие файлы шрифтов можно скопировать с любого компьютера с той же версией ОС, либо извлечь их из установочного диска или ISO/WIM образа Windows 10 (11). Рассмотрим второй случай.
Для этого нам понадобится установочный диск с Windows 10. Проще всего создать установочный ISO образ Windows с помощью утилиты Media CreationTool. Смонтируйте ISO образ в виртуальный привод (допустим, ему назначена буква диска H:).
Откройте командную строку PowerShell с административными правами и скопируйте файл H:\sources\install.wim или H:\sources\install.esd (подробнее про esd формат образа здесь) в каталог C:\Distr\.
Copy-Item D:\sources\install.wim C:\Distr\
Совет. Если в вашем дистрибутиве Windows есть только файл install.esd (подробнее про esd формат образа здесь), вы можете переконвертировать ESD файл в формат WIM с помощью команды:
dism /export-image /SourceImageFile:c:\distr\install.esd /SourceIndex:4 /DestinationImageFile: c:\distr\install.wim /Compress:max /CheckIntegrity
Смонтируйте файл установочного образа Windows 10 install.wim в каталог C:\Distr\wim:
dism /mount-wim /wimfile:C:\Distr\install.wim /index:1 /mountdir:C:\Distr\wim

Совет. Если команда DISM возвращает ошибку Error: 0xc1510111: You do not have permissions to mount and modify this image (
Ошибка: 0xc1510111: Отсутствуют разрешения на подключение и изменение образа
), проверьте, что в свойствах файла install.wim не установлен атрибут Read-Only.
Скопируйте оригинальные файлы шрифтов из каталога C:\Distr\wim\Windows\Fonts в системную папку C:\Windows\Fonts с заменой файлов в целевом каталоге. Воспользуйтесь такой командой PowerShell:
Copy-Item -path C:\Distr\wim\Windows\Fonts -Destination C:\Windows -recurse –container -force
Файлы шрифтов будут заменены оригинальными. Часть системных шрифтов, которые используются в текущий момент, заменить не удастся, об этом будет свидетельствовать ряд ошибок в окне консоли.
Теперь можно отключить WIM образ:
dism /unmount-wim /mountdir:C:\Distr\wim /discard
Перезагрузите компьютер и проверьте, исчезла ли проблема со шрифтами.
Сброс кэша шрифтов Windows
В Windows по-умолчанию включено кэширование шрифтов в каталоге
%WinDir%\ServiceProfiles\LocalService\AppData\Local\FontCache
(по аналогии с кэшем иконок). Это позволяет ускорить загрузку шрифтов в диалоговых окнах и приложения. Если кэш шрифтов поврежден, это также может вызвать проблемы с отображением шрифтов в Windows. Рекомендуем вручную сбросить текущий кэш шрифтов Windows.
Для этого нужно:
- Запустите консоль управления службами (
services.msc
); - Остановите службу Служба кэша шрифтов Windows (Windows Font Cache Service) в консоли или с помощью команды PowerShell:
get-service FontCache|stop-service –force - Очистите каталог %WinDir%\ServiceProfiles\LocalService\AppData\Local\FontCache:
Get-ChildItem -Path C:\Windows\ServiceProfiles\LocalService\AppData\Local\FontCache -File | foreach { $_.Delete()}; - Удалите файл C:\Windows\System32\FNTCACHE.DAT: C:\Windows\System32\FNTCACHE.DAT:
Remove-Item c:\Windows\System32\FNTCACHE.DAT
- Запустите службу FontCache и перезагрузите компьютер.
Готовые архивы со стандартными шрифтами для Windows 10, 11 и 8.1
Для тех, у кого под рукой нет дистрибутива Windows 10 (Windows 11 b Windows 8.1), можно скопировать каталог с оригинальными шрифтами с другого компьютера с той же версий ОС, либо воспользоваться готовыми архивами со шрифтами. Вы можете скачать архивы по ссылкам ниже:
- Оригинальные шрифты для Windows 8.1 — OrigFontsWin8-1.zip (263 Мб);
- Оригинальные шрифты для Windows 10 21H1 (подойдет и для других билдов Windows 10) —OrigFonts-win10-21h1.zip (189 Мб)
- Оригинальные шрифты для Windows 11 — OrigFonts-win11.zip (190 Мб)
Скачайте и распакуйте архив для вашей версии Windows. Скопируйте содержимое архива в каталог C:\Windows\Fonts с заменой файлов.
Затем скачайте и примените reg файлы со стандартными настройками шрифтов в реестре для вашей версии Windows:
- Windows 10 — win10-default-fonts-reg.zip
- Windows 11 — win11-default-fonts-reg.zip
Каждый архив содержит три файла:
- win_10_fonts.reg содержит список стандартных шрифтов, зарегистрированных в реестре (HKLM\SOFTWARE\Microsoft\Windows NT\CurrentVersion\Fonts);
- win_10_FontSubstitutes.reg файл с настройками ассоциаций шрифтов (HKLM \SOFTWARE\Microsoft\Windows NT\CurrentVersion\FontSubstitutes);
- win_restore_default_user_font_settings.reg – восстанавливает стандартные настройки шрифтов в пользовательской ветке реестра (HKCU\Software\Microsoft\Windows NT\CurrentVersion\Font Management).
Распакуйте архив и примените (дважды щелкните) по каждому reg файлу.

Перезагрузите компьютер, проблема со шрифтами должна пропасть!
Совет. Если проблема со шрифтами вызвана установкой нового шрифта, содержимое C:\Windows\Fonts перед заменой можно предварительно сбросить (используемые шрифты удалить не получится). Эта операция выполняется кнопкой в панели управления, о которой мы говорили выше.
Если ничего не помогает и шрифты отображаются некорректно, попробуйте проверить целостность вашего образа Windows с помощью команд:
sfc /scannow
DISM /Online /Cleanup-Image /RestoreHealth
Содержание
- Восстановить поврежденные шрифты в Windows 10 (решено)
- Восстановить кеш шрифтов
- Проверьте свои языковые настройки
- Отключить масштабирование при высоких настройках DPI
- Обновление за апрель 2021 года:
- Сбросьте настройки шрифта по умолчанию с помощью редактора реестра
- Поломались шрифты Windows 10 — сбрасываем кэш
- ШРИФТЫ WINDOWS 10
- Как перестроить кеш шрифтов в Windows 10
- Восстановить кеш шрифтов в Windows 10
- Способы очистки кэша на Windows 10
- Очищаем кэш на Windows 10
- Способ 1: Сторонний софт
- Способ 2: Очистка системных папок
- Способ 3: Очистка кэша Windows Store
- Способ 4: Очистка кэша в браузерах
- Способ 5: Очистка кэша DNS
- Способ 6: Функция «Очистка диска»
- Способ 7: Удаления кэшированных данных защиты системы
- Как очистить кэш Windows 10 на компьютере.
- Как очистить кэш на ОС Windows 10
- 1. Как удалить кэш настольных приложений на Windows 10
- Через CCleaner
- Через очистку диска
- Как очистить историю проводника в Windows 10
- Как очистить кэш в Интернет Эксплорер
- Как очистить кэш магазина Windows 10
- Удалить историю местоположений
Восстановить поврежденные шрифты в Windows 10 (решено)

Вы не единственный, кто пострадал. По словам пользователей, они тоже это испытывают. Некоторые сообщают, что Шрифты Windows 10 отображаются неправильно, шрифты не в фокусе, повреждены и т. д.
Что мне делать, если на моем компьютере отображаются поврежденные шрифты? Вы можете попробовать эти решения ниже, чтобы легко избавиться от проблем.
Восстановить кеш шрифтов

Чтобы воссоздать кеш шрифтов в Windows 10, выполните следующие действия.
Проверьте свои языковые настройки
Это не очень хорошее решение, но оно может быть полезно, если английский не установлен в качестве предустановленного языка. Так что стоит проверить.
Отключить масштабирование при высоких настройках DPI
Иногда ошибки шрифтов вызваны объявлениями с высоким разрешением. Таким образом, выходом является отключение настроек высокого разрешения. Для этого действуйте следующим образом:
Обновление за апрель 2021 года:
Теперь мы рекомендуем использовать этот инструмент для вашей ошибки. Кроме того, этот инструмент исправляет распространенные компьютерные ошибки, защищает вас от потери файлов, вредоносных программ, сбоев оборудования и оптимизирует ваш компьютер для максимальной производительности. Вы можете быстро исправить проблемы с вашим ПК и предотвратить появление других программ с этим программным обеспечением:
Сбросьте настройки шрифта по умолчанию с помощью редактора реестра

Некоторые заинтересованные пользователи подтвердили, что этот метод наконец позволяет им решить странную проблему, из-за которой их операционная система отображает странные символы и символы.
Если вы хотите следовать этим инструкциям, следуйте инструкциям ниже, чтобы создать файл REG, который можно использовать для сброса задних сидений до значений по умолчанию:

CCNA, веб-разработчик, ПК для устранения неполадок
Я компьютерный энтузиаст и практикующий ИТ-специалист. У меня за плечами многолетний опыт работы в области компьютерного программирования, устранения неисправностей и ремонта оборудования. Я специализируюсь на веб-разработке и дизайне баз данных. У меня также есть сертификат CCNA для проектирования сетей и устранения неполадок.
Источник
Поломались шрифты Windows 10 — сбрасываем кэш
Операционная система Windows кэширует установленные шрифты, с целью более быстрого их отображения в пользовательском интерфейсе различных приложений. Когда кэш поврежден, мы можем увидеть так называемые «кракозябры» вместо нормальных слов.
Как и у значков Рабочего стола, кэш в виде нескольких файлов хранится в специальной папке. Она, конечно же, защищена по умолчанию и не обладая правами администратора, пользователь не сможет с ней работать, получив соответствующее сообщение об ошибке.
Неправильное отображение шрифтов в системных приложениях заставляет пользователя работать, например, с их пунктами меню по памяти. Какое-либо важное сообщение становится невозможно прочитать, что значительно снижает производительность работы на компьютере и существенно нервирует.
Что после этого делать, тот же среднестатистический пользователь не знает. Но, прочитав эту инструкцию до конца, он найдет правильный способ исправить ошибку. Также ознакомившись с инструкцией по этой ссылке, в случае необходимости, легко можно будет заставить корректно отображаться и ярлыки на Рабочем столе, которые ломаются чаще шрифтов. Ведь от этого тоже ничья система не застрахована.
Теперь, если вы готовы, давайте перейдем к практическим шагам. В качестве экспериментальной ОС, мы будем работать с Windows 10.
ШРИФТЫ WINDOWS 10
Как мы упоминали ранее, кэш шрифтов находится в специальной папке по такому пути:
которая защищена. Но, прежде, чем с ней работать нам необходимо:
Если, и после этого, шрифты по-прежнему отображаются неправильно, восстановите их к состоянию по умолчанию. Для этого необходимо дать следующую команду:
в Командной строке с привилегиями админа и позволить системе восстановить исходные файлы. Может потребуется прибегнуть и к помощи DISM.
Другие компьютерные советы вы найдете в Карте ресурса. Приглашаем Вас к нам в Facebook или Google+, перейти в которые можете по ссылкам-изображениям справа вверху!
Источник
Как перестроить кеш шрифтов в Windows 10
Операционная система Windows создает кеш для шрифтов, чтобы они могли загружаться быстрее каждый раз, когда вы запускаете программу, приложение, проводник и т. Д. Но если вы сталкиваетесь с проблемами шрифта, где шрифты не отображаются должным образом или отображаются недопустимые символы на вашем Windows 10 компьютер, возможно, Шрифт-кэш стал коррумпированным. Чтобы устранить проблему, вам необходимо сбросить, очистить и перестроить Шрифт-кэш. Давайте посмотрим, как это сделать.
Восстановить кеш шрифтов в Windows 10
Тип services.msc в меню «Начать поиск» и нажмите «Ввод», чтобы открыть диспетчер служб Windows.
Найдите Служба кэширования шрифтов Windows, Дважды щелкните по нему, чтобы открыть окно «Свойства». Стоп службы и запрещать это также. Служба Windows Font Cache Service оптимизирует производительность приложений путем кэширования часто используемых данных шрифта. Приложения запускают эту службу, если она еще не запущена. Он может быть отключен, хотя это приведет к ухудшению производительности приложений.
Сделайте то же самое для Шрифтовый шрифт Windows Presentation Foundation 3.0.0.0 Сервис также. Стоп а также запрещать это также. Служба Windows Presentation Foundation Font Cache 3.0.0.0 оптимизирует производительность приложений Windows Presentation Foundation (WPF) путем кэширования.
Теперь откройте «Проводник», сделайте Windows «Скрытые файлы и папки», а затем вручную перейдите к следующему местоположению:
Нажмите Продолжить если вас спросят.
После этого удалите все .dat файлы, начинающиеся с FontCache.
Затем откройте Шрифтовая папка с кешем который вы видите там, и удалите все его содержимое.
Если вы не можете удалить некоторые файлы, перезагрузите компьютер и попробуйте. Поскольку вы отключили обе службы, они не запускаются, и вы сможете удалить все файлы.
После удаления файлов включите обе службы и запустите их через диспетчер служб.
Надеюсь, это вам поможет.
Сообщения, которые вы можете прочитать:
Источник
Способы очистки кэша на Windows 10

Очищаем кэш на Windows 10
Существует ряд специальных программ для удаления кэша в системе. Они работают в автоматическом режиме, так как заранее знают, где Виндовс 10 хранит временные файлы, поэтому достаточно просто запустить процесс. При этом доступна и более глубокая, ручная чистка, о способах которой в основном и пойдет речь.
Способ 1: Сторонний софт
Специальные программы – это наиболее удобный вариант очистки кэшированных файлов, особенно для неопытных пользователей. На примере комплекса утилит Advanced System Care это выглядит так:


Сторонний софт одновременно с удалением ненужных файлов может оптимизировать систему, починить реестр, ускорить интернет, очистить историю и следы интернет-серфинга. Но если речь идет только о дисковом пространстве, то, как правило, гораздо больше освободить его можно ручным способом.
Способ 2: Очистка системных папок
В каталоге «SoftwareDistribution», размещенном на системном диске, есть папка «Download», где хранятся уже установленные обновления. Если с последнего апдейта прошло более десяти дней, они вряд ли пригодятся. В противном случае, система снова их загрузит. Чтобы удалить эти файлы:


а в ней «SoftwareDistribution».


и удаляем оттуда все файлы.

Для хранения временных данных Windows держит папки «Temp». В них лежит кэш не только установленного на компьютере, но и уже удаленного из системы ПО. Сами папки трогать не нужно, достаточно удалить их содержимое.




После чистки каталогов «Temp» некоторые программы первое время могут дольше грузиться, но таким образом можно избавится от ненужных данных.
Во время запуска компьютера система отслеживает, каким образом идет загрузка и какие программы используются наиболее часто. Полученную информацию она в виде временных файлов складывает в папку «Prefetch», чтобы потом ускорить процесс запуска. Со временем там скапливается много лишней информации, которую можно удалить.

Когда появится уведомление об отсутствии разрешения для доступа, жмем «Продолжить».


Поначалу система может грузиться чуть дольше обычного, пока не закончит кэширование нужной информации. Зато очистка «Prefetch» позволит освободить немного места на диске и исправить некоторые ошибки в работе Виндовс. Если какие-то файлы или папки из указанных директорий не удаляются, значит, в данный момент они открыты в других программах.
Способ 3: Очистка кэша Windows Store
У магазина Виндовс есть своя база с временными файлами. Кэш оставляют приложения и их обновления. Его сброс много места не освободит, но может исправить сбои в работе магазина.


Способ 4: Очистка кэша в браузерах
Во время просмотра страниц, фотографий и видеороликов в браузере на жестком диске скапливается кэш, который тоже можно очистить. На примере Microsoft Edge это делается так:



Этот вид кэша не только занимает дисковое пространство, он может стать причиной ошибок при открытии веб-страниц и некорректной работы браузера в целом. О том, как очистить его в других веб-обозревателях, мы уже подробно писали.

Способ 5: Очистка кэша DNS
Кэш ДНС представляет собой базу временных данных, которая содержит информацию о ранее посещаемых веб-сайтах. Он вроде телефонной книги, где каждому доменному имени присвоен свой ip-адрес. Благодаря этому ускоряется повторный доступ к сайтам и снижается нагрузка на DNS-сервер за счет уменьшения количества запросов.
Когда DNS-кэш засоряется или повреждается из-за технических сбоев, компьютерных вирусов, сетевых атак или по другим причинам, могут возникать неполадки с подключением. В этом случае часто помогает его очистка.


В некоторых случаях проблемы могут сохраниться, так как у браузеров, разработанных на основе Chromium, есть свои базы данных. Чтобы их очистить:
нажимаем «Enter». Открываем вкладку «DNS» и щелкаем кнопку «Clear host cache».

Нажимаем «Enter» и жмем «Clear host cache».

Таким же образом очищаем кэш.

Способ 6: Функция «Очистка диска»
Дефицит памяти на системном диске мешает нормально работать компьютеру. Например, из-за недостатка места снижается производительность устройства, а система перестает загружать и устанавливать важные обновления. На этот случай в Виндовс 10 есть приложение «Очистка диска».




Способ 7: Удаления кэшированных данных защиты системы
Функция «Защита системы» оберегает Windows от нежелательных изменений в ней. Она по умолчанию включена и использует дисковое пространство для создания точек восстановления. Если их удалить, освободится дополнительное место на диске.




Надеемся описанные способы помогли вам избавится от ненужных данных. Если сомневаетесь насчет одного из методов, не спешите его применять. Начните со специальных программ. Возможно, и этого будет достаточно для решения проблемы.
Источник
Как очистить кэш Windows 10 на компьютере.
в Windows 7/8/10 08.02.2018 0 11,676 Просмотров
Кэш хранится на Windows 10 и со временем вместо его эффективности начинает тормозить работу вашего компьютера. Из-за этого компьютер начинает показывать различные проблемы, он начинает медленнее работать, зависает, снова и снова перезагружается, начинается более длительный период времени загрузки, браузер показывает, открываемые веб-страницы из последней сессии, и даже больше. Вы можете очистить кэш на Windows 10 ПК, после небольшого усилия, чтобы запустить свой компьютер работающий должным образом. Поэтому мы написали здесь как очистить кэш на Windows 10.
Как очистить кэш на ОС Windows 10
В любой операционной системе, включая Windows 10, существуют многие типы кэша. Он распространяется на ваш компьютер в двух различных рабочих средах и современном интерфейсе. Мы называем их кэш приложений рабочего стола, современный кэш приложения пользовательского интерфейса, который находится в Интернет эксплорер, кэш магазина Windows, проводника истории и места истории. В этих Windows 10 советах, мы хотели разработать как очистить кэш на Windows 10 разбирая их по одному.
1. Как удалить кэш настольных приложений на Windows 10
Через CCleaner
1. Во-первых, я хотел бы представить приложение для очистки кэша рабочего стола. Вы можете очистить кэш на Windows 10 простым и ловким способом, используя программное обеспечение CCleaner, которое стирает кэш браузера, кэш эскизов, кэш шрифтов, DNS-кэш и многое другое при применении всего лишь одного клика. Вместо того, чтобы делать это вручную, и очищать кэш по-одному, вы можете просто очистить кэш на Windows 10, используя CCleaner чтобы очистить весь кэш сразу. Вы можете скачать программное обеспечение CCleaner из интернета, которое является бесплатным.
Через очистку диска
2. Если вы хотите очистить кэш на Windows 10 вручную, то у вас также есть опция CCleaner для очистки кэша в Windows 10, но это будет механическая очистка. Лучшая вещь, чтобы её знать заключается в том, что все методы, применимые к Windows 10, также можно применять и в Windows 7 и 8. Вы можете использовать Очистка диска для мгновенной очистки эскизов, временных файлов и всех видов вторичного кэша.
3. Чтобы открыть очистку диска, напишите текст через проблемы в поле поиска cortana внизу меню Пуск и в результатах поиска выберите пункт Очистка диска. В результате будет открыта Очистка диска и теперь вы можете сканировать ваши файлы, на различных дисках на вашем компьютере.
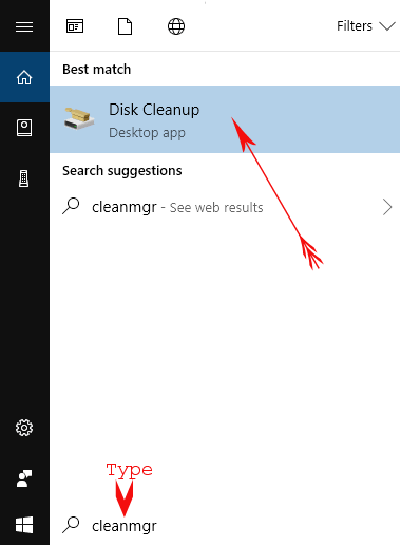
4. Выберите диск и нажмите кнопку ОК.
5. Проверьте все поля и после сканирования файлов нажмите кнопку очистить системные файлы.
6. В следующем окне выберите диск, на котором хранятся системные файлы и нажмите кнопку ОК.
После короткого промежутка времени, утилита будет вычислять, какие файлы можно удалить и представит окно, как показано ниже на скриншоте. Установите все флажки и нажмите кнопку ОК.
7. Иногда, вы должны очистки DNS-кэш, пока вы не найдёте проблемы в интернете. Для этого откройте командную строку с помощью окна поиска в меню “Пуск” и скопируйте следующую команду и вставьте в него.
В современном интерфейсе Вы также увидите много типов кэш-памяти, такой как Интернет Эксплорер, магазина Windows, историю проводника и кэш плитки. Итак, давайте начнем с Интернет Эксплорер, современная версия пользовательского интерфейса браузера.
Как очистить историю проводника в Windows 10
Когда вы просматриваете и открываете разные папки и файлы в Windows 10 действие создает кэш, который влияет на работу ПК. Итак, чтобы очистить кэш на Windows 10, то очень актуально очистить историю проводника.
а. Нажмите на значок проводника на панели задач.
б. Откроется окне проводника и в меню сверху нажмите кнопку просмотреть, далее крайний справа на ленте следует значок опции.
с. Открывается мастер свойства папки. Перейдите к нижней части и нажмите кнопку очистить.
Как очистить кэш в Интернет Эксплорер
а. Откройте Internet Explorer с запуском Кортаны и напишите Интернет-проводник в поиске. Скоро Вы заметите Интернет Эксплорер на вершине, нажмите на него.
б. Как только браузер открывается, нажмите на кнопку в самом верху справа инструменты. Появится меню с различными вариантами, нажмите на Свойства обозревателя.
с. В свойства Интернет появится поле, вам нужно сосредоточиться на общей вкладке и найти раздел, который читается как история просмотра.
е. Указанные выше действия будут создавать ещё одно всплывающее окно на экране. В нём будут перечислены различные варианты с галочками. Следовательно, выберите все поля, а потом как последняя вещь, нажмите на кнопку Удалить.
Как очистить кэш магазина Windows 10
В Windows 10 вы могли бы знать что магазин Windows, сопровождается бета-версией Windows. Очевидно, у вас будет кэш магазина Windows на компьютере больше чем он был раньше. Так что если вы хотите очистить кэш на Windows 10, Вы должны очистить кэш магазина Windows.
а. Прежде всего, откройте диалоговое окно “Выполнить”, нажав Window + R скопируйте и вставьте следующую команду в окно “Выполнить”.
б. Нажмите клавишу Ввод.
Я уверен, что вы больше не получите никакие проблемы после использования выше описанных различных советов для сброса кэша в Windows 10.
Удалить историю местоположений
Нажмите Settings, чтобы перейти в Настройки приложения.
Щёлкните на Location в левой боковой панели. Нажмите кнопку очистить что бы очистить историю местоположений.
Источник
FontMassive
Pack
Официальная страница FontMassive Pack — набор программ для работы со шрифтами
Техподдержка:
support@fontmassive.ru
В Windows 10 присутствует «Служба кэша шрифтов Windows».
«Благодаря» ей тормозит открытие всех шрифтов, находящихся не в системной папке Fonts.
Не только в FontMassive, но и в других фонт-менеджерах.
Рекомендуется отключить эту службу.
Чтобы отключить «Службу кэша шрифтов Windows», можно воспользоваться cmd-файлом:
(необходим запуск от имени Администратора)
Либо можно отключить вручную, найти её можно здесь:


0. Нажмите Win+R, введите services.msc и нажмите Enter.
1. Сначала выберите тип запуска «Отключена».
2. Затем нажмите кнопку «Остановить».
Перезагрузка компьютера не требуется.
В FontMassive версии до 3.1 и FontDetect версии до 3.8 при запуске их в Windows 10 использовалось собственное кэширование шрифтов в попытке обойти тороза при их открытии.
При этом для каждого шрифта создавались файлы .fm_cache
В более новых версиях такого кэширования нет.
Для быстрого останова системной службы кэша в программы добавлена кнопка отключения.
FontMassive (только для версии 3.1 и выше) — зайдите в настройки (Файл — Настройки F11).

FontDetect (только для версии 3.8 и выше)
Опция отключения внутреннего кэширования находится на вкладке «Шаг 3 — Папки».
Кнопка отключения системной Службы кэша — на в кладке «О программе».

FonTemp — внутреннее кэширование не производится.
В заголовке окна отображается предупреждающий значок (восклицательный знак на жёлтом фоне), если системная Служба кэша в данный момент запущена.
Если её не отключить, то во всех программах, использующих шрифты, подключенные с помощью FT, может притормаживать обращение к этим шрифтам.
Либо эти шрифты могут остаться на какое-то время видимыми даже после их отключения в FT, что может как минимум сбить с толку…

© 2005-2025 Алексей Коноплев aka KLesha28
При использовании материалов с этого сайта указывайте ссылку: http://fontmassive.ru
Не является средством массовой информации.




