Очистить кэш на компьютере — это важный шаг для устранения системных проблем, улучшения производительности и освобождения места на диск.
от Anatoliy | Обновнено 28.04.2025 | от Anatoliy
После нескольких лет использования вашего ПК вам кажется, что он стал работать медленнее?Одной из причин может быть накопление ненужных данных, таких как скрытые папки на вашем компьютере.Очистка кэша в Windows 10 — это эффективное решение замедления, вызванного накоплением данных.В этом руководстве мы подробно объясним, как эффективно очистить кэш на вашем компьютере.
1. Что означает очистка кэша в Window
Очистка кэша Windows означает удаление временных данных, хранящихся в кэш-памяти устройства или приложения.Кэш-память используется для хранения часто используемой информации с целью ускорения работы и снижения нагрузки на систему или приложение.Однако со временем эти данные могут устаревать, занимать место на диске или вызывать проблемы.Поэтому важно знать, как очистить кэшвовремя.Это помогает освободить место и решить потенциальные проблемы в работе системы.
2. Как очистить кэш на компьютере
Если вы не знаете, как очистить кэш на компьютере, в Windows 10 доступны как встроенные средства.Windows 10 включает встроенную утилиту очистки диска, которая может автоматически очищать корзину, старые временные файлы, миниатюры, кэш DirectX и другие кэшированные файлы.Также можно очистить DNS кэш , кэш Windows Store и кэш местоположения вручную.
Очистка кэша памяти Windows 10
Чтобы очистки кэша Windows 10 временных файлов с помощью утилиты Очистка диска, выполните следующие шаги:
1. Введите «Очистка диска» в строке поиска Windows в левом нижнем углу рабочего стола.Выберите приложение «Очистка диска», которое появится в результатах поиска.

2. Появится окно Очистки диска для операционной системы (C:).Прокрутите вниз и установите флажок рядом с «Временные файлы».Также можно выбрать удаление файлов из других мест, таких как Корзина или Загрузки.После того как вы выберете файлы для удаления, нажмите «Очистить системные файлы».
3. После того как Windows рассчитает объем освободившегося места, вы вернетесь на тот же экран.На этот раз снова выберите файлы и места, которые хотите удалить, и нажмите «OK».
4.Появится предупреждение, что вам нужно подтвердить удаление файлов.Нажмите «Удалить файлы».
Очистка диска теперь удалит ненужные файлы с вашего компьютера.Этот процесс может занять несколько минут.
Очистка кэша DNS в Windows 10
Для очистки кэша DNS, откройте командную строку с правами администратора:
1. Введите «Командная строка» в строке поиска Windows в левом нижнем углу рабочего стола.
2. Появится приложение «Командная строка».Щелкните правой кнопкой мыши и выберите «Запуск от имени администратора».

3. Затем выполните следующую команду:ipconfig /flushdns

4. Появится сообщение о том, что очистка кэша DNS прошла успешно.

Очистка кэша Windows Store
1. Чтобы очистить кэш Windows Store, откройте диалоговое окно «Выполнить», нажав клавиши Windows + R на клавиатуре.Появится окно «Выполнить».В текстовом поле рядом с «Открыть» введите WSReset.exe и нажмите «OK».

2. Появится черное окно. Ничего не нужно делать, просто подождите, пока кэш будет очищен.

3. После закрытия окна кэш очищен, и Windows Store откроется. Вы можете закрыть приложение Windows Store, если хотите.
Очистка кэша местоположения
1. Чтобы очистить кэш местоположения, нажмите на иконку Windows для открытия меню «Пуск». Затем выберите значок «Настройки».
2. Прокрутите вниз и выберите «Конфиденциальность».

3. Вы окажетесь в разделе «Конфиденциальность» настроек. В левой панели выберите «Расположение» в разделе «Разрешения приложений».
4. В следующем окне прокрутите вниз до группы «Журнал сведений о местоположении». Здесь выберите «Очистить» в разделе «Очистить журнал расположений на этом устройстве».

TIPS
Горячая клавиша для очистки кэша браузера: Ctrl + Shift + Delete
Автоматическая очистка кэша с помощью стороннего ПО
Если вы хотите сэкономить время и легко удалить кэшированные файлы, мы рекомендуем Advanced SystemCare, программу, которая может очистить кэш одним кликом.
Почему Advanced SystemCare?
Программа проста в использовании, и работает, следуя инструкциям на экране. Даже люди, не знакомые с работой ПК, могут использовать ее с легкостью.
Она очищает кэш Windows, такие как временные файлы Windows, кэш DirectX, кэш DNS, кэш меню и кэш памяти браузеров(IE, Chrome, Firefox, Opera, Microsoft Edge).
Поддерживает большинство браузеров, таких как Internet Explorer, Chrome, Firefox, Opera и Microsoft Edge (Chromium).
Включает защиту браузера, такую как защита электронной почты, блокировка рекламы, защита домашней страницы и т. д.
Включает также функции глубокой очистки, меры безопасности и оптимизации загрузки.
3. Другие методы исправления медленной работы компьютера
Удаление ненужных закладок
Закладки (избранное) позволяют быстро получить доступ к сайтам, но часто сохраняются без очистки. Удаление ненужных закладок может ускорить работу вашего браузера. Рекомендуется регулярно очищать закладки.
Если вы хотите избежать обновлений во время работы, вы можете принять меры, например, изменить время обновления на вечер. Поскольку обновления системы занимают время, выполняйте их, когда у вас будет свободное время.
Удаление ненужных приложений
Отключение программ, которые не используются часто, полезно для повышения производительности ПК. В Windows, запустив Диспетчер задач, выберите «Автозагрузка», и вы можете остановить программу, выбрав любое приложение и нажав «Отключить». Когда вы останавливаете программу, важно убедиться, что она вам действительно не нужна.
Также можно улучшить скорость ПК, удалив нежелательные приложения. Перейдите в «Программы» в Панели управления, выберите ненужные приложения из списка и удалите их, нажав «Удалить».
Устранение вирусов
Если ваш ПК работает медленно из-за вирусной инфекции, вы можете улучшить его работу, удалив вирус. Во-первых, если вы уверены, что компьютер заражен, отключите его от сети, чтобы предотвратить распространение инфекции. Если у вас проводное подключение, отключите LAN-кабель.
После того как вы отключите зараженный компьютер от интернета, используйте антивирусное ПО для удаления вируса.
[Рекомендуется] Бесплатная антивирусная программа IObit Malware Fighter.
Замена дефектной или устаревшей памяти
Если ваш ПК по-прежнему работает медленно после выполнения вышеуказанных методов, таких как очистка кэша и удаление закладок, вы можете рассмотреть замену памяти. Замена памяти ПК увеличит скорость обработки ЦП и улучшит производительность. Однако замена памяти требует определенных знаний и инструментов, поэтому лучше проконсультироваться со специалистом, если у вас нет необходимых знаний или если вы чувствуете себя некомфортно.
4. Как предотвратить ухудшение работы ПК! Очистка и дефрагментация ПК
Помимо того, как очистить кэш, важно проводить очистку и дефрагментацию примерно раз в год.
Очистка диска
Документы и письма — это маленькие, но легкие для хранения файлы. После их резервного копирования лучше всего очистить данные на вашем ПК.
Не забывайте также удалить временные файлы и корзину. Временные файлы сохраняются временно при выполнении приложений. Большинство из них удаляется автоматически, но в исключительных случаях они могут остаться. Большинство данных являются ненужными, поэтому их можно безопасно удалить.
Дефрагментация диска
Дефрагментация включает в себя сортировку фрагментированных данных в файлы. Цель — увеличить свободное место и снизить нагрузку на жесткий диск путем регулярной реорганизации данных на диске, которые были фрагментированы.
[Рекомендуется] Бесплатная программа Smart Defrag. Она быстро и глубоко оптимизирует и дефрагментирует жесткие диски и ПК.
5. Рекомендуемые инструменты для оптимизации ПК
Если вы хотите использовать ПО для очистки ПК, но переживаете о стоимости, не волнуйтесь!Вы можете попробовать все эти инструменты бесплатно. Среди них рекомендуются следующие два:
Advanced SystemCare — бесплатный инструмент, который ускоряет и оптимизирует работу ПК, эффективно помогает очистить кэш на компьютере.
Smart Defrag — полезен не только для анализа и дефрагментации, но и для предотвращения таких проблем, как раннее обнаружение неисправностей оборудования.
Теперь попрощайтесь с медленным компьютером, очищая кэш и используя эти удобные инструменты !
Содержание
- Что такое кэш
- Как почистить кэш на Windows
- Как почистить кэш на Mac
- Как почистить кэш браузера
- Как часто нужно чистить кэш на ноутбуке и компьютере
Что такое кэш
Кэш — это память какого-либо устройства (смартфона, ноутбука, компьютера и т.д.), программы или браузера, в котором находятся временные файлы или те, которые часто используются, для более быстрого доступа к ним. Сюда обычно сохраняется мультимедиа (текстовая и графическая информация). Существует два типа памяти:
- Программная. Она включает в себя папки на диске устройства — в них различные программы отправляют свои файлы. Однако размер здесь ограничен, и, как только места становится мало, часть старых данных для записи новых стирается;
- Аппаратная. Это память системы, то есть «личный» кэш процессора, графического ускорителя и жесткого диска. Сюда загружаются данные из «оперативки».
Как почистить кэш на Windows
Для того, чтобы почистить кэш на компьютере Windows, придерживаемся следующей инструкции:
1. Нажимаем «Пуск» и переходим в «Параметры»;

2. Открываем раздел «Система»;

3. В меню слева кликаем на «Память»;

4. В открывшемся меню нажимаем на «Временные файлы»;

5. Ставим галочки рядом с теми пунктами, которые необходимо очистить, и кликаем на «Удалить файлы»;

6. Возвращаемся в предыдущее окно и переходим во вкладку «Настроить контроль памяти или запустить его»;

7. В разделе «Временные файлы» ставим галочку рядом с пунктом «Удалять временные файлы, не используемые в моих приложениях»;

8. Переходим чуть ниже в раздел «Освободить пространство сейчас» и кликаем на «Очистить сейчас».

Как почистить кэш на Mac
Алгоритм очистки кэша на Mac:
1. Нажимаем на кнопку Finder и открываем вкладку «Переход» в верхней части экрана;

2. В открывшемся меню выбираем «Переход к папке»;

3. Копируем путь к папке: ~/Library/Caches. Затем вставляем его в окно и нажимаем Enter;

4. Откроется папка со всеми данными кэша. Нажимаем комбинацию клавиш ⌘+A и удаляем файлы, кликнув на «Переместить в корзину».

Как почистить кэш браузера
Chrome
Рассказываем, как почистить кэш браузера Google Chrome на компьютере:
1. Кликаем на три точки в правом верхнем углу и переходим в раздел «Удалить данные о работе браузера»;

2. Появится окно, в котором нужно выбрать временной диапазон, а затем отметить типы данных, которые нужно удалить;

3. Кликаем на «Удалить данные»;

4. Перезапускаем браузер.
«Яндекс»
Очистка кэша в «Яндекс браузере» происходит следующим образом:
1. В правой верхней части экрана кликаем на три линии и переходим в «Настройки»;

2. Листаем страницу вниз до раздела «Системные» и нажимаем на «Очистить историю»;

3. Выбираем временной диапазон, за который будет очищена история;

4. Ставим галочки рядом с типами файлов, которые хотим удалить, и кликаем на «Очистить»;

5. Перезапускаем браузер.
Opera
Очистить кэш в браузере Opera можно так:
1. Нажимаем на значок Opera в правом верхнем углу и наводим курсор на вкладку «История»;

2. Кликаем на «Очистить историю посещений»;

3. Открываем окно — в нем выбираем временный диапазон и файлы, которые будут удалены;

4. Нажимаем на «Удалить данные» внизу экрана;

5. Перезапускаем браузер.
Edge
В браузере Edge следуем такой инструкции:
1. Нажимаем на три точки в правом верхнем углу и открываем «Параметры»;

2. В левой части экрана нажимаем на раздел «Конфиденциальность, поиск и службы»;

3. Ищем раздел «Удалить данные браузера» и кликаем на «Выбрать элементы для удаления»;

4. Выбираем диапазон времени и ставим галочки рядом с теми пунктами, которые хотим очистить;

5. Кликаем на «Удалить сейчас»;

6. Перезапускаем браузер.
Firefox
Почистить кэш в Firefox можно следующим образом:
1. Кликаем на три полоски в правом верхнем углу и переходим в «Настройки»;

2. В левой части экрана нажимаем на «Приватность и защита»;

3. Ищем раздел «Куки и данные сайтов» и кликаем на «Удалить данные»;

4. Выбираем период, за который требуется удалить файлы, и нажимаем на галочки рядом с типами этих файлов;

5. Кликаем на «Удалить»;

6. Перезапускаем браузер.
Как часто нужно чистить кэш на ноутбуке и компьютере
Как объяснил главный редактор Ferra.ru Евгений Харитонов, очистка кэша на компьютерах и ноутбуках с Windows XP, 7, 8 и 8.1, была кратковременным, хотя и действенным способом ускорить работу системы с HDD.
В Windows 10 и 11 эти меры действуют обратным образом — после очистки кэша система с удвоенным рвением восстанавливает «файлы временного доступа». На компьютерах с SSD это ведет к тому, что в «Проводнике» не отображаются и заново создаются миниатюры изображений и т. д., а система с жестким диском начинает тормозить до тех пор, пока Windows не закончит «профилактику».
«Очищать кэш в Windows следует только тогда, когда система загружается аномально долго (если до этого на таком же «железе» загружалась быстро), но при этой процедуре, помимо очистки кэша, следует проверять и список программ в автозагрузке системы для ощутимого эффекта», — посоветовал Харитонов.
Если говорить о браузерах, то их нужно «чистить» в тех случаях, когда, например, не отображаются картинки, слишком долго загружаются сайты, а страницы не обновляются.
В дополнение эксперт рассказал о смартфонах — здесь тоже нужно очищать кэш в том случае, если телефон зависает. При этом в Android после установки обновления прошивки система это делает самостоятельно.
Освободить память смартфона от «мусорных» файлов можно и через мессенджеры. Однако нужно помнить, что очистка в WhatsApp автоматически стирает все фото и видео в чатах. А вот в Telegram все работает по-другому — очистка кэша не ведет к пропаже данных. И все же Харитонов рекомендует настроить объем занимаемых файлов здесь, ограничив их 5, 16 или 32 Гб.
Как почистить кэш на компьютере с Windows 10
На данный момент времени существуют различные методы очистки кэша, причём для каждого вида подходит только свой конкретный способ.
Как очистить кэш памяти DNS Windows 10
При переполнении кэша DNS, происходит неправильное отображение веб-страниц, замедление скорости загрузки и скачивания файлов. Очистить кэш DNS можно следующими методами:
- через командную строку:
нажимаем комбинацию клавиш Win+X, затем в появившемся меню выбираем пункт «Командная строка (администратор)».
В открывшемся окне прописываем команду ipconfig/flushdns и запускаем её в работу клавишей Enter. В окне прописываем ipconfig/flushdns и нажимаем Enter.
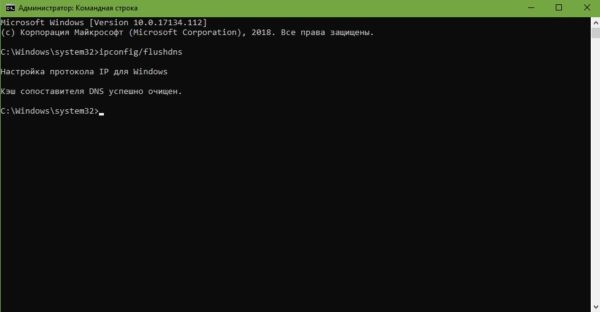
Как очистить кэш оперативной памяти Windows 10
Очистка кэша оперативной памяти Windows 10 производится с помощью специальной встроенной утилиты для очистки быстрой памяти. Для этого в файловом менеджере открываем папку C:\Windows\System32, находим и запускаем файл rundll32.exe. Процесс проходит без запуска какого-либо интерфейса и очень быстро.
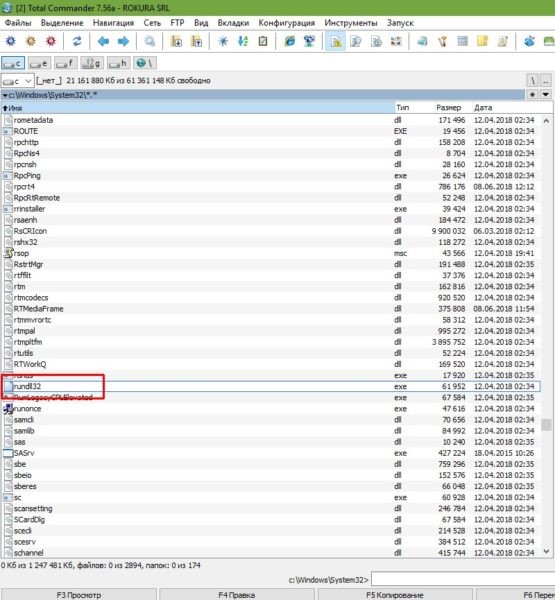
Кроме того, можно при помощи команды «Выполнить» запустить программу без поиска её в системной папке – нажимаем комбинацию клавиш Win+R. В соответствующем поле прописываем rundll32.exe.
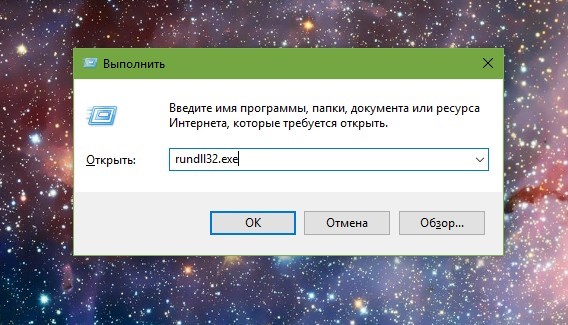
Как очистить кэш Windows 10 при работе с браузерами
Накопление кэша браузеров может достигать объема несколько гигабайт.
В браузерах на основе Chromium — Opera, Google Chrome, Яндекс — очистка кэша производится типовым способом:
- нажимаем комбинацию клавиш CTRL+H и выбираем «Очистить историю»;
- выбираем категории для удаления — «Очистить историю посещений» или аналогичная команда в других браузерах.
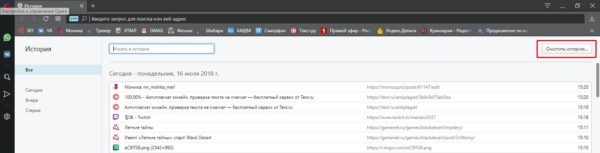
Очистка браузера Internet Explorer производится следующим образом:
- нажимаем значок шестерёнки в правом верхнем углу, затем выбираем пункт «Свойства браузера»;
- в строке «Журнал браузера» нажимаем «Удалить», затем снимаем галочки со всех пунктов кроме «Временные файлы Интернета» и снова «Удалить».
Для того чтобы очистить системный кэш Windows 10 необходимо в проводнике кликнуть правой кнопкой мыши по значку диска «С», где находится операционная система, далее левой кнопкой мыши по строке «Свойства» — выбираем пункт «Очистка диска» — «Очистить системные файлы».
Если вы не уверены в собственных навыках – вам помогут различные программы для очистки кэша. Разработчики этого специального программного обеспечения стремятся заменить стандартные инструменты очистки кэша оперативной памяти Windows 10 на более удобные пользователю инструменты.
Как мы видим, существует большое разнообразие методов и инструментов для очистки кэша Windows 10, с помощью которых вы можете существенно усовершенствовать работу своего персонального компьютера.
Купить ключ активации Windows 10 на выгодных условиях вы можете в интернет-магазине el:Store.
Applies ToWindows 11 Windows 10
Если на компьютере осталось мало свободного пространства, вы можете потерять возможность устанавливать важные обновления Windows. Кроме того, может снизиться производительность компьютера. Вот несколько способов освободить пространство на диске, чтобы поддерживать компьютер в актуальном состоянии и обеспечить его оптимальную работу. Эти советы перечислены в определенном порядке — начните с первого, проверьте, помог ли он, и переходите к следующему.
Вы можете узнать общий объем свободного места на устройстве с Windows 11, запустив Проводник на панели задач и выбрав Этот компьютер слева. Доступное пространство на диске отображается в разделе Устройства и диски.

Примечание: Если вы выполните следующие действия и у вас по-прежнему будут возникать проблемы при обновлении Windows из-за нехватки места на диске, вам может помочь сброс настроек или переустановка Windows. Дополнительные сведения см. в статье Переустановка Windows.
Если после использования рекомендаций по очистке для освобождения места на устройстве появилась ошибка «Недостаточно места на диске», возможно, папка Temp быстро заполняется файлами приложений (.APPX), которые используются приложением Microsoft Store. Чтобы устранить эту проблему, необходимо сбросить параметры Store, очистить кэш Store и запустить средство устранения неполадок Центра обновления Windows.
-
Чтобы сбросить Microsoft Store, выберите Пуск > Параметры > Системный > Устранение неполадок > Другие средства устранения неполадок, а затем рядом с пунктом Приложения Магазина Windows выберите Запустить.
-
Чтобы очистить кэш Microsoft Store, нажмите клавишу с логотипом Windows +R, чтобы открыть диалоговое окно Запуск, а затем введитеwsreset.exeи нажмите кнопку ОК. Откроется пустое окно командной строки. По истечении десяти секунд оно закроется и Store откроется автоматически.
-
Чтобы сбросить клиентский компонент Центра обновления Windows, выберите Пуск > Параметры > Системный > Устранение неполадок > Другие средства устранения неполадок, а затем рядом с клиентский компонент Центра обновления Windows выберите Выполнить.
-
Перезагрузите компьютер и проверьте, не возникла ли проблема.
Если вы не хотите использовать Контроль памяти, рекомендации по очистке помогут найти на устройстве временные и системные файлы и удалить их.
-
Нажмите кнопку «Пуск > Параметры > Система > Хранилище > Рекомендации по очистке».
-
Просмотрите все категории, в том числе Временные файлы, Большие или неиспользуемые файлы, Файлы, синхронизированные с облаком и Неиспользуемые приложения. Выберите элементы, которые нужно удалить. Система Windows предложит файлы для удаления и укажет объем места, которое будет освобождено при удалении этих файлов.
-
После выбора удаляемых элементов нажмите кнопку Очистить для каждого раздела.
Примечание: Если с момента обновления Windows прошло менее 10 дней, предыдущая версия Windows будет указана как системный файл, который можно удалить. Если вам нужно освободить место на диске, вы можете удалить ее, но помните, что вам нужно будет удалить папку Windows.old, содержащую файлы, которые дают возможность вернуться к предыдущей версии Windows. Если вы удалите предыдущую версию Windows, ее невозможно отменить, и вы не сможете вернуться к предыдущей версии Windows.
Личные файлы, такие как видео, музыка, фотографии и документы, занимают много места на устройстве. Вот как узнать, какие файлы занимают больше всего места:
-
Выберите Проводник на панели задач и найдите файлы, которые нужно переместить.
-
В разделе Этот компьютер в левом меню выберите папку, чтобы увидеть, какие файлы сохранены в ней. Папки Видео, Музыка, Изображения и Загрузки обычно содержат самые большие файлы, сохраненные на устройстве.
-
Чтобы просмотреть размер файлов в папке, выберите Вид на панели задач, а затем щелкните Сведения. Щелкните правой кнопкой мыши в открытом пространстве (или выберите и удерживайте), а затем выберите Сортировать по размеру> , чтобы отобразить самые большие файлы в верхней части списка.
-
Если на устройстве есть файлы, которые вам больше не нужны, вы можете удалить их или переместить на внешнее запоминающее устройство, такое как USB-накопитель или SD-карта.
Примечание: Удаляя файлы, не забывайте очищать корзину, чтобы полностью удалить их с устройства и освободить место.
Чтобы переместить фотографии, музыку, видео или другие файлы, которые вы хотите сохранить, но используете не очень часто, вы можете сохранить их на внешнее запоминающее устройство, например USB-накопитель или SD-карту. Вы по-прежнему сможете использовать их, подключив этот носитель, но они не будут занимать место на вашем компьютере.
-
Подключите к компьютеру внешнее запоминающее устройство, например USB-накопитель или SD-карту.
-
Выберите Проводник на панели задач и перейдите к папке, содержащей файлы, которые требуется переместить.
-
Выберите файлы, а затем нажмите Вырезать на ленте. Перейдите в расположение подключенного внешнего запоминающего устройства и нажмите Вставить.
Сохранение новых файлов на другом диске поможет избежать проблем, связанных с нехваткой места на диске, чтобы вам не приходилось постоянно перемещать файлы на другой диск. Вместо того чтобы сохранять все новые файлы на диске по умолчанию, вы можете сохранить некоторые из них на другом диске, где больше свободного пространства.
-
Нажмите «Пуск > Параметры > Система > Хранилище > Дополнительные параметры хранилища > Место сохранения нового содержимого».Открыть параметры хранилища
-
Для каждого типа содержимого выберите диск из раскрывающегося меню. Если желаемый диск отсутствует в списке, убедитесь, что он подключен к вашему компьютеру.
Вы можете сэкономить место, включив функцию «Файлы из OneDrive по запросу», которая сохраняет на жестком диске небольшой файл-заполнитель вместо полноразмерного файла, хранящегося в вашей учетной записи OneDrive в облаке. Вы сможете получать доступ к своим файлам из OneDrive с компьютера, не занимая место на жестком диске за счет скачивания их полноразмерных версий.
Дополнительные сведения см. в статье Экономия места на диске с помощью файлов OneDrive по запросу для Windows.
Иногда вирусы или другие вредоносные программы могут использовать значительное пространство на жестком диске, повреждая системные файлы. Если вы подозреваете, что ваш компьютер заражен вредоносными программами, используйте антивирусную программу, например Безопасность Windows, для запуска проверки и очистки вирусов.
Нужна дополнительная помощь?
Нужны дополнительные параметры?
Изучите преимущества подписки, просмотрите учебные курсы, узнайте, как защитить свое устройство и т. д.
