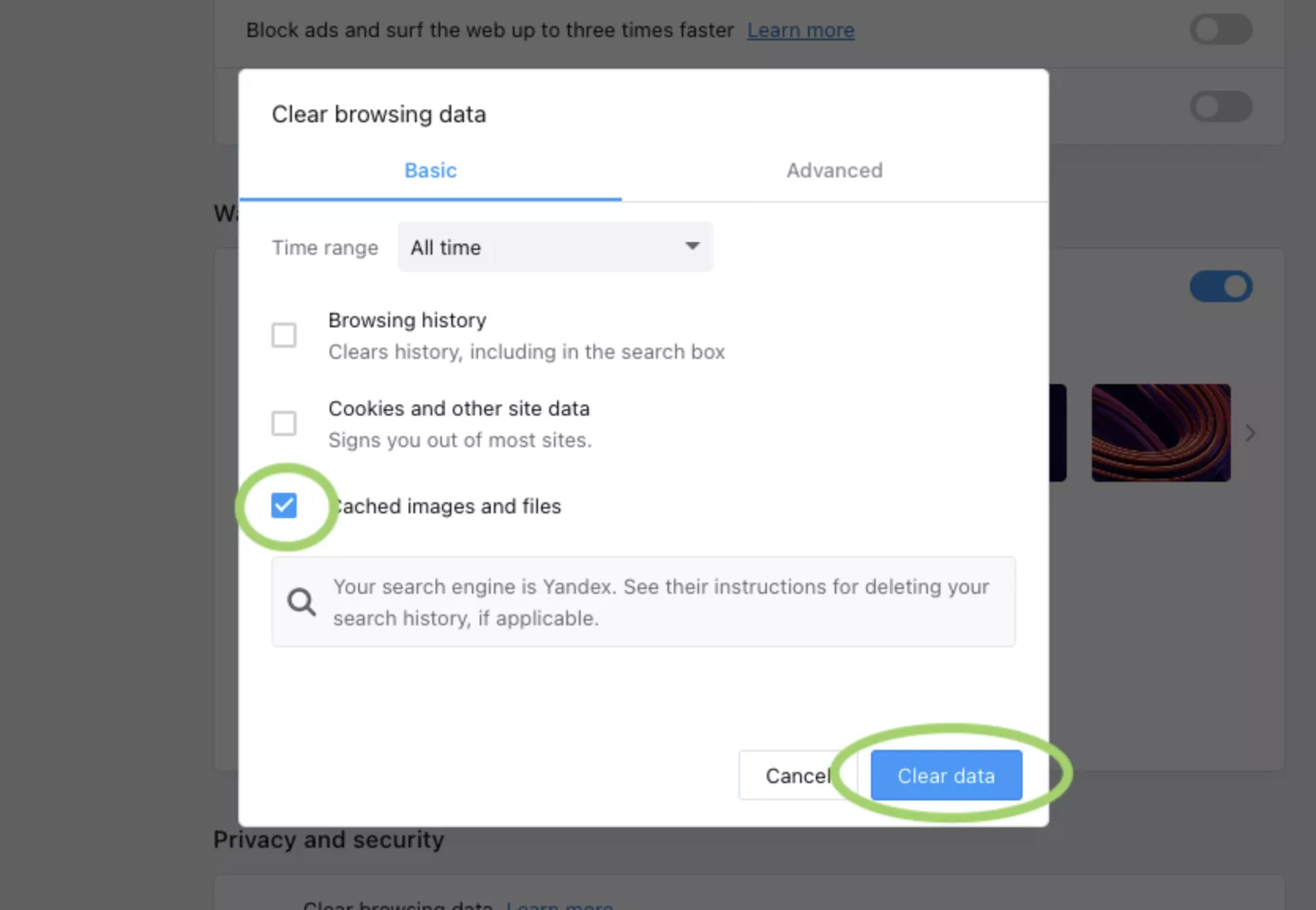Кэш-память стала неотъемлемой частью браузеров. Она ускоряет работу программного обеспечения и делает комфортным пребывание пользователей в сети. Узнайте, как очистить кэш браузера на своем устройстве и улучшить его производительность.
Кэш
Очистка кэша
Когда очищать
Google Chrome
Яндекс
Edge
Opera
Safari на MacOS
Safari на iPhone
Несколько браузеров
Вопросы и ответы
Кэш
Очистка кэша
Когда очищать
Google Chrome
Яндекс
Edge
Opera
Safari на MacOS
Safari на iPhone
Несколько браузеров
Вопросы и ответы
В этой статье мы расскажем о четырех проверенных способах очистки кэша браузера на компьютере и смартфоне.
Что такое кэш простыми словами
Кэш — папка с копиями страниц, которые посетил пользователь. В ней сохраняются элементы, которые не успели измениться в промежуток времени между двумя последними запросами. В эту категорию попадают: изображения, видео, музыка, стили страниц и рабочие скрипты.
При повторном открытии страницы браузер не станет запрашивать данные из Интернета. Он загрузит их из кэша. Таким образом, страница откроется быстрее, снизится нагрузка на сеть.
Для чего очищать кэш в браузере
При постоянном использовании браузера информации о посещенных сайтах становится слишком много. На практике кэшированные данные занимают не более 1 ГБ памяти. Пользователь может самостоятельно выделить необходимый объем для хранения информации. Но не все знают об этом или забывают делать. При достижении настроенного объема хранимых файлов новые данные начинают вытеснять и перезаписывать старые. Это вызывает замедление работы веб-страниц, некорректно загружаются и отображаются элементы интерфейса.
Очистка кэша целесообразна и в плане безопасности. Кэшированные сайты хранятся на компьютере. Их данные, в том числе и ценную информацию, могут украсть злоумышленники.
Когда пора очищать кэш в браузере
Кэш в браузере необходимо очищать, если резко снизилась скорость загрузки страниц, видео и фотографий, либо возникли ошибки при просмотре страниц.
Продвинутые пользователи проводят периодическую очистку кэша. Это необходимо, чтобы оптимизировать работу браузера и удалить ненужную информацию, освободив место в подсистеме памяти устройства.
Как очистить кэш в браузере Google Chrome на компьютере и смартфоне
Ниже расскажем об актуальных способах очистки кэша. Отметим, что внешний вид браузера может меняться в зависимости от устройства и версии программного обеспечения, но функции остаются неизменными.
1. С помощью горячих клавиш
Рассмотрим способ, как быстро очистить кэш браузера Гугл без перехода в меню настроек.

- Находясь в браузере, нажать комбинацию клавиш Ctrl+Shift+Delete.
- В открывшемся окне поставить галочку напротив пункта «Изображения и другие файлы, открытые в кэше…».
- Нажать кнопку «Удалить данные».
2. Через настройки браузера
Если пользователю сложно по каким-то причинам нажать комбинацию клавиш, он может очистить кэш с помощью мышки.
- Нажать на три точки в правом верхнем углу экрана.
- Найти пункт «История» и кликните по нему.
- В новом выбрать пункт «Очистить историю».
- В открывшемся окне поставить галочку напротив пункта «Изображения и другие файлы, открытые в кэше…».
- Нажать кнопку «Удалить данные».
3. Через расширение «Мастер очистки»

Расширение можно скачать в безопасном Интернет-магазине Chrome. Не рекомендуем загружать их со сторонних ресурсов, иначе вы подвергаете риску свой компьютер. Оно удобно тем, что пользователь может настроить разные периоды времени для удаления: начиная с последнего часа и заканчивая всем временем.
- Установить приложение «Мастер очистки».
- Справа от адресной строки найти иконку планшета.
- В списке расширений выбрать «Мастер очистки».
- Нажать кнопку «Очистка».
Как очистить кэш в Яндекс браузере на компьютере и смартфоне
Похожим способом производится очистка кэша Яндекс браузера.
1. С помощью горячих клавиш
Яндекс браузер построен на ядре Chrome и управляется схожим образом.
- Нажать комбинацию клавиш Ctrl + Shift + Del (в Windows) или Shift + ⌘ + Backspace (в macOS).
- В списке «Очистка» истории выбрать период для удаления кеша.
- Включить опцию «Файлы», сохранённые в кеше.
- Отключить остальные опции (при необходимости).
- Нажать «Очистить».
2. Через настройки браузера


- Зайти в настройки браузера. Они похожи на те, что есть в Google Chrome.
- Открыть дополнительные настройки и раздел «Личные данные».
- Нажать «Очистить историю загрузки».
- Выбрать необходимые данные. Нас интересует кэш. Поставьте галочку на строке «Файлы, сохраненные в кэше».
- Нажать кнопку «Очистить историю».
3. Через расширение «Cache Cleaner»
Cache Cleaner давно стал универсальной надстройкой для удаления кэша. Он получил ряд гибких настроек и пользователь сам решает, какие данные оставить или удалить.

- Скачать и установить расширение «Cache Cleaner» удобным способом.
- Найти значок с изображением буквы С и метлы.
- Выбрать пункт «Cache — Clears the browsers`s cache».
- Закрыть браузер и открыть снова. После закрытия приложения кэш удаляется автоматически.
Как удалить кэш в браузере Edge на компьютере и смартфоне
Edge — встроенный браузер в Windows 10 и 11. Несмотря на низкую популярность программного обеспечения среди пользователей, он имеет упрощенную систему очистки кэша.
Через настройки браузера


- Нажать на три горизонтальные точки рядом с адресной строкой.
- Открыть параметры браузера.
- Перейти в раздел «Очистить данные браузера».
- Выбрать, что нужно очистить.
- Для очистки кэша использовать пункт «Кэшированные данные и файлы».
Дополнительно пользователь может включить функцию автоматической очистки кэша при выходе из браузера.
Как очистить кэш в браузере Opera
Аналогично необходимо действовать при работе с Opera.
Через настройки браузера



- Открыть настройки браузера.
- Войти в подраздел «Безопасность».
- В блоке «Конфиденциальность» нажать «Очистить историю посещений».
- Выбрать период, в рамках которого необходимо очистить кэш. Для полной очистки кэша браузера выбрать «С самого начала» и отметить пункт «Кэшированные изображения и файлы».
Как очистить кэш в браузере Safari на MacOS
Safari на MacOS характеризуется самой простой очисткой относительно программных продуктов конкурентов.

- Открыть браузер Safari.
- Найти и открыть вкладку «История».
- В самом низу выбрать пункт «Очистить историю».
Как очистить кэш в браузере Safari на iPhone
Навигация в браузере Safari отличается от рассмотренных выше примеров. Apple тщательно работают над оптимизацией интерфейса мобильных устройств и делают его максимально простым и понятым. Данный способ относится к операционным системам iOS 16 и 17.
1. Через настройки браузера
- Открыть приложение «Safari» на iPhone.
- Коснуться значка «Книжка», затем «Часы» и нажать «Очистить».
- В разделе «Очистка истории за период» выбрать, за какой период необходимо очистить историю поиска. При наличии настроенных профилей Safari, необходимо профиль, для которого нужно очистить историю, либо выбрать «Все профили».
- Коснуться «Очистить историю».
Как очистить кэш в нескольких браузерах на компьютере
Рассмотрим универсальный способ очистки любого браузера с помощью бесплатной утилиты AusLogics BoostSpeed. Она предоставляет широкий список инструментов для тонкой настройки всех элементов системы компьютера.

- Скачать и установить утилиту AusLogics BoostSpeed (доступна бесплатно).
- Открыть и перейти во вкладку «Советник».
- Выбрать строку «Очистить браузеры» и нажать на кнопку «Очистить».
- После анализа ошибок нажать на «Исправить все элементы».
Вопросы и ответы
В статье мы разобрали как очистить кэш браузера на смартфоне и компьютере, Пришла пора ответить на самые популярные вопросы пользователей.
Поможет ли переустановка браузера очистить кэш?
Переустановка браузера поможет очистить кэш при одном условии. При деинсталляции ПО пользователю следует выбрать полное удаление всех данных, включая историю просмотра и кэша.
Что будет, если не очищать кэш?
Как уже было сказано выше, новые кэшированные данные заменят старые. Это потребует дополнительных ресурсов от компьютера и замедлит загрузку страниц. Не исключен вариант, что они начнут загружаться некорректно. Начнут пропадать элементы интерфейса, появятся графические артефакты и ряд других проблем.
В чем разница между кэшем и cookie в браузере?
Между cookie и кэшем присутствуют определенные различия. Файлы cookie используются браузером для хранения информации о разных нюансах работы пользователя. Например, пользовательские настройки. Срок хранения cookie-файлов ограничен. В кэше хранится информация для ускорения загрузки веб-страниц. Ее пользователь может удалить вручную. В этом помогут инструменты самих браузеров или сторонние утилиты и расширения.
Содержание
- Что такое кэш
- Как почистить кэш на Windows
- Как почистить кэш на Mac
- Как почистить кэш браузера
- Как часто нужно чистить кэш на ноутбуке и компьютере
Что такое кэш
Кэш — это память какого-либо устройства (смартфона, ноутбука, компьютера и т.д.), программы или браузера, в котором находятся временные файлы или те, которые часто используются, для более быстрого доступа к ним. Сюда обычно сохраняется мультимедиа (текстовая и графическая информация). Существует два типа памяти:
- Программная. Она включает в себя папки на диске устройства — в них различные программы отправляют свои файлы. Однако размер здесь ограничен, и, как только места становится мало, часть старых данных для записи новых стирается;
- Аппаратная. Это память системы, то есть «личный» кэш процессора, графического ускорителя и жесткого диска. Сюда загружаются данные из «оперативки».
Как почистить кэш на Windows
Для того, чтобы почистить кэш на компьютере Windows, придерживаемся следующей инструкции:
1. Нажимаем «Пуск» и переходим в «Параметры»;

2. Открываем раздел «Система»;

3. В меню слева кликаем на «Память»;

4. В открывшемся меню нажимаем на «Временные файлы»;

5. Ставим галочки рядом с теми пунктами, которые необходимо очистить, и кликаем на «Удалить файлы»;

6. Возвращаемся в предыдущее окно и переходим во вкладку «Настроить контроль памяти или запустить его»;

7. В разделе «Временные файлы» ставим галочку рядом с пунктом «Удалять временные файлы, не используемые в моих приложениях»;

8. Переходим чуть ниже в раздел «Освободить пространство сейчас» и кликаем на «Очистить сейчас».

Как почистить кэш на Mac
Алгоритм очистки кэша на Mac:
1. Нажимаем на кнопку Finder и открываем вкладку «Переход» в верхней части экрана;

2. В открывшемся меню выбираем «Переход к папке»;

3. Копируем путь к папке: ~/Library/Caches. Затем вставляем его в окно и нажимаем Enter;

4. Откроется папка со всеми данными кэша. Нажимаем комбинацию клавиш ⌘+A и удаляем файлы, кликнув на «Переместить в корзину».

Как почистить кэш браузера
Chrome
Рассказываем, как почистить кэш браузера Google Chrome на компьютере:
1. Кликаем на три точки в правом верхнем углу и переходим в раздел «Удалить данные о работе браузера»;

2. Появится окно, в котором нужно выбрать временной диапазон, а затем отметить типы данных, которые нужно удалить;

3. Кликаем на «Удалить данные»;

4. Перезапускаем браузер.
«Яндекс»
Очистка кэша в «Яндекс браузере» происходит следующим образом:
1. В правой верхней части экрана кликаем на три линии и переходим в «Настройки»;

2. Листаем страницу вниз до раздела «Системные» и нажимаем на «Очистить историю»;

3. Выбираем временной диапазон, за который будет очищена история;

4. Ставим галочки рядом с типами файлов, которые хотим удалить, и кликаем на «Очистить»;

5. Перезапускаем браузер.
Opera
Очистить кэш в браузере Opera можно так:
1. Нажимаем на значок Opera в правом верхнем углу и наводим курсор на вкладку «История»;

2. Кликаем на «Очистить историю посещений»;

3. Открываем окно — в нем выбираем временный диапазон и файлы, которые будут удалены;

4. Нажимаем на «Удалить данные» внизу экрана;

5. Перезапускаем браузер.
Edge
В браузере Edge следуем такой инструкции:
1. Нажимаем на три точки в правом верхнем углу и открываем «Параметры»;

2. В левой части экрана нажимаем на раздел «Конфиденциальность, поиск и службы»;

3. Ищем раздел «Удалить данные браузера» и кликаем на «Выбрать элементы для удаления»;

4. Выбираем диапазон времени и ставим галочки рядом с теми пунктами, которые хотим очистить;

5. Кликаем на «Удалить сейчас»;

6. Перезапускаем браузер.
Firefox
Почистить кэш в Firefox можно следующим образом:
1. Кликаем на три полоски в правом верхнем углу и переходим в «Настройки»;

2. В левой части экрана нажимаем на «Приватность и защита»;

3. Ищем раздел «Куки и данные сайтов» и кликаем на «Удалить данные»;

4. Выбираем период, за который требуется удалить файлы, и нажимаем на галочки рядом с типами этих файлов;

5. Кликаем на «Удалить»;

6. Перезапускаем браузер.
Как часто нужно чистить кэш на ноутбуке и компьютере
Как объяснил главный редактор Ferra.ru Евгений Харитонов, очистка кэша на компьютерах и ноутбуках с Windows XP, 7, 8 и 8.1, была кратковременным, хотя и действенным способом ускорить работу системы с HDD.
В Windows 10 и 11 эти меры действуют обратным образом — после очистки кэша система с удвоенным рвением восстанавливает «файлы временного доступа». На компьютерах с SSD это ведет к тому, что в «Проводнике» не отображаются и заново создаются миниатюры изображений и т. д., а система с жестким диском начинает тормозить до тех пор, пока Windows не закончит «профилактику».
«Очищать кэш в Windows следует только тогда, когда система загружается аномально долго (если до этого на таком же «железе» загружалась быстро), но при этой процедуре, помимо очистки кэша, следует проверять и список программ в автозагрузке системы для ощутимого эффекта», — посоветовал Харитонов.
Если говорить о браузерах, то их нужно «чистить» в тех случаях, когда, например, не отображаются картинки, слишком долго загружаются сайты, а страницы не обновляются.
В дополнение эксперт рассказал о смартфонах — здесь тоже нужно очищать кэш в том случае, если телефон зависает. При этом в Android после установки обновления прошивки система это делает самостоятельно.
Освободить память смартфона от «мусорных» файлов можно и через мессенджеры. Однако нужно помнить, что очистка в WhatsApp автоматически стирает все фото и видео в чатах. А вот в Telegram все работает по-другому — очистка кэша не ведет к пропаже данных. И все же Харитонов рекомендует настроить объем занимаемых файлов здесь, ограничив их 5, 16 или 32 Гб.
Если устройство в основном применяется для работы в интернете, достаточно большой объем на диске или накопителе будет занимать кэш. Существует несколько способов очистить кэш браузера Яндекс — одного из самых популярных веб-обозревателей русскоязычного сегмента Сети.
Кэш и необходимость его очистки
В кэше Яндекс.Браузера находится выборочная информация о просмотренных пользователем страницах, изображениях и даже видео. Это позволяет при повторном обращении к тем же сайтам или файлам не скачивать их заново, а воспользоваться данными, уже загруженными в прошлый раз. В итоге нагрузка на ПК и сеть снижается, экономятся ресурсы аппаратной части и трафик, а скорость доступа в интернет увеличивается.
В обозревателе Яндекса кэш расположен на системном диске в каталоге «Пользователи» (директория с именем компьютера). Найти его можно по адресу AppData — Local — — Yandex — YandexBrowser — UserData — Default — Cache.
Со временем буферная память компьютера или смартфона становится больше и начинает уже не помогать загрузке, а, наоборот, создавать проблемы в работе. А иногда обозреватель Яндекса начинает неправильно загружать обновленные за это время страницы, приводя к тому, что пользователь не получает доступа к новой информации. Поэтому требуется периодическая очистка данных — причем не только кэша, но и историй посещений и файлов cookies.
Пользователям стоит знать, что, удаляя информацию такого типа, можно не только ускорить работу ПК и телефона, но и повысить уровень своей конфиденциальности. Очистка кэша и других сохраненных данных позволяет избежать доступа к ним посторонних. Все записи стираются с накопителя окончательно и без возможности восстановления.
Чаще всего современному пользователю приходится сталкиваться с необходимостью удаления кэша Яндекс.Браузера в операционной системе Windows. Для этого стоит использовать возможности самой программы или плагинами, которые можно установить из магазина дополнений. Или, если удаления требуют и другие данные, воспользоваться специальными внешними утилитами.
Использование настроек Яндекс.Браузера
Самый простой и сравнительно быстрый способ, как очистить кэш Яндекс браузера на компьютере, не требует даже закрывать эту программу. Действия пользователя должны быть следующими:
- Находим и нажимаем расположенную в правом верхнем углу веб-обозревателя кнопку меню в виде значка с тремя горизонтальными полосами.
- Выбираем в открывшемся меню пункт «История».
- В выпавшей панели в самом верху находим и нажимаем еще на одну надпись «История».
- В нижней части браузера нажимаем по надписи «Очистить историю».
- В появившемся новом окне выбираем, какая именно информация будет удаляться из браузера. Здесь можно настроить удаление просмотров страниц, загрузок, данных из приложений и автозаполнения, файлов cookie и кэша. Элементы, которые нужно оставить, следует отключить.
- Перед тем, как удалить данные, еще раз проверяем, чтобы не стереть лишней информации — например, пароли или автозаполнение.
- Нажимаем «ОК».
После того как у пользователя получилось почистить кэш таким способом, можно снова пользоваться браузером, который будет меньше зависать и быстрее работать. Хотя для перехода к меню очистки истории можно воспользоваться и более удобным методом. Например, выбрав в меню пункт «Дополнительно» и из него сразу перейдя к окну удаления данных.
Еще быстрее — очистить кэш Яндекс браузера сочетанием клавиш — одновременным нажатием при открытом веб-обозревателе комбинации Ctrl + Shift + Del.
Применение сторонних программ и расширений
Для того, чтобы в Яндекс браузере очистить кэш и куки, можно воспользоваться и специальными программами. Одна из них — CCleaner. Инструкция по ее использованию для удаления лишних данных достаточно проста:
- Открываем утилиту.
- Выбираем слева пункт «Стандартная очистка» и указываем в боковом меню, что именно нужно очистить — кэш, куки или другие данные.
- Нажимаем справа на кнопку очистки.
- Отвечаем продолжить на появившийся в окне вопрос — нажимаем кнопку «Продолжить».
- Дожидаемся результатов.
Еще одно полезное приложение — утилита Reg Organizer, позволяющая чистить файлы кэша и cookies, управлять системным реестром и оптимизировать операционную систему. Использовать ее так же просто, как CCleaner.
При открытии, когда программа автоматически начинает сканирование компьютера, следует выбрать «Очистку приватных данных», при необходимости закрыть Яндекс.Браузер (ответив «ОК») и дождаться результатов проверки.
После этого нужно проверить, какие данные будут удаляться (изменив их при необходимости) и нажать на «Чистить».
Еще один способ для очистки кэша в Яндекс при работе в Windows — применять специальные расширения. Одно из самых популярных — Clear Cache. Его значок на панели браузера выглядит похожим на символ рециркуляции отходов. А в его меню можно настроить, какая информация и как часто подлежит удалению (по умолчанию кэш удаляется 1 раз в час).
Как очистить кэш Яндекс.Браузера на смартфоне
Очистить Яндекс.Браузер можно и на мобильном телефоне. Причем инструкции по очистке будут одинаковыми для всех платформ, включая iOS и Android:
- Запускаем приложение.
- Находим в главном окне кнопку с тремя точками.
- В открывшемся меню выбираем настройки.
- Находим группу «Конфиденциальность». Переходим к очистке данных.
- Запускаем очистку данных, оставив выбранным только кэш (или указав другие пункты, если нужна еще и их очистка).
Операция требует не больше времени, чем на ПК. После очистки рекомендуется перезапустить обозреватель, который после этого начинает работать быстрее.
Читайте также:
- Как включить темную тему в Google=«content_internal_link»>
- Как скрыть номер в Телеграм: инструкция для смартфонов и ПК=«content_internal_link»>
- Как очистить кэш на Андроиде: избавляемся от мусора
- Как установить сертификат Минцифры: подробная инструкция
- Что умеет Яндекс Браузер: искусственный интеллект стал еще ближе
- Что делать, если DNS сервер не отвечает
Как быстро очистить кэш на компьютере. Пошаговая инструкция
. Увеличиваем скорость работы браузера в несколько кликов
Обновлено 18 октября 2022, 14:59

Очистка кэша устранит проблемы с загрузкой сайтов, обновит страницы до последней версии и ускорит работу браузера. Это полезная функция, о которой пользователи часто забывают.
РБК Life составил пошаговую инструкцию, как быстро очистить кэш на любом устройстве.
Что такое кэш
Кэш (cache) — это аппаратное или программное обеспечение для временного хранения информации. Он сокращает время доступа к данным, уменьшает задержку ожидания и повышает производительность.
Чаще всего кэшированные данные использует процессор, операционная система устройства, приложения и браузеры. В кэше браузера хранится информация о файлах, загруженных из интернета. Эти данные при повторном обращении на страницу позволят быстрее ее загрузить. К примеру, вы посмотрели видео на YouTube — информация осталась во временном хранилище. Через время вы вновь включаете ролик — за счет кэша он загрузится быстрее [1].

Кэш — это полезная функция, но иногда устаревших и неактуальных данных становится слишком много. Бывает, что кэш мешает увидеть новую версию веб-сайта, если с прошлого вашего посещения разработчики внесли какие-то изменения. Тогда необходимо очистить хранилище вручную.
Большинство браузеров одновременно с кэшем предлагают удалить историю просмотра веб-страниц и файлы cookie. Учтите, что в cookie также содержатся логины и пароли от страниц. При очистке этих файлов придется заново входить в социальные сети, почты и другие ресурсы. Тем не менее раз в несколько месяцев стоит удалять всю историю браузера. Это поможет устранить неполадки в работе и повысит производительность [2].
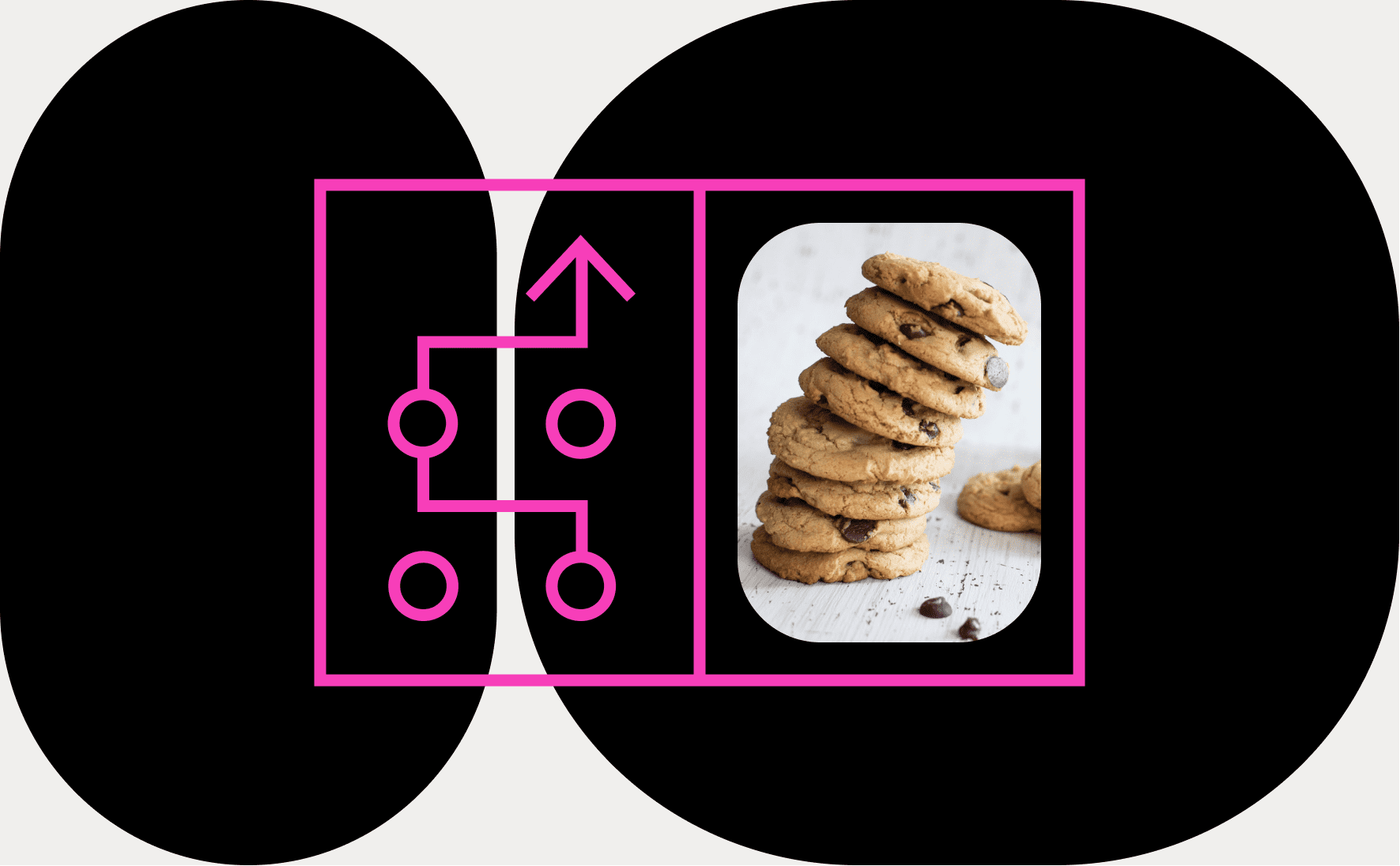
В большинстве браузеров быстро очистить кэш можно с помощью горячих клавиш:
⌘ + Shift + Del (Mac);
Ctrl + Shift + Del (Windows).
В открывшемся окне поставьте галочку напротив данных кэша и подтвердите действие.
Как очистить кэш в Google Chrome
Шаг 1. В браузере нажмите на три точки в правом верхнем углу. Выберите «Дополнительные инструменты», во всплывающем окне перейдите в «Удаление данных о просмотренных страницах».
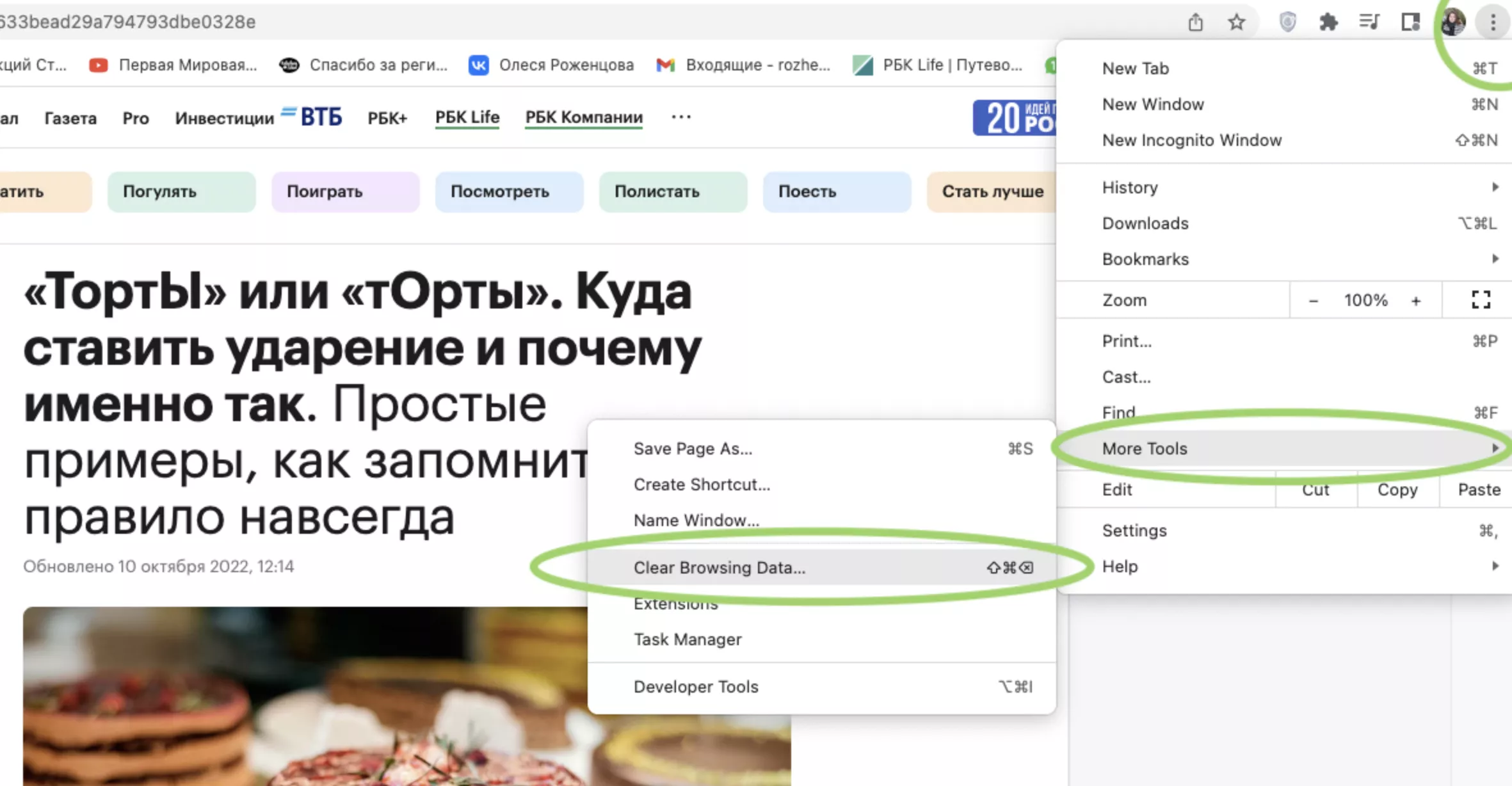
Фото: Скриншот Google Chrome
Шаг 2. Появится всплывающее окно. Поставьте галочку напротив «Изображения и другие файлы, сохраненные в кэше». Если вы добавите галочку напротив «Файлы cookie и другие данные сайтов», разлогинитесь во всех сервисах. Решайте сами, нужно вам чистить эти данные или нет.
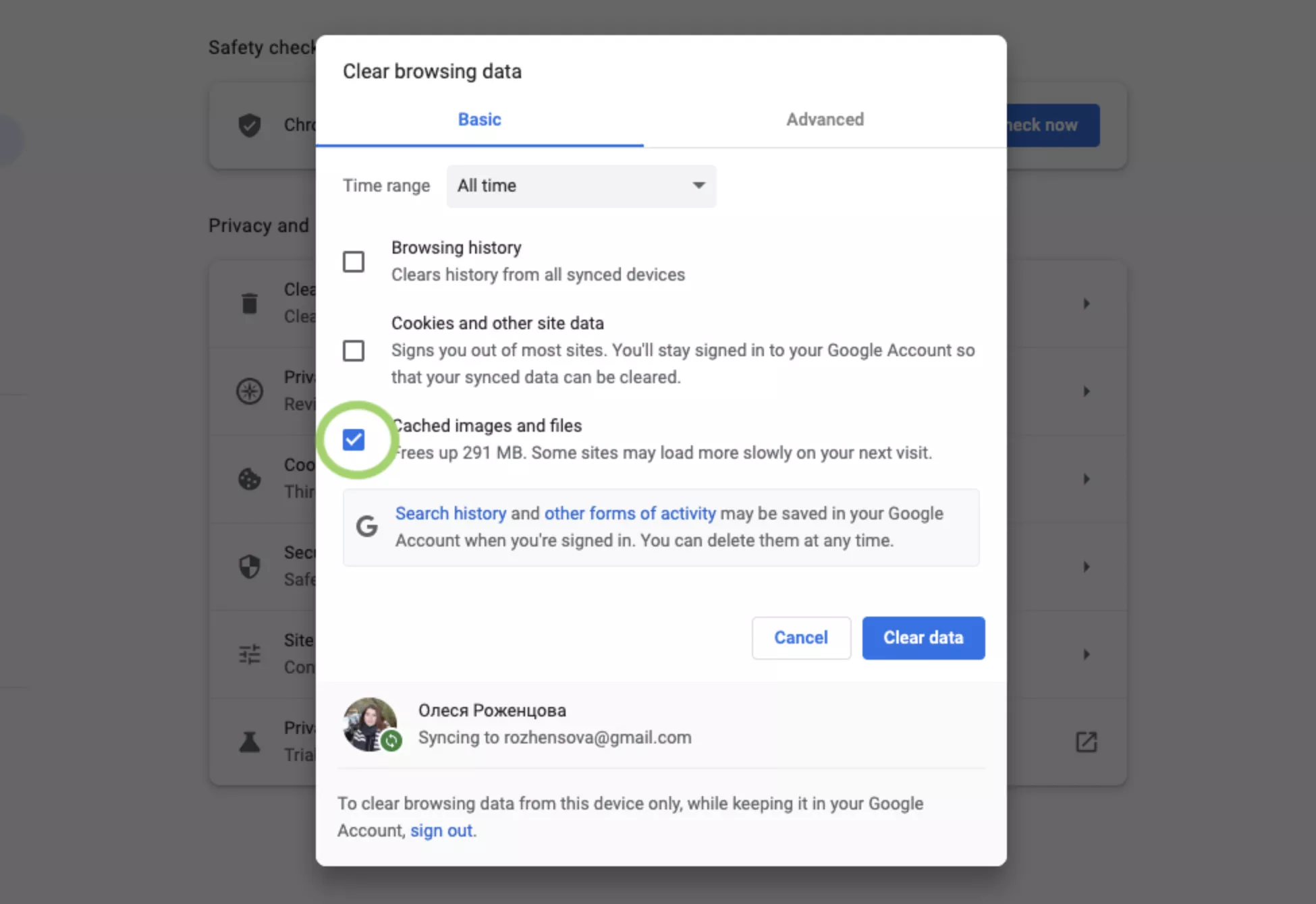
Фото: Скриншот Google Chrome
Шаг 3. Установите, за какой период нужно удалить данные: последний час, 24 часа, семь дней, четыре недели или все время.
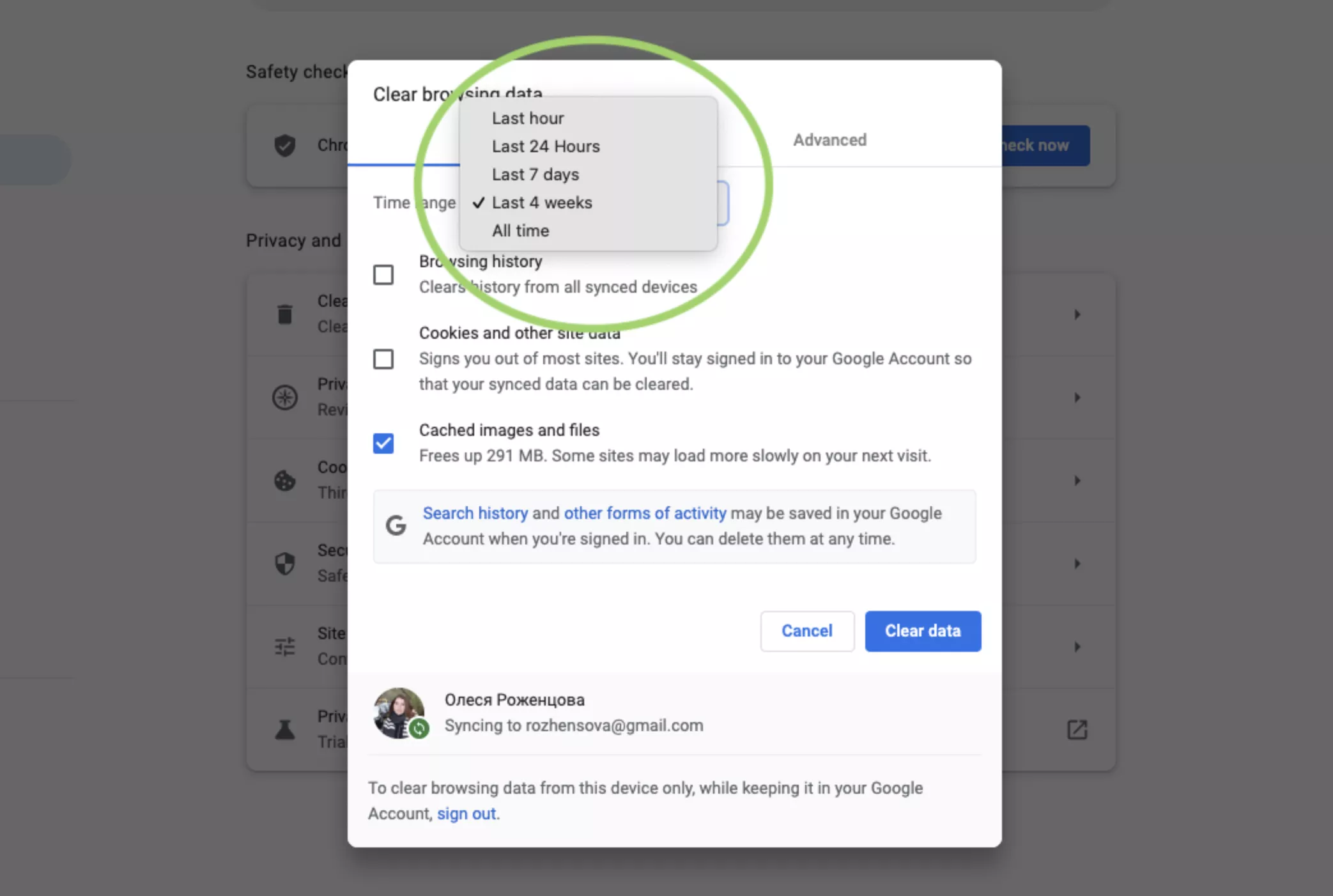
Фото: Скриншот Google Chrome
Шаг 4. Подтвердите действие: нажмите «Удалить данные» [3].
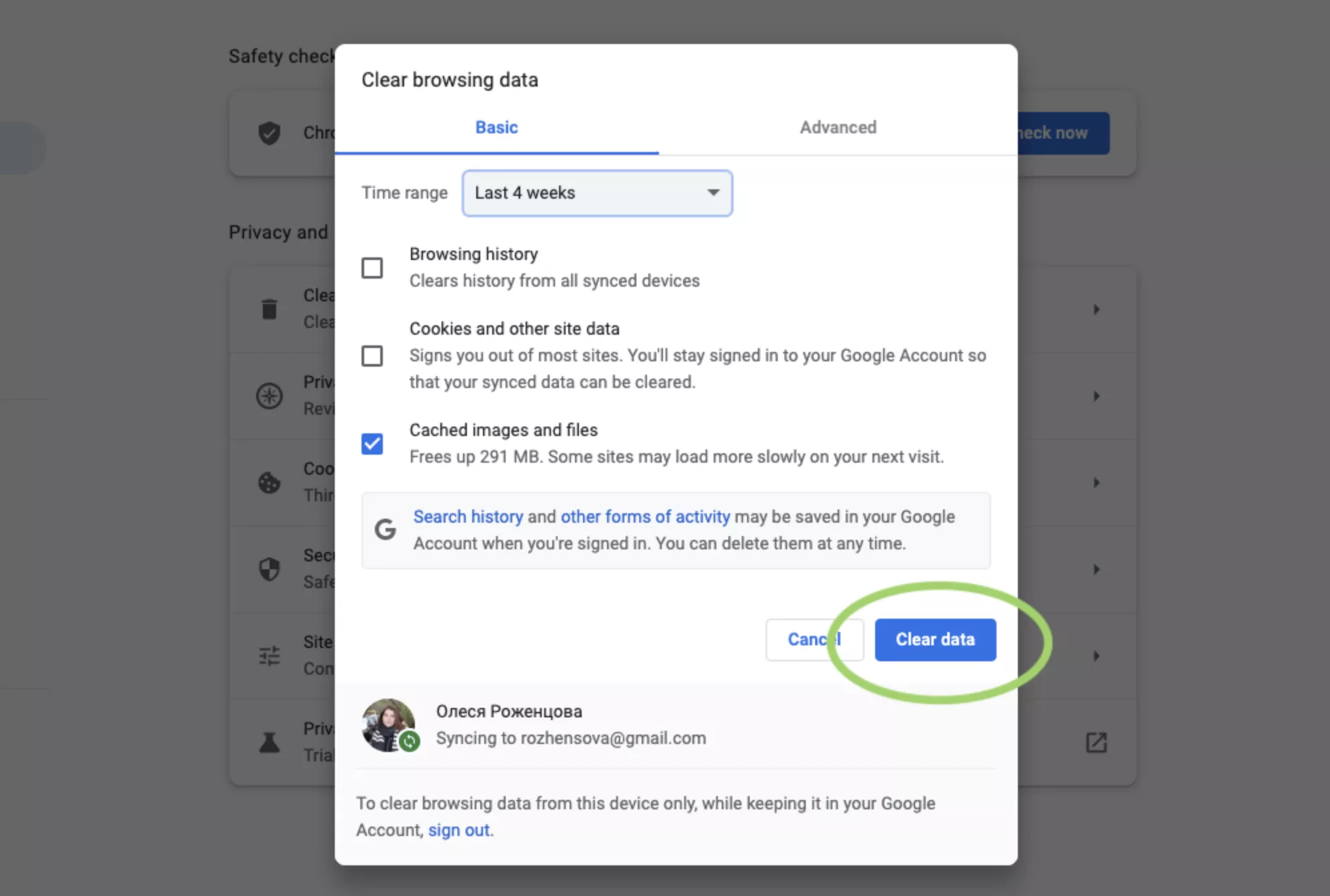
Фото: Скриншот Google Chrome

Как очистить кэш в «Яндекс.Браузере»
Шаг 1. Перейдите в меню «Яндекс.Браузера». Наведите курсор мышки на строчку «История» и в появившемся окне вновь нажмите «История».
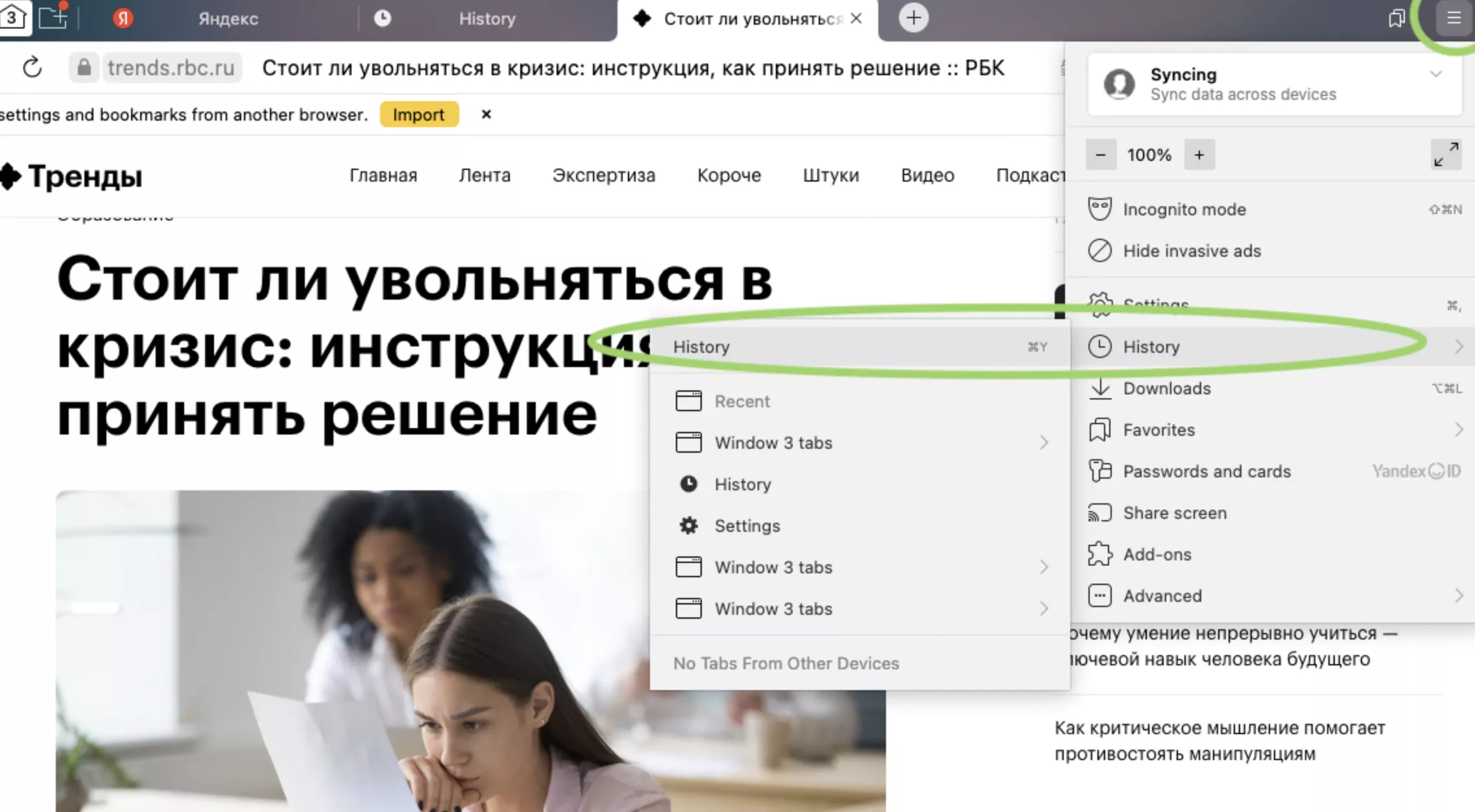
Фото: Скриншот «Яндекс.Браузера»
Шаг 2. В левом нижнем углу нажмите «Очистка истории».
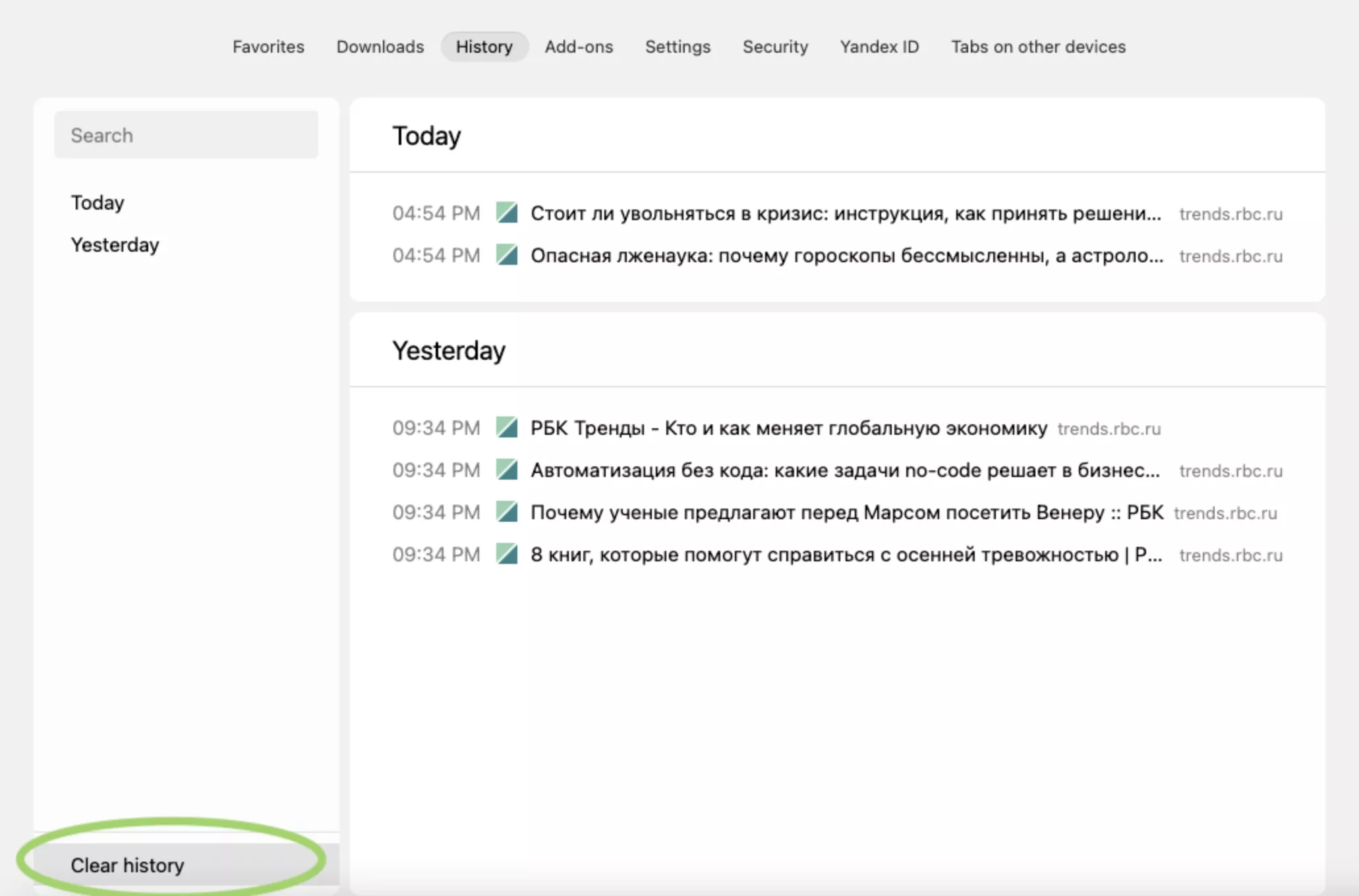
Фото: Скриншот «Яндекс.Браузера»
Шаг 3. Поставьте галочку напротив «Файлы, сохраненные в кэше».
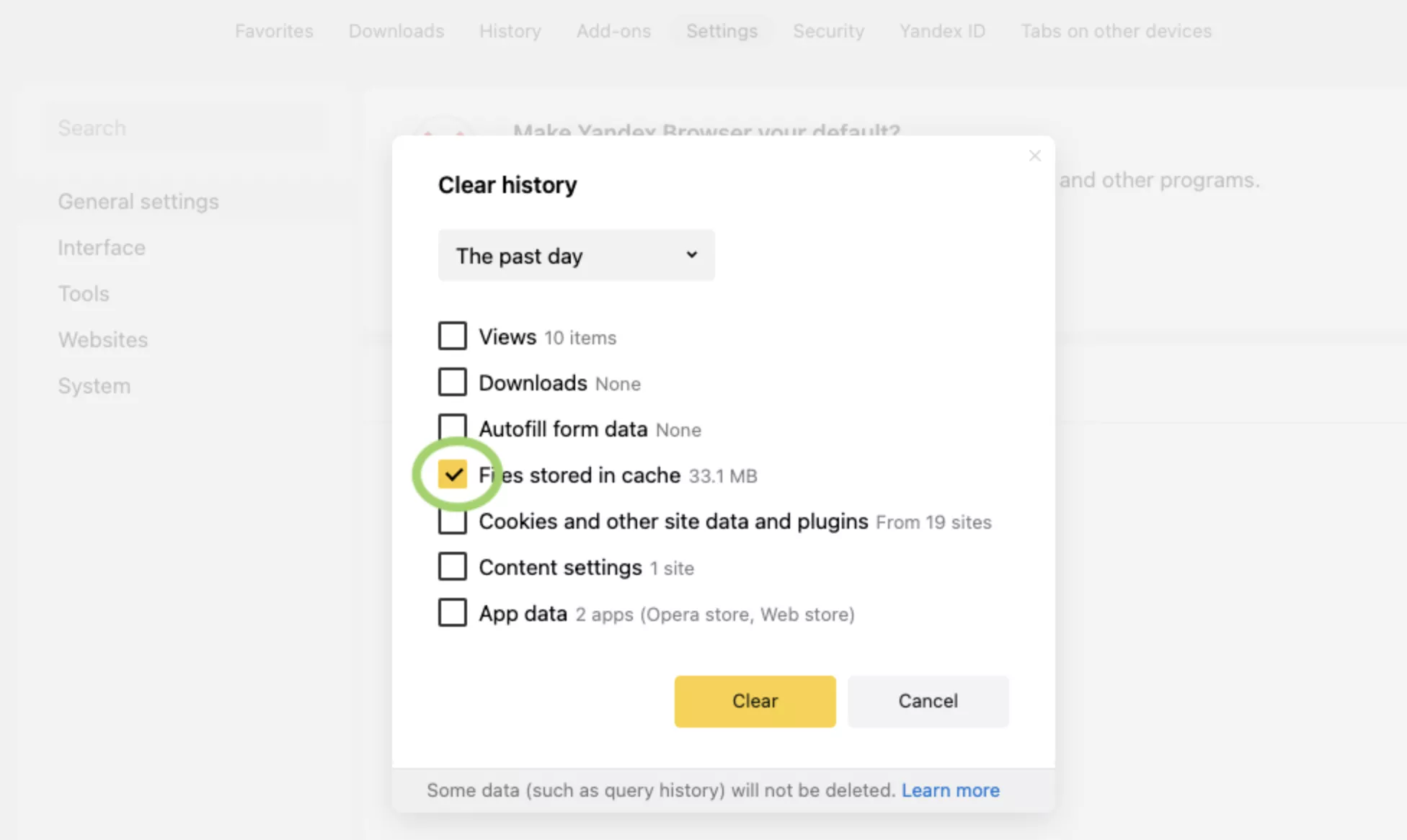
Фото: Скриншот «Яндекс.Браузера»
Шаг 4. Установите время, за которое удалятся данные.
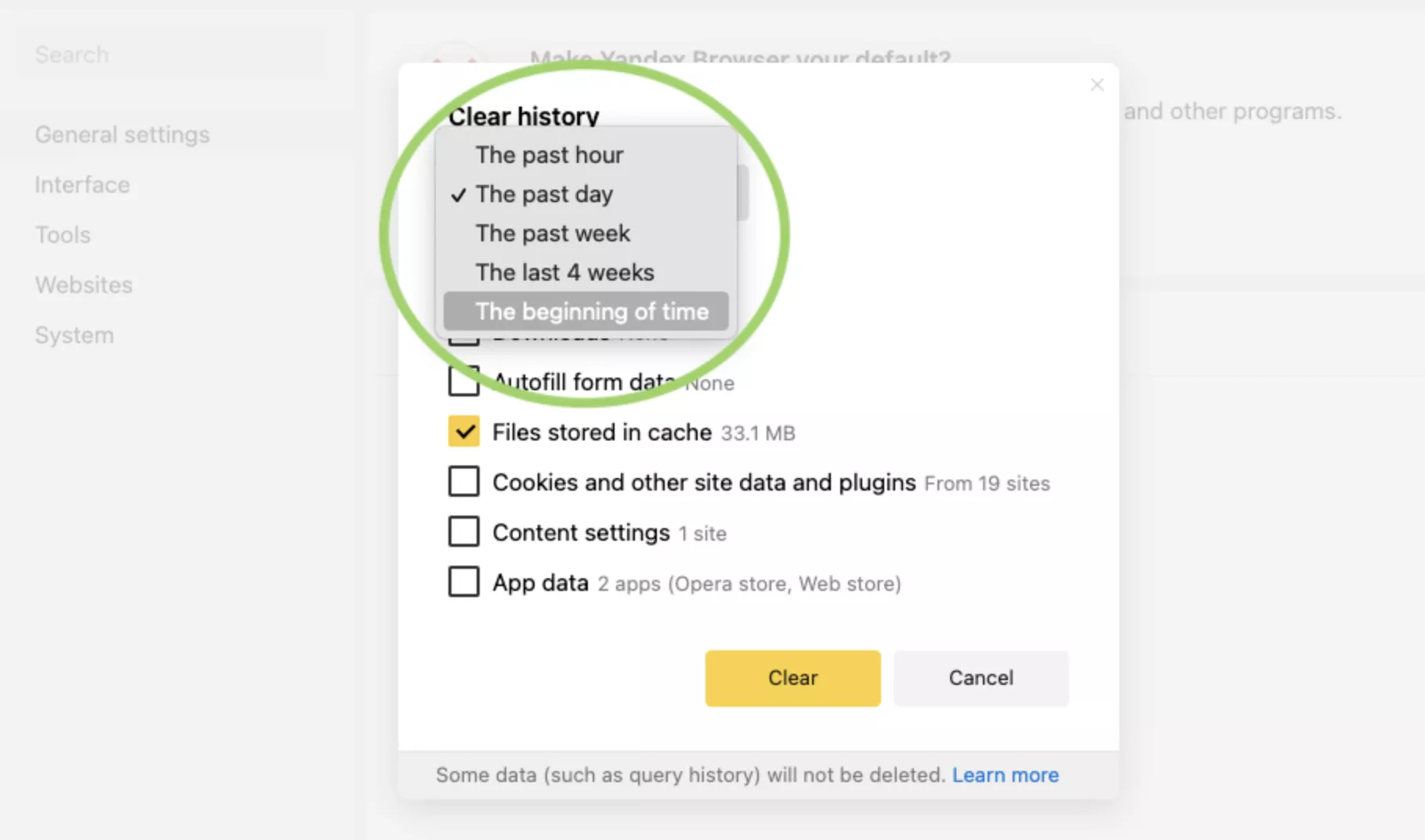
Фото: Скриншот «Яндекс.Браузера»
Шаг 5. Нажмите «Очистить» [4].
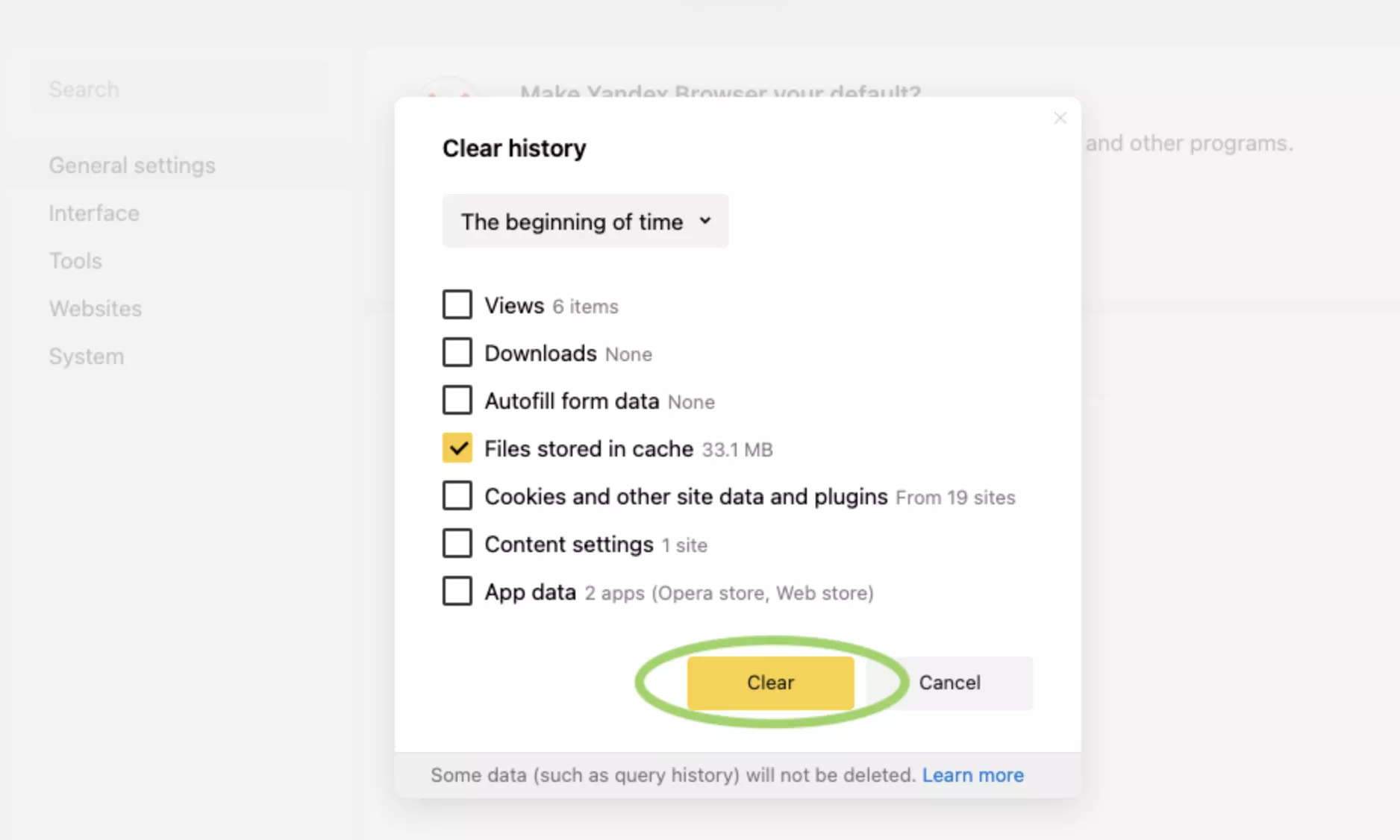
Фото: Скриншот «Яндекс.Браузера»
Как очистить кэш в Safari
Внимание: этот способ удаляет историю браузера, файлы cookie и кэш одновременно.
Шаг 1. Выберите в верхнем меню «История». Нажмите «Очистить историю».
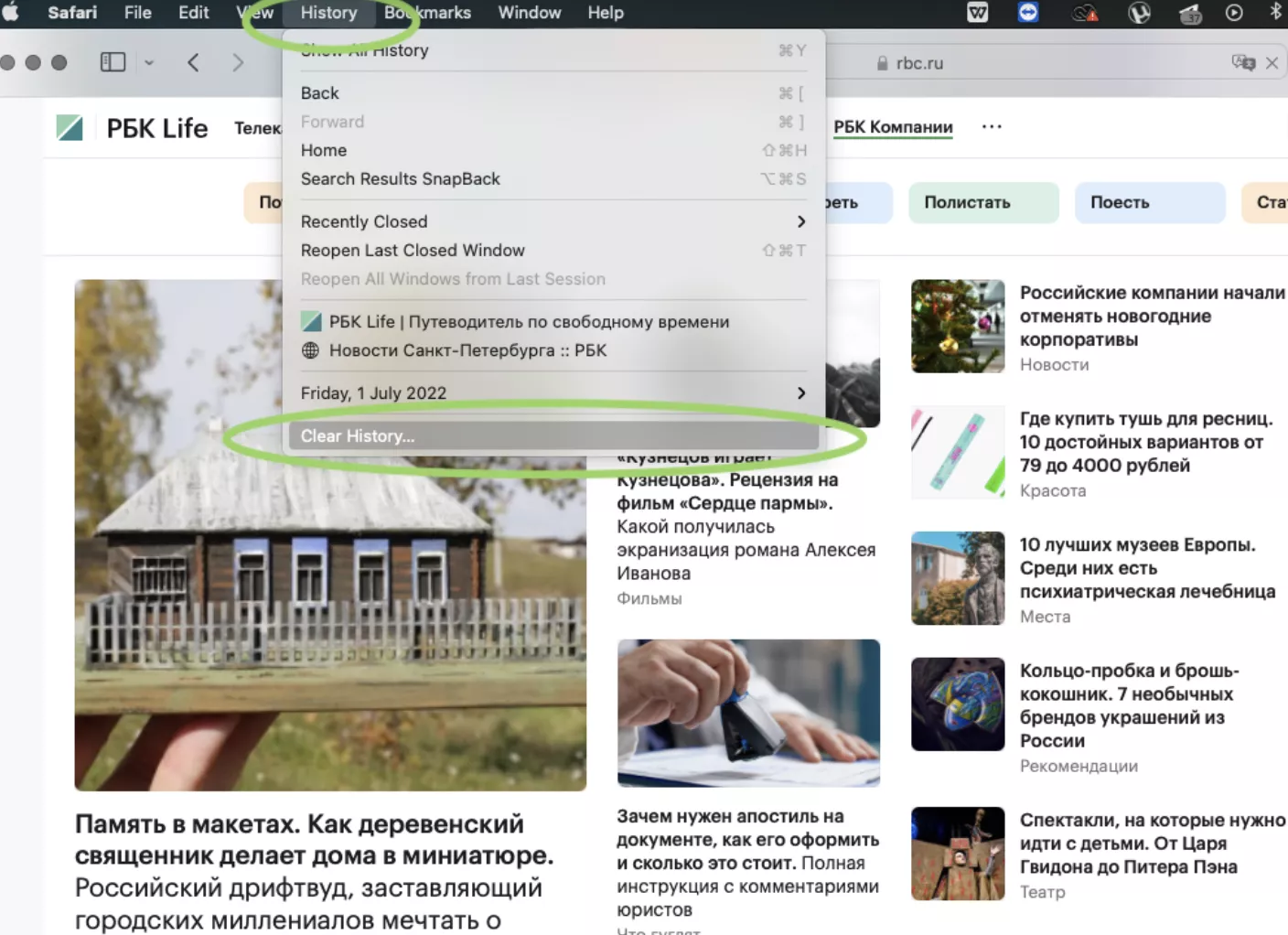
Шаг 2. Выберите, за какое время хотите удалить данные. Подтвердите действие.
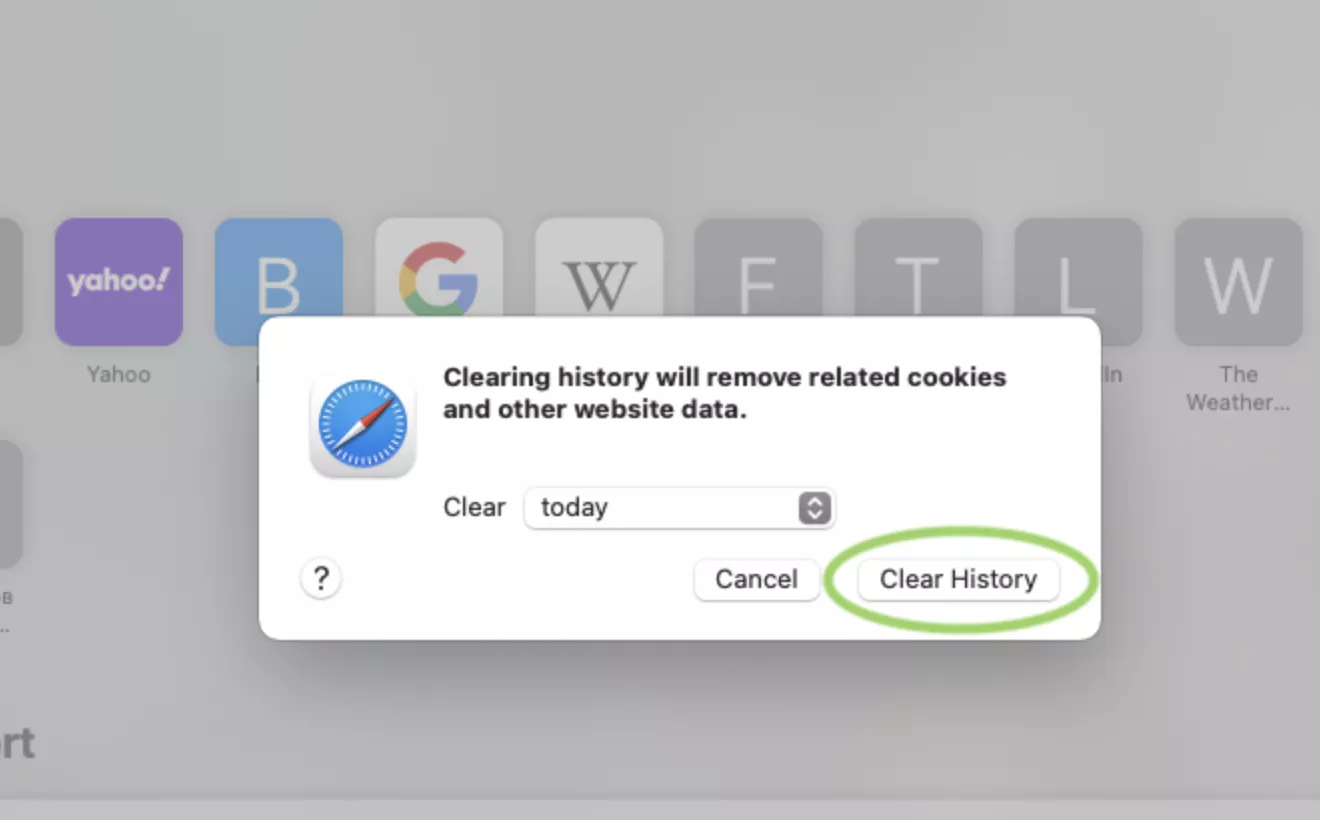
Если вам нужно очистить только кэш, без истории просмотра и файлов cookie, сначала придется настроить браузер. Воспользуйтесь следующей пошаговой инструкцией.
Шаг 1. В браузере кликните по Safari, выберите «Настройки».
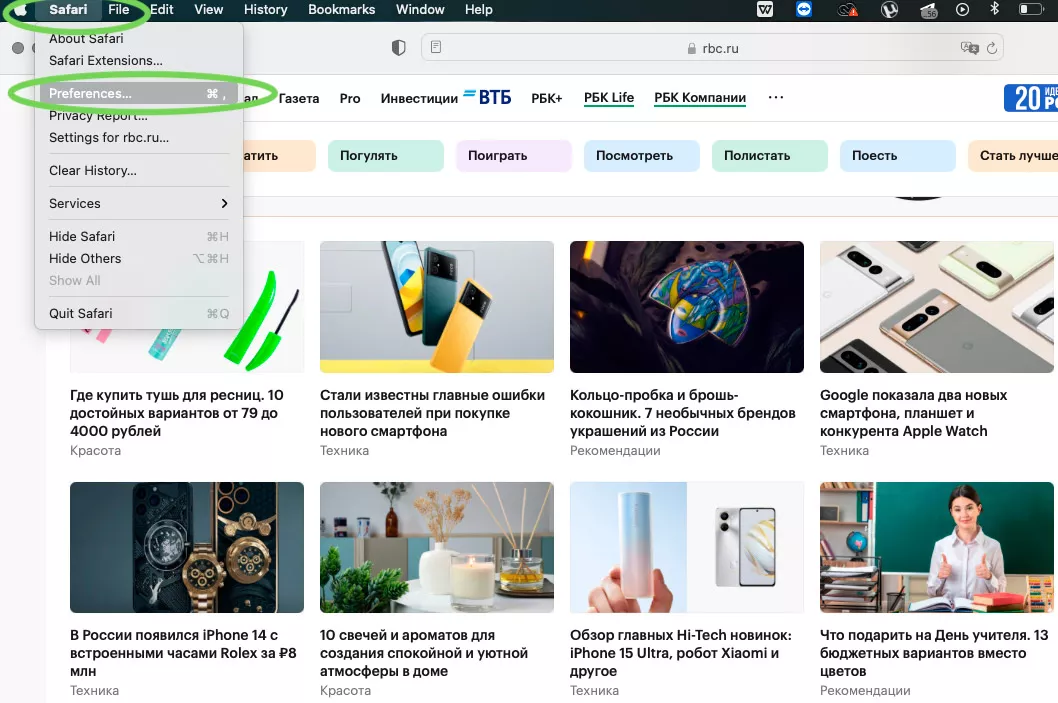
Шаг 2. Нажмите на блок «Дополнения», внизу окошка поставьте галочку напротив «Показывать меню «Разработка» в строке меню».
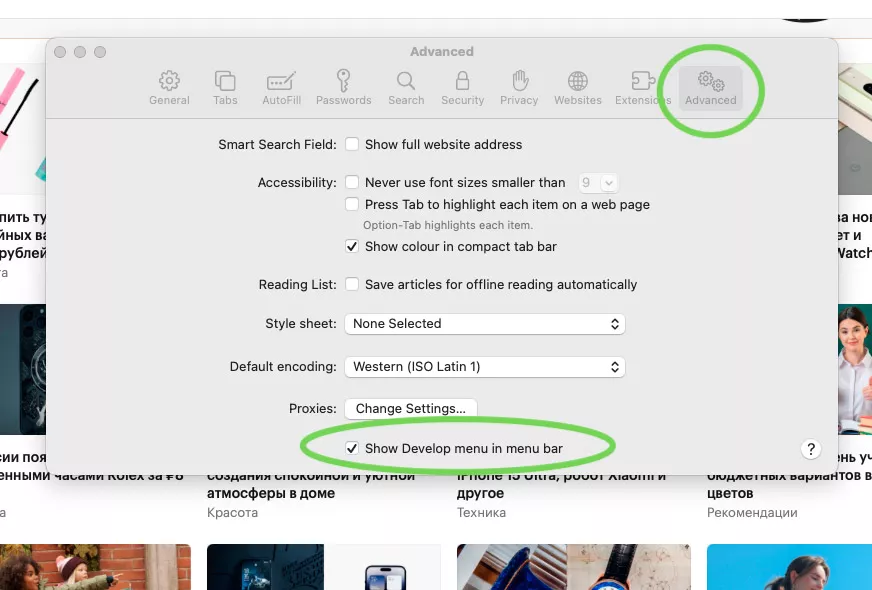
Шаг 3. В меню браузера появится блок «Разработка». Перейдите в него и нажмите строку «Очистить кэши».
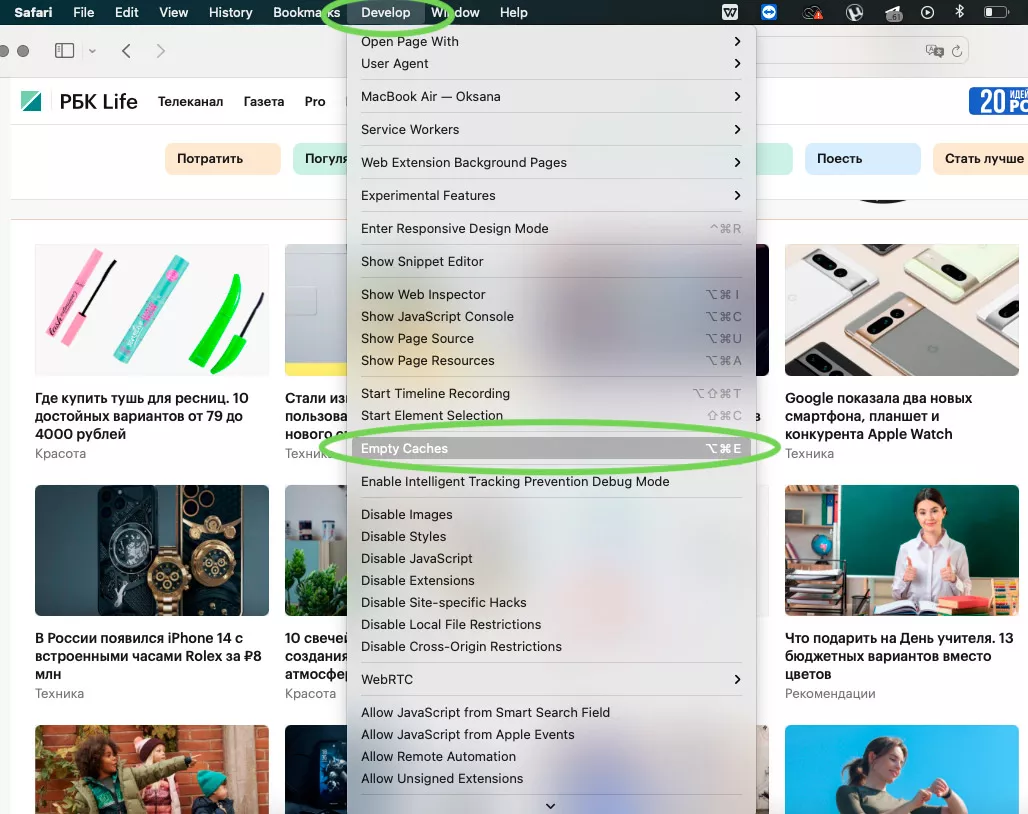

Как очистить кэш в Microsoft Edge
Шаг 1. В правом верхнем углу браузера нажмите «Настройки».
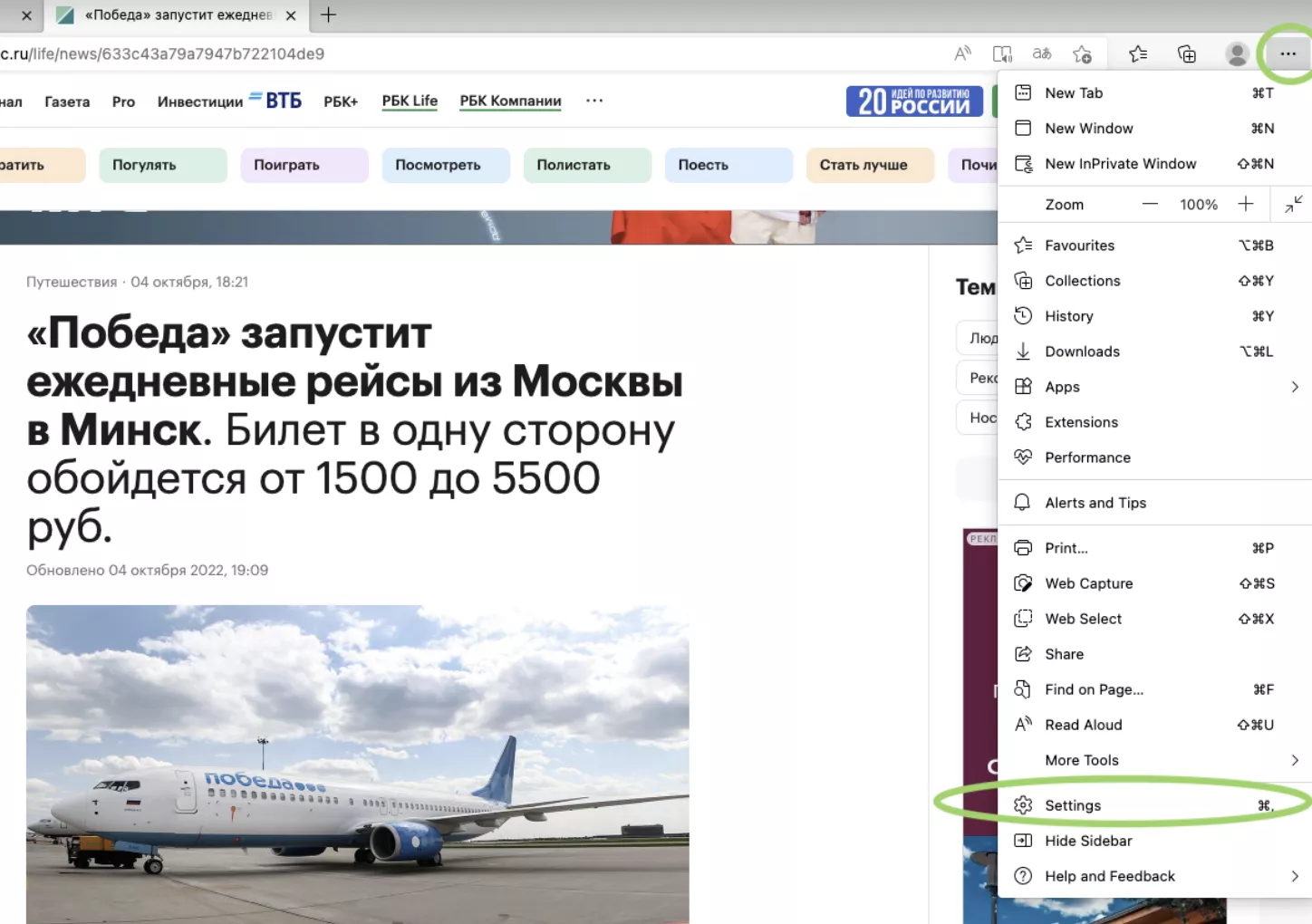
Фото: Скриншот Microsoft Edge
Шаг 2. Выберите в панели слева «Конфиденциальность, поиск и службы». Нажмите на «Очистить данные браузера».
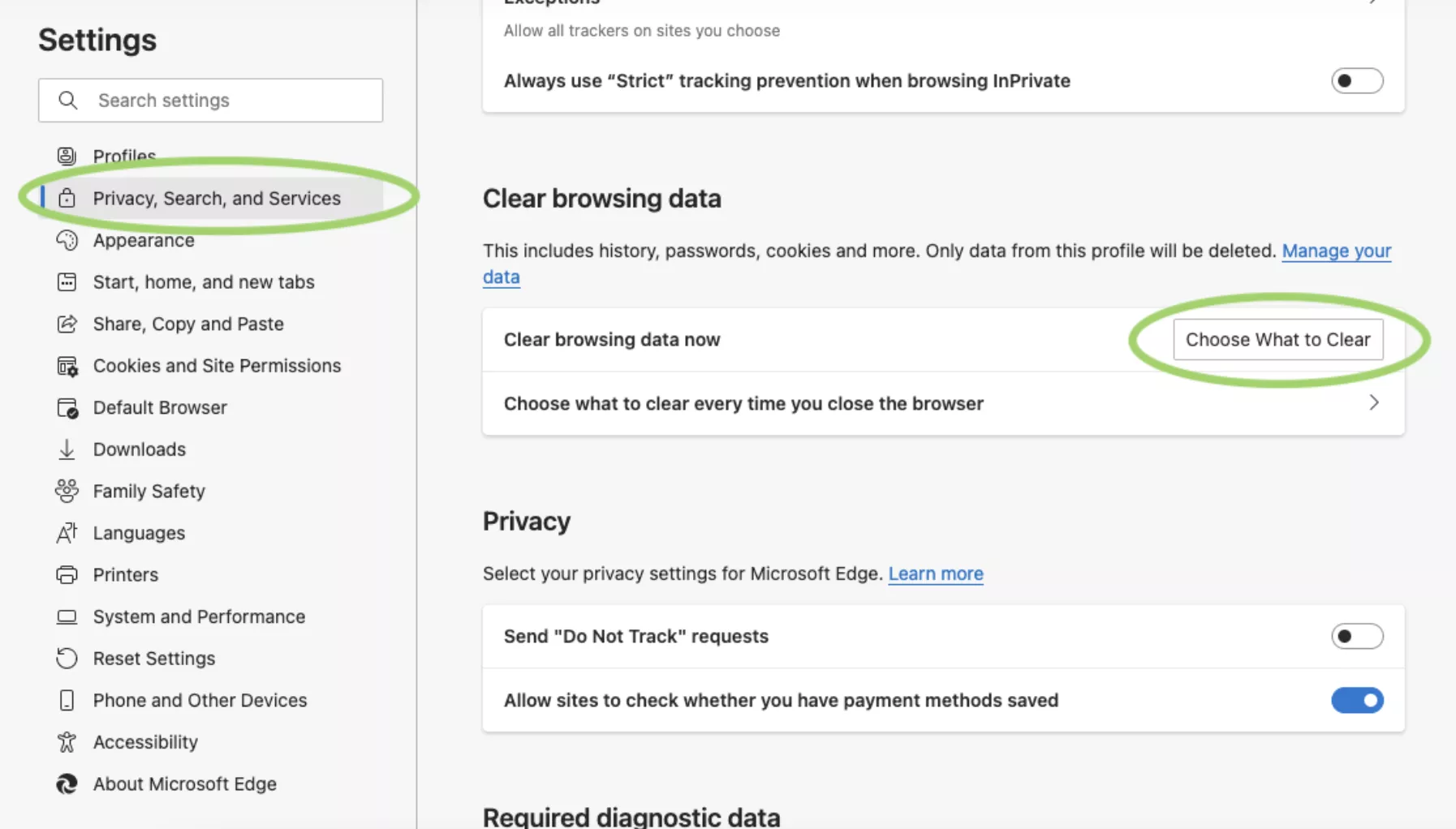
Фото: Скриншот Microsoft Edge
Шаг 3. Поставьте галочку напротив данных кэша, выберите время, за которое нужно удалить файлы.
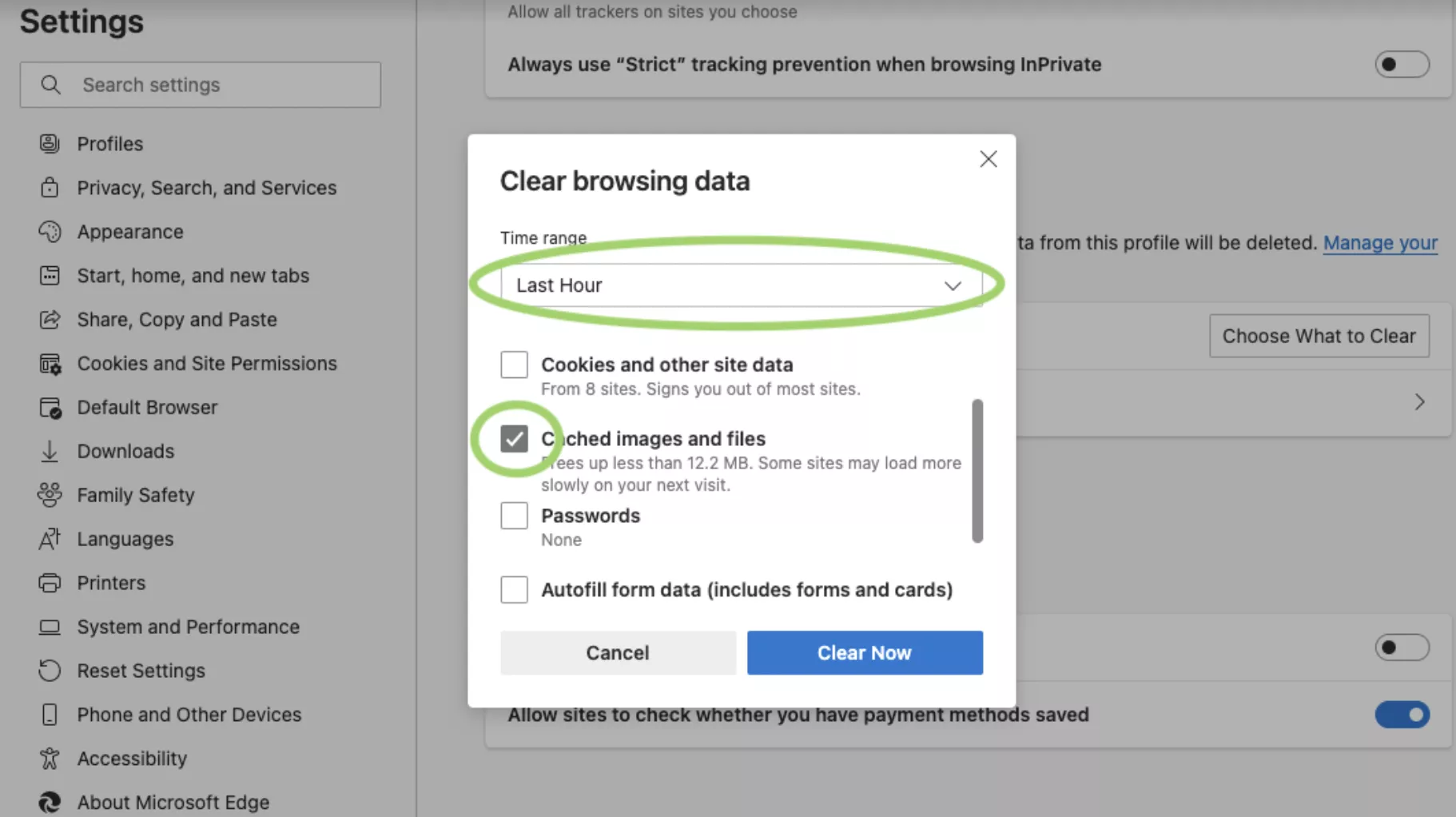
Фото: Скриншот Microsoft Edge
Шаг 4. Подтвердите действие: нажмите «Удалить сейчас».
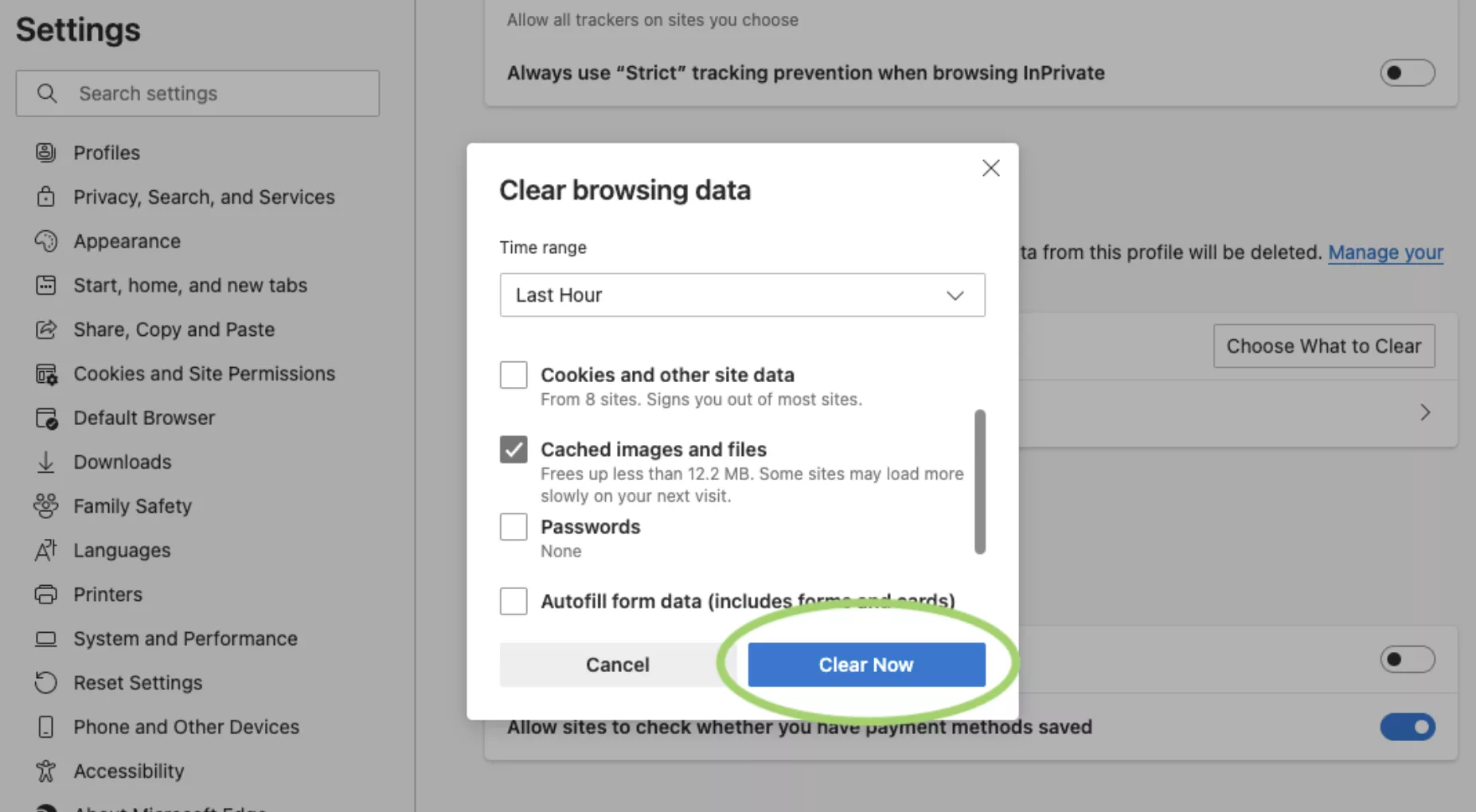
Фото: Скриншот Microsoft Edge
Как очистить кэш в Mozilla Firefox
Шаг 1. В левом верхнем углу браузера нажмите кнопку «Меню». Выберите «Журнал».
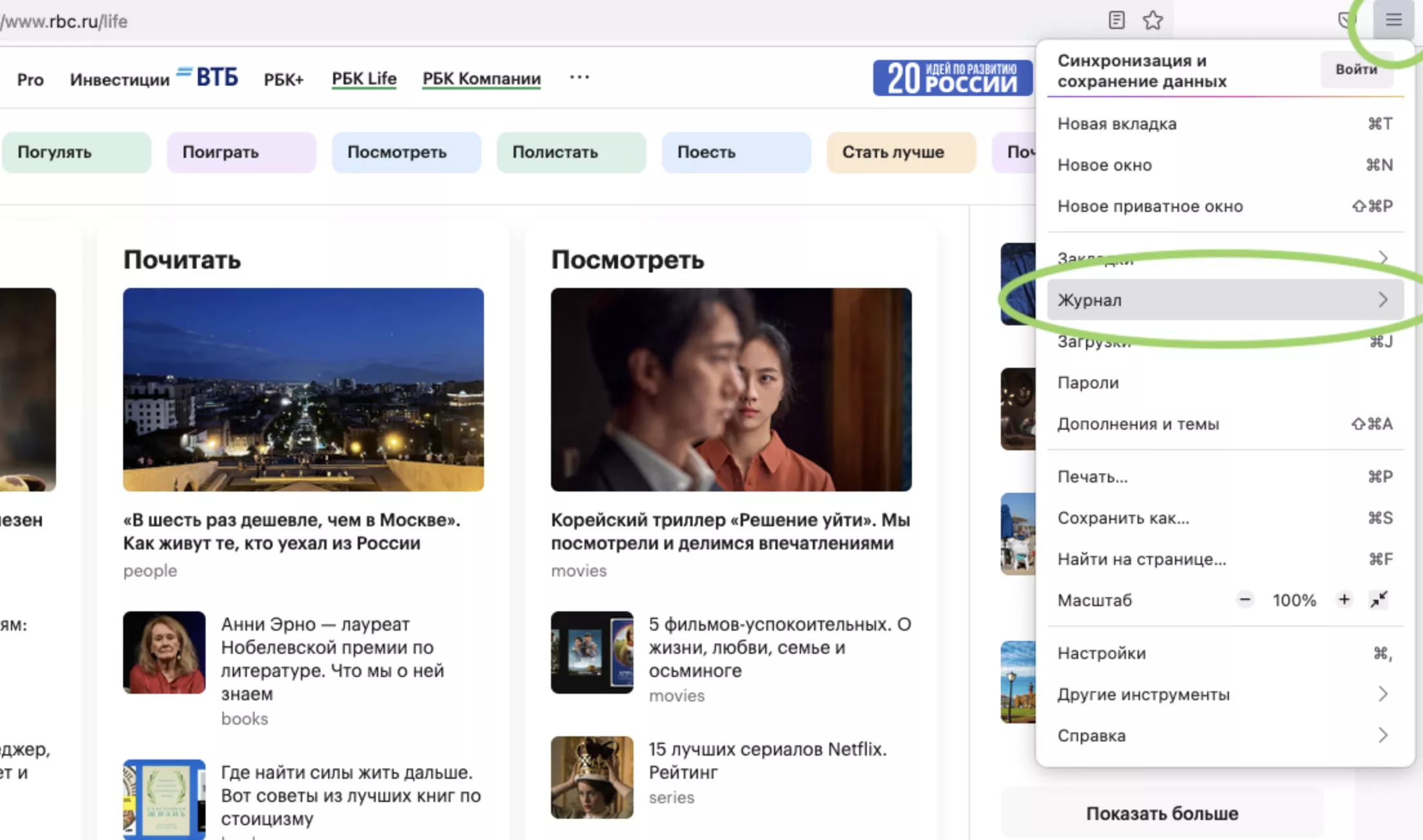
Фото: Скриншот Mozilla Firefox
Шаг 2. В появившемся окне нажмите «Удалить историю».
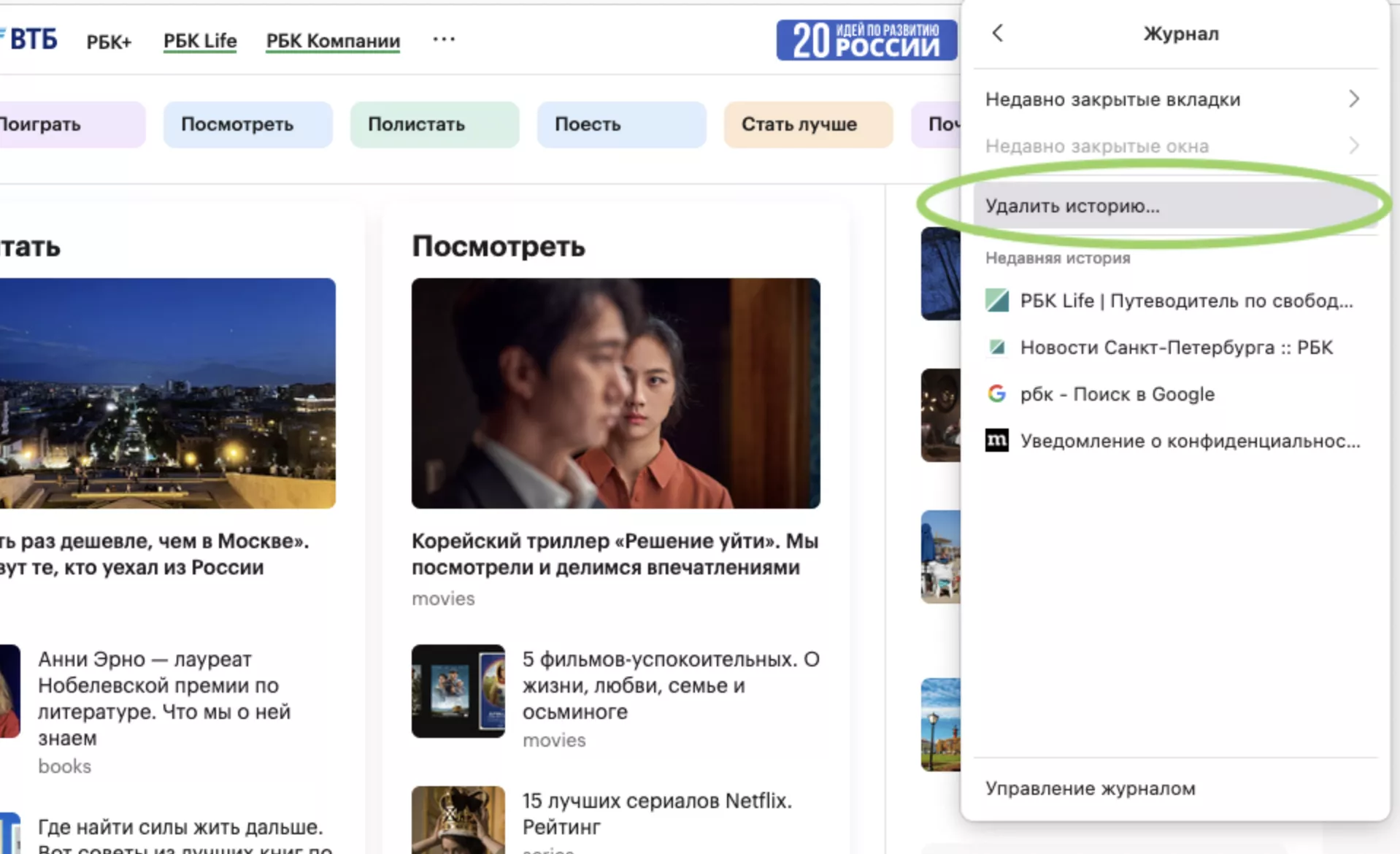
Фото: Скриншот Mozilla Firefox
Шаг 3. Выберите «Кэш» и нажмите «Ок» [5].
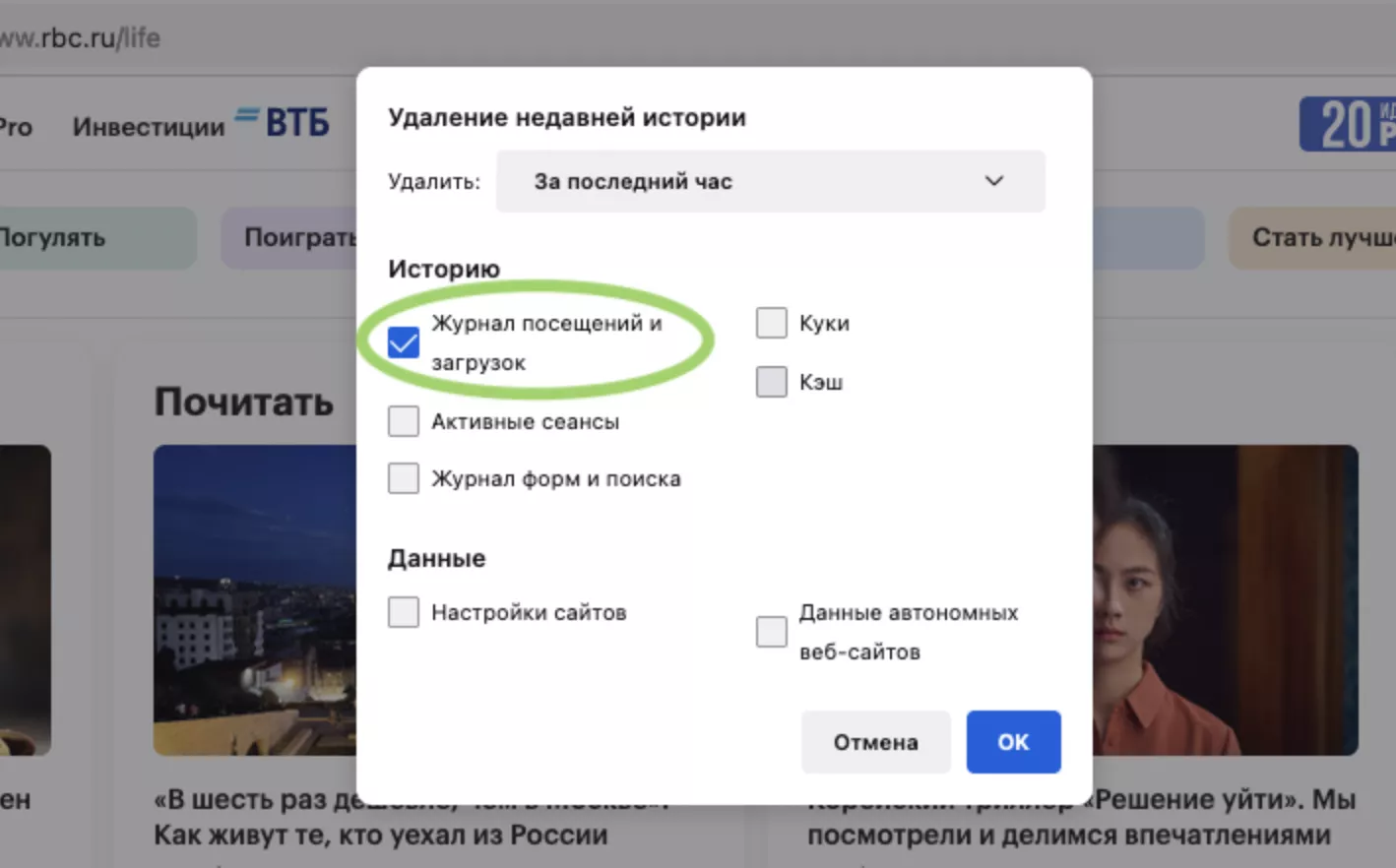
Фото: Скриншот Mozilla Firefox

Как очистить кэш в Opera
Шаг 1. Нажмите кнопку меню в правом верхнем углу браузера.
Шаг 2. Внизу списка перейдите в «Очистить историю посещений».
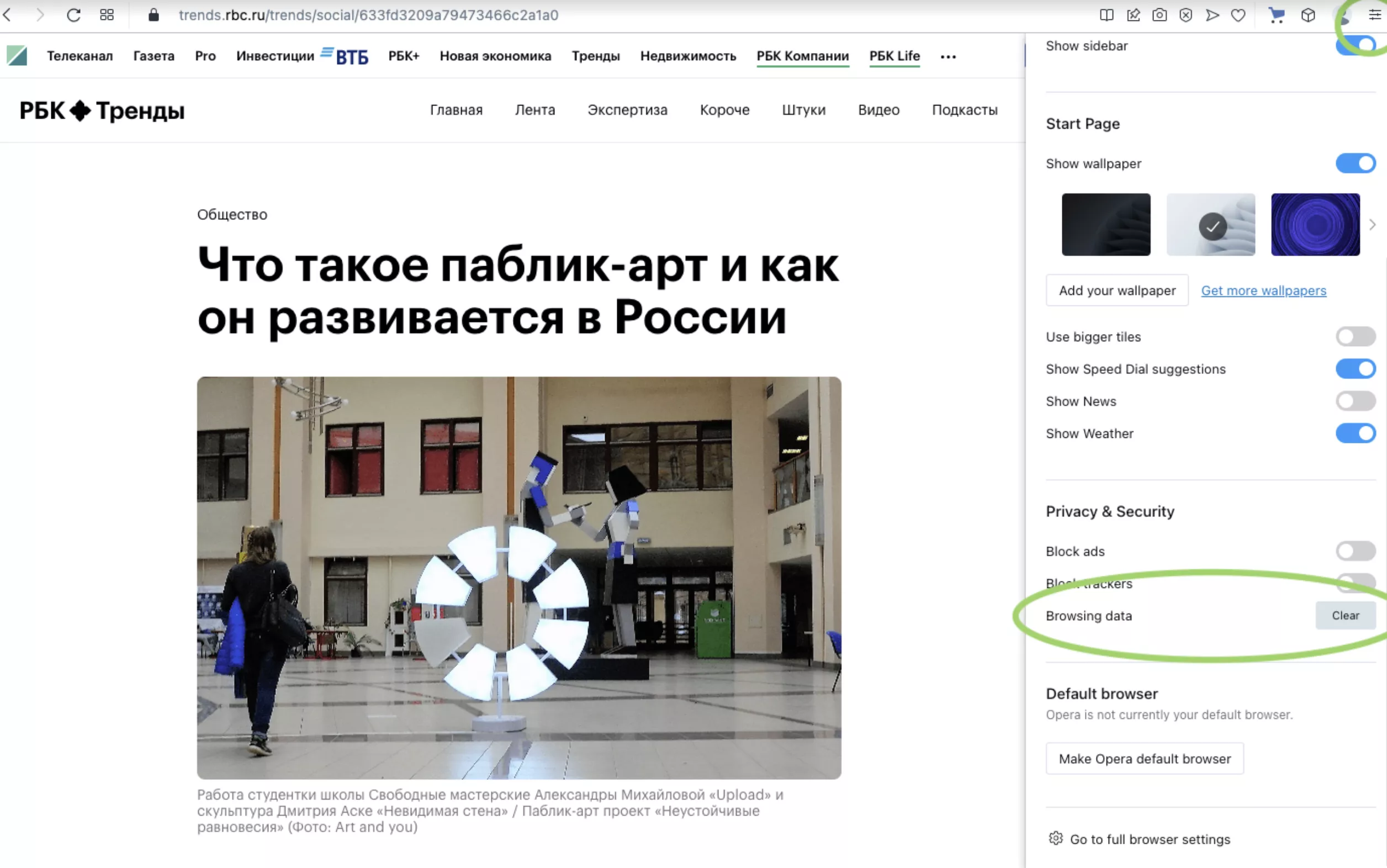
Шаг 3. Откроется окно с настройками. Поставьте галочку напротив «Кэш», задайте время и нажмите «Очистить».