Download Article
Clear your computer cache with this complete guide
Download Article
- Disk Cache
- App Data
- Internet Explorer Cache
- DNS Cache
- Video
- Tips
- Warnings
|
|
|
|
|
|
This wikiHow teaches you how to clear your Windows 7 computer’s various caches of information and temporary files.
How to Clear Cache on Windows 7
Click the Windows logo in the bottom-left corner and type disk cleanup. Once you locate the Disk Cleanup program, click it to open. Check every box in the Disk Cleanup window, click OK, then click Delete Files when prompted. This will clear the various caches on your computer. The program will close when complete.
-
Click the multicolored Windows logo in the bottom-left corner of the screen.
-
Doing so will search your computer for the Disk Cleanup program.
- If your mouse cursor doesn’t appear in the text box at the bottom of Start when you open it, click the text box before typing.
Advertisement
-
This program’s icon, which resembles a flash drive with a brush on it, should be at the top of the Start menu. The Disk Cleanup program will open.
- You may have to click the Disk Cleanup icon once it appears at the bottom of the screen to open the Disk Cleanup window.
-
Click the checkbox to the left of each item in the Disk Cleanup window, scrolling down once you reach the bottom of the window to view more options if necessary.
-
It’s at the bottom of the window.
-
Disk Cleanup will begin deleting temporary files from places like the «Thumbnails» cache and the Recycle Bin cache.
- Once this process is complete, Disk Cleanup will close.
Advertisement
-
Click the multicolored Windows logo in the bottom-left corner of the screen.
-
It’s a tab on the right side of the Start window. This will open the My Computer window.
- If you don’t see the My Computer tab here, type my computer into Start, then click My Computer at the top of the Start window.
-
To do so from the My Computer window:
- Click the Organize tab in the upper-left corner of the window.
- Click Folder and search options in the resulting drop-down menu.
- Click the View tab.
- Check the «Show hidden files, folders, and drives» box under the «Hidden files and folders» section of the «Files and folders» section.
- Click OK at the bottom of the window.
-
Below the «Hard Disk Drives» heading, double-click the Local Disk option.
- The hard drive’s letter is usually «C», stylized as (C:).
-
You’ll find it near the top of the window.
-
This will usually be a folder with the first few letters of your name or Microsoft account address.
-
It’s in the middle of the window, though you may have to scroll down to find it if the window isn’t in full-screen mode.
-
You’ll find this option near the top of the window.
-
Click once this folder to select it.
-
To do so:
- Click the Organize tab.
- Click Properties
- Uncheck the «Read-only» box.
- Click Apply
- Click OK when prompted.
- Click OK
-
It should open.
-
Click one item in the folder, then press Ctrl+A. Alternatively, you can click Organize and then click Select all.
-
Press the Del key on your keyboard.
- A few of the files in the Temp folder may be in use, or system files, meaning that you can’t delete them. If prompted, check the «Do this for all current items» box and click Skip.
-
. Doing so will completely remove the deleted files from your computer.
Advertisement
-
Click the multicolored Windows logo in the bottom-left corner of the screen.
-
This will search your computer for the Internet Options program.
- If your mouse cursor doesn’t appear in the text box at the bottom of Start when you open it, click the text box before typing.
-
It should be at the top of the Start menu. The Internet Options window will open.
-
This is at the top of the window.
-
It’s in the lower-right side of the «Browsing history» section.
-
You’ll find it near the bottom-right side of the window. A new window containing all of your Internet Explorer cached files will open.
-
Click one item in the folder, then press Ctrl+A. Alternatively, you can click Organize and then click Select all.
-
Press the Del key on your keyboard.
-
. Doing so will completely remove the deleted files from your computer.
Advertisement
-
Click the multicolored Windows logo in the bottom-left corner of the screen.
- Clearing the DNS cache solves problems with Internet connectivity, such as sites timing out.
-
This will search your computer for the Command Prompt program.
- If your mouse cursor doesn’t appear in the text box at the bottom of Start when you open it, click the text box before typing.
-
It should be at the top of the Start menu. A drop-down menu will appear.
- If your mouse doesn’t have a right-click button, click the right side of the mouse, or use two fingers to click the mouse.
- If your computer uses a trackpad instead of a mouse, use two fingers to tap the trackpad or press the bottom-right side of the trackpad.
-
It’s an option in the drop-down menu. This will open Command Prompt with Administrator privileges.
- You can’t do this if you aren’t using an Administrator account on your computer.
- You may need to click Yes when prompted before you can continue.
-
Type in ipconfig /flushdns and press ↵ Enter.
-
You’ll see a command saying «Successfully flushed the DNS Resolver Cache» appear if the flush is successful.
- You may need to restart your computer before you’ll notice the changes to your Internet connection.
Advertisement
Is it OK to clear my computer cache?
Yes, it’s OK to clear your computer’s cache. Wait to clear the cache after you’ve restarted your computer—that way, you don’t delete any files necessary for the reboot by mistake. The Disk Cleanup feature can help prevent this from happening, since it targets files that your computer hasn’t recently changed.[2]
How often should I clear my cache?
Clear your cache frequently, or when your computer doesn’t seem to be running at max speed. When webpages struggle to load properly, the cache is sometimes to blame—clearing your cache can help nip this issue in the bud.[3]
Will clearing the cache speed up my computer?
Yes, it can, especially when it comes to your internet browsing. Clearing your cache can help webpages load more efficiently on your PC.[4]
How do you clear cookies on Windows 7?
On Internet Explorer, visit the «Tools» menu, followed by «Internet Options» and «Delete.» On Firefox, head to «Tools,» followed by «Privacy» and «Delete individual cookies.» On Opera, click on «Tools,» followed by «Delete private data.» In all the menus that follow, choose to delete your cookies.[5]
Video
-
Keep in mind that clearing your cache will remove any saved login information on websites you’ve visited.[1]
Thanks for submitting a tip for review!
Advertisement
-
Some «temporary» program files cannot be deleted since they’re used by the Windows operating system. These files typically only take up a few kilobytes of memory.
Advertisement
References
About This Article
Thanks to all authors for creating a page that has been read 890,574 times.
Reader Success Stories
-
Darren Himawan
Apr 26, 2017
«I was trying to download Counter Strike Global Offensive, but there was too much junk on this laptop. I just…» more
Is this article up to date?
Все способы:
- Очистка кэша в Виндовс 7
- Кэш браузера
- Оперативная память
- Кэш DNS
- Кэш эскизов
- Заключение
- Вопросы и ответы: 1
Кэш (буфер) представляет собой выделенную область памяти, куда «складываются» данные, к которым необходимо обеспечить быстрый доступ. При всей полезности они могут устаревать, занимать место в ОЗУ или на дисках, а также содержать конфиденциальную информацию. В этой статье мы поговорим о том, как очистить кэш в ОС Windows 7.
Очистка кэша в Виндовс 7
Применительно к ОС Windows можно выделить несколько видов кэша. Рассмотрим их поподробнее.
- Буфер браузера, в котором хранится большое количество данных, передаваемых сайтами.
- Область оперативной памяти, куда система «складирует» информацию, которая вероятно будет востребована процессором.
- Кэш DNS, содержащий посещенные адреса в интернете для ускорения загрузки соответствующих им ресурсов.
- Файлы Thumbs.db, содержащие эскизы изображений.
Далее мы разберемся, как удалить данные из всех этих хранилищ.
Кэш браузера
Предназначение буфера обозревателя заключается в том, чтобы хранить информацию с посещенных сайтов. Технология позволяет уменьшить количество запросов к серверам и ускорить открытие страниц. Такой подход, кроме прочего, позволяет уменьшить сетевой трафик, так как данные загружаются с локального диска, а не из сети. Опасность здесь заключается в том, что получив доступ к содержимому кэша, злоумышленники могут определить ваши предпочтения и использовать эту информацию в своих целях.

Оперативная память
Технология кэширования в оперативную память позволяет хранить в буфере данные, которые могут быть востребованы в ближайшее время. Это помогает быстрее запускать часто используемые программы и файлы. Недостаток состоит в том, что эта область не может быть использована без предварительной очистки. При заполнении ОЗУ системе требуется некоторое время, чтобы избавиться от ненужной информации в кэше и заменить ее рабочей. Это выливается в задержки и, как следствие, приводит к «тормозам».

В целом на работе ОС этот фактор сказывается незначительно. Проблемы могут наблюдаться в «тяжелых» играх или программах. Для того чтобы их избежать, можно использовать специальный софт для очистки памяти перед тем, как запускать ресурсоемкие приложения. Подобных продуктов довольно много, но большинство из них убирают ненужные данные только из рабочей области. В нашей ситуации гарантированно поможет Mem Reduct.
Читайте также: Программы для очистки оперативной памяти
Скачать Mem Reduct
- Скачиваем и устанавливаем программу. Запускаем и идем в меню «Файл – Настройки».
- Переходим на вкладку «Очистка памяти». Здесь нужно установить флажки возле параметров, в названии которых фигурирует «Standby list». Это и есть область кэша.
Mem Reduct предупредит нас, что при использовании функции может понадобиться некоторое время для очистки. Нажимаем «Да».
- Закрываем окно настроек и жмем «Очистить память».
Соглашаемся с запуском процесса.
После очистки все ненужные данные из области кэширования будут удалены.
При закрытии программа сворачивается в системный трей, откуда ее можно быстро вызвать и выполнить очистку.
Кэш DNS
Как мы уже писали выше, в кэше ДНС хранятся IP-адреса посещенных сайтов и промежуточных узлов в сети, что позволяет получать более быстрый доступ к ним. Опасность этих данных при утечке такая же, как и в случае с буфером браузера. Удалить их можно следующим способом:
- Запускаем «Командную строку» от имени администратора.
Подробнее: Вызов «Командной строки» в Windows 7
- Закрываем все браузеры и программы, имеющие доступ к интернету, после чего выполняем команду
ipconfig /flushdnsПризнаком успешного выполнения очистки будет соответствующее сообщение в консоли.
Кэш эскизов
Операционная система при работе формирует множество вспомогательных файлов. Одним из их видов является хранилище эскизов изображений Thumbs.db. В нем «лежат» миниатюры картинок, необходимых для предварительного просмотра в папках «Проводника». Дело в том, что Виндовс не может самостоятельно избавляться от этих данных после удаления самих документов.

Заключение
Ненужные данные, хранящиеся в различных буферах на компьютере, помимо того, что занимают место в памяти, позволяют «угнать» конфиденциальную информацию в случае проникновения. Регулярная очистка соответствующих областей поможет избежать многих проблем при утечке, а также содержать систему в относительной чистоте.
Наша группа в TelegramПолезные советы и помощь
- Что такое кэш
- Как почистить кэш на Windows
- Как почистить кэш на Mac
- Как почистить кэш браузера
- Как часто нужно чистить кэш на ноутбуке и компьютере
Что такое кэш
Кэш — это память какого-либо устройства (смартфона, ноутбука, компьютера и т.д.), программы или браузера, в котором находятся временные файлы или те, которые часто используются, для более быстрого доступа к ним. Сюда обычно сохраняется мультимедиа (текстовая и графическая информация). Существует два типа памяти:
- Программная. Она включает в себя папки на диске устройства — в них различные программы отправляют свои файлы. Однако размер здесь ограничен, и, как только места становится мало, часть старых данных для записи новых стирается;
- Аппаратная. Это память системы, то есть «личный» кэш процессора, графического ускорителя и жесткого диска. Сюда загружаются данные из «оперативки».
Как почистить кэш на Windows
Для того, чтобы почистить кэш на компьютере Windows, придерживаемся следующей инструкции:
1. Нажимаем «Пуск» и переходим в «Параметры»;

2. Открываем раздел «Система»;

3. В меню слева кликаем на «Память»;

4. В открывшемся меню нажимаем на «Временные файлы»;

5. Ставим галочки рядом с теми пунктами, которые необходимо очистить, и кликаем на «Удалить файлы»;

6. Возвращаемся в предыдущее окно и переходим во вкладку «Настроить контроль памяти или запустить его»;

7. В разделе «Временные файлы» ставим галочку рядом с пунктом «Удалять временные файлы, не используемые в моих приложениях»;

8. Переходим чуть ниже в раздел «Освободить пространство сейчас» и кликаем на «Очистить сейчас».

Как почистить кэш на Mac
Алгоритм очистки кэша на Mac:
1. Нажимаем на кнопку Finder и открываем вкладку «Переход» в верхней части экрана;

2. В открывшемся меню выбираем «Переход к папке»;

3. Копируем путь к папке: ~/Library/Caches. Затем вставляем его в окно и нажимаем Enter;

4. Откроется папка со всеми данными кэша. Нажимаем комбинацию клавиш ⌘+A и удаляем файлы, кликнув на «Переместить в корзину».

Как почистить кэш браузера
Chrome
Рассказываем, как почистить кэш браузера Google Chrome на компьютере:
1. Кликаем на три точки в правом верхнем углу и переходим в раздел «Удалить данные о работе браузера»;

2. Появится окно, в котором нужно выбрать временной диапазон, а затем отметить типы данных, которые нужно удалить;

3. Кликаем на «Удалить данные»;

4. Перезапускаем браузер.
«Яндекс»
Очистка кэша в «Яндекс браузере» происходит следующим образом:
1. В правой верхней части экрана кликаем на три линии и переходим в «Настройки»;

2. Листаем страницу вниз до раздела «Системные» и нажимаем на «Очистить историю»;

3. Выбираем временной диапазон, за который будет очищена история;

4. Ставим галочки рядом с типами файлов, которые хотим удалить, и кликаем на «Очистить»;

5. Перезапускаем браузер.
Opera
Очистить кэш в браузере Opera можно так:
1. Нажимаем на значок Opera в правом верхнем углу и наводим курсор на вкладку «История»;

2. Кликаем на «Очистить историю посещений»;

3. Открываем окно — в нем выбираем временный диапазон и файлы, которые будут удалены;

4. Нажимаем на «Удалить данные» внизу экрана;

5. Перезапускаем браузер.
Edge
В браузере Edge следуем такой инструкции:
1. Нажимаем на три точки в правом верхнем углу и открываем «Параметры»;

2. В левой части экрана нажимаем на раздел «Конфиденциальность, поиск и службы»;

3. Ищем раздел «Удалить данные браузера» и кликаем на «Выбрать элементы для удаления»;

4. Выбираем диапазон времени и ставим галочки рядом с теми пунктами, которые хотим очистить;

5. Кликаем на «Удалить сейчас»;

6. Перезапускаем браузер.
Firefox
Почистить кэш в Firefox можно следующим образом:
1. Кликаем на три полоски в правом верхнем углу и переходим в «Настройки»;

2. В левой части экрана нажимаем на «Приватность и защита»;

3. Ищем раздел «Куки и данные сайтов» и кликаем на «Удалить данные»;

4. Выбираем период, за который требуется удалить файлы, и нажимаем на галочки рядом с типами этих файлов;

5. Кликаем на «Удалить»;

6. Перезапускаем браузер.
Как часто нужно чистить кэш на ноутбуке и компьютере
Как объяснил главный редактор Ferra.ru Евгений Харитонов, очистка кэша на компьютерах и ноутбуках с Windows XP, 7, 8 и 8.1, была кратковременным, хотя и действенным способом ускорить работу системы с HDD.
В Windows 10 и 11 эти меры действуют обратным образом — после очистки кэша система с удвоенным рвением восстанавливает «файлы временного доступа». На компьютерах с SSD это ведет к тому, что в «Проводнике» не отображаются и заново создаются миниатюры изображений и т. д., а система с жестким диском начинает тормозить до тех пор, пока Windows не закончит «профилактику».
«Очищать кэш в Windows следует только тогда, когда система загружается аномально долго (если до этого на таком же «железе» загружалась быстро), но при этой процедуре, помимо очистки кэша, следует проверять и список программ в автозагрузке системы для ощутимого эффекта», — посоветовал Харитонов.
Если говорить о браузерах, то их нужно «чистить» в тех случаях, когда, например, не отображаются картинки, слишком долго загружаются сайты, а страницы не обновляются.
В дополнение эксперт рассказал о смартфонах — здесь тоже нужно очищать кэш в том случае, если телефон зависает. При этом в Android после установки обновления прошивки система это делает самостоятельно.
Освободить память смартфона от «мусорных» файлов можно и через мессенджеры. Однако нужно помнить, что очистка в WhatsApp автоматически стирает все фото и видео в чатах. А вот в Telegram все работает по-другому — очистка кэша не ведет к пропаже данных. И все же Харитонов рекомендует настроить объем занимаемых файлов здесь, ограничив их 5, 16 или 32 Гб.
Как очистить кэш памяти DNS Windows 7
Информация о запросах компьютера к различным серверам хранится в DNS-кэше. Хранящаяся в кэше первоначальная информация об обращении компьютера к такому-то сервису, при повторном обращении значительно увеличивает скорость его загрузки. Также в некоторых случаях необходимо очистить ДНС-кэш при обнаружении сбоев при обращении к различным ресурсам.
С этой целью необходимо произвести следующие действия:
- Запустить Командную Строку (нажмите «Пуск» — «Все программы» — «Стандартные» — «Командная строка») и прописать команду ipconfig /flushdns.
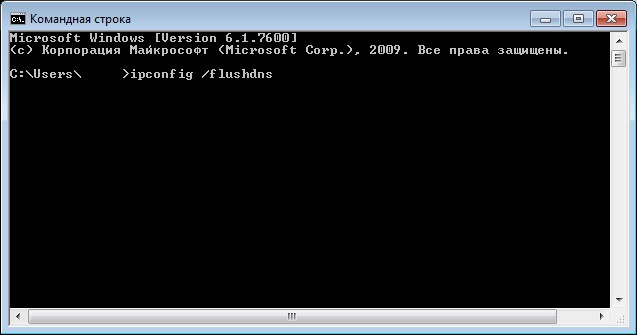
- Далее нажимаем на клавишу Enter .
- В окне получаем «Кэш сопоставителя ДНС успешно очищен».
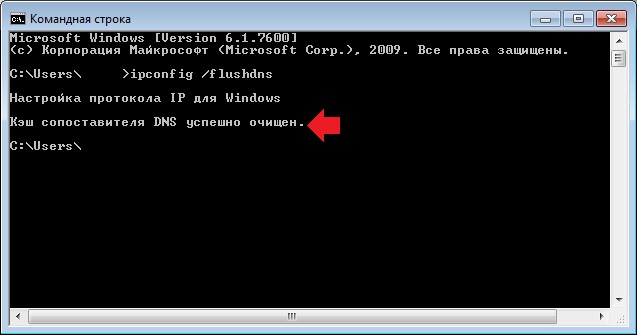
Как очистить кэш оперативной памяти компьютера Windows 7
Очистка кэш-памяти требует некоторых навыков в работе с компьютером.
Для ее проведения необходимо:
- На рабочем столе нажимаем на правую кнопку мыши и в меню выбираем «Создать» — «Ярлык».
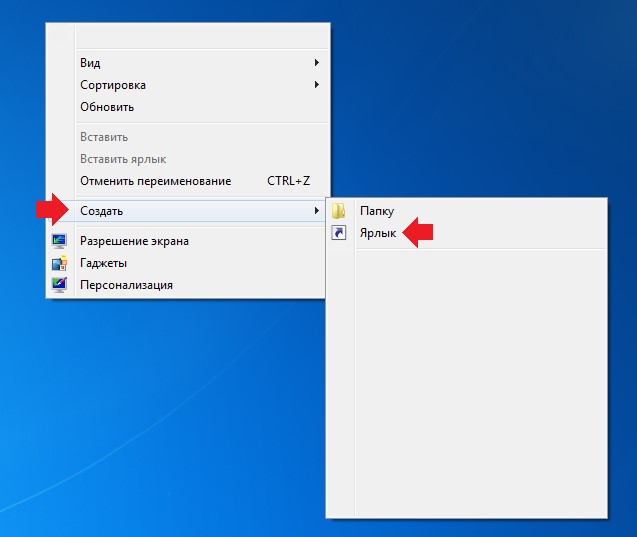
- В появившемся окне указать расположение объекта в зависимости от конфигурации 32 или 64 битной Windows 7:
32: %windir%\system32\rundll32.exe advapi32.dll, ProcessIdleTasks
64: %windir%\SysWOW64\rundll32.exe advapi32.dll, ProcessIdleTasks.
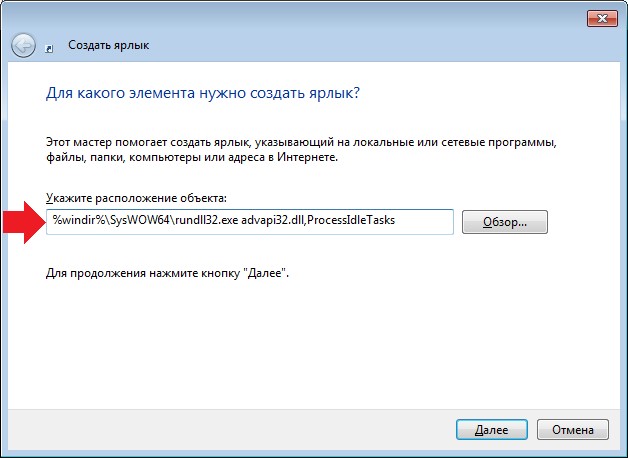
- Нажимаете на кнопку «Далее».
- Создаем имя ярлыка «Очистка кэша».
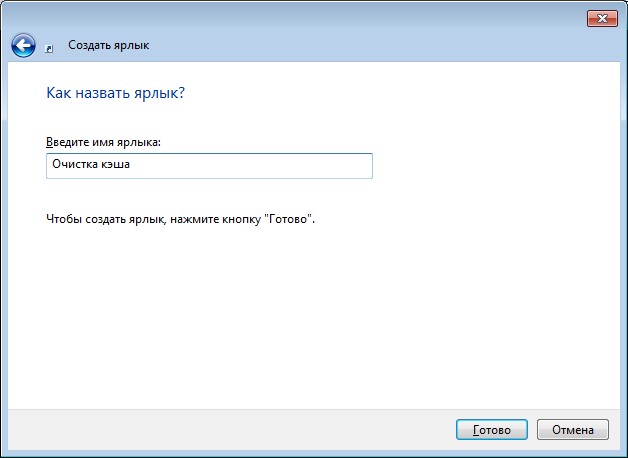
5 . На появившемся, на рабочем столе ярлыке «Очистка кеша» нажмите два раза.
Как очистить кэш Windows 7 в браузерах
В браузерах на основе Chromium — Opera, Google Chrome, Яндекс очистка кэша производится типовым способом:
- Нажимаем комбинацию клавиш CTRL+H и выбираем «Очистить историю».
- Выбираем категории для удаления — «Очистить историю посещений» или аналогичная команда в других браузерах.
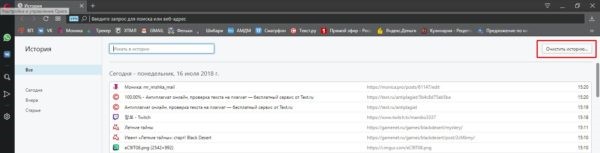
Как почистить кэш эскизов в Windows 7
Эскизы — это миниатюры картинок, которые при повторной загрузке загружаются быстрее. Для того, чтобы очистить кэш эскизов необходимо запустить утилиту «Очистка диска». Она просканирует систему и обнаружит временные файлы, которые можно удалить.
Алгоритм действий при очистке такой:
- Заходим в «Компьютер», нажимаем правой кнопкой мыши на системный диск (обычно это диск C).
- Выбираем пункт «Свойства».
- В появившемся окне на вкладке «Общее» нажмите «Очистка диска».
- После того, как система произведет оценку, выбираем «Эскизы» и нажимаем «Очистить системные файлы».
Как удалить кэш обновлений в Windows 7
Для того чтобы очистить кэш обновлений, необходимо остановить службу «Центра обновлений Windows»:
- Нажмите сочетание клавиш CTRL+R, введите команду services.msc и кликните по кнопке «ОК».
- В появившемся окне должна быть включена вкладка «Расширенный» внизу экрана, слева. Спуститесь в самый низ списка, и найдите службу «Центр обновлений Windows».
- Вызовите контекстное меню, нажав на ней правой кнопкой мышки, выберите пункт меню «Остановить».
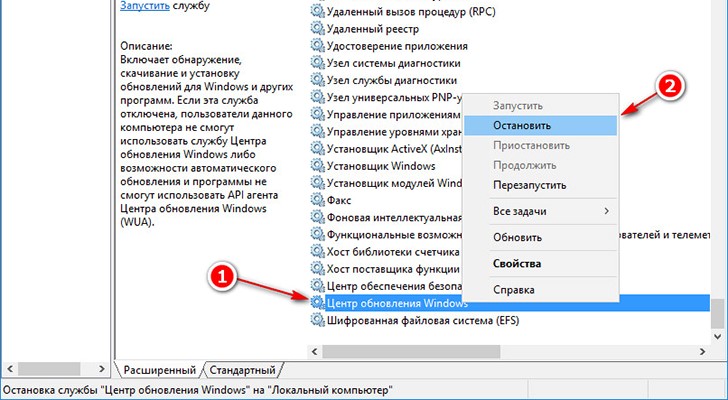
Следующий этап удаления кэша обновлений в Windows 7 – очистка папки загрузок обновлений:
- Входим в папку C:\Windows\SoftwareDistribution\Download.
- Удаляем всё содержимое.
Возвращаемся в «Центр обновлений Windows» и запускаем отключённую ранее службу.
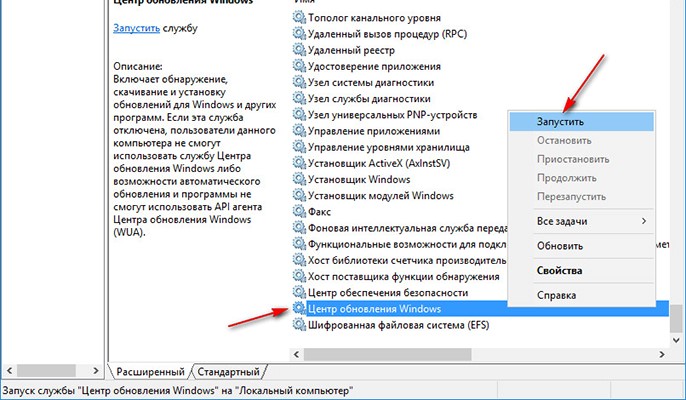
Помимо этих существующих методов существует большое разнообразие различных программ, которые позволяют удалить кеш в Windows 7.
На сайте el:Store вы можете приобрести ключ активации Windows 7 на комфортных условиях.











































