Download Article
Clear your computer cache with this complete guide
Download Article
- Disk Cache
- App Data
- Internet Explorer Cache
- DNS Cache
- Video
- Tips
- Warnings
|
|
|
|
|
|
This wikiHow teaches you how to clear your Windows 7 computer’s various caches of information and temporary files.
How to Clear Cache on Windows 7
Click the Windows logo in the bottom-left corner and type disk cleanup. Once you locate the Disk Cleanup program, click it to open. Check every box in the Disk Cleanup window, click OK, then click Delete Files when prompted. This will clear the various caches on your computer. The program will close when complete.
-
Click the multicolored Windows logo in the bottom-left corner of the screen.
-
Doing so will search your computer for the Disk Cleanup program.
- If your mouse cursor doesn’t appear in the text box at the bottom of Start when you open it, click the text box before typing.
Advertisement
-
This program’s icon, which resembles a flash drive with a brush on it, should be at the top of the Start menu. The Disk Cleanup program will open.
- You may have to click the Disk Cleanup icon once it appears at the bottom of the screen to open the Disk Cleanup window.
-
Click the checkbox to the left of each item in the Disk Cleanup window, scrolling down once you reach the bottom of the window to view more options if necessary.
-
It’s at the bottom of the window.
-
Disk Cleanup will begin deleting temporary files from places like the «Thumbnails» cache and the Recycle Bin cache.
- Once this process is complete, Disk Cleanup will close.
Advertisement
-
Click the multicolored Windows logo in the bottom-left corner of the screen.
-
It’s a tab on the right side of the Start window. This will open the My Computer window.
- If you don’t see the My Computer tab here, type my computer into Start, then click My Computer at the top of the Start window.
-
To do so from the My Computer window:
- Click the Organize tab in the upper-left corner of the window.
- Click Folder and search options in the resulting drop-down menu.
- Click the View tab.
- Check the «Show hidden files, folders, and drives» box under the «Hidden files and folders» section of the «Files and folders» section.
- Click OK at the bottom of the window.
-
Below the «Hard Disk Drives» heading, double-click the Local Disk option.
- The hard drive’s letter is usually «C», stylized as (C:).
-
You’ll find it near the top of the window.
-
This will usually be a folder with the first few letters of your name or Microsoft account address.
-
It’s in the middle of the window, though you may have to scroll down to find it if the window isn’t in full-screen mode.
-
You’ll find this option near the top of the window.
-
Click once this folder to select it.
-
To do so:
- Click the Organize tab.
- Click Properties
- Uncheck the «Read-only» box.
- Click Apply
- Click OK when prompted.
- Click OK
-
It should open.
-
Click one item in the folder, then press Ctrl+A. Alternatively, you can click Organize and then click Select all.
-
Press the Del key on your keyboard.
- A few of the files in the Temp folder may be in use, or system files, meaning that you can’t delete them. If prompted, check the «Do this for all current items» box and click Skip.
-
. Doing so will completely remove the deleted files from your computer.
Advertisement
-
Click the multicolored Windows logo in the bottom-left corner of the screen.
-
This will search your computer for the Internet Options program.
- If your mouse cursor doesn’t appear in the text box at the bottom of Start when you open it, click the text box before typing.
-
It should be at the top of the Start menu. The Internet Options window will open.
-
This is at the top of the window.
-
It’s in the lower-right side of the «Browsing history» section.
-
You’ll find it near the bottom-right side of the window. A new window containing all of your Internet Explorer cached files will open.
-
Click one item in the folder, then press Ctrl+A. Alternatively, you can click Organize and then click Select all.
-
Press the Del key on your keyboard.
-
. Doing so will completely remove the deleted files from your computer.
Advertisement
-
Click the multicolored Windows logo in the bottom-left corner of the screen.
- Clearing the DNS cache solves problems with Internet connectivity, such as sites timing out.
-
This will search your computer for the Command Prompt program.
- If your mouse cursor doesn’t appear in the text box at the bottom of Start when you open it, click the text box before typing.
-
It should be at the top of the Start menu. A drop-down menu will appear.
- If your mouse doesn’t have a right-click button, click the right side of the mouse, or use two fingers to click the mouse.
- If your computer uses a trackpad instead of a mouse, use two fingers to tap the trackpad or press the bottom-right side of the trackpad.
-
It’s an option in the drop-down menu. This will open Command Prompt with Administrator privileges.
- You can’t do this if you aren’t using an Administrator account on your computer.
- You may need to click Yes when prompted before you can continue.
-
Type in ipconfig /flushdns and press ↵ Enter.
-
You’ll see a command saying «Successfully flushed the DNS Resolver Cache» appear if the flush is successful.
- You may need to restart your computer before you’ll notice the changes to your Internet connection.
Advertisement
Is it OK to clear my computer cache?
Yes, it’s OK to clear your computer’s cache. Wait to clear the cache after you’ve restarted your computer—that way, you don’t delete any files necessary for the reboot by mistake. The Disk Cleanup feature can help prevent this from happening, since it targets files that your computer hasn’t recently changed.[2]
How often should I clear my cache?
Clear your cache frequently, or when your computer doesn’t seem to be running at max speed. When webpages struggle to load properly, the cache is sometimes to blame—clearing your cache can help nip this issue in the bud.[3]
Will clearing the cache speed up my computer?
Yes, it can, especially when it comes to your internet browsing. Clearing your cache can help webpages load more efficiently on your PC.[4]
How do you clear cookies on Windows 7?
On Internet Explorer, visit the «Tools» menu, followed by «Internet Options» and «Delete.» On Firefox, head to «Tools,» followed by «Privacy» and «Delete individual cookies.» On Opera, click on «Tools,» followed by «Delete private data.» In all the menus that follow, choose to delete your cookies.[5]
Video
-
Keep in mind that clearing your cache will remove any saved login information on websites you’ve visited.[1]
Thanks for submitting a tip for review!
Advertisement
-
Some «temporary» program files cannot be deleted since they’re used by the Windows operating system. These files typically only take up a few kilobytes of memory.
Advertisement
References
About This Article
Thanks to all authors for creating a page that has been read 890,574 times.
Reader Success Stories
-
Darren Himawan
Apr 26, 2017
«I was trying to download Counter Strike Global Offensive, but there was too much junk on this laptop. I just…» more
Is this article up to date?
Все способы:
- Очистка кэша в Виндовс 7
- Кэш браузера
- Оперативная память
- Кэш DNS
- Кэш эскизов
- Заключение
- Вопросы и ответы: 1
Кэш (буфер) представляет собой выделенную область памяти, куда «складываются» данные, к которым необходимо обеспечить быстрый доступ. При всей полезности они могут устаревать, занимать место в ОЗУ или на дисках, а также содержать конфиденциальную информацию. В этой статье мы поговорим о том, как очистить кэш в ОС Windows 7.
Очистка кэша в Виндовс 7
Применительно к ОС Windows можно выделить несколько видов кэша. Рассмотрим их поподробнее.
- Буфер браузера, в котором хранится большое количество данных, передаваемых сайтами.
- Область оперативной памяти, куда система «складирует» информацию, которая вероятно будет востребована процессором.
- Кэш DNS, содержащий посещенные адреса в интернете для ускорения загрузки соответствующих им ресурсов.
- Файлы Thumbs.db, содержащие эскизы изображений.
Далее мы разберемся, как удалить данные из всех этих хранилищ.
Кэш браузера
Предназначение буфера обозревателя заключается в том, чтобы хранить информацию с посещенных сайтов. Технология позволяет уменьшить количество запросов к серверам и ускорить открытие страниц. Такой подход, кроме прочего, позволяет уменьшить сетевой трафик, так как данные загружаются с локального диска, а не из сети. Опасность здесь заключается в том, что получив доступ к содержимому кэша, злоумышленники могут определить ваши предпочтения и использовать эту информацию в своих целях.

Оперативная память
Технология кэширования в оперативную память позволяет хранить в буфере данные, которые могут быть востребованы в ближайшее время. Это помогает быстрее запускать часто используемые программы и файлы. Недостаток состоит в том, что эта область не может быть использована без предварительной очистки. При заполнении ОЗУ системе требуется некоторое время, чтобы избавиться от ненужной информации в кэше и заменить ее рабочей. Это выливается в задержки и, как следствие, приводит к «тормозам».

В целом на работе ОС этот фактор сказывается незначительно. Проблемы могут наблюдаться в «тяжелых» играх или программах. Для того чтобы их избежать, можно использовать специальный софт для очистки памяти перед тем, как запускать ресурсоемкие приложения. Подобных продуктов довольно много, но большинство из них убирают ненужные данные только из рабочей области. В нашей ситуации гарантированно поможет Mem Reduct.
Читайте также: Программы для очистки оперативной памяти
Скачать Mem Reduct
- Скачиваем и устанавливаем программу. Запускаем и идем в меню «Файл – Настройки».
- Переходим на вкладку «Очистка памяти». Здесь нужно установить флажки возле параметров, в названии которых фигурирует «Standby list». Это и есть область кэша.
Mem Reduct предупредит нас, что при использовании функции может понадобиться некоторое время для очистки. Нажимаем «Да».
- Закрываем окно настроек и жмем «Очистить память».
Соглашаемся с запуском процесса.
После очистки все ненужные данные из области кэширования будут удалены.
При закрытии программа сворачивается в системный трей, откуда ее можно быстро вызвать и выполнить очистку.
Кэш DNS
Как мы уже писали выше, в кэше ДНС хранятся IP-адреса посещенных сайтов и промежуточных узлов в сети, что позволяет получать более быстрый доступ к ним. Опасность этих данных при утечке такая же, как и в случае с буфером браузера. Удалить их можно следующим способом:
- Запускаем «Командную строку» от имени администратора.
Подробнее: Вызов «Командной строки» в Windows 7
- Закрываем все браузеры и программы, имеющие доступ к интернету, после чего выполняем команду
ipconfig /flushdnsПризнаком успешного выполнения очистки будет соответствующее сообщение в консоли.
Кэш эскизов
Операционная система при работе формирует множество вспомогательных файлов. Одним из их видов является хранилище эскизов изображений Thumbs.db. В нем «лежат» миниатюры картинок, необходимых для предварительного просмотра в папках «Проводника». Дело в том, что Виндовс не может самостоятельно избавляться от этих данных после удаления самих документов.

Заключение
Ненужные данные, хранящиеся в различных буферах на компьютере, помимо того, что занимают место в памяти, позволяют «угнать» конфиденциальную информацию в случае проникновения. Регулярная очистка соответствующих областей поможет избежать многих проблем при утечке, а также содержать систему в относительной чистоте.
Наша группа в TelegramПолезные советы и помощь
Как очистить кэш памяти DNS Windows 7
Информация о запросах компьютера к различным серверам хранится в DNS-кэше. Хранящаяся в кэше первоначальная информация об обращении компьютера к такому-то сервису, при повторном обращении значительно увеличивает скорость его загрузки. Также в некоторых случаях необходимо очистить ДНС-кэш при обнаружении сбоев при обращении к различным ресурсам.
С этой целью необходимо произвести следующие действия:
- Запустить Командную Строку (нажмите «Пуск» — «Все программы» — «Стандартные» — «Командная строка») и прописать команду ipconfig /flushdns.
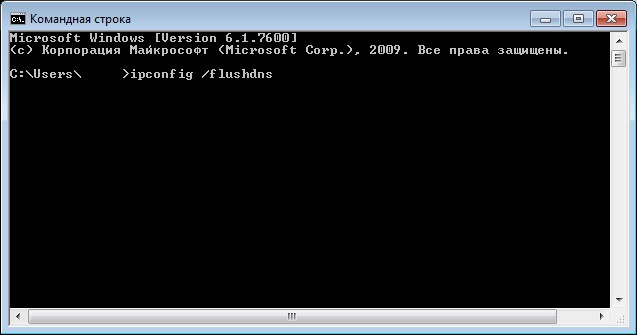
- Далее нажимаем на клавишу Enter .
- В окне получаем «Кэш сопоставителя ДНС успешно очищен».
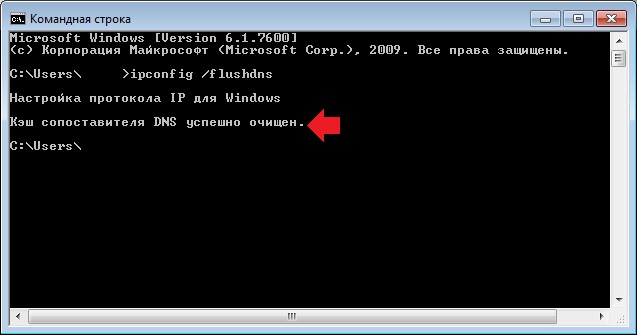
Как очистить кэш оперативной памяти компьютера Windows 7
Очистка кэш-памяти требует некоторых навыков в работе с компьютером.
Для ее проведения необходимо:
- На рабочем столе нажимаем на правую кнопку мыши и в меню выбираем «Создать» — «Ярлык».
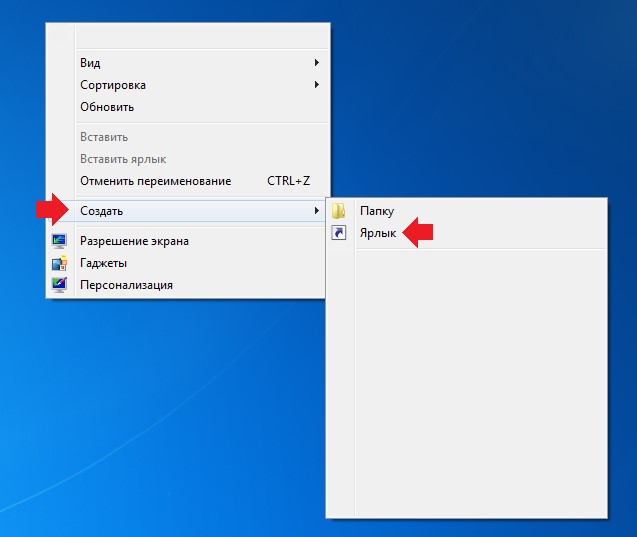
- В появившемся окне указать расположение объекта в зависимости от конфигурации 32 или 64 битной Windows 7:
32: %windir%\system32\rundll32.exe advapi32.dll, ProcessIdleTasks
64: %windir%\SysWOW64\rundll32.exe advapi32.dll, ProcessIdleTasks.
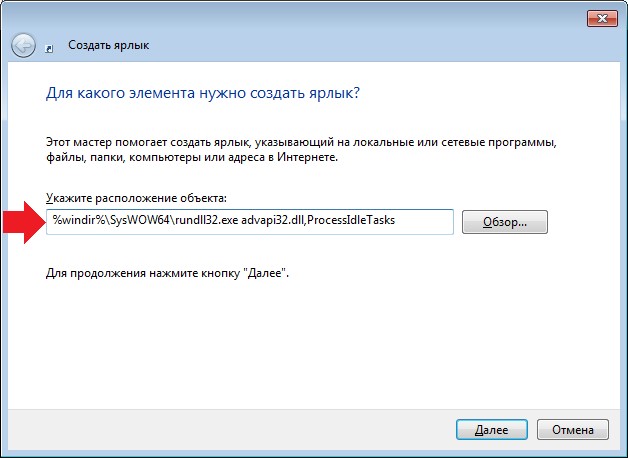
- Нажимаете на кнопку «Далее».
- Создаем имя ярлыка «Очистка кэша».
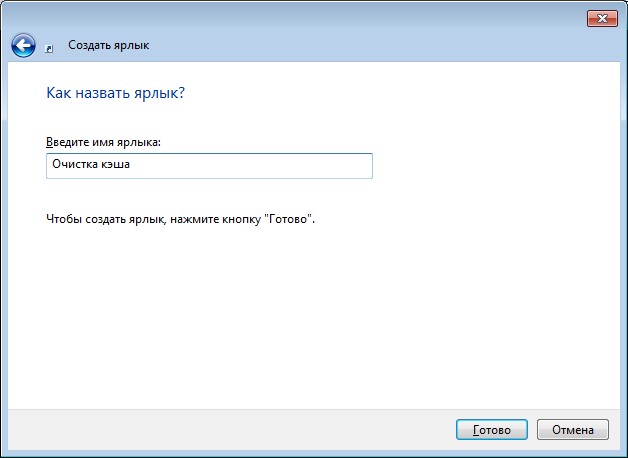
5 . На появившемся, на рабочем столе ярлыке «Очистка кеша» нажмите два раза.
Как очистить кэш Windows 7 в браузерах
В браузерах на основе Chromium — Opera, Google Chrome, Яндекс очистка кэша производится типовым способом:
- Нажимаем комбинацию клавиш CTRL+H и выбираем «Очистить историю».
- Выбираем категории для удаления — «Очистить историю посещений» или аналогичная команда в других браузерах.
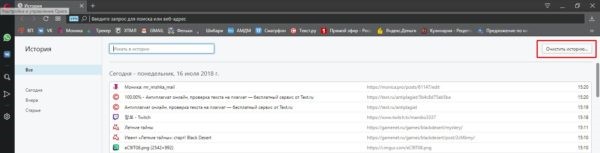
Как почистить кэш эскизов в Windows 7
Эскизы — это миниатюры картинок, которые при повторной загрузке загружаются быстрее. Для того, чтобы очистить кэш эскизов необходимо запустить утилиту «Очистка диска». Она просканирует систему и обнаружит временные файлы, которые можно удалить.
Алгоритм действий при очистке такой:
- Заходим в «Компьютер», нажимаем правой кнопкой мыши на системный диск (обычно это диск C).
- Выбираем пункт «Свойства».
- В появившемся окне на вкладке «Общее» нажмите «Очистка диска».
- После того, как система произведет оценку, выбираем «Эскизы» и нажимаем «Очистить системные файлы».
Как удалить кэш обновлений в Windows 7
Для того чтобы очистить кэш обновлений, необходимо остановить службу «Центра обновлений Windows»:
- Нажмите сочетание клавиш CTRL+R, введите команду services.msc и кликните по кнопке «ОК».
- В появившемся окне должна быть включена вкладка «Расширенный» внизу экрана, слева. Спуститесь в самый низ списка, и найдите службу «Центр обновлений Windows».
- Вызовите контекстное меню, нажав на ней правой кнопкой мышки, выберите пункт меню «Остановить».
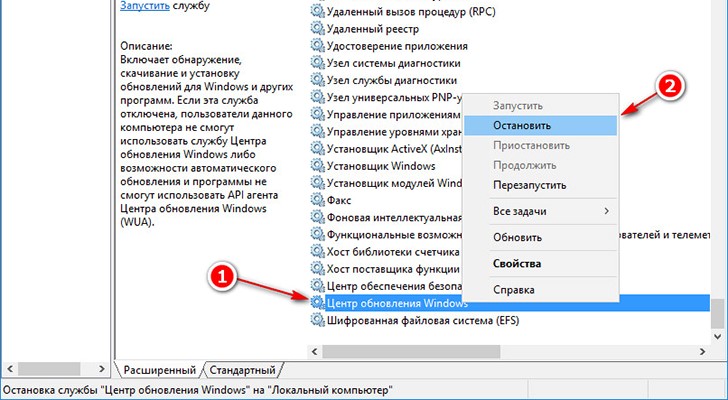
Следующий этап удаления кэша обновлений в Windows 7 – очистка папки загрузок обновлений:
- Входим в папку C:\Windows\SoftwareDistribution\Download.
- Удаляем всё содержимое.
Возвращаемся в «Центр обновлений Windows» и запускаем отключённую ранее службу.
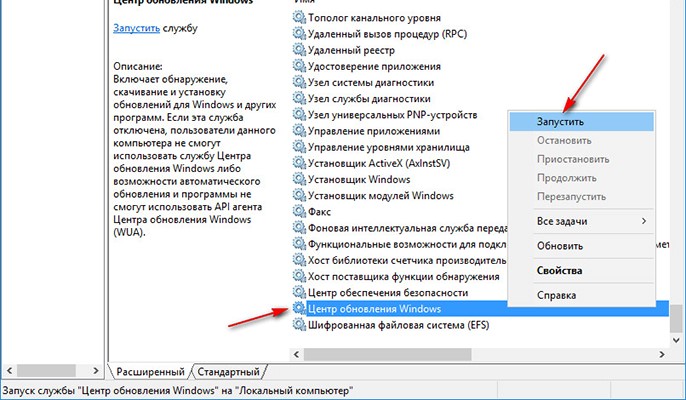
Помимо этих существующих методов существует большое разнообразие различных программ, которые позволяют удалить кеш в Windows 7.
На сайте el:Store вы можете приобрести ключ активации Windows 7 на комфортных условиях.
CCleaner 4.10.4570 [Rus/Ukr/Eng] Business | Professional Edition
Описание: CCleaner — утилита для чистки мусора в операционной системе. В ходе своей работы CCleaner (Crap Cleaner) ищет и удаляет временные и неиспользуемые файлы. Сюда относятся: cookies, история посещения сайтов в IE, временные файлы Интернета, строки поиска, файлы Корзины и т.д. Также поддерживается поиск временных файлов сторонних приложений: Firefox, Opera, Media Player, eMule, Kazaa, Google Toolbar, Netscape, Office XP, Nero, Alcohol 120, Adobe Acrobat, WinRAR, WinAce, WinZip, GetRight, Morpheus, Download Accelerator Plus, VirtualDub, ZoneAlarm и многих других. Можно подвергнуть очистке и реестр Windows, избавив его он ненужных расширений, старых библиотек dll и неверных путей, которые накапливаются в немалом количестве, особенно после установки и удаления разнообразных программ. Проделав все эти операции над своей системой, вы не только освободите пространство на диске, но и увеличите производительность системы в целом.
Подробнее:
Удаление следов интернет-серфинга
Удаляет историю посещений, cookies, временные файлы и историю закачек во всех популярных браузерах — Internet Explorer, Opera, Firefox, Google Chrome, Safari.
Удаление следов работы в Windows
Буфер обмена, временные файлы и файлы журнала Windows, список последних документов (в меню Пуск), историю поиска, файлы корзины, дампы памяти, устаревшие данные Prefetch в Windows XP.
Чистка данных других программ
CCleaner также очищает временные файлы и списки недавно открытых файлов других программ, например: Media Player, Safari, eMule, Kazaa, Google Toolbar, Netscape, MS Office, Nero, Adobe Acrobat, WinRAR, WinAce, WinZip и другие…
Чистка и оптимизация реестра
Встроенный в программу чистильщик реестра позволяет проводить диагностику, выявляя проблемы и определяя неиспользуемые записи. Удаляются неиспользуемые расширения файлов, элементы управления ActiveX, ClassID, ProgID, общие библиотек DLL, ссылки на удаленные из системы шрифты, файлы справки, иконки, неверные ярлыки и многое другое.
Использование CCleaner безопасно для системы
Эта программа разработана так, чтобы быть простой и безопасной в использовании. CCleaner содержит несколько уровней проверки, поэтому вы можете быть абсолютно уверены, что не удалите какую-либо информацию, необходимую для работы системы.
Еще одна полезная функция — полное стирание файлов
Еще CCleaner имеет функцию полного удаления файлов с диска с несколькими циклами перезаписи, что не позволяет восстановить их никаким способом.
Кроме чистки Windows, CCleaner также умеет проводить удаление временных и др. ненужных файлов многих других программ, включая: Firefox, Opera, Media Player, eMule, Kazaa, Google Toolbar, Netscape, Office XP, Nero, Adobe Acrobat, WinRAR, WinAce, WinZip и др…
CCleaner был сделан для безопасного использования. Он имеет множество уровней проверки безопасности, для того чтобы быть уверенным, что не будет удалено ничего нужного и полезного. Для очень подозрительных и осторожных пользователей предусмотрена также система резервных копий.
Утилита CCEnhancer 3.8 выполняет роль временной надстройки, позволяющей добавить в список отслеживаемого софта более 1,000 новых приложений. скачать











































