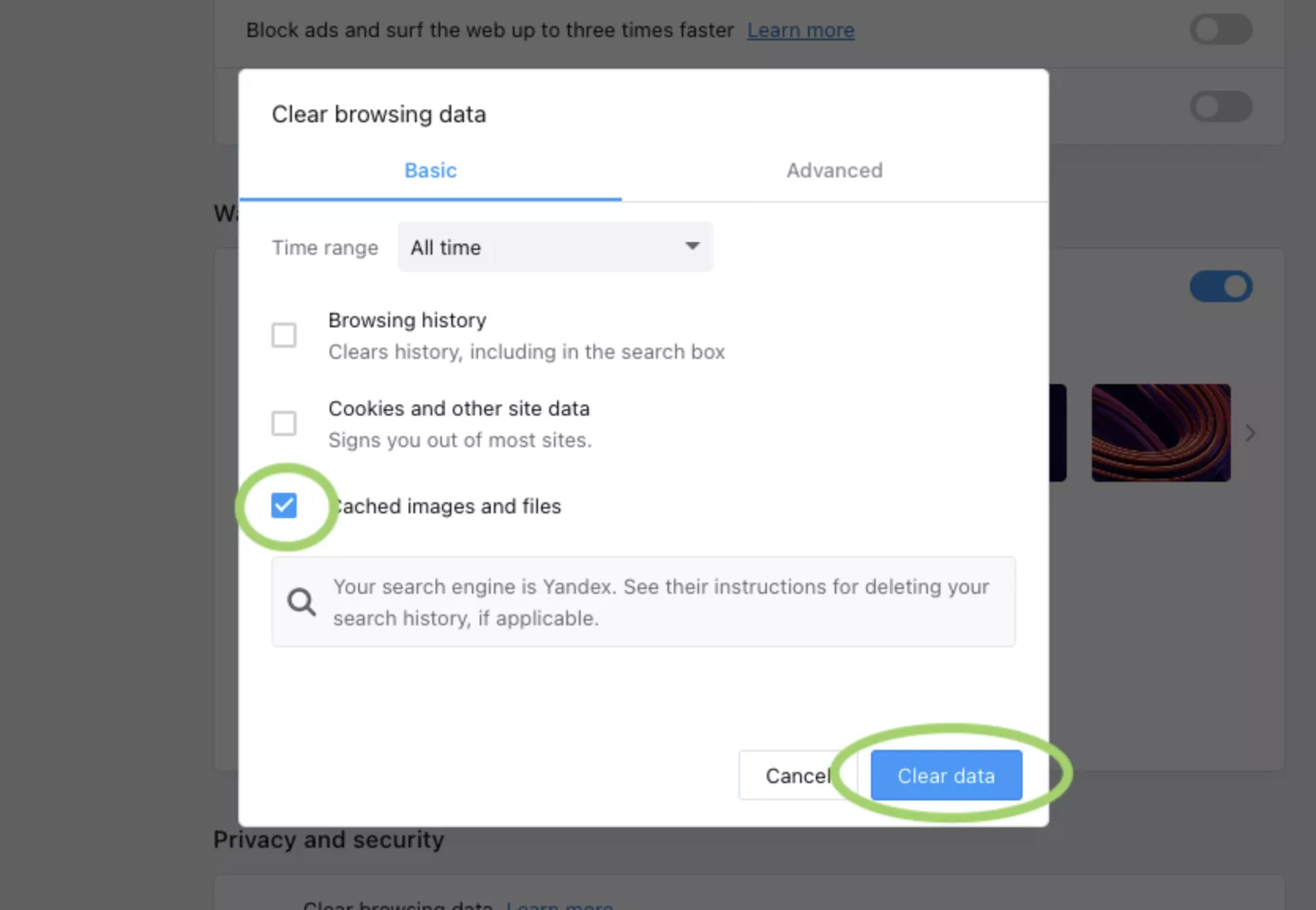Компьютер или ноутбук начинает работать медленнее обычного? Программы открываются с задержкой, страницы в браузере грузятся дольше, а про многозадачность вообще стоит забыть. Одна из возможных причин — переполненный кэш.
Кэш – это временное хранилище данных, которое используется для ускорения работы компьютера.
Время от времени лучше заморочиться и очистить кэш на компьютере. Периодическая профилактика помогает поддерживать производительность и освобождает место. В этом материале подробно рассказали, как почистить кэш на компьютере, ноутбуке и браузере.
Очистка кэша Windows 10
Самый быстрый — удалить ненужные файлы сочетанием горячих клавиш.
Очистка кэша в ОС Windows с помощью сочетания клавиш.
На клавиатуре зажмите клавиши Windows и R.

Откроется программа «Выполнить». Скопируйте это: %temp% и вставьте в строку. Кликайте по кнопке «Ок».

Открылась папка Temp. Из нее можно удалить все папки и файлы, это остаточный кэш. Выделите курсором или быстрым сочетанием клавиш Ctrl + A (английская). Теперь кликните клавишу Del, либо правой кнопкой мыши целкните по выделенному, вывалится список, найдите и кликните «Удалить».
Если компьютер потребует подтвердить удаление, то соглашайтесь. Не дает удалять файлы и говорит, что они используются другими программами? Закройте браузер и все приложения, повторите попытку.
Разницы, как как очистить кэш на ноутбуке и ПК нет. Процесс идентичен для обоих устройств.
Как удалить кэш в браузере Google Chrome
Очистить кэш в браузере можно предыдущим способом, либо в настройках Chrome.
Откройте браузер Google Chrome. В правом верхнем углу нажмите на иконку с тремя вертикальными точками и выберите «Настройки».
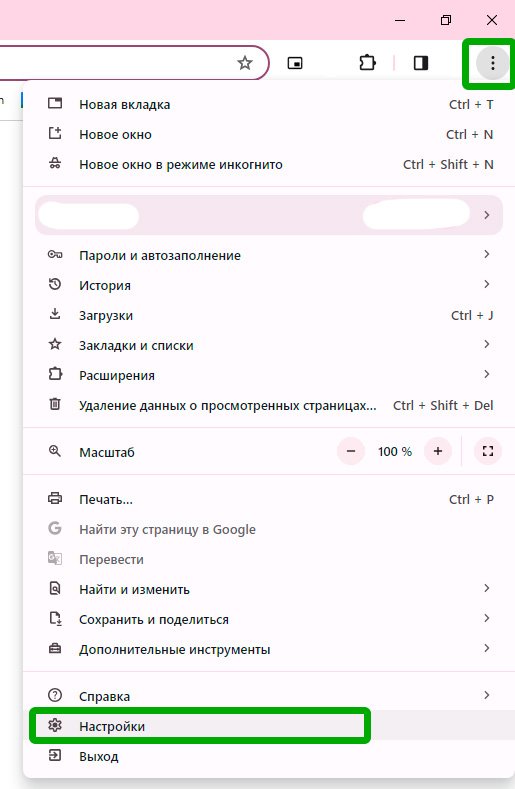
К сожалению, просто написать в поиске «удалить кэш» не получится, браузер пока не настолько умный и современный, чтобы облегчить пользователям жизнь. Слева в меню зайдите в «Конфиденциальность и безопасность», выпадут новые настройки, выберите строку «Очистить историю».

Попасть на этот этап можно быстрее, просто зажмите клавиши: Ctrl+Shift+Delete. Можете указать период времени, рекомендуем «За все время». В окне вручную надо отметить пункты. Чтобы очистить кэш, надо поставить галочки напротив: история скачивания, файлы cookie, изображения и другой кэш.
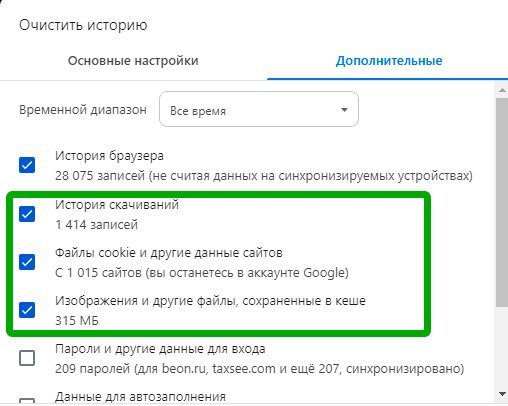
После удаления cookie-файлов вас может «выбросить» из учетных записей на разных сайтах. Такое бывает, даже если вы не удаляли данные для авторизации и подобные вещи. Будьте готовы к тому, что, возможно, придется заново входить в аккаунты. Если вы пользуетесь функцией сохранения паролей в браузере, то проблем не возникнет.
Очистка кэша на macOS
Для компьютеров с операционной системой macOS процесс очистки кэша несколько отличается. Перейдите в меню Apple, расположенное в верхнем левом углу экрана, и выберите «Системные настройки».
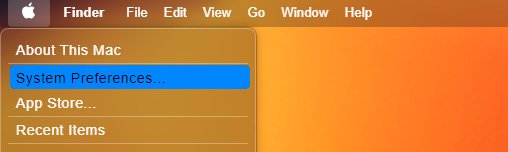
В открывшемся окне найдите в боковом меню раздел «Основные» и перейдите в него. Справа вы увидите несколько опций, прокрутите их вниз до тех пор, пока не найдете «Общий доступ». Дважды кликните и перейдете в новую папку.
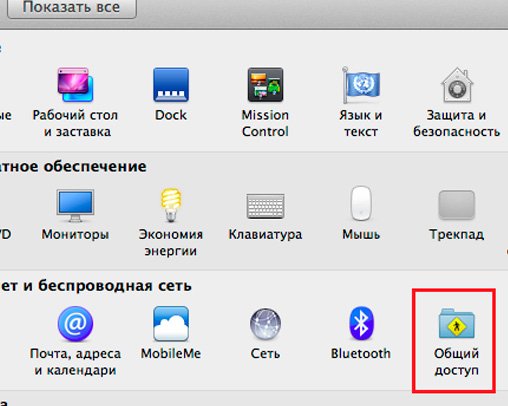
Увидите параметр «Кэширование контента» и знак i рядом. Кликайте и в новом дополнительном меню выберите «Параметры».
Вы увидите список кэшированных файлов и папок. Для полной очистки кэша нажмите кнопку «Сбросить».
Чистка кэша в браузере Edge
Для начала нужно открыть браузер и нажать одновременно 3 клавиши на клавиатуре: Ctrl+Shift+Delete. Сразу откроется новая вкладка с настройками и нужным разделом. В маленьком меню по центру галочками отметьте все, что нужно безжалостно удалить.
В Edge все неугодные лишние документы в самом начале и автоматически отмечены. Если листать ниже, то там важные данные, которые лучше не чистить: пароли, формы автозаполнения, разрешения для сайтов, если вы когда-то ставили. В общем, разработчики сделали все за вас, нужно только подтвердить действие и удалить кэш.
Как проверить кэш на компьютере
Подозреваете, что механический друг «насобирал» много гадости, пока вы смеялись с мемов с котами и качали гигабайтные видео из Телеграма? Проверьте, чем забита память компьютера через «Параметры».
Внизу слева найдите иконку «Виндовс» и кликайте по ней. Выпадет шторка с дополнительными опциями. Там рядышком «Параметры», переходите.
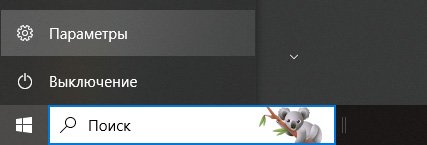
Открылось минималистичное меню настроек, посмотрите влево и найдите строку «Память» — перейдите. Дайте компьютеру немного времени (или много, если комплектующие «слабые»), он посчитает, чем «забит» диск системы. Весь мусор собран в категории «Временные файлы».

Windows сам объяснит, что он тут собирает и разрешит удалять неиспользуемое. В основном, тут «остатки» после обновлений системы, временные документы из Интернета, данные после проверки антивирусом и прочих диагностик. Серым цветом подсвечено то, что 100% можно удалять. По желанию можете отметить «Корзину» и «Загрузки», если уверены, что ничего оттуда больше не пригодится.
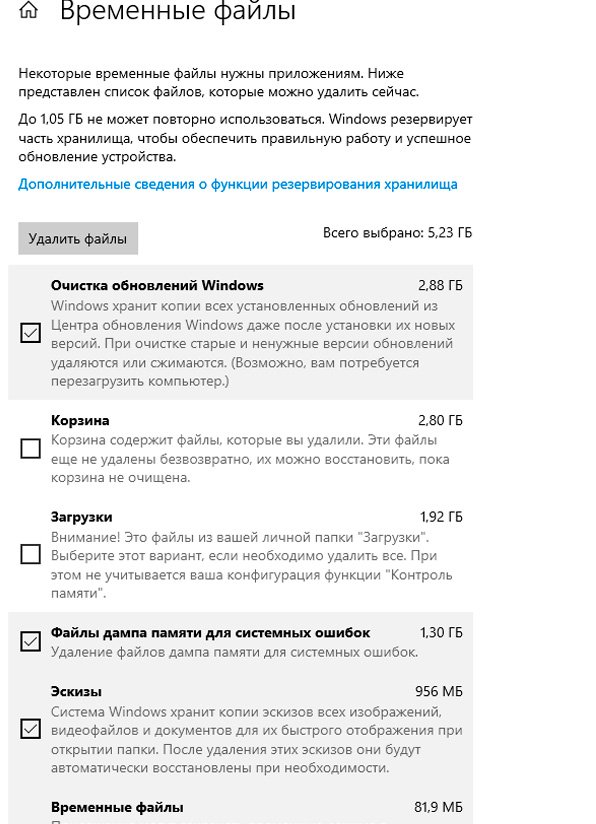
После выбора нажмите серую кнопку «Удалить файлы» и начнется очистка кэша Windows 10. На старых и новых версиях процесс практически идентичен.
Короткая инструкция как очистить кэш
В браузере: открываем нужный → тыкаем одновременно клавиши Ctrl+Shift+Delete → удаляем.
На компьютере или ноутбуке: Windows + R → пишем %temp% → все выделить → все удалить.
Заглавное фото: CQ.ru
Кэш-память стала неотъемлемой частью браузеров. Она ускоряет работу программного обеспечения и делает комфортным пребывание пользователей в сети. Узнайте, как очистить кэш браузера на своем устройстве и улучшить его производительность.
Кэш
Очистка кэша
Когда очищать
Google Chrome
Яндекс
Edge
Opera
Safari на MacOS
Safari на iPhone
Несколько браузеров
Вопросы и ответы
Кэш
Очистка кэша
Когда очищать
Google Chrome
Яндекс
Edge
Opera
Safari на MacOS
Safari на iPhone
Несколько браузеров
Вопросы и ответы
В этой статье мы расскажем о четырех проверенных способах очистки кэша браузера на компьютере и смартфоне.
Что такое кэш простыми словами
Кэш — папка с копиями страниц, которые посетил пользователь. В ней сохраняются элементы, которые не успели измениться в промежуток времени между двумя последними запросами. В эту категорию попадают: изображения, видео, музыка, стили страниц и рабочие скрипты.
При повторном открытии страницы браузер не станет запрашивать данные из Интернета. Он загрузит их из кэша. Таким образом, страница откроется быстрее, снизится нагрузка на сеть.
Для чего очищать кэш в браузере
При постоянном использовании браузера информации о посещенных сайтах становится слишком много. На практике кэшированные данные занимают не более 1 ГБ памяти. Пользователь может самостоятельно выделить необходимый объем для хранения информации. Но не все знают об этом или забывают делать. При достижении настроенного объема хранимых файлов новые данные начинают вытеснять и перезаписывать старые. Это вызывает замедление работы веб-страниц, некорректно загружаются и отображаются элементы интерфейса.
Очистка кэша целесообразна и в плане безопасности. Кэшированные сайты хранятся на компьютере. Их данные, в том числе и ценную информацию, могут украсть злоумышленники.
Когда пора очищать кэш в браузере
Кэш в браузере необходимо очищать, если резко снизилась скорость загрузки страниц, видео и фотографий, либо возникли ошибки при просмотре страниц.
Продвинутые пользователи проводят периодическую очистку кэша. Это необходимо, чтобы оптимизировать работу браузера и удалить ненужную информацию, освободив место в подсистеме памяти устройства.
Как очистить кэш в браузере Google Chrome на компьютере и смартфоне
Ниже расскажем об актуальных способах очистки кэша. Отметим, что внешний вид браузера может меняться в зависимости от устройства и версии программного обеспечения, но функции остаются неизменными.
1. С помощью горячих клавиш
Рассмотрим способ, как быстро очистить кэш браузера Гугл без перехода в меню настроек.

- Находясь в браузере, нажать комбинацию клавиш Ctrl+Shift+Delete.
- В открывшемся окне поставить галочку напротив пункта «Изображения и другие файлы, открытые в кэше…».
- Нажать кнопку «Удалить данные».
2. Через настройки браузера
Если пользователю сложно по каким-то причинам нажать комбинацию клавиш, он может очистить кэш с помощью мышки.
- Нажать на три точки в правом верхнем углу экрана.
- Найти пункт «История» и кликните по нему.
- В новом выбрать пункт «Очистить историю».
- В открывшемся окне поставить галочку напротив пункта «Изображения и другие файлы, открытые в кэше…».
- Нажать кнопку «Удалить данные».
3. Через расширение «Мастер очистки»

Расширение можно скачать в безопасном Интернет-магазине Chrome. Не рекомендуем загружать их со сторонних ресурсов, иначе вы подвергаете риску свой компьютер. Оно удобно тем, что пользователь может настроить разные периоды времени для удаления: начиная с последнего часа и заканчивая всем временем.
- Установить приложение «Мастер очистки».
- Справа от адресной строки найти иконку планшета.
- В списке расширений выбрать «Мастер очистки».
- Нажать кнопку «Очистка».
Как очистить кэш в Яндекс браузере на компьютере и смартфоне
Похожим способом производится очистка кэша Яндекс браузера.
1. С помощью горячих клавиш
Яндекс браузер построен на ядре Chrome и управляется схожим образом.
- Нажать комбинацию клавиш Ctrl + Shift + Del (в Windows) или Shift + ⌘ + Backspace (в macOS).
- В списке «Очистка» истории выбрать период для удаления кеша.
- Включить опцию «Файлы», сохранённые в кеше.
- Отключить остальные опции (при необходимости).
- Нажать «Очистить».
2. Через настройки браузера


- Зайти в настройки браузера. Они похожи на те, что есть в Google Chrome.
- Открыть дополнительные настройки и раздел «Личные данные».
- Нажать «Очистить историю загрузки».
- Выбрать необходимые данные. Нас интересует кэш. Поставьте галочку на строке «Файлы, сохраненные в кэше».
- Нажать кнопку «Очистить историю».
3. Через расширение «Cache Cleaner»
Cache Cleaner давно стал универсальной надстройкой для удаления кэша. Он получил ряд гибких настроек и пользователь сам решает, какие данные оставить или удалить.

- Скачать и установить расширение «Cache Cleaner» удобным способом.
- Найти значок с изображением буквы С и метлы.
- Выбрать пункт «Cache — Clears the browsers`s cache».
- Закрыть браузер и открыть снова. После закрытия приложения кэш удаляется автоматически.
Как удалить кэш в браузере Edge на компьютере и смартфоне
Edge — встроенный браузер в Windows 10 и 11. Несмотря на низкую популярность программного обеспечения среди пользователей, он имеет упрощенную систему очистки кэша.
Через настройки браузера


- Нажать на три горизонтальные точки рядом с адресной строкой.
- Открыть параметры браузера.
- Перейти в раздел «Очистить данные браузера».
- Выбрать, что нужно очистить.
- Для очистки кэша использовать пункт «Кэшированные данные и файлы».
Дополнительно пользователь может включить функцию автоматической очистки кэша при выходе из браузера.
Как очистить кэш в браузере Opera
Аналогично необходимо действовать при работе с Opera.
Через настройки браузера



- Открыть настройки браузера.
- Войти в подраздел «Безопасность».
- В блоке «Конфиденциальность» нажать «Очистить историю посещений».
- Выбрать период, в рамках которого необходимо очистить кэш. Для полной очистки кэша браузера выбрать «С самого начала» и отметить пункт «Кэшированные изображения и файлы».
Как очистить кэш в браузере Safari на MacOS
Safari на MacOS характеризуется самой простой очисткой относительно программных продуктов конкурентов.

- Открыть браузер Safari.
- Найти и открыть вкладку «История».
- В самом низу выбрать пункт «Очистить историю».
Как очистить кэш в браузере Safari на iPhone
Навигация в браузере Safari отличается от рассмотренных выше примеров. Apple тщательно работают над оптимизацией интерфейса мобильных устройств и делают его максимально простым и понятым. Данный способ относится к операционным системам iOS 16 и 17.
1. Через настройки браузера
- Открыть приложение «Safari» на iPhone.
- Коснуться значка «Книжка», затем «Часы» и нажать «Очистить».
- В разделе «Очистка истории за период» выбрать, за какой период необходимо очистить историю поиска. При наличии настроенных профилей Safari, необходимо профиль, для которого нужно очистить историю, либо выбрать «Все профили».
- Коснуться «Очистить историю».
Как очистить кэш в нескольких браузерах на компьютере
Рассмотрим универсальный способ очистки любого браузера с помощью бесплатной утилиты AusLogics BoostSpeed. Она предоставляет широкий список инструментов для тонкой настройки всех элементов системы компьютера.

- Скачать и установить утилиту AusLogics BoostSpeed (доступна бесплатно).
- Открыть и перейти во вкладку «Советник».
- Выбрать строку «Очистить браузеры» и нажать на кнопку «Очистить».
- После анализа ошибок нажать на «Исправить все элементы».
Вопросы и ответы
В статье мы разобрали как очистить кэш браузера на смартфоне и компьютере, Пришла пора ответить на самые популярные вопросы пользователей.
Поможет ли переустановка браузера очистить кэш?
Переустановка браузера поможет очистить кэш при одном условии. При деинсталляции ПО пользователю следует выбрать полное удаление всех данных, включая историю просмотра и кэша.
Что будет, если не очищать кэш?
Как уже было сказано выше, новые кэшированные данные заменят старые. Это потребует дополнительных ресурсов от компьютера и замедлит загрузку страниц. Не исключен вариант, что они начнут загружаться некорректно. Начнут пропадать элементы интерфейса, появятся графические артефакты и ряд других проблем.
В чем разница между кэшем и cookie в браузере?
Между cookie и кэшем присутствуют определенные различия. Файлы cookie используются браузером для хранения информации о разных нюансах работы пользователя. Например, пользовательские настройки. Срок хранения cookie-файлов ограничен. В кэше хранится информация для ускорения загрузки веб-страниц. Ее пользователь может удалить вручную. В этом помогут инструменты самих браузеров или сторонние утилиты и расширения.
Windows в ходе работы накапливает на накопителе компьютера временные данные. Со временем они могут стать источником проблем. Как и очистка кэша браузера, сброс системного кэша является хорошим инструментом при устранении неполадок системы, для повышения ее производительности и высвобождения места на диске. В этом материале мы расскажем, как очистить кэш в Windows 10.

💚 ПО ТЕМЕ: Как очистить (удалить) кэш в Telegram на iPhone, iPad, Android, на компьютере Windows или Mac.
1. Для удаления кэша Windows введите в строке поиска системы в левом нижнем углу рабочего стола фразу «Очистка диска».
2. Выберите приложение «Очистка диска», которое появится в результатах поиска Windows.

3. После запуска эта программа начнет вычислять, сколько места вы можете освободить на диске операционной системы (C:).
4. Откроется окно «Очистка диска (C:)». Прокрутите его вниз и установите флажок на поле «Временные файлы». Вы также можете удалить файлы и из других мест системы, например, из «Корзины» или «Загрузок».
5. После того, как вы выбрали нужные для очистки элементы, нажмите кнопку «Очистить системные файлы».

6. Как только Windows рассчитает объем дискового пространства, который будет освобожден, вы опять попадете на ту же страницу. Снова выберите файлы и места, которые вы хотите очистить, но теперь уже нажмите «ОК».

7. Появится предупреждение, предлагающее вам подтвердить желание удалить файлы без возможности их восстановления. Нажмите кнопку «Удалить файлы».

8. Утилита «Очистка диска» удалит ненужные файлы на компьютере. Этот процесс может занять несколько минут.

💚 ПО ТЕМЕ: Как отключить пароль на вход в Windows 10: рабочие способы.
Как очистить кэш DNS в Windows
Если вы хотите очистить кэш DNS на ПК с Windows 10, откройте командную строку от имени администратора. Для этого введите «Командная строка» в строке поиска Windows в нижнем левом углу рабочего стола.
Приложение «Командная строка» появится в результатах поиска. Щелкните по нему правой кнопкой мыши и выберите в меню «Запуск от имени администратора».

Затем выполните следующую команду:
ipconfig /flushdns
Вы получите сообщение об успешной очистке кэша DNS.

💚 ПО ТЕМЕ: 10 ненужных стандартных программ в Windows 10, которые можно удалить.
Как удалить кэш Магазина Windows
1. Чтобы очистить кэш Магазина Windows, откройте окно «Выполнить», нажав сочетание клавиш Windows + R на клавиатуре. Появится окно «Выполнить».
2. В текстовом поле, подписанным как «Открыть», введите команду wsreset.exe и нажмите «ОК».

3. После ее ввода появится черное окно. Здесь вам ничего не надо делать, поэтому просто подождите несколько секунд, пока не произойдет очистка кэша.

4. После закрытия окна кэш будет удален и запустится Магазин Windows. При желании вы можете закрыть это приложение.
💚 ПО ТЕМЕ: Как исправить ошибки Windows 10 и повысить быстродействие: лучшие программы (бесплатно).
Как очистить кэш местоположения в Windows
1. Чтобы очистить кэш местоположения, щелкните значок «Windows» в нижнем левом углу рабочего стола для появления меню «Пуск». Там нажмите на значок шестеренки, чтобы открыть настройки Windows.

2. Появится окно «Параметры». Прокрутите вниз и выберите раздел «Конфиденциальность».

3. В расположенном слева столбце выберите «Расположение» в разделе «Разрешения приложений».
4. В правой части окна прокрутите вниз, пока не найдете группу «Журнал сведений о местоположении».
5. Нажмите кнопку «Очистить» под заголовком «Очистить журнал расположений на этом устройстве».

После удаления сведений о местоположении справа от кнопки «Очистить» должна появиться галочка.
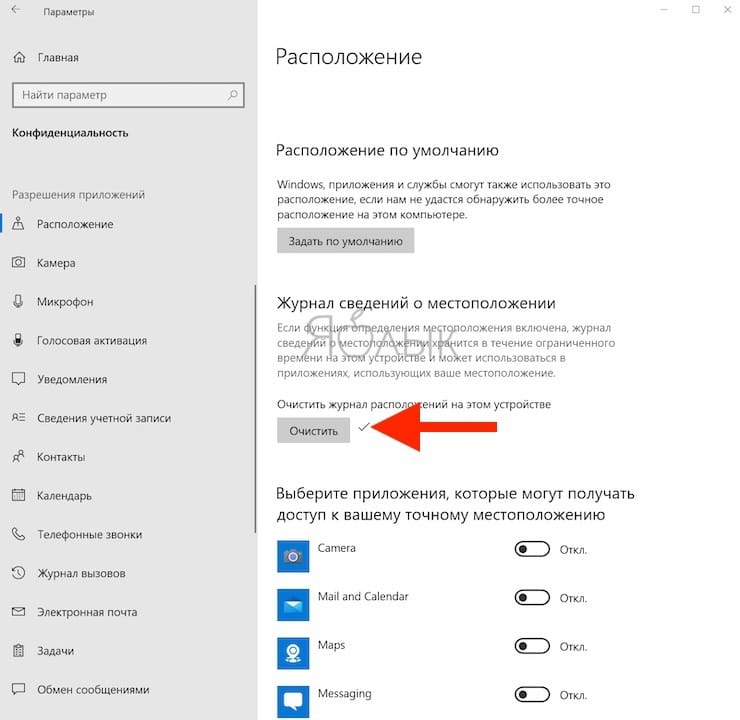
🔥 Смотрите также:
- Как сделать сброс Windows 10 до заводских настроек?
- Как автоматически переключать язык (раскладку) на клавиатуре в macOS или Windows.
- Как в Windows создать иконку для выключения / перезагрузки компьютера.
🍏 Мы в Telegram и YouTube, подписывайтесь!
Очистить кэш на компьютере — это важный шаг для устранения системных проблем, улучшения производительности и освобождения места на диск.
от Anatoliy | Обновнено 28.04.2025 | от Anatoliy
После нескольких лет использования вашего ПК вам кажется, что он стал работать медленнее?Одной из причин может быть накопление ненужных данных, таких как скрытые папки на вашем компьютере.Очистка кэша в Windows 10 — это эффективное решение замедления, вызванного накоплением данных.В этом руководстве мы подробно объясним, как эффективно очистить кэш на вашем компьютере.
1. Что означает очистка кэша в Window
Очистка кэша Windows означает удаление временных данных, хранящихся в кэш-памяти устройства или приложения.Кэш-память используется для хранения часто используемой информации с целью ускорения работы и снижения нагрузки на систему или приложение.Однако со временем эти данные могут устаревать, занимать место на диске или вызывать проблемы.Поэтому важно знать, как очистить кэшвовремя.Это помогает освободить место и решить потенциальные проблемы в работе системы.
2. Как очистить кэш на компьютере
Если вы не знаете, как очистить кэш на компьютере, в Windows 10 доступны как встроенные средства.Windows 10 включает встроенную утилиту очистки диска, которая может автоматически очищать корзину, старые временные файлы, миниатюры, кэш DirectX и другие кэшированные файлы.Также можно очистить DNS кэш , кэш Windows Store и кэш местоположения вручную.
Очистка кэша памяти Windows 10
Чтобы очистки кэша Windows 10 временных файлов с помощью утилиты Очистка диска, выполните следующие шаги:
1. Введите «Очистка диска» в строке поиска Windows в левом нижнем углу рабочего стола.Выберите приложение «Очистка диска», которое появится в результатах поиска.

2. Появится окно Очистки диска для операционной системы (C:).Прокрутите вниз и установите флажок рядом с «Временные файлы».Также можно выбрать удаление файлов из других мест, таких как Корзина или Загрузки.После того как вы выберете файлы для удаления, нажмите «Очистить системные файлы».
3. После того как Windows рассчитает объем освободившегося места, вы вернетесь на тот же экран.На этот раз снова выберите файлы и места, которые хотите удалить, и нажмите «OK».
4.Появится предупреждение, что вам нужно подтвердить удаление файлов.Нажмите «Удалить файлы».
Очистка диска теперь удалит ненужные файлы с вашего компьютера.Этот процесс может занять несколько минут.
Очистка кэша DNS в Windows 10
Для очистки кэша DNS, откройте командную строку с правами администратора:
1. Введите «Командная строка» в строке поиска Windows в левом нижнем углу рабочего стола.
2. Появится приложение «Командная строка».Щелкните правой кнопкой мыши и выберите «Запуск от имени администратора».

3. Затем выполните следующую команду:ipconfig /flushdns

4. Появится сообщение о том, что очистка кэша DNS прошла успешно.

Очистка кэша Windows Store
1. Чтобы очистить кэш Windows Store, откройте диалоговое окно «Выполнить», нажав клавиши Windows + R на клавиатуре.Появится окно «Выполнить».В текстовом поле рядом с «Открыть» введите WSReset.exe и нажмите «OK».

2. Появится черное окно. Ничего не нужно делать, просто подождите, пока кэш будет очищен.

3. После закрытия окна кэш очищен, и Windows Store откроется. Вы можете закрыть приложение Windows Store, если хотите.
Очистка кэша местоположения
1. Чтобы очистить кэш местоположения, нажмите на иконку Windows для открытия меню «Пуск». Затем выберите значок «Настройки».
2. Прокрутите вниз и выберите «Конфиденциальность».

3. Вы окажетесь в разделе «Конфиденциальность» настроек. В левой панели выберите «Расположение» в разделе «Разрешения приложений».
4. В следующем окне прокрутите вниз до группы «Журнал сведений о местоположении». Здесь выберите «Очистить» в разделе «Очистить журнал расположений на этом устройстве».

TIPS
Горячая клавиша для очистки кэша браузера: Ctrl + Shift + Delete
Автоматическая очистка кэша с помощью стороннего ПО
Если вы хотите сэкономить время и легко удалить кэшированные файлы, мы рекомендуем Advanced SystemCare, программу, которая может очистить кэш одним кликом.
Почему Advanced SystemCare?
Программа проста в использовании, и работает, следуя инструкциям на экране. Даже люди, не знакомые с работой ПК, могут использовать ее с легкостью.
Она очищает кэш Windows, такие как временные файлы Windows, кэш DirectX, кэш DNS, кэш меню и кэш памяти браузеров(IE, Chrome, Firefox, Opera, Microsoft Edge).
Поддерживает большинство браузеров, таких как Internet Explorer, Chrome, Firefox, Opera и Microsoft Edge (Chromium).
Включает защиту браузера, такую как защита электронной почты, блокировка рекламы, защита домашней страницы и т. д.
Включает также функции глубокой очистки, меры безопасности и оптимизации загрузки.
3. Другие методы исправления медленной работы компьютера
Удаление ненужных закладок
Закладки (избранное) позволяют быстро получить доступ к сайтам, но часто сохраняются без очистки. Удаление ненужных закладок может ускорить работу вашего браузера. Рекомендуется регулярно очищать закладки.
Если вы хотите избежать обновлений во время работы, вы можете принять меры, например, изменить время обновления на вечер. Поскольку обновления системы занимают время, выполняйте их, когда у вас будет свободное время.
Удаление ненужных приложений
Отключение программ, которые не используются часто, полезно для повышения производительности ПК. В Windows, запустив Диспетчер задач, выберите «Автозагрузка», и вы можете остановить программу, выбрав любое приложение и нажав «Отключить». Когда вы останавливаете программу, важно убедиться, что она вам действительно не нужна.
Также можно улучшить скорость ПК, удалив нежелательные приложения. Перейдите в «Программы» в Панели управления, выберите ненужные приложения из списка и удалите их, нажав «Удалить».
Устранение вирусов
Если ваш ПК работает медленно из-за вирусной инфекции, вы можете улучшить его работу, удалив вирус. Во-первых, если вы уверены, что компьютер заражен, отключите его от сети, чтобы предотвратить распространение инфекции. Если у вас проводное подключение, отключите LAN-кабель.
После того как вы отключите зараженный компьютер от интернета, используйте антивирусное ПО для удаления вируса.
[Рекомендуется] Бесплатная антивирусная программа IObit Malware Fighter.
Замена дефектной или устаревшей памяти
Если ваш ПК по-прежнему работает медленно после выполнения вышеуказанных методов, таких как очистка кэша и удаление закладок, вы можете рассмотреть замену памяти. Замена памяти ПК увеличит скорость обработки ЦП и улучшит производительность. Однако замена памяти требует определенных знаний и инструментов, поэтому лучше проконсультироваться со специалистом, если у вас нет необходимых знаний или если вы чувствуете себя некомфортно.
4. Как предотвратить ухудшение работы ПК! Очистка и дефрагментация ПК
Помимо того, как очистить кэш, важно проводить очистку и дефрагментацию примерно раз в год.
Очистка диска
Документы и письма — это маленькие, но легкие для хранения файлы. После их резервного копирования лучше всего очистить данные на вашем ПК.
Не забывайте также удалить временные файлы и корзину. Временные файлы сохраняются временно при выполнении приложений. Большинство из них удаляется автоматически, но в исключительных случаях они могут остаться. Большинство данных являются ненужными, поэтому их можно безопасно удалить.
Дефрагментация диска
Дефрагментация включает в себя сортировку фрагментированных данных в файлы. Цель — увеличить свободное место и снизить нагрузку на жесткий диск путем регулярной реорганизации данных на диске, которые были фрагментированы.
[Рекомендуется] Бесплатная программа Smart Defrag. Она быстро и глубоко оптимизирует и дефрагментирует жесткие диски и ПК.
5. Рекомендуемые инструменты для оптимизации ПК
Если вы хотите использовать ПО для очистки ПК, но переживаете о стоимости, не волнуйтесь!Вы можете попробовать все эти инструменты бесплатно. Среди них рекомендуются следующие два:
Advanced SystemCare — бесплатный инструмент, который ускоряет и оптимизирует работу ПК, эффективно помогает очистить кэш на компьютере.
Smart Defrag — полезен не только для анализа и дефрагментации, но и для предотвращения таких проблем, как раннее обнаружение неисправностей оборудования.
Теперь попрощайтесь с медленным компьютером, очищая кэш и используя эти удобные инструменты !
Как быстро очистить кэш на компьютере. Пошаговая инструкция
. Увеличиваем скорость работы браузера в несколько кликов
Обновлено 18 октября 2022, 14:59

Очистка кэша устранит проблемы с загрузкой сайтов, обновит страницы до последней версии и ускорит работу браузера. Это полезная функция, о которой пользователи часто забывают.
РБК Life составил пошаговую инструкцию, как быстро очистить кэш на любом устройстве.
Что такое кэш
Кэш (cache) — это аппаратное или программное обеспечение для временного хранения информации. Он сокращает время доступа к данным, уменьшает задержку ожидания и повышает производительность.
Чаще всего кэшированные данные использует процессор, операционная система устройства, приложения и браузеры. В кэше браузера хранится информация о файлах, загруженных из интернета. Эти данные при повторном обращении на страницу позволят быстрее ее загрузить. К примеру, вы посмотрели видео на YouTube — информация осталась во временном хранилище. Через время вы вновь включаете ролик — за счет кэша он загрузится быстрее [1].

Кэш — это полезная функция, но иногда устаревших и неактуальных данных становится слишком много. Бывает, что кэш мешает увидеть новую версию веб-сайта, если с прошлого вашего посещения разработчики внесли какие-то изменения. Тогда необходимо очистить хранилище вручную.
Большинство браузеров одновременно с кэшем предлагают удалить историю просмотра веб-страниц и файлы cookie. Учтите, что в cookie также содержатся логины и пароли от страниц. При очистке этих файлов придется заново входить в социальные сети, почты и другие ресурсы. Тем не менее раз в несколько месяцев стоит удалять всю историю браузера. Это поможет устранить неполадки в работе и повысит производительность [2].
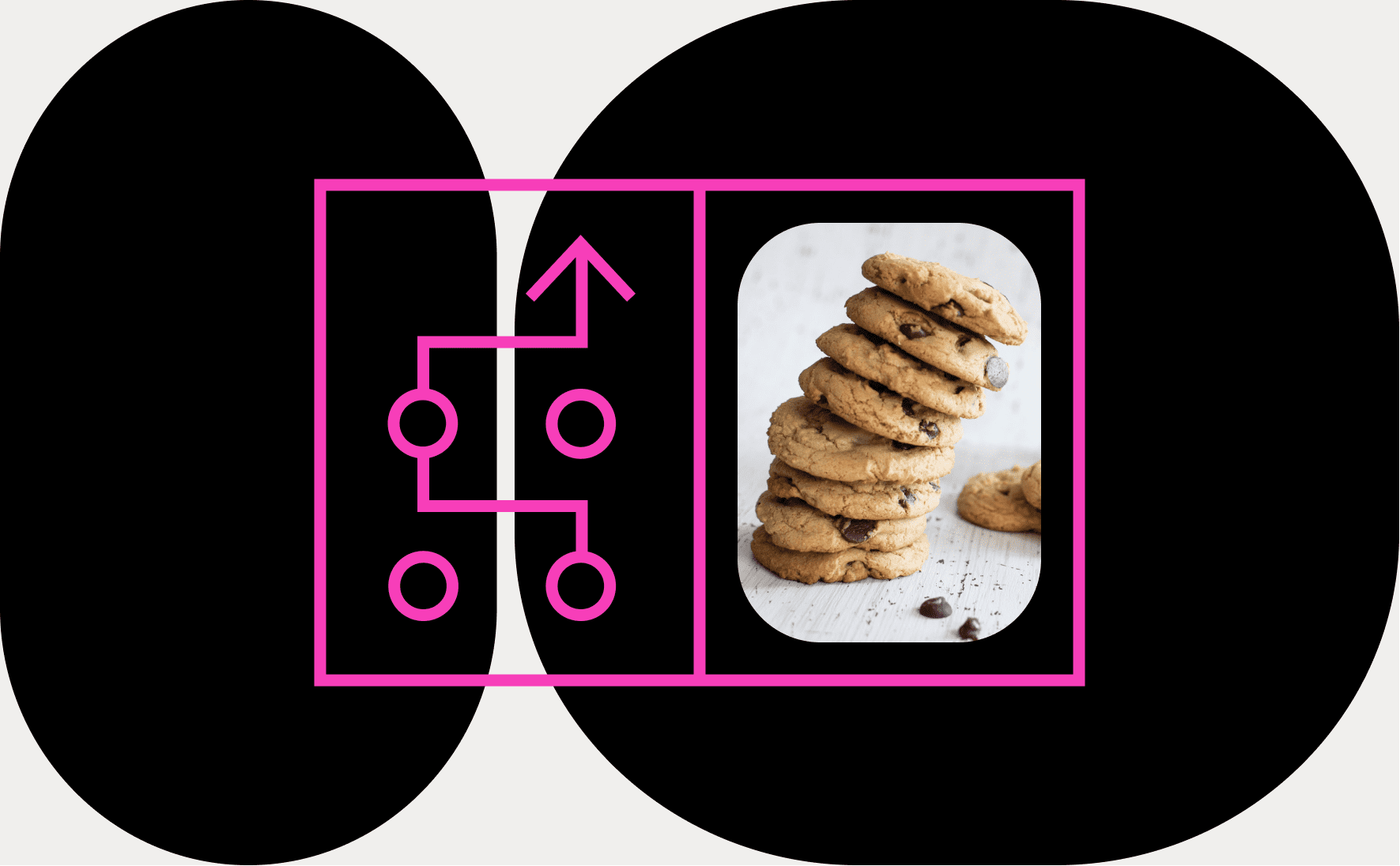
В большинстве браузеров быстро очистить кэш можно с помощью горячих клавиш:
⌘ + Shift + Del (Mac);
Ctrl + Shift + Del (Windows).
В открывшемся окне поставьте галочку напротив данных кэша и подтвердите действие.
Как очистить кэш в Google Chrome
Шаг 1. В браузере нажмите на три точки в правом верхнем углу. Выберите «Дополнительные инструменты», во всплывающем окне перейдите в «Удаление данных о просмотренных страницах».
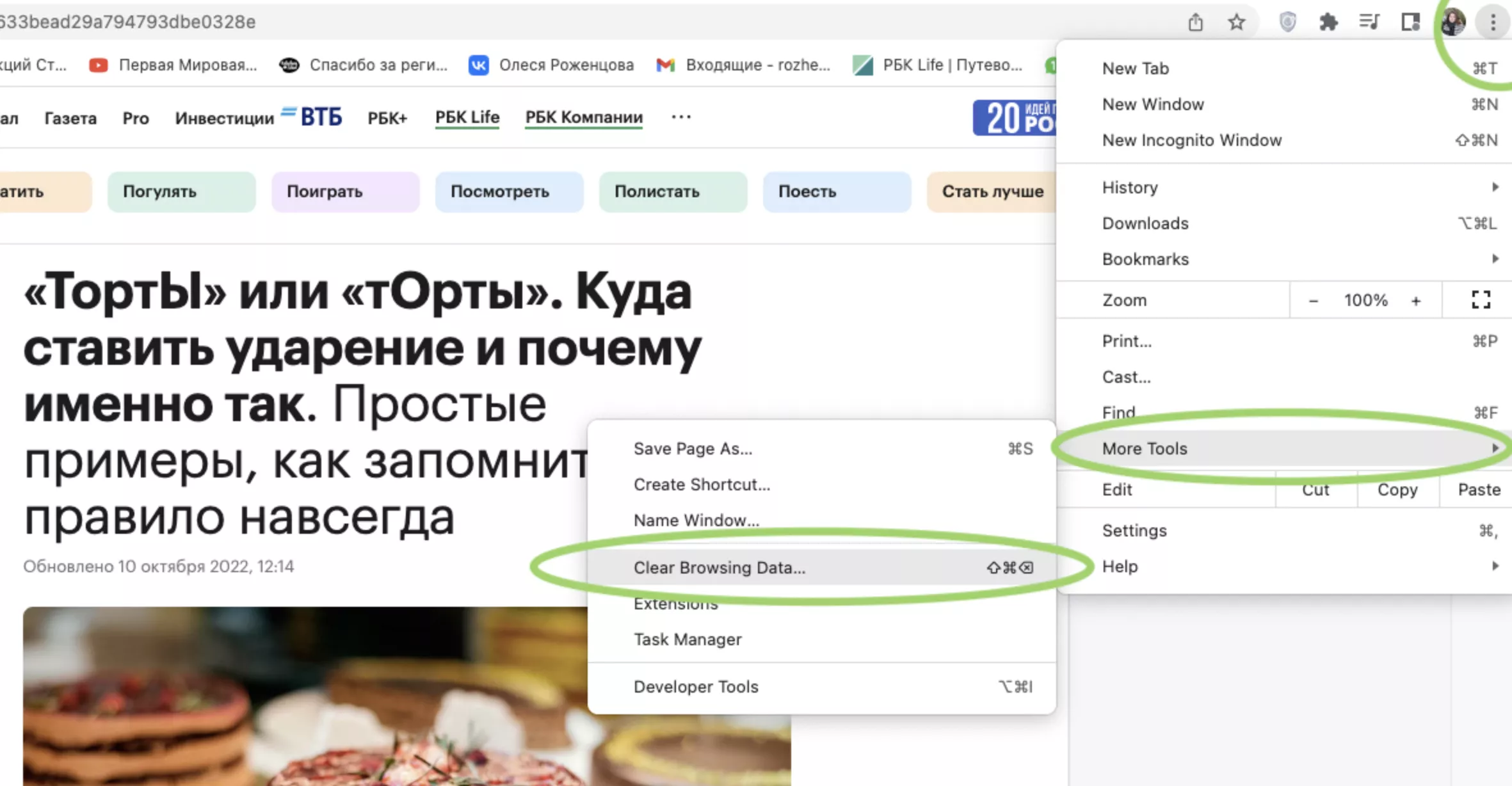
Фото: Скриншот Google Chrome
Шаг 2. Появится всплывающее окно. Поставьте галочку напротив «Изображения и другие файлы, сохраненные в кэше». Если вы добавите галочку напротив «Файлы cookie и другие данные сайтов», разлогинитесь во всех сервисах. Решайте сами, нужно вам чистить эти данные или нет.
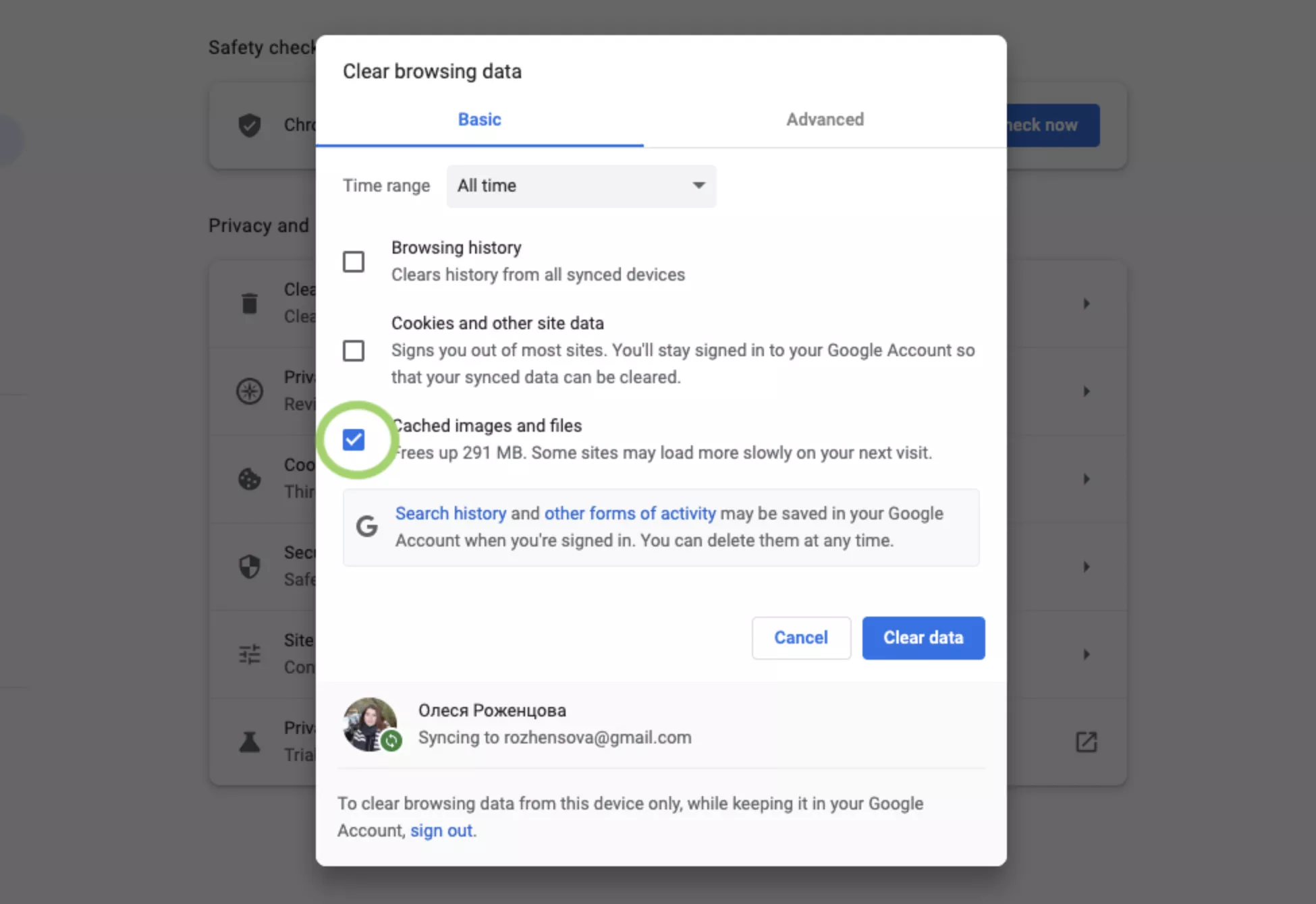
Фото: Скриншот Google Chrome
Шаг 3. Установите, за какой период нужно удалить данные: последний час, 24 часа, семь дней, четыре недели или все время.
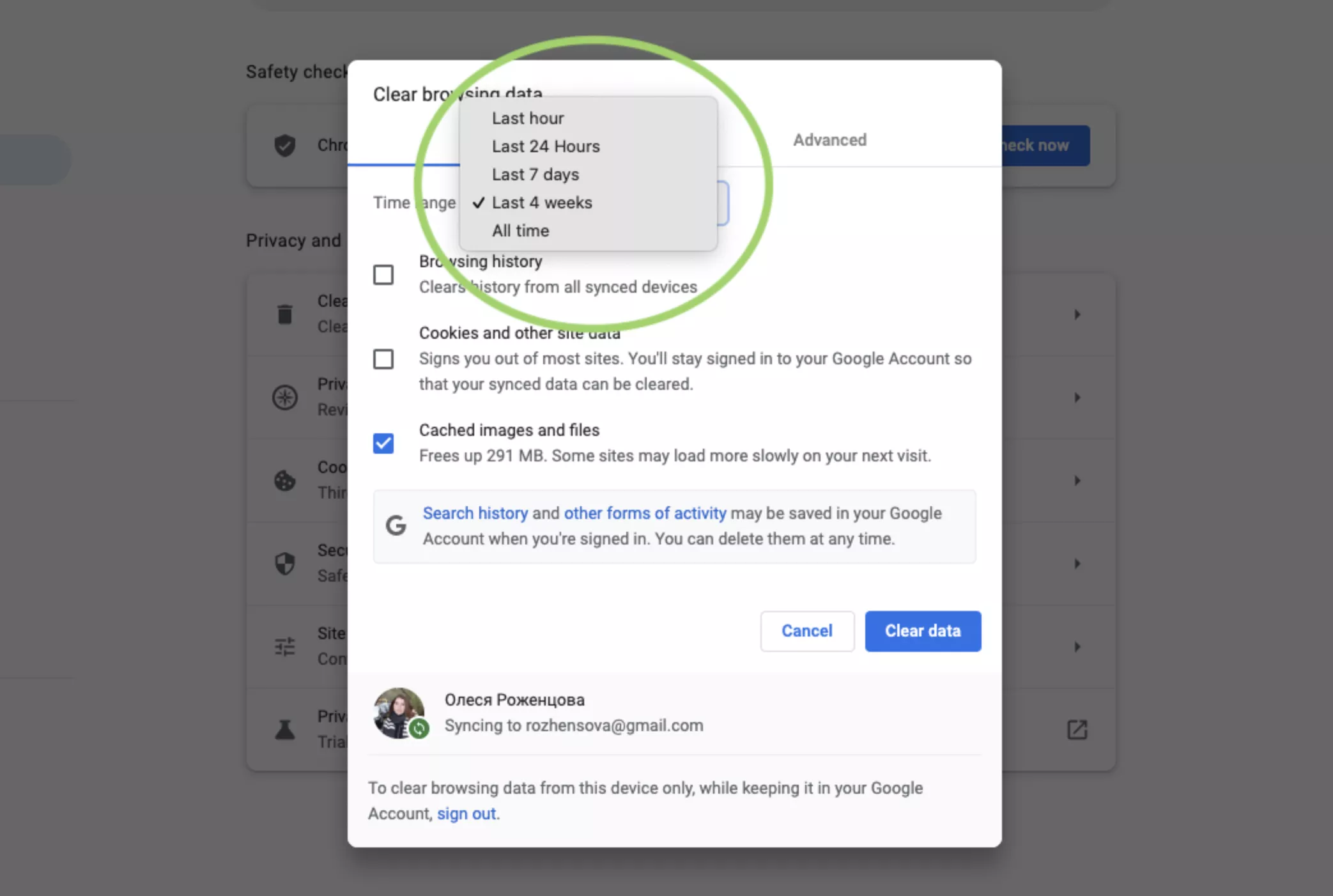
Фото: Скриншот Google Chrome
Шаг 4. Подтвердите действие: нажмите «Удалить данные» [3].
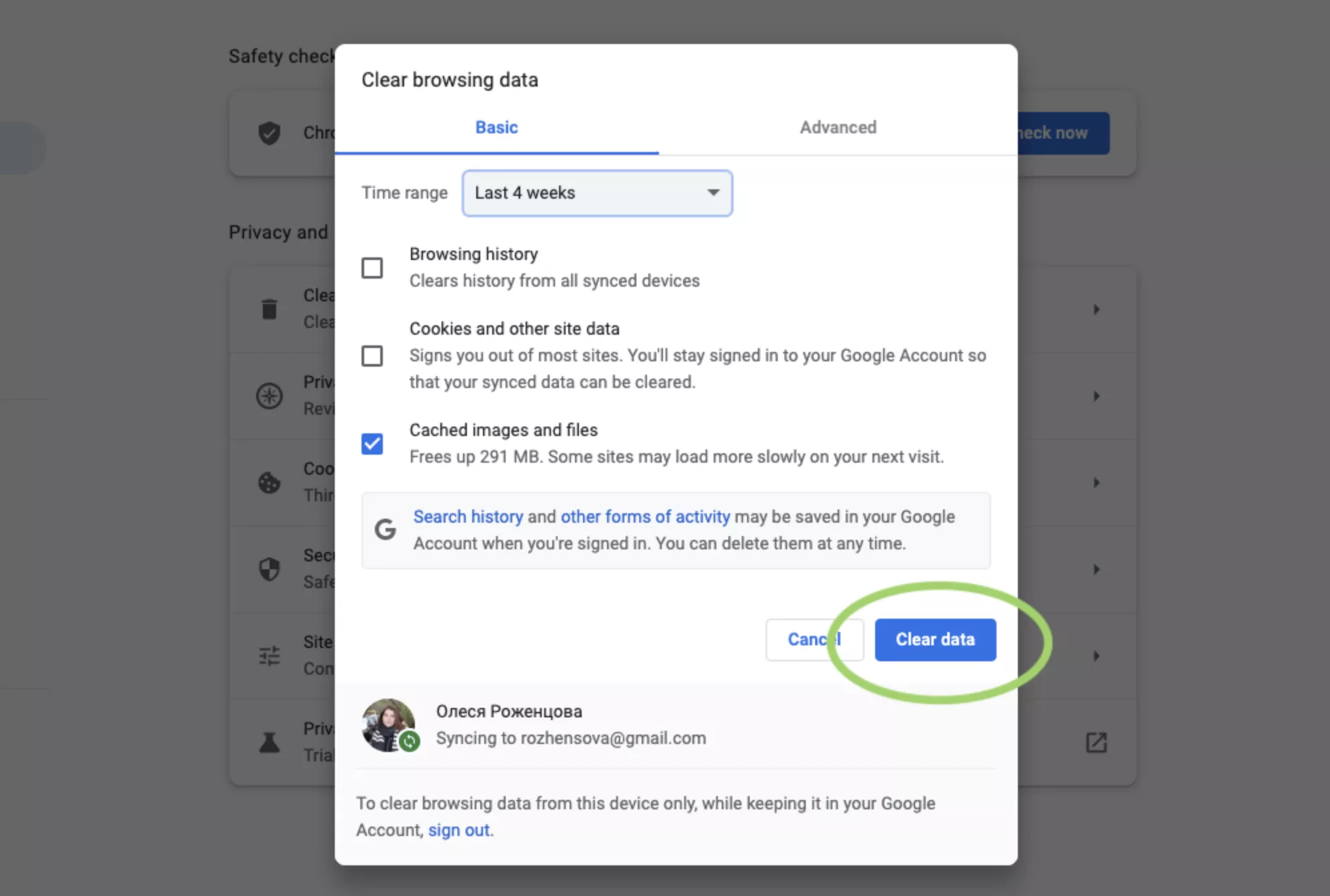
Фото: Скриншот Google Chrome

Как очистить кэш в «Яндекс.Браузере»
Шаг 1. Перейдите в меню «Яндекс.Браузера». Наведите курсор мышки на строчку «История» и в появившемся окне вновь нажмите «История».
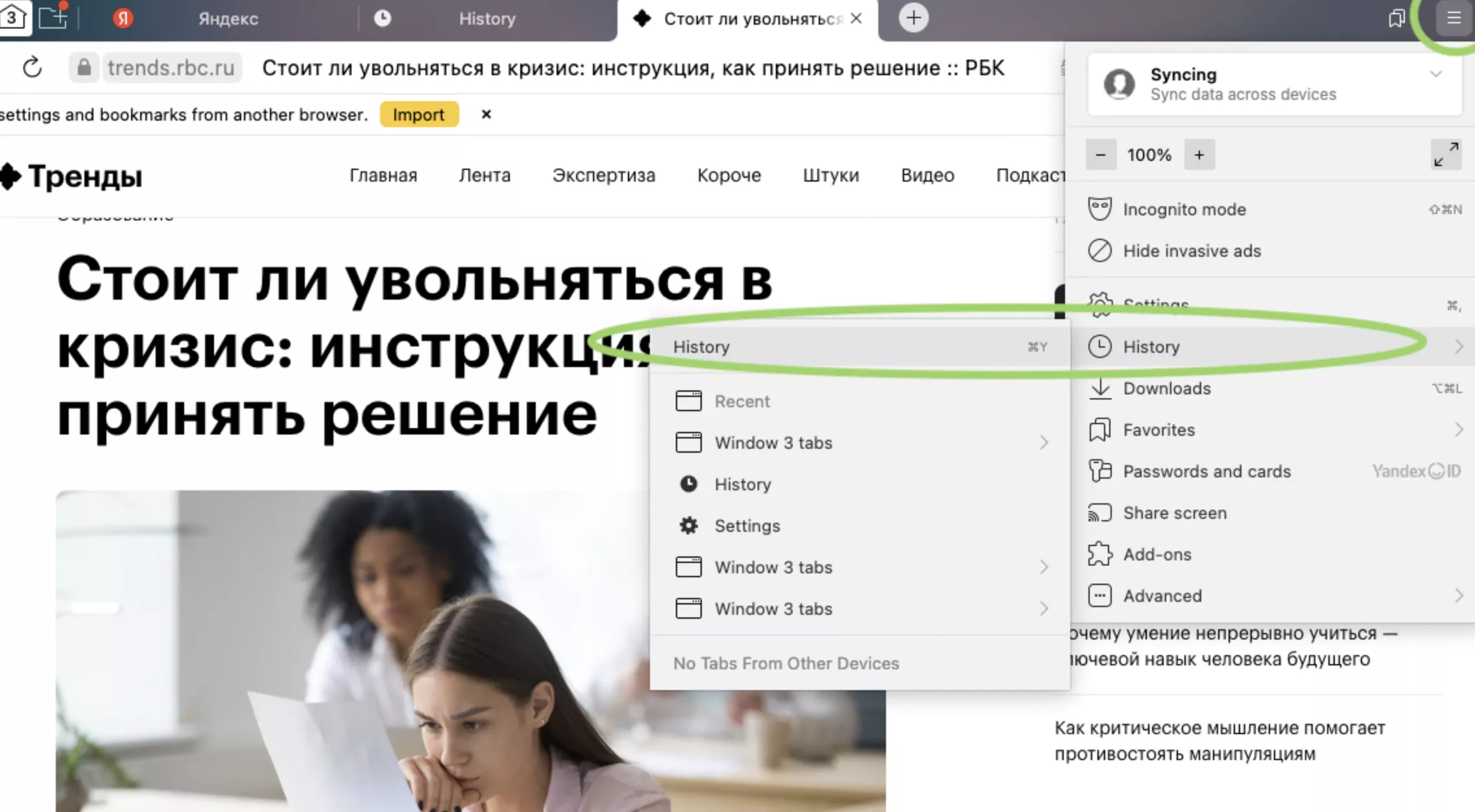
Фото: Скриншот «Яндекс.Браузера»
Шаг 2. В левом нижнем углу нажмите «Очистка истории».
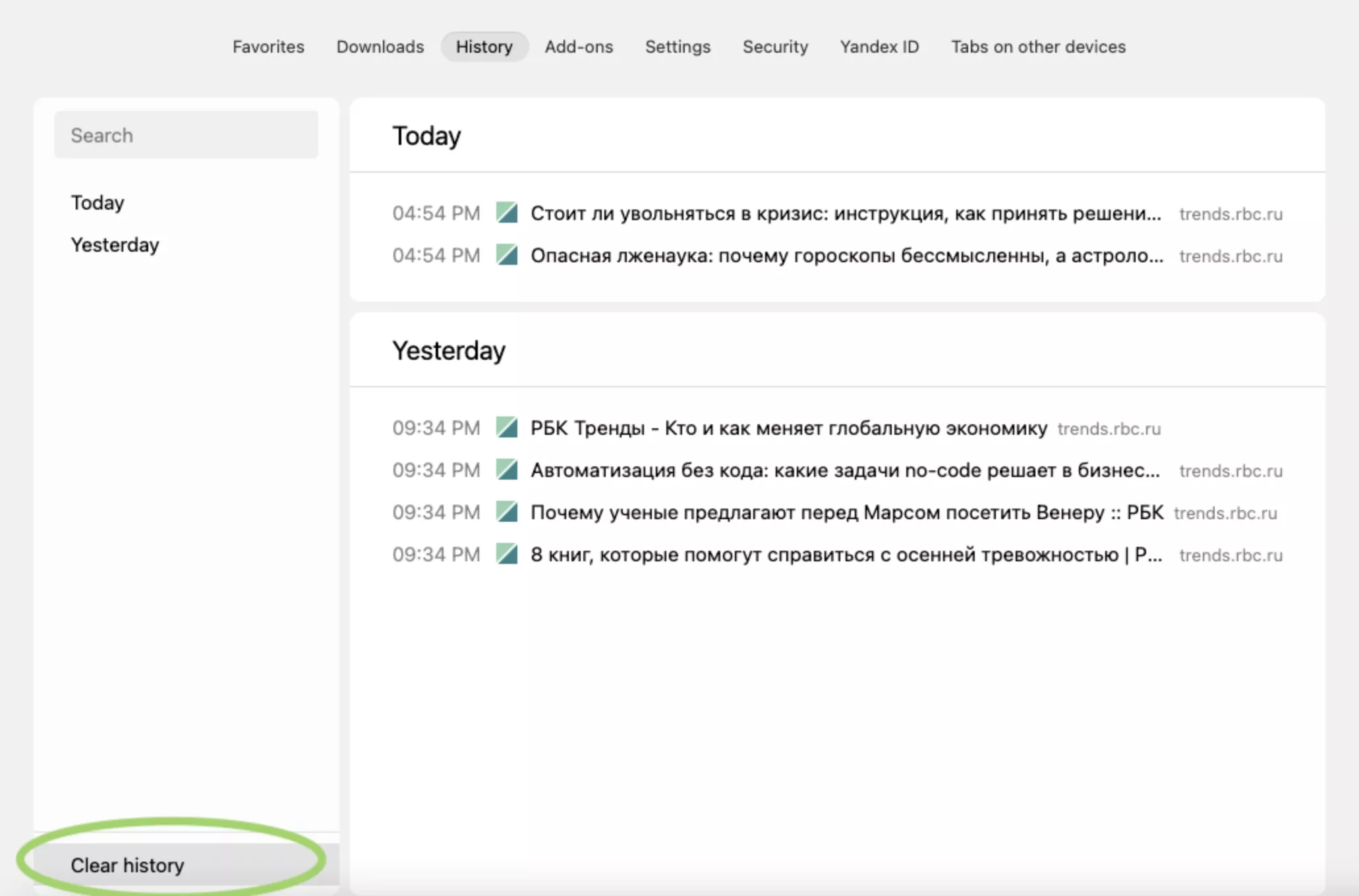
Фото: Скриншот «Яндекс.Браузера»
Шаг 3. Поставьте галочку напротив «Файлы, сохраненные в кэше».
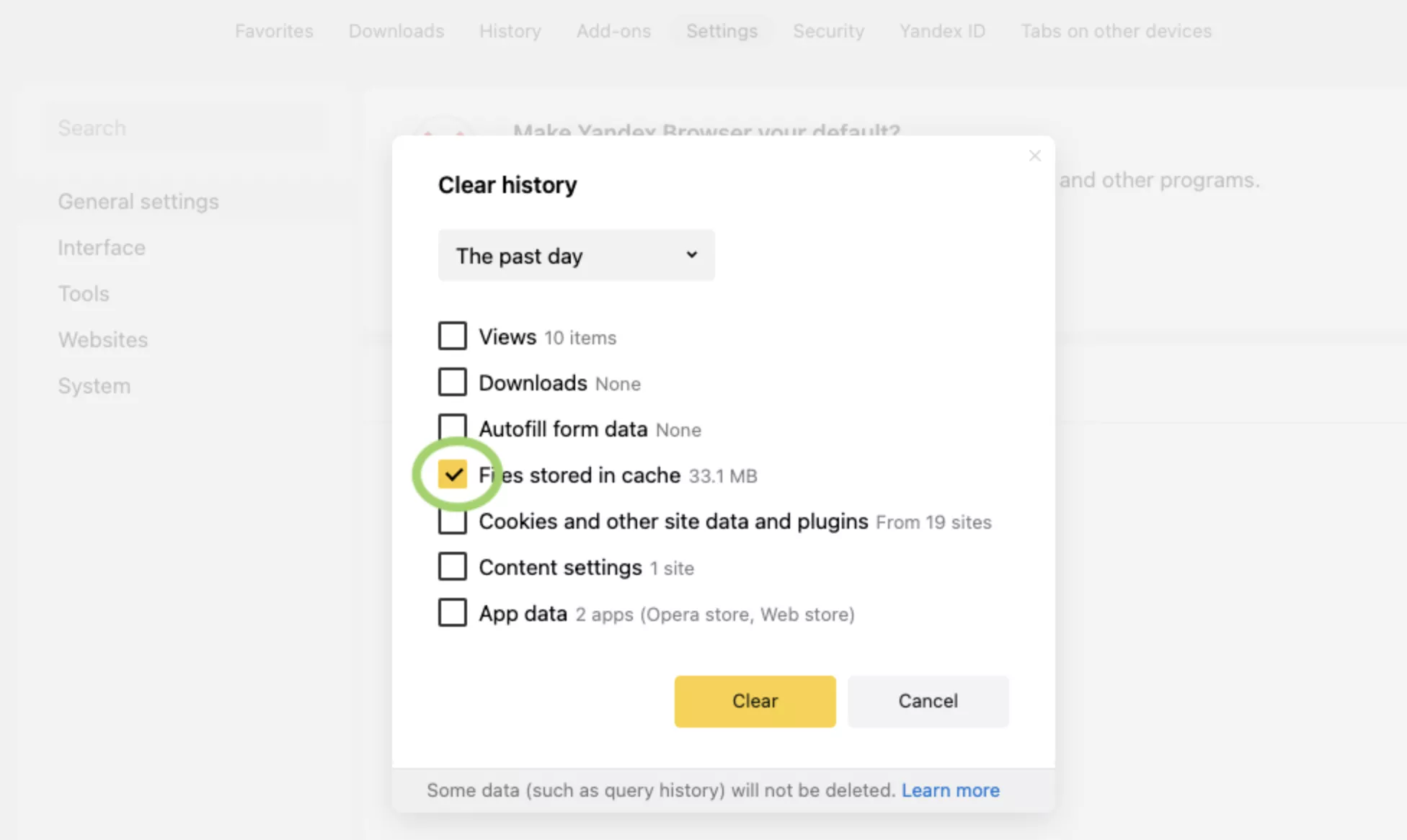
Фото: Скриншот «Яндекс.Браузера»
Шаг 4. Установите время, за которое удалятся данные.
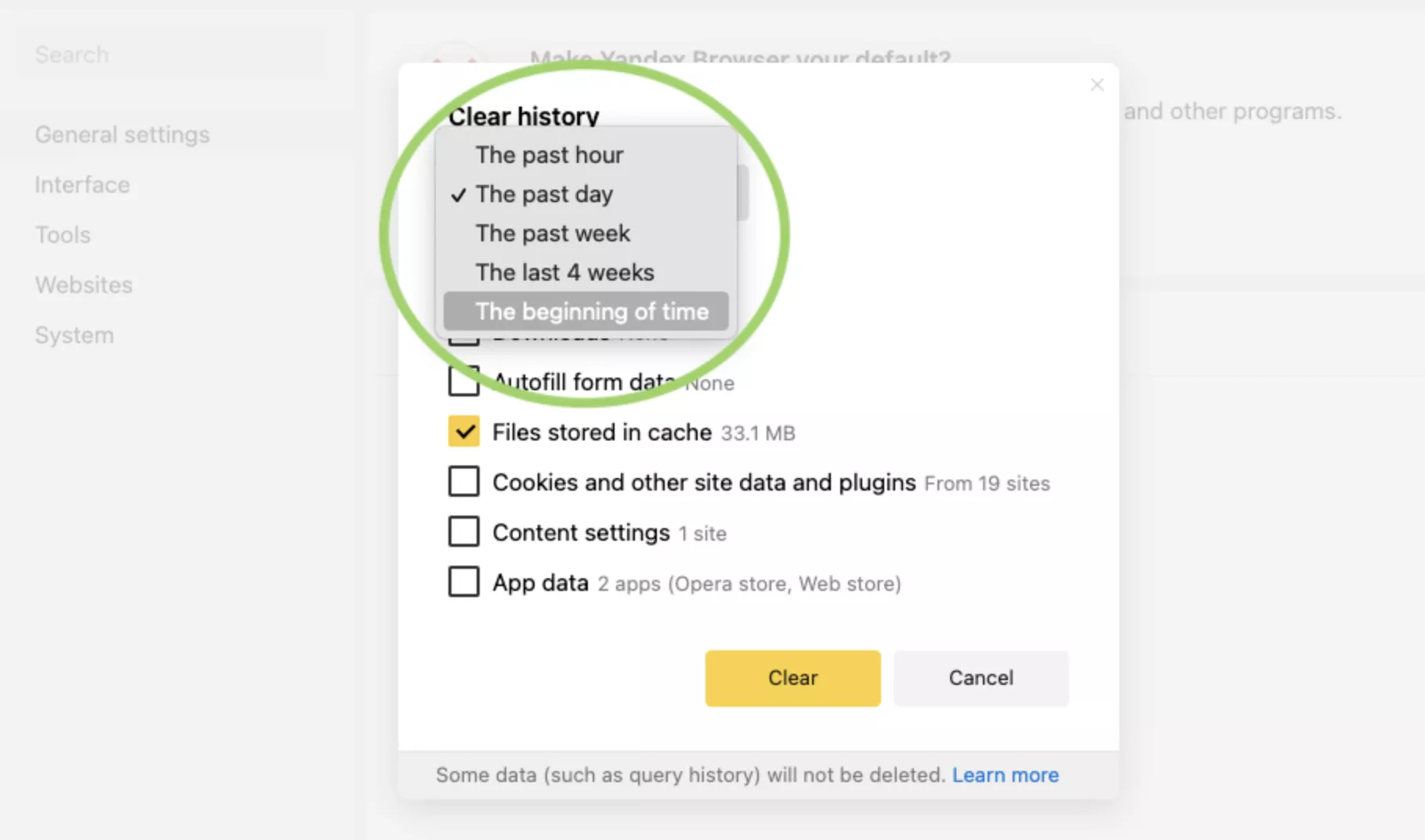
Фото: Скриншот «Яндекс.Браузера»
Шаг 5. Нажмите «Очистить» [4].
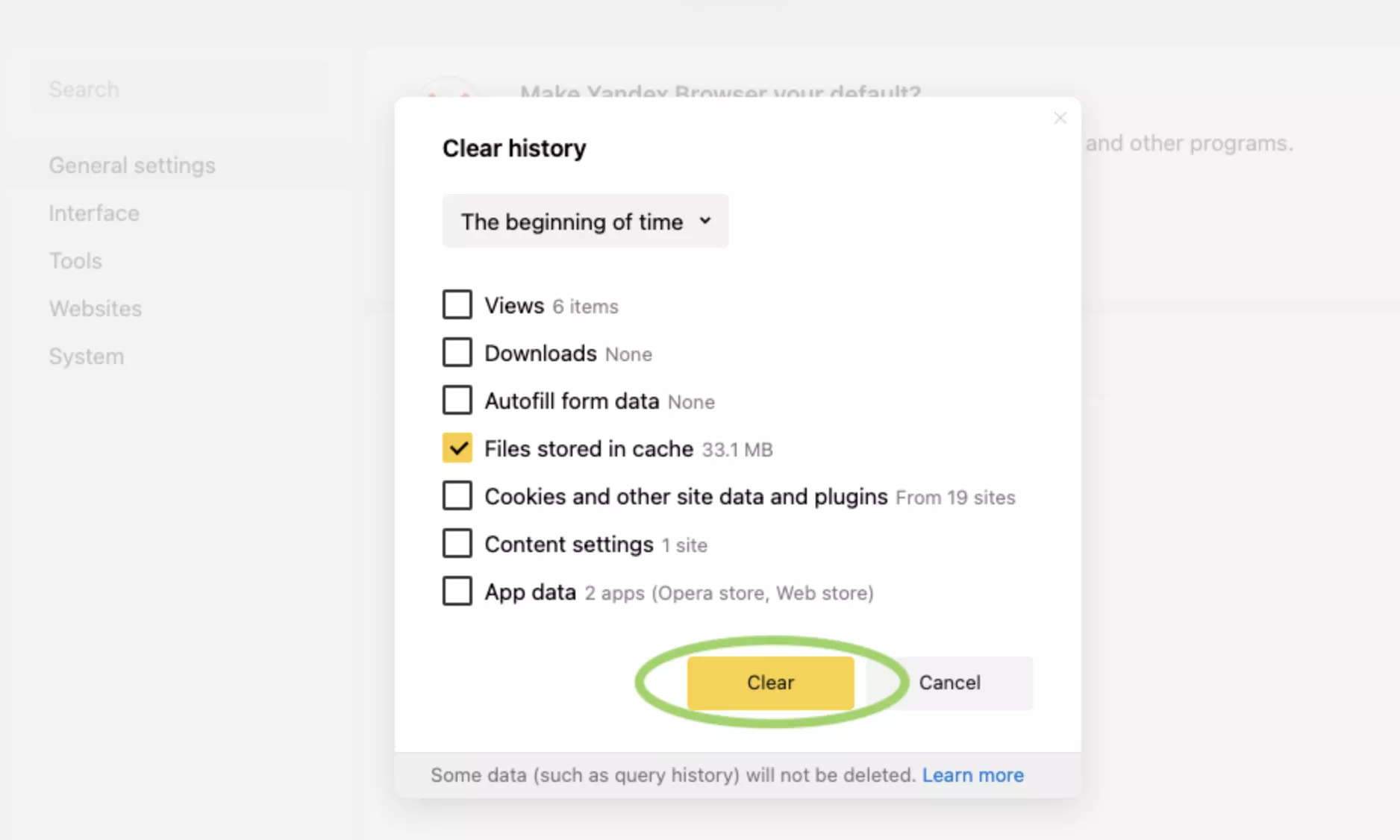
Фото: Скриншот «Яндекс.Браузера»
Как очистить кэш в Safari
Внимание: этот способ удаляет историю браузера, файлы cookie и кэш одновременно.
Шаг 1. Выберите в верхнем меню «История». Нажмите «Очистить историю».
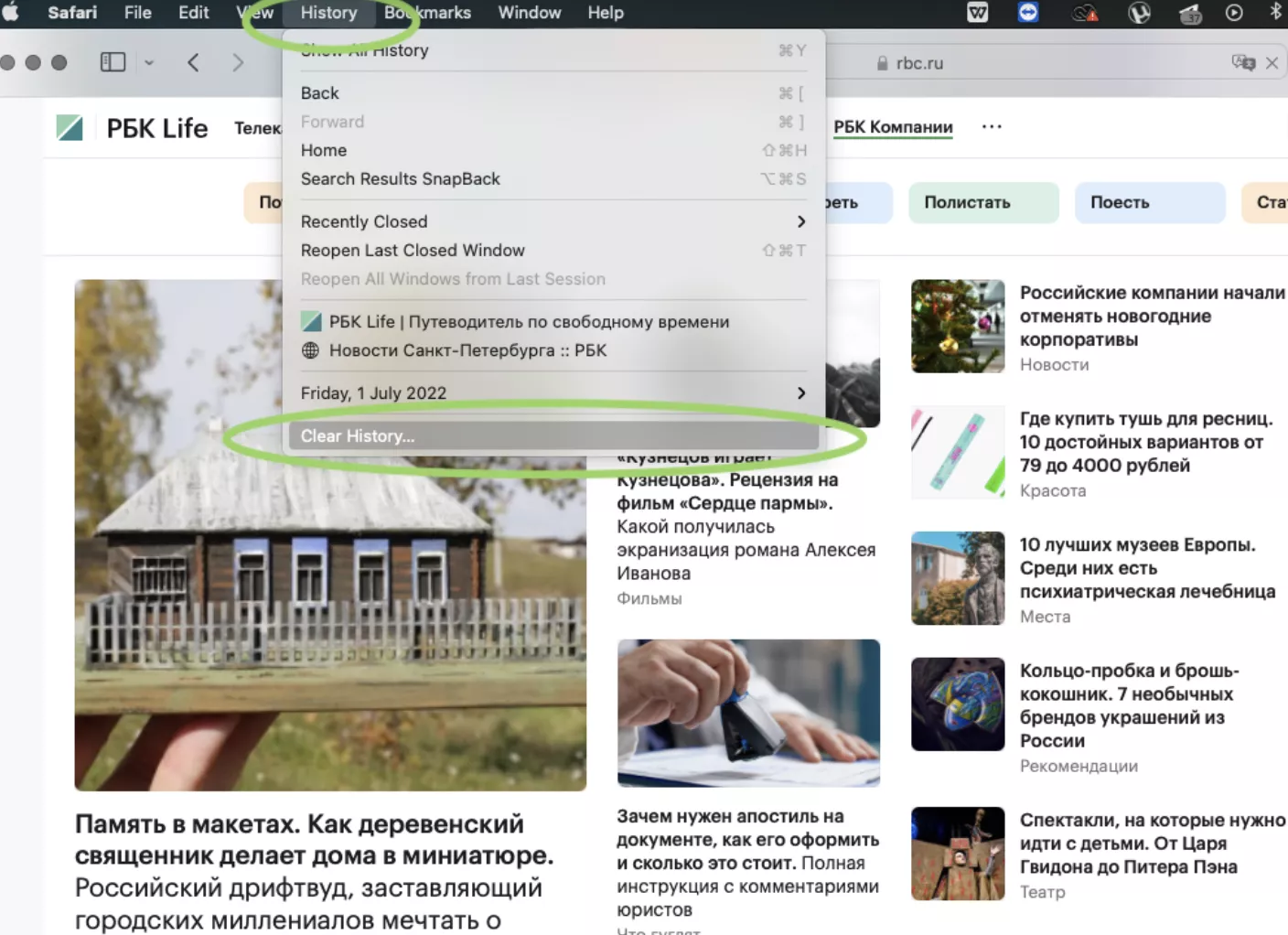
Шаг 2. Выберите, за какое время хотите удалить данные. Подтвердите действие.
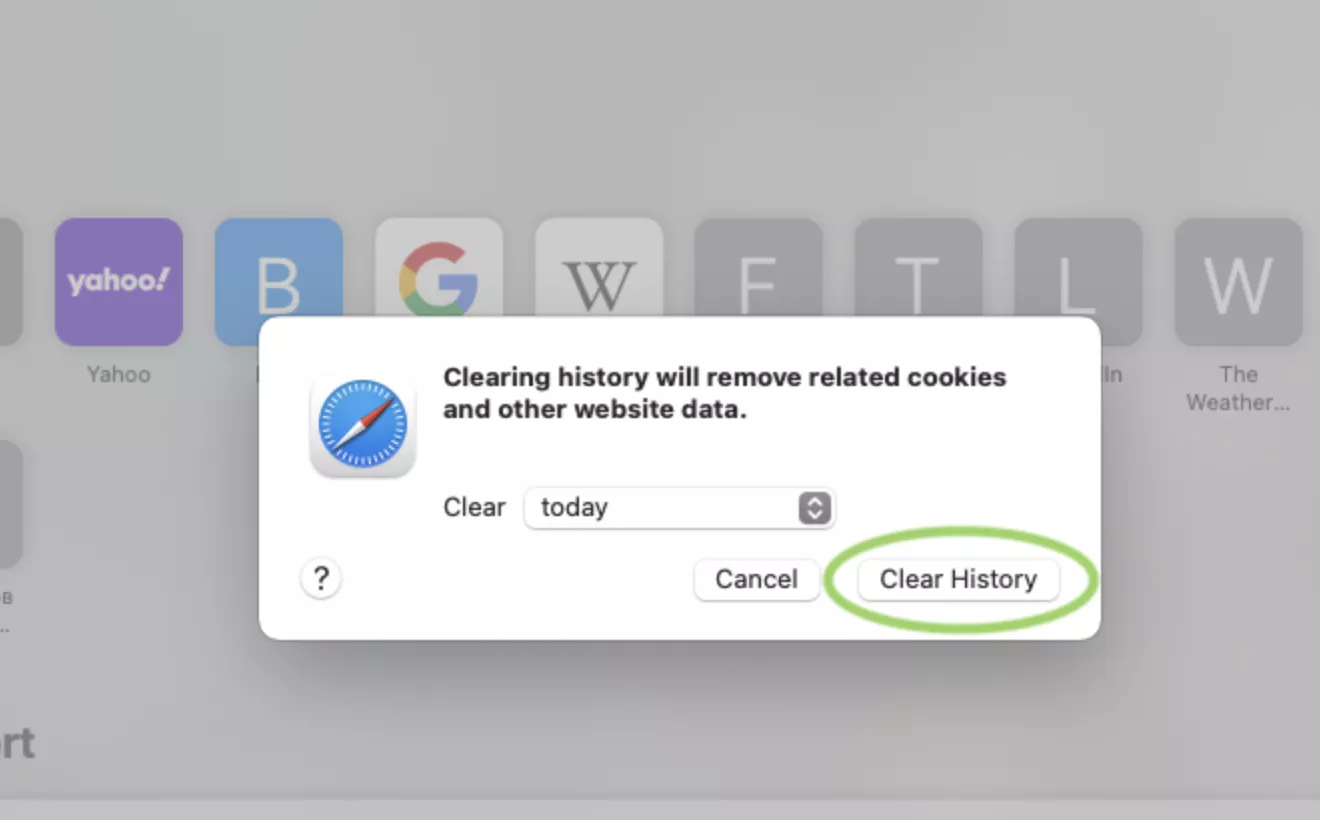
Если вам нужно очистить только кэш, без истории просмотра и файлов cookie, сначала придется настроить браузер. Воспользуйтесь следующей пошаговой инструкцией.
Шаг 1. В браузере кликните по Safari, выберите «Настройки».
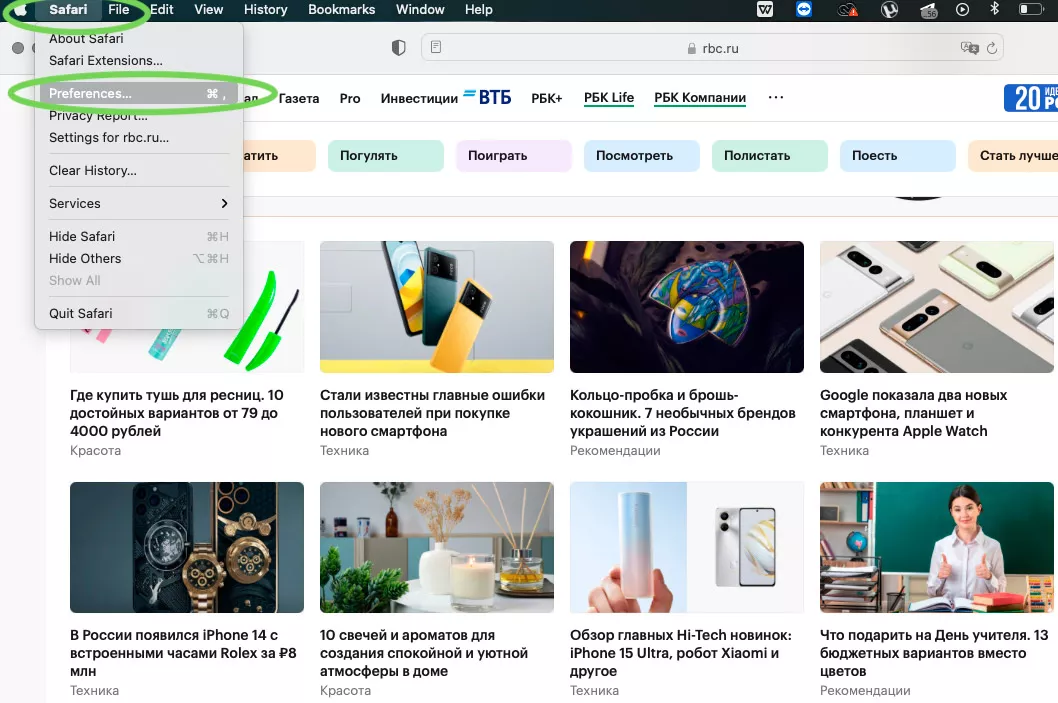
Шаг 2. Нажмите на блок «Дополнения», внизу окошка поставьте галочку напротив «Показывать меню «Разработка» в строке меню».
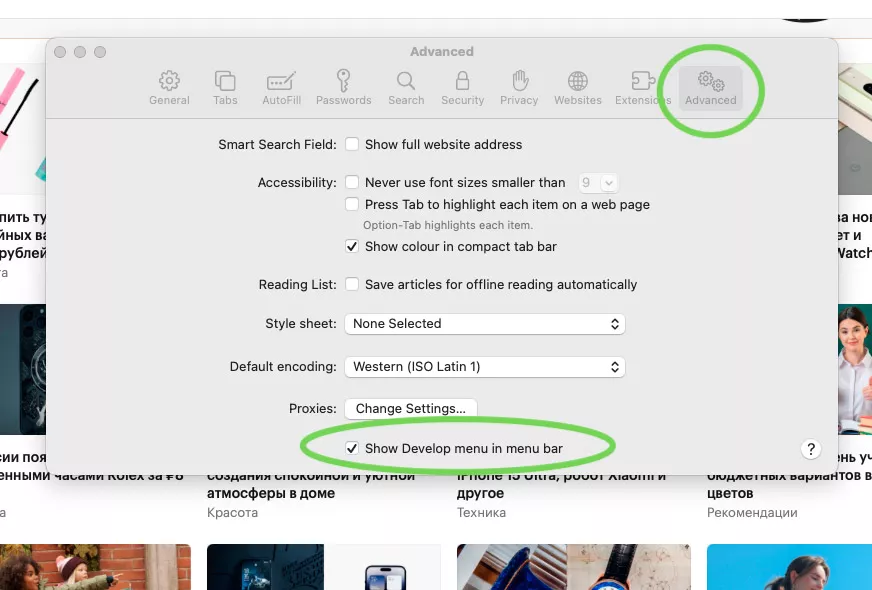
Шаг 3. В меню браузера появится блок «Разработка». Перейдите в него и нажмите строку «Очистить кэши».
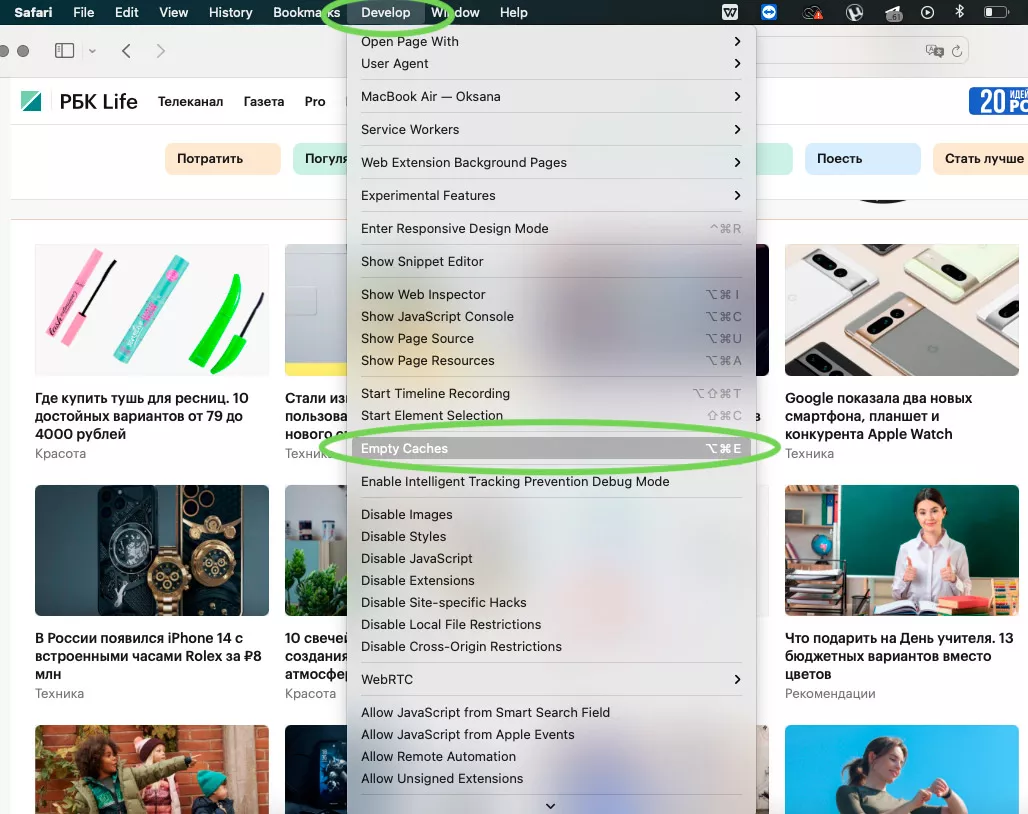

Как очистить кэш в Microsoft Edge
Шаг 1. В правом верхнем углу браузера нажмите «Настройки».
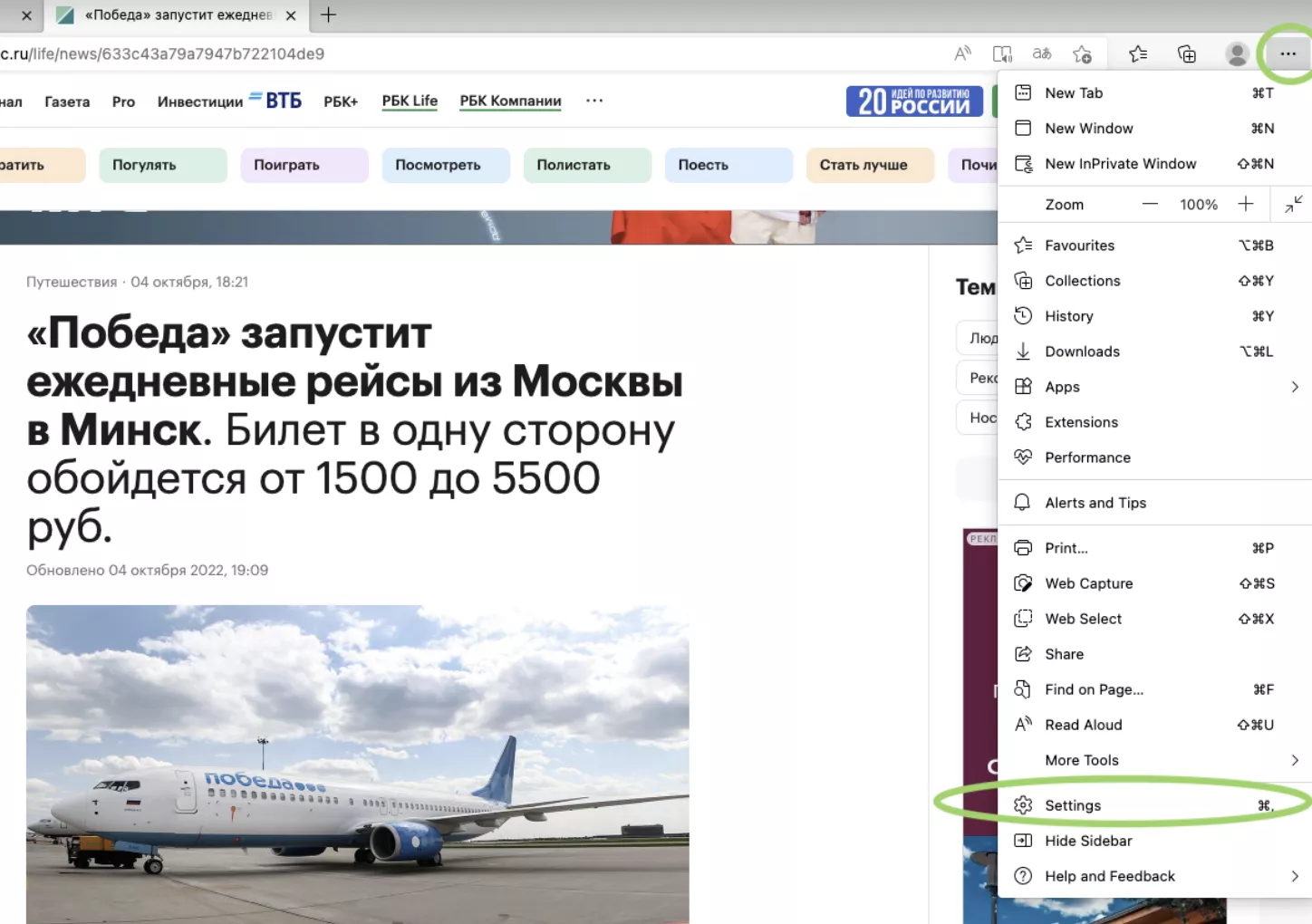
Фото: Скриншот Microsoft Edge
Шаг 2. Выберите в панели слева «Конфиденциальность, поиск и службы». Нажмите на «Очистить данные браузера».
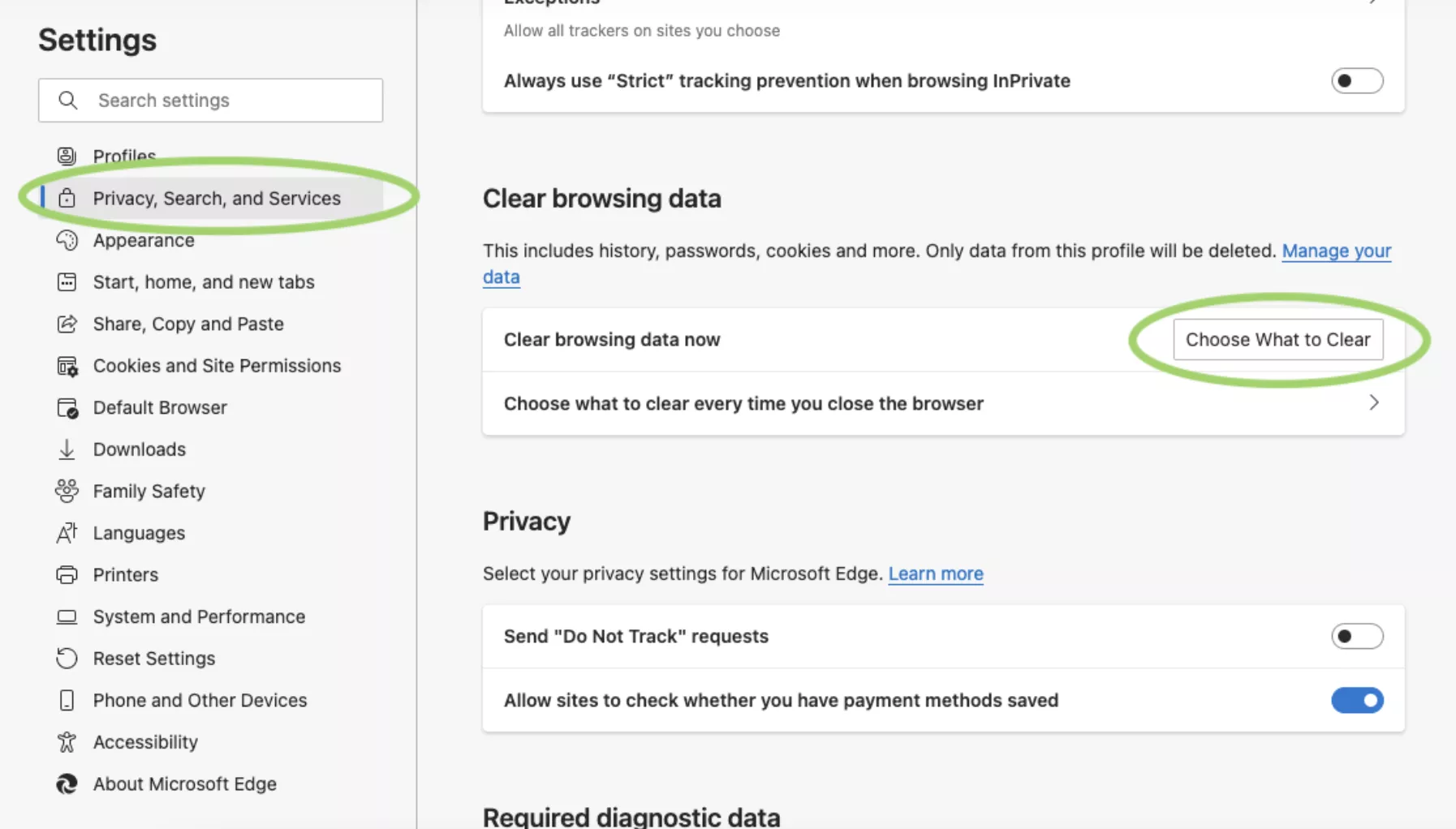
Фото: Скриншот Microsoft Edge
Шаг 3. Поставьте галочку напротив данных кэша, выберите время, за которое нужно удалить файлы.
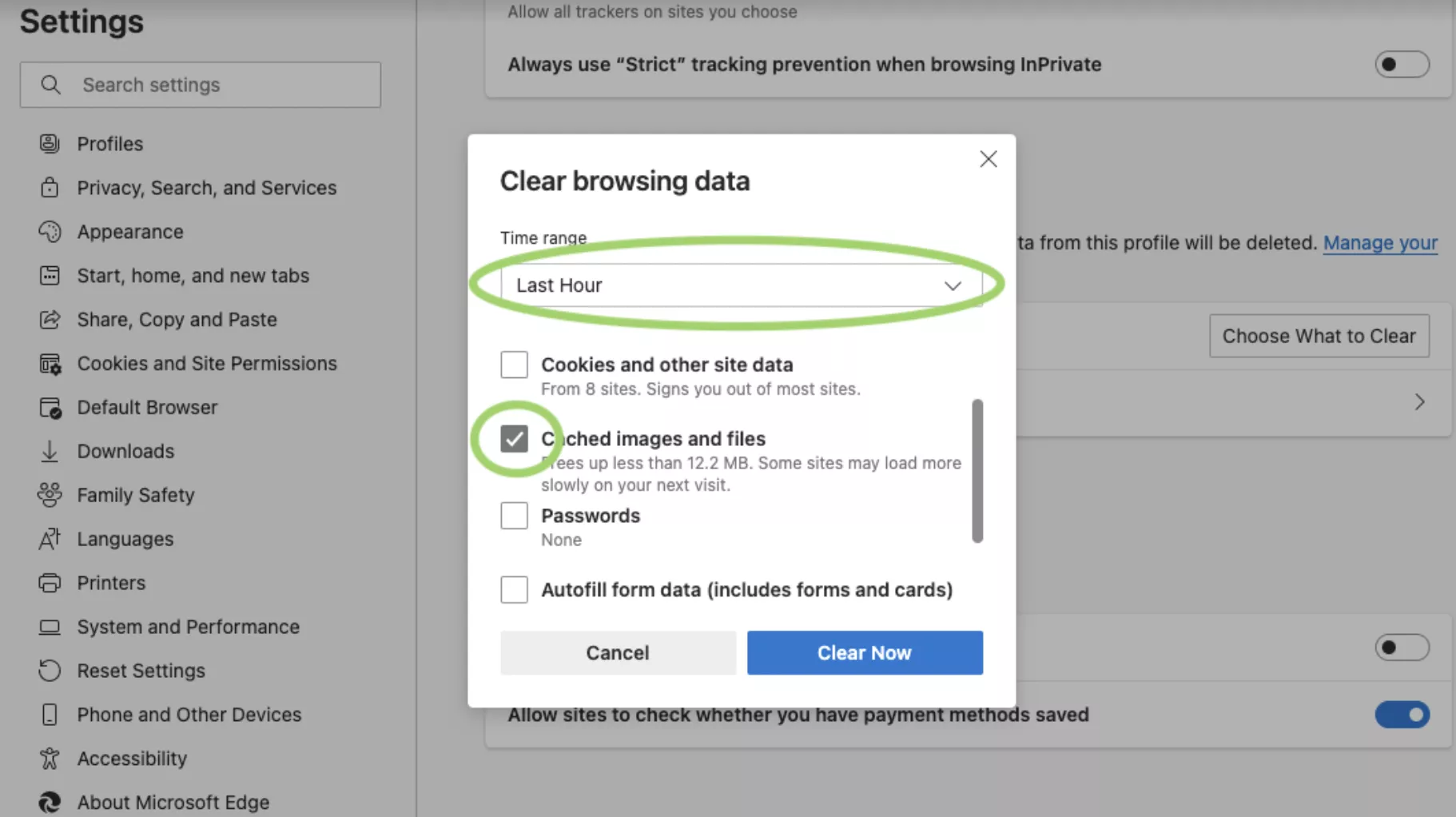
Фото: Скриншот Microsoft Edge
Шаг 4. Подтвердите действие: нажмите «Удалить сейчас».
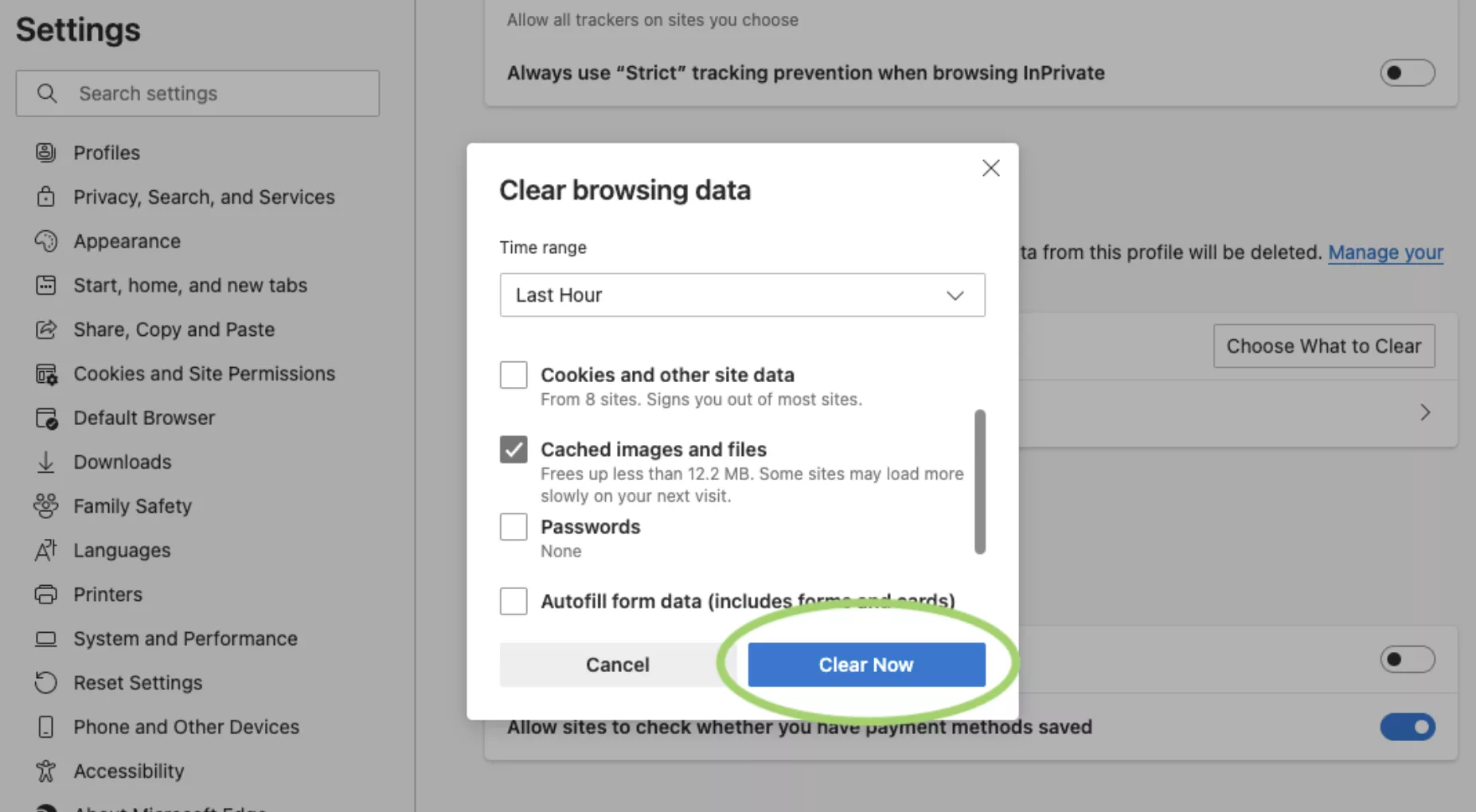
Фото: Скриншот Microsoft Edge
Как очистить кэш в Mozilla Firefox
Шаг 1. В левом верхнем углу браузера нажмите кнопку «Меню». Выберите «Журнал».
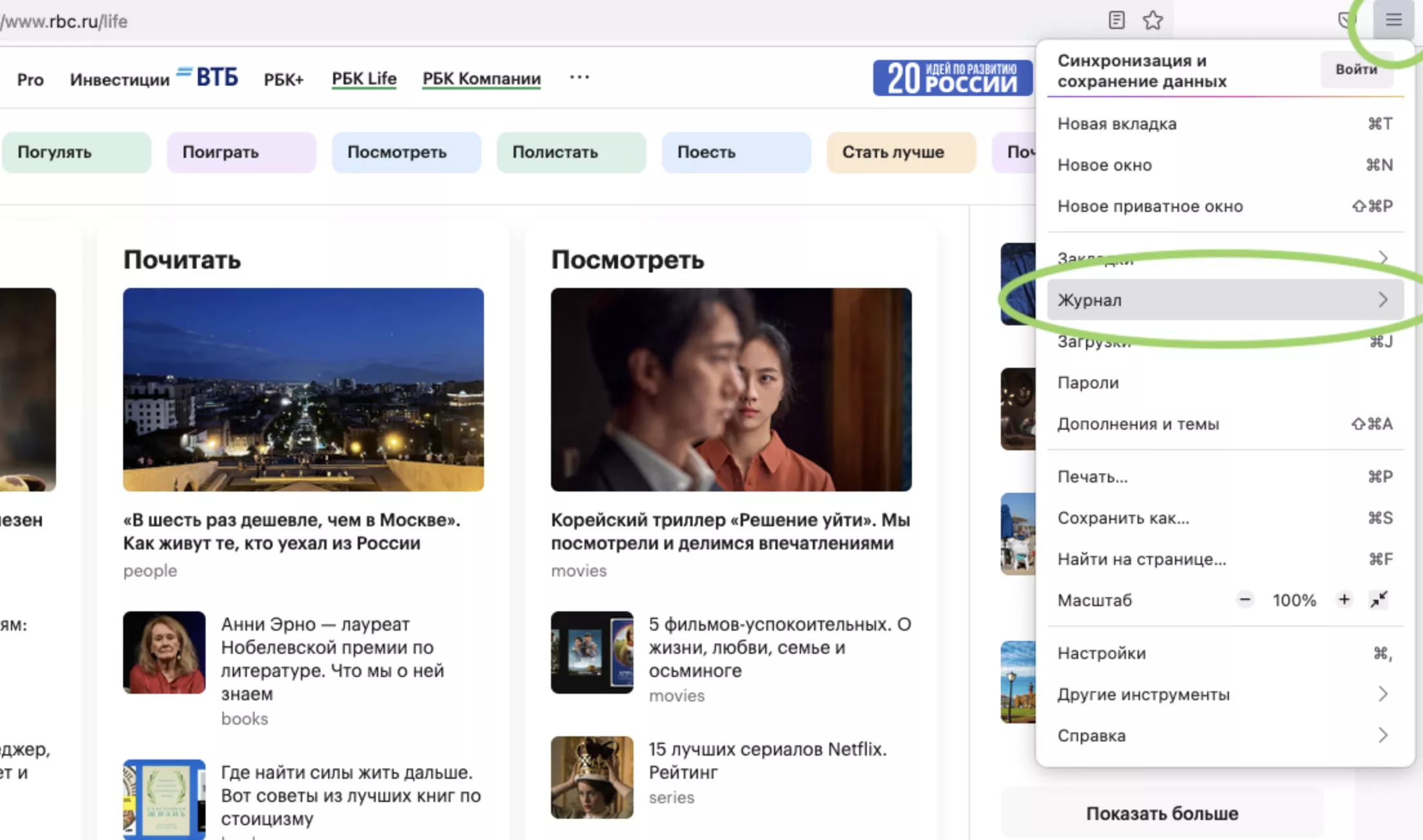
Фото: Скриншот Mozilla Firefox
Шаг 2. В появившемся окне нажмите «Удалить историю».
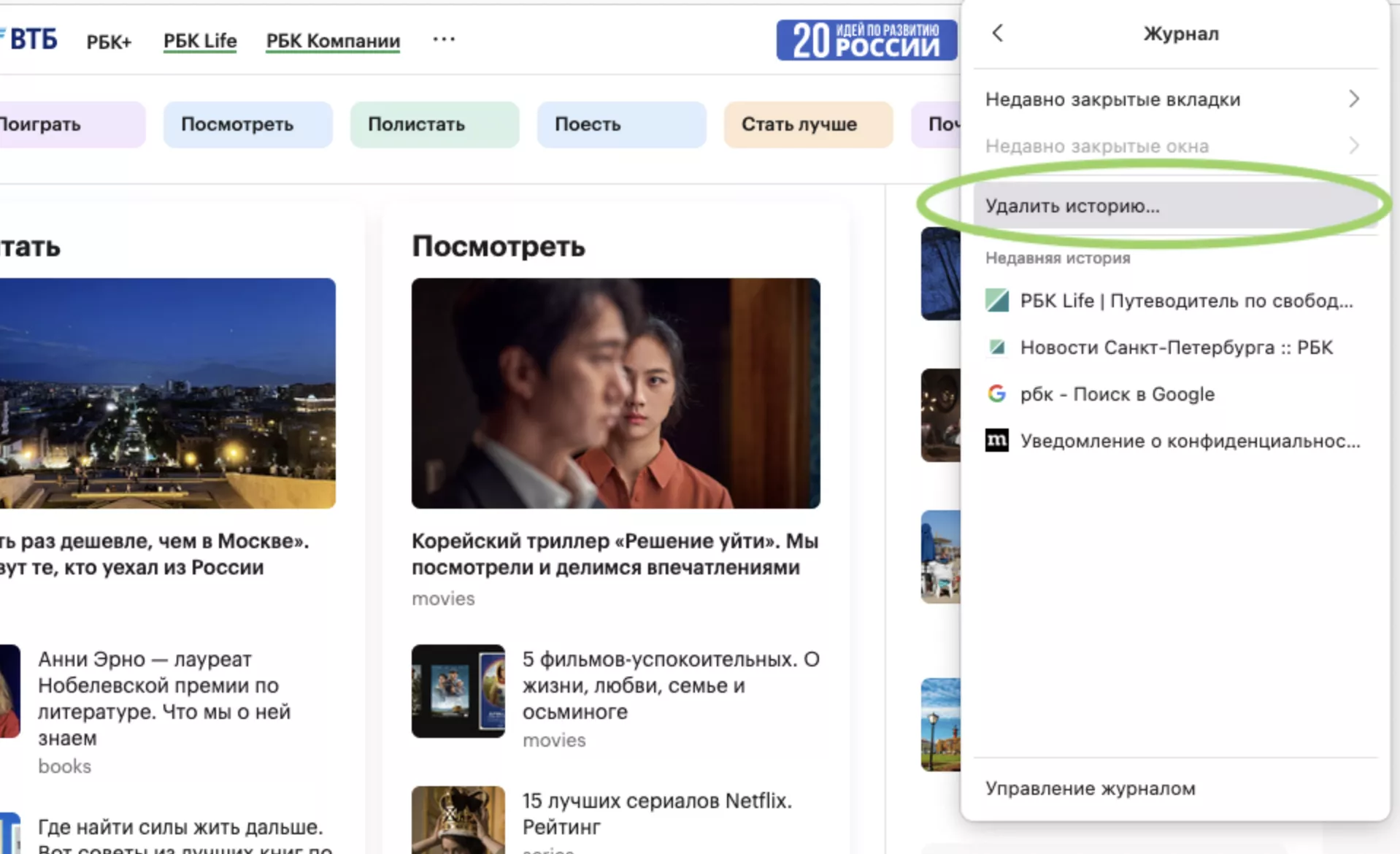
Фото: Скриншот Mozilla Firefox
Шаг 3. Выберите «Кэш» и нажмите «Ок» [5].
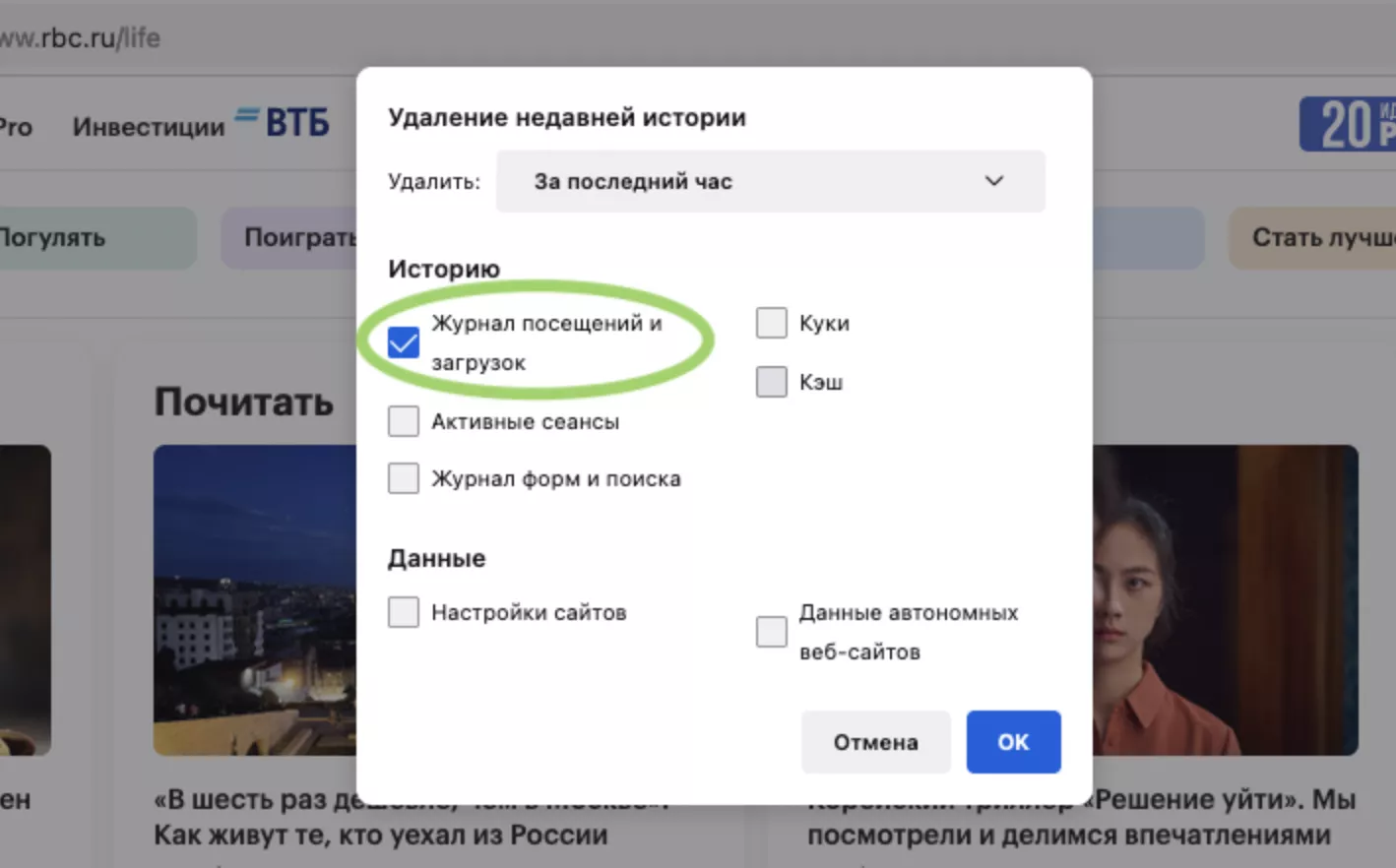
Фото: Скриншот Mozilla Firefox

Как очистить кэш в Opera
Шаг 1. Нажмите кнопку меню в правом верхнем углу браузера.
Шаг 2. Внизу списка перейдите в «Очистить историю посещений».
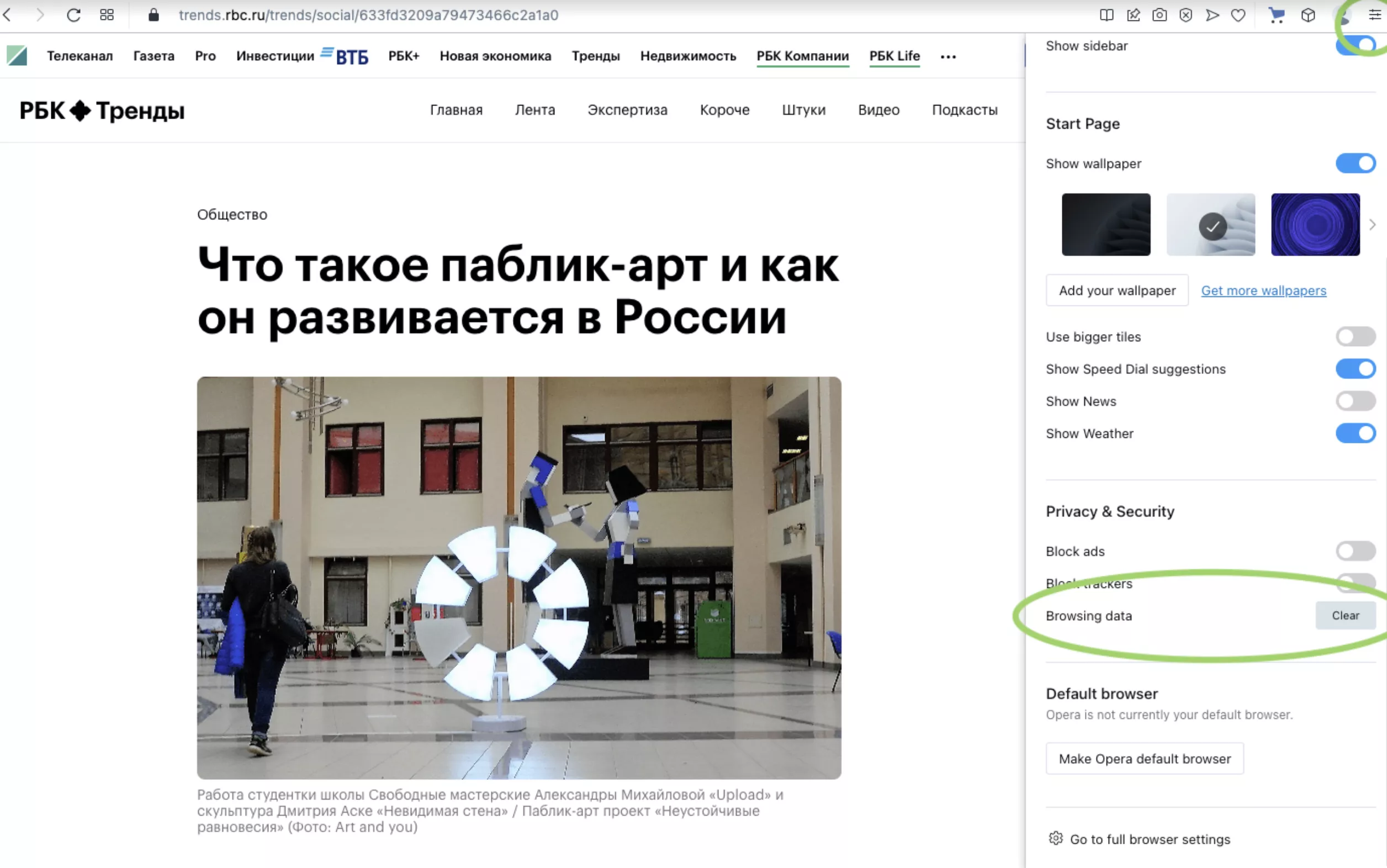
Шаг 3. Откроется окно с настройками. Поставьте галочку напротив «Кэш», задайте время и нажмите «Очистить».