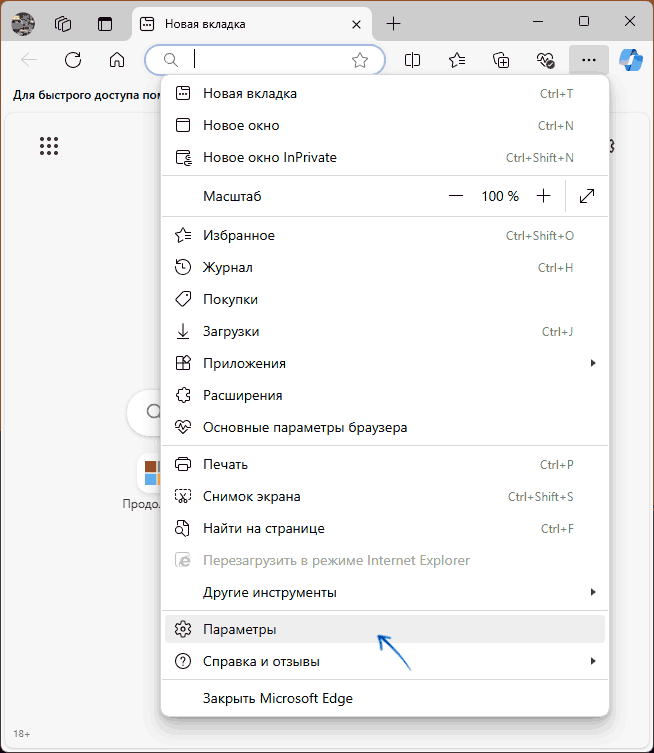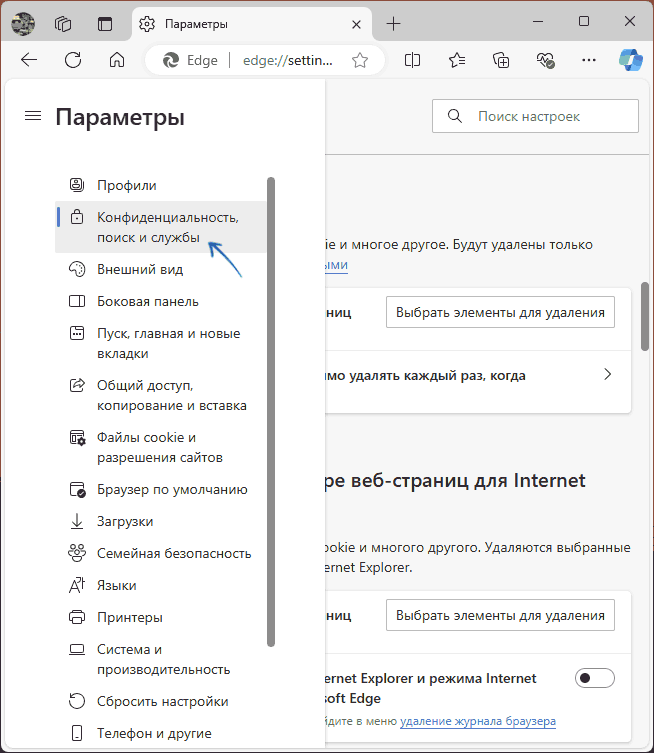As the internet evolved, new functions including cookies and cache have made browsing the web or working from home faster and easier. However, these functions do come with drawbacks. Find out how to manage your cookies and clear your browser cache for an elevated online experience.
What are cookies?
Cookies are small files created by the websites you visit to hold information about your online activity. These files often improve your user experience by saving your passwords, remembering your preferences, and providing content relevant to your location. When you load a website, your browser sends this cookie back to the server to give the site this information. This exchange can add time to your browsing experience.
Although you may have some privacy concerns about websites having access to your personal information, cookies only store your information for a short amount of time. The security of cookies is less of a concern, as long as you avoid suspicious websites and keep your device updated with antivirus software—such as the built-in security features of Windows 11.
The main reason to clear your cookies is to improve overall internet speed. You may end up spending time trying to remember your passwords, but you’ll be able to browse new web pages faster.
What is a cache?
Your web cache shares similarities with cookies, but functions differently. Cookies save your user preferences and behaviors, and cache saves information about the web pages themselves. Both cache and cookies store data on your device, but while cookies expire eventually, you must manually clear your cache.
A cache stores copies of all data that passes through it, like HTML pages and images, and helps display a web page. When you first visit a website, it might take time to load all of the online content, like images or videos. However, once it’s saved to the cache, your subsequent visits will load faster.
Similar to clearing your cookies, deleting your browser cache improves your speed and performance. While the purpose of a cache is to make loading pages faster, over time it usually saves pages that you never even visit. Take the time to occasionally clear your cache for faster internet access and to free up storage space on your device.
What’s the difference between cache and browser history?
Browser history lists all of the specific web pages you’ve visited using a specific browser. Unlike your cache, you can access this list to find a website you’ve previously visited. Your browser history functions to help you remember previous web pages, while a cache helps jog your device’s memory.
How to clear browser cache and cookies
Managing and clearing your cache and cookies depends on the device and browser you use. To clear your browser cache and cookies in Microsoft Edge, go to Settings > Privacy > Clear browsing data and select Ctrl+Shift+Del. You can also type «edge://settings/clearbrowserdata» in your address bar to access this function.
Clear your browsing history, cookies, and cached images and files in minutes. You’ll be able to select the dates you want to clear, so you can keep some of your browsing history intact if you’d like.
Remember that clearing data in Microsoft Edge deletes it on any of your synced devices. If you want to avoid this, sign out of your account before clearing your cache and cookies.
By regularly clearing your browser cache and cookies, you’ll protect your privacy and improve your internet performance. The security features in Microsoft Edge make it easy to do exactly that: with a few clicks and a couple of minutes, you can easily delete information stored on your device. Try Microsoft Edge today to take control of your cookies and cache.
Очистка кэша и файлов куки в браузерах в некоторых случаях может помочь исправить ошибки при открытии определённых сайтов, а иногда может пригодиться в целях обеспечения конфиденциальности.
В этой инструкции подробно о том, как очистить кэш и куки в браузере Microsoft Edge в ОС Windows, на Android и iPhone.
Очистка кэша и куки в Edge Windows 11 и 10
Для очистки файлов куки и кэша в браузере Microsoft Edge на компьютере с Windows 11/10 выполните следующие шаги:
- Используя меню браузера, откройте его параметры.
- Перейдите в раздел «Конфиденциальность, поиск и службы».
- В разделе «Удалить данные браузера» — «Удалить данные о просмотре веб-страниц» нажмите по кнопке «Выбрать элементы для удаления».
- Укажите, какие данные нужно удалить и за какой период времени, затем подтвердите действие кнопкой «Удалить сейчас».
Обратите внимание, что в том же разделе настроек браузера есть опция, позволяющая включить удаление данных браузера каждый раз при его закрытии — она также может оказаться полезной в некоторых случаях.
Помимо полного удаления кэша и куки-файлов, в параметрах Edge есть ещё одна возможность — работа с куки-файлами для отдельных сайтов. Найти её можно в разделе «Файлы Cookie и разрешения сайтов» — «Управляйте файлами cookie и данными сайта, а также удаляйте их» — «Просмотреть все файлы cookie и данные сайта»:

В указанном разделе вы можете ознакомиться с файлами куки для отдельных сайтов, удалить их по отдельности или все сразу.
Android и iOS
Действия для удаления кэша сайтов и файлов куки в Microsoft Edge на устройствах Android и iPhone будут одинаковыми:
- Откройте меню браузера (кнопка справа внизу на главной странице), выберите пункт «Параметры».
- Перейдите в раздел «Конфиденциальность, безопасность и службы».
- Нажмите кнопку «Удалить данные браузера».
- Выберите элементы, которые нужно удалить и диапазон времени, за который это требуется выполнить. Нажмите кнопку «Удаление данных».
Готово, соответствующие файлы браузера будут удалены.
В Android-версии Edge экран на 4-м шаге содержит опцию включения автоматической очистки данных при выходе из браузера, она может пригодиться.
И, завершая, рекомендую учитывать, что сам по себе кэш браузеров, хоть и занимает место на диске, служит на пользу, ускоряя загрузку тех сайтов, которые вы регулярно посещаете и снижая потребление трафика: при очередном открытии сайта нет необходимости снова загружать многочисленные файлы ресурсов из Интернета и их чтение выполняется с диска.
Благодарим вас за обратную связь.
09 декабря 2024 г. | 17373 – просмотры | 47 – пользователи, которые сочли этот материал полезным
Очистка кэша и файлов cookie в Microsoft Edge
Отправить обратную связь?
Очистка кэша и файлов cookie может помочь в решении проблем Webex, таких как начало совещаний или присоединение к ним, вход на веб-сайт Webex или неправильная загрузка данных веб-сайта Webex. Продолжите чтение, чтобы узнать, как очистить кэш и файлы cookie в браузере Microsoft Edge.
Чтобы очистить кэш и файлы cookie для Microsoft Edge, выполните приведенные ниже действия.
- Откройте Microsoft Edge.
- В правом верхнем углу браузера выберите Настройки и нажмите Alt+F.
- Выберите Настройки, затем щелкните Конфиденциальность и службы.
- В разделе Удалить данные о просмотре веб-страниц выберите Выбрать элементы, которые необходимо удалить.
- Установите флажок параметра Кэшированные изображения и файлы и Файлы cookie и другие данные веб-сайтов, затем выберите Удалить сейчас.
- Перезапустите браузер.
Edge можно настроить на автоматическое удаление файлов cookie при каждом закрытии браузера Edge.
- Откройте Microsoft Edge.
- В правом верхнем углу браузера выберите Настройки и нажмите Alt+F.
- Выберите Настройки, затем щелкните Конфиденциальность и службы.
- В области Очистить данные браузеравыберите Выбрать, что очищать каждый раз при закрытии браузера.
- В этом режиме следует включить данные, которые необходимо удалить каждый раз при закрытии браузера.
Была ли статья полезной?
Похожие статьи
Clearing cache and cookies on Microsoft Edge in Windows 10 is a simple task that can help improve browser performance and protect your privacy. You can do this by accessing the settings menu, navigating to the privacy options, and selecting to clear browsing data. Follow the steps below to ensure your browser runs smoothly and your personal information stays secure.
Clearing cache and cookies on Microsoft Edge in Windows 10 helps to free up space and remove stored data that might be slowing down your browser or affecting its performance. Follow these steps to clear your cache and cookies effectively.
Step 1: Open Microsoft Edge
First, open the Microsoft Edge browser.
To do this, click on the Edge icon, usually found on your taskbar or in the Start menu.
Step 2: Access the Settings Menu
Next, you need to open the settings menu.
Click on the three horizontal dots in the upper right corner of the browser window to open the drop-down menu. From here, select «Settings.»
Step 3: Navigate to Privacy, Search, and Services
Once you’re in the Settings menu, go to the «Privacy, search, and services» tab.
This option is located on the left-hand side of the screen. Clicking on it will open a new set of options in the main window.
Step 4: Choose What to Clear
Now, find and click on the «Choose what to clear» button.
This button is typically under the «Clear browsing data» section. It will open a pop-up window with various options.
Step 5: Select Cached Data and Cookies
In the pop-up window, check the boxes next to «Cookies and other site data» and «Cached images and files.»
You can also select other types of data you want to clear, but make sure these two are checked if your goal is to clear cache and cookies.
Step 6: Clear Data
Finally, click on the «Clear now» button to remove the selected data.
This will delete the cache and cookies from your browser. The process might take a few moments depending on the amount of data stored.
Once you’ve completed these steps, Microsoft Edge will remove the cached files and cookies, making your browsing experience faster and more secure.
Tips for How to Clear Cache and Cookies on Microsoft Edge Windows 10
- Regular Maintenance: Clear cache and cookies regularly to keep your browser running smoothly and avoid potential privacy issues.
- Selective Clearing: Only clear cached data and cookies if you want to keep your browsing history and other settings intact.
- Backup Data: Consider backing up important data before clearing your browser’s cache and cookies.
- Use Keyboard Shortcuts: Press Ctrl + Shift + Del to quickly access the «Clear browsing data» menu.
- Review Saved Passwords: Ensure all important passwords are saved or backed up before clearing cookies, as this might log you out of websites.
Frequently Asked Questions
Why should I clear my cache and cookies?
Clearing cache and cookies helps improve browser performance, protect your privacy, and resolve website loading issues.
How often should I clear my cache and cookies?
It’s a good idea to clear them every few weeks or when you notice your browser slowing down.
Will clearing cache and cookies delete my saved passwords?
No, clearing cache and cookies will not delete saved passwords unless you select that option.
Can I select which data to keep when clearing cache and cookies?
Yes, you can choose specific data types to clear, such as only cached images and files or cookies.
Is there a quick way to clear cache and cookies?
Yes, use the keyboard shortcut Ctrl + Shift + Del to quickly access the «Clear browsing data» menu.
Summary
- Open Microsoft Edge
- Access the settings menu
- Navigate to Privacy, Search, and Services
- Choose what to clear
- Select cached data and cookies
- Clear data
Conclusion
Clearing cache and cookies on Microsoft Edge in Windows 10 is a straightforward process that can significantly enhance your browsing experience. By following the steps outlined above, you’ll be able to quickly and easily remove unnecessary data, ensuring your browser runs more efficiently. Regularly clearing cache and cookies is like giving your browser a fresh start, preventing it from getting bogged down by old data.
If you encounter any issues or need further assistance, Microsoft Edge’s support pages are a great resource. Remember, maintaining your browser’s performance and security is essential in today’s digital age. Happy browsing!
Kermit Matthews is a freelance writer based in Philadelphia, Pennsylvania with more than a decade of experience writing technology guides. He has a Bachelor’s and Master’s degree in Computer Science and has spent much of his professional career in IT management.
He specializes in writing content about iPhones, Android devices, Microsoft Office, and many other popular applications and devices.
Read his full bio here.
Все способы:
- Вариант 1: Десктопная версия браузера
- Способ 1: Настройки браузера
- Способ 2: CCleaner
- Способ 3: WinOptimizer
- Вариант 2: Мобильное приложение
- Способ 1: Настройки браузера
- Способ 2: Настройки приложения
- Способ 3: CCleaner
- Вопросы и ответы: 0
Если вы собираетесь очищать кеш в Microsoft Edge, то должны понимать, какие файлы при этом будут удалены и как это скажется на дальнейшем функционировании браузера. Вы можете столкнуться с длительной загрузкой некоторых страниц (только при первом их открытии) или придется заново задавать какие-то параметры на конкретных веб-страницах.
Вариант 1: Десктопная версия браузера
Кеш, если не копится годами, занимает не так много места, поэтому его очистка при использовании Microsoft Edge на ПК чаще всего связана с необходимостью наладить загрузку содержимого на конкретных сайтах, обновить информацию или же решить другие проблемы. Существует несколько методов выполнения поставленной задачи. Первый — подходящий абсолютно всем, поэтому может считаться оптимальным.
Способ 1: Настройки браузера
В большинстве случаев нет необходимости использовать какие-то узконаправленные инструменты или общие программы для удаления мусора на ПК. Достаточно будет открыть определенный раздел в настройках веб-обозревателя и при помощи его удалить весь скопившийся кеш. В Microsoft Edge это происходит следующим образом:
- Разверните меню браузера, нажав по трем точкам. Выберите из появившегося списка пункт «Журнал».
- Отобразится следующее меню, в котором используйте значок с корзиной для перехода к отдельному окну управления историей.
- Выберите временной промежуток «Все», чтобы затронуть весь кеш, который сейчас сохранен браузером.
- Обязательно отметьте галочкой пункт «Кэшированные изображения и файлы», остальное оставьте по своему усмотрению. Нажмите «Удалить сейчас», чтобы подтвердить операцию.
- Возможно, вас еще интересует история, журнал загрузок или cookie. Поэтому сначала ознакомьтесь со всем списком доступных данных для удаления, а затем решите, от каких из них хотите избавиться.





По завершении операции перезагружать браузер не нужно. Закройте раздел с параметрами управления журналом и начинайте пользоваться сайтами. Загружаться они будут заново, создавая новый кеш, поскольку предыдущий только что был удален.
Способ 2: CCleaner
CCleaner — известное бесплатное программное обеспечение, предназначенное для удаления мусора на ПК. Одна из функций данного софта позволяет удалять кеш в любом установленном браузере, включая Microsoft Edge. Преимущество работы с таким ПО заключается в том, что вам не придется предварительно открывать веб-обозреватель, чтобы очистить данные, а также можно выполнить комплексное удаление всех ненужных файлов, оптимизировав этот процесс.
Скачать CCleaner
- Установите последнюю версию CCleaner, затем запустите, перейдите к разделу «Стандартная очистка», отыщите браузер Microsoft Edge и вместе с этим выберите удаление кеша для Edge на базе Chromium и Internet Explorer, если пользуетесь данными браузерами.
- Обязательно отметьте галочкой пункт «Интернет-кэш», после чего нажмите «Анализ», дождитесь обнаружения файлов и убедитесь, что ничего лишнего удалено не будет. Если все вас устраивает, щелкните по «Очистить», подтверждая тем самым удаление.
- Отметим, что на вкладке «Приложения» вы можете найти список всех других браузеров, которые могут быть установлены на вашем ПК. Если хотите параллельно удалить данные и этих веб-обозревателей, выделите их все галочками и только после этого запускайте сам процесс анализа и дальнейшей очистки.



Способ 3: WinOptimizer
В качестве альтернативы предыдущему методу разберем еще одну специализированную программу для обслуживания системы под названием WinOptimizer. В одном из ее разделов есть набор параметров, предназначенных для удаления всех данных, связанных с используемыми браузерами. Именно его и предлагаем использовать, чтобы справиться с поставленной задачей.
- Откройте программу, перейдите в раздел «Обслуживание системы» и щелкните по плитке «Internet Cleaner».
- Программой уже выбрано сканирование всех файлов в обнаруженных браузерах. Вероятно, вас это не устроит, поэтому предварительно понадобится перейти в «Параметры».
- Microsoft Edge находится на отдельной вкладке, поэтому переключитесь на нее и обязательно поставьте галочку возле пункта «Данные в кэше браузера». Остальные действия типа удаления файлов и из других веб-обозревателей активируйте по своему усмотрению.
- Далее вернитесь к разделу со сканированием и нажмите кнопку «Повторить поиск».
- Вы увидите, что файлы для удаления обнаружены во всех браузерах, которые вы выбирали для взаимодействия, включая Microsoft Edge. Нажмите по нужному для перехода к просмотру найденного кеша.
- Нажмите кнопку «Удалить сейчас», чтобы подтвердить удаление кеша.






Конечно, приведенные выше средства — далеко не единственные. Существует большое количество инструментов, предназначенных для удаления различного вида мусора на ПК, включая браузерный кеш. Вы можете ознакомиться с их списком в обзорной статье на нашем сайте по ссылке ниже, а затем решить, какой из вариантов выбрать.
Читайте также: Программы для очистки кеша на компьютере
Вариант 2: Мобильное приложение
При использовании мобильной версии браузера Эдж для юзера открываются три возможных варианта удаления кеша: через настройки веб-обозревателя, настройки самого приложения или сторонние решения. Каждый метод актуален по-своему, поэтому советуем ознакомиться с каждым и подобрать подходящий.
Способ 1: Настройки браузера
При помощи настроек веб-обозревателя можно получить доступ к журналу, откуда и осуществляется удаление сохраненных записей, а также кеша и куки-файлов. Вы самостоятельно выбираете, какие данные оставить, а какие стереть. Общий алгоритм действий выглядит так:
- На нижней панели браузера нажмите кнопку с тремя линиями для вызова меню.
- Тапните по значку «Журнал», чтобы перейти к отдельному окну управления им.
- Используйте кнопку с корзиной для открытия параметров очистки журнала.
- Установите временной диапазон «Все», обязательно отметьте галочкой пункт «Кэшированные изображения и файлы», остальное удаляйте по своему предпочтению. Подтвердите очистку, тапнув по «Удаление данных».
Способ 2: Настройки приложения
Удаление кеша в Microsoft Edge может решить проблемы, когда браузер закрывается сразу же после открытия или вообще не отвечает на попытку запуска. Однако поскольку это действие невозможно выполнить через настройки веб-обозревателя, придется обратиться напрямую к параметрам приложения. Инструкция актуальна только для Android, в то время как пользователям iOS понадобится либо переустановить приложение, удалив его вручную, либо попробовать сгрузить его, о чем будет рассказано ниже.
- Разверните панель управления своим смартфоном, откуда перейдите к системным настройкам. Можете выбрать и другой метод открытия параметров, если такой вам известен.
- Отыщите раздел «Приложения».
- Разверните список всех установленных приложений, где найдите «Edge» и выберите его для дальнейшего взаимодействия.
- Тапните по разделу «Память» или «Хранилище», чтобы получить доступ к управлению файлами.
- Используйте кнопку «Очистить кеш», чтобы удалить все временные файлы, которые накопились за время работы веб-обозревателя на вашем устройстве.
В iOS управлять кешем закрытого приложения возможности нет, поэтому остается либо удалить и установить Эдж из App Store, либо воспользоваться сгрузкой. Она, в отличие от классической переустановки, сохраняет определенные файлы приложения нетронутыми, за счет чего после переустановки некоторые настройки останутся на месте. Еще раз повторим, что это имеет смысл делать только в том случае, если у вас не удается запустить веб-обозреватель.
- Откройте системное приложение «Настройки» и перейдите в раздел «Основные».
- Здесь вам нужен подраздел «Хранилище iPhone».
- Воспользуйтесь строкой поиска вверху экрана или пролистайте окно ниже и найдите Edge в списке.
- Тапните по кнопке «Сгрузить приложение» и подтвердите свое решение.
- Можете нажать на «Переустановить приложение» и дождаться завершения этой процедуры.
- При первом запуске программы будет предложено запустить первую очистку, что и рекомендуется сделать, поскольку пропустить ее и не получится.
- Предоставьте доступ к файлам, чтобы приложение CCleaner могло управлять временными файлами, поэтому этого запустите сканирование.
- Нажмите «Далее», чтобы ознакомиться с результатами проверки.
- Далее необходимо открыть раздел «Видимый кэш» и «Скрытый кэш» (если вы используете премиум).
- Отыщите «Edge» и оставьте галочку возле данного приложения. Если удаление временных файлов не требуется, снимите их с остальных. Завершите очистку для подтверждения операции.
- В будущем можете использовать быструю очистку или перейти к списку всех установленных приложений, отыскать среди них Эдж и удалить данные браузера.
Способ 3: CCleaner
Мы будем использовать CCleaner как универсальное средство удаления временных файлов и управления памятью Android-устройства, которое может скачать и запустить каждый. Иногда подобные функции предоставляют аналогичные предустановленные приложения или юзеры отдают предпочтение другим инструментам. Сути это не меняет: алгоритм действий будет примерно одинаковый и заключается в поиске Edge среди списка приложений для дальнейшей очистки кеша без ручного взаимодействия с параметрами ОС.
Скачать CCleaner из Google Play Маркета
Наша группа в TelegramПолезные советы и помощь