Если вы регулярно используете командную строку или Windows PowerShell (в том числе в Терминале Windows), вы наверняка знаете о возможности поиска и быстрого ввода предыдущих команд текущей сессии с помощью клавиш стрелок на клавиатуре, однако этим возможности истории команд не ограничиваются.
В этой инструкции подробно о возможностях использования истории команд в командной строке и PowerShell, которые могут оказаться полезными. Примечание: если вас интересует очистка истории диалогового окна «Выполнить», информация об этом есть в последней части материала. На близкую тему: Горячие клавиши командной строки Windows.
Командная строка
Сначала о возможностях работы с историей команд в командной строке Windows, они отличаются от таковых для PowerShell.

Прежде чем начать, отмечу: история команд сохраняется только для текущей сессии, если вы закроете окно, история будет автоматически очищена.
Теперь по порядку о возможностях работы с историей в командной строке, большая часть доступна с помощью клавиш:
- Стрелки «Вверх» и «Вниз» на клавиатуре позволяют быстро «листать» предыдущие и следующие введённые команды, автоматически вставляя их в поле текущего ввода.
- Page Up — ввести первую команду, использованную в текущей сессии.
- Page Down — ввести последнюю команду текущей сессии.
- F1 — ввод предыдущей использованной команды по одному символу.
- F2 — копирование текста предыдущей команды до символа (не включая его), который вы введёте.
- F3 — копирование части предыдущей команды в текущую начиная с символа, на котором вы находитесь в текущей строке. Например, ранее вы использовали команду ping -4 remontka.pro Если далее ввести ping -6 и нажать F3, команда будет дополнена до ping -6 remontka.pro
- F7 — просмотр истории команд в виде списка во всплывающем окне с возможностью выбора стрелками. Для закрытия окна нажмите клавишу Esc.
- F8 — поиск команды в истории, текст которой совпадает с текущим вводом. Например, если вы ранее использовали команды chkdsk C: /f то можно ввести c и нажать F8 Повторные нажатия этой клавиши позволяют листать найденные команды, содержащие введённый текст.
- F9 — поиск команды в истории по её номеру в списке.
- Команда doskey /history показывает все использованные в текущей сессии команды прямо в командной строке.
- Для сохранения истории команд в файл, используйте команду
doskey /history > путь_к_файлу.txt
- Alt+F7 — очистить историю в текущей сессии, не закрывая командной строки, можно нажать клавиши
- Команда doskey /listsize=0 отключит хранение истории команд в текущей сессии.
- Для очистки окна консоли от ранее вводившихся команд можно использовать команду cls
Windows PowerShell
Некоторые действия с историей в окне Windows PowerShell совпадают с таковыми для командной строки, другие — отличаются. Доступные возможности по порядку:
Очистка истории в диалоговом окне «Выполнить»
Некоторые пользователи могут искать в Интернете как очистить историю командной строки Windows, имея в виду не командную строку, а диалоговое окно «Выполнить» (Win+R), история в котором отображается в списке. Если вы такой пользователь, решение следующее:
- Запустите редактор реестра, используя Win+R — regedit
- Перейдите к разделу реестра
HKEY_CURRENT_USER\SOFTWARE\Microsoft\Windows\CurrentVersion\Explorer\RunMRU
- Удалите ненужные значения (можно удалить все, оставив лишь одно «По умолчанию».
В результате история будет очищена.
CMD and PowerShell tools are primarily used for system administration, automation, and troubleshooting. However, entering multiple commands one after another can make the screen messy. Sometimes, we need to declutter the command window screen and start fresh. In this article, we’ll show you how to clear the command history screen in PowerShell and Command Prompt in Windows 10 and 11.
Clearing the command history in PowerShell and Command Prompt is essential for improving readability, avoiding confusion, maintaining privacy, and establishing a clear workflow in command-line interfaces.
Before we learn the methods to clear the command screen in PowerShell, let’s check out the basics of command history. PowerShell keeps track of commands entered into the shell. This history of commands can be viewed and accessed in several ways.
- Up and down arrow keys: Pressing the up arrow key will cycle through your previously entered commands, allowing you to quickly access and reuse them.
- Get-History cmdlet: The Get-History cmdlet allows you to view a list of all the PowerShell commands used entered during your current session. This can be useful if you have to refer back to a specific command or if you want to see a list of all the commands you have entered so far.
- Invoke-History cmdlet: The Invoke-History cmdlet allows you to rerun a specific command from your command history without typing it out again. Using the ID number associated with the command in your history list will rerun the command with an ID of 23 from your history list.
Example: Invoke-History -ID 23
Clearing the Command Screen in PowerShell
It is easy to clear the commands and their outputs in the current PowerShell session using PowerShell cmdlets (their aliases) and keyboard shortcuts.
Clear PowerShell Screen
Type the following cmdlet in PowerShell and hit Enter.
Clear-Host

This will clear the command window screen as shown below.

Alternatively, you can use the aliases of the Clear-Host cmdlet to clear the PowerShell console. Simply type “cls“, “cls /?” or “clear” and hit Enter in the PowerShell window. This will remove all previous commands and outputs from the screen so that you start afresh with new tasks.
Moreover, you can also use keyboard shortcuts to clear the PowerShell screen in Windows 10 and 11. Pressing “Ctrl + L” on your keyboard will have the same effect as executing Clear-Host.
Clear PowerShell Command History
While Clear-Host clears the current console, the Clear-History cmdlet and Alt+F7 are used to clear the command history in PowerShell. If the PowerShell’s Clear-History is not working for you and it doesn’t clear the command history, it’s because PowerShell’s history is saved in a text file named ‘ConsoleHost_history.txt‘ at the following location.
C:\Users\user\AppData\Roaming\Microsoft\Windows\PowerShell\PSReadLine\
Use the following command to get the location of the command history text file in Windows 10 and 11.
(Get-PSReadlineOption).HistorySavePath

You can either navigate to the above location on your PC and remove the contents of the ‘ConsoleHost_history.txt’ file, or execute the following command to clear the command history in PowerShell.
[Microsoft.PowerShell.PSConsoleReadLine]::ClearHistory()
You can also instruct PowerShell not to save the command history in the ‘ConsoleHost_history.txt’ at all.
Set-PSReadLineOption -HistorySaveStyle SaveNothing
To enable the saving of command history to the text file, use this command:
Set-PSReadLineOption -HistorySaveStyle SaveIncrementally
Clearing CMD Screen and History in Command Prompt
Clear Command Prompt Screen
You can clear a single line or everything from the Command Prompt screen and start with a clean slate.
To clear the Command Prompt screen on your Windows 10/11 PC, type cls or CLS in the command window and press Enter.

Here are a few shortcut keys to help you while using the Command Prompt:
- Esc or Escape: If you type a wrong command by mistake, you can quickly clear the line from the CMD window screen by pressing the Esc key.
- Ctrl + Backspace: Deletes one left to the cursor.
- Ctrl + C: Leave the line you are typing or terminate the command in process and start with a new prompt.
- Alt+F4: Close an open PowerShell or Command Prompt window.
Clear the Command Prompt History
Command history is a useful feature in the Command Prompt. It allows you to access your past commands quickly and reuse them when needed. You can view the commands used in the current session in two ways:
- Up and down arrow keys: Cycle through your previously entered commands.
- F7: Shows the list of commands used in the CMD. You can use the up and down arrow keys to highlight the commands and press Enter to use them.
If you want to clear the Command prompt history on Windows 10/11, press Alt+F7. That’s it! The command history will be cleared.
Using the “cls” command in Command Prompt and the “Clear-Host” cmdlet in PowerShell are simple ways to clear your screen and declutter your workspace. With these tips, you can effectively use clear screen commands and improve your productivity while working with PowerShell and Command Prompt.
Read Next: 3 Ways to Replace PowerShell with Command Prompt
Was this Article helpful?
YesNo
Command Prompt (cmd) is a widely used command-line tool for Windows. One of the shortcomings of CMD is that it only shows the history of commands you recently executed in the current session.
If you close the current window, all history is gone. There are multiple ways to quickly access the history of commands, clear the command history, and save your command history for future reference.
We will discuss these scenarios in this article. Please note that the commands mentioned in this article work on all versions of Windows, including Windows 7, Windows 8.1, Windows 10, and Windows 11.
Table of Contents
View Command History in Command Prompt using Doskey
To view your command history in Command Prompt, simply type the following command in your CMD window.
doskey /historyAll the previously executed commands you typed in the current session will be listed on the cmd screen.

View Command History in Command Prompt using Keyboard Shortcut
You will only see the history for the current session in the Command Prompt window. Upon closing the Command Prompt window, all previous commands will be lost after restarting the program.
Once you have opened the Command Prompt window and started executing commands, Windows will save the history for your active session.
To see the list of recently executed commands in CMD, press the F7 key. This will open a pop-up inside CMD showing the list of recently executed commands. You can select any command and press enter and that specific command will be executed again.

Select the command and press the Enter button. And here you are. Your command has been executed.

Search for Commands in the Command History
You can also search for a specific command from your CMD history. To search for a specific command from the history, just press the F8 key, type whatever you remember, and then press the F8 key to cycle through the possibilities from the history.
For example, if the command I’m searching for starts with “ip“, I will type ip and then press the F8 key. Pressing the F8 key again will bring another possible result from history if any. Keep pressing the F8 key again and again until the history list ends.
Execute Commands from CMD History
When we pressed the F7 key, you should have noticed that each command starts with a number. If you want to use the command again and again, you can call it by its number by using the F9 key.
For example, if the command number 3 is the one I have to run, again and again, I will press the F9 key, type 3, and then press Enter. This will execute command no. 3 from the command history.
doskey /history
Use the Up and Down arrow keys to select the command. Or you can also Copy and Paste the commands from the history that has appeared on your screen, within the CMD window.
How to save Command Prompt History
You can only view the history of commands as long as your CMD window stays open. When you close it, all commands will be gone with no mark of history. What if you need the same commands for the next use of CMD window, but you do not know which commands you executed before?
You can save your commands list as a TXT, HTML, CSV or RTF file before closing the window so that you can have a backup of your entered commands.
Type the following command to save the command history in Command Prompt:
doskey /HISTORY > history.txt

Your file will be saved in the Users folder. Now go to the user folder and see if that has the file saved there or not.

Please check the history of all commands and save them in a notepad file to use any of your commands anytime you need.
You can also automatically save the commands you typed in the file when you exit Command Prompt.
To do so, run the following macro:
doskey exit=(echo/ ^& echo **** %date% %time% ****) $g$g %USERPROFILE%\commands.log ^& doskey /history $g$g %USERPROFILE%\commands.log ^& ECHO Command history saved, exiting ^& exit $*This remaps the EXIT command to copy the command line history into your user profile folder (C:\Users\yourname\commands.log in the above example). I’ve taken this solution from serverfault. There are many other solutions for persistent history given on the page. You can check it out here.
How to Clear CMD History
Since the command history in CMD and PowerShell is not persistent, history can be cleared by closing the current CMD window. If you do not want to close the CMD window, you can also use the Alt + F7 key. This will clear the CMD history from your current session.
View Command History in Command Prompt using Clink
Clink is software that merges with the existing Command Prompt on your Windows PC. It adds extra command line features like rich command completion, cmdlet history browsing and execution, and line-editing capabilities.
These features are added by combining the existing cmd.exe file with GNU Readline libraries.
Note: Currently, Clink only works on Windows 10 and below.
Here is a complete list of the command line features which you will get in Command Prompt after installing Clink:
- The same line editing as Bash (from GNU’s Readline library).
- History persistence between sessions.
- Context-sensitive completion;
- Executables (and aliases).
- Directory commands.
- Environment variables
- Third-party tools; Git, Mercurial, SVN, Go, and P4.
- New keyboard shortcuts;
- Paste from the clipboard (Ctrl-V).
- Incremental history search (Ctrl-R/Ctrl-S).
- Powerful completion (TAB).
- Undo (Ctrl-Z).
- Automatic “cd ..” (Ctrl-Alt-U).
- Environment variable expansion (Ctrl-Alt-E).
- (press Alt-H for many more…)
- Scriptable completion with Lua.
- Coloured and scriptable prompt.
- Auto-answering of the “Terminate batch job?” prompt.
Let us now show you how to use Clink to view command history in Command Prompt:
-
Download and install Clink with default settings.
-
Run the Command Prompt.
-
Press CTRL + R shortcut keys to enter reverse search mode.
Enter reverse incremental search mode with Clink -
Enter the keywords for the command to search.
Search command by keyword The command will then appear after the colon.
-
When the correct command appears, press Enter to run it.
Run command from Command Prompt history using Clink
Clink stores command history between sessions. This means that even if you close the window, you can search for the previously-run cmdlets in a new Command Prompt instance using the CTRL + R shortcut keys.
If you want to get rid of these extra features, all you must do is delete Clink from your PC from the Programs and Features Control Panel applet.

View Command History in PowerShell and Terminal
PowerShell can also be used in place of the Command Prompt. PowerShell can run all the commands for CMD plus many more. If you want to view the history of your commands in PowerShell, you have to type the history command. This will show a list of all recently typed commands inside the current PowerShell session.
I hope you have a clear understanding of how to view your history in CMD and how to save that history. If you have any questions, comment below to ask.
Conclusion
Although Microsoft has introduced a new command line tool in Windows, Command Prompt is still popular among users. Windows 11 comes with Terminal, a console program that integrates Command Prompt and PowerShell into the same program.
The new terminal has many features of the Linux command line, including the persistent command history. That’s a step in a positive direction. While it will take time to upgrade to the new programs, DOS should not be left alone until everyone is upgraded.
Командная строка в Windows — мощный инструмент для опытных пользователей. Но долгая работа приводит к накоплению лишней информации, мешающей читать данные. Давайте разберем несколько эффективных способов очистки командной строки в Windows.
1. Простые способы очистки командной строки в Windows
Существует несколько простых способов быстро очистить командную строку от лишней информации. Рассмотрим самые распространенные из них.
Использование клавиши ESC
Нажатие клавиши ESC позволяет мгновенно очистить командную строку, удалив все символы, как при многократном нажатии Backspace. Это самый быстрый способ полной очистки консоли. Не требует ввода команд.
Сочетание CTRL+L
Еще один простой способ — нажатие CTRL+L. При этом вся информация в окне командной строки моментально очищается, остается только пустая строка ввода. Удобно для быстрой очистки консоли без ввода команд.
Комбинация CTRL+Backspace
Сочетание CTRL+Backspace позволяет удалять символы в командной строке по одному, без пробелов. Это удобно для посимвольной очистки консоли от лишних данных.

Команда CLS
Самый распространенный способ — команда CLS (от англ. clear screen). После ее ввода вся информация в командной строке удаляется, остается только приглашение к вводу. Аналогичный эффект дают команды echo off и clear.
Перенаправление CLS в файл
Интересный факт — если перенаправить вывод команды CLS в txt-файл, в нем появится символ перевода страницы. Это можно использовать для создания пустых файлов:
cls > empty.txt
Создание ярлыка для чистой консоли
Можно создать пустой bat-файл и открывать через него командную строку. Тогда при каждом запуске консоль будет абсолютно пустой, без стандартного вывода. Удобно, если нужна предельная чистота консоли.
Вот несколько простых, но эффективных способов быстро очистить командную строку в Windows. Какой из них выбрать — дело вкуса и привычки пользователя. Главное, что теперь вы знаете, как поддерживать консоль в идеальной чистоте.
2. Удаление истории команд в командной строке Windows
Помимо очистки текущего содержимого, важно уметь удалять историю ранее введенных команд в командной строке Windows. Рассмотрим несколько способов сделать это.
Ручное удаление файла истории командной строки
В Windows история командной строки хранится в файле cmdhistory.txt. Его можно найти по пути C:\Users\%username%\AppData\Roaming\Microsoft\Windows\Powershell\PSReadline и удалить вручную. После этого список ранее использованных команд будет пуст.
Очистка истории через панель управления
Другой способ — использовать панель управления Windows. Нужно зайти в раздел «Администрирование» — «Очистка журнала активности» и поставить галочки напротив пунктов с историей командной строки.
Команда doskey для сброса истории
В самой командной строке для очистки истории используется команда doskey /reinstall. Это переустанавливает программу доступа к истории команд без сохранения данных.
3. Специальные утилиты
Существуют утилиты сторонних разработчиков, позволяющие очистить историю командной строки в 1 клик. Например, программы CleanAfterMe, Clear Command History. Их можно скачать на сайтах софта.
Таким образом, удалить историю использованных команд в командной строке Windows можно несколькими способами. Выбирайте удобный для вас.
4. Дополнительные способы очистки командной строки
Кроме очистки самой консоли и истории команд, через командную строку можно выполнить более масштабную очистку системы. Рассмотрим несколько полезных команд.
Очистка диска командами FORMAT и DiskPart
С помощью команды FORMAT можно полностью очистить выбранный диск, удалив все данные. А команда DiskPart в сочетании с clean позволяет очистить только таблицу разделов диска.

Удаление временных файлов
Для удаления временных файлов в Windows есть команда del /s /f /q c:\users\%username%\appdata\local\temp\*.*. Она рекурсивно удалит все файлы из папки временных данных текущего пользователя.
5. Очистка DNS-кеша, журналов, других системных файлов
Через командную строку можно очистить DNS-кеш командой ipconfig /flushdns, журналы событий командой wevtutil cl Setup & wevtutil cl System, списки недавних документов командой reg delete "HKCU\Software\Microsoft\Windows\CurrentVersion\Explorer\ComDlg32\OpenSaveMRU" /va /f и многое другое.
Таким образом, возможности командной строки для очистки системы довольно обширны. Главное их использовать осторожно, не навредив важным данным.

If you’re a frequent user of the Windows 10 Command Prompt, the «command history» feature allows you to view and quickly reuse recent command instead of having to retype them, making your daily tasks more efficient.
In this Windows 10 guide, we’ll walk you through the steps to access your command history and export your recently typed command to a file while in Command Prompt.
- How to view Command Prompt history with F7
- How to view Command Prompt history with doskey
- How to export Command Prompt history to file
How to view Command Prompt history with F7
To use the F7 key to view your Command Prompt history, use these steps:
- Open Start.
- Search for Command Prompt, and click the top result to open the console.
- Press the F7 key.

Using the F7 key will open the graphical interface with a list of commands you typed in the current session, even if you mistyped them.
While in the command history, you can use the up or down arrow keys to select the command that you want to reuse. If you want to exit without running any command, press the Esc key.
How to view Command Prompt history with doskey
On Command Prompt, the doskey is a command line tool that recalls previously typed commands, edits command lines, and you can even use it to create macros.
In this case, you can use the command to view a list of the command history from the current session. Here’s how:
All the latest news, reviews, and guides for Windows and Xbox diehards.
- Open Start.
- Search for Command Prompt, and click the top result to open the console.
- Type the following command to view the command history and press Enter:
doskey /history
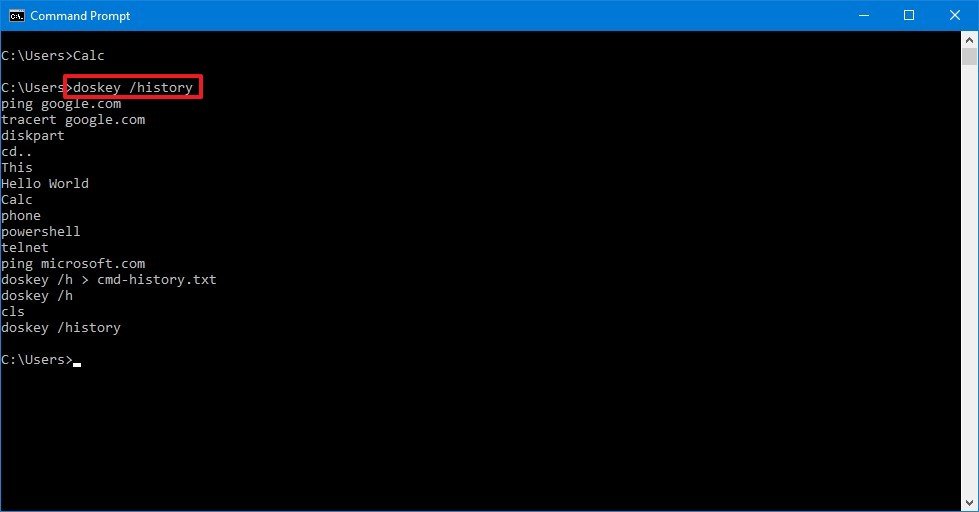
The only caveat with this tool is that you can view your current history, but you can’t select the command like using the F7 key. However, you can use the arrows and pages keys on the keyboard to cycle and run previously typed commands.
- Down arrow — Re-enters the next command that you typed. If you hit the arrow key repeatedly, it’ll scroll down through the command history currently in memory.
- Up arrow — Re-enters up the previous command that you typed. If you hit the arrow key repeatedly, it’ll scroll up through the command history currently in memory.
- Page Down — Re-enters the last command from the current session history.
- Page Up — Re-enters up the first command from the current session history.
- Esc — Deletes the current content of the console line.
How to export Command Prompt history to file
Unlike the Linux console, command history is only available for the current session. If you close Command Prompt, it will also clear the history, but you can the doskey command to save the history of the commands you typed to a file.
To export your command history, use these steps:
- Open Start.
- Search for Command Prompt, right-click the top result, and click the Run as administrator option.
- Type the following command to save the command history and press Enter:
doskey /h > c:\cmd_history.txtIn the command, change the c:\cmd_history.txt for the path and name of the file you want to use to export the current history.

Once you’ve completed the steps, the Command Prompt history will be saved on the location you specified.
We’re focusing this guide on Windows 10, but command history for Command Prompt has been around for years, which means that you can also use this feature on Windows 8.1, Windows 7, and previous versions.
More Windows 10 resources
For more helpful articles, coverage, and answers to common questions about Windows 10, visit the following resources:
- Windows 10 on Windows Central – All you need to know
- Windows 10 help, tips, and tricks
- Windows 10 forums on Windows Central
Mauro Huculak has been a Windows How-To Expert contributor for WindowsCentral.com for nearly a decade and has over 15 years of experience writing comprehensive guides. He also has an IT background and has achieved different professional certifications from Microsoft, Cisco, VMware, and CompTIA. He has been recognized as a Microsoft MVP for many years.







