Applies ToMicrosoft Edge Windows 11 Windows 10
Вы можете просматривать и очищать журнал браузера Microsoft Edge, хранящийся на одном устройстве, на всех синхронизированных устройствах и в облаке. Вы можете очистить журнал браузера в любое время.
Очистка данных браузера, хранящихся на вашем устройстве
Чтобы очистить данные браузера Microsoft Edge, сначала определите, хотите ли вы удалить данные только на устройстве, которое вы используете в данный момент, или на всех синхронизированных устройствах. Чтобы очистить данные браузера только на устройстве, которое вы сейчас используете, убедитесь, что синхронизация отключена. Если вы хотите очистить данные браузера на всех синхронизированных устройствах, убедитесь, что вы выполнили вход, и что синхронизация включена. Синхронизируемые элементы будут очищены на всех синхронизированных устройствах.
Чтобы отключить синхронизацию:
-
Выберите Параметры и другое .
-
Перейдите в Настройки > Профили > Синхронизация и выберите Отключить синхронизацию.
Чтобы очистить данные браузера в Microsoft Edge:
-
Выберите Настройки и прочее > Настройки > Конфиденциальность, поиск и службы .
-
В разделе Удалить данные браузера > Очистить данные браузера сейчас выберите Выбрать, что нужно очистить.
-
В разделе Диапазон времени выберите временной диапазон из раскрывающееся меню.
-
Выберите типы данных браузера, которые вы хотите очистить (описания см. в таблице ниже).
Например, может потребоваться удалить журнал браузера и файлы cookie, но оставить пароли и данные заполнения форм. -
Нажмите Удалить сейчас.
Очистка данных браузера, хранящихся в облаке (если вы включили синхронизацию или персонализацию)
Для удаления данных, сохраненных в облаке Microsoft, и управления ими, перейдите в панель мониторинга конфиденциальности. На панели мониторинга конфиденциальности можно просмотреть или удалить данные. Данные, удаленные на панели мониторинга конфиденциальности, не будут удалены с вашего устройства.
Дополнительные сведения о том, как прекратить предоставление общего доступа к данным корпорации Майкрософт, см. в статье Microsoft Edge, просмотр данных и конфиденциальность.
Данные браузера, которые можно удалить в Microsoft Edge
|
Типы данных |
Что будет удалено |
Место хранения |
|---|---|---|
|
Журнал браузера |
URL-адреса посещенных сайтов, а также дата и время каждого посещения. |
На вашем устройстве (или при включенной синхронизации на всех синхронизированных устройствах) |
|
Журнал загрузок |
Список файлов, загруженных из Интернета. Удаляется только список, а не сами загруженные файлы. |
На вашем устройстве |
|
Файлы cookie и другие данные сайтов |
Информация и данные, которые веб-сайты хранят на вашем устройстве, чтобы запомнить ваши предпочтения, такие как данные для входа, ваше местоположение или лицензии на использование мультимедиа. |
На вашем устройстве |
|
Кэшированные изображения и файлы |
Копии страниц, изображений и другого мультимедийного контента, хранящиеся на устройстве. Эти копии позволяют браузеру быстрее загружать содержимое при повторном посещении веб-сайтов. |
На вашем устройстве |
|
Пароли |
Сохраненные пароли для сайтов. |
На вашем устройстве (или при включенной синхронизации на всех синхронизированных устройствах) |
|
Данные автозаполнения форм (включая формы и карточки) |
Данные, введенные в формы, например, ваш адрес электронной почты, данные кредитных карт или адрес доставки. |
На вашем устройстве (или при включенной синхронизации на всех синхронизированных устройствах) |
|
Разрешения для сайта |
Перейдите в Настройки и прочее > Настройки > Файлы сookie и разрешения для сайта, чтобы просмотреть список для каждого веб-сайта, включая местоположение, файлы cookie, всплывающие окна и автозапуск мультимедиа. |
На вашем устройстве |
|
Все данные из предыдущей версии Microsoft Edge |
Все данные, включая журнал, избранное, пароли и многое другое из устаревшей версии Microsoft Edge. |
На вашем устройстве (или при включенной синхронизации на всех синхронизированных устройствах) |
|
Данные Media Foundation |
Включает лицензии, сертификаты, ключи и т. д. Данные очищаются после перезапуска браузера Microsoft Edge. |
На вашем устройстве (или при включенной синхронизации на всех синхронизированных устройствах) |
Очистка данных браузера Internet Explorer с помощью Microsoft Edge
С помощью Microsoft Edge можно очистить все данные браузера из Internet Explorer. Удаление данных браузера Internet Explorer не повлияет на данные в другом браузере.
Примечание: Это возможно только в том случае, если в вашей организации включен режим Internet Explorer.
-
Выберите Настройки и прочее > Настройки > Конфиденциальность, поиск и службы .
-
В разделе Очистить данные браузера для Internet Explorer> Очистить данные браузера сейчас выберите Выбрать, что нужно очистить.
-
Выберите типы данных для удаления.
-
Нажмите кнопку Удалить.
Статьи по теме
-
Вход для синхронизации данных Microsoft Edge на разных устройствах
-
Блокирование всплывающих окон в Microsoft Edge
-
Управление уведомлениями сайтов в Microsoft Edge
-
Браузер Microsoft Edge, данные браузера и конфиденциальность
-
Справка по форме восстановления учетной записи Майкрософт
Нужна дополнительная помощь?
Нужны дополнительные параметры?
Изучите преимущества подписки, просмотрите учебные курсы, узнайте, как защитить свое устройство и т. д.
FAQ
Microsoft Edge — Как просмотреть и удалить историю браузера в Microsoft Edge
Примечание: эта статья о новом браузере Microsoft Edge. Получите больше информации на странице Microsoft Edge.
С вашего разрешения Microsoft Edge может запомнить информацию и упростить возврат к любимым сайтам или заполнение форм. Microsoft Edge хранит данные о просмотре веб-страниц, а также пароли, данные о заполнении формы, посещаемые сайты, и другую информацию. Другие режимы просмотра, такие как InPrivate и Гостевой режим, отличаются от стандартного режима и хранят меньше информации.
Ваши данные о просмотре хранятся на вашем устройстве. Если вы раннее включили синхронизацию, данные также могут храниться в Microsoft Cloud и синхронизироваться на всех ваших устройствах с Microsoft Edge.
Вы можете просмотреть и очистить историю просмотра выбрав Настройки и прочее > Журнал > Управление журналом. Вы можете удалить историю браузера в любое время.
Удалить данные о просмотре с вашего устройства
Чтобы удалить данные о просмотре с вашего ПК, убедитесь, что Синхронизация выключена. Синхронизированные параметры будут стерты на всех устройствах.
Здесь описано как очистить историю просмотра в Microsoft Edge:
- Выберите Настройки и прочее > Настройки > Конфиденциальность, поиск и службы .
- В разделе Удалить данные о просмотре веб-страниц выберите Выбрать элементы для удаления.
- Выберите временной диапазон из выпадающего списка Диапазон времени.
- Выберите тип данных, которые вы хотите удалить (просмотрите таблицу ниже с описанием). Например, вы хотите очистить историю браузера и cookies, но сохранить пароли и данные автозаполнения форм.
- Выберите Удалить сейчас.
Удаление данных просмотра из облака (если была включена синхронизация или персонализация)
Для управления и удаления данных из Microsoft Cloud, проверьте параметры конфиденциальности. В параметрах конфиденциальности вы можете просмотреть или удалить ваши данные. Данные, которые были удалены из параметров конфиденциальности не будут удалены с устройства.
Узнать больше о том, как перестать делиться данными с Microsoft можно по ссылке: Браузер Microsoft Edge, данные браузера и конфиденциальность.
Данные просмотра, которые можно удалить из браузера
| Типы информации | Что будет удалено | Где хранится |
| Журнал браузера | Посещаемые адреса URL и данные о времени их посещения | На вашем устройстве (при включенной синхронизации на всех ваших устройствах) |
| Журнал скачиваний | Список скаченных файлов из Интернета. Будет удален только список, но не сами файлы. | На вашем устройстве |
| Файлы сookies и другие данные сайтов | Информация, которую хранят сайты на вашем утсройстве для запоминания предпочтений, такие как информация о входе или местоположение и медиа лицензии. | На вашем устройстве |
| Кэшированные изображения и файлы | Копии страниц, изображений, и другой медийный контент хранящийся на вашем устройстве.Браузер использует эти копии, чтобы быстрее загружать контент, когда вы посетите эти сайты в следующий раз. | На вашем устройстве |
| Пароли | Пароли на сайтах, которые вы запоминали. | На вашем устройстве (при включенной синхронизации на всех ваших устройствах) |
| Данные автозаполнения форм (включая формы и карточки) | Информация, которую вы вводили в форму, такая как ваш email, данные кредитной карты, или адреса доставки. | На вашем устройстве (при включенной синхронизации на всех ваших устройствах) |
| Разрешения для сайтов | Перейдите в Настройки и прочее> Настройки> Разрешения для сайтов, чтобы просмотреть список для каждого из сайтов, включая местоположение, cookies, всплывающие окна и медиа. | На вашем устройстве |
| Данные размещенных приложений | Информация о приложениях веб-страниц, хранящаяся на вашем устройстве. Сюда входят данные из Microsoft Store. Просмотреть приложения в Microsoft Edge можно через Настройки и прочее> Приложения> Управление приложениями. | На вашем устройстве |
Очистить данные просмотра Internet Explorer используя Microsoft Edge
С помощью Microsoft Edge вы можете удалить все данные просмотра из Internet Explorer. Очистка истории браузера Internet Explorer не повлияет на другие браузеры.
Примечание: эта функция доступна только в том случае, если ваша организация включила режим Internet Explorer.
- В Microsoft Edge выберите Настройки и прочее > Настройки > Конфиденциальность, поиск и службы .
- В разделе Удаление данных о просмотре веб-страниц для Internet Explorer, выберите Выбрать элементы для удаления.
- Choose the types of data you want to clear.
- Выберите Удалить.
Информация выше предоставлена компанией Microsoft.
Эта информация была полезной?
Yes
No
- Приведенная выше информация может быть частично или полностью процитирована с внешних веб-сайтов или источников. Пожалуйста, обратитесь к информации на основе источника, который мы отметили. Пожалуйста, свяжитесь напрямую или спросите у источников, если есть какие-либо дополнительные вопросы, и обратите внимание, что ASUS не имеет отношения к данному контенту / услуге и не несет ответственности за него.
- Эта информация может не подходить для всех продуктов из той же категории / серии. Некоторые снимки экрана и операции могут отличаться от версий программного обеспечения.
- ASUS предоставляет вышеуказанную информацию только для справки. Если у вас есть какие-либо вопросы о содержании, пожалуйста, свяжитесь напрямую с поставщиком вышеуказанного продукта. Обратите внимание, что ASUS не несет ответственности за контент или услуги, предоставляемые вышеуказанным поставщиком продукта.
Microsoft Edge is a modern take on yesteryear’s Internet Explorer. Combined with innovative features and a fresh UI, it provides superior web browsing functionalities. While you go on browsing the internet on Microsoft Edge, the browser keeps saving your preferences, cache, history, bookmarks, etc. It then uses this collected data to streamline and enhance your browsing experience.
But did you know that your web history or cache can be misused? Yes, if this data gets leaked, the chances of a privacy breach, identity theft, and financial loss increase tenfold. This is why you should always securely clear Edge browsing history and other confidential data from your computer’s storage drive.
As internet cache & cookies carry important user information, they should be dealt with carefully as they can easily fall into the wrong hands. Let’s see what all you can do to safeguard your privacy and data from attackers.
Methods to Clear Microsoft Edge Browsing History
The chances of recovering browsing history and other confidential data after clearing them using manual methods are pretty high. To avoid unwanted privacy attacks and data leakage, you should rather opt for an advanced file eraser.
«Chances of recovering browsing history and other confidential data after clearing them using the manual methods are pretty high».
Erase Data & Files Securely Using a File Eraser
Unfortunately, deleted data doesn’t go anywhere even after using stringent deletion methods. Anyone can easily recover this data and misuse it. Something similar could also happen with your deleted Microsoft Edge browsing history.
To avoid data leakage and unwanted attacks on privacy, you need to securely clear edge browsing history from your computer. Here, you can use an advanced file eraser like Stellar File Eraser to securely wipe your confidential files and application data without leaving any traces.
This powerful software can remove your internet activity, application traces, deleted data, financial details, and more. It renders the data irrecoverable by overwriting the existing or deleted data with random binary digits.
The software also offers a built-in scheduling feature that allows you to schedule data erasure cycles well in advance. This feature solves two purposes – first, it securely erases files, and second, it needs no supervision to execute scheduled data erasure tasks.
Here are the steps to securely clear edge browsing history from your PC –
- Buy and install Stellar File Eraser from its official website.
- Launch Stellar File Eraser.
- Select Erase Traces from the left pane.
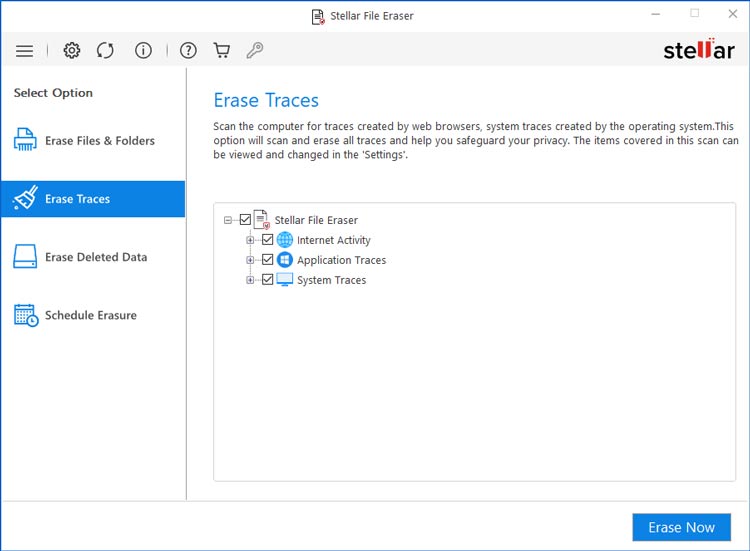
- Expand the tree in the right-hand side pane and select Internet Activity.
Note – You can also select all the given options.
- Once you have selected the option/s, click on Erase Now.
The software will permanently delete edge browsing history and other traces from your system.
Other Methods to Clear Edge Browsing History
Here, we will look at some manual methods to delete history in Microsoft Edge. While the manual methods might seem straightforward, you must understand that they are not foolproof, and anyone can still recover the data cleared using these methods. Hence, if you are planning to erase confidential data like edge browsing history, proceed with caution.
Notes –
- Before clearing Microsoft Edge browsing history from your Windows 10/11 computers, ensure you are logged into your Microsoft account.
- Turn off the sync feature while you are logged into your Microsoft account. This will automatically remove all the items synced across multiple devices.
Method 1: Using the Settings Menu
This is the simplest way to delete Microsoft Edge history from your PC.
- Open Microsoft Edge web browser.
- Click on the Hub button or the three dots in the top-right corner.
- From the list, click on Settings.

- Click on Privacy, search, and services in the left pane.
- Scroll down to the Clear browsing data section.
- Click the Choose what to clear button before the Clear browsing data now option.
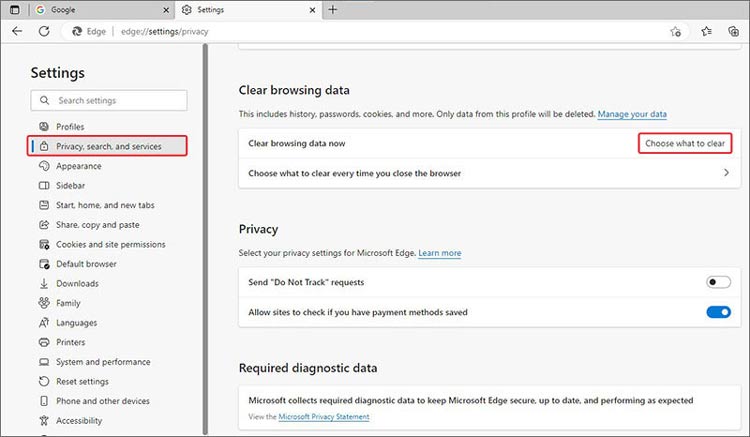
- Check the items you wish to delete in the window and click Clear now.
Note – There is an available option that automatically deletes Microsoft Edge history. For this, follow the above steps till step 5 and click on Choose what to clear every time you close the browser. Select the data types, including Microsoft Edge browsing history.
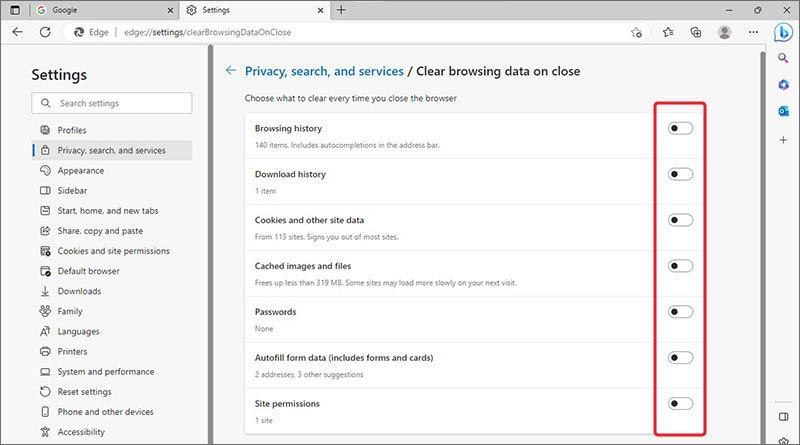
Method 2: Using the Menu Bar
Another simple method to clear Microsoft Edge browser history from your Windows 10/11 PC is to access the option from the Menu Bar. Here are the steps –
- Click on the Hub button or the three dots in the top-right corner.
- From the list, click on History. You can also open the History using CTRL + H.
- You will see a complete list of all the websites you access. If you have logged into your Microsoft account, you will also see the other files and documents you have recently accessed.
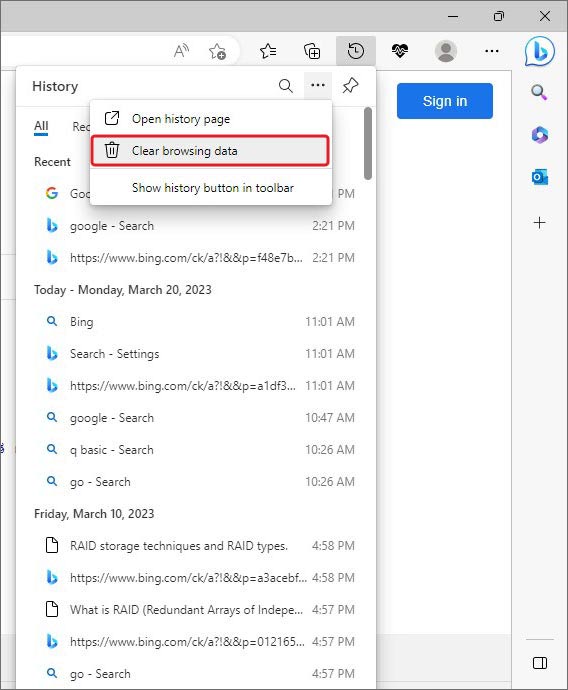
- Click on the three dots present in the top-right corner of the list and click on Clear browsing data.
- You will see the Clear browsing data window with options.
- Check or uncheck the ones as per your requirement and click on Clear now.
Note –
- Another way to access the Microsoft Edge browsing history page is by typing the following URL in the address bar — edge://history/all. You can either click on Clear browsing data to erase all the data at once or select specific entries by selecting them.
Method 3: Reset Browser to Clear Edge Browsing History
In severe cases of malware infection or hacking, there could be a possibility of data theft. In such scenarios, you can reset the browser to erase everything from Microsoft Edge browser. To do this –
- Click on the Hub button or the three-dots in the top-right corner.
- From the list, click on Settings.
- Click on Privacy, search, and services in the left pane.
- Scroll down to the Clear browsing data section.
- Click the Choose what to clear button right before the Clear browsing data option.
- Click the Time range drop-down menu and select the ‘All time’ option.
- Select all the items listed in the window and click on Clear now.
- Restart the browser.
The Bottom Line
With each webpage we click on, we create a digital footprint of our internet journey called browsing history. Web browsing history might seem a less important source of user information, but it can be used to learn more about their digital habits.
Hence, while handing over or selling our old computer, we should always securely erase all sorts of data from our computers, including browsing history and related data.
To safeguard your privacy, use a powerful file eraser to securely erase your files and critical data. In this way, you can safely clear Microsoft Edge browsing history from your windows 10/11 computers and prepare them for their next home.
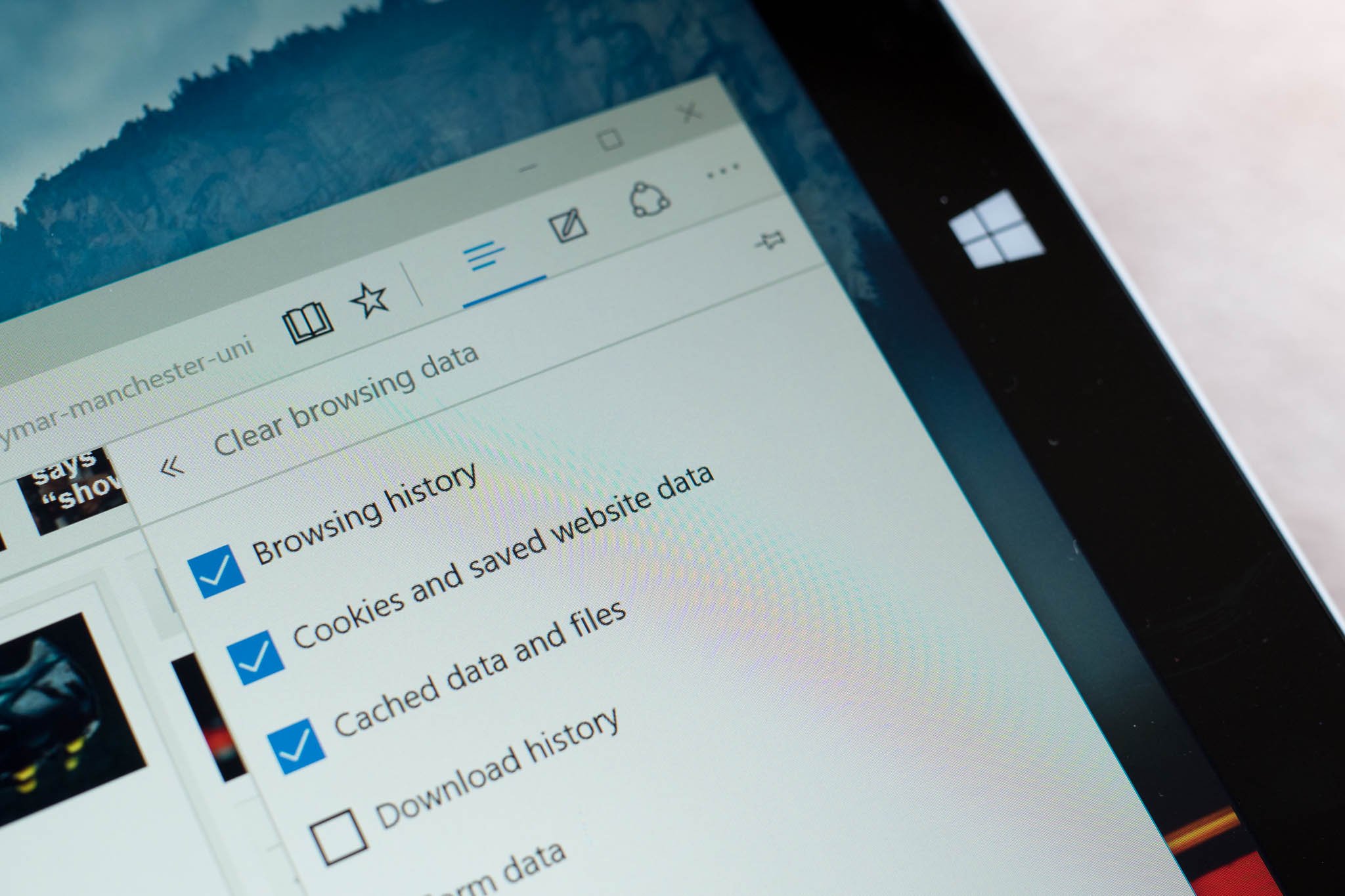
Forgot the site you were looking at yesterday? Don’t worry; Microsoft Edge remembers your browsing history. We’ll show you how to view your history and how to delete them after visiting some questionable sites.
How to view browser history in Microsoft Edge
- Tap or click the Hub. It’s the icon on top with three horizontal lines.
- Tap or click History. It’s the clock icon.
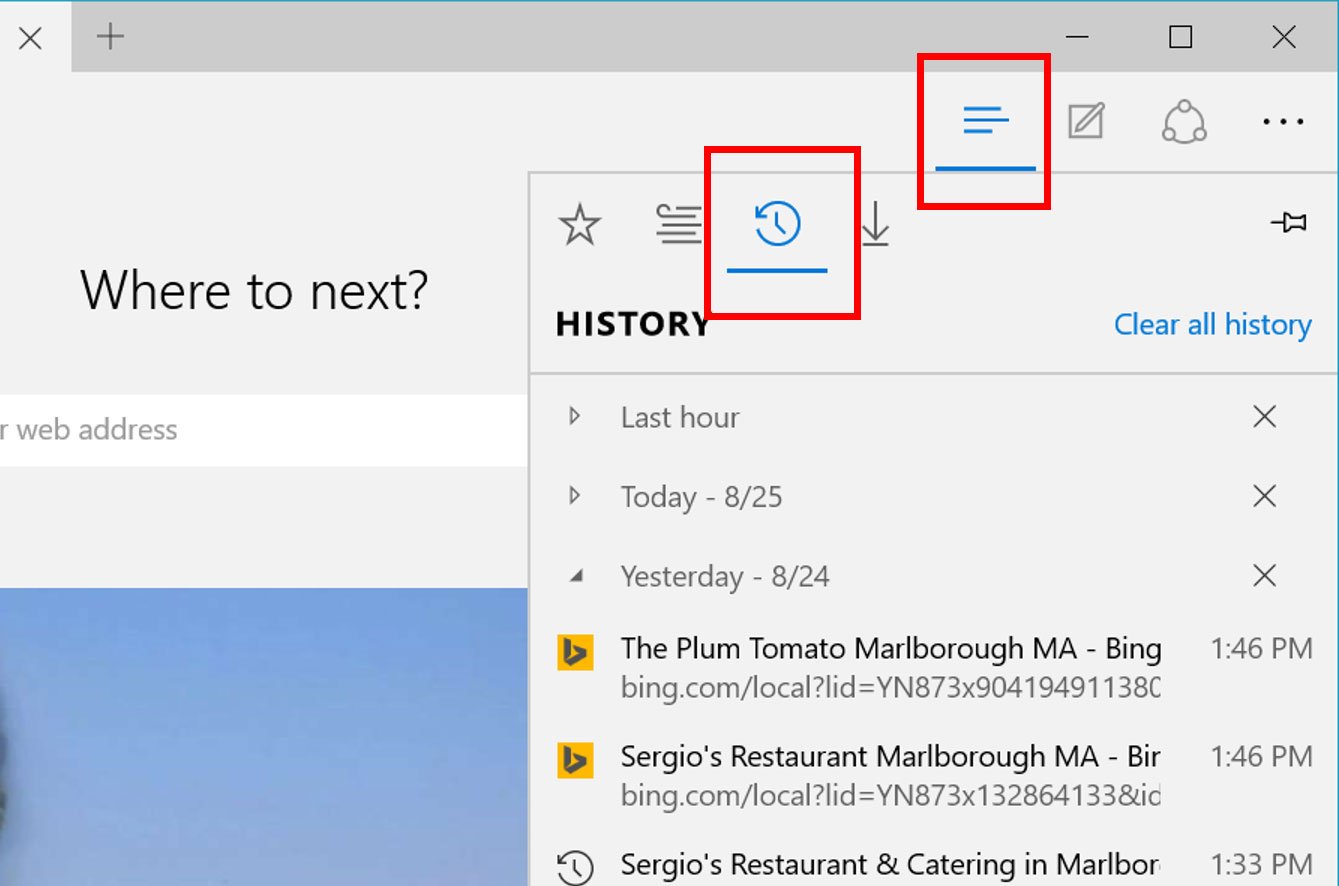
How to delete certain pages in browser history
Don’t want other people with access to your PC or tablet to see your browser history? There are several ways to delete them. If you don’t want to delete everything, there’s a way to delete just some pages. To delete a specific page, right-click the item in the history list (see above) and choose Delete. You can also choose Delete all visits to the site.
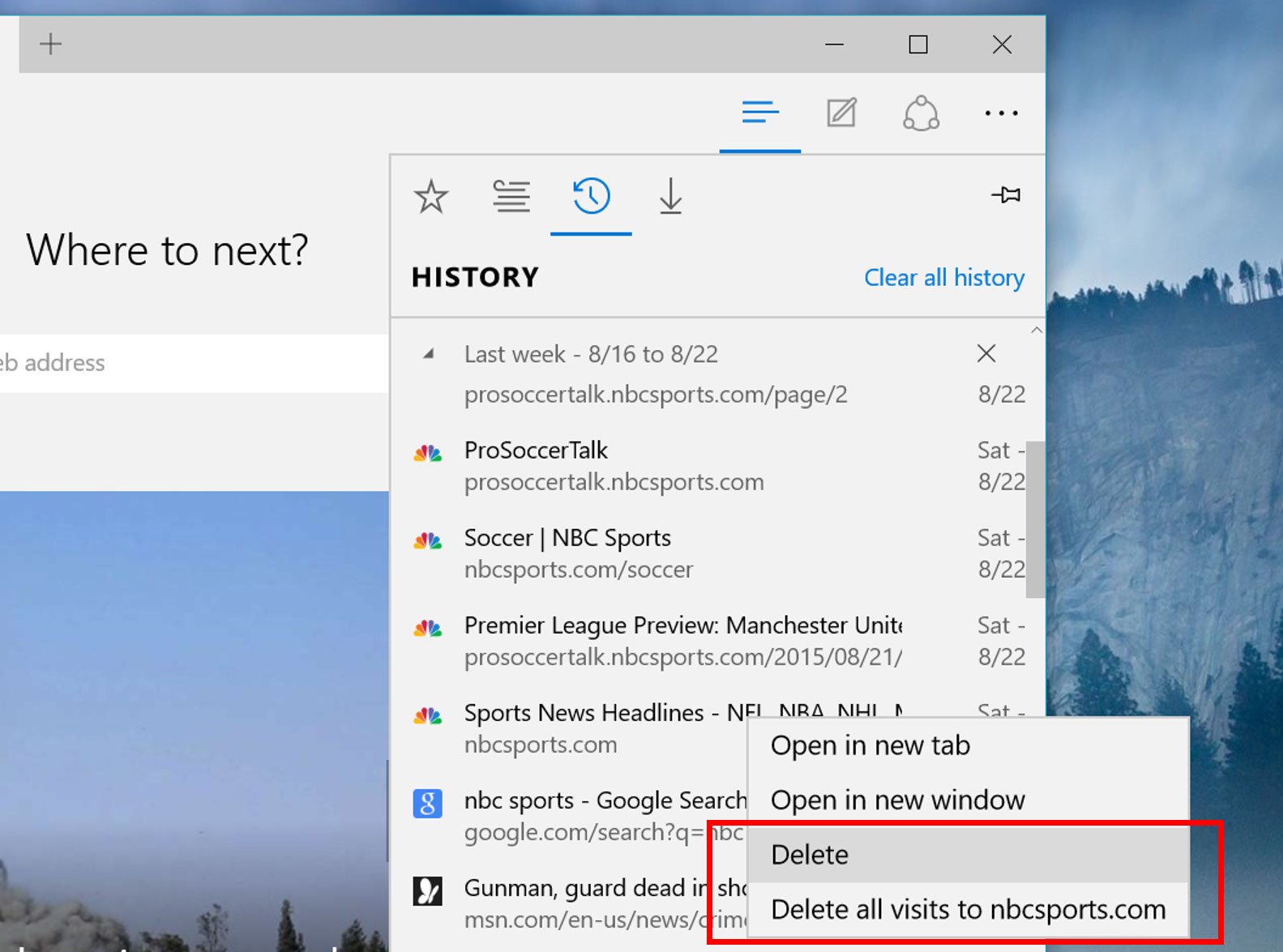
How to delete everything in browser history
It’s possible to delete everything in the browser history. From the History list, tap or click Clear all history on top. A list of all types of data appears. You can choose to check them all, or just select the items you want to delete. You can read more about the items in the table below before tapping or clicking the Clear button.
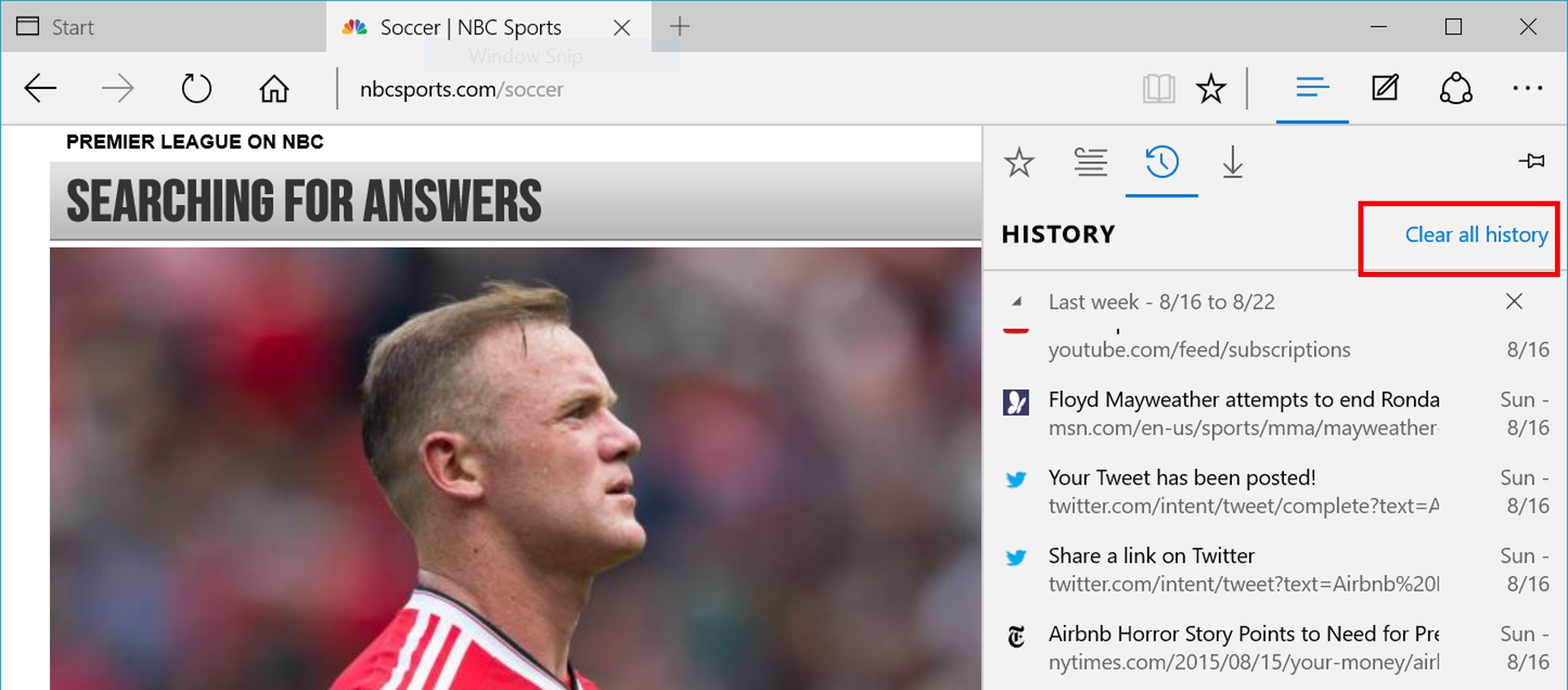
Swipe to scroll horizontally
| Data | What gets deleted |
|---|---|
| Browsing history | The list of sites you’ve visited including your frequently visited sites. |
| Cookies and saved website data | Info that sites store on your PC to remember your preferences, such as sign-in info or your location. |
| Cached data and files | Copies of pages, images, and other media content stored on your PC. The browser uses these copies to load content faster the next time you visit those sites. |
| Download history | The list of files you’ve downloaded from the web. This only deletes the list, not the actual files that you’ve downloaded. |
| Form data | Info that you’ve entered into forms, such as your email or a shipping address. |
| Passwords | Passwords that you’ve saved for sites. |
| Media licenses | PlayReady/Digital Rights Management content licenses. |
| Pop-up exceptions | A list of websites that you have explicitly allowed to display pop-ups. |
| Location permissions | A list of websites that you have explicitly allowed to grab their location. |
| Full screen permissions | A list of websites that you have explicitly allowed to automatically open in full-screen mode. |
| Compatibility permissions | A list of websites that you have explicitly allowed to automatically open in Internet Explorer. |
Whether you want to delete just some pages, or every single thing from your Browser history, Microsoft Edge has you covered. Don’t forget that you can also temporarily browse in InPrivate mode if you don’t want the sites to show up in your history. You can do this by tapping or clicking the three dots on the top right corner, and selecting New InPrivate window.
For more tips, we have many more posts like this one in our Windows 10 help, tips, and tricks page.
All the latest news, reviews, and guides for Windows and Xbox diehards.
Mark Guim is Video Editor at Windows Central. He switched to Windows because the MacBook Pro isn’t Pro enough. You can follow him on Twitter at @markguim.
Whether you are concerned about your privacy or just want to say goodbye to the Edge browser, you might want to erase all your user data, including cache, cookies, browsing history, saved passwords, addresses, and other settings. In this article, let’s see how to remove and delete all user data in Microsoft Edge.
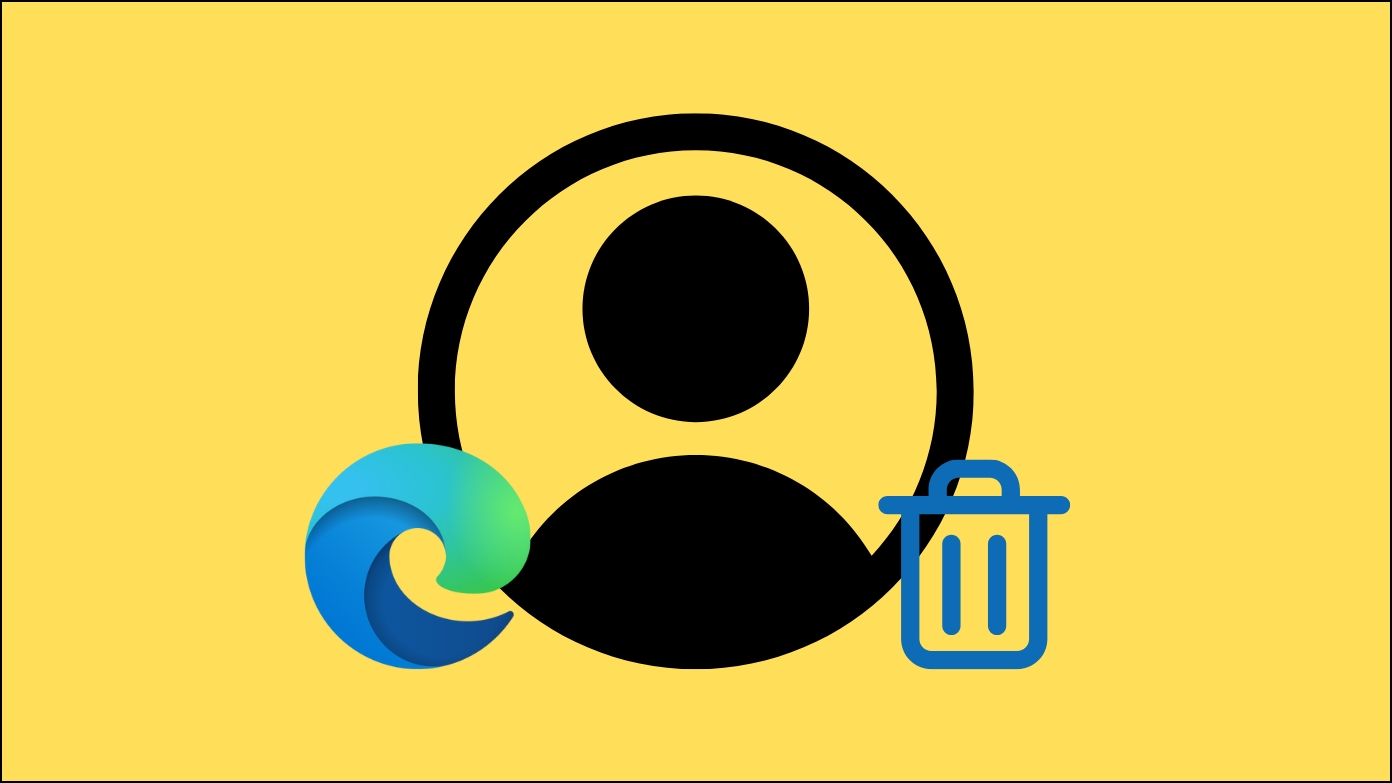
How to Delete All User Data in Microsoft Edge?
If you wish to delete your browsing history and other sensitive information, this article will help you through the steps. But while you do that, I’d recommend using a portable browser if you wish to access a browser directly from a thumb drive and want the saved data limited to it.
Clear Browsing Data in Edge
To remove your browsing history and other sensitive information from Microsoft Edge, follow these simple steps:
Step 1: Open the Microsoft Edge browser on your computer.
Step 2: Click on the three-dot icon at the top and select Settings.
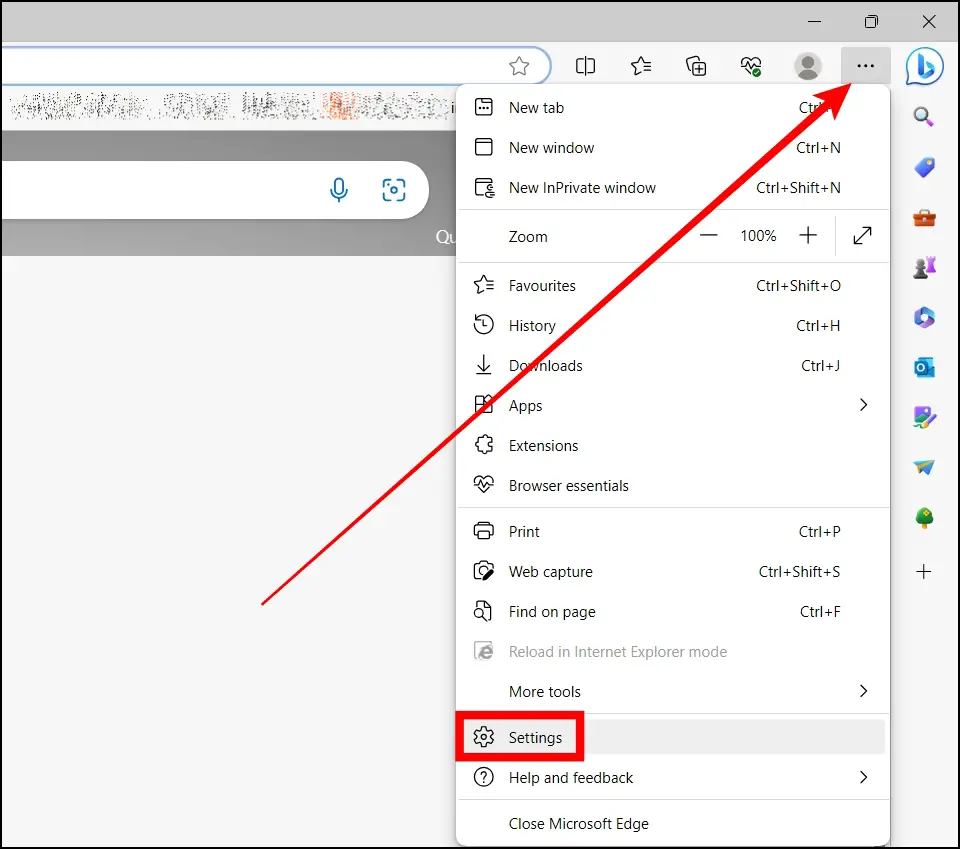
Step 3: From the left sidebar, tap Privacy, Search, and Services.
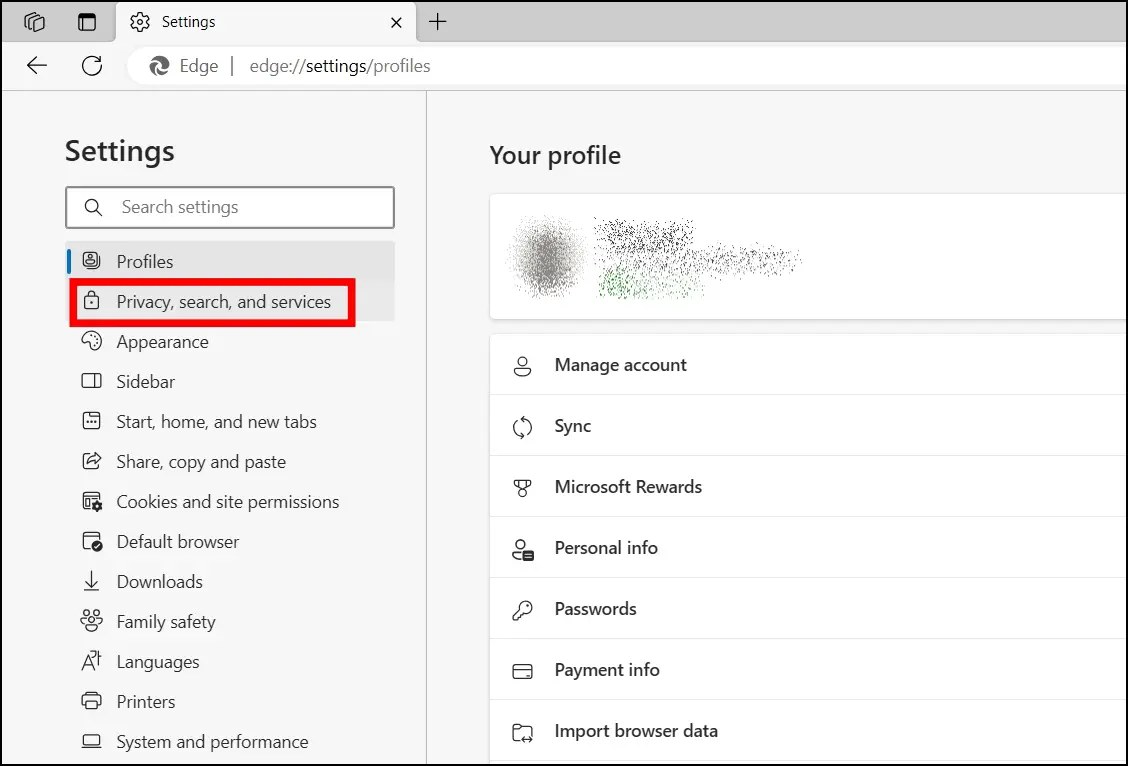
Step 4: Scroll down the right panel and click Choose what to clear under the Clear Browsing Data section.
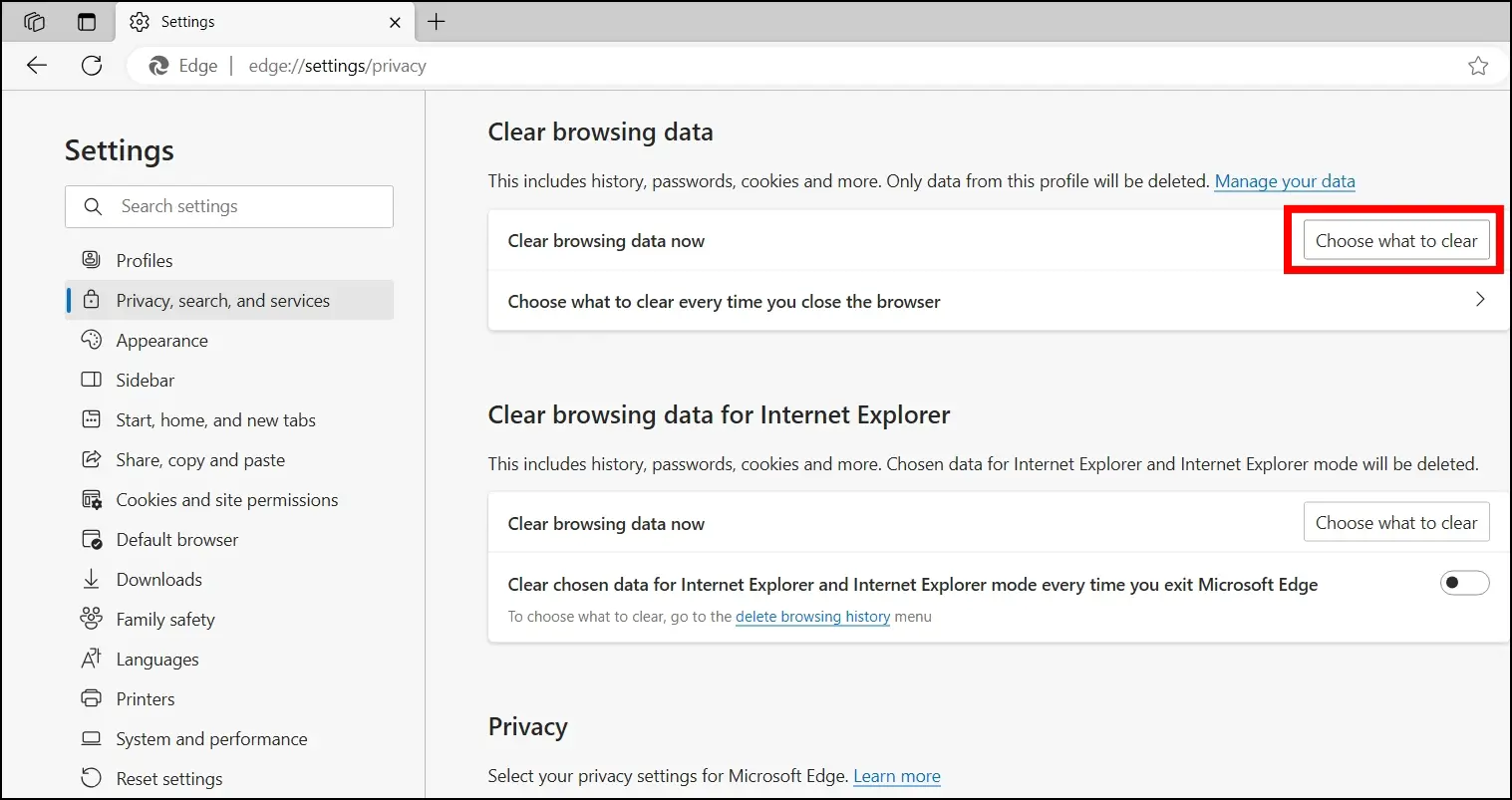
Step 5: Tap the drop-down menu next to Time Range and select All Time.
Step 6: Select all the checkboxes, then tap on Clear Now.
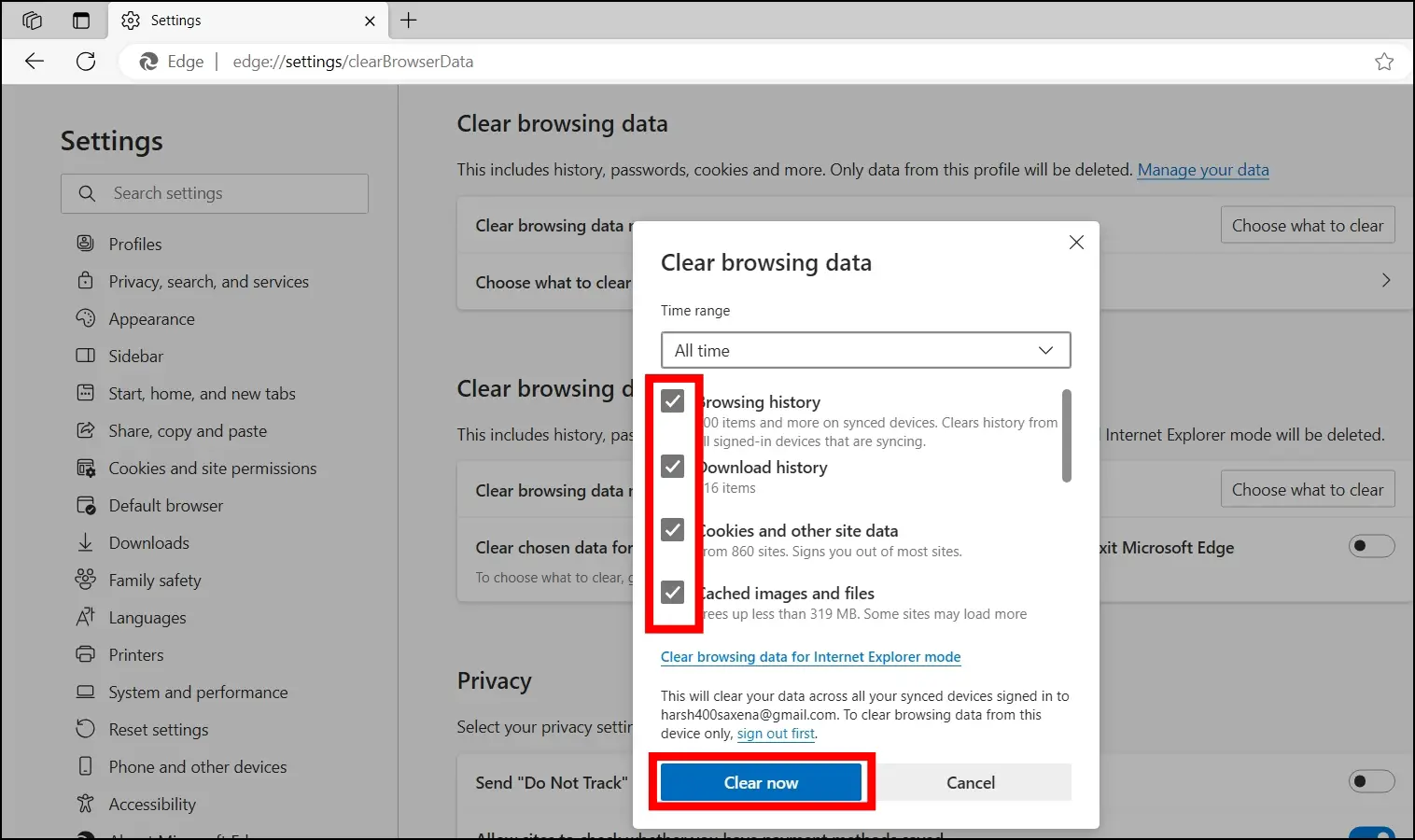
Once you do, the browser will remove all the data, including browsing history, cookies, passwords, and other information.
Remove the User Profile from Edge
If you have numerous user profiles and want to delete one of them, follow the steps below. Doing so will remove all the data associated with that particular user profile.
Step 1: Open the Edge browser on your PC.
Step 2: Tap on the menu icon in the top-right corner.
Step 3: Select Settings from the context menu that appears.
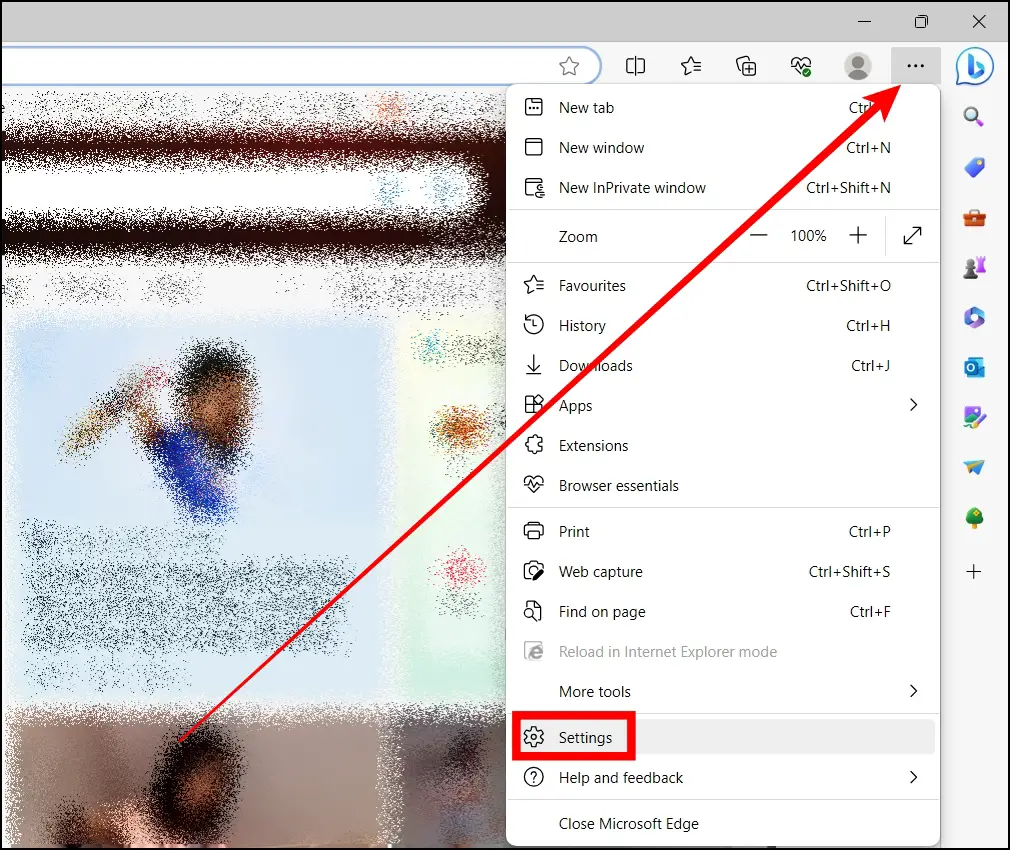
Step 4: Under the Profile section, select the Profile you want to remove.
Step 5: Tap the three-dot icon right before the Sign Out button in your profile section.
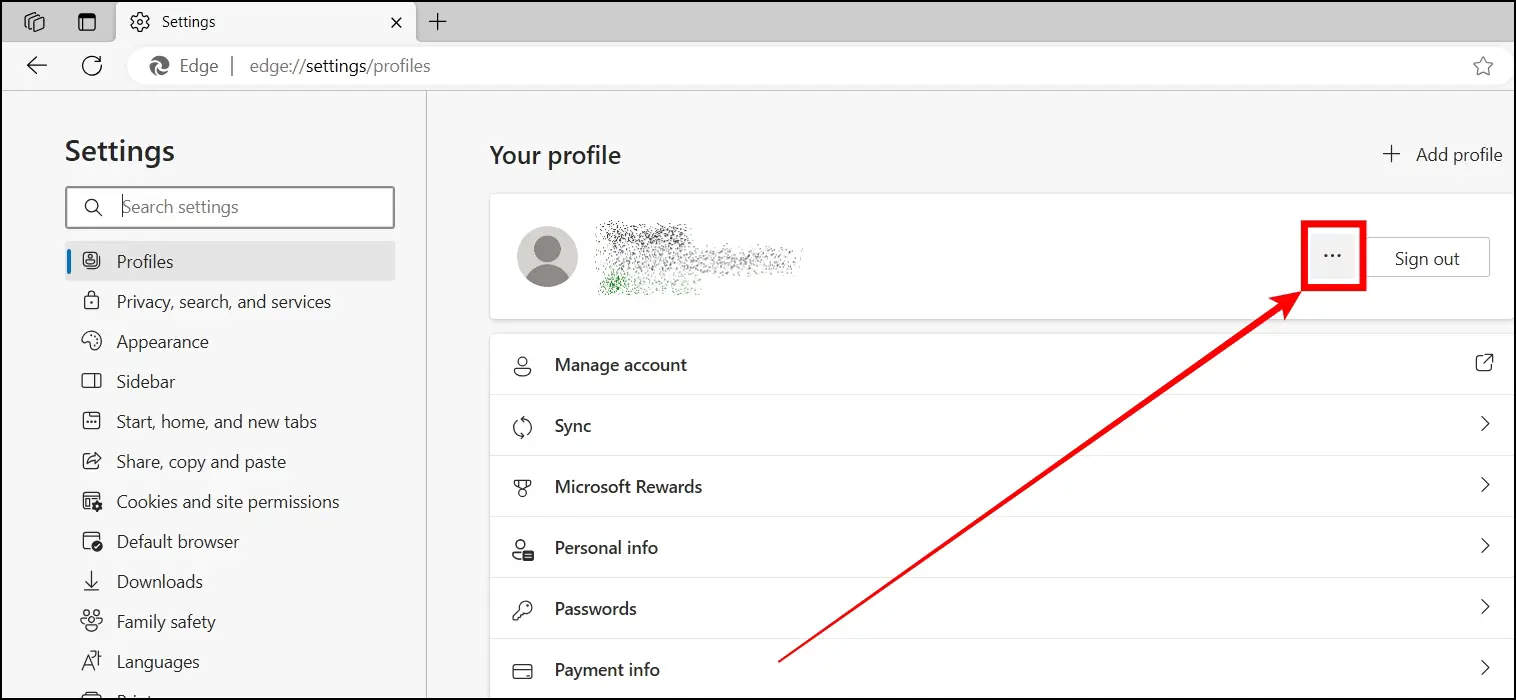
Step 6: Finally, select Remove from the given options.
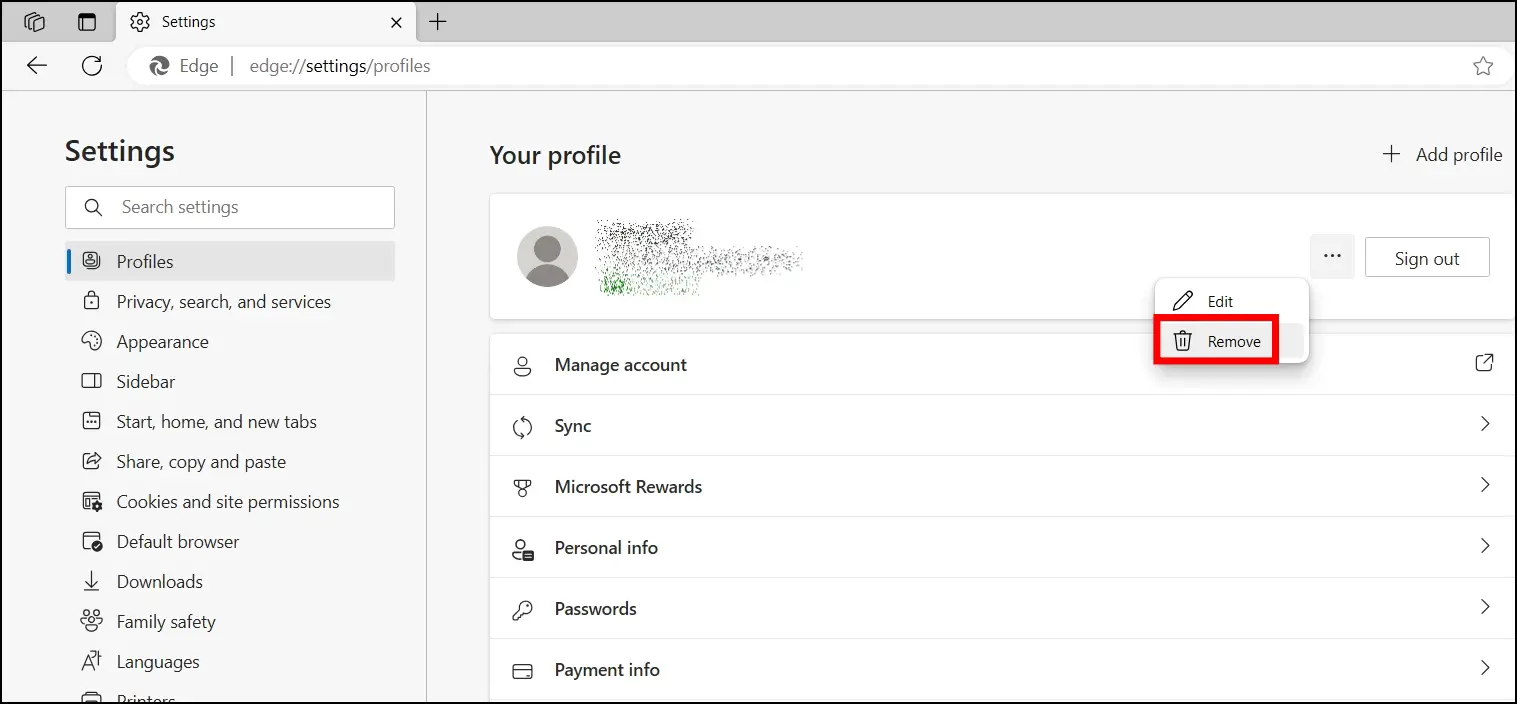
Delete User Data from Local Files
You can also delete the Edge user data from your Windows computer’s local file manager. To do so, follow the steps outlined below.
Step 1: Press the Windows + R key together to open the Run window.
Step 2: On the Run window, type %localappdata%, then hit enter.
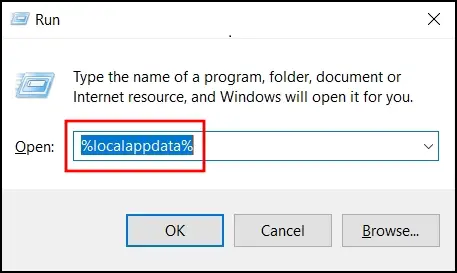
Step 3: Double-click on the Microsoft folder to open it.
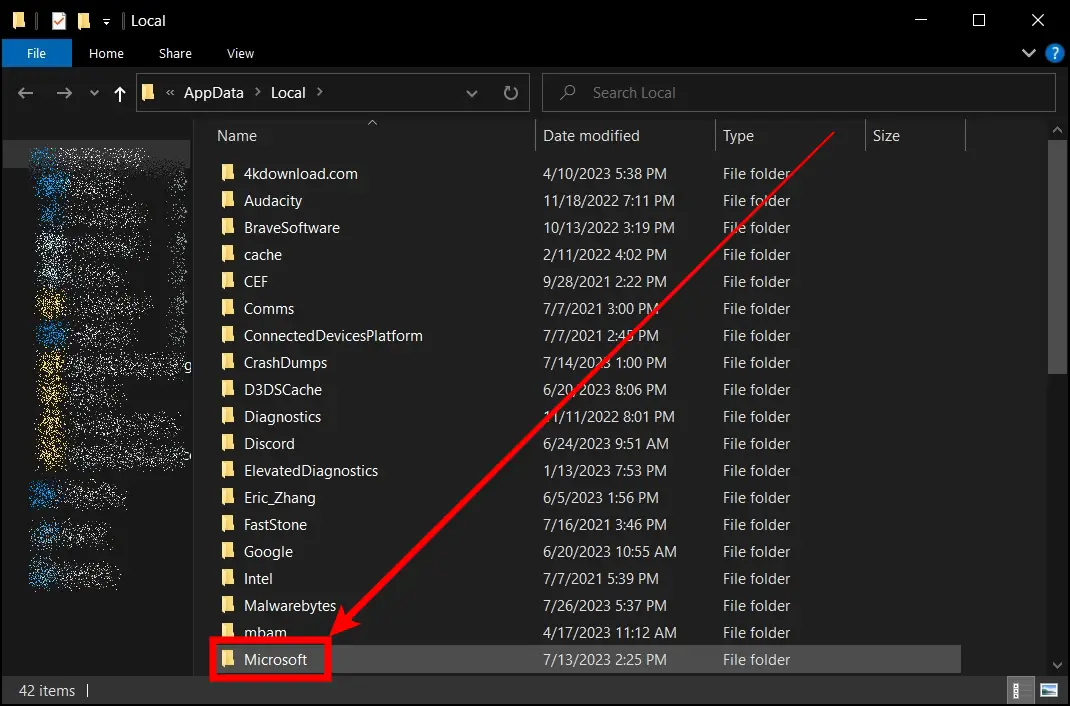
Step 4: Now, open the Edge folder by tapping on it.

Step 5: On the next page, right-click on the User Data folder and choose Delete.
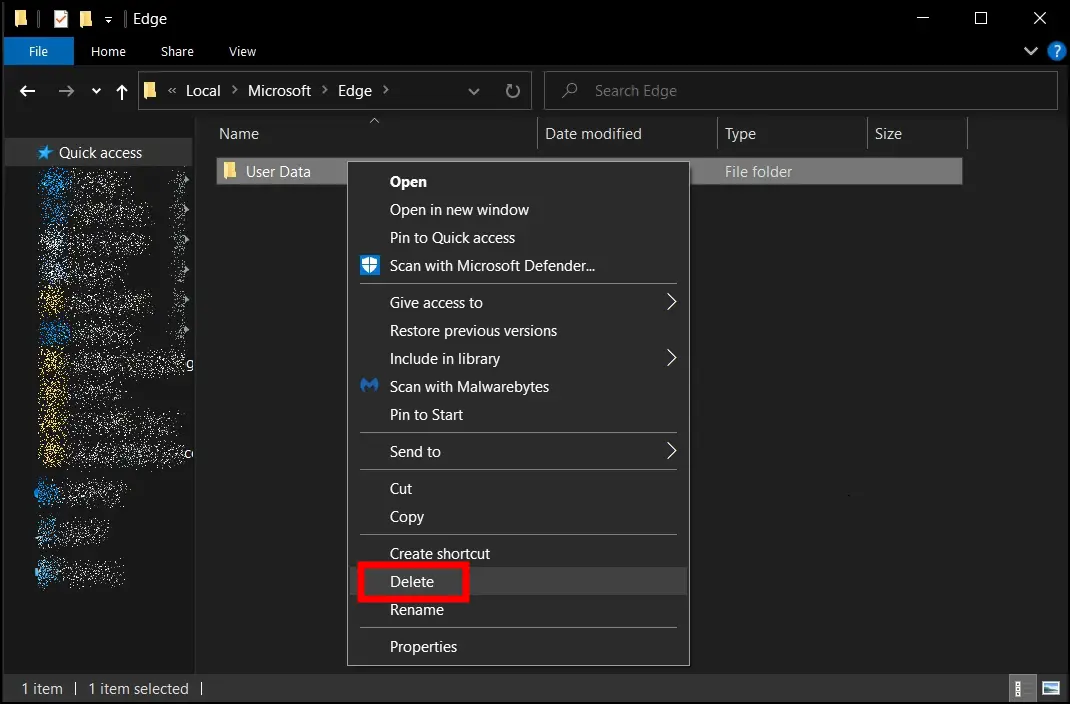
Once you do, the user data for the Microsoft Edge browser will be removed.
FAQs
Q. Why Should I Delete My User Data in Microsoft Edge?
Deleting your user data in Microsoft Edge protects your privacy and guarantees that sensitive information, such as browsing history and passwords, is not visible to anyone using the same device.
Q. Will Deleting A User Profile Permanently Remove It?
Yes, removing a user profile in Microsoft Edge will permanently delete it from the browser. Before proceeding, make a backup of any important information associated with that profile.
Q. How Do I Delete User Data From Edge?
In order to delete your browser data stored on your computer, navigate to Settings, then choose Privacy, Search, and Services from the left sidebar. Tap on Choose what to clear under Clear browsing data, then delete all the user data.
Q. Can I Undo the Data Deletion Process in Edge?
No, once you confirm the step to delete browsing data, it is irreversible. Hence, make sure to double-check your options before proceeding.
Q. Can I Create a New User Profile After Deleting An Old One?
Yes, after removing an existing user profile on the browser, you can create a new one in Microsoft Edge.
Q. Can I Choose a Specific Time Range To Clear My Browsing Data?
When you enter the “Clear Browsing Data” section, you can use the drop-down menu to pick a specific time range, allowing you to remove data from a certain period.
Wrapping Up
In today’s digital age, protecting your online privacy is important. You can easily remove and delete all user data from Microsoft Edge by following the steps outlined in the guide. Let us know in the comments below if you have any questions about the article. Stay tuned to BrowserToUse for more tips, tricks, and how-tos about your browsers.
Related:
- 4 Ways to Disable Efficiency Mode in Microsoft Edge
- 3 Ways to Disable Camera & Mic for Edge Android
- 6 Ways to Disable YouTube Shorts on Chrome, Edge, Firefox, and Safari
