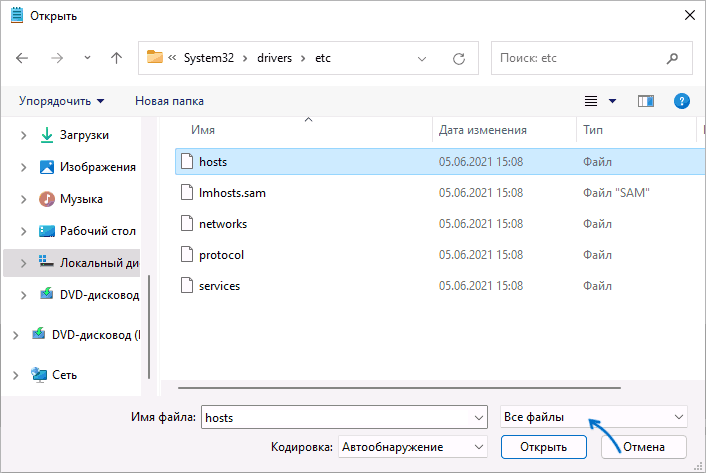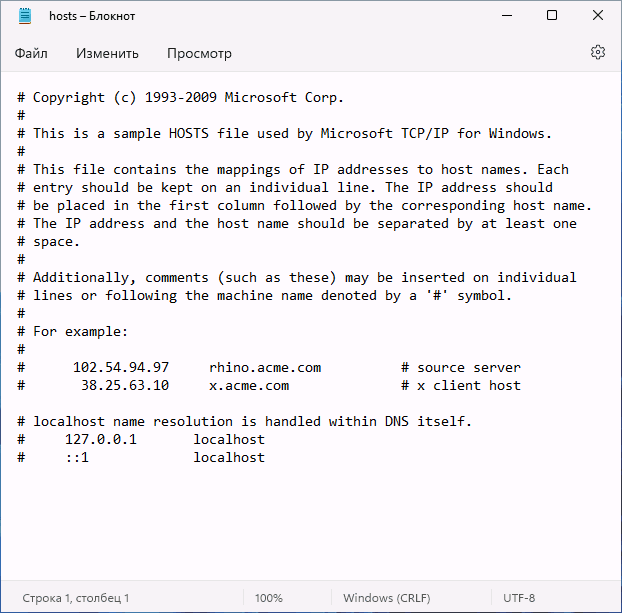При соединении с каким-либо сайтом, прежде чем запросить его IP у DNS-сервера, Windows проверяет файл hosts: если для каких-то сайтов в этом файле заданы IP-адреса, используются именно они. Это может использоваться для блокировки доступа к некоторым сайтам (и некоторые вирусы блокируют доступ к сайтам антивирусов) и других задач.
В этой инструкции пошагово о том, где находится файл hosts в Windows 11, как его отредактировать и как выглядит файл hosts по умолчанию.
Где находится файл hosts в Windows 11
Расположение файла hosts одинаково во всех версиях Windows: он находится в папке C:\Windows\system32\drivers\etc

Иногда в указанной папке можно обнаружить более одного файла с именем hosts, в этом случае нужный — тот, который не имеет никакого расширения.
Дополнительные нюансы, касающиеся файла hosts:
- Иногда его может и не быть в указанной папке. Если вы столкнулись с таким, это странно, но никак не влияет на работу вашего Интернет-подключения (по умолчанию файл hosts не содержит значимых записей).
- Теоретически возможно изменение расположения файла hosts. Оно прописывается в разделе реестра
HKEY_LOCAL_MACHINE\SYSTEM\CurrentControlSet\Services\Tcpip\Parameters\
в параметре DataBasePath. На изображении ниже — значение этого параметра по умолчанию.
Как изменить файл hosts
Если вам требуется отредактировать файл hosts, сделать это можно в любом текстовом редакторе, но его обязательно следует запускать от имени администратора. Пример изменения файла hosts с помощью блокнота в Windows 11:
- С помощью поиска на панели задач найдите «Блокнот», нажмите по найденному результату правой кнопкой мыши и выберите пункт «Запуск от имени администратора».
- После запуска в меню блокнота выберите «Файл» — «Открыть», а затем в поле внизу слева выберите «Все файлы».
- Перейдите к папке C:\Windows\system32\drivers\etc и откройте файл hosts без расширения.
- По умолчанию файл hosts может иметь вид либо как на скриншоте ниже, либо быть пустым — оба варианта равнозначны, поскольку все строки, начинающиеся с символа решётки являются комментариями и не участвуют в работе этого файла.
- Для добавления записей, добавьте их на новой строке: сначала IP-адрес, а затем через пробел — сайт, при открытии которого будет открываться указанный IP-адрес. Например, если вы хотите заблокировать сайт Одноклассники, вы можете добавить новую строку 0.0.0.0 ok.ru (для блокировки обычно используются IP-адреса 127.0.0.1 или 0.0.0.0, но второй вариант предпочтительнее, так как при некоторых условиях на первом адресе может открываться HTTP-ресурс, запущенный на текущем компьютере).
- После завершения редактирования, в меню выберите Файл — Сохранить. Каких-либо окон для выбора места сохранения появиться не должно, а если появились, это говорит о том, что вы запустили блокнот не от имени администратора и сохранить файл hosts «правильно» не получится.
Восстановление файла hosts по умолчанию
Если в вашем файле hosts появились блокировки каких-то нужных сайтов (антивирусов, компьютерных или других), то для его восстановления вам достаточно выполнить описанные выше 1–3, а затем либо удалить всё содержимое файла, либо, если вам требуется первозданный файл hosts — скопировать и вставить следующее содержимое:
# Copyright (c) 1993-2009 Microsoft Corp. # # This is a sample HOSTS file used by Microsoft TCP/IP for Windows. # # This file contains the mappings of IP addresses to host names. Each # entry should be kept on an individual line. The IP address should # be placed in the first column followed by the corresponding host name. # The IP address and the host name should be separated by at least one # space. # # Additionally, comments (such as these) may be inserted on individual # lines or following the machine name denoted by a '#' symbol. # # For example: # # 102.54.94.97 rhino.acme.com # source server # 38.25.63.10 x.acme.com # x client host # localhost name resolution is handled within DNS itself. # 127.0.0.1 localhost # ::1 localhost
После удаления строк или вставки содержимого файла hosts, сохраните его (Файл — Сохранить). Как и в предыдущем случае, если при сохранении появилось окно выбора места сохранения, это говорит о том, что текстовый редактор был запущен не от имени администратора.
Также вы можете использовать сторонние средства удаления вредоносных программ, которые, помимо прочего, умеют восстанавливать файл hosts.
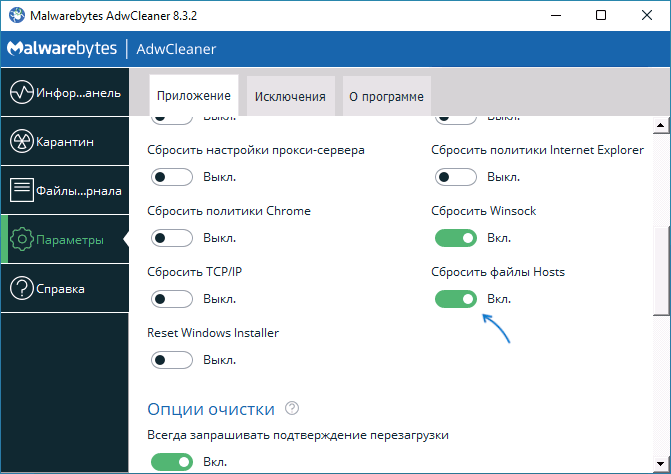
Например, если перед сканированием AdwCleaner зайти в «Параметры» и включить опцию «Сбросить файлы Hosts», то в ходе сканирования и последующей очистки компьютера будет сброшен и этот файл.
Если изменения, сделанные в файле hosts не работают
Как правило, все внесённые в файл hosts изменения начинают работать сразу после его сохранения, какая-либо перезагрузка не требуется. Однако, в некоторых случаях это может быть не так. Здесь могут помочь следующие действия:
- Если вы убирали блокировку сайтов в файле hosts, а они все равно заблокированы, возможно, блокировка присутствует где-то ещё, например, в брандмауэре Windows.
- Если вы блокировали сайт, а он продолжает открываться, причиной может быть тот факт, что многие современные браузеры начали использовать DNS over HTTPS и блокировка не заработает, пока вы не включите DNS over HTTPS в Windows 11.
- Неверный синтаксис в строках hosts также может приводить к неработоспособности записей. В начале строки не требуются пробелы или символы решётки. Между IP-адресом и доменом используйте один символ пробела, допускается использование табуляции. Кодировка файла — ANSI или UTF-8 (блокнот по умолчанию сохранит в правильной кодировке).
- Использование прокси и некоторых VPN-сервисов также может повлиять на работу файла hosts.
Applies ToWindows 8 Windows 8.1 Windows 7 Windows Vista Windows XP Windows 10 Windows 11
Аннотация
Рекомендации, приведенные в этой статье, позволяют вернуть содержимое файла hosts к используемому по умолчанию.
Что такое файл Hosts
Файл Hosts используется операционной системой для сопоставления удобных для человека имен узлов с числовыми IP-адресами, которые идентифицируют и находят узел в IP-сети. Файл hosts является одним из нескольких системных ресурсов, которые адресуют сетевые узлы в компьютерной сети и являются общей частью реализации IP-адресов операционной системы.
Файл Hosts содержит строки текста, состоящие из IP-адреса в первом текстовом поле, за которым следует одно или несколько имен узлов. Каждое поле отделено пробелом (по историческим причинам часто предпочтение отдают знакам табуляции, но пробелы также используются). Файл также может включать строки с примечаниями, обозначенные символом #, который ставится в начале каждой такой строки. Пустые строки в файле игнорируются.
Если файл Hosts изменен по умолчанию, сброс его может помочь устранить некоторые проблемы с подключением.
Решение
Чтобы восстановить параметры файла Hosts по умолчанию, выполните указанные ниже действия в зависимости от используемой версии операционной системы.
Чтобы восстановить параметры файла hosts по умолчанию, выполните указанные ниже действия.
1. Откройте Блокнот. Для этого найдите «Блокнот», а затем коснитесь или щелкните значок Блокнот .
2. Скопируйте следующий текст и вставьте его в файл:
-
# Copyright (c) 1993-2006 Microsoft Corp. # # This is a sample HOSTS file used by Microsoft TCP/IP for Windows. # # This file contains the mappings of IP addresses to host names. Each # entry should be kept on an individual line. The IP address should # be placed in the first column followed by the corresponding host name. # The IP address and the host name should be separated by at least one # space. # # Additionally, comments (such as these) may be inserted on individual # lines or following the machine name denoted by a ‘#’ symbol. # # For example: # # 102.54.94.97 rhino.acme.com # source server # 38.25.63.10 x.acme.com # x client host # localhost name resolution is handle within DNS itself. # 127.0.0.1 localhost # ::1 localhost
3. В меню Файл выберите Сохранить как, введите hosts в поле Имя файла (как показано на следующем рисунке), а затем сохраните файл на рабочем столе.

4. Закройте Блокнот.
5. Выполните поиск по запросу %WinDir%\System32\Drivers\Etc, а затем щелкните значок папки «Файл «.
6. Коснитесь и удерживайте файл Hosts или щелкните его правой кнопкой мыши, выберите команду Переименовать, а затем переименуйте файл в Hosts.old.
7. Скопируйте или переместите файл Hosts, созданный на шаге 3, с рабочего стола в папку %WinDir%\System32\Drivers\Etc . Если вам будет предложено ввести пароль администратора, нажмите кнопку Продолжить.
Чтобы восстановить параметры файла hosts по умолчанию, выполните указанные ниже действия.
1. Откройте Блокнот. Для этого найдите «Блокнот» с помощью Кортаны, а затем коснитесь или щелкните значок Блокнот .
2. Скопируйте следующий текст и вставьте его в файл:
-
# Copyright (c) 1993-2006 Microsoft Corp. # # This is a sample HOSTS file used by Microsoft TCP/IP for Windows. # # This file contains the mappings of IP addresses to host names. Each # entry should be kept on an individual line. The IP address should # be placed in the first column followed by the corresponding host name. # The IP address and the host name should be separated by at least one # space. # # Additionally, comments (such as these) may be inserted on individual # lines or following the machine name denoted by a ‘#’ symbol. # # For example: # # 102.54.94.97 rhino.acme.com # source server # 38.25.63.10 x.acme.com # x client host # localhost name resolution is handle within DNS itself. # 127.0.0.1 localhost # ::1 localhost
3. В меню Файл выберите Сохранить как, введите hosts в поле Имя файла (как показано на следующем рисунке), а затем сохраните файл на рабочем столе.

4. Закройте Блокнот.
5. Выполните поиск по запросу %WinDir%\System32\Drivers\Etc с помощью Кортаны, а затем щелкните значок папки «Файл «.
6. Коснитесь и удерживайте файл Hosts или щелкните его правой кнопкой мыши, выберите команду Переименовать, а затем переименуйте файл в Hosts.old.
7. Скопируйте или переместите файл Hosts, созданный на шаге 3, с рабочего стола в папку %WinDir%\System32\Drivers\Etc . Если вам будет предложено ввести пароль администратора, нажмите кнопку Продолжить.
Чтобы восстановить параметры файла hosts по умолчанию, выполните указанные ниже действия.
1. Откройте Блокнот. Для этого проведите пальцем от правого края экрана, коснитесь пункта Поиск, введите Блокнот, а затем коснитесь значка Блокнота . Если вы используете мышь, наведите указатель мыши на правый верхний угол экрана, переместите указатель мыши вниз, нажмите кнопку Поиск, введите Блокнот, а затем — Блокнот.
2. Скопируйте следующий текст и вставьте его в файл:
-
# Copyright (c) 1993-2006 Microsoft Corp. # # This is a sample HOSTS file used by Microsoft TCP/IP for Windows. # # This file contains the mappings of IP addresses to host names. Each # entry should be kept on an individual line. The IP address should # be placed in the first column followed by the corresponding host name. # The IP address and the host name should be separated by at least one # space. # # Additionally, comments (such as these) may be inserted on individual # lines or following the machine name denoted by a ‘#’ symbol. # # For example: # # 102.54.94.97 rhino.acme.com # source server # 38.25.63.10 x.acme.com # x client host # localhost name resolution is handle within DNS itself. # 127.0.0.1 localhost # ::1 localhost
3. В меню Файл выберите Сохранить как, введите hosts в поле Имя файла (как показано на следующем рисунке), а затем сохраните файл на рабочем столе.
4. Закройте Блокнот.
5. Откройте папку %WinDir%\System32\Drivers\Etc. Для этого выполните следующие действия:
-
а. Проведите пальцем от правого края экрана, коснитесь пункта Поиск, введите выполнить, а затем коснитесь значка Выполнить . Или, если вы используете мышь, наведите указатель на правый верхний угол экрана, переместите указатель мыши вниз, выберите Поиск, введите выполнить, а затем щелкните значок Выполнить .
-
б. В поле Открыть введите команду %WinDir%\System32\Drivers\Etc и нажмите кнопку ОК.
6. Выберите файл Hosts, выберите Переименовать, а затем переименуйте файл в Hosts.old.
7. Скопируйте или переместите файл Hosts, созданный на шаге 3, в папку %WinDir%\System32\Drivers\Etc. Если вам будет предложено ввести пароль администратора, нажмите кнопку Продолжить.
Чтобы самостоятельно восстановить параметры файла hosts до значений по умолчанию, сделайте следующее:
-
Нажмите кнопку Пуск, нажмите кнопку Выполнить, введите Notepadи нажмите кнопку ОК.
-
Найдите свою версию Windows из приведенного ниже списка и скопируйте следующий текст для этой версии Windows, а затем вставьте его в Блокнот:
-
Для Windows 7:
- # Copyright (c) 1993-2006 Microsoft Corp. # # This is a sample HOSTS file used by Microsoft TCP/IP for Windows. # # This file contains the mappings of IP addresses to host names. Each # entry should be kept on an individual line. The IP address should # be placed in the first column followed by the corresponding host name. # The IP address and the host name should be separated by at least one # space. # # Additionally, comments (such as these) may be inserted on individual # lines or following the machine name denoted by a ‘#’ symbol. # # For example: # # 102.54.94.97 rhino.acme.com # source server # 38.25.63.10 x.acme.com # x client host # localhost name resolution is handle within DNS itself. # 127.0.0.1 localhost # ::1 localhost
-
Для Windows Vista или Windows Server 2008:
- # Copyright (c) 1993-2006 Microsoft Corp. # # This is a sample HOSTS file used by Microsoft TCP/IP for Windows. # # This file contains the mappings of IP addresses to host names. Each # entry should be kept on an individual line. The IP address should # be placed in the first column followed by the corresponding host name. # The IP address and the host name should be separated by at least one # space. # # Additionally, comments (such as these) may be inserted on individual # lines or following the machine name denoted by a ‘#’ symbol. # # For example: # # 102.54.94.97 rhino.acme.com # source server # 38.25.63.10 x.acme.com # x client host 127.0.0.1 localhost ::1 localhost
-
Для Windows XP или Windows Server 2003:
- # Copyright (c) 1993-1999 Microsoft Corp. # # This is a sample HOSTS file used by Microsoft TCP/IP for Windows. # # This file contains the mappings of IP addresses to host names. Each # entry should be kept on an individual line. The IP address should # be placed in the first column followed by the corresponding host name. # The IP address and the host name should be separated by at least one # space. # # Additionally, comments (such as these) may be inserted on individual # lines or following the machine name denoted by a ‘#’ symbol. # # For example: # # 102.54.94.97 rhino.acme.com # source server # 38.25.63.10 x.acme.com # x client host 127.0.0.1 localhost
3. В меню Файл выберите Сохранить как, введите hosts в поле Имя файла , а затем сохраните файл на рабочем столе.

4. Выберите Пуск > Выполнить, введите %WinDir%\System32\Drivers\Etc, а затем нажмите кнопку ОК.
5. Выберите файл Hosts и переименуйте его в Hosts.old.
6. Скопируйте или переместите файл Hosts, созданный на шаге 3, в папку %WinDir%\System32\Drivers\Etc. Если вам будет предложено ввести пароль администратора, нажмите кнопку Продолжить.
Дополнительная информация
Поддержка Windows XP прекращена
Корпорация Майкрософт прекратила поддержку Windows XP 8 апреля 2014 г. Это могло повлиять на безопасность и своевременную установку обновлений для вашего программного обеспечения. Узнайте, что это значит для вас и как оставаться защищенным.
Поддержка Windows Server 2003 прекращена 14 июля 2015 г.
Корпорация Майкрософт прекратила поддержку Windows Server 2003 14 июля 2015 г. Это могло повлиять на безопасность и своевременную установку обновлений для вашего программного обеспечения. Узнайте, что это значит для вас и как оставаться защищенным.
Нужна дополнительная помощь?
Нужны дополнительные параметры?
Изучите преимущества подписки, просмотрите учебные курсы, узнайте, как защитить свое устройство и т. д.
В этой статье мы расскажем, что такое файл hosts и где он лежит.
hosts — это текстовый документ, в котором прописаны соответствия доменов IP-адресам. Когда вы вводите домен в адресной строке браузера, в первую очередь запрос IP-адреса отправляется к файлу hosts. Если в нем не прописана информация об искомом сайте, запрос перенаправляется к системе DNS.
Как выглядит файл hosts в Windows:

Как выглядит файл hosts в Linux:

Как появился файл hosts
В 1970-х годах появилась прародительница современного интернета: сеть под названием ARPAnet. Она состояла из нескольких сотен порталов с информацией. За маршрутизацию в этой сети отвечал файл hosts.txt: в нем хранились соответствия между именем ресурса и его IP-адресом.
В то время за hosts.txt отвечал Сетевой информационный центр Стэнфордского исследовательского института (сокращенно NIC SRI). Если в сети появился новый сайт, администраторы отправляли информацию об изменениях в NIC SRI. После этого они синхронизировали свой файл hosts с данными из NIC. Это происходило 1-2 раза в неделю.
Однако по мере распространения интернета эта схема работы стала невозможна: объем информации рос, и синхронизировать данные стало значительно сложнее.
В 1984 году появились документы, в которых была описана система DNS. Именно она пришла на замену hosts.txt.
Файл hosts по-прежнему существует, но его назначение изменилось. Он есть на каждом компьютере и отвечает за отображение сайтов на конкретном устройстве. На глобальную паутину hosts не влияет.
Как можно использовать файл hosts
Файл hosts можно использовать для проверки работы сайта: это полезно, если вы недавно зарегистрировали новый домен или изменили DNS-серверы для существующего. Обновление DNS происходит в течение 24 часов, однако hosts позволяет увидеть сайт раньше. Для этого в нем нужно прописать доменное имя и IP-адрес хоста.
Что такое хост? Это сервер или услуга, на которой размещен ваш сайт. Уточнить ее IP-адрес можно у поставщика услуг.
Где находится файл hosts
Расположение файла hosts зависит от семейства и версии ОС, которая установлена на вашем компьютере.
- Путь к файлу hosts на Windows 10: c:\windows\system32\drivers\etc\hosts
- Путь к файлу hosts на Windows 11: c:\windows\system32\drivers\etc\hosts
- Путь к файлу hosts на Windows 7: c:\windows\system32\drivers\etc\hosts
- Путь к файлу hosts на Linux: /etc/hosts
- Путь к файлу hosts на macOS: /private/etc/hosts
Не удается изменить файл hosts: как это исправить
Иногда попытка изменить hosts завершается ошибкой. С этим можно столкнуться, если вы редактируете файл в системе Windows.
Чтобы решить эту проблему, откройте Блокнот от имени администратора. Для этого:
- Кликните по строке поиска. Нажмите на Блокнот правой кнопкой мыши и выберите Запуск от имени администратора:
- Нажмите на меню Файл и выберите Открыть.
- Выберите файл hosts на вашем компьютере и нажмите Открыть.
- Добавьте данные о вашем сайте. В примере:
123.123.123.123 — IP-адрес вашего хостинга,
sweb.ru — доменное имя вашего сайта. - Затем нажмите Файл и выберите Сохранить
Что такое localhost
localhost — это домен, который позволяет обратиться к вашему компьютеру напрямую. Это имя привязано к IP-адресу 127.0.0.1.
Как правило, localhost используется для настройки сетевых инструментов: например, если вы настроили сервер на компьютере и хотите к нему обратиться по имени или IP.
Помимо этого, localhost можно использовать, чтобы закрыть доступ к какому-либо сайту. Предположим, вы хотите заблокировать vk.com на конкретном компьютере. Тогда в файл hosts необходимо добавить строку:
127.0.0.1 vk.com
Как восстановить оригинальный файл hosts
Если вы случайно удалили файл hosts, его можно восстановить вручную. Для этого перейдите в папку, в которой он должен храниться. Затем создайте текстовый файл без расширения, назовите его hosts. После этого файл необходимо наполнить. Содержимое по умолчанию зависит от ОС, которая установлена на вашем компьютере.
Стандартный hosts для Windows:
# Copyright (c) 1993-2006 Microsoft Corp.
#
# This is a sample HOSTS file used by Microsoft TCP/IP for Windows.
#
# This file contains the mappings of IP addresses to host names. Each
# entry should be kept on an individual line. The IP address should
# be placed in the first column followed by the corresponding host name.
# The IP address and the host name should be separated by at least one
# space.
#
# Additionally, comments (such as these) may be inserted on individual
# lines or following the machine name denoted by a '#' symbol.
#
# For example:
#
# 102.54.94.97 rhino.acme.com # source server
# 38.25.63.10 x.acme.com
# x client host
# localhost name resolution is handle within DNS itself.
# 127.0.0.1 localhost
# ::1 localhost
Стандартный hosts для Linux:
127.0.0.1 localhost
127.0.1.1 username
# The following lines are desirable for IPv6 capable hosts
::1 ip6-localhost ip6-loopback
fe00::0 ip6-localnet
ff00::0 ip6-mcastprefix
ff02::1 ip6-allnodes
ff02::2 ip6-allrouters
Вместо username укажите имя вашей учетной записи на компьютере.
Стандартный hosts для MacOS:
##
# Host Database
#
# localhost is used to configure the loopback interface
# when the system is booting. Do not change this entry.
##
127.0.0.1 localhost
255.255.255.255 broadcasthost
::1 localhost
После этого сохраните файл.
Несмотря на то, что файл hosts уже не влияет на работу сайтов в глобальной сети, он помогает решить некоторые важные задачи на вашем компьютере.
Содержание статьи:
- Работа с файлом hosts
- Открытие
- Восстановление исходных строк в файле
- Как редактировать и изменять его
- Вопросы и ответы: 1
Вопрос пользователя
Здравствуйте.
У меня следующая проблема: при попытке открыть соц. сети (ВК, Одноклассники) — вместо них появляется какой-то другой сайт, похожий на них, и просит отправить SMS на короткий номер.
«Доктор Веб» (портативная версия) нашел проблему в файле HOSTS, но не может его удалить (вручную тоже никак). Подскажите, как изменить восстановить файл HOSTS…
Здравствуйте!
На самом деле файл hosts имеет большое влияние на работу вашего интернета. 👇
Если коротко: при попытке открыть какой-нибудь сайт, вашему браузеру сначала нужно получить его IP-адрес.
Для этого он обращается к файлу hosts, а затем уже к серверу DNS. Т.е. получив IP-адрес из файла hosts — он вам и откроет сайт/страничку по этому IP-адресу…
Таким образом, различные вирусы и вредоносное ПО прописывает в этот файл «нужные» им строки с IP-адресами, и благодаря этому у вас открываются совсем «левые» сайты, вместо привычных (хотя в адресной строке будет стоять, например, именно Vk.com).
В этой статье рассмотрю два ключевых вопроса:
- как редактировать и изменять этот файл;
- как его восстановить, даже если его заблокировал вирус (на ту версию, которая была при установке Windows).
*
Открытие
Примечание: файл hosts располагается по адресу:
C:\Windows\System32\drivers\etc\hosts (актуально для Windows 7, 8, 8.1, 10, 11)
*
Чаще всего невозможность изменить этот файл связана не с блокировкой его различным вирусным ПО, а просто с тем, что ваш блокнот (или другая программа для редактирования) не открыта с администраторскими правами.
Именно из-за этого, при изменении строк в файле hosts — вам сообщается ошибка, что у вас недостаточно прав.
Рассмотрю ниже пару способов, как открыть файл hosts с администраторскими правами (т.е. вы сможете его отредактировать и сохранить).
*
📌 Способ 1: актуален для Windows 7/8/10/11
1) Сначала нажимаете сочетание кнопок Ctrl+Shift+Esc (или Ctrl+Alt+Del). Должен открыться диспетчер задач.
2) Далее нажимайте файл/новая задача. В открывшемся окне «Создание задачи» впишите в строку «Открыть» команду notepad, и поставьте галочку «Создать задачу с правами администратора». 👇

Как открыть блокнот с администраторскими правами
3) Затем в открывшемся блокноте сделайте следующее:
- сначала нажмите по меню файл/открыть;
- далее в строку «Имя файла» (в нижней части окна) введите адрес файла hosts — C:\Windows\System32\drivers\etc\hosts, и нажмите кнопку открыть;
- в блокноте должен открыться файл. Если этого не произошло, то тут два варианта: либо вы неправильно ввели адрес файла, либо он был заблокирован вирусом. Переходите ко второй части статьи про восстановление этого файла… 👇

Открытие файла hosts
4) Теперь обратите пристальное внимание на строки в файле:
- если напротив какого-нибудь IP-адреса стоят сайты соц. сетей (например), то это наверняка вредоносные строки. Обычно, появляются при установке рекламного ПО (пример показан на скрине ниже 👇). Просто удалите все подобные строчки;
- некоторые не прокручивают до конца этот текстовый файл (а зря!) — дело в том, что иногда используется хитрость: часть строк забивается пробелами, и в результате пользователь, открыв файл, думает, что с ним все в порядке.

Подозрительная строка в hosts
Вообще, идеально удалить ВСЁ, что есть у вас в файле hosts (особенно, если вы с ним не имели никогда дел), и скопировать туда, например, нормальный текст для этого файла (приведен ниже).
👇 Пример файла hosts, по умолчанию, после установки Windows (можно скопировать и заменить полностью свой)
# Copyright (c) 1993-2009 Microsoft Corp.
#
# This is a sample HOSTS file used by Microsoft TCP/IP for Windows.
#
# This file contains the mappings of IP addresses to host names. Each
# entry should be kept on an individual line. The IP address should
# be placed in the first column followed by the corresponding host name.
# The IP address and the host name should be separated by at least one
# space.
#
# Additionally, comments (such as these) may be inserted on individual
# lines or following the machine name denoted by a ‘#’ symbol.
#
# For example:
#
# 102.54.94.97 rhino.acme.com # source server
# 38.25.63.10 x.acme.com # x client host
# localhost name resolution is handled within DNS itself.
# 127.0.0.1 localhost
# ::1 localhost
127.0.0.1 localhost
После того, как проведете все правки с файлом, не забудьте его сохранить:
- либо нажмите по меню файл/сохранить;
- либо сочетание кнопок Ctrl+S.
Сохранение текста
*
📌 Способ 2: запуск блокнота с правами администратора вручную
- заходим в системную папку по адресу: C:\Windows\system32
- находим файл notepad.exe и жмем по нему правой кнопкой мышки;
- в контекстном меню выбираем «Запуск с правами администратора»;
Запуск блокнота от имени администратора
- если всплывет сообщение «Разрешить этому приложению вносить изменение на вашем устройстве» — разрешаем!
Разрешить
- дальнейшие действия аналогичны первому способу (см. выше).
*
👉 Примечание
Для этих целей можно воспользоваться абсолютно любым блокнотом, например, очень популярны: notepad++, bread и пр.
*
Восстановление исходных строк в файле
В некоторых случаях до реального файла hosts не добраться:
- либо нельзя открыть (например, заблокирован вирусом);
- либо он скрыт и его невидно;
- либо их просто несколько, и какой из них реальный разобраться не опытному пользователю далеко не всегда под силу…
*
Но есть одна антивирусная утилита, способная быстро и легко восстановить файл hosts. Речь идет об утилите — AVZ.
👉 AVZ (да и ряд других антивирусов) можете найти в моей подборке.
После скачивания и разархивирования утилиты — просто запустите исполняемый файл. Далее откройте меню «Файл/Восстановление системы».
Файл/восстановление системы / AVZ
После чего в списке восстановления настроек системы пометьте галочкой пункт «Очистка файла hosts» (как на скриншоте ниже 👇), и нажмите кнопку «Выполнить отмеченные операции».
Примечание: обратите внимание, что утилита AVZ предлагает разблокировать и восстановить довольно много нужных системных настроек. В общем, рекомендую!

Очистка файла hosts
Если все прошло успешно, вы должны увидеть окно о удачном завершении операции восстановления (как на примере ниже).
Восстановление выполнено
Рекомендую так же проверить свой компьютер на вирусы с помощью всё той же утилиты AVZ (причем, сделайте это даже, если у вас установлен антивирус. Можете узнать много интересного о его эффективности… 👌).
*
👉Примечание
Так же привести систему в рабочее состояние можно с помощью восстановления.
Если на компьютере есть резервные точки (а они по умолчанию создаются в Windows 7/8/11*), когда Windows стабильно работала — то к ним можно 👉 откатиться и восстановить прежнюю работу системы. В том числе, кстати, и файл hosts.
*
Как редактировать и изменять его
Для облегчения этого процесса есть спец. утилита — PowerToys (ссылка на GitHub). С ней работать намного быстрее, чем редактировать каждую строку в блокноте отдельно…
Что нужно сделать:
- загрузить и установить утилиту PowerToys;
- запустить PowerToys, вкл. редактор Hosts File Editor, и открыть его. См. скрин ниже;👇
Включаем Hosts File Editor
- далее пред вами появится список IP-адресов, доступных для редактирования. Любую строку можно удалить (откл.), дублировать, и т.п. В общем, редактирование становится крайне простым даже для начинающих пользователей (да и не придется постоянно «бодаться» с блокнотом, раздавая права администратора…). 👇
Пример редактирования Host с помощью Hosts File Editor
*
На этом моя миссия статьи завершена!
Если файл hosts с помощью вышеприведенных шагов вы не смогли восстановить, последнее, что порекомендую — переустановить ОС Windows.
Удачи!
👣
Первая публикация: 04.03.2017
Корректировка: 15.07.2024
- To edit the “Hosts” files on Windows, open PowerToys > Host editor, and click “Launch Hosts File Editor,” “Accept,” and “New entry.” Then, create the entry with IP address, hostname, and comment, turn on the “Active” option, and click “Add.”
- To edit the “Hosts” file from Notepad (admin), open File > Open, and browse to the “C:\Windows\System32\Drivers\etc” location and open the “hosts” file. Add a new IP address and domain mapping – for example, 127.0.0.1 domain.com.
- If you can’t edit the Hosts file, it’s because you need administrative permissions on Windows 11.
On Windows 11 (and 10), you can edit the “Hosts” file to manually override the system’s Domain Name System (DNS) settings for a specific internet domain (website) or device connected to the local network.
Usually, you don’t have to worry about manually mapping an IP address to a domain name using the Hosts file located in the C:\Windows\System32\Drivers\etc path on Windows 11. (It’s the same path on Windows 10.) However, it can come in handy in many scenarios. For instance, when you want to block certain websites. When you don’t have a local DNS server in the network, you must map an IP address to a computer name or prepare a website transfer to a new hosting provider.
Regardless of your reason, Windows 11 and Windows 10 make it super simple to edit the Hosts file using Notepad or any other text editor as long as you open the app as an administrator. Otherwise, you won’t be able to edit the file. In addition, the PowerToys app includes a tool that makes it easier to manage entries in the Hosts file. Alternatively, you can also use Command Prompt to edit the Hosts file.
In this guide, you will learn the steps to modify the Hosts files on Windows (11 and 10) to map host names to IP addresses.
- Edit Hosts file on Windows from PowerToys
- Edit Hosts file on Windows from Notepad
- Edit Hosts file on Windows from Command Prompt
Edit Hosts file on Windows from PowerToys
To edit the Hosts files with the PowerToys editor, use these steps:
-
Open PowerToys.
-
Click on Advanced.
-
Click on Hosts File Editor.
-
Under the “Activation” section, click the “Launch Hosts File Editor” option.
-
Click the Accept button for the warning.
-
Click the New entry button.
-
Confirm the IP address, hostname, and comment (as necessary).
-
Turn on the Active button.
-
Click the Add button.
- (Optional) Right-click the entry and choose the “Delete” option for a specific configuration.
After you complete the steps, the Hosts file will save with the new entries, and you should now be able to test the new configuration. In the editor, you can enable or disable entries with a toggle switch.
Edit Hosts file on Windows from Notepad
To edit the “Hosts” file on Windows with Notepad, use these steps:
-
Open Start.
-
Search for Notepad, right-click the top result, and select the Run as administrator option.
-
Click on File and select the Open option.
-
Browse to the Hosts file location:
C:\Windows\System32\Drivers\etc\
-
Use the drop-down menu next to “File name” and select the “All Files” option.
-
Select the Hosts file.
-
Click the Open button.
-
In a new line, enter the IP address of the remote server, add at least one space, and confirm the domain name or computer name to reach the service. For example,
159.223.126.251 google.com #This PC redirects Google.com to the specified IP address.Quick note: If you want to add another entry, use a new line and don’t use the pound sign (#) since that symbol is only used for commenting.
-
(Optional) Delete the entire line to remove the entry from the Hosts file.
-
Click on File.
-
Select the Save option.
Once you complete the steps, you can test the changes by opening Command Prompt and using the ping command to ensure the host is reachable.
If you want to block your computer from accessing certain websites, you can use the loopback address (127.0.0.1) followed by the domain name (127.0.0.1 website.com). Also, if you can edit the “Hosts” file on Windows 11, it’s because you need administrative permissions.
Edit Hosts file on Windows from Command Prompt
To edit the “Hosts” file through Command Prompt, use these steps:
-
Open Start.
-
Search for Command Prompt, right-click the top result, and select the Run as administrator option.
-
Type the following command to add another entry to the Hosts file and press Enter:
echo 159.223.126.251 google.com >> %SystemRoot%\System32\drivers\etc\hosts
In the command, replace “159.223.126.251 google.com” for the entry you want to include in the file.
-
(Optional) Type the following command to confirm the changes and press Enter:
type %SystemRoot%\System32\drivers\etc\hosts
After you complete the steps, the entry will be added to Hosts file.
Since the Hosts file is a text file, if you want to remove an entry, the easiest way to complete this configuration from Command Prompt is to run the notepad %SystemRoot%\System32\drivers\etc\hosts command to open the file and delete the line to remove the entry and save the file.
Update April 22, 2024: This guide has been updated to ensure accuracy and reflect changes to the process using Command Prompt.