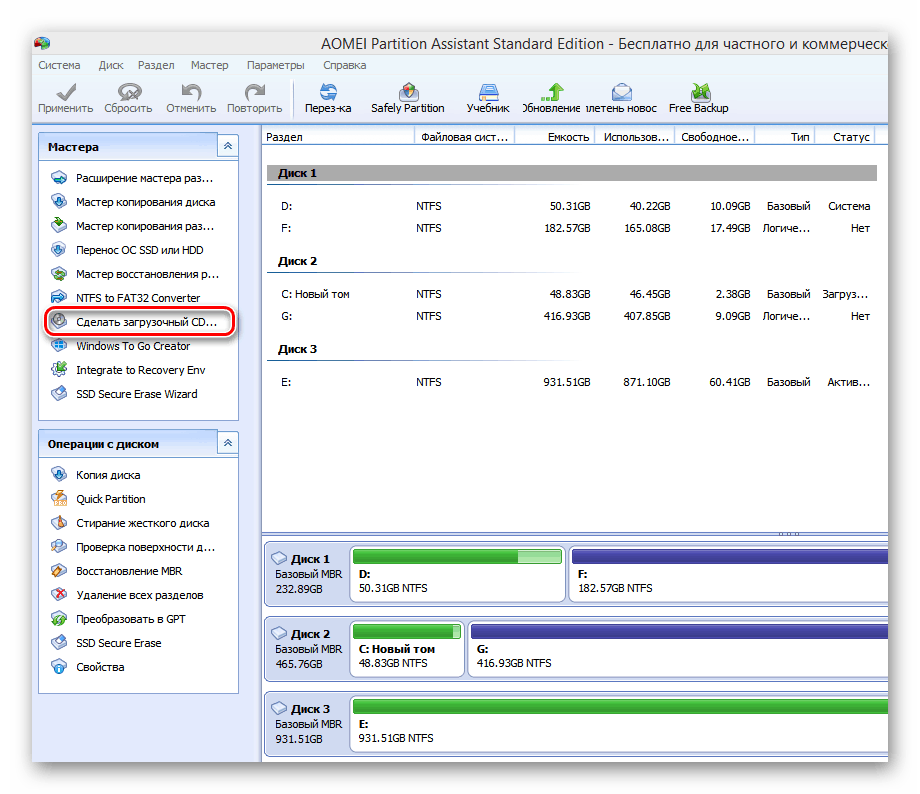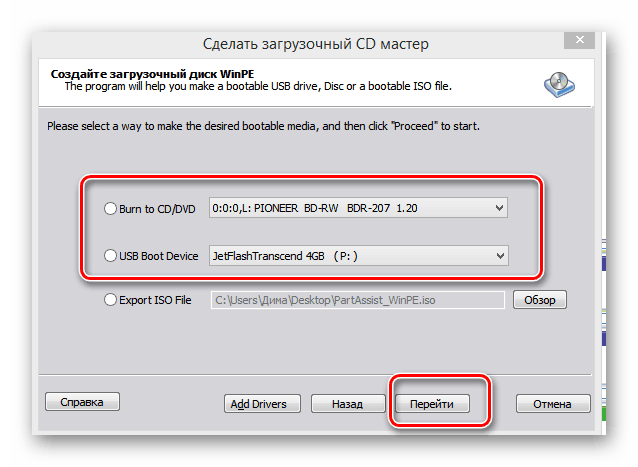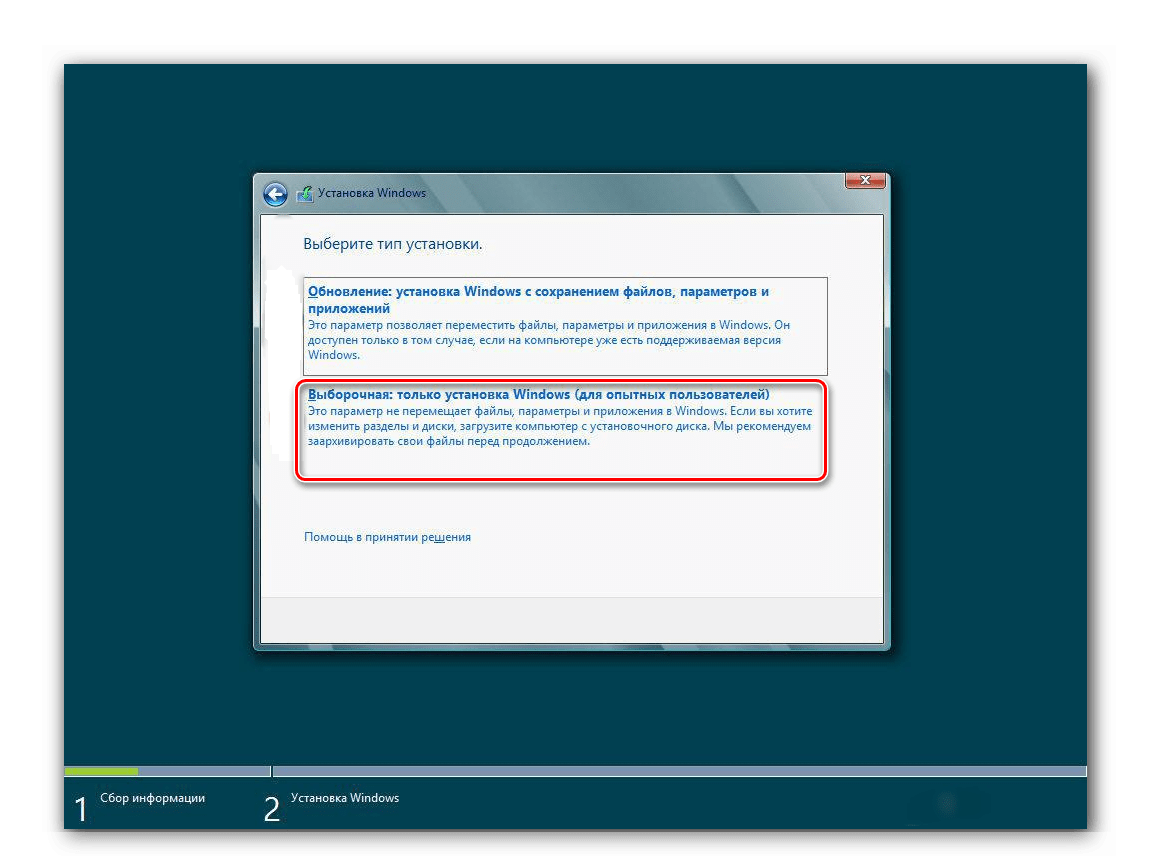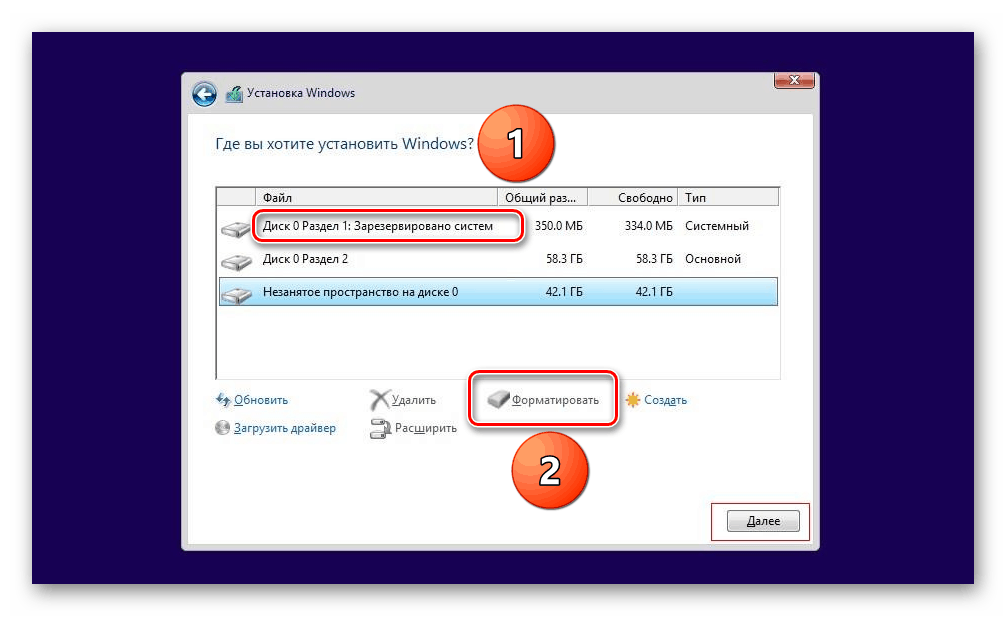Updated on Apr 28, 2025
Formatting the hard drive will resolve most of the hard disk-related errors. But sometimes, we cannot format the hard disk using Windows built-in tools. The only way we can format the hard disk is to enter the Win-PE environment through BIOS.
So, can we format the hard disk from BIOS? EaseUS will answer this question for you and provide more information about how to format the hard drive from BIOS in Windows 10. Keep reading and gain more knowledge about the format feature.
Can I format the hard drive from BIOS? The answer is No! We can’t format any drive or partition directly from the BIOS setup.
The BIOS is an integral part of your computer and is similar to the gatekeeper of your system. When you start your computer, the BIOS determines whether all the components can run smoothly. It detects hard disk drives and helps the computer boot into whatever system you have installed. The operating system will then allow you to format other hard disks.
Read Also:
Thus, it is not the BIOS that allows you to format the hard disk from BIOS but the operating system you have installed. If you want to format the hard drive from BIOS in Windows 10, you need to follow this quick guide:
- Change the BIOS settings
- Boot your Windows 10 PC from a bootable CD/DVD or USB flash drive
- Format the hard disk with a professional tool
Next, we will give a detailed scenario on how to format the hard drive from BIOS on Windows 10. If you think this guide is helpful, you can share it with others in need.
How to Format Hard Drive From BIOS Windows 10?
This section will give three ways to format the hard drive from BIOS. Whichever method you use, the most important step is to prepare the bootable Windows installation drive. Here is a brief overview of the three options:
| Workable Solutions | Efficiency | Difficulity |
|---|---|---|
| 🏅EaseUS Bootable USB Format Tool | High — It provides a one-stop shop for creating a bootable USB and formatting the hard disk. | ⭐ |
| 🥈Command Prompt | Medium — It requires basic knowledge of command parameters. Any wrong command can cause data problems. | ⭐⭐⭐ |
| 🥉Windows Installation Process | Medium — It requires the user to be familiar with the Windows installation process. Otherwise, the Format button will not be found. | ⭐⭐⭐ |
A third-party formatting tool — EaseUS Partition Master, offers a much faster and simpler solution, which allows you to format the hard disk from the BIOS without a CD/DVD. Option 2 and 3, on the other hand, require you to use the Windows 10 Media Creation Tool to create the installation media.
No matter which option you choose, you can find a detailed guide in this article as shown below.
Method 1. Format Hard Drive from BIOS via EaseUS Partition Master
As a versatile hard disk management tool, EaseUS Partition Master allows you to create bootable USBs directly and provides a simpler solution to format hard drives. There’s no need to locate the system partition manually; you don’t need to enter the Win-PE environment to format it quickly.
Here is the step-by-step guide to formatting the hard drive from BIOS on Windows 10 using this powerful tool:
Guide 1. Create Bootable USB
Step 1. To create a bootable disk of EaseUS Partition Master, you should prepare a storage media, like a USB drive, flash drive or a CD/DVD disc. Then, correctly connect the drive to your computer.
Step 2. Launch EaseUS Partition Master, and find the «Bootable Media» feature on the left. Click on it.
Step 3. You can choose the USB or CD/DVD when the drive is available. However, if you do not have a storage device at hand, you can also save the ISO file to a local drive, and later burn it to a storage media. Once made the option, click the «Create» button to begin.
- Check the Warning message and click «Yes».
Step 4. When the process finishes, you’ll see a pop up window, asking if you want to restart computer from the bootable USB.
- Reboot Now: it means you want to restart the current PC and enter EaseUS Bootable Media to manage your disk partitions without OS.
- Done: it means you don’t want to restart the current PC but to use the bootable USB on a new PC.

Note: To use the bootable disk on a new PC, you need to resart the target computer and press F2/F8/Del key to enter BIOS, and set the USB bootable disk as the first boot disk.
Wait patitiently and your computer will automatically boot up from the USB bootable media and enter EaseUS WinPE desktop.

Guide 2. Format Hard Drive from BIOS
After creating the bootable drive you need to set it up as a boot disk on your Windows 10 computer: restart your computer and hold F2/Del to go to the BIOS under the boot option. Then reboot your computer again and go under EaseUS Partition Master to format it.
Step 1. Run EaseUS Partition Master, right-click the hard drive partition you intend to format and choose «Format».

Step 2. In the new window, set the Partition label, File system (NTFS/FAT32/EXT2/EXT3/EXT4/exFAT), and Cluster size for the partition to be formatted, then click «OK».

Step 3. Then you will see a warning window, click «Yes» in it to continue.

Step 4. Click the «Execute 1 Task(s)» button to review the changes, then click «Apply» to start formatting the partition on your hard drive.

As a powerful tool, EaseUS Partition Master provides more features, such as wiping/deleting/partitioning hard drives. If you have other needs, click the following topics and search for detailed guidelines:
- Low level format SD card
- Change block size from 4K to 64K
- Partition Western Digital Hard Drive
Method 2. Format Hard Drive from BIOS via Command Prompt
Rely on Windows 10 installation media. You can format the hard drive in Windows 10 using the command prompt. However, this method is more complicated to use, and you need to be clear about the command parameters and be prepared to find the system partition. If you are familiar with computer operation, you can refer to the following steps:
Step 1. Connect the bootable USB to the Windows PC and reboot.
Step 2. Enter BIOS setup. Different computers will have assigned keys, such as F2, F8, F10, F11, DEL, ESC, etc.
Step 3. In BIOS, go to the Boot option to change the boot order and set the Windows installation drive as a boot drive.
Step 4. Boot your computer from the installation media and set the language, time, format, etc.
Step 5. In the next step, click on Repair your computer in the bottom left corner.

Step 6. Locate Troubleshoot>Command Prompt.

Step 7. Enter the commands in sequence at the command prompt:
- diskpart
- list volume
- exit
- dir C:
- format C: /fs: NTFS
- Y
Method 3. Format Hard Drive from BIOS During Windows Installation
Using Windows installation media, you can also format the hard disk when installing Windows. But you need to set the Windows 10 installation media as a boot drive before you start. Detailed step-by-step instructions are below:
Step 1. Referring to steps 1-3 of Option 2, choose the USB as the boot drive in the BIOS setup.
Step 2. Select «Install now» in the pop-up screen.
Step 3. Enter the Windows product key and accept the license terms.
Step 4. Select Custom: Install Windows only(advanced).

Step 5. On the next screen, select the partitions and drives to be formatted, then click the Format button at the bottom and click Next.
Step 6. Select OK in the pop-up reminder window.
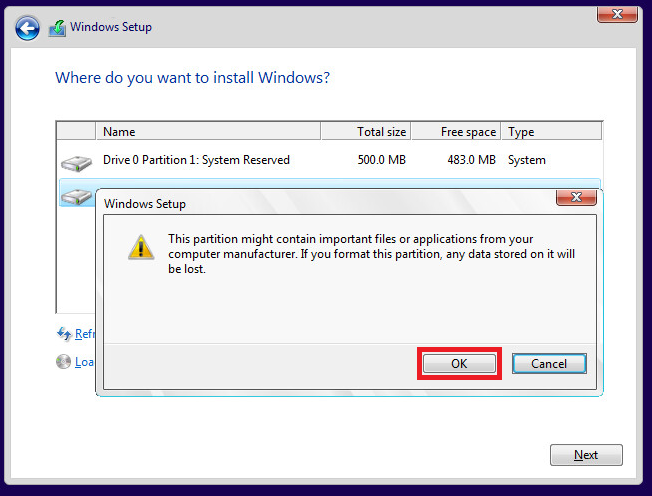
Why Do You Format Hard Drive From BIOS Windows 10
These are the three ways to format the hard drive from BIOS in Windows 10. People may choose to format this way for a variety of reasons. The following is a typical case study:
I decided to sell my PC and wanted to format the hard drive but keep Windows on there to sell it with the OS installed. It allowed me to boot to Windows 10, so I clicked it. It’s in a boot loop and doesn’t even get to the Windows logo. I need a way to format the hard drive from bios because I have no other way to format the drive. — from Reddit
Apart from erasing personal data from the computer, we have summarized some other reasons and situations that may cause users to format the hard drive from BIOS Windows 10:
- Formatting the system partition or disk: Windows 10 computers can’t format drives with operating systems.
- When reinstalling the operating system: the C partition cannot be formatted when the computer boots normally.
- When the computer fails to boot: computer fails to boot due to hard disk failure or formatting the hard disk on an unbootable computer.
- There is an error in the system drive: this can affect the ability of the operating system to boot. The drive may need to be formatted to resolve the issue.
Whatever the reason for wanting to format the drive from BIOS, you can refer to the options provided in this article. However, formatting will erase all data, so please back up important data to a safe location in advance.
Conclusion
Do you know how to format the hard drive from BIOS Windows 10? On this page, we introduced three ways to do the task. To save time and energy, we highly recommend using EaseUS Partition Master to format any hard drives from BIOS.
If you are familiar with computer operations, you can also use Windows installation media to enter the Win-PE environment and then format the hard drive using Command Prompt or during the Windows installation.
FAQs About Format Hard Drive From BIOS Windows 10
This part provides some additional questions and answers about format hard drives. Keep reading if you are interested.
1. How to format the hard drive from BIOS without CD/DVD?
If you have a CD/DVD, you can create a system repair disc in Windows and then format the drive from the BIOS. If you don’t have a CD/DVD, you need to use a third-party tool to create a bootable USB and then change the settings in BIOS.
Then you can follow the method provided in this article to format the drive using the command prompt or a third-party tool.
2. Can I format SSD from BIOS?
You can’t format the SSD from the BIOS; you can only enter the Win-PE environment after changing the boot order from the BIOS. And then, you can format the SSD through the Windows Installation Wizard or a command prompt in the BIOS.
3. How to format the hard drive from BIOS Windows 11?
The scenario for formatting a drive in Windows 11 is the same as in this article for formatting a drive in Windows 10. You can refer to the scenario in this article. Below is a simple process:
- Create Bootable USB or Windows 11 Installation Media
- Change boot configuration in BIOS
- Reboot the computer to the command prompt or Windows installation media
- Format the drive
В BIOS нет инструментов, позволяющих форматировать диски. Однако его можно использовать для выполнения этой операции в качестве одного из этапов подготовки к форматированию. Разбираемся в нашей новой инструкции, как отформатировать жесткий диск в BIOS.
Использование сторонних утилит
Есть несколько программ, которые позволяют работать с дисками без запуска системы. В качестве примера возьмём бесплатную утилиту AOMEI Partition Assistant Standard Edition. Нам также понадобится флешка, из которой нужно сделать загрузочный носитель.
- Запускаем программу. В меню слева выбираем пункт «Сделать загрузочный CD…».
Запускаем инструмент для записи загрузочного носителя
- Выбираем тип носителя — CD или USB. Нажимаем «Перейти».
С флешками работать гораздо удобнее, так что остановимся на этом варианте
- Дожидаемся завершения процесса записи и нажимаем «Конец».
Следующий шаг — работа с BIOS. Перезагружаем ПК, нажимаем на кнопку входа в BIOS (чаще всего Delete, иногда F2 или Esc; должно быть указано на стартовом экране). Меняем приоритет загрузки так, чтобы первой запускалась установочная флешка.
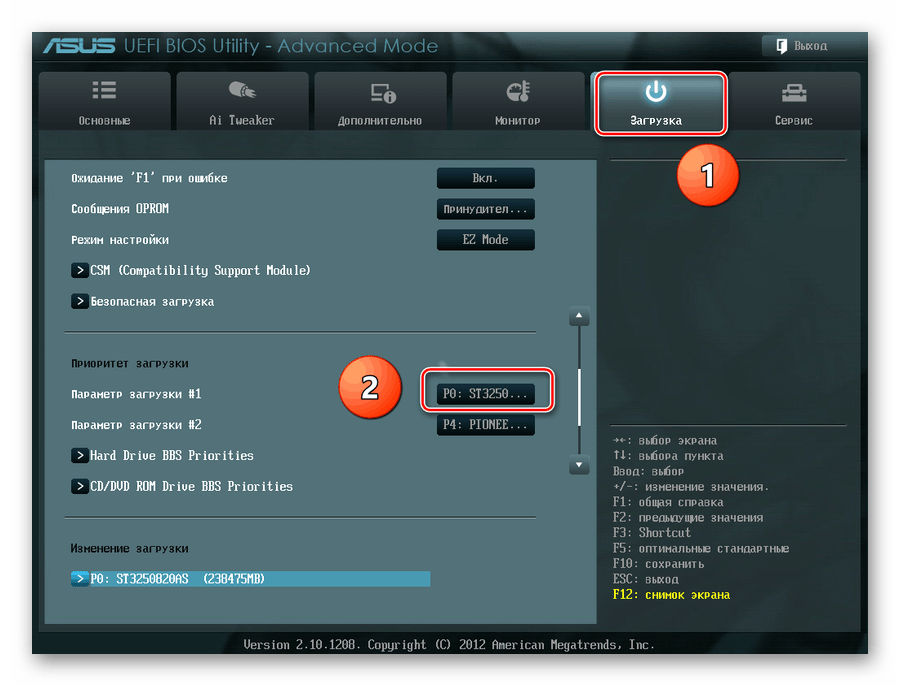
Приоритет загрузки обычно устанавливается на вкладке Boot
После перезагрузки запустится среда предустановки Windows. В ней мы выбираем программу AOMEI Partition Assistant. После открытия утилиты находим в меню слева пункт «Форматирование раздела». Указываем желаемую файловую систему и нажимаем «Ок» для запуска форматирования.
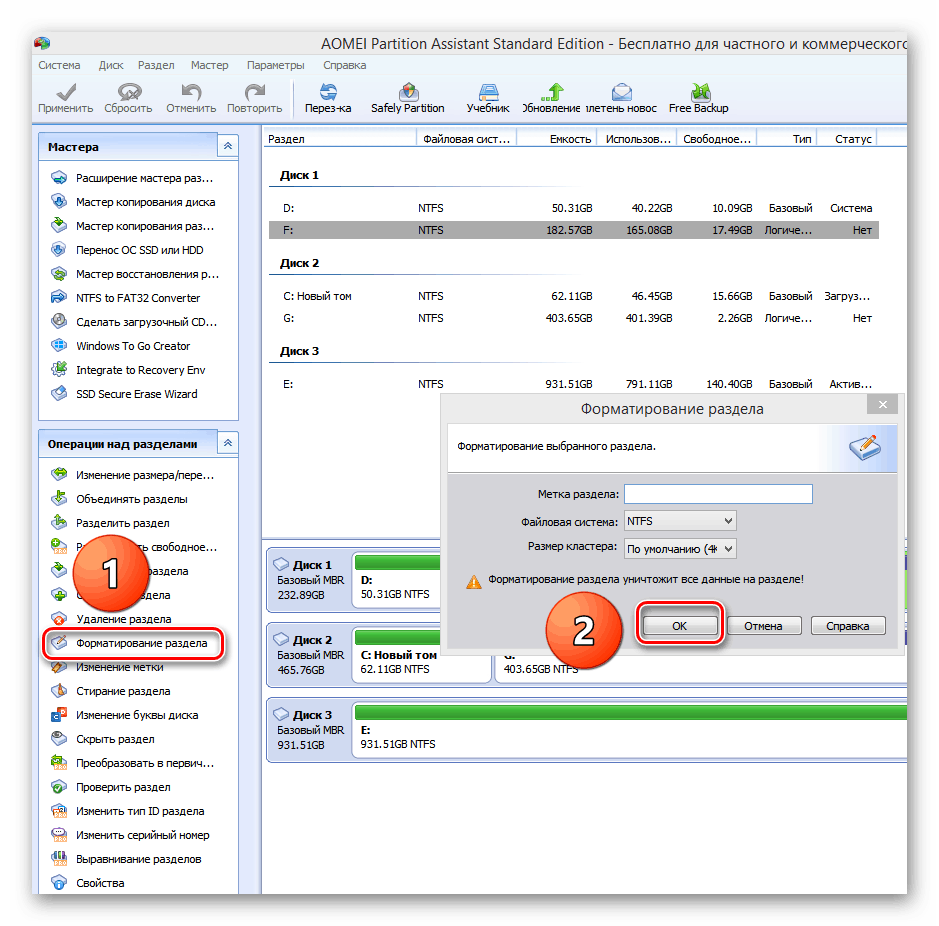
Форматирование через AOMEI Partition Assistant выполняется в два клика
После завершения форматирования возвращаемся в BIOS и меняем порядок загрузки на традиционный, при котором сначала запускается жёсткий диск. Или пока оставляем первым флеш-накопитель и приступаем к установке Windows на отформатированный диск.
Загрузка …
Форматирование через командную строку
Командной строки нет в BIOS, да и как отдельную программу записать её на флешку не получится. Но если у вас есть установочный носитель Windows, то его можно использовать для запуска консоли, после чего уже форматировать диск.
- Подключаем установочную флешку и перезагружаем компьютер.
- Заходим в BIOS и выставляем на первом месте в списке загрузки USB-накопитель.
- Сохраняем конфигурацию.
Выходим из BIOS с сохранением изменений
После перезагрузки с флешки запустится установщик Windows. Если это загрузочный диск «семёрки», то для перехода к командной строке нажимаем сочетание клавиш Shift-F10. На Windows 8/8.1/10 можно пройти по пути «Восстановление» — «Диагностика» — «Дополнительно» — «Командная строка».

Запускаем командную строку из-под установщика Windows 10
Синтаксис команды зависит от того, какой тип форматирования и в какую файловую систему нужно выполнить. Распространённые примеры:
- format /FS:FAT32 С: /q — быстрое форматирование в FAT32;
- format /FS:NTFS С: /q — быстрое форматирование в NTFS;
- format /FS:FAT32 С: /u — полное форматирование в FAT32;
- format /FS:NTFS С: /u — полное форматирование в NTFS.
«C» в синтаксисе всех команд — буква раздела, который вы форматируете. Она может отличаться от той литеры, которая закреплена за томом в «Компьютере». Чтобы проверить букву, предварительно выполните команды diskpart и list volume.

Смотрим буквы разделов, прежде чем их форматировать
После проверки буквы можно форматировать нужный раздел, не опасаясь случайного удаления важных данных.
Загрузка …
Удаление разделов в установщике Windows
Если вы форматируете диск, чтобы затем установить на него Windows, то можете опустить все эти действия со сторонними программами и командной строкой. Самый простой способ в таком случае — удаление разделов через мастера инсталляции системы. Здесь также понадобится изменение приоритета загрузки в BIOS и подключение установочного носителя. Затем:
- При появлении окна мастера инсталляции нажимаем на кнопку «Установить».
- Выбираем режим «Выборочная установка».
В этом режиме мы имеем доступ ко всем возможностям установщика
- В окне управления дисками выбираем раздел, который нужно очистить. Нажимаем на кнопку «Форматировать».
Форматируем диск, прежде чем устанавливать на него Windows
Этот способ удобен только в том случае, если вы собираетесь затем установить Windows на этот диск. В остальных ситуациях гораздо удобнее создать загрузочный носитель с AOMEI Partition Assistant или использовать командную строку.
Загрузка …
Post Views: 59 295
Сам BIOS, к сожалению, не может форматировать жесткие диски. Для этого вам нужен установочный DVD любой версии Windows. Если у вас нет системного DVD под рукой, можно бесплатно загрузить Windows 10 и перенести его на CD или USB-накопитель.
Отформатируйте жесткий диск в BIOS
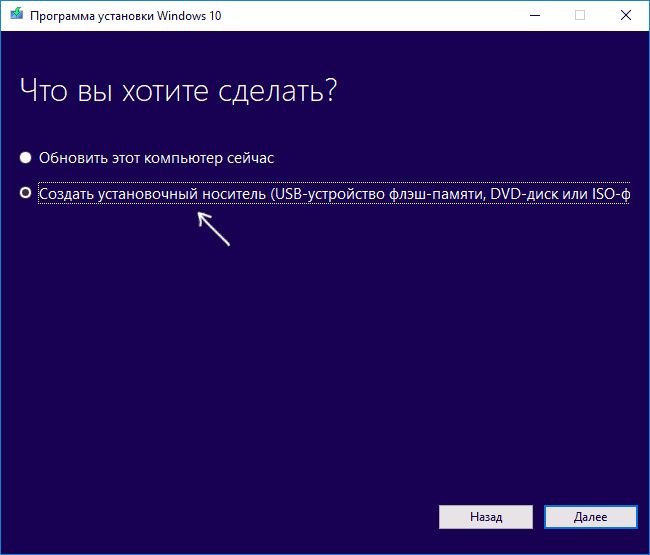
- Загрузите Windows 10 для форматирования через BIOS
- Загрузите бесплатный инструмент создания носителя для Windows 10 и запустите файл.
- Теперь подключите USB-накопитель к внешнему жесткому диску или вставьте пустой DVD-диск в ПК.
- Обратите внимание, что USB-накопители и внешние жесткие диски для этого процесса форматируются, то есть все данные удаляются. Вам нужно припасти на носителе около 8 ГБ свободного места.
- Немного подождите и нажмите «Продолжить», а затем выберите «Установочный носитель».
- Выберите «USB-накопитель», Windows 10 будет перенесена непосредственно на него. Если вы выберете «ISO-файл», вам нужно будет позже записать файл на DVD.
- Теперь Windows 10 будет загружаться. По окончании процесса может начаться форматирование жесткого диска.
Как отформатировать диск без запуска Windows
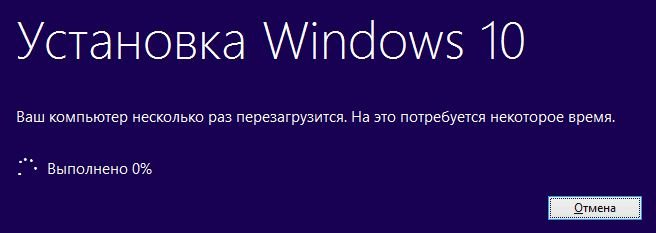
- Сначала вставьте DVD-диск Windows или USB-накопитель в ПК и запустите его.
Скорей всего, установка Windows 10 запустится напрямую. - Теперь начинается установка Windows 10, вам придется «прощелкать» мышью весь процесс.
- После пункта «Установить сейчас» нажмите «У меня нет ключа продукта», выберите любую версию Windows, примите условия лицензии и выберите «Пользовательский».
- В обзоре жестких дисков вы увидите все разделы. Если необходимо, удалите все разделы, то есть поочередно выберите их и нажмите «Формат» ниже.
После этого жесткий диск будет отформатирован, то есть не будет содержать никаких данных. При необходимости вы можете переустановить Windows 10 на свободное место или отменить установку.
Читайте также:
- Как запустить XP mode в Windows 10
- Лучшие сборки Windows 10: сравниваем, тестируем
Фото: компания-производитель
В некоторых ситуациях бывает необходимо отформатировать жесткий диск. Это можно сделать несколькими способами. Разработчики Microsoft предусмотрели встроенные инструменты для форматирования.
Форматирование выполняется для определенного сегмента жесткого диска. Это необходимо при подключении нового накопителя для создания разметки, которая позволяет ОС видеть диск. Форматирование дает возможность изменить настройки сегмента, выбрав формат FAT32 или NTFS. Оно требуется для полной очистки винчестера и при переустановке Windows.
Форматирование через «Управление компьютером»
На сайте Microsoft пишут, что отформатировать жесткий диск можно через «Управление компьютером». Форматирование существующего раздела делайте так:
- Через поиск Windows откройте «Панель управления».
- Перейдите в «Система и безопасность» и выберите «Администрирование».
- Откроется папка, в которой есть вкладка «Управление компьютером».
- На расположенной слева панели в разделе «Запоминающие устройства» выберите «Управление дисками».
- Щелкните правой кнопкой мыши на тот раздел (том), который хотите отформатировать, и нажмите «Форматировать».
- Выберите настройки или оставьте по умолчанию и запустите процесс.
Специалист по технологиям Тим Фишер пишет, что в программу «Управление дисками» можно попасть, если вписать в поиск или через Win+R команду diskmgmt.msc.
Не удастся отформатировать диск или раздел, которые на момент попытки форматирования используются другими программами, а также раздел, содержащий Windows. Если установите флажок «Быстрое форматирование», будет заново создана таблица файлов, но данные в томе не будут перезаписаны или стерты. Быстрое форматирование выполняется намного быстрее, чем обычное форматирование, при котором полностью стираются имеющиеся в томе данные.
При форматировании тома все имеющиеся на нем данные будут уничтожены. Перед началом работы рекомендуется сделать резервную копию всех нужных данных.

Форматирование во время установки Windows
Как отформатировать жесткий диск через биос? Отформатировать жесткий диск через один только BIOS невозможно. Это можно сделать при участии BIOS во время установки Windows. IT консультант Скотт Сент-Желе дает такой порядок действий:
- Создайте резервную копию всех данных на диске, который хотите сохранить. Форматирование загрузочного диска приведет к удалению операционной системы и всех хранящихся на ней файлов, поэтому будьте готовы переустановить операционную систему на диске.
- Положите диск с установкой Windows в дисковод либо сделайте загрузочную флешку и подключите ее к ПК.
- Откройте BIOS. Чтобы это сделать, перезагрузите компьютер и нажмите клавишу настройки. Обычно это F2, F10 или Del. Все зависит от материнской платы. В руководстве к ней написано, какую кнопку нужно нажать.
- В BIOS настройте компьютер на загрузку с диска или флешки. Для этого перейдите в «Boot Menu» и выберите USB или CD-ROM в меню загрузки, поставьте первым приоритетом для загрузки. Нажмите F10, чтобы сохранить изменения и выйти из BIOS, либо зайдите в раздел «Save & Exit» и сохраните изменения.
- Компьютер перезапустится и откроется меню установки Windows. Выберите нужные параметры и нажимайте «Далее», пока не появится меню с дисками.
- Выберите диск, который хотите отформатировать, а затем нажмите кнопку «Форматировать» внизу списка. Диск будет отформатирован в NTFS. Обязательно отформатируйте диск, на котором установлена Windows.
- Переустановите Windows. После форматирования выберите диск, на который хотите установить Windows, и нажмите «Далее».
После окончания процесса установки компьютер перезапустится с уже новой Windows, которую необходимо будет настроить.
Как полностью отформатировать жесткий диск? Сделать это можно при переустановке Windows. Во время установки системы в окне, где необходимо выбрать раздел жесткого диска для установки ОС, выберите каждый из дисков и отформатируйте при помощи соответствующей кнопки внизу.
Форматирование диска через папку «Мой компьютер»
«Мой компьютер» — это системная папка Windows, через которую можно перейти в любую часть жесткого диска. На некоторых системах эта папка еще называется «Этот ПК» или «Этот компьютер». Действия по форматированию следующие:
- Откройте «Мой компьютер» или «Этот ПК».
- Увидите диски С, D, E и другие, если они есть. Нажмите правой кнопкой мыши по тому диску, который хотите отформатировать.
- Выберите из меню «Форматировать».
- Настройки можете не трогать. Если хотите быстрое форматирование, которое займет меньше времени, оставьте галочку или установите ее в разделе «Способы форматирования». Если снять галочку, будет полное форматирование. Как правило, галочка стоит по умолчанию.
- Нажмите «Начать» и дождитесь окончания процесса.
Учтите, что таким способом нельзя отформатировать тот диск, на котором установлена Windows.
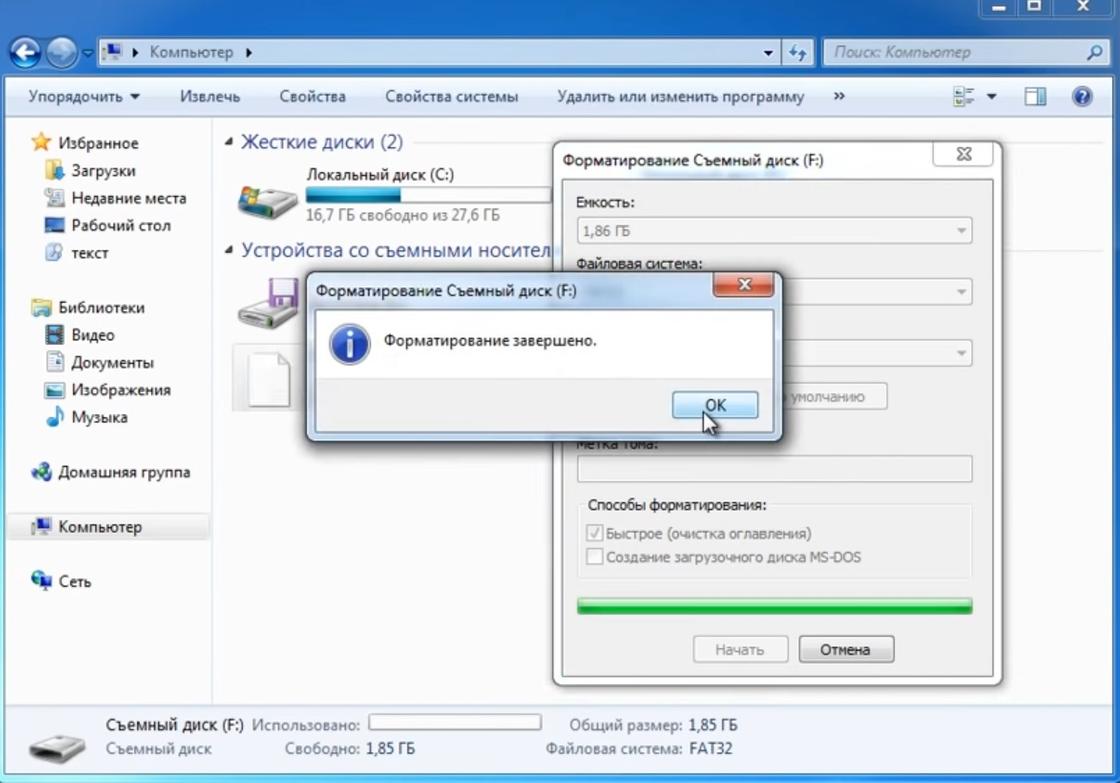
Как отформатировать внешний жесткий диск? Сперва подключите его к ПК. В папке «Мой компьютер» или «Этот ПК» появится новый диск, который будет внешним подключенным. Нажмите по нему правой кнопкой мыши и выберите «Форматирование». В параметрах выберите полное или быстрое форматирование, остальные параметры оставьте по умолчанию и запустите процесс.
Восстановление до заводских настроек
Это не совсем форматирование, но восстановление до заводских настроек сопровождается удалением ненужных файлов с компьютера. Иногда это может решить проблемы с Windows.
Запустите этот процесс так:
- Через «Пуск» перейдите в «Настройки», а затем выберите «Обновление и безопасность».
- В левой колонке кликните на вкладку «Восстановление».
- Появятся два варианта — «Сбросить настройки компьютера до начального состояния» и «Расширенный запуск». Выберите первый и нажмите кнопку «Начать», которая находится внизу.
Здесь откроются еще два варианта — «Сохранить мои файлы» и «Удалить все». Выбор зависит от ваших предпочтений. Если выбран «Сохранить мои файлы», с диска будут удалены только приложения, которые не были установлены по умолчанию вместе с Windows (игры, обновления, графические программы и другие). Личные файлы (текстовые документы, фотографии, видео) останутся на диске. После выбора этой опции система покажет список приложений, которые будут удалены, прежде чем начать форматирование диска.
При выборе варианта «Удалить все» будут удалены как установленные приложения, так и все файлы на диске. Важно отметить, что в обоих случаях Windows сначала перезагрузит компьютер, а затем автоматически переустановит операционную систему на диск.
Теперь знаете, как отформатировать любой диск на ПК. Выбирайте подходящий способ и следуйте инструкции.
Всем привет! Жесткий диск – важный компонент компьютера, без которого человек полноценно не сможет использовать компьютер по назначению. Бывают ситуации, когда в процессе эксплуатации ПК нужно отформатировать диск через БИОС.
Содержание
- Очистка винчестера
- Через установщика Windows
- Командная строка
- Сторонние утилиты управления дисками
- Aomei
- Acronis
- Paragon
- Задать вопрос автору статьи
Очистка винчестера
Чтобы реализовать форматирование накопителя не из-под операционной системы Windows, понадобятся чистый диск или флэшка. Также, компьютер должен иметь рабочие USB-порты или же DVD-привод, для чтения и записи дисков.
Важно отметить, что BIOS (или его приемник UEFI) – это средство для запуска операционных систем. Дополнительно, эта среда выполняет некоторые другие функции, но вот инструмента для очистки жесткого диска здесь нет. Поэтому, и требуется этот инструмент создать на отдельном накопителе данных.
Через установщика Windows
Популярный способ форматирования жесткого диска через БИОС – использование загрузочного носителя или флешки с установочными файлами Windows 10 (или версии младше). На этапе установки есть пункт, где нужно подготовить жесткий диск к записи, предварительно его очистив. Именно этот инструмент очистки и можно применить, чтобы очистить жесткий диск.
Чтобы к этому пункту подобраться, нужно сделать два действия: создать установочный носитель и загрузится с этого носителя. На ноутбуке или любом другом ПК с установленной ОС проделайте следующее:
- Зайдите на страницу и нажмите «Скачать средство сейчас».
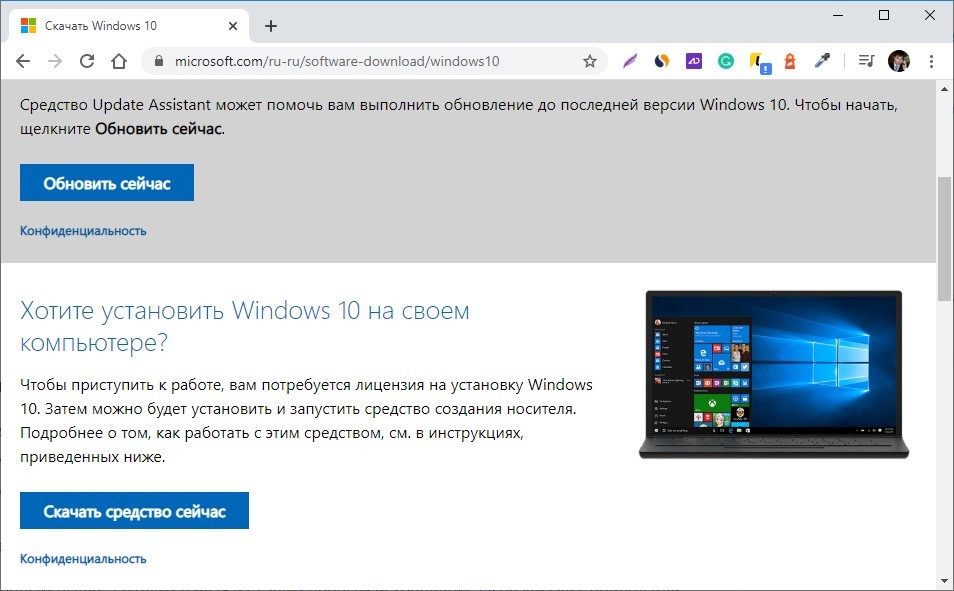
- Запустите утилиту, согласитесь с пользовательским соглашением.
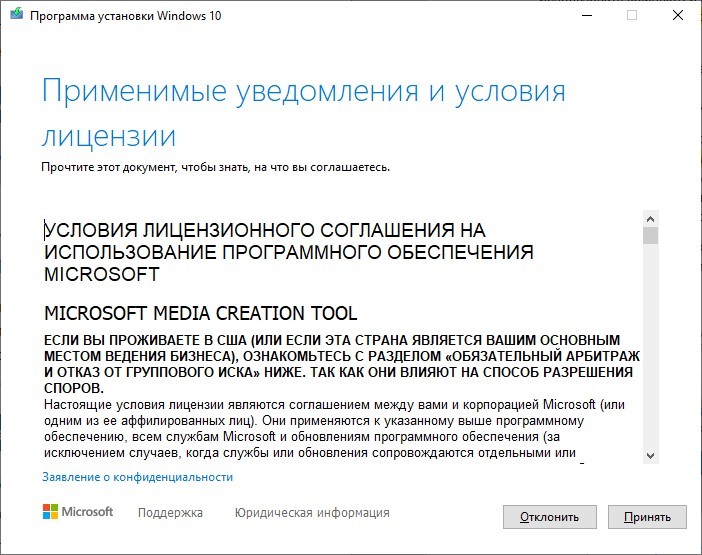
- Начните загрузку и установку, нажав «Создать установочный носитель».
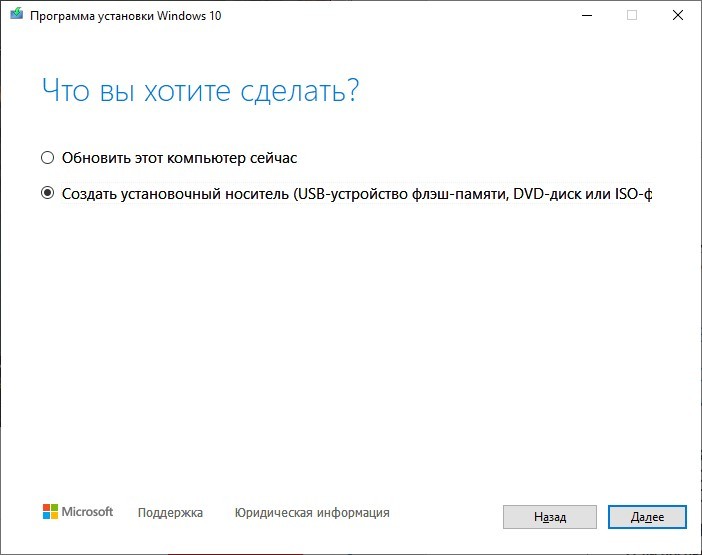
- Выберите параметры Виндовс (не имеет значение какие) и подтяните подключенный DVD или флешку.
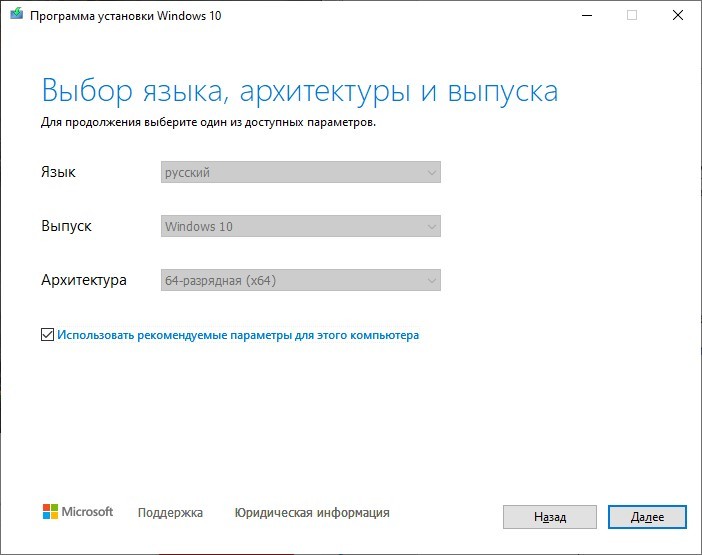
- Дальше ожидайте, пока процесс установки завершится.
- Установите загрузочный диск / флешку в компьютер, HDD которого нуждается в очистке.
- Запустите ПК и нажимайте клавишу Delete (в ноутбуках одна из F1 – F12) для входа в BIOS (UEFI). Но проще всего зайти в BOOT Menu – смотрите клавишу по таблице ниже. Далее выставляем нашу флешку для загрузки. Если это не поможет или вы не можете найти нужную клавишу, то заходим в BIOS.
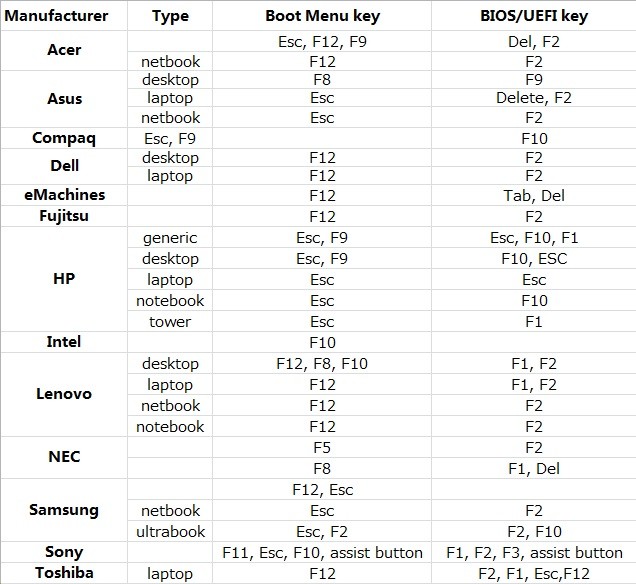
- Выставите приоритет загрузки с диска, где находятся установочные файлы. Для этого перейдите в режим «Advanced Mode» – «Загрузка» – «Параметр загрузки #1» – «флеш-накопитель».
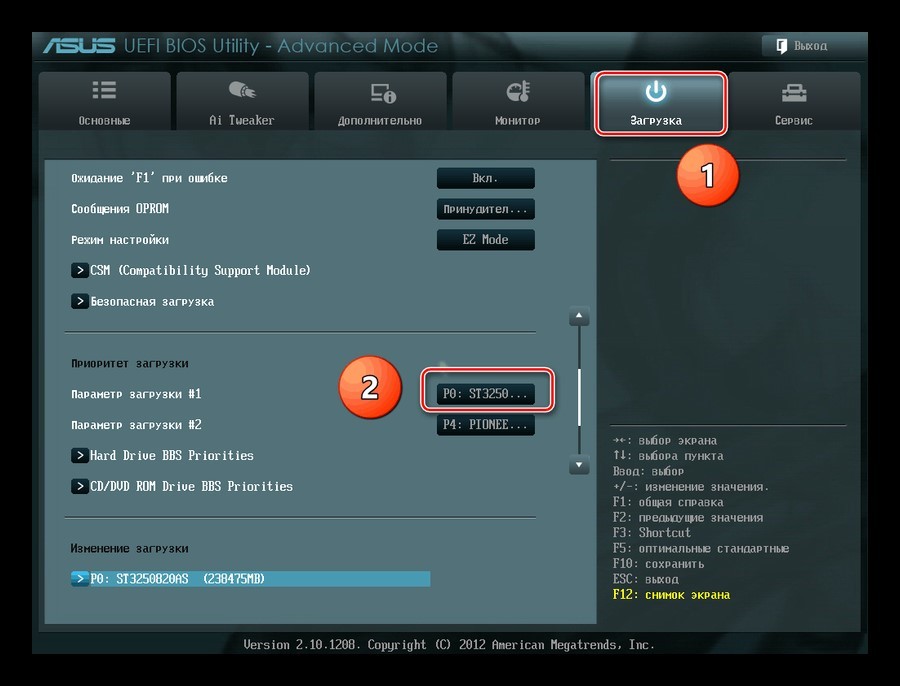
- Сохраните изменения и пускайте ПК на перезапуск.
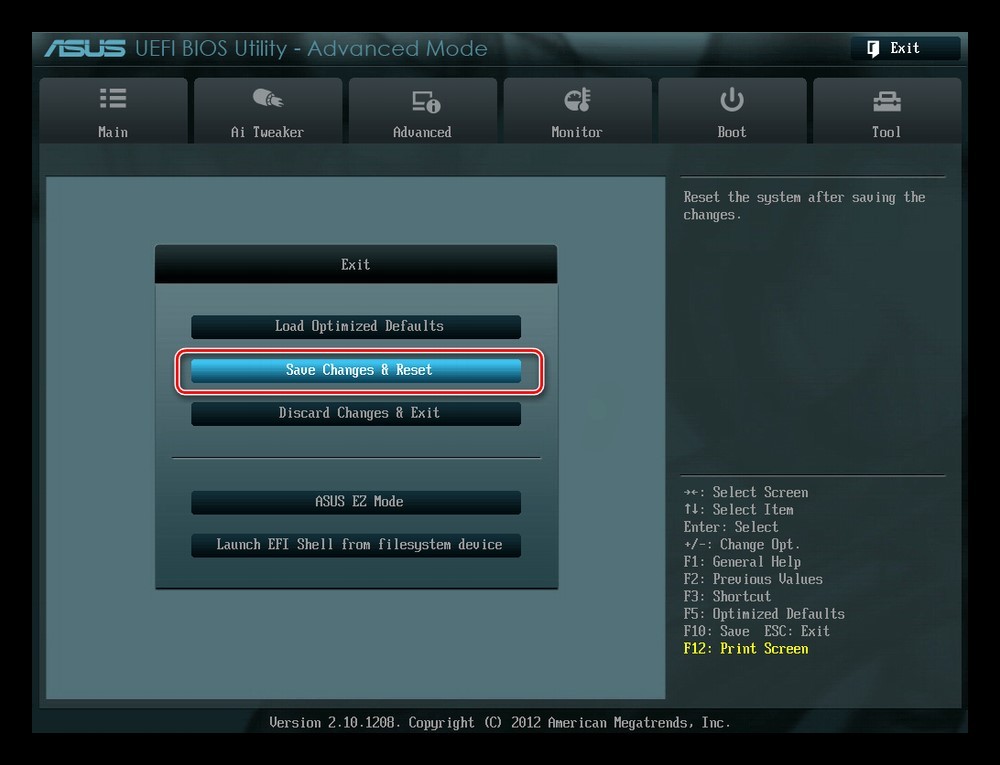
- Если все сделали верно, начнется загрузка с установочного носителя Windows
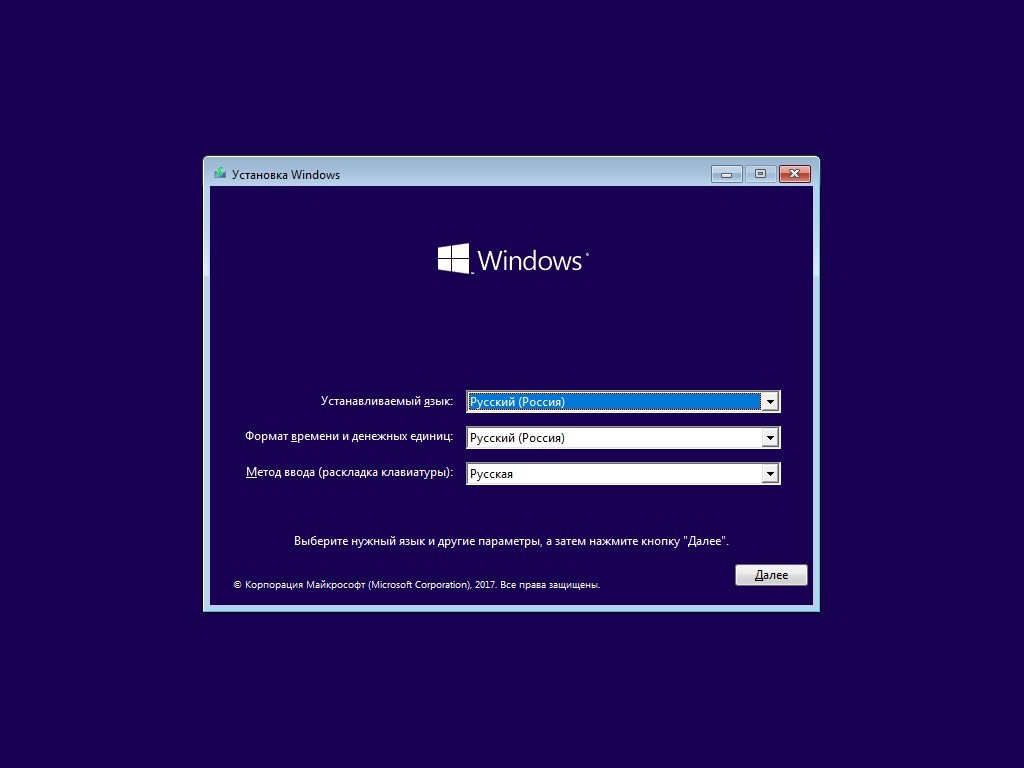
- Нажмите «Далее», затем «Установить».
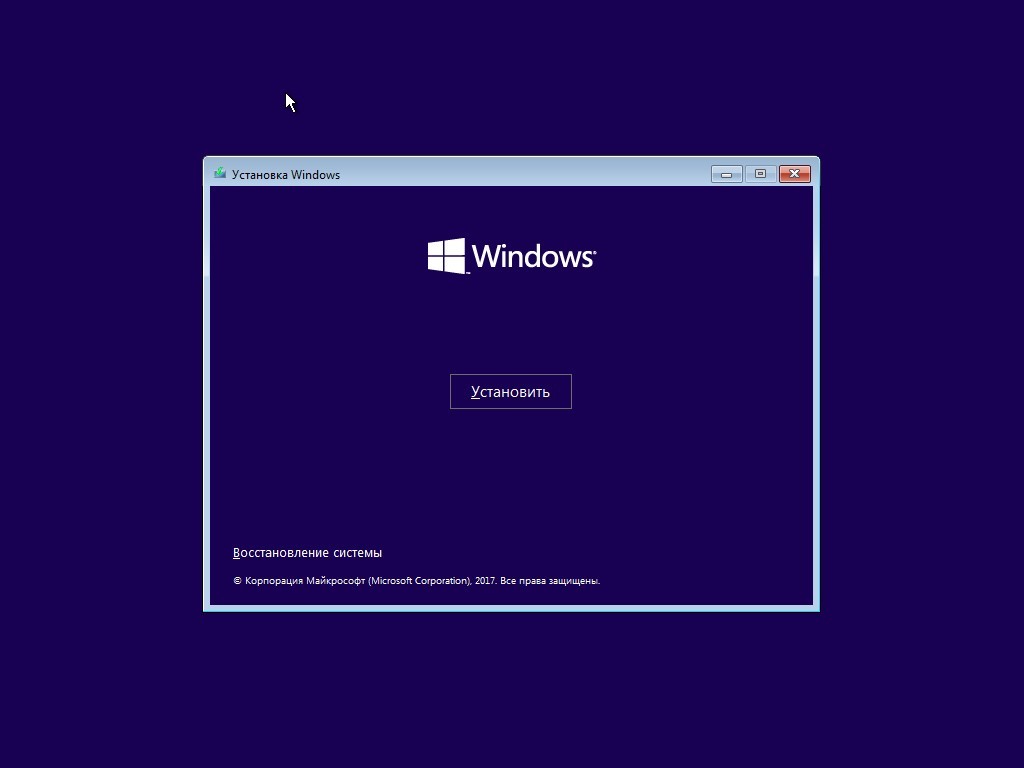
- На начальном этапе пропустите «Активацию», нажав «У меня нет ключа».
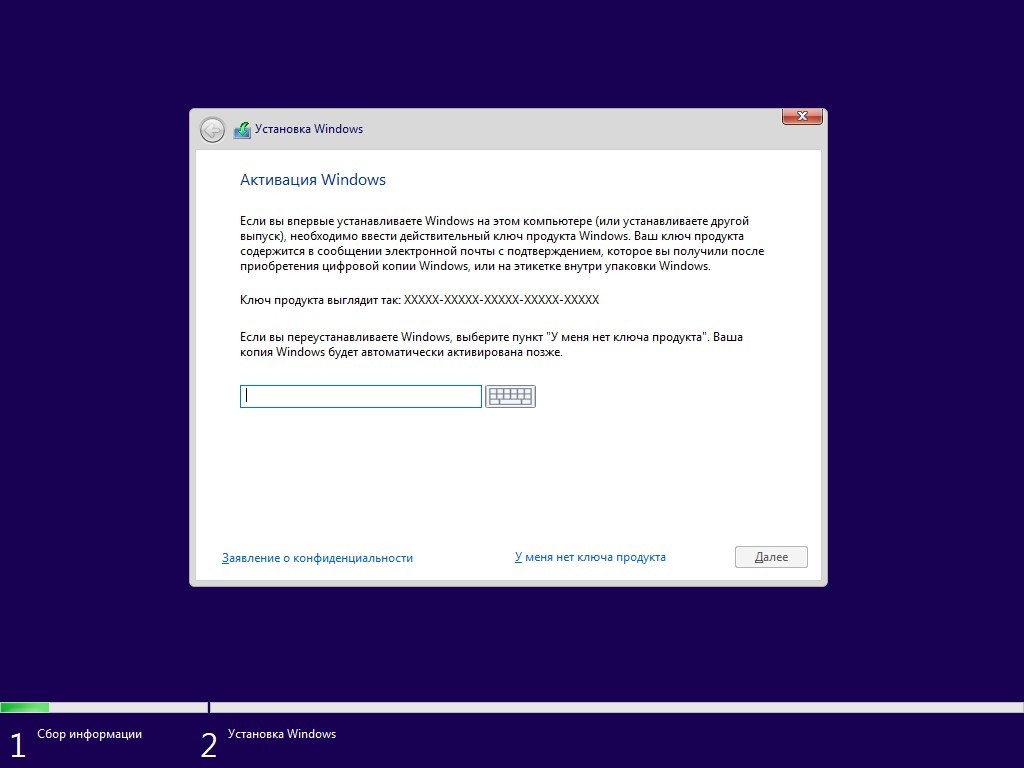
- Выберите любую систему и кликайте «Далее». Устанавливать ее не нужно.
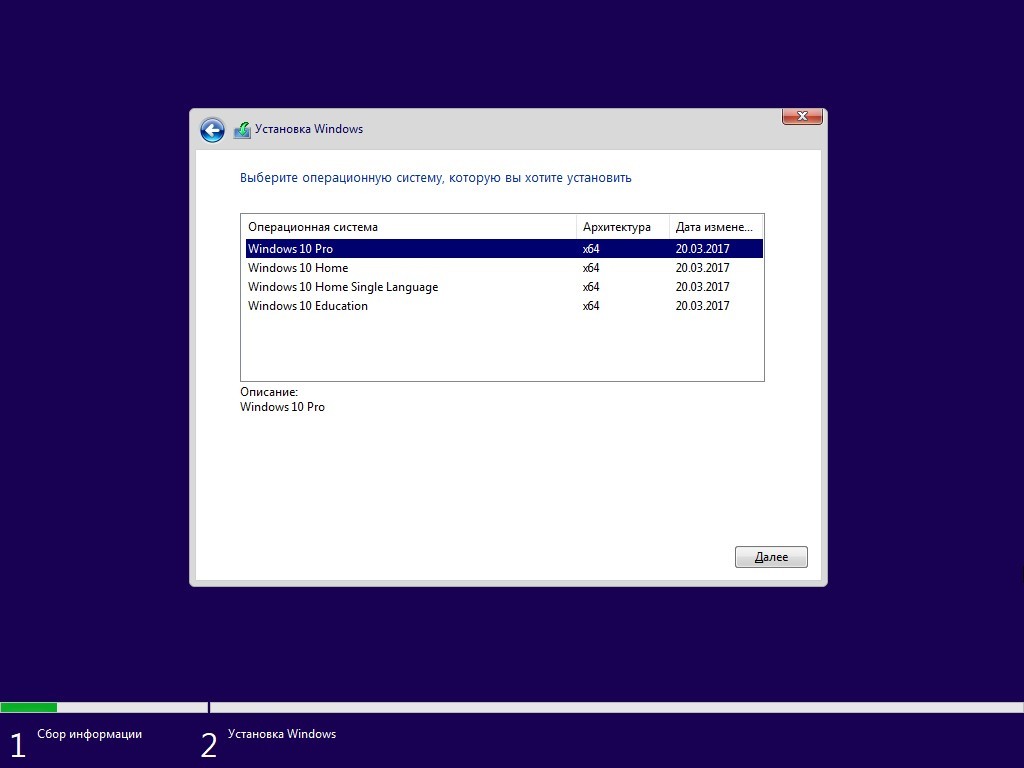
- Согласитесь, с лицензионным соглашением.
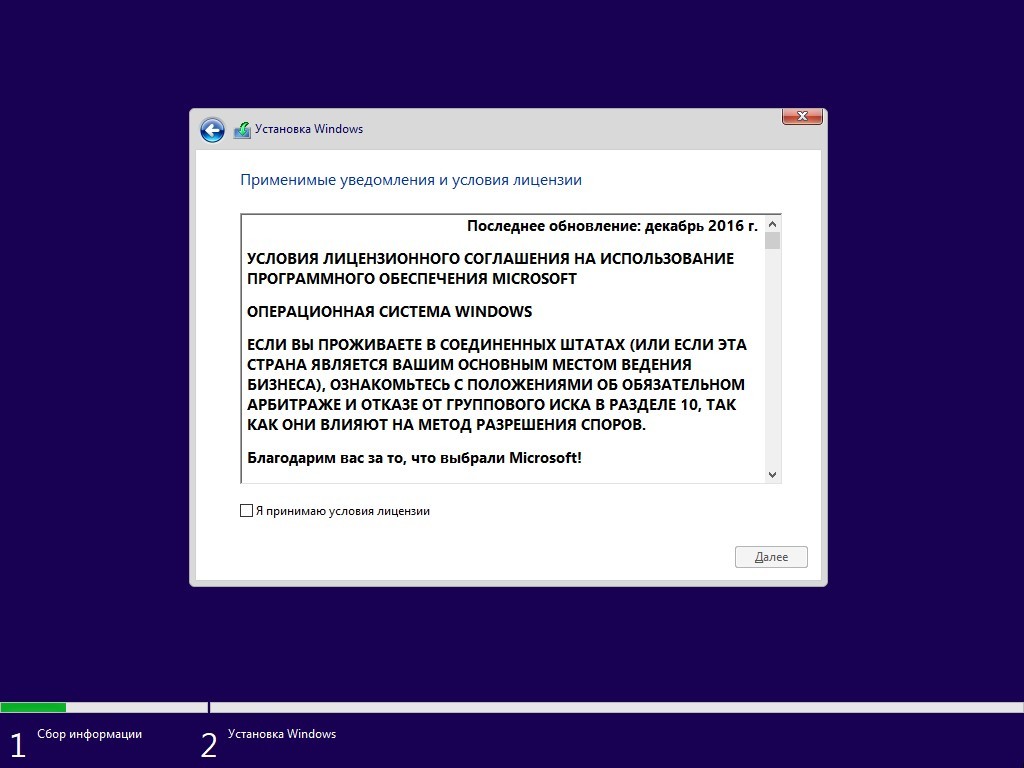
- Кликните «Выборочная».
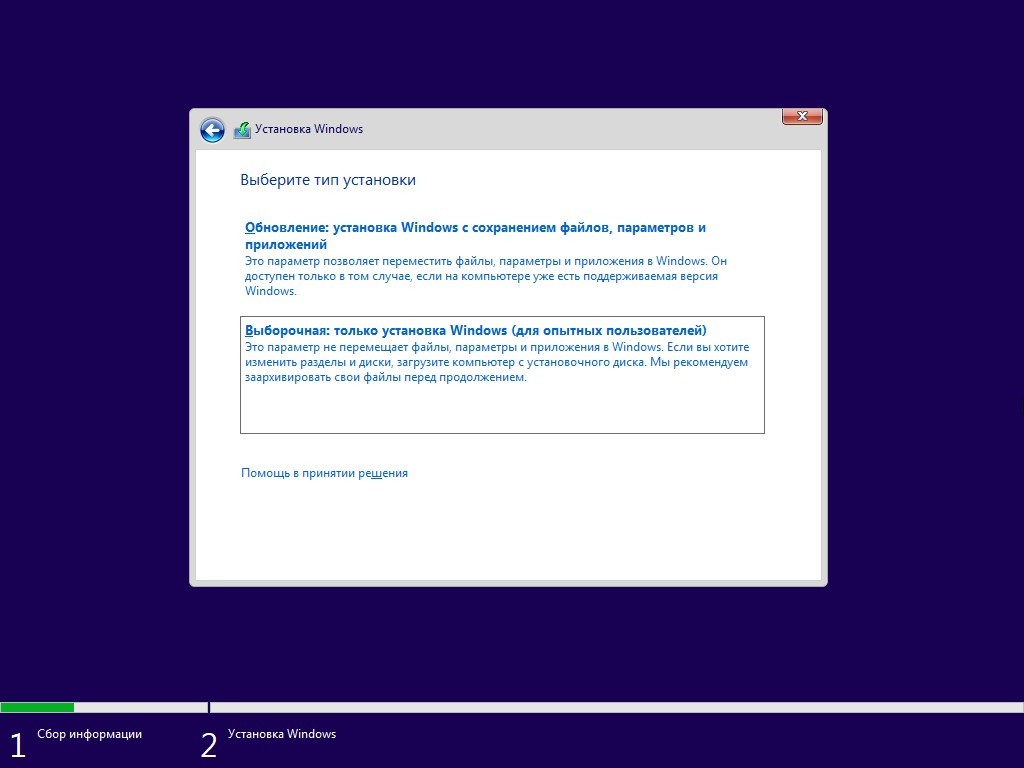
- Затем выделите нужный диск, и кликайте по нему «Форматировать». Согласитесь с удалением всех данных.
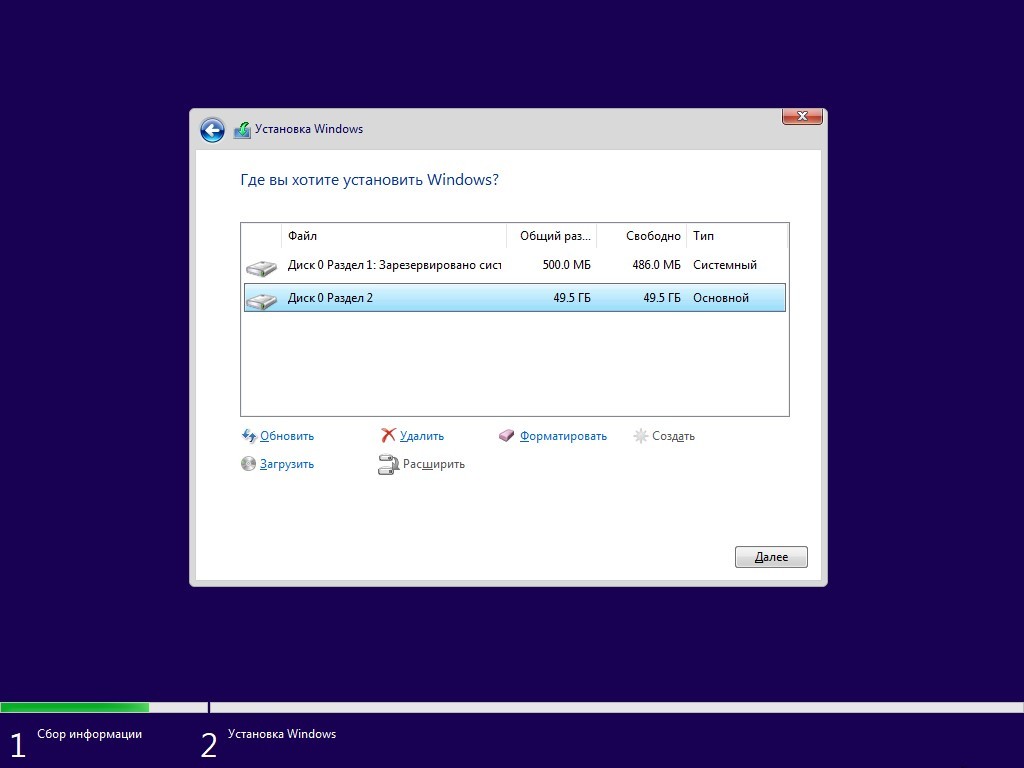
- Если же диск ранее не использовался, и ваша задача, подготовить его к эксплуатации под систему Windows, то для внесения на него нужной разметки, жмите «Создать».
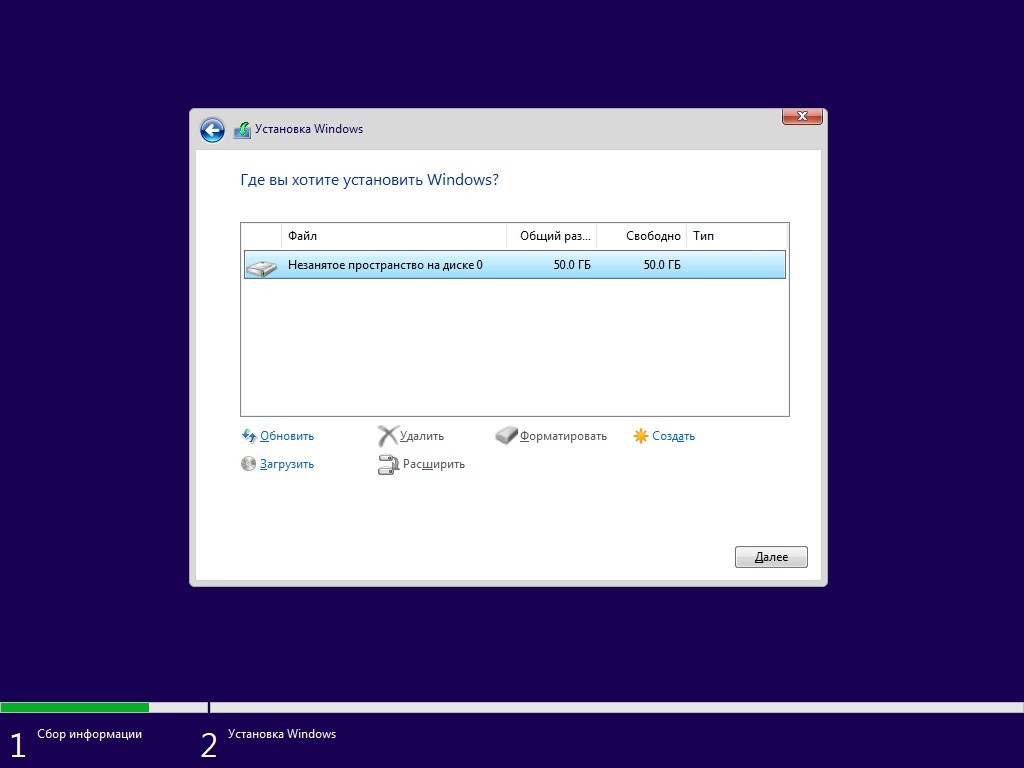
- Выберите весь доступный размер, для создания одного логического раздела. Если поделите, то создастся пара логических дисков.
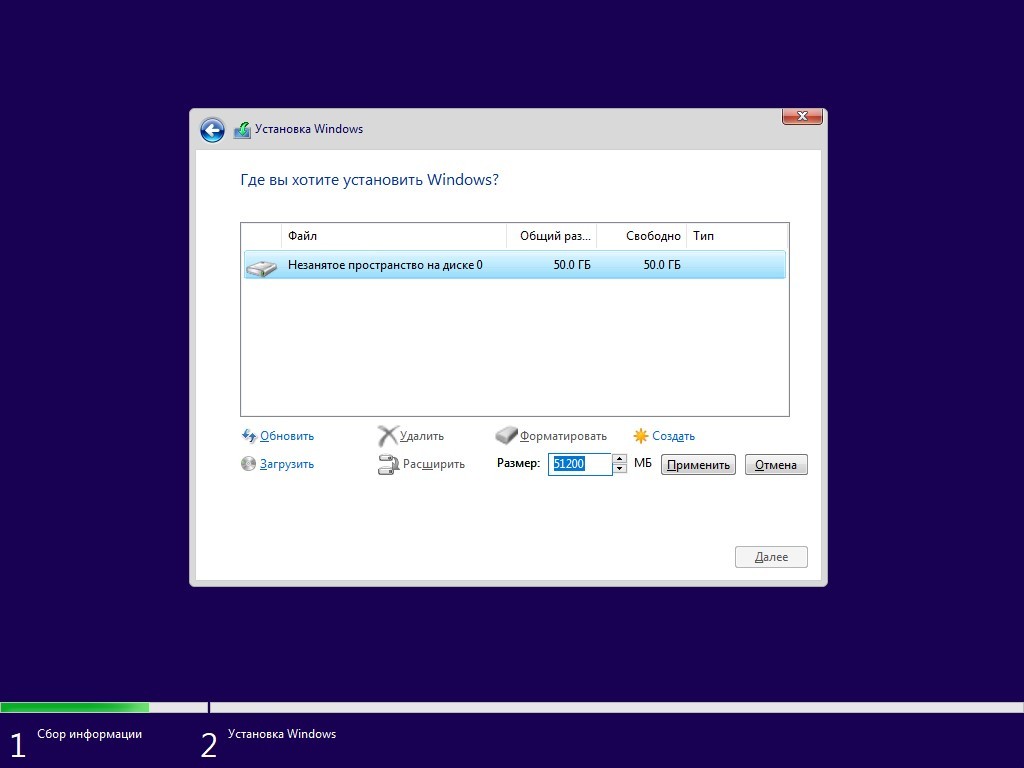
- Кликайте применить и подтверждайте создание.
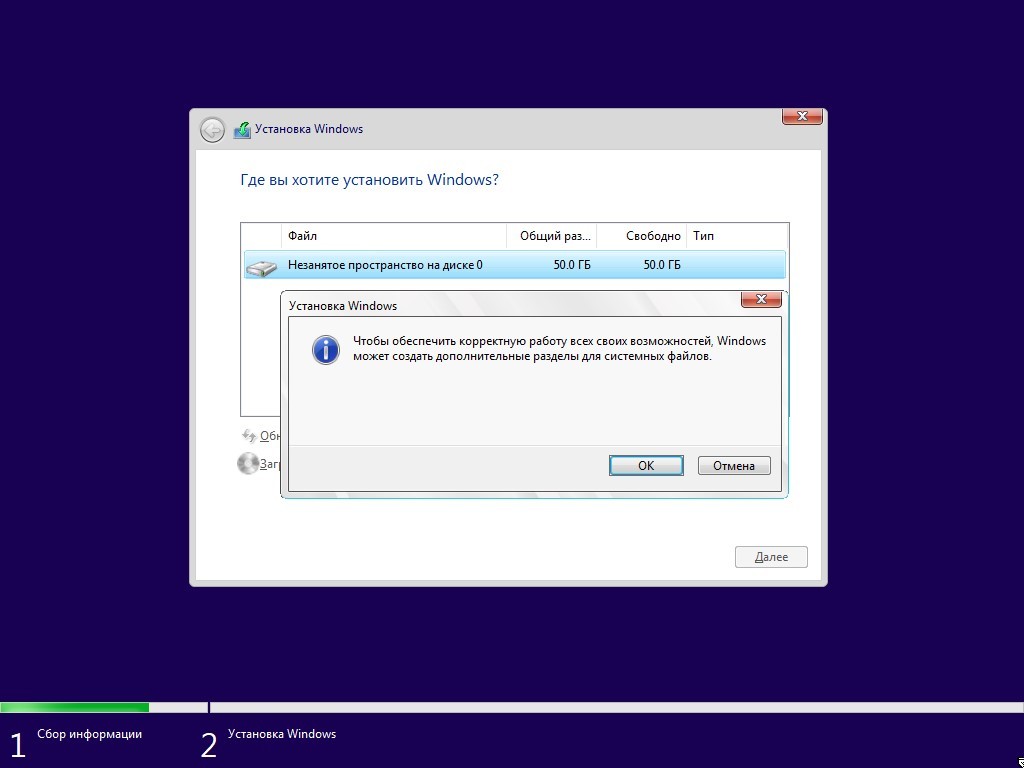
- На этом этапе можно закончить. Перезапустите ПК и снова зайдите в BIOS, чтобы вернуть приоритет, как и ранее (если это необходимо).
Таким способом с помощью диска с Windows удалось очистить накопитель и можно использовать его по-новому.
Командная строка
Есть способ провернуть очистку Виндовс, не начиная установку, а за действуя командную строку. Для этого следует:
- Дойти до этапа загрузки данных с установочной флешки по инструкции из первого способа.
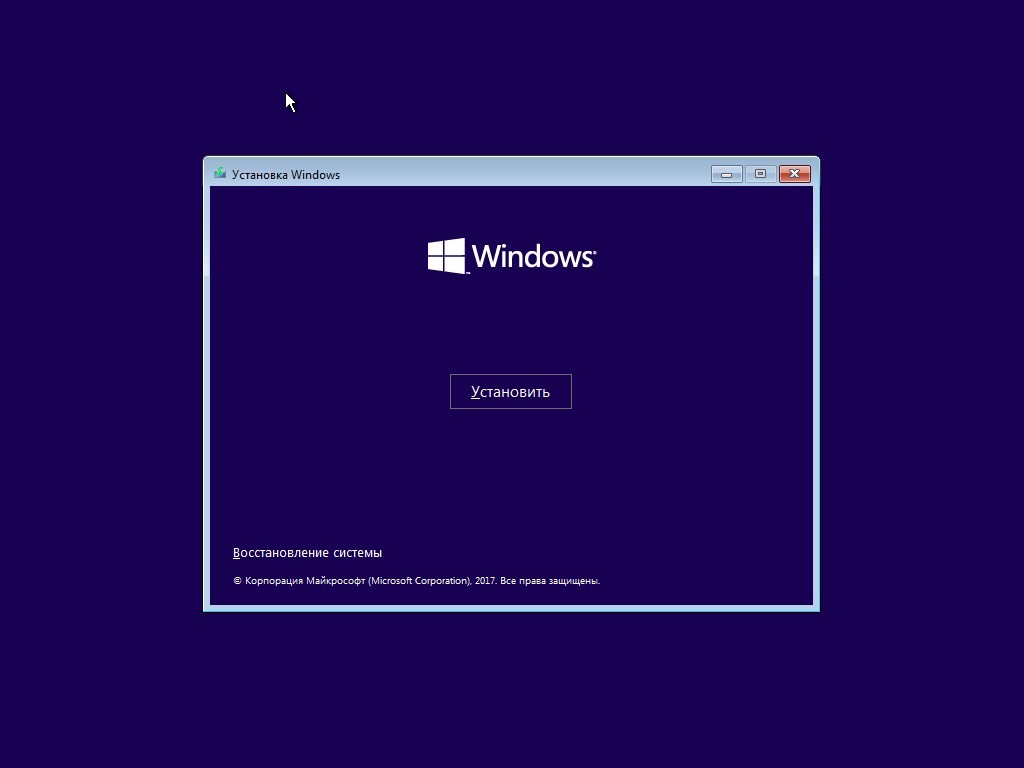
- Нажать «Восстановление системы», затем пройти по пути «Восстановление» — «Диагностика» — «Дополнительно» — «Командная строка».
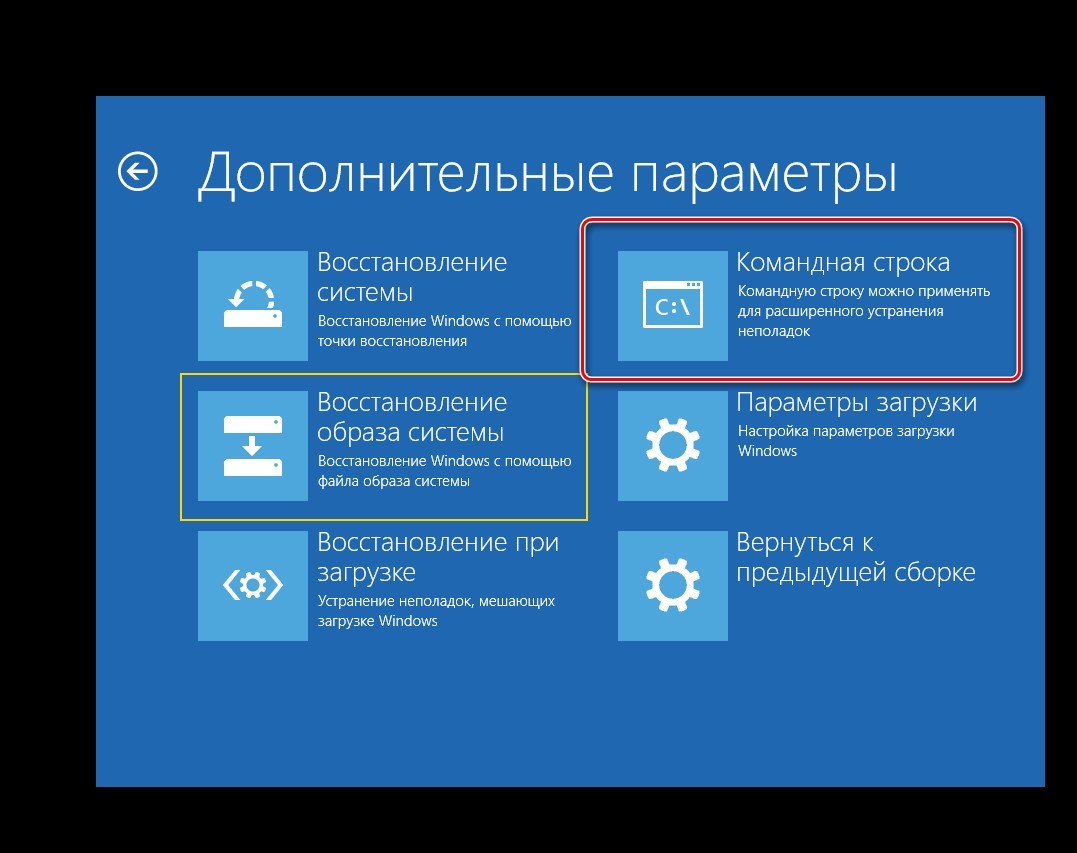
- В запущенном окне командной строки введите команду, которая соответствует вашей задачи. После ввода команды кликайте по клавише Enter. После проделанной операции вы получите полностью отформатированный винчестер.
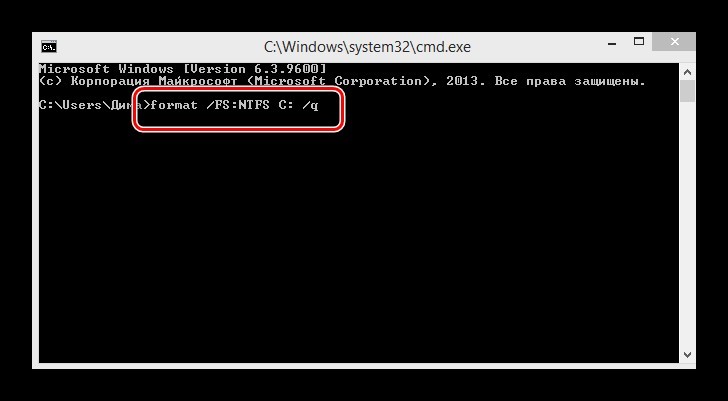
Команды:
- Полное форматирование FAT32 – format /FS:FAT32 С: /u
- Полное форматирование в формат NTFS – format /FS:NTFS С: /u
Под буквой С: значится раздел жесткого диска. Если не знаете под каким именем в ноутбуке ASUS или HP ваш диск записан, посмотреть это можно с помощью последовательно введенных команд Diskpart и list disk. Чтобы добиться быстрого форматирования, вместо оператора «/u» пропишите «/q».
Сторонние утилиты управления дисками
Через сторонние программы, именуемые дисковыми менеджерами, можно полностью отформатировать жесткий диск, не находясь в операционной системе. Таких программ довольно много:
- Acronis Disk Director.
- Paragon partition manager.
- Aomei Partition Assistant.
Aomei
На примере Aomei Partition Assistant рассмотрена инструкция форматирования:
- Установите на компьютер программу и запустите ее.
- В левом боковом меню кликните «Сделать загрузочный CD».
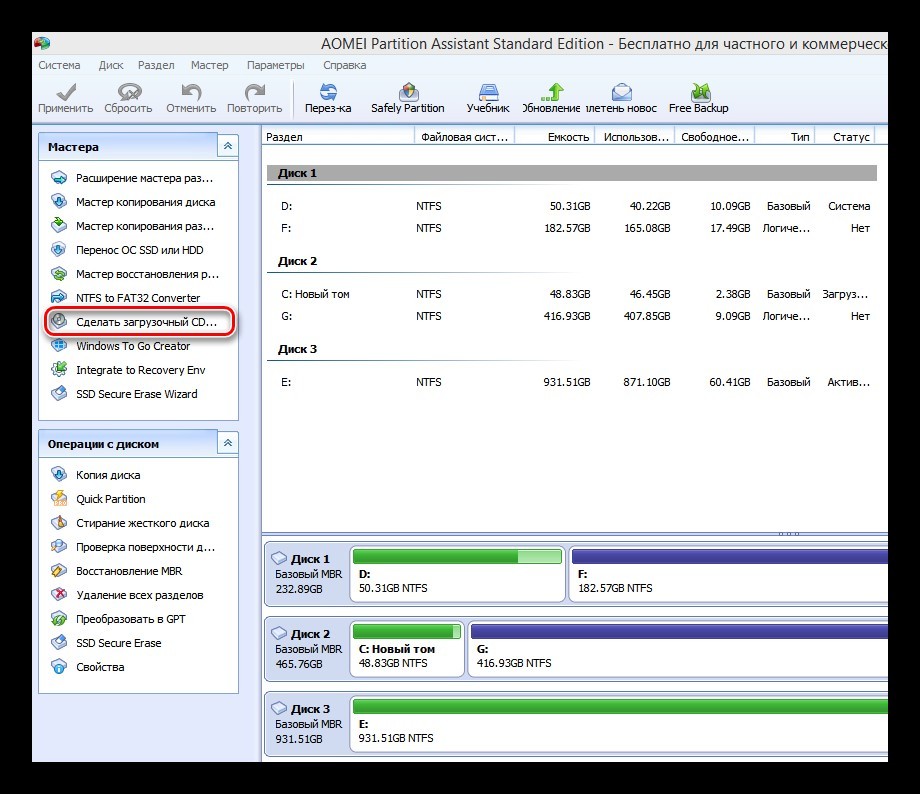
- Подтяните флешку или диск в качестве носителя данных и жмите «Перейти».
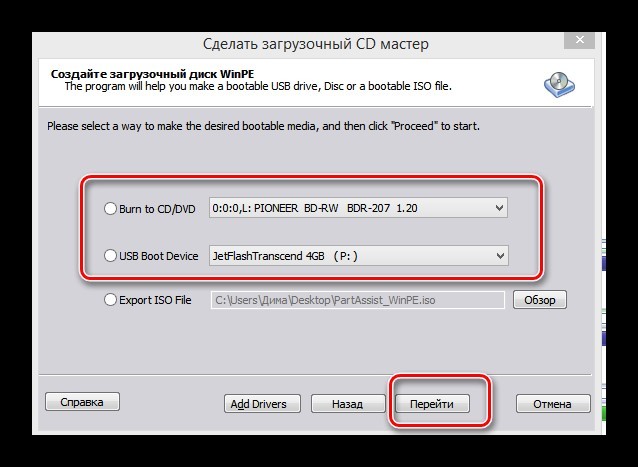
- По завершению процесса кликайте «Конец».
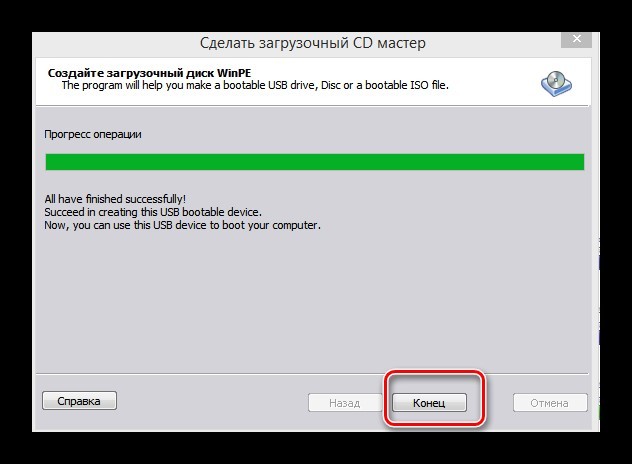
- Следующий шаг – вход в BIOS компьютера, которому нужна очистка диска. По аналогии с первым способом откройте BIOS, измените значение приоритетов загрузки, и запуститесь с подсоединенного носителя.
- Откройте утилиту и найдите «Форматирование раздела». Выберите диск, файловую систему, проставьте метку (если надо) и жмите «ОК».
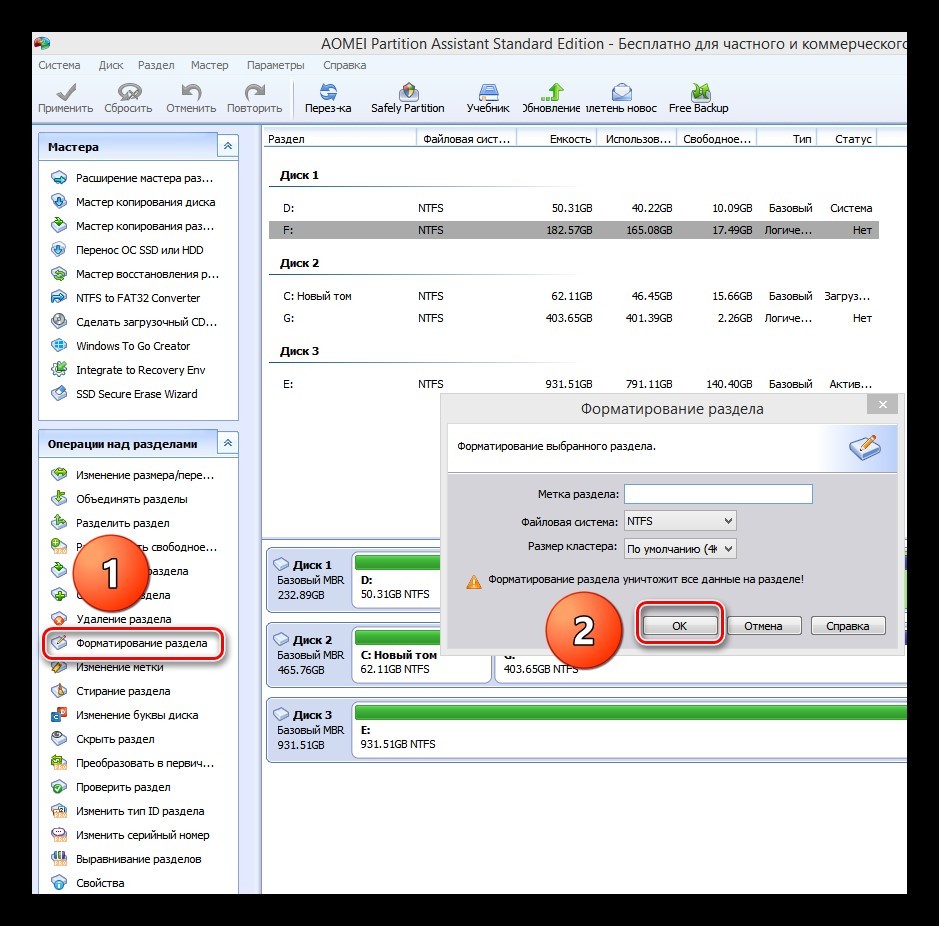
- Готово. Выбранный HDD полностью очищен.
Acronis
Для работы с Acronis Disk Director Suite подготовьте флешку (заранее ее отформатируйте, или сделайте это в самой программе) и сопрягите ее с компьютером. Далее:
- Установите и запустите программу. Нажмите на подключенную отформатированную флешку.
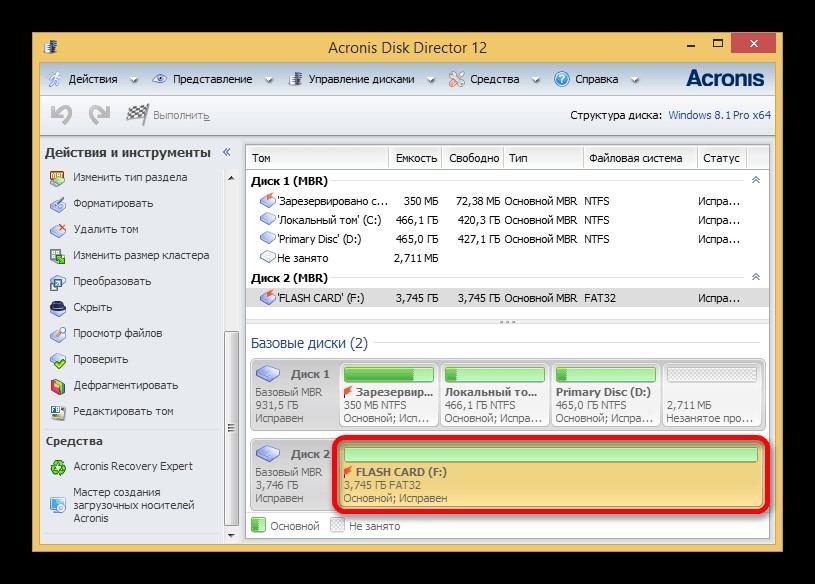
- В левом сайдбаре выберите «Мастер создания загрузочных носителей Acronis».
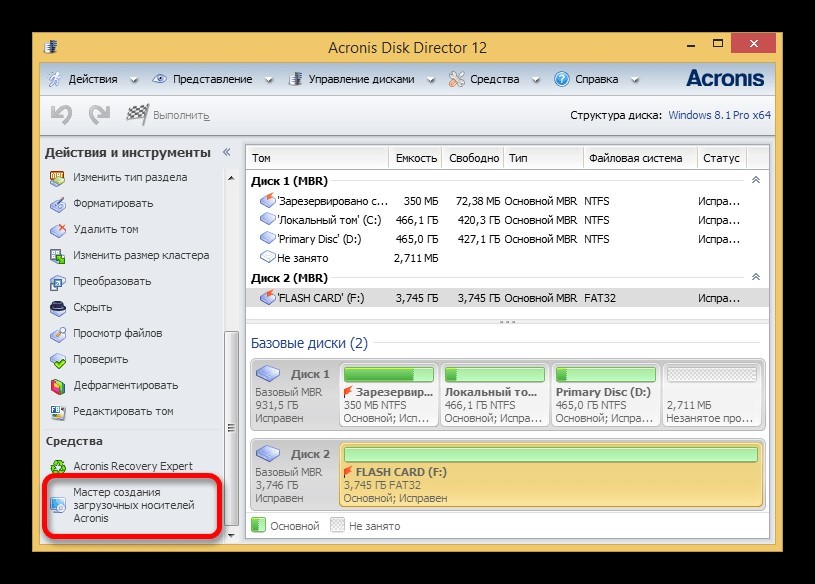
- Следуйте подсказкам установщика.
- Выберите тип «на основе Linux» и поставьте метку напротив «Windows-подобное представление».
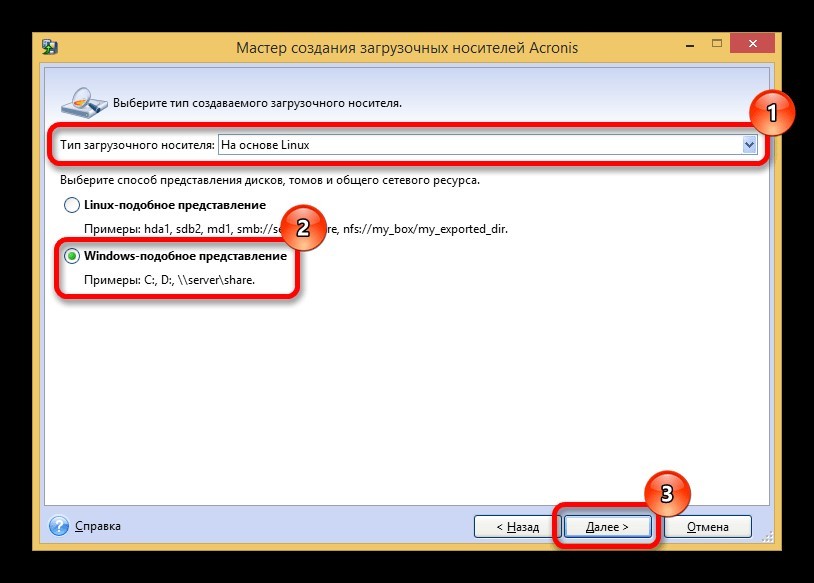
- Скипайте, просто нажав «Далее».
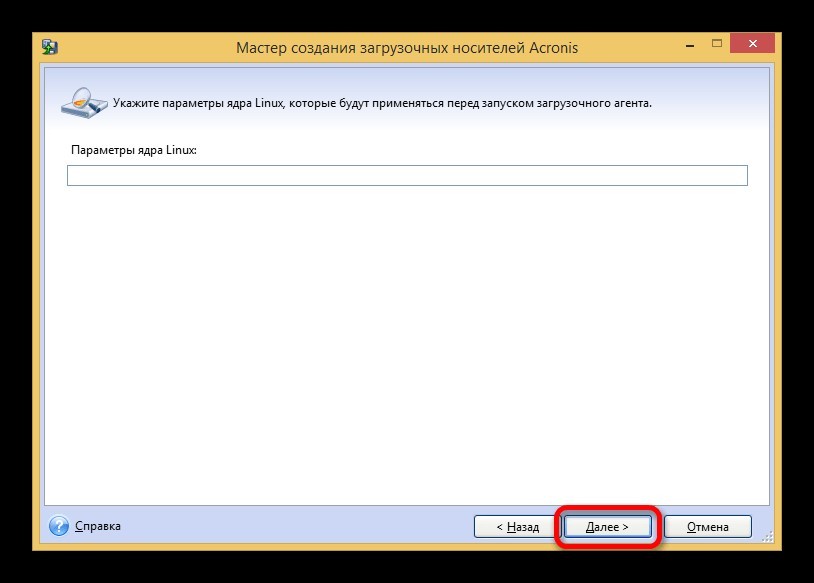
- Выберите разрядность (с поддержкой UEFI), если чистить накопитель будете на современном ПК.
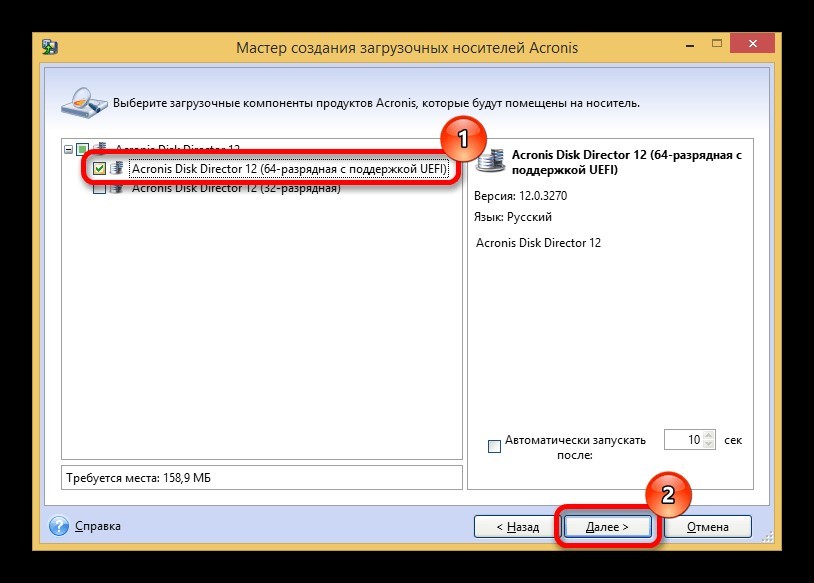
- Подтяните требуемый носитель, уже подключенный к ПК.
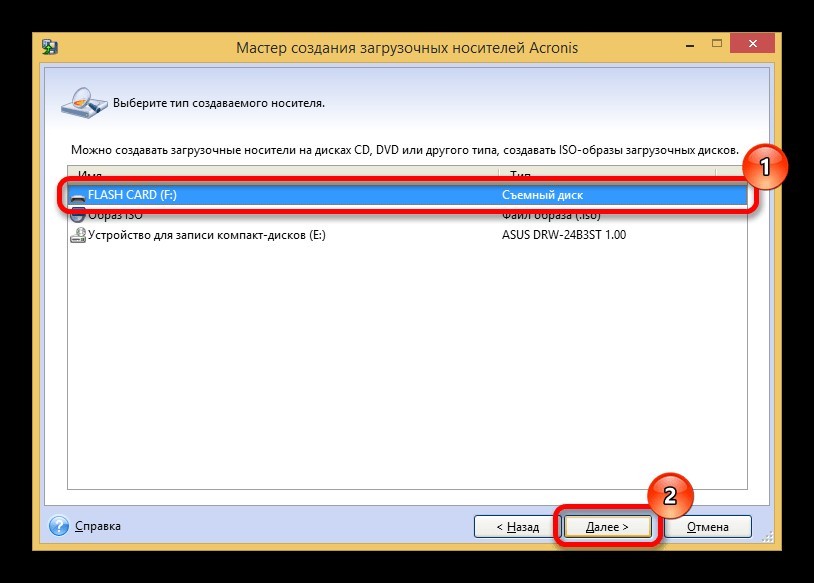
- Снова скипайте, нажав «Далее».
- Проверяйте, все ли сошлось и жмите «Продолжить».
- Ожидайте окончания процедуры.
- Затем смените приоритет загрузки на ПК и загрузитесь с флешки, на котором установлен Acronis.
- По открытию интерфейса программного обеспечения вам будут доступны все диски, и вы сможете проводить операции над ними.
- Выделите нужный накопитель и жмите «Форматировать».
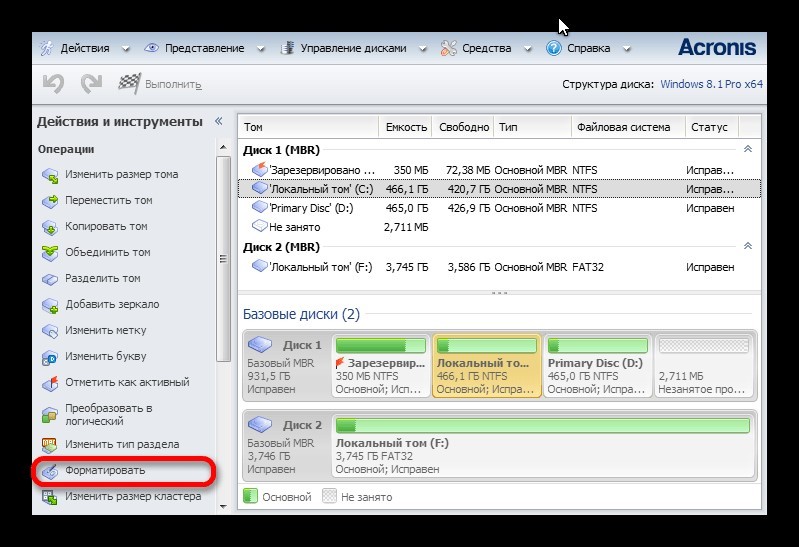
- Введите необходимую файловую систему (для хранения файлов выбирайте NTFS), размер кластера «Авто», метку тома заполните по желанию, и жмите «ОК».
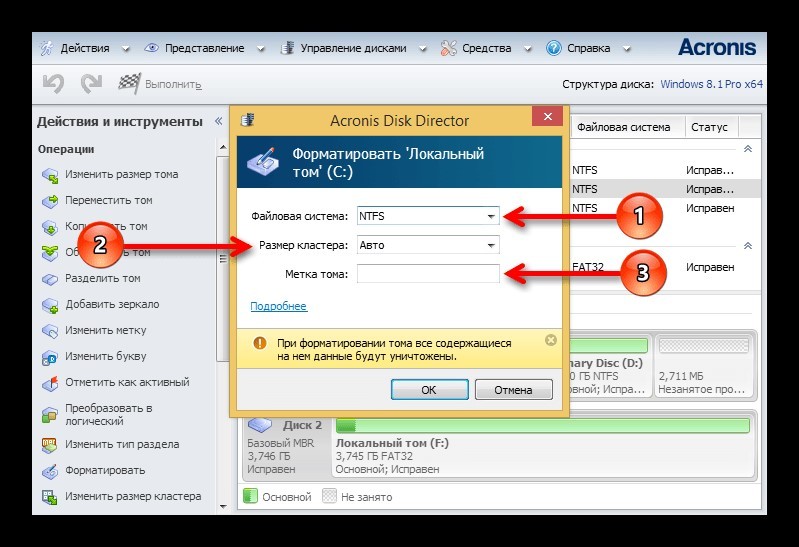
- После, кликайте по значку с флагом.
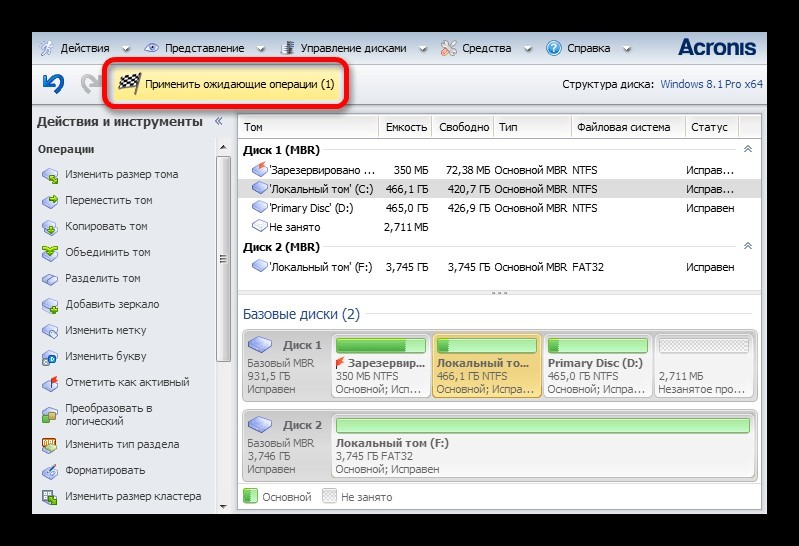
- В новом окне «Продолжить».
- Ожидайте окончания.
- Далее можете закрывать утилиту и возвратить приоритет загрузки на круги своя.
Paragon
Практически полный аналог первых двух программ с видоизмененным интерфейсом. Установка программы на флешку происходит по типичному сценарию, а форматирование по инструкции:
- В программе, запущенной со съемного носителя, выберите диск.
- Кликните ПКМ – «Format Partition».
- Подтяните требуемую файловую систему и кликайте «Format».
- Как только операция завершится, пускайте ПК на перезагрузку.