Skip to content
The updated File Explorer app in Windows 10 has a new default location called Quick Access. In the current build, it includes two sections: Frequent folders and Recent files. Users who care about their privacy might not be happy with this feature of the File Explorer app. There are two solutions for these users. The first one is to open This PC instead of Quick Access in Windows 10 as we covered previously. The second is to clear recent files and frequent folders in Quick Access. Here’s how you can do that.
The Quick Access location in File Explorer is intended to replace the Recent files feature of the Start Menu in older versions of Windows. In Windows 10, there is no easy way to access the classic «Recent files» folder from anywhere else in the user interface except Quick Access. Every time the user needs to check out his recent file activity, he will have to open Explorer.

Windows 10 stores your recent items and frequent folders under the following location.
%APPDATA%\Microsoft\Windows\Recent Items

You can remove all its contents to clear your frequent folders and files. However, it is recommended to use the GUI instead as described below.
To clear Frequent Folders and Recent File in Windows 10, do the following.
- Open This PC in File Explorer.
- In the Ribbon user interface of Explorer, click File -> Change folder and search options.
If you have disabled the Ribbon using a tool like Winaero Ribbon Disabler, press F10 -> click Tools menu — Folder Options.
- Tip: you can add the Folder Options button to Quick Access Toolbar. See the following article: How to add any ribbon command to the Quick Access toolbar of File Explorer.
- The Folder Options window will be opened at the General tab. Under Privacy, click on the Clear button. This will clear both the frequent folders and recent files lists.
Alternatively, you can use the Settings app.
Clear Frequent Folders and Recent Files using Settings
To clear Frequent folders and Recent files with Settings, do the following.
- Open the Settings app.
- Go to Personalization -> Start.
- On the right, turn off the option Show recently opened items in Jump Lists on Start or the taskbar.
- Turn on the option back.
This simple operation will clear jump lists along with Frequent folders and recent files.
That’s it.
Support us
Winaero greatly relies on your support. You can help the site keep bringing you interesting and useful content and software by using these options:
If you like this article, please share it using the buttons below. It won’t take a lot from you, but it will help us grow. Thanks for your support!
При открытии проводника в Windows 10, по умолчанию вы увидите «Панель быстрого доступа» в которой отображаются часто используемые папки и последние файлы, при этом, многим пользователям такая навигация пришлась не по душе. Также при правом клике на значке программы в панели задач или меню Пуск могут отображаться последние открытые в этой программе файлы.
В этой короткой инструкции — о том, как отключить показ панели быстрого доступа, и, соответственно часто используемых папок и файлов Windows 10 таким образом, чтобы при открытии проводника просто открывался «Этот компьютер» и его содержимое. Дополнительно описывается как убрать последние открытые файлы при правом клике по значку программы в панели задач или в Пуске. На схожую тему: Как убрать недавние файлы и документы, последние закрытые сайты из панели задач Windows 10.
Примечание: способ, описанный в этом руководстве убирает часто используемые папки и последние файлы в проводнике, но оставляет саму панель быстрого запуска. Если же требуется убрать и её, для этого можно использовать следующий метод: Как убрать быстрый доступ из проводника Windows 10.
Включаем автоматическое открытие «Этот компьютер» и убираем панель быстрого доступа

Все, что требуется для выполнения задачи — зайти в Параметры папок и изменить их необходимым образом, отключив хранение информации о часто используемых элементах системы и включив автоматическое открытие «моего компьютера».
Для входа в изменение параметров папок, вы можете перейти на вкладку «Вид» в проводнике, кликнуть по кнопке «Параметры», а затем выбрать «Изменить параметры папок и поиска». Второй способ — открыть панель управления и выбрать пункт «Параметры проводника» (в поле «Просмотр» панели управления должно стоять «Значки»).

В параметрах проводника, на вкладке «Общие» вам следует изменить всего пару настроек.
- Для того, чтобы открывалась не панель быстрого доступа, а этот компьютер, вверху в поле «Открыть проводника для» выберите «Этот компьютер».
- В разделе конфиденциальность снимите отметку «Показать недавно использовавшиеся файлы на панели быстрого доступа» и «Показать часто используемые папки на панели быстрого доступа».
- Заодно, рекомендую нажать кнопку «Очистить» напротив «Очистить журнал проводника». (Так как в случае, если этого не сделать, любой, кто снова включит отображение часто используемых папок, увидит, какие папки и файлы вы часто открывали перед тем, как отключить их показ).
Нажмите «Ок» — готово, теперь никаких последних папок и файлов отображаться не будет, по умолчанию будет открывать «Этот компьютер» с папками документов и дисками, а «Панель быстрого доступа» хоть и останется, но будет отображать лишь стандартные папки документов.
Как убрать последние открытые файлы в панели задач и меню Пуск (появляются при нажатии правой кнопкой мыши по значку программы)
Для многих программ в Windows 10 при нажатии правой кнопкой мыши по значку программы в панели задач (или меню Пуск) появляется «Список переходов», отображающий файлы и другие элементы (например, адреса сайтов для браузеров), которые открывались этой программой в последнее время.

Чтобы отключить последние открытые элементы в панели задач, выполните следующие действия: зайдите в Параметры — Персонализация — Пуск. Найдите пункт «Показывать последние открытые элементы в списке переходов в меню Пуск или на панели задач» и выключите его.

После этого можно закрыть параметры, последние открытые элементы больше отображаться не будут.
Проводник Windows: отключить быстрый доступ в Windows 10
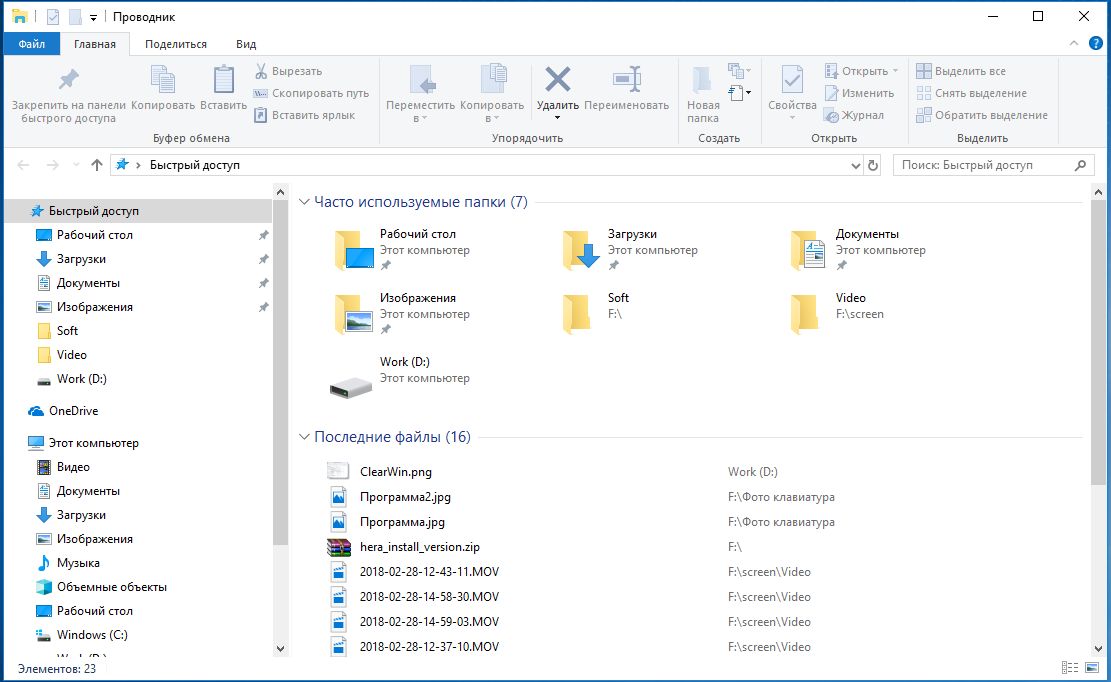
Новый быстрый доступ в Windows 10 состоит из трех частей: наиболее часто используемых папок, вручную закрепленных документов и последних файлов. Если вы хотите сохранить свои закрепленные папки, то можете скрыть только две новые категории:

Запустите Проводник Windows 10 с помощью комбинации клавиш [Win + E]. Вверху перейдите на вкладку «Вид» и нажмите «Параметры». В разделе «Конфиденциальность» снимите флажок «Показать недавно используемые файлы на панели быстрого доступа» и «Показать часто используемые папки на панели быстрого доступа». Наконец, сохраните настройки с помощью «ОК».
Полностью удалить быстрый доступ через реестр
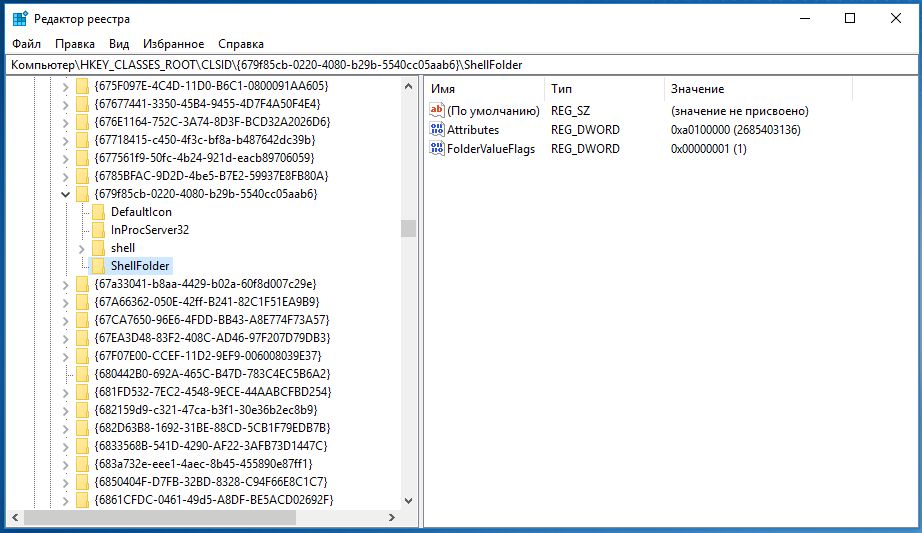
Если вы также хотите удалить свои закрепленные папки, вам нужно глубже войти в систему:
Во-первых, настройте Проводник так, чтобы он запускался с папки «Мой компьютер», а на с «Быстрого доступа». В противном случае позже появится сообщение об ошибке. Теперь нажмите комбинацию клавиш [Win + R] и введите команду «regedit».
Подтвердите запрос управления учетной записью пользователя с помощью «Да». В редакторе реестра перейдите к пути «HKEY_CLASSES_ROOT\CLSID\{679f85cb-0220-4080-b29b-5540cc05aab6}\ShellFolder». Если ключ ShellFolder не существует, щелкните правой кнопкой мыши на предыдущей папке и выберите «Создать»> «Ключ». В качестве имени введите «ShellFolder».

Щелкните правой кнопкой мыши на ключ ShellFolder и выберите «Разрешения». В приведенном выше списке нажмите «Администратор» и ниже активируйте «Полный доступ». Повторите этот шаг для записи «Пользователь». Сохраните настройки с помощью «ОК». В нашем случае система отказала нам в доступе, т.к. запись «Attributes» (см. ниже) у нас уже существует.

Теперь щелкните правой кнопкой мыши на пустой области в правой части и выберите «Создать»> «Значение DWORD (32-бит)». Введите «Attributes» в качестве имени и «a0600000» в качестве значения. Если эта запись уже существует, просто дважды щелкните ее и измените значение.
Затем запустите диспетчер задач с комбинацией клавиш [Ctrl] + [Shift] + [Esc].
Здесь вы найдете пункт «Проводник Windows». Нажмите «Перезагрузить» в нижнем правом углу. Быстрый доступ исчез.
Читайте также:
- Как открывать новые папки в Проводнике Windows 10 в отдельном окне
- Как включить отображение размера папок в Проводнике Windows
Фото: компании-производители

Windows 10 отображает часто используемые папки и последние файлы в быстром доступе при открытии проводника. Эта функция может быть полезна, если вам необходим быстрый доступ к ресурсам. Но может и раздражать, когда вы используете общий компьютер и не хотите, чтобы другие знали, что вы открывали.
Эти списки могут быть очищены вручную или скрыты навсегда. Наше руководство поможет вам узнать, как это сделать.
Как очистить часто используемые папки и файлы
Откройте через поиск «Панель управления«.

Зайдите в раздел «Оформление и персонализация«.

Перейдите в «Параметры проводника«.

На вкладке «Общие» в разделе «Конфиденциальность«, нажмите «Очистить«, закройте окно нажав по кнопке «OK«.
Как скрыть часто используемые папки и файлы
Откройте «Параметры проводника» как показано выше, и снимите галочки с «Показать недавно использовавшиеся файлы на панели быстрого доступа» и «Показать часто используемые папки на панели быстрого доступа«.
Как очистить отдельные элементы из последних файлов или часто используемых папок
Откройте проводник и перейдите в «Быстрый доступ«. Определите файл или папку, которую хотите удалить, щелкните по объекту правой кнопкой мыши, после чего кликните «Удалить из панели быстрого доступа«.

Элемент немедленно исчезнет из списка.
Windows 10 shows you the frequently accessed folders and recent files in the Quick access view when you open File Explorer. While this feature can be useful if you need quick access to your frequent resources, it might also be an annoyance if you are using a shared computer, and you do not want other people to see what you are doing on the same computer. These lists can be cleared manually or hidden permanently. Read on to learn how to it is done:
NOTE: This guide covers Windows 10. If you do not know the version of Windows that you have, read What version of Windows do I have installed?.
How to clear the Recent files and Frequent folders in File Explorer
By default, the Quick access section in the navigation panel on the left side of File Explorer, always displays the recent files that you have used and the frequent folders that you open when working on your Windows 10 PC.
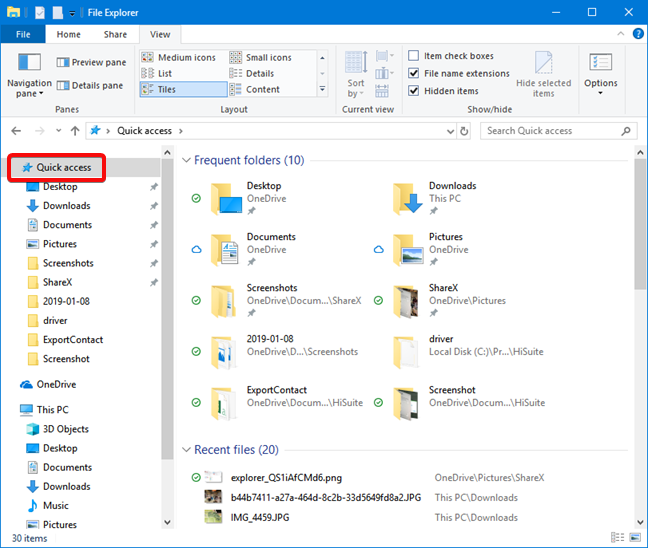
You may want to clear the recent files in Windows 10 and the list of frequent folders, as a temporary choice. You can do that, but, then Windows 10 starts to build up the lists again, based on your usage of File Explorer. If you want to do this, you clear these lists from File Explorer Options (or Folder Options). One easy way to open this window is to search using «file explorer options» in the search box near the Start Menu. Click or tap File Explorer Options in the list of search results.
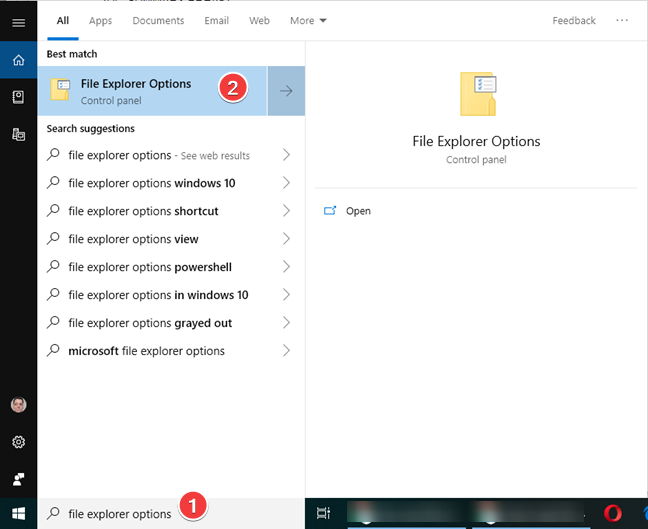
For all the ways to open File Explorer Options, read 8 ways to open the Folder Options window, in Windows (all versions).
In the File Explorer Options window, on the General tab, identify the Privacy section. Click or tap the Clear button, and then OK to close the window.
The recently used files and frequently used folders lists are cleared. If you have a File Explorer window open, the clearing is visible right away. Otherwise, you see the effect the next time you open the Quick access view in File Explorer. The clearing does not affect the files and folders pinned to Quick access. The only way to eliminate them from the Quick access view is to unpin them. Read this article if you want to learn how to view, pin and unpin items to Quick access.
How to hide Recent files and Frequent folders in File Explorer
If you need to get rid of the lists with recent files and frequent folders, you may be better served by hiding these lists altogether. Once you hide them, they never show up again, and you do not need to worry about clearing the lists all the time.
Just like the clearing, the hiding is done from File Explorer Options (or Folder Options). In the General tab, look for the Privacy section. Uncheck the «Show recently used files in Quick access» and «Show frequently used folders in Quick access» and press OK to close the window.
The effect is immediate in File Explorer.
How to clear individual items from Recent files or Frequent folders
You can also eliminate individual items from Quick access, without clearing all your recent files or frequently used folders. If you want to retain the majority of the lists and get rid of a couple of items only, then you do not need to clear the entire list. However, those items may show up again in the future, if you use them again. Here is how it is done:
First, open File Explorer, and open the Quick access view by clicking or tapping on it.
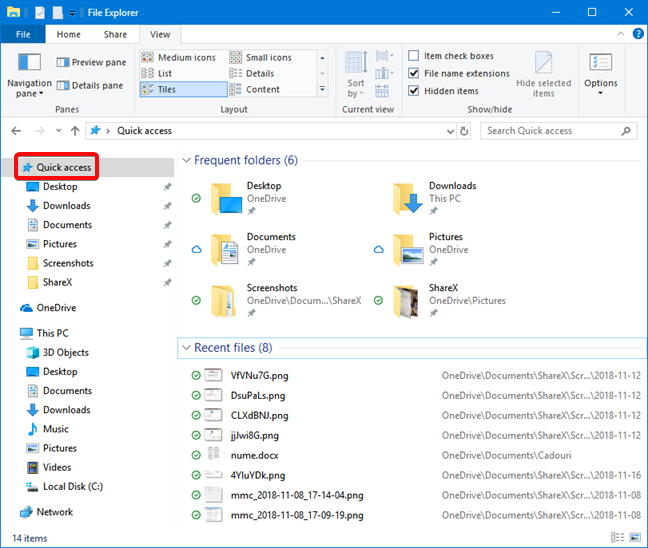
Identify the file or folder that you want to delete from the list of recent files of frequent folders, and right-click or tap and hold on it. Choose «Remove from Quick access» in the menu that opens.
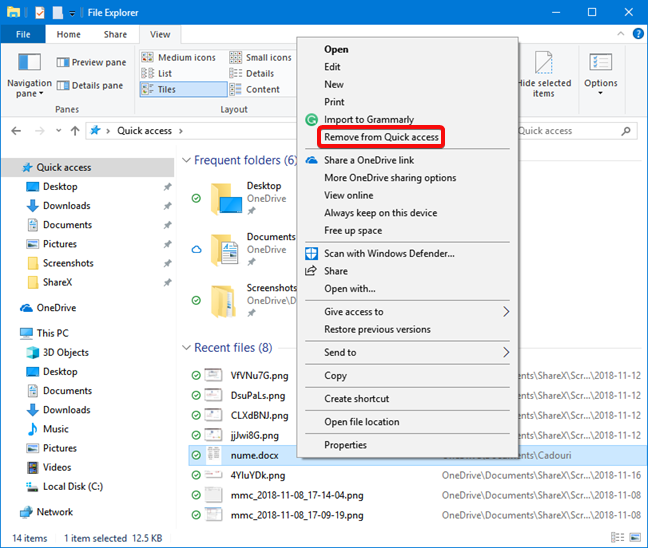
The file or folder is eliminated from the list immediately.
Do you have any concerns regarding privacy when using files and folders in Windows 10?
Now that you know how to hide recent files and frequently used folders from File Explorer, you should be able to make better use of this option and configure it according to your preferences. Before closing this tutorial, tell us your reason for clearing recent files and frequent folders, from File Explorer. Are you concerned about your privacy or there is another reason for this choice?




