Одна из часто встречающихся задач пользователей — обрезка видео. Если дополнительные задачи редактирования отсутствуют и требуется лишь сохранить выбранный фрагмент видео файла, можно обойтись и встроенными средствами Windows.
В этой инструкции о том, как обрезать с помощью встроенных приложений Кино и ТВ, Фотографии или Clipchamp в Windows 11 и Windows 10.
Способы обрезки видео средствами Windows 10 и Windows 11
Получить доступ к функциям обрезки видео можно из встроенного приложения Кино и ТВ или Фотографии — оба предустановлены в Windows по умолчанию. Новый вариант, появившийся сравнительно недавно — видеоредактор Clipchamp, который также предустанавливается в системе.
Кино и ТВ
По умолчанию видео в Windows 11/10 открываются с помощью встроенного приложения Кино и ТВ, однако многие пользователи изменяют плеер по умолчанию. Учитывая этот момент, шаги по обрезке видео из приложения Кино и ТВ будут следующими.
- Нажмите правой кнопкой мыши, выберите «Открыть с помощью» и нажмите «Кино и ТВ».
- Внизу видео нажмите по значку редактирования (карандаш, может не отображаться, если окно «слишком» узкое) и выберите пункт «Обрезка».
- Откроется приложение «Фотографии» (да, сами функции, позволяющие обрезать видео, находятся именно в нем). Просто передвиньте указатели начала и окончания видео для его обрезки.
- Нажмите кнопку «Сохранить копию» (или «Save a copy») вверху справа (исходное видео не изменяется) и укажите место сохранения уже обрезанного видео.
Учтите, что в тех случаях, когда видео достаточно продолжительное и в высоком качестве, процесс может занять длительное время, особенно на не очень производительном компьютере.
Приложение Фотографии
Функция обрезки видео доступна и напрямую в приложении «Фотографии», доступном как в Windows 11, так и в Windows 10. Для использования этой возможности:
- Откройте видео с помощью встроенного приложения «Фотографии»: нажмите по файлу видео правой кнопкой мыши, выберите пункт «Открыть с помощью», а затем — соответствующее приложение.
- Нажмите правой кнопкой мыши по видео, либо нажмите по кнопке меню в верхней панели и выберите пункт «Обрезать». Внимание: если пункт «Обрезать» отсутствует в меню, что замечено в последний версиях Windows 10, нажмите сочетание клавиш Ctrl+У (русская) или Ctrl+E (английская) — окно редактирования откроется.
- Переместите маркеры начала и конца видео нужным вам для обрезки видео образом.
- Нажмите кнопку «Сохранить копию» (для того, чтобы сохранить видео как отдельный файл), либо используйте опцию «Сохранить», чтобы заменить исходный файл.
Готово, нужный фрагмент видео будет сохранен в выбранном вами расположении.
Clipchamp
В качестве основного видеоредактора для Windows 11 и 10 Microsoft предлагает использовать Clipchamp — условно-бесплатный продукт, с недавних пор предустанавливаемый в системе и доступный для бесплатной загрузки в Microsoft Store.
Пример действий для обрезки видео в Clipchamp:
- Запустив видео во встроенном приложении «Кино и ТВ», нажмите по иконке Clipchamp в панели управления воспроизведением.
- Если Clipchamp не установлен, вам будет предложено скачать его, иначе откроется проект, в котором можно будет редактировать выбранное видео.
- Для обрезки видео используйте указатели места в клипе и инструмент «Ножницы». Ненужные части видео можно выделить и удалить клавишей Delete, а затем совместить оставшиеся части на монтажной панели нужным вам образом.
- Завершив редактирование, нажмите кнопку «Экспортировать» для сохранения итогового видео в нужном вам формате.
Clipchamp не обязательно запускать из приложения «Кино и ТВ», приложение можно использовать и отдельно, подробнее об этом в статье Редактирование видео в Clipchamp.
Базовые задачи по редактированию и обрезке видео можно выполнить встроенными средствами ОС Windows, однако при их использовании возможности настройки выходного формата, или более сложного редактирования не доступны. Если вам требуется выполнить более сложное редактирование видео, возможно, придется обратиться к сторонним средствам, о которых подробнее в материалах:
- Лучшие бесплатные видеоредакторы
- Как обрезать видео онлайн и в бесплатных программах
Независимо от того, хотите ли вы применить изменения, влияющие на качество, качество и внешний вид вашей фотографии, или вы хотите добавить информацию поверх своих фотографий, приложение Фотографии (Майкрософт) в Windows предоставляет вам все виды вариантов, чтобы ваши фотографии и видео выглядели наилучшим образом.
Изменение фотографии
С помощью приложения «Фотографии» вы можете легко обрезать, поворачивать, настраивать внешний вид, добавлять фильтр, а также писать или рисовать на фотографии, чтобы общаться и предоставлять контекст.
В поле поиска на панели задач введите Фотографии . В списке выберите Фотографии . Затем выберите фотографию, которую вы хотите изменить.
-
Выберите Изменить изображение (CTRL + E) в верхней части экрана.
-
Выберите один из вариантов выпуска, чтобы начать редактирование.
-
Используйте эти функции, чтобы настроить свет, цвет, внешний вид и ощущение фотографии.

Совет: Чтобы отменить все изменения, примененные к фотографии, нажмите кнопку Сброс в левой верхней части экрана.
Обрезка, переворачивание или поворот фотографий для обрезки нежелательных частей вручную или использования предустановленных пропорций. Вы также можете повернуть фотографию влево и вправо на 90 градусов или на добавочные градусы или повернуть изображение на 180 градусов.
-
Поворот по часовой стрелке или против часовой стрелки
-
Используйте предустановленную пропорцию
-
Вертикальное или горизонтальное
-
Свободное вращение фотографии с помощью ползунка

Настройте свет и цвет , чтобы задать настроение и качество фотографий. На панели настройки справа отрегулируйте ползунки света и цвета. Вы можете щелкнуть и удерживать пробел, чтобы просмотреть исходную фотографию.

Используйте фильтры , чтобы уточнить тон изображений или добавить специальные эффекты для преобразования фотографий одним щелчком мыши. На панели Фильтр справа выберите один из пятнадцати доступных фильтров. Не беспокойтесь, если вы не хотите применять фильтры. У вас всегда есть вариант Исходный . Вы можете щелкнуть и удерживать пробел, чтобы просмотреть исходную фотографию.

Иногда в истории есть больше, чем то, что фотографии могут передать сами по себе. Добавьте личный штрих к любимым моментам, рисуя на своих фотографиях.
-
На панели инструментов Разметка выберите один из трех инструментов рисования (2 доступных ручки и один маркер).
-
Выберите тип линии (обычная линия, линия с одной стрелкой, линия с двойной стрелкой) и цвет и размер из параметров пера.
-
Идите вперед и рисуйте прямо на своем изображении, и не беспокойтесь, если вы испортите — вы всегда можете стереть маркировку, которую вам не нравится, с помощью средства Ластика . Или очистите весь документ, выбрав Очистить всю разметку рядом с инструментом Ластик.

Генеративное стирание позволяет ретушировать фотографии, чтобы удалить пятна или нежелательные части.
Важно: Эта функция использует ИИ для заполнения удаленной области и может быть не идеальной или ожидаемой. Процесс выполняется локально на вашем устройстве. Это означает, что данные никогда не покидают устройство. Дополнительные сведения об ответственном подходе к ИИ, этических принципах, которыми мы руководствуемся, а также о средствах и возможностях, которые мы создали для обеспечения ответственной разработки технологий ИИ, см. в статье Ответственное использование ИИ.

-
Выберите Стереть, а затем перетащите инструмент кисть в область, которую вы хотите исправить.
-
Вы можете настроить размер инструмента в соответствии с размером области, для исправления.
-
Вы можете выбрать, если параметр Автоматическое применение для генеративного стирания имеет значение Выкл . или Включено.
-
Если параметр Автоматическое применение имеет значение Включено, область, выбранная с помощью средства кисти, стирается непосредственно после завершения выбора области.
-
Если параметр Автоматическое применение имеет значение Выкл., у вас есть дополнительные возможности инструментов кисти:
-
Добавление маски позволяет выбрать область или несколько областей для генеративного стирания. Завершив выбор области для удаления, выберите Стереть.
-
Удаление маски позволяет отменить выбор области или нескольких областей из созданной маски. Выберите Стереть, чтобы завершить стирание выбранных областей.
-
Нажмите кнопку Очистить, если вы хотите отменить выбор всех выбранных областей.
-
-
Иногда может потребоваться отделить тему от фона на фотографии, а затем применить эффект размытия на фоне, заменить его или полностью удалить.
Важно: ИИ используется для разделения фона, но процесс разделения выполняется локально на вашем устройстве. Это означает, что данные никогда не покидают устройство. Дополнительные сведения об ответственном подходе к ИИ, этических принципах, которыми мы руководствуемся, а также о средствах и возможностях, которые мы создали для обеспечения ответственной разработки технологий ИИ, см. в статье Ответственное использование ИИ.

-
Выберите Панель Фон . Фон изображения будет выбран автоматически, но вы также можете включить инструмент «Фоновая кисть» для отображения дополнительных параметров.
-
Используйте команду Добавить маску, чтобы добавить дополнительные области в качестве части фона.
-
Используйте команду Удалить маску, чтобы удалить части выделения, которые не нужны в фоновом режиме.
-
Вы также можете изменить размер кисти или мягкость кисти.
-
-
Выберите Размытие, Удалить или Заменить.
Выберите параметр Размытие , затем используйте ползунок, чтобы настроить интенсивность размытия, а затем нажмите кнопку Применить , чтобы размыть фон.

Выберите параметр Удалить , а затем нажмите кнопку Применить , чтобы удалить фон изображения.

Выберите параметр Заменить , а затем используйте цветовую палитру, чтобы выбрать цвет фона. Кроме того, можно указать значения RGB для нужного цвета. Нажмите кнопку Применить , чтобы заменить фон изображения выбранным цветом.

Редактирование видео
С помощью приложения «Фотографии» можно легко обрезать видео. В поле поиска на панели задач введите фотографии. В списке выберите Фотографии. Затем выберите видео, которое вы хотите обрезать.
Совет: Для дополнительных параметров редактирования видео откройте видео, а затем выберите Изменить в Clipchamp редакторе видео. Дополнительные сведения см. в статье Редактирование видео в Clipchamp.
-
Выберите Обрезать (CTRL + E) в верхней части экрана.
-
Настройте ползунки внизу в соответствии с нужными начальными и конечными маркерами.
-
Выберите Сохранить как копировать , чтобы сохранить измененное видео, или выберите раскрывающийся список рядом с ним и Сохраните видео, чтобы перезаписать исходное видео.
Нужна дополнительная помощь?
Нужны дополнительные параметры?
Изучите преимущества подписки, просмотрите учебные курсы, узнайте, как защитить свое устройство и т. д.
Создатели видео, как правило, обрезают видео после записи. А обрезка клипов позволяет укоротить их или удалить ненужные части. Существуют также различия при обрезке видео в Windows 10 с помощью разных инструментов. Некоторые инструменты могут очень небрежно обрезать видео, вы можете просто сократить его длину. Напротив, некоторые инструменты могут помочь вам обрезать видео кадр за кадром, чтобы сделать кадр и длину нужными вам. С учетом сказанного вы узнаете, как обрезать видео в Windows 10 с помощью стандартного инструмента Windows и альтернативного профессионального инструмента.
Часть 1: способ по умолчанию обрезать видео в Windows 10 с помощью фотографий
Если у вас есть компьютер с обновленной версией, такой как Windows 10, редактирование видео упрощает доступ к нему. Вам не нужно загружать приложение или видеоредактор, чтобы удовлетворить ваши потребности в редактировании видео. Более того, вы можете обрезать видео в Windows 10, открыв файл через Фото. Хотя она известна только организацией и просмотром медиафайлов, эта встроенная программа расширяет свои возможности, включая разделение, обрезку, применение текста, фильтрацию и 3D-эффекты. Лучшая часть использования «Фото» для обрезки видео в Windows 10 — это автоматическое сохранение вывода при случайном закрытии программы. Вот другие функции Фото, которые вам нужно знать:
Функции:
1. Эффективно обрезайте видео, сохраняя качество видео.
2. Разрешить пользователям добавлять комментарии к своим видео.
3. Поддержка удаления черных частей и изменения соотношения сторон.
4. Простой, но профессиональный интерфейс подходит как для новичков, так и для профессионалов.
Шаг 1.Откройте приложение «Фото», выполнив поиск в меню «Пуск». Нажмите кнопку «Видеоредактор» в верхнем меню интерфейса. Затем нажмите кнопку «Новый видеопроект», чтобы создать новый проект. Во всплывающем окне вам будет предложено переименовать файл, но вы можете пропустить это и сделать это позже.

Шаг 2.Нажмите кнопку «Добавить» и выберите источник, из которого вы хотите получить видеоклип. После успешной загрузки перетащите клип на временную шкалу под экраном. Функции редактирования появятся после выполнения действия.

Шаг 3.Нажмите кнопку «Обрезать», чтобы продолжить. Переместите или сдвиньте параметр видео, чтобы обрезать ненужные части клипа. Вы можете отслеживать длину или продолжительность видео с правой панели интерфейса. Кроме того, вы можете редактировать видео с помощью функций, включенных в верхнее меню, таких как текст, движение, 3D-эффекты и т. д. Нажмите кнопку «Готово», чтобы вернуться в главное меню.

Шаг 4.Чтобы экспортировать окончательный результат, нажмите кнопку «Завершить видео» в правом верхнем углу. Выберите желаемое качество видео, затем нажмите кнопку «Экспорт», чтобы продолжить. Вы также можете выйти из программы, и она сохранит клип в разделе «Мой видеопроект».

Приложение «Фотографии» — отличный способ бесплатно обрезать видео в Windows 10, но оно не позволяет обрезать клипы кадр за кадром. Более того, он не может поддерживать другие форматы видео, такие как AVI или WebM.
Часть 2: профессиональный инструмент для обрезки видео в Windows 10
Кроме того, обрезать видео в Windows 10 проще с помощью AnyRec Video Converter. Программное обеспечение включает в себя все функции редактирования видео, особенно опцию обрезки. Video Trimmer поддерживает обрезку клипов с помощью функции «Добавить сегмент», чтобы обрезать клипы, объединить их с помощью функций Fade In и Fade Out и сохранить результат с высоким качеством. Кроме того, вы можете настроить параметры вывода, где вы можете изменить кодировщик видео, качество, частоту кадров, разрешение и многое другое. AnyRec Video Converter доступен на Windows и macOS.
AnyRec Video Converter
Профессионально обрезайте видео в Windows 10 с помощью четырех способов вырезания ненужных частей.
Предлагайте интуитивно понятный интерфейс с инструментами, включая средство для улучшения качества видео, средство для удаления водяных знаков, коррекцию цвета и т. д.
Разрешить пользователям изменять выходной формат на MOV, MP4, AVI, WMV, MKV и GIF с частотой 60 кадров в секунду.
Лучшее решение для высококачественного преобразования, сжатия, создания GIF и синхронизации аудио.
Шаг 1.Запустите AnyRec Video Converter на своем компьютере после загрузки и установки программного обеспечения для обрезки видео в Windows 10. Перейдите в меню «Панель инструментов» и нажмите кнопку «Обрезка видео». Откройте папку вашего устройства, нажав кнопку «Добавить», и найдите видеоклип, который хотите отредактировать.

Шаг 2.После загрузки клипа вы можете обрезать видео, перемещая оранжевую шкалу времени. Другой рекомендуемый вариант обрезки — установить для начальной и конечной частей определенную продолжительность видео, чтобы удалить эти части. Использование функций «Fade In» и «Fade Out» помогает добиться плавных переходов видео.

Шаг 3.Чтобы перейти к расширенным настройкам, выберите меню «Вывод» в нижней части интерфейса. В меньшем окне вы найдете настройки видео, такие как формат, разрешение, частота кадров, кодировщик и настройки звука. Нажмите кнопку «ОК», чтобы подтвердить изменения.

Шаг 4.Наконец, выберите назначенный путь к папке для вывода в меню «Сохранить в» под выводом. При желании вы также можете переименовать видео. Нажмите кнопку «Экспорт», чтобы обработать обрезанный клип.

подсказки
Вы можете редактировать и обрезать видео, даже если вы конвертируете, сжимаете или улучшаете его. Вы можете найти видеотриммер, нажав кнопку «Вырезать» со значком «Ножницы»..
Часть 3. Часто задаваемые вопросы об обрезке видео в Windows 10
-
1. Какой онлайн-инструмент лучше всего подходит для обрезки видео в Windows 10 без водяных знаков?
Многие онлайн видеотриммеры доступны бесплатно, но большинство наложит нежелательный водяной знак. Вы можете попробовать Kapwing обрезать видео в Windows 10 или 11 без водяного знака на выходе. Веб-редактор видео предоставляет профессиональные функции, включая переходы, Chroma Key и многое другое. Убедитесь, что у вас стабильное подключение к Интернету при использовании Kapwing.
-
2. Снижает ли обрезка моего видео в Windows 10 качество видео?
Нет. Обрезка видео в большинстве случаев не приводит к ухудшению качества видео. При удалении некоторых частей видеоклипа серьезного снижения качества не происходит. Основными факторами, влияющими на качество видео, являются битрейт, разрешение и размер кадра.
-
3. Как обрезать видео на Mac?
Лучший способ обрезать видео на Mac — использовать iMovie. Это встроенный видеоредактор для пользователей Apple. Чтобы отредактировать видео, откройте iMovie на своем компьютере и импортируйте видеофайл. Точно настройте начальную и конечную точки, перемещая временную шкалу клипа. Отредактируйте остальную часть видеоклипа и экспортировать видео iMovie в MP4 и другие форматы.
Заключение
Узнав, как обрезать видео в Windows 10, вы можете свободно использовать приложение «Фотографии», когда вам нужно отредактировать видео. Но в любом случае вас не устраивает видеоредактор по умолчанию, AnyRec Video Converter поможет вам профессионально редактировать медиафайлы, создавать видео и улучшать их с помощью более простой навигации. Попробуйте бесплатную пробную версию лучшего альтернативного видеоредактора!
Статьи по Теме
3 простых способа обрезать видео в Windows 10/8/7 / XP / Vista
Во многих случаях вам захочется обрезать видео. Например, вы записываете видео на портативное устройство, и вам нужно обрезать части видео. Или вы загружаете видео из Интернета, но оно содержит раздражающую рекламу, вступление и завершение. Вы знаете, как обрезать видео?
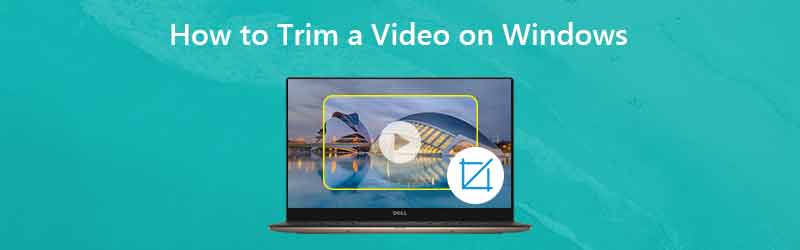
На самом деле, довольно легко обрезать видео в Windows 10/8/7 / XP / Vista компьютер. И вы можете найти множество приложений для редактирования видео и онлайн-инструментов, которые помогут вам вырезать видео, чтобы сохранить только полезную часть. В этом посте показаны 3 эффективных способа, которые помогут с легкостью обрезать видео.
- Часть 1. Как обрезать видео в Windows 10 без стороннего приложения
- Часть 2. Как обрезать видео на ПК с Windows 10/8/7 / XP / Vista и Mac
- Часть 3. Как бесплатно обрезать видео в Интернете
Часть 1. Как обрезать видео в Windows 10 без стороннего приложения
Если вы используете ПК с Windows 10 и вам необходимо обрезать видео, вам следует обратить внимание на эту часть. Здесь мы покажем вам простой способ вырезать видео в Windows 10 с помощью приложения «Фото».
Шаг 1. Во-первых, вам нужно открыть видео, которое вы хотите обрезать, с помощью приложения «Фото». Вы можете найти видео и щелкнуть по нему правой кнопкой мыши, затем выбрать «Открыть с помощью», затем щелкнуть «Фотографии» в раскрывающемся списке.
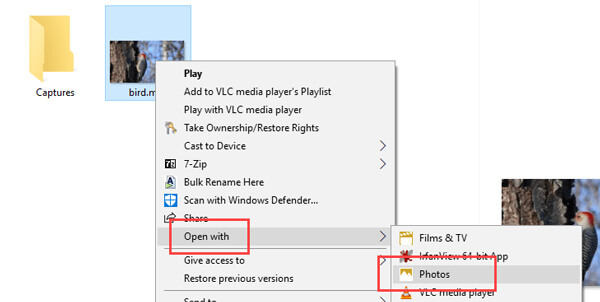
Шаг 2. После загрузки видео оно будет автоматически воспроизведено в приложении «Фото». Вы можете увидеть дополнительные параметры на верхней панели. Нажмите на опцию «Редактировать и создать», а затем выберите функцию «Обрезать». Если вы не видите эти параметры, просто нажмите на видео, и вы их увидите.
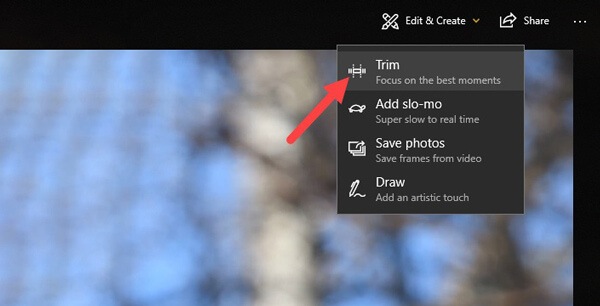
Шаг 3. При входе в основной интерфейс обрезки переместите ползунки начала и конца, чтобы вырезать видео. Таким образом можно легко удалить ненужные детали. Вы можете нажать кнопку «Play», чтобы просмотреть и настроить эффект обрезки.
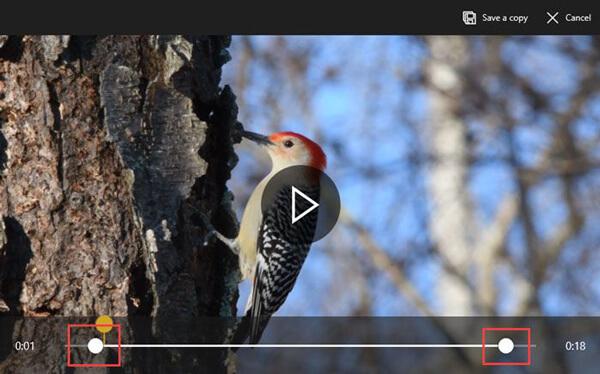
Шаг 4. После обрезки нажмите кнопку «Сохранить копию», чтобы вывести обрезанное видео. Это займет некоторое время, в зависимости от размера, качества и разрешения видео. После этого вы можете легко найти обрезанное видео в исходной папке с файлами. Windows добавит слово «Обрезать» в конце имени файла, чтобы вы могли легко распознать обрезанное видео. Это очень удобно.
Это может быть лучший способ обрезать видео в Windows 10. Крутая часть этого метода заключается в том, что вам не нужно повторно выбирать качество видео, разрешение и другие параметры. Обрезанное видео автоматически по умолчанию будет иметь фактическое качество и разрешение исходного видео.
Часть 2. Как обрезать видео на ПК с Windows 10/8/7 / XP / Vista и Mac
С помощью описанного выше метода вы можете легко обрезать видео на ПК с Windows 10. Что делать, если вы используете другие системы Windows или Mac? В этой части мы настоятельно рекомендуем простой в использовании видеоредактор и конвертер, Видео конвертер Vidmore чтобы помочь вам обрезать видео. Он разработан с множеством часто используемых функций редактирования, таких как обрезка, поворот, обрезка, объединение и многое другое. Загрузите его бесплатно и воспользуйтесь следующим руководством, чтобы обрезать видео.
Видео конвертер Vidmore
- Повышение разрешения до 4K, H.265 / HEVC и т. Д.
- Удалите видео шум и уменьшите дрожание видео.
- Автоматическая настройка видеоэффектов.
- Улучшение MP4, MOV, MKV, 3GP, FLV, SWF, MTS / M2TS, VOB, DVD и т. Д.
- Редактируйте видеоэффекты, такие как поворот, зеркальное отражение, обрезка, вырезание, объединение, водяной знак и т. Д.
Шаг 1. Загрузите бесплатно Vidmore Video Converter
Дважды щелкните кнопку загрузки выше, чтобы бесплатно загрузить, установить и запустить это программное обеспечение для резки видео на своем компьютере. Если вы хотите повернуть видео на Mac, убедитесь, что вы загрузили версию для Mac.
Шаг 2. Добавьте видео
Нажмите кнопку «Добавить файл», чтобы загрузить видео, которое вы хотите вырезать. Здесь вы можете добавлять и обрезать одно или несколько видео за раз.

Шаг 3. Обрезать видео
После загрузки видео, которое вы хотите обрезать, нажмите кнопку «Редактировать», чтобы открыть главное окно редактирования. Здесь вы можете вырезать видео, повернуть видео, обрезать видео, объединить видеоклипы, добавить водяной знак или настроить выходные эффекты.
Щелкните вкладку «Клип», чтобы начать обрезку видео. Вы можете настроить синюю полосу обработки, чтобы определить начальную и конечную точку, или вы можете напрямую ввести конкретное время, чтобы выбрать часть обрезки.

Vidmore Video Converter оснащен встроенным видеоплеером, который поможет вам предварительно просмотреть изменения. Когда вы будете удовлетворены результатом обрезки, нажмите «Применить», чтобы подтвердить операцию.
Шаг 4. Сохраните вырезанное видео.
Vidmore поддерживает все популярные видео и аудио форматы. Вам не нужно беспокоиться о неподдерживаемом формате. Более того, он предлагает вам на выбор практически все видео и аудио форматы.

Нажмите «Профиль» и выберите подходящий видеоформат из раскрывающегося списка. Затем нажмите кнопку «Конвертировать», чтобы сохранить обрезанное видео на вашем компьютере.
Как уже упоминалось выше, в Интернете также есть множество онлайн-инструментов для редактирования видео, которые помогут вам обрезать видео. В этой части рассказывается, как бесплатно обрезать видео онлайн. Мы познакомим вас с онлайн-триммером для обрезки видео. Но одна вещь, которую вы должны знать, это то, что онлайн-триммер видео хорошо работает только для видео небольшого размера.
Шаг 1. Откройте KAPWING Video Trimmer в своем браузере. Нажмите кнопку «Загрузить», чтобы загрузить видео, которое нужно обрезать. Здесь вы можете вставить URL-адрес онлайн-видео для обрезки. В ходе нашего теста мы заметили, что этот онлайн-триммер видео не поддерживает MKV и другие форматы. Но он позволяет обрезать видео MP4.
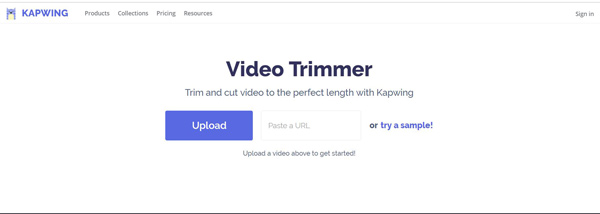
Шаг 2. Этот онлайн-триммер видео автоматически воспроизведет загруженное видео. Вы можете использовать ползунки для поиска и обрезки видео до нужной длины. Если вы выбрали отметки времени, вы также можете использовать клавиши со стрелками для более точной настройки. Кроме того, вы можете напрямую ввести определенное время, чтобы установить длину видео.
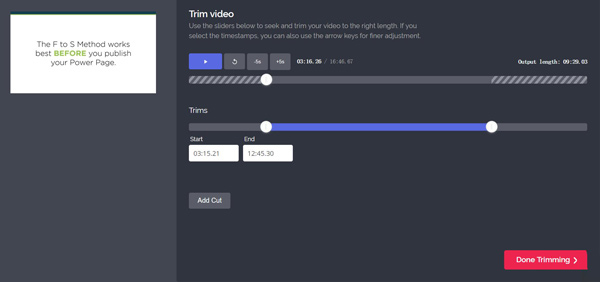
Шаг 3. Нажмите большую кнопку «Готово» в правом нижнем углу, чтобы бесплатно обрезать видео онлайн. Опять же, мы должны напомнить вам, что загрузка видео займет очень много времени, если вы решите использовать онлайн-триммер видео.
Вывод
В основном мы говорили о как обрезать видео на этой странице. Мы покажем 3 простых способа, которые помогут вам вырезать видео на вашем компьютере. Мы по-прежнему рекомендуем мощный Видео конвертер Vidmore для вас, чтобы сделать работу по обрезке. Вы можете скачать его бесплатно и попробовать.
Есть много случаев, когда вам нужно обрезать видео в Windows 10. Например, прежде чем публиковать видео в социальных сетях, таких как Facebook, вы должны обрезать его; в противном случае ваше видео может быть искажено или растянуто. Если вы хотите посмотреть видео на мобильном устройстве, вам лучше обрезать и увеличить его. Однако на рынке слишком много видеоредакторов, чтобы выбрать подходящий инструмент. Это как раз тот учебник, который вам нужен.

- Часть 1: лучший способ обрезать видео в Windows 10
- Часть 2: Как обрезать видео в Windows 10 бесплатно
- Часть 3: Часто задаваемые вопросы об обрезке видео Windows 10
Часть 1: лучший способ обрезать видео в Windows 10
AnyMP4 Video Converter Ultimate — одно из лучших программ для редактирования видео. Он может удовлетворить все ваши потребности в обрезке и изменении размера видео, даже если вы новичок.
Основные характеристики лучшего программного обеспечения для обрезки видео в Windows 10
- 1. Обрежьте видео за две минуты.
- 2. Оптимизируйте качество видео, используя передовые технологии.
- 3. Преобразуйте обрезанные видео в другой формат.
- 4. Пакетная обработка нескольких видео одновременно.
Как обрезать видео в Windows 10 без потери качества
Шаг 1. Открыть видео
Запустите лучшее программное обеспечение для обрезки видео после того, как установите его на свой компьютер. Есть еще одна версия для Mac. Щелкните значок Добавить файлы меню в верхнем левом углу и выберите Добавить файлы or Add Folder , чтобы открыть видео, которое вы хотите обрезать, в Windows 10. Затем видео появится на панели библиотеки.

Шаг 2. Обрезать видео
Хит Редактировать под заголовком видео со значком волшебной панели. Видео откроется в окне редактора. Направляйтесь к Повернуть и обрезать Вкладка, и здесь вы можете настроить поле обрезки на панели предварительного просмотра. В Площадь посевов опция позволяет точно обрезать видео. Вы также можете изменить соотношение сторон видео в Соотношение сторон вариант. Нажмите OK кнопку до тех пор, пока вы получите желаемый эффект.

Шаг 3. Сохранить обрезанное видео
Вернитесь в основной интерфейс, перейдите в нижнюю область, нажмите кнопку Папка и выберите конкретную папку, чтобы сохранить результат. Чтобы изменить формат видео, откройте профиль, нажав Конвертировать все в вариант. Наконец, нажмите на OK кнопка для экспорта обрезанного видео в Windows 10.

Связанный:
Как сжать видео на Mac
Как повернуть видео в iMovie
Часть 2: Как обрезать видео в Windows 10 бесплатно
Способ 1: как обрезать видео в Windows 10 с помощью VLC
VLC — это бесплатный видеоплеер, доступный для Windows 10. Он предлагает широкий спектр дополнительных функций, включая обрезку видео. Однако рабочий процесс особенный, и его сложно освоить. Ниже мы расскажем об основных шагах.
Шаг 1. Запустите бесплатное программное обеспечение для обрезки видео, перейдите в Инструменты меню и выберите Настройки, Затем выберите Все недооценивают ее Показать настройки во всплывающем диалоговом окне.
Шаг 2. Затем щелкните и разверните Видео сущность слева, разверните ФИЛЬТР подобъект и выберите Кроппадд.
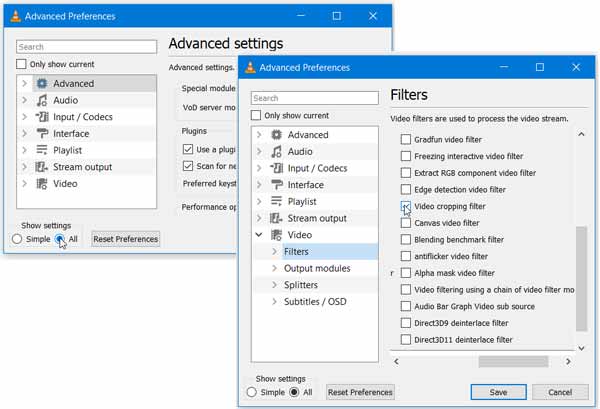
Шаг 3. Найдите урожай раздел с правой стороны. Затем установите четыре параметра в разделе в соответствии с вашими потребностями. Если вы не уверены, вы можете просмотреть его с помощью фильтра обрезки. Его можно открыть Эффекты и фильтры вариант в Инструменты .
Шаг 4. Нажмите Фильтры подобъект, но не раскрывать, и установите флажок рядом с Фильтр обрезки видео. Теперь нажмите на Сохранено для подтверждения.
Шаг 5. Перейдите в Медиафайлы меню и выберите Конвертировать / Сохранить чтобы получить диалог открытого мультимедиа. Щелкните значок Добавить кнопку, чтобы открыть целевое видео.
Шаг 6. Нажмите Конвертировать / Сохранить кнопку, чтобы открыть следующий диалог. Задайте формат и папку назначения. Щелкните значок Изменить выбранный профиль .
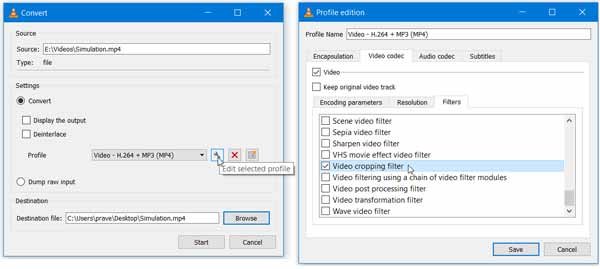
Шаг 7. Перейдите в Видео кодек во всплывающем диалоговом окне и отметьте Фильтр обрезки видео. Нажмите Сохранено кнопку, а затем нажмите Начните .
Примечание: Вы должны внимательно следовать приведенным выше инструкциям; в противном случае кадрирование видео не будет выполнено или ваше видео будет повреждено.
Способ 2: как обрезать видео онлайн в Windows 10
Веб-приложения для обрезки видео — это еще один способ обрезать видео в Windows 10. Это лучший выбор для людей, которым не нравится установка программного обеспечения. Единственное требование — хорошее интернет-соединение. Мы используем кадрирование видео в качестве примера, чтобы показать вам, как это работает.
Шаг 1. Посетите https://crop-video.com/ в браузере, если вам нужно изменить размер видео в Windows 10.
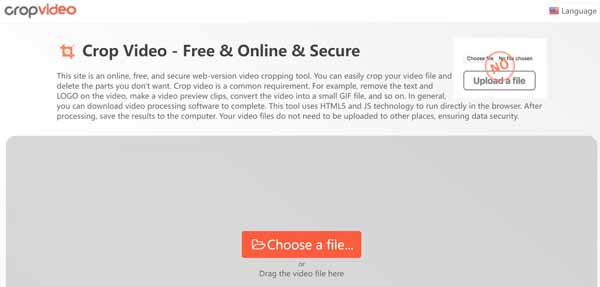
Шаг 2. Нажмите Выберите файл и загрузите исходное видео с жесткого диска.
Шаг 3. Переместите рамку обрезки в нужное положение с помощью курсора и отрегулируйте края, пока не получите желаемый эффект.
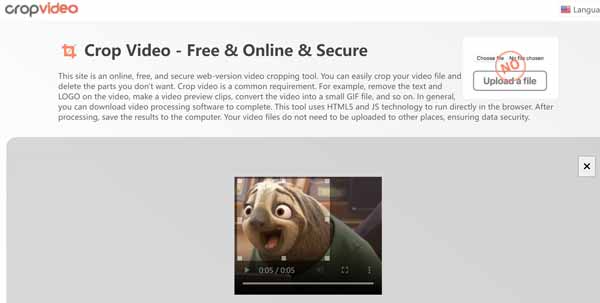
Шаг 4. Хит принадлежности значок, если вам нужно преобразовать видео в другие форматы. Щелкните значок урожай кнопку, чтобы начать обрезку онлайн. Это может занять некоторое время, и вы должны набраться терпения.
Шаг 5. Когда обрезка видео будет завершена, загрузите результат в Windows 10.
Часть 3: Часто задаваемые вопросы об обрезке видео Windows 10
Есть ли в Windows 10 редактирование видео?
В Windows 10 есть скрытый видеоредактор, который немного похож на Windows Movie Maker или Apple iMovie. Это часть приложения «Фото», но довольно простая.
Могу ли я обрезать видео в видеоредакторе Windows 10?
Нет, скрытый видеоредактор в Windows 10 слишком прост, чтобы обрезать видео. Он может обрезать и вырезать видеоматериалы, но не имеет функций, связанных с кадрированием видео.
Можно ли обрезать видео без потери качества?
Вообще говоря, редактирование видео снова сжимает видео, и трудно избежать потери качества. Таким образом, видеоредактор практически определяет качество вывода. Вы можете использовать видеоредактор, способный улучшить качество.
Заключение
Теперь вы должны понимать, как кадрировать видео в Windows 10, как профессионалы. VLC — это бесплатный способ сделать это на ПК из-за открытого исходного кода. Вы также можете попробовать онлайн-приложение для обрезки видео, чтобы получить то, что вам нужно. AnyMP4 Video Converter Ultimate — лучший выбор для людей, которым важно качество видео. Больше вопросов? Не стесняйтесь написать сообщение в поле для комментариев под этим сообщением.








