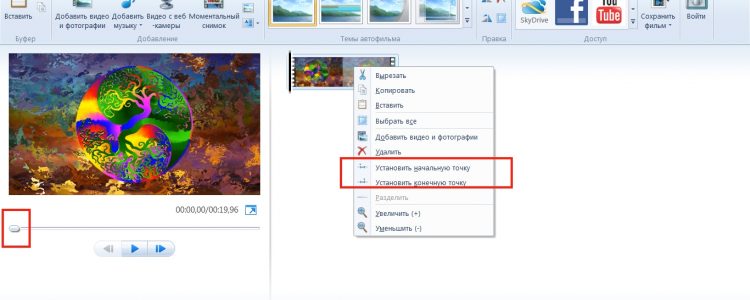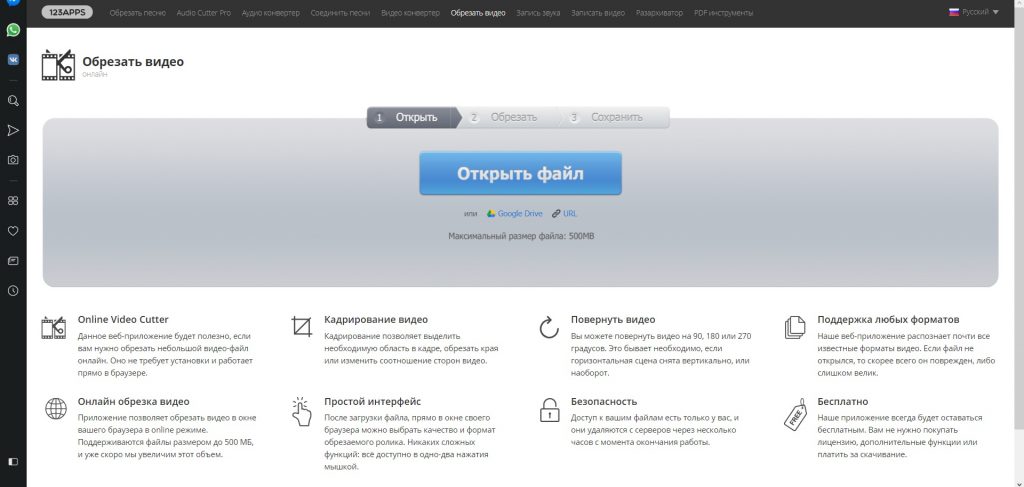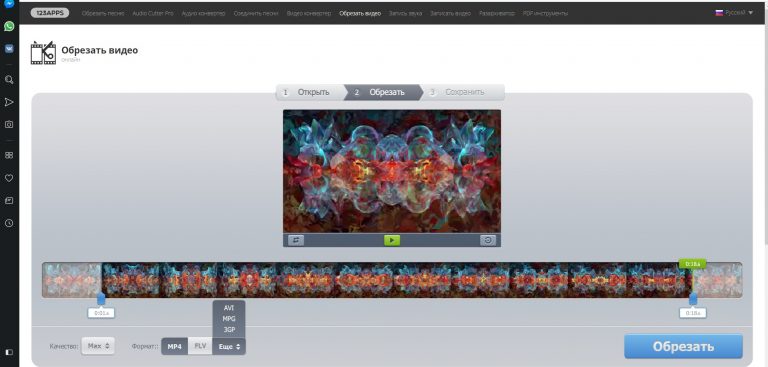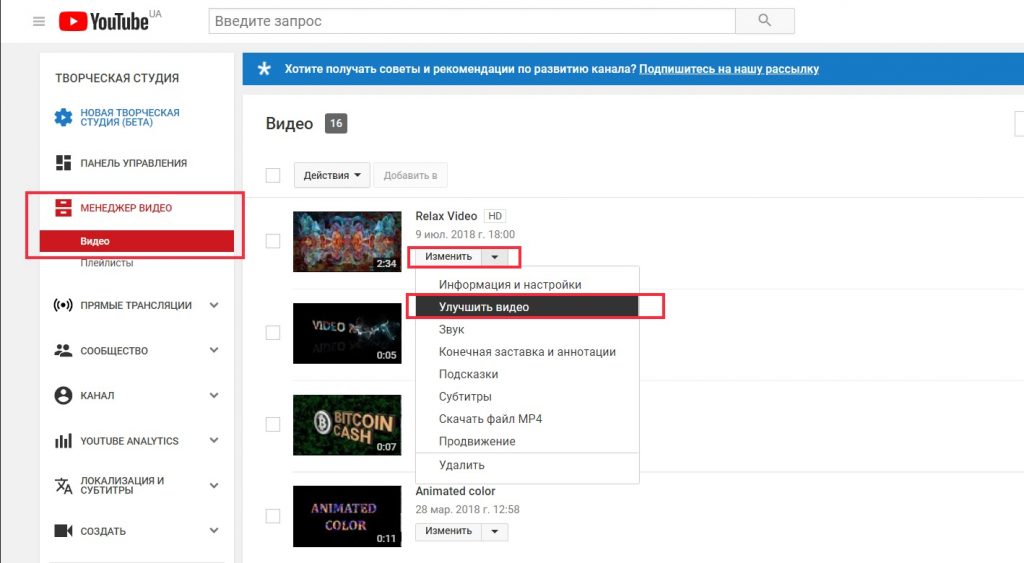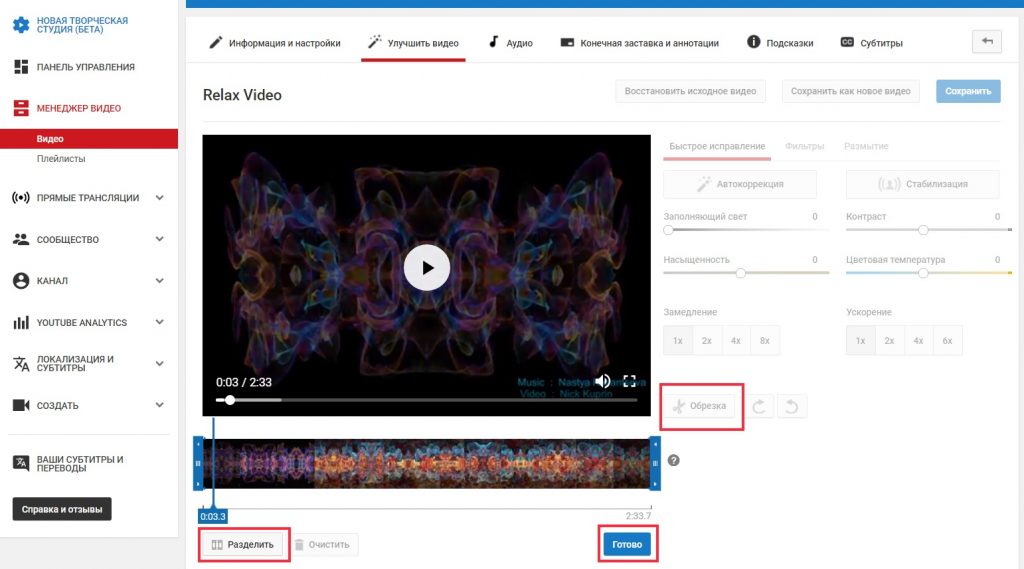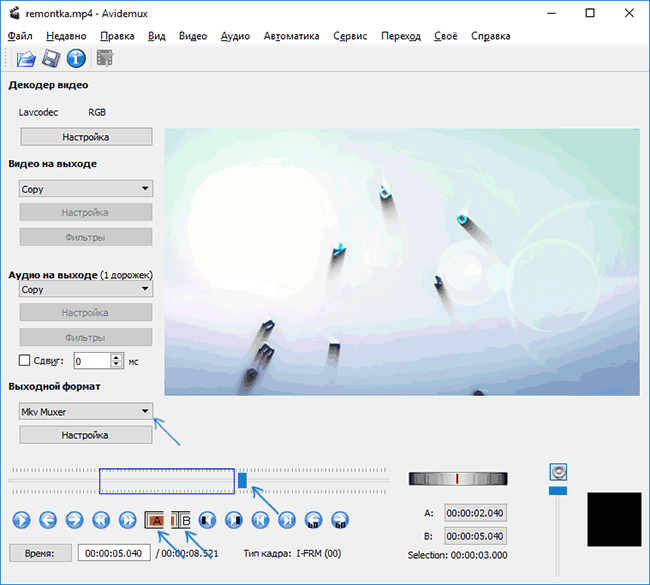Есть два способа, как обрезать видео на компьютере без установки сторонних программ в системе Windows 7. Первый – использовать системное приложение «Киностудия Windows Live», второй – при помощи онлайн – сервисов в сети Интернет.
«Киностудия Windows Live»
Для выполнения несложного редактирования видеофайлов, в Windows 7 есть программа «Киностудия Windows Live». Она позволяет легко обрезать начало или конец файла, и вырезать фрагмент из середины видеофайла.
- В панели «Пуск» найдите и запустите приложение «Киностудия Windows Live».
- Перемещая ползунок под панелью с экраном, выберите точку для операции. Кликните правой кнопкой мыши на панели с кадрами и выберите нужный пункт меню.
- Если нужно вырезать фрагмент из клипа, то выберите пункт меню «Разделить». Сохранить файл можно через выпадающее меню в панели управления или иконку «Сохранить фильм».
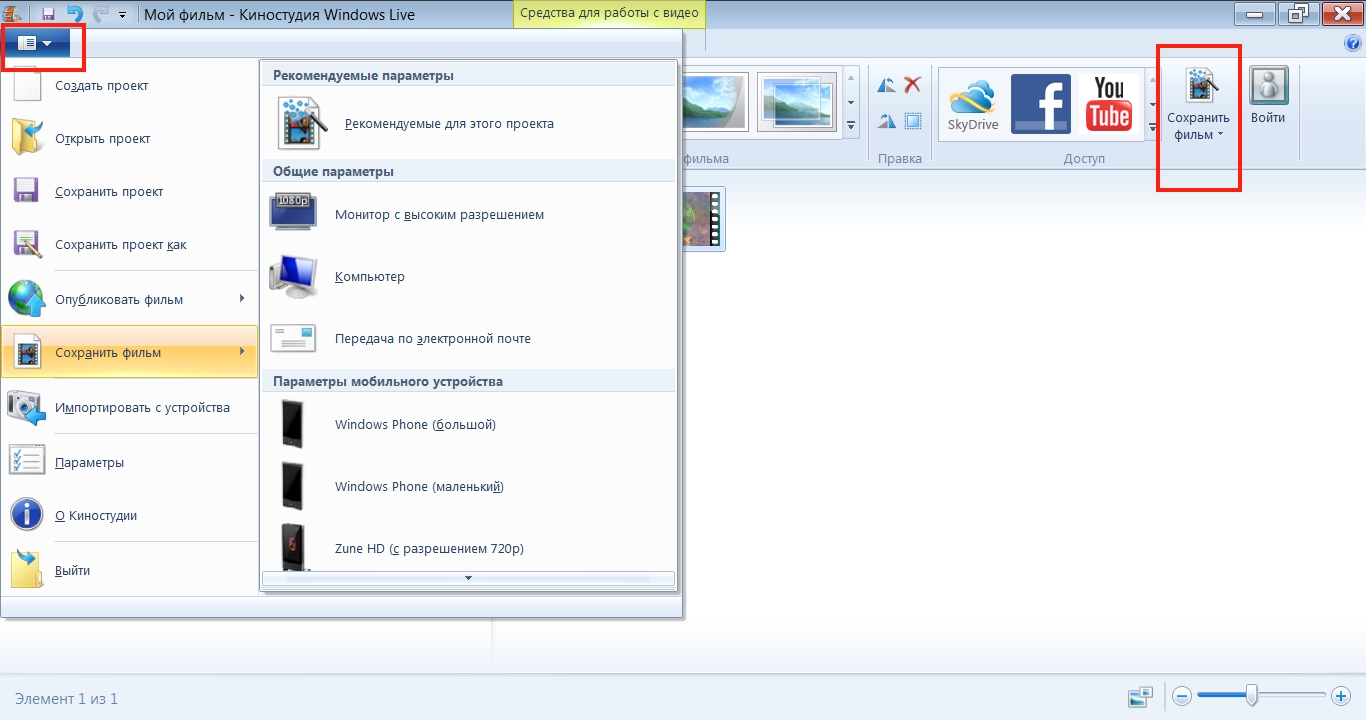
Важно! Программа сохраняет файл в формате .wmv (Видеофайл Windows Media).
Так можно обрезать видео на компьютере без установки сторонних программ в ОС 7.
Один из самых популярных сервисов в сети Интернет – «Online video cutter».
Сервис «Online video cutter»
С его помощью можно обрезать не только видео, но и аудио файлы. Также, выполнять кадрирование и поворот видео.
Важно! Максимальный размер файла – 500 Mb. Для работы с данным сервисом, на компьютере должен быть установлен flash-плеер.
Сервис позволяет работать с файлами любых форматов, загружать видео с компьютера, из облака Google Drive и по URL-адресу. Все операции выполняются легко и интуитивно понятны.
- Зайдите на сайт и добавьте ролик.
- Ползунками выберите фрагмент и нажмите «Обрезать».
- Затем, сохраните («Скачать») на диск компьютера, в облако Google Drive или по URL-адресу.
Использование Youtube
«Менеджер видео» YouTube позволяет улучшать качество загруженных роликов и обрезать их. Размер файла может быть до 128 Gb.
Обратите внимание! На YouTube проводится тестирование «Новой творческой студии (бета)». Чтобы найти привычный «Менеджер видео», нужно в «Настройках» установить – «Классическая версия».
- После входа на YouTube, загрузите файл, нажав кнопку «Добавить видео».
- Когда файл загружен, нажмите «Менеджер видео».
- Если было загружено несколько файлов, выберите ролик, который необходимо редактировать, нажмите кнопку «Изменить» и пункт меню «Улучшить видео».
- Нажмите кнопку «Обрезка». Выберите нужный фрагмент, перемещая левую и правую границы.
- Когда фрагмент выбран, нажмите «Готово». Файл сохранится в новых границах.
Можно записать файл на компьютер через пункт меню «Скачать файл MP4».
Список других онлайн-сервисов
Существуют и другие онлайн – сервисы для редактирования и обрезки видеофайлов:
- Life.Film – сервис для монтажа клипов;
- Kizoa – сервис для редактирования видеоклипов;
- VideoToolbox – англоязычный сайт для редактирования видео и аудио;
- Wevideo – англоязычный онлайн редактор видеофайлов.
В операционной системе версии 10 появились приложения «Фотографии» и «Video Cutter & Compressor». Его можно использовать для того, чтобы обрезать видео на компьютере без программ. Если «Video Cutter & Compressor» не установлен в системе, то его можно бесплатно скачать с Windows Store.
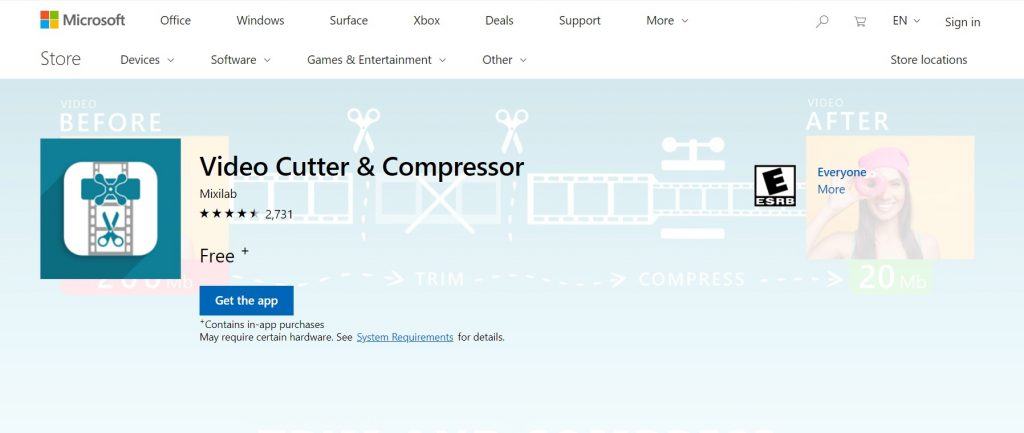
Вывод
Для обрезки видеоролика в Windows 7 можно использовать «Киностудия Windows Live». Но, формат вывода будет только .wmv. В зависимости от задач, рекомендуется использовать онлайн-сервисы для редактирования видеофайлов. А если, нет постоянного доступа в Интернет, то, рекомендуется самый простой и лёгкий видеоредактор – VideoPad.
3 простых способа обрезать видео в Windows 10/8/7 / XP / Vista
Во многих случаях вам захочется обрезать видео. Например, вы записываете видео на портативное устройство, и вам нужно обрезать части видео. Или вы загружаете видео из Интернета, но оно содержит раздражающую рекламу, вступление и завершение. Вы знаете, как обрезать видео?
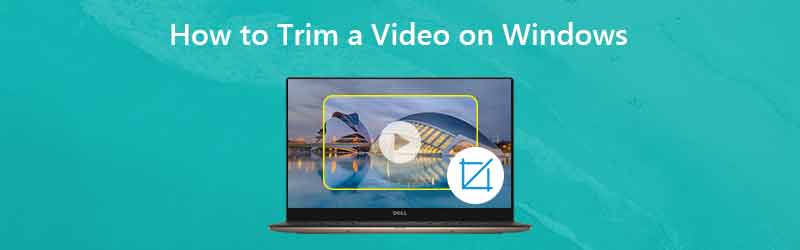
На самом деле, довольно легко обрезать видео в Windows 10/8/7 / XP / Vista компьютер. И вы можете найти множество приложений для редактирования видео и онлайн-инструментов, которые помогут вам вырезать видео, чтобы сохранить только полезную часть. В этом посте показаны 3 эффективных способа, которые помогут с легкостью обрезать видео.
- Часть 1. Как обрезать видео в Windows 10 без стороннего приложения
- Часть 2. Как обрезать видео на ПК с Windows 10/8/7 / XP / Vista и Mac
- Часть 3. Как бесплатно обрезать видео в Интернете
Часть 1. Как обрезать видео в Windows 10 без стороннего приложения
Если вы используете ПК с Windows 10 и вам необходимо обрезать видео, вам следует обратить внимание на эту часть. Здесь мы покажем вам простой способ вырезать видео в Windows 10 с помощью приложения «Фото».
Шаг 1. Во-первых, вам нужно открыть видео, которое вы хотите обрезать, с помощью приложения «Фото». Вы можете найти видео и щелкнуть по нему правой кнопкой мыши, затем выбрать «Открыть с помощью», затем щелкнуть «Фотографии» в раскрывающемся списке.
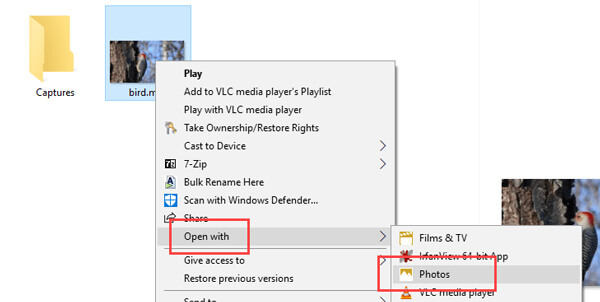
Шаг 2. После загрузки видео оно будет автоматически воспроизведено в приложении «Фото». Вы можете увидеть дополнительные параметры на верхней панели. Нажмите на опцию «Редактировать и создать», а затем выберите функцию «Обрезать». Если вы не видите эти параметры, просто нажмите на видео, и вы их увидите.
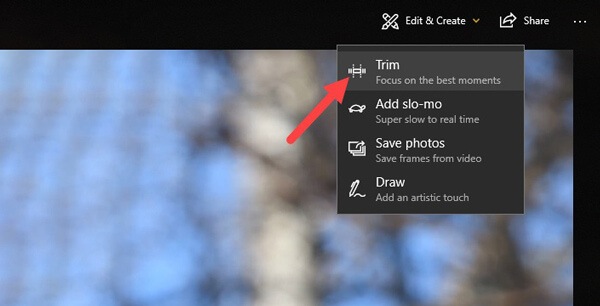
Шаг 3. При входе в основной интерфейс обрезки переместите ползунки начала и конца, чтобы вырезать видео. Таким образом можно легко удалить ненужные детали. Вы можете нажать кнопку «Play», чтобы просмотреть и настроить эффект обрезки.
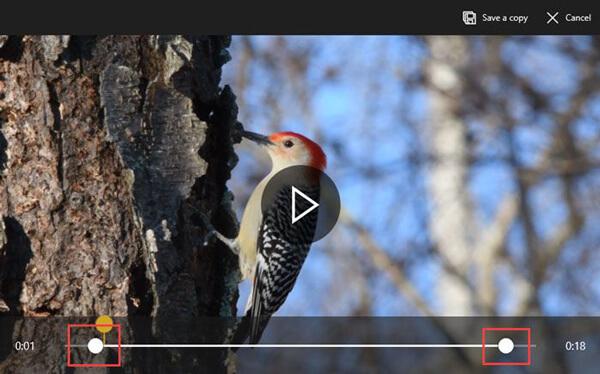
Шаг 4. После обрезки нажмите кнопку «Сохранить копию», чтобы вывести обрезанное видео. Это займет некоторое время, в зависимости от размера, качества и разрешения видео. После этого вы можете легко найти обрезанное видео в исходной папке с файлами. Windows добавит слово «Обрезать» в конце имени файла, чтобы вы могли легко распознать обрезанное видео. Это очень удобно.
Это может быть лучший способ обрезать видео в Windows 10. Крутая часть этого метода заключается в том, что вам не нужно повторно выбирать качество видео, разрешение и другие параметры. Обрезанное видео автоматически по умолчанию будет иметь фактическое качество и разрешение исходного видео.
Часть 2. Как обрезать видео на ПК с Windows 10/8/7 / XP / Vista и Mac
С помощью описанного выше метода вы можете легко обрезать видео на ПК с Windows 10. Что делать, если вы используете другие системы Windows или Mac? В этой части мы настоятельно рекомендуем простой в использовании видеоредактор и конвертер, Видео конвертер Vidmore чтобы помочь вам обрезать видео. Он разработан с множеством часто используемых функций редактирования, таких как обрезка, поворот, обрезка, объединение и многое другое. Загрузите его бесплатно и воспользуйтесь следующим руководством, чтобы обрезать видео.
Видео конвертер Vidmore
- Повышение разрешения до 4K, H.265 / HEVC и т. Д.
- Удалите видео шум и уменьшите дрожание видео.
- Автоматическая настройка видеоэффектов.
- Улучшение MP4, MOV, MKV, 3GP, FLV, SWF, MTS / M2TS, VOB, DVD и т. Д.
- Редактируйте видеоэффекты, такие как поворот, зеркальное отражение, обрезка, вырезание, объединение, водяной знак и т. Д.
Шаг 1. Загрузите бесплатно Vidmore Video Converter
Дважды щелкните кнопку загрузки выше, чтобы бесплатно загрузить, установить и запустить это программное обеспечение для резки видео на своем компьютере. Если вы хотите повернуть видео на Mac, убедитесь, что вы загрузили версию для Mac.
Шаг 2. Добавьте видео
Нажмите кнопку «Добавить файл», чтобы загрузить видео, которое вы хотите вырезать. Здесь вы можете добавлять и обрезать одно или несколько видео за раз.

Шаг 3. Обрезать видео
После загрузки видео, которое вы хотите обрезать, нажмите кнопку «Редактировать», чтобы открыть главное окно редактирования. Здесь вы можете вырезать видео, повернуть видео, обрезать видео, объединить видеоклипы, добавить водяной знак или настроить выходные эффекты.
Щелкните вкладку «Клип», чтобы начать обрезку видео. Вы можете настроить синюю полосу обработки, чтобы определить начальную и конечную точку, или вы можете напрямую ввести конкретное время, чтобы выбрать часть обрезки.

Vidmore Video Converter оснащен встроенным видеоплеером, который поможет вам предварительно просмотреть изменения. Когда вы будете удовлетворены результатом обрезки, нажмите «Применить», чтобы подтвердить операцию.
Шаг 4. Сохраните вырезанное видео.
Vidmore поддерживает все популярные видео и аудио форматы. Вам не нужно беспокоиться о неподдерживаемом формате. Более того, он предлагает вам на выбор практически все видео и аудио форматы.

Нажмите «Профиль» и выберите подходящий видеоформат из раскрывающегося списка. Затем нажмите кнопку «Конвертировать», чтобы сохранить обрезанное видео на вашем компьютере.
Как уже упоминалось выше, в Интернете также есть множество онлайн-инструментов для редактирования видео, которые помогут вам обрезать видео. В этой части рассказывается, как бесплатно обрезать видео онлайн. Мы познакомим вас с онлайн-триммером для обрезки видео. Но одна вещь, которую вы должны знать, это то, что онлайн-триммер видео хорошо работает только для видео небольшого размера.
Шаг 1. Откройте KAPWING Video Trimmer в своем браузере. Нажмите кнопку «Загрузить», чтобы загрузить видео, которое нужно обрезать. Здесь вы можете вставить URL-адрес онлайн-видео для обрезки. В ходе нашего теста мы заметили, что этот онлайн-триммер видео не поддерживает MKV и другие форматы. Но он позволяет обрезать видео MP4.
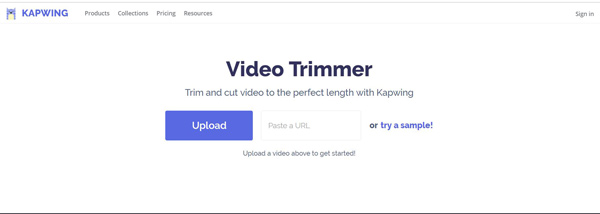
Шаг 2. Этот онлайн-триммер видео автоматически воспроизведет загруженное видео. Вы можете использовать ползунки для поиска и обрезки видео до нужной длины. Если вы выбрали отметки времени, вы также можете использовать клавиши со стрелками для более точной настройки. Кроме того, вы можете напрямую ввести определенное время, чтобы установить длину видео.
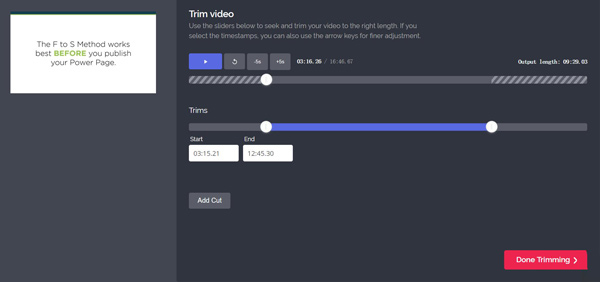
Шаг 3. Нажмите большую кнопку «Готово» в правом нижнем углу, чтобы бесплатно обрезать видео онлайн. Опять же, мы должны напомнить вам, что загрузка видео займет очень много времени, если вы решите использовать онлайн-триммер видео.
Вывод
В основном мы говорили о как обрезать видео на этой странице. Мы покажем 3 простых способа, которые помогут вам вырезать видео на вашем компьютере. Мы по-прежнему рекомендуем мощный Видео конвертер Vidmore для вас, чтобы сделать работу по обрезке. Вы можете скачать его бесплатно и попробовать.
Хотите укоротить фильм, избавившись от начальных и конечных титров? Или нужно сократить ролик для публикации в соцсети? Расскажем, как обрезать видео на компьютере с помощью программ и онлайн-сервисов, встроенных инструментов Windows и macOS.
Вопросы и Ответы
Как обрезать видео на Ютубе?
- Создайте аккаунт на видеохостинге. Откройте Творческую студию YouTube.
- Загрузите ролик и перейдите в редактор. Нажмите на иконку в виде ножниц.
- Под окном плеера появится область, выделенная синим цветом. Переместите ее границы в точки начала и конца обрезки.
- Сохраните изменения.
Как обрезать видео в медиаплеере Виндовс 10?
В приложении нет функции для обрезки видеороликов. Если вы не хотите ставить на ПК дополнительный софт, используйте встроенное приложение Фотографии.
Как обрезать видео на компьютере Windows 7?
Самый удобный способ — установить на ПК Экранную Студию. Программа не требовательна к системе, поддерживает старые версии ОС, включая Windows 7. Для обрезки короткого клипа можете воспользоваться онлайн-сервисом.
Поделиться с друзьями:
Читайте также:
Может ли Windows Movie Maker обрезать видео в Windows 10? Я хочу обрезать видео, чтобы оставалась только область, где находится птица. Но я не могу найти функцию кадрирования в Window Movie Maker. Любой другой способ обрезать видео в Windows 10?
-Из сообщества Microsoft
Как встроенный видеоредактор в Windows 10/8/7, Windows Movie Maker слишком прост, чтобы предоставлять слишком много функций, включая обрезку видео. Более того, сейчас он недоступен в Windows 10. Таким образом, эта статья расскажет вам 5 простых способов обрезать видео в Windows 10, который выделяет главного героя в видео и регулирует соотношение сторон в соответствии с размером экрана.
Лучший способ обрезать видео в Windows 10 с высоким качеством
Поскольку Windows Movie Maker не поддерживает обрезку видео в Windows 10, вам следует полагаться на лучший видеоредактор — AnyRec Video Converter. Это универсальное приложение, которое может не только легко обрезать, обрезать, поворачивать и добавлять фильтры к видео, но также позволяет конвертировать, компресс, улучшить качество видео.
Универсальное программное обеспечение для бесплатной обрезки видео в Windows 10
AnyRec Video Converter
Предоставьте профессиональный инструмент для обрезки видео любого размера в Windows 10/8/7.
Возможность экспортировать обрезанные видео во все видеоформаты, такие как MP4, AVI и т. Д.
Поддержка множества дополнительных инструментов редактирования видео для поворота, обрезки и добавления фильтров.
Предустановленное соотношение сторон, чтобы ваши видео подходили для разных экранов и устройств.
Предварительный просмотр в реальном времени позволяет проверить и настроить эффекты в любое время.
Действия, которые необходимо выполнить:
Шаг 1.Бесплатная загрузка Видео конвертер на вашем компьютере с Windows 11/10/8/7. Затем запустите его после установки. Нажмите кнопку «Добавить файлы» или кнопку «Добавить» в главном интерфейсе этого мощного инструмента для обрезки и редактирования видео.

Шаг 2.Чтобы обрезать видео в Windows 10, нажмите кнопку «Редактировать» под видео. Затем вы сможете вращать, обрезать, добавлять водяные знаки (или получать бесплатное средство для удаления водяных знаков) и эффекты к видео.

Нажмите кнопку «Повернуть и обрезать» вверху. Свободно перетаскивайте желтые границы, чтобы настроить размер видео по своему усмотрению. Вы также можете нажать кнопку «Соотношение сторон», чтобы заранее выбрать нужные настройки для компьютеров или мобильных телефонов. Затем нажмите кнопку «ОК», чтобы сохранить изменения.

Шаг 3.После обрезки видео в Windows 10 вы можете выбрать конвертировать видео в любой формат экспортировать. Просто разверните меню «Конвертировать все в» и выберите нужный формат в списке «Видео». Вы также можете увеличить разрешение видео, частоту кадров и качество, нажав кнопку «Настройки».

Шаг 4.Вернитесь в основной интерфейс и выберите нужный путь хранения внизу. Наконец, нажмите кнопку «Конвертировать все», чтобы экспортировать видео.

Как обрезать видео в Windows 10 с помощью VLC Media Player
Как мощный видеоплеер, VLC также поддерживает некоторые основные функции редактирования, включая обрезку видео в Windows 10/8/7. Короче говоря, вы можете обрезать видео в VLC на твоем компьютере. Хотя вы можете свободно настраивать пиксели, чтобы выбрать нужные части, исправить настройки относительно сложно из-за отсутствия предварительного просмотра в реальном времени.
Шаг 1.Откройте VLC Media Player на своем компьютере. Нажмите кнопку «Медиа» вверху. Нажмите кнопку «Открыть файл». Таким способом вы можете добавить нужные видео, которые хотите обрезать в Windows 10. Затем вам следует примерно визуально проверить пиксели видео, которые вы хотите обрезать.

Шаг 2.Нажмите кнопку «Инструменты», а затем кнопку «Эффекты и фильтры», чтобы открыть видеоредактор. В появившемся окне разверните меню «Видеоэффекты» и нажмите кнопку «Обрезать».

Шаг 3.В опции обрезки вы можете свободно регулировать количество пикселей между нужными частями и определенной границей. Нажмите кнопку «Ввод» на клавиатуре, чтобы сохранить настройки. И вам нужно все время проверять эффект, прежде чем обрезать нужную часть видео на Windows 10.

Три эффективных способа обрезать видео в Windows 10
В дополнение к упомянутым двум эффективным способам есть также 3 простых метода, которым вы можете научиться обрезать видео в Windows 10. В следующей части будут представлены функции, плюсы и минусы этих трех видеоредакторов.
1. Бесплатный видеоредактор VSDC
Бесплатный редактор видео VSDC это простой в использовании, но универсальный видеоредактор для обрезки видео в Windows 10. Это инструмент нелинейного редактирования для вырезания, изменения и изменения порядка видеоклипов. Кроме того, вы можете использовать его для создавать слайд-шоу, создавайте видеоколлажи, добавляйте видеоэффекты и записывайте экраны на свой компьютер. Хотя это универсальный инструмент для редактирования, это также означает, что он не настолько профессионален в обрезке видео в Windows 10 или добавлении других функций редактирования.

- Плюсы
- Предоставьте все основные функции редактирования для бесплатной пробной версии.
- Легко загружать обрезанные видео в социальные сети.
- Минусы
- Нет предустановленного соотношения сторон для установки размера экрана.
- Большая загрузка процессора.
2. EZGif
EZGif — это онлайн-редактор видео, который позволяет вам обрезать видео в Windows 10 без загрузки какого-либо программного обеспечения. Вы можете напрямую загрузить нужные видео или просто вставить URL-адрес онлайн-видео, чтобы добавить его в этот видеообрезчик. Помимо обрезки видео на Windows/Mac, вы также можете конвертировать видео, сжимать видео и контролировать скорость видео через него. Но у него есть ограничение на размер файла до 100 МБ. Если вы настаиваете на обрезке видео с помощью EZGIF, вам необходимо бесплатно сжать большое видео до 100 МБ первый.

- Плюсы
- Онлайн-инструмент для удобной обрезки видео.
- Удобный интерфейс для новичков.
- Минусы
- Ограничение на размер файла.
3. Easy Video Maker
По сравнению с упомянутыми тремя профессиональными видеоредакторами, это всего лишь простой инструмент для редактирования видео в Windows 10 с базовыми функциями. Он поддерживает настройку соотношения сторон, свободное изменение размера видео и обрезку видео по вертикали или горизонтали. Но он также предоставляет платную версию между $50 и $200 с дополнительными функциями редактирования.

- Плюсы
- Возможность обрезать видео, конвертировать видео, записывать экран и т. Д.
- Аппаратное ускорение для быстрой обработки партии видео.
- Минусы
- Относительно дорого для платной версии.
- Устаревший интерфейс.
Часто задаваемые вопросы об обрезке видео в Windows 11/10/8/7
-
1. Могу ли я изменить соотношение сторон при обрезке видео в Windows 10?
Да, ты можешь. Когда вы обрезаете видео в Windows 10 с помощью Video Converter, вы можете свободно настраивать границу, что обязательно изменит соотношение сторон. Таким образом, вы даже можете обрезать горизонтальное видео до вертикального.
-
2. Как обрезать видео в Windows 10/8/7 через видеоредактор по умолчанию?
Обрезка видео означает сокращение продолжительности видео. После запуска Windows Movie Maker и добавления нужных файлов вы можете напрямую нажать кнопку «Обрезать» и легко обрезать видео.
-
3. Какой редактор видео лучше всего подходит для обрезки видео в Windows 10?
Рекомендуемым видеоредактором является AnyRec Video Converter. Он предоставляет бесплатную настройку, которая позволяет легко обрезать видео в Windows. Более того, этот видеоредактор также поддерживает множество дополнительных функций, отвечающих всем вашим требованиям.
Заключение
В этой статье представлены 5 эффективных методов обрезки видео в Windows 11/10/8/7. Нет необходимости искать функцию кадрирования в Windows Movie Maker, вы можете легко положиться на Video Converter с профессиональными инструментами редактирования. Если у вас все еще есть проблемы с обрезкой видео в Windows 10, свяжитесь с нами.
Связанная статья
Как обрезать видео на компьютере и онлайн
Одна из частых задач не только специалиста по видеомонтажу, но и начинающего пользователя, пользующегося социальными сетями — обрезать или кадрировать видео, удалив из него ненужные части и оставив лишь те отрезки, которые требуется продемонстрировать кому-либо. Для этого вы можете использовать любые видеоредакторы (см. Лучшие бесплатные видеоредакторы), однако иногда установка такого редактора бывает излишней — обрезать видео с помощью простых бесплатных программ для обрезки видео, онлайн или прямо на вашем телефоне.
В этой статье будут рассмотрены бесплатные программы, чтобы выполнить задачу на компьютере, а также способы обрезать видео онлайн, а также на iPhone. Помимо этого, они позволяют совмещать несколько фрагментов, некоторые — добавлять звук и титры, а также конвертировать видео в разные форматы. Кстати, возможно вам также будет интересно ознакомиться со статьей Бесплатные видеоконвертеры на русском.
- Бесплатная программа Avidemux (на русском языке)
- Обрезать видео онлайн
- Как обрезать видео встроенными средствами Windows 10
- Обрезка видео в VirtualDub
- Movavi SplitMovie
- Machete Video Editor
- Как обрезать видео на iPhone
- Другие способы
Как обрезать видео в бесплатной программе Avidemux
Avidemux — простая бесплатная программа на русском языке, доступная для Windows, Linux и MacOS, позволяющая, помимо прочего, очень легко обрезать видео — удалить ненужные части и оставить то, что нужно.
Процесс использования программы Avidemux для обрезки видео в общем случае будет выглядеть следующим образом:
- В меню программы выберите «Файл» — «Открыть» и укажите файл, который нужно обрезать.
- В нижней части окна программы, под видео, установите «ползунок» в место начала отрезка, который нужно вырезать», затем нажмите по кнопке «Поставить маркер A».
- Также укажите конец отрезка видео и нажмите кнопку «Поставить маркер B», которая находится рядом.
- При желании, измените выходной формат в соответствующем разделе (например, если видео было в mp4, возможно, вы захотите оставить его в этом же формате). По умолчанию оно сохраняется в mkv.
- Выберите в меню «Файл» — «Сохранить» и сохраните нужный отрезок вашего видео.
Как видите, всё очень просто и, с большой вероятностью, каких-то сложностей с тем, чтобы вырезать отрывок видео не возникнет даже у начинающего пользователя.
Скачать Avidemux можно бесплатно с официального сайта http://fixounet.free.fr/avidemux/
Как легко обрезать видео онлайн
Если убрать части видео вам требуется не очень часто, вы можете обойтись без установки сторонних видеоредакторов и каких-либо программ для обрезки видео. Достаточно воспользоваться специальными онлайн-сервисами, позволяющими это сделать.
Из тех сайтов, что я могу порекомендовать на текущий момент времени, чтобы обрезать видео онлайн — https://online-video-cutter.com/ru/. Он на русском языке и очень прост в использовании.
- Загрузите ваше видео (не более 500 Мб).
- С помощью мыши укажите начало и конец отрезка, который будет сохранен. Также вы можете изменить качество видео и выбрать формат, в котором оно будет сохранено. Нажмите «Обрезать».
- Подождите, когда видео будет обрезано и при необходимости конвертировано.
- Скачайте готовое видео без ненужных вам частей к себе на компьютер.
Как видите, очень просто и для начинающего пользователя (и не очень больших файлов видео) данный онлайн сервис должен прекрасно подойти.
Использование встроенных средств Windows 10 для кадрирования видео
Не все знают, но если на вашем компьютере установлена Windows 10, то её встроенные приложения Кино и ТВ (а точнее даже — Фотографии) позволяют легко обрезать видео на компьютере без установки каких-либо дополнительных программ.

Подробно о том, как это сделать в отдельной инструкции Как обрезать видео встроенными средствами Windows 10.
VirtualDub
VirtualDub — еще один, полностью бесплатный и мощный видеоредактор с помощью которого можно удобно выполнить обрезку видео (и не только).
На официальном сайте http://virtualdub.org/ программа доступна только на английском языке, но в интернете можно найти и русифицированные версии (только осторожнее и не забывайте проверять ваши загрузки на virustotal.com, прежде чем запускать их).
Для того, чтобы обрезать видео в VirtualDub, достаточно использовать следующие простые инструменты:
- Маркеры начала и конца отрезка, который нужно вырезать.
- Клавиша Delete для удаления выделенного отрезка (или соответствующий пункт меню Edit).
- Конечно, вы можете использовать не только эти возможности (а копирование и вставку, удаление аудио или добавление другого и подобные), но в рамках темы о том, как обрезать видео для начинающих пользователей первых двух пунктов будет вполне достаточно.
После этого вы можете сохранить видео, которое по умолчанию будет сохранено как обычный AVI файл.

Если вам требуется изменить используемые для сохранения кодеки и параметры, сделать это можно в пункте меню «Видео» — «Компрессия».
Movavi SplitMovie
Movavi SplitMovie на мой взгляд — самый лучший и простой способ обрезать видео, но, к сожалению, бесплатно программу получится использовать всего 7 дней. После этого ее придется покупать за 790 рублей.
Обновление 2016: Movavi Split Movie больше не доступен в виде отдельной программы на сайте Movavi.ru, а входит в состав Movavi Video Suite (доступно на официальном сайте movavi.ru). Средство все также осталось очень удобным и простым, но платным и расставляющим водяные знаки при использовании пробной бесплатной версии.

Для запуска нарезки видео, достаточно выбрать соответствующий пункт меню, после чего откроется обновленный интерфейс SplitMovie, в котором с помощью маркеров и других инструментов вы можете легко вырезать части видео.

После этого вы можете сохранить части видео в один файл (они будут соединены) или в виде отдельных файлов в том формате, в котором требуется. То же самое можно сделать и просто в видеоредакторе Movavi, который обойдется дешевле и очень прост в использовании, подробнее: Видеоредактор Movavi.
Machete Video Editor
Видеоредактор Machete сделан именно для того, чтобы обрезать видео, удалять из него какие-то части, и сохранять результат в виде нового файла. К сожалению, полная версия редактора платная (с 14-дневным полнофункциональным пробным периодом), но есть бесплатная — Machete Light. Ограничение бесплатной версии программы заключается в том, что работает она только с файлами avi и wmv. В обоих случаях, русский язык интерфейса отсутствует.
Если такое ограничение по допустимым форматам вас устраивает, вы можете обрезать видео в Machete, используя указатели начала и конца отрезка (которые должны располагаться на ключевых кадрах видео, перемещение между которыми осуществляется с помощью соответствующих кнопок, см. на скриншоте).
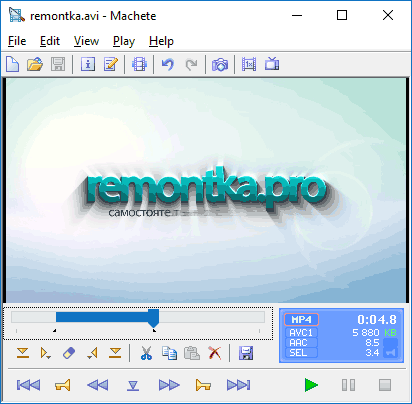
Чтобы удалить выбранный отрезок — нажмите Delete или выберите кнопку с изображением «креста». Также вы можете копировать и вставлять отрезки видео с помощью стандартных комбинаций клавиш или кнопок в меню программы. А еще программа позволяет убрать аудио из видео (либо наоборот сохранить только звук из видео), эти функции находятся в меню «File».

По завершении редактирования, просто сохраните новый файл видео, содержащий сделанные вами изменения.
Скачать Machete Video Editor (как пробную, так и полностью бесплатную версии) можно с официального сайта: http://www.machetesoft.com/
Как обрезать видео на iPhone
При условии, что речь идёт о том видео, которое вы самостоятельно сняли на ваш iPhone, вы можете обрезать его средствами предустановленного приложения «Фото» от Apple.
Для того, чтобы обрезать видео на iPhone, проделайте следующие шаги:
- Откройте то видео, которое нужно изменить в «Фото».
- Внизу нажмите по кнопке настроек.
- Двигая указатели начала и конца видео, укажите тот отрезок, который должен остаться после обрезки.
- Нажмите Готово и подтвердите создание нового, измененного видео, нажав «Сохранить как новое».
Готово, теперь в приложении «Фото» у вас есть два видео — исходное (которое, если больше не нужно, можно удалить) и новое, не содержащее тех частей, которые вы удалили.
Обновление 2016: две программы, рассмотренные далее, могут устанавливать дополнительное или потенциально нежелательное ПО. При этом я точно не знаю, поможет ли внимательность при установке полностью исключить такое поведение. Так что будьте внимательны, а за результаты я ответственности не несу.
Freemake Video Converter — бесплатный видеоконвертер с возможностью обрезать и объединить видео

Главное окно видеоконвертера Freemake
Еще один очень хороший вариант, если Вам потребовалось конвертировать, объединить или обрезать видео — Freemake Video Converter.
Скачать бесплатно программу можно с сайта http://www.freemake.com/free_video_converter/, однако рекомендую устанавливать ее очень внимательно: также, как и для большинства других программ такого рода, ее бесплатность объясняется тем, что помимо самой себя она попробует установить дополнительное программное обеспечение.

Обрезать видео в программе Freemake
Данный видеоконвертер имеет приятный интерфейс на русском языке. Все что нужно сделать, чтобы обрезать файл — открыть его в программе (поддерживаются все популярные форматы), нажать иконку с изображенными на ней ножницами и воспользоваться инструментами для обрезки фильма, находящимися под окном воспроизведения: все интуитивно понятно.
Format Factory — конвертация и простое редактирование видео
Программа Format Factory представляет собой бесплатный инструмент для конвертирования медиафайлов в различные форматы. Кроме этого, в данном программном обеспечении предусмотрена возможность обрезать и соединять видео. Скачать программу можно с сайта разработчика pcfreetime.com/formatfactory/index.php
Установка программы не сложная, однако обратите внимание, что в процессе Вам будет предложено установить пару дополнительных программ — Ask Toolbar и что-то еще. Настоятельно рекомендую отказаться.

Для того, чтобы обрезать видео, потребуется выбрать формат, в который оно будет сохраняться и добавить файл или файлы. После чего, выбрав видео, из которого нужно убрать части, нажать кнопку «Настройки» и указать время начала и время конца видео. Таким образом, в данной программе получится убрать лишь края видео, но не вырезать кусок в его центре.
Для того, чтобы объединить (и заодно обрезать) видео, вы можете нажать пункт «Расширенный» в меню слева и выбрать «Объединить видео». После этого точно так же можно добавлять несколько видеороликов, указывать время их начала и конца, сохранять это видео в нужный формат.
Кроме этого, в программе Format Factory присутствуют и многие друге возможности: запись видео на диск, наложение звука и музыки и многие другие. Все достаточно просто и интуитивно понятно — разобраться должен любой пользователь.
Онлайн видеоредактор Video Toolbox
Обновление: сервис с момента первого обзора испортился. Продолжает работать, но в плане рекламы потерял всякое уважение к своему пользователю.
Простой онлайн видеоредактор Video Toolbox является бесплатным, но предлагает значительно больше самых разных возможностей для работы с видеофайлами в самых различных форматах чем большинство аналогов, в том числе, с помощью него можно бесплатно обрезать видео онлайн. Вот некоторые из возможностей сервиса:
- Видеоконвертер между различным типами файлов (3GP, AVI, FLV, MP4, MKV, MPG, WMV и многие другие).
- Добавление водяных знаков и субтитров к видео.
- Возможности обрезать видео, объединить несколько видео файлов в один.
- Позволяет «вытащить» аудио из видео файла.

Как отмечено в подзаголовке, это онлайн редактор, а потому для его использования потребуется зарегистрироваться на http://www.videotoolbox.com/ и уже после этого перейти к редактированию. Однако, это того стоит. Несмотря на то, что поддержка русского языка на сайте отсутствует, скорее всего каких-то серьезных проблем возникнуть не должно. За исключением того, что видео, которое нужно обрезать нужно будет загружать на сайт (ограничение 600 Мб на файл), а результат — скачивать из Интернета.
Если вы можете предложить какие-то дополнительные — простые, удобные и безопасные способы обрезать видео онлайн или на компьютере, буду рад комментариям.