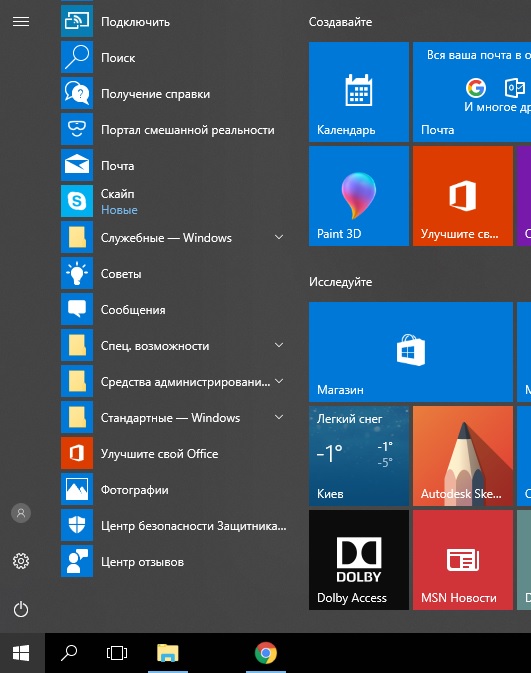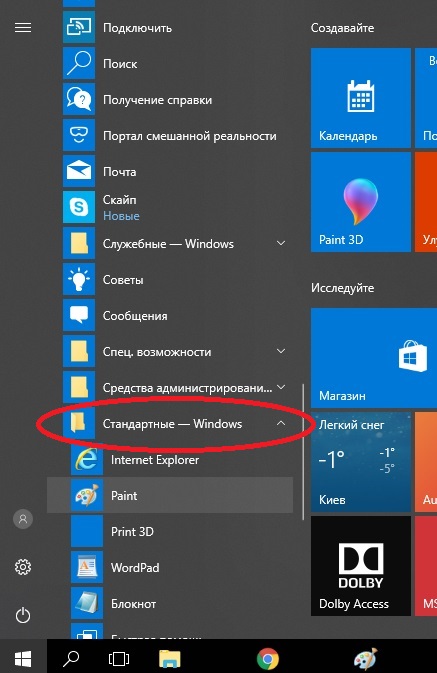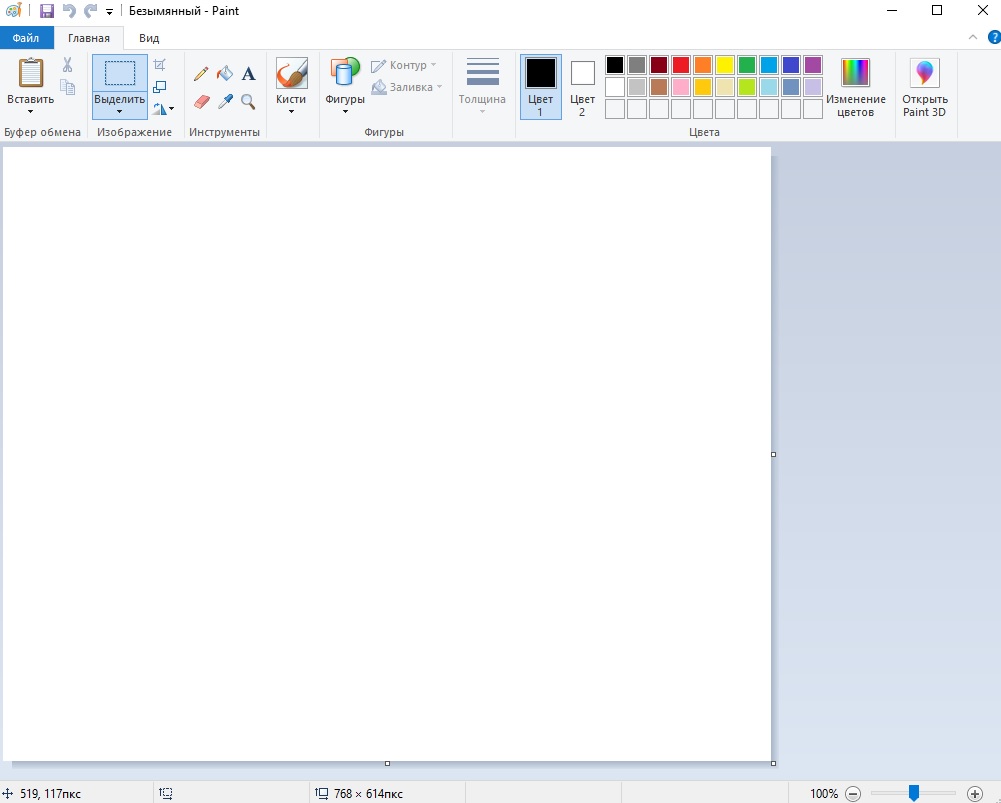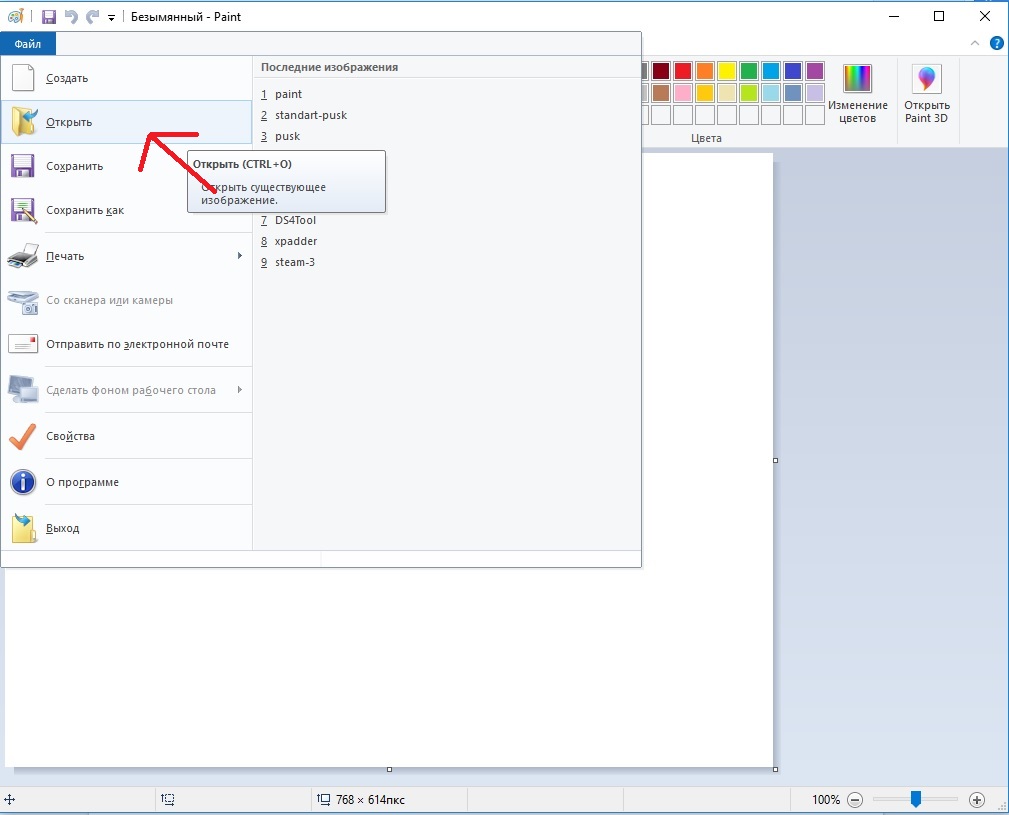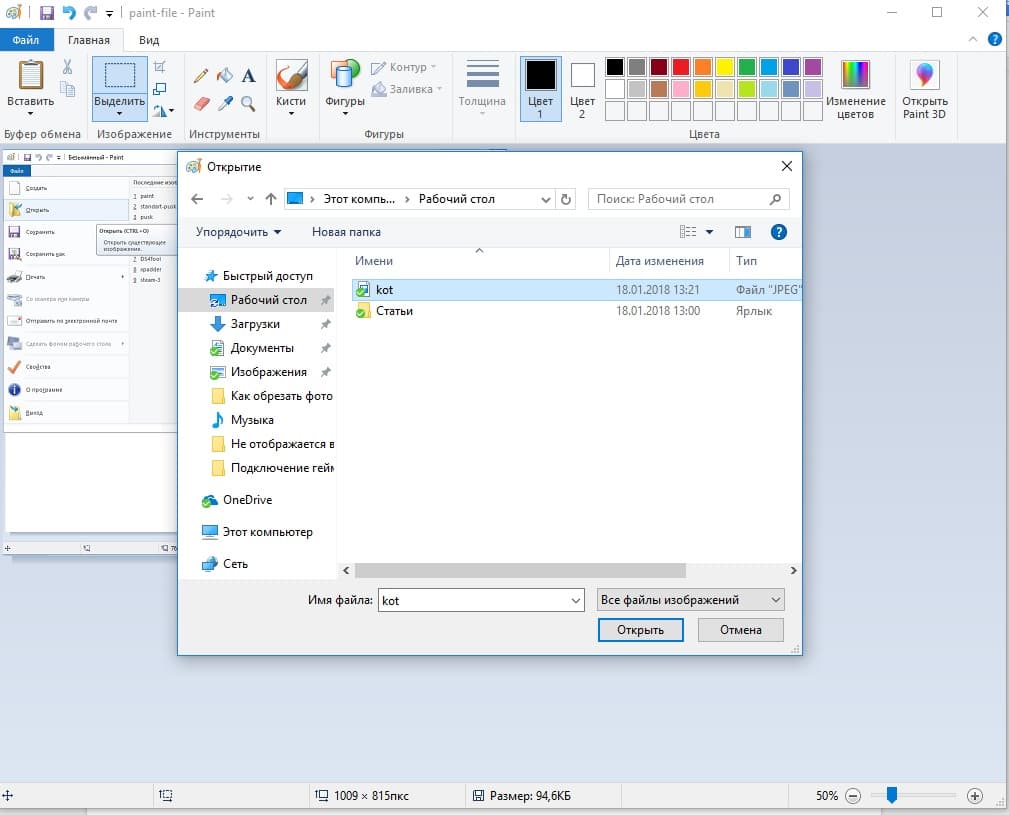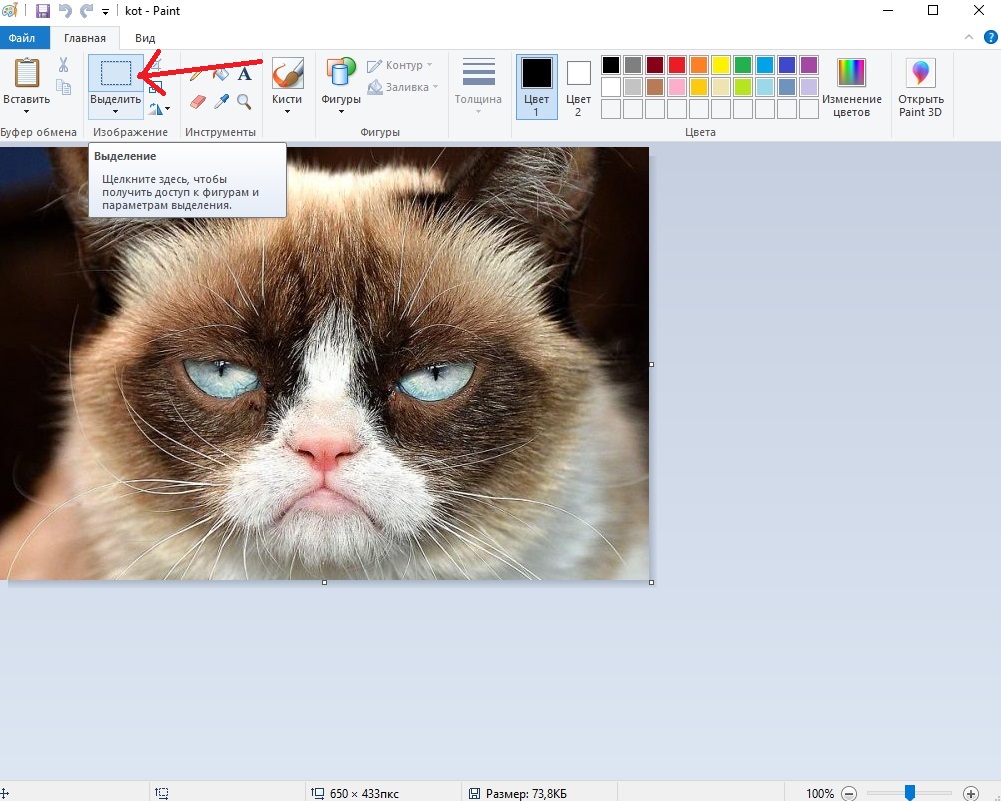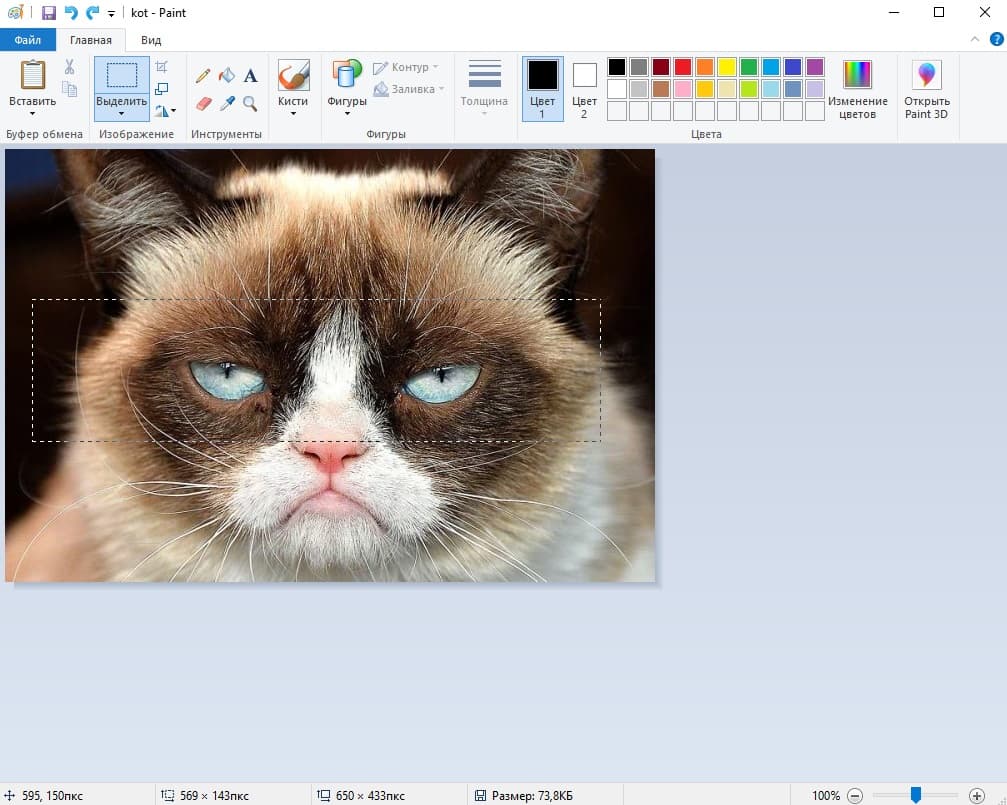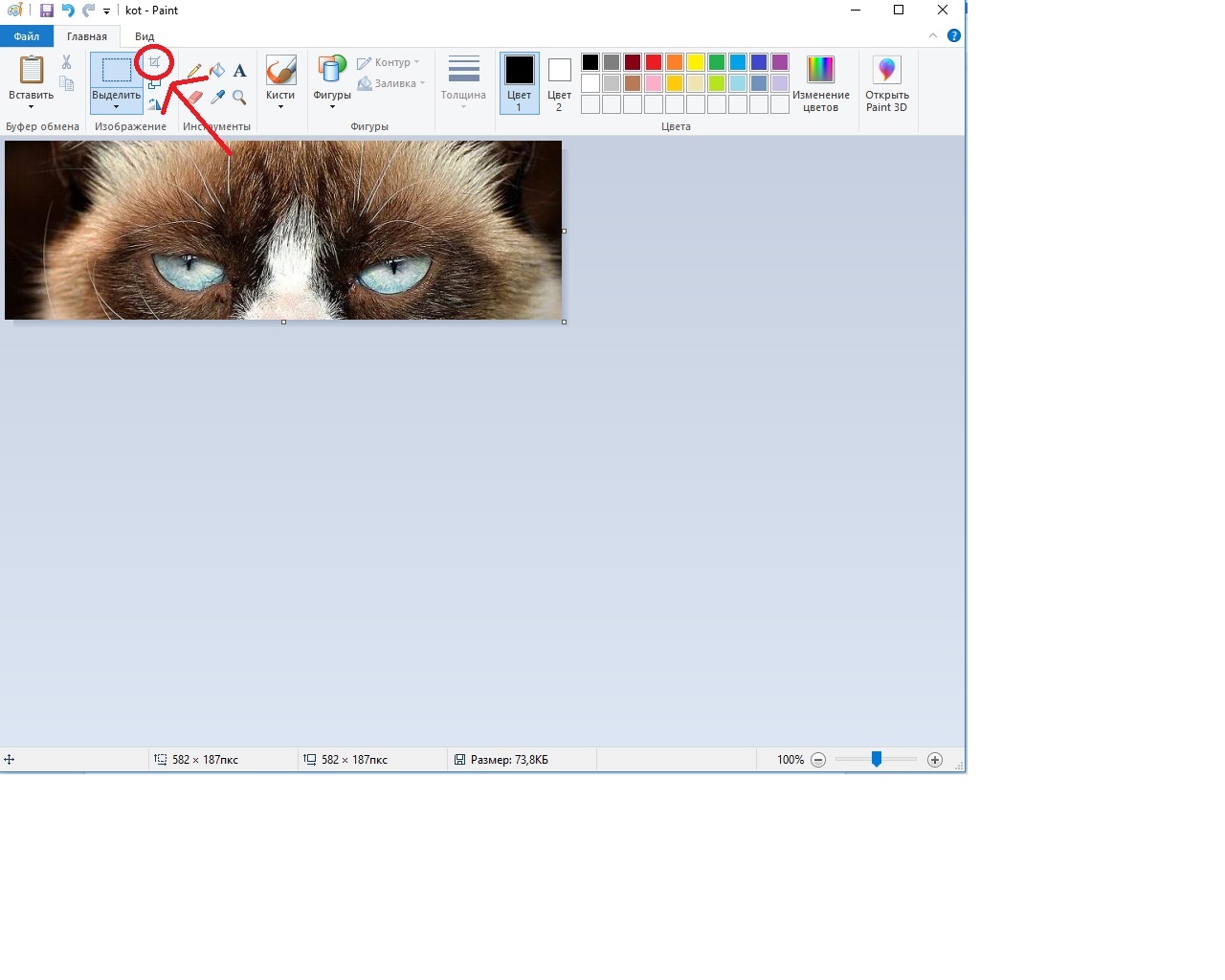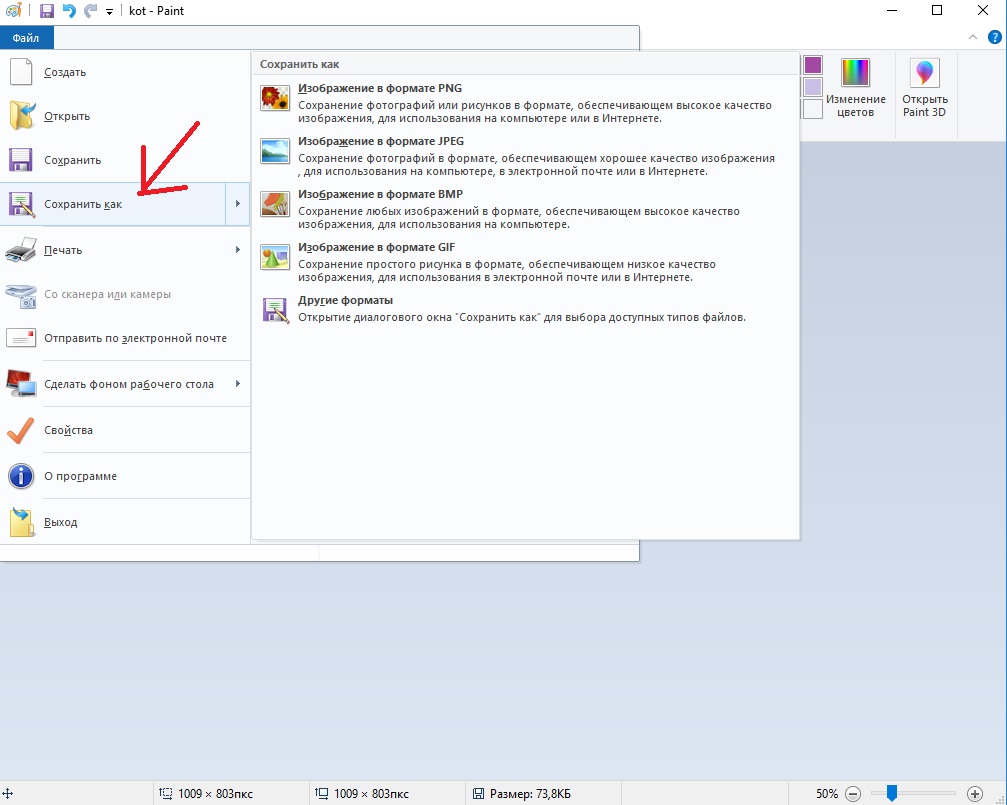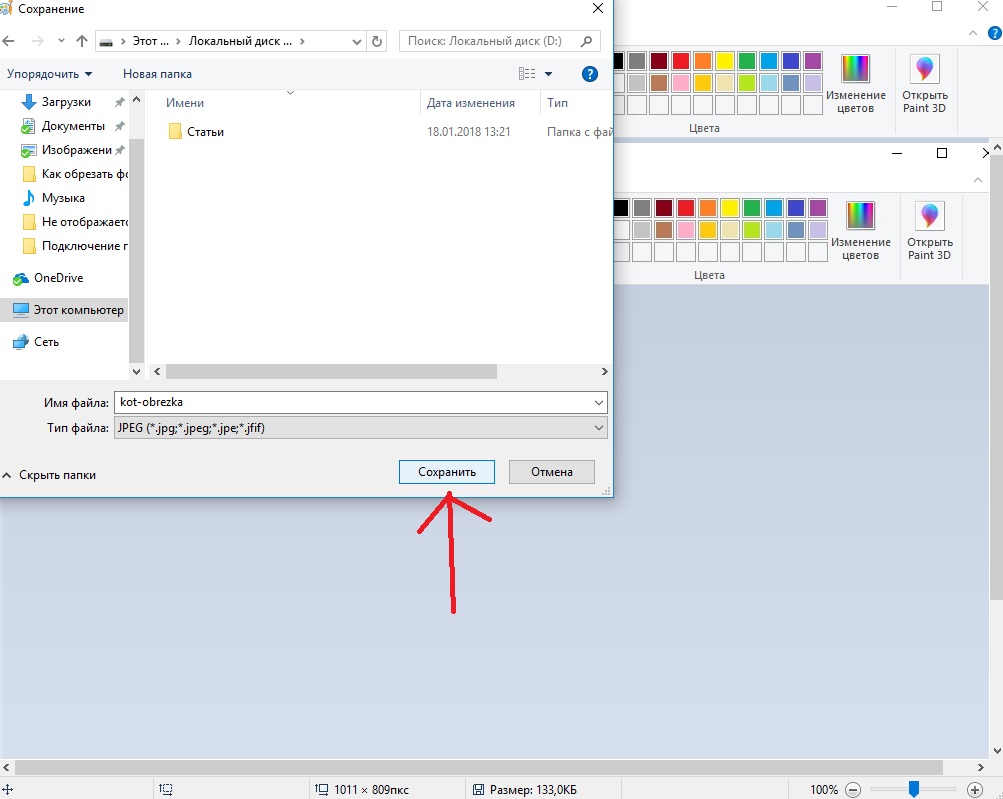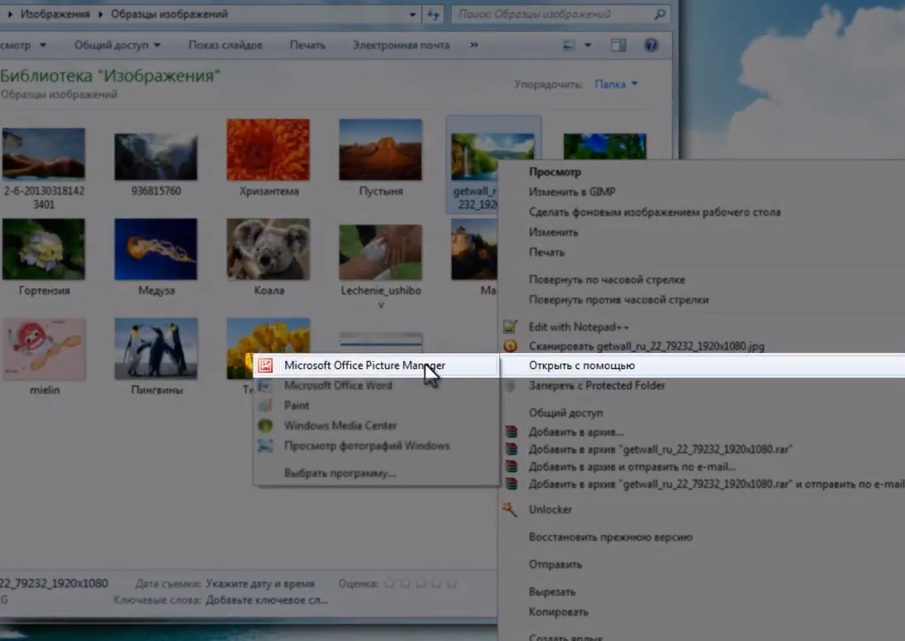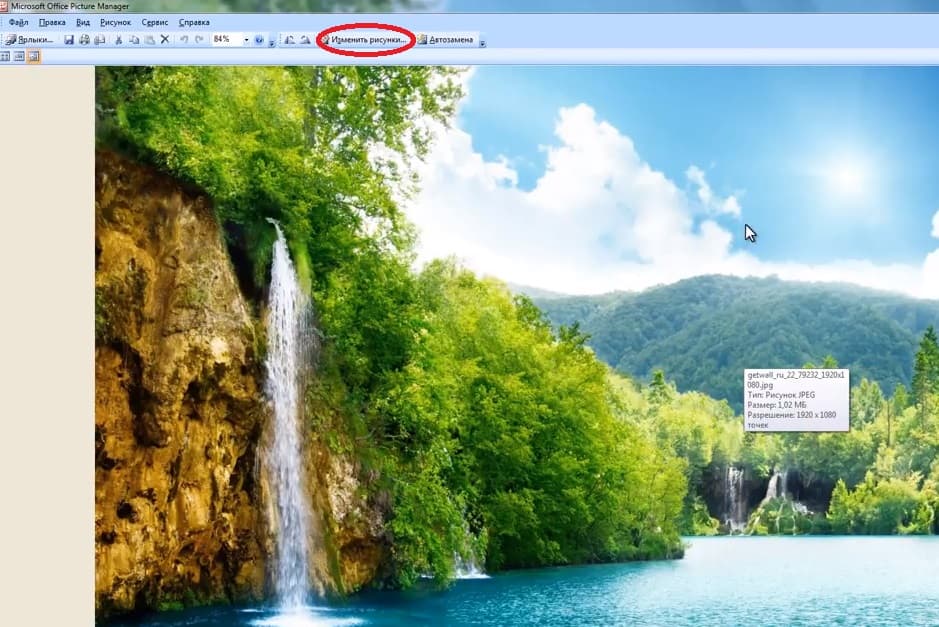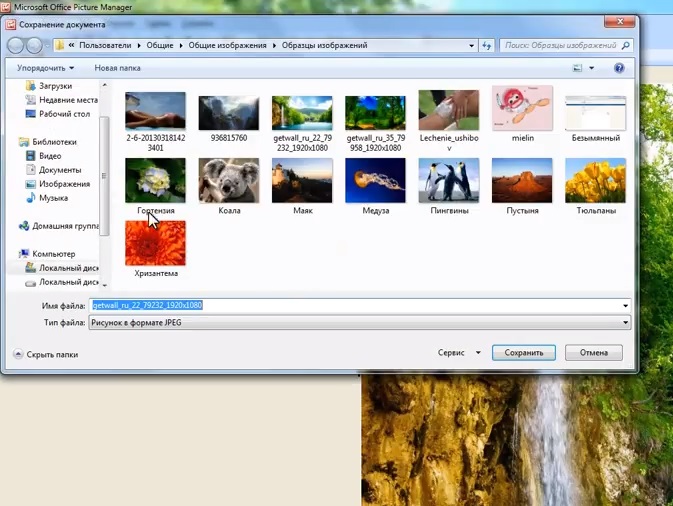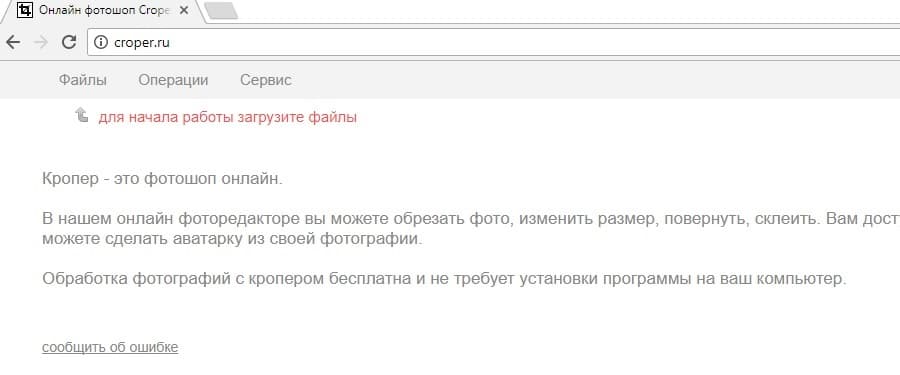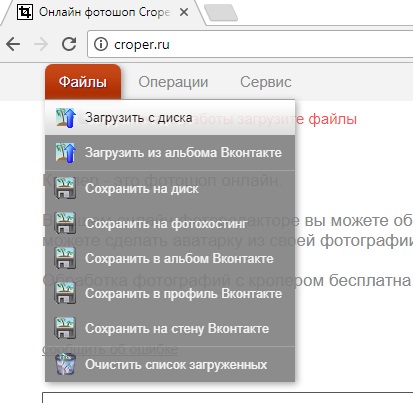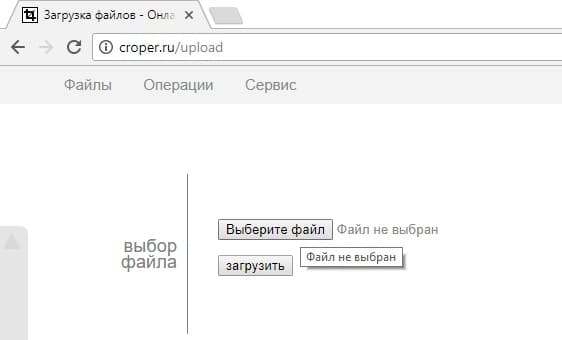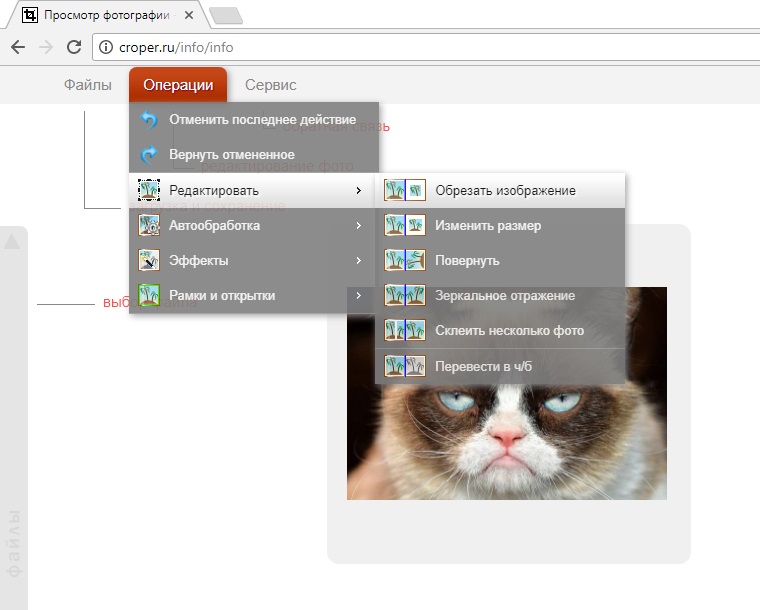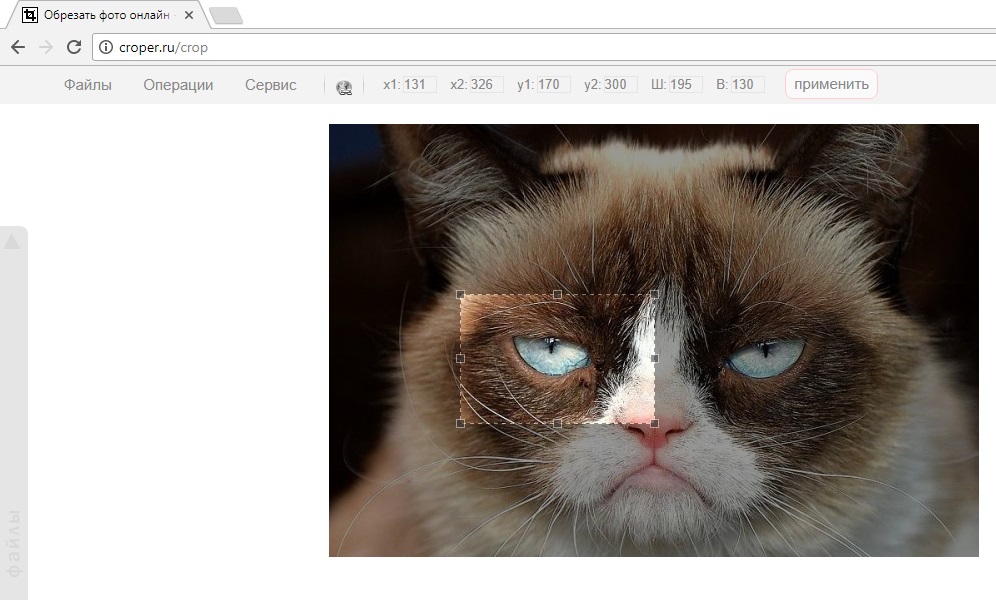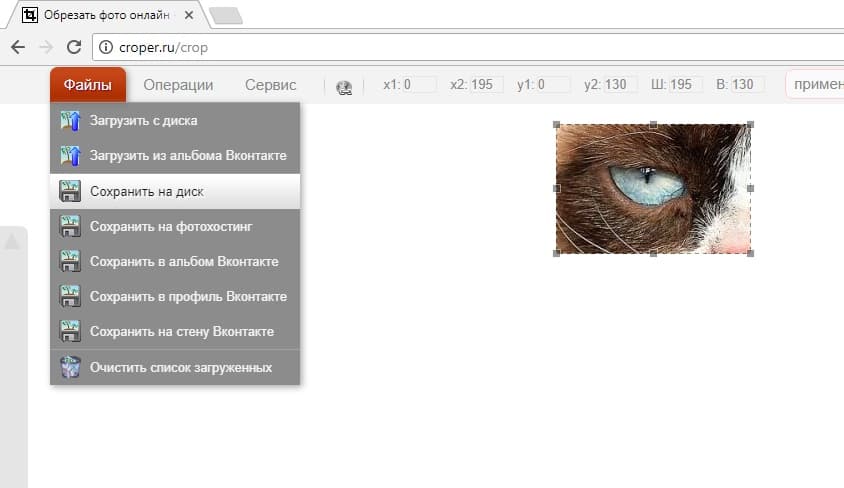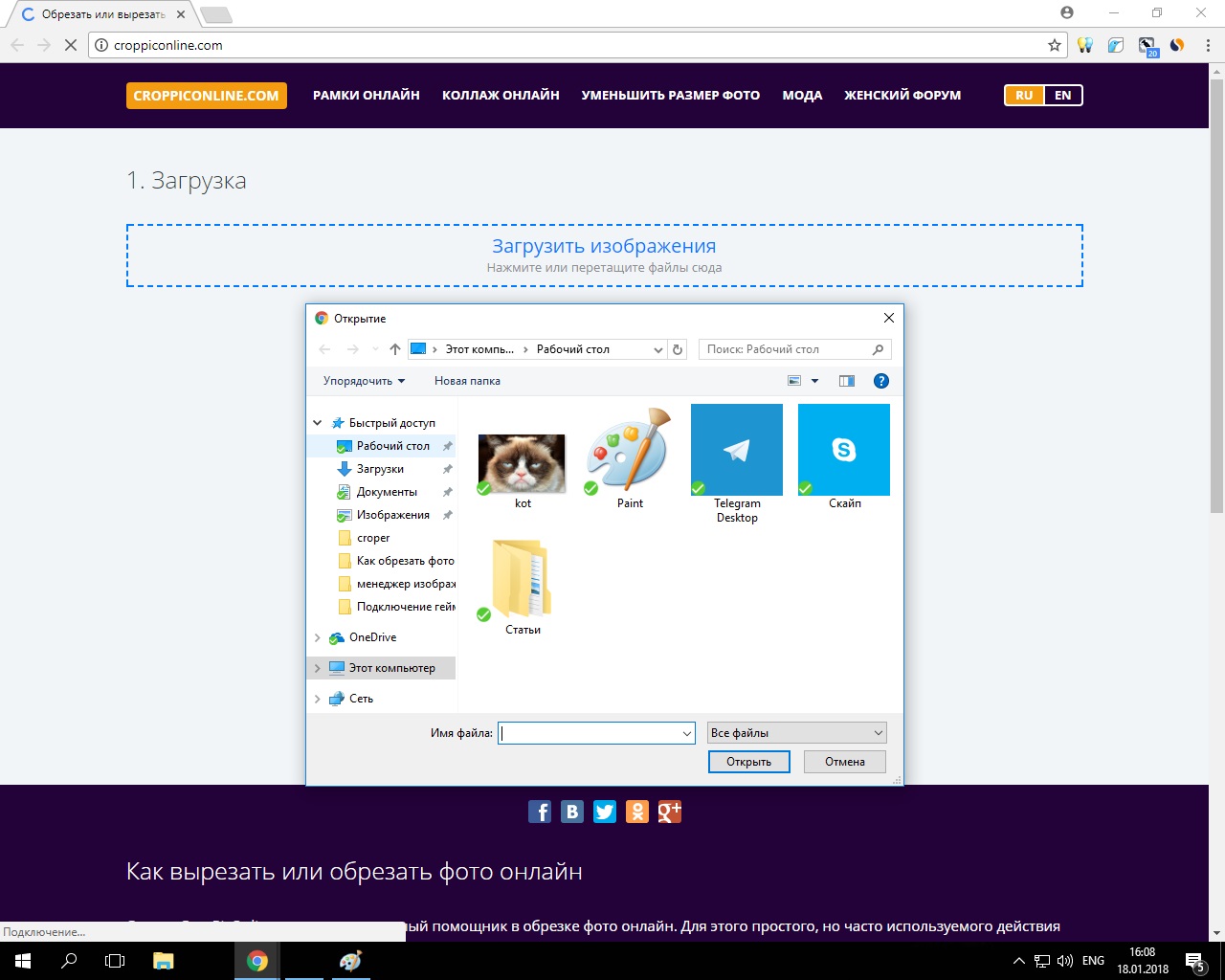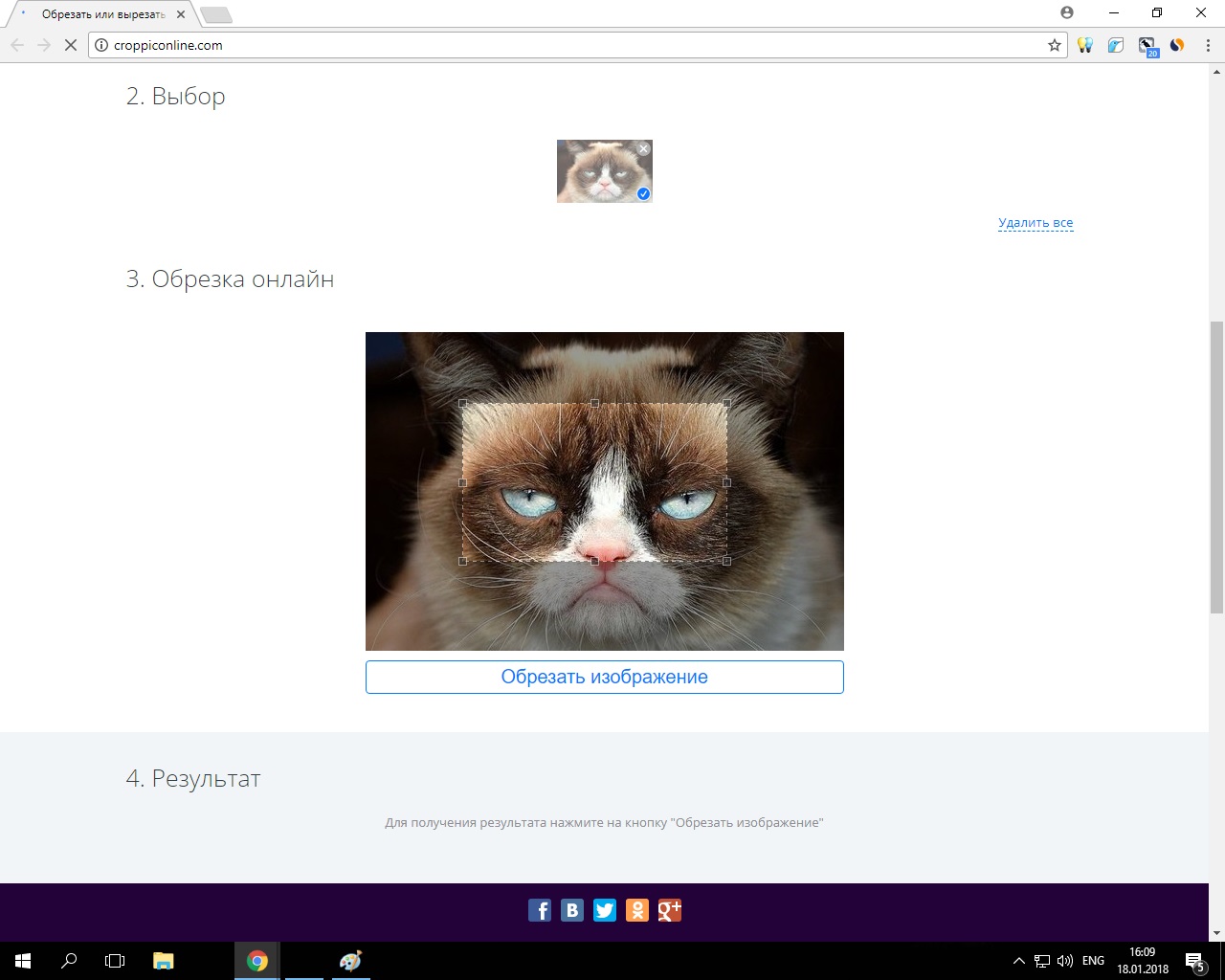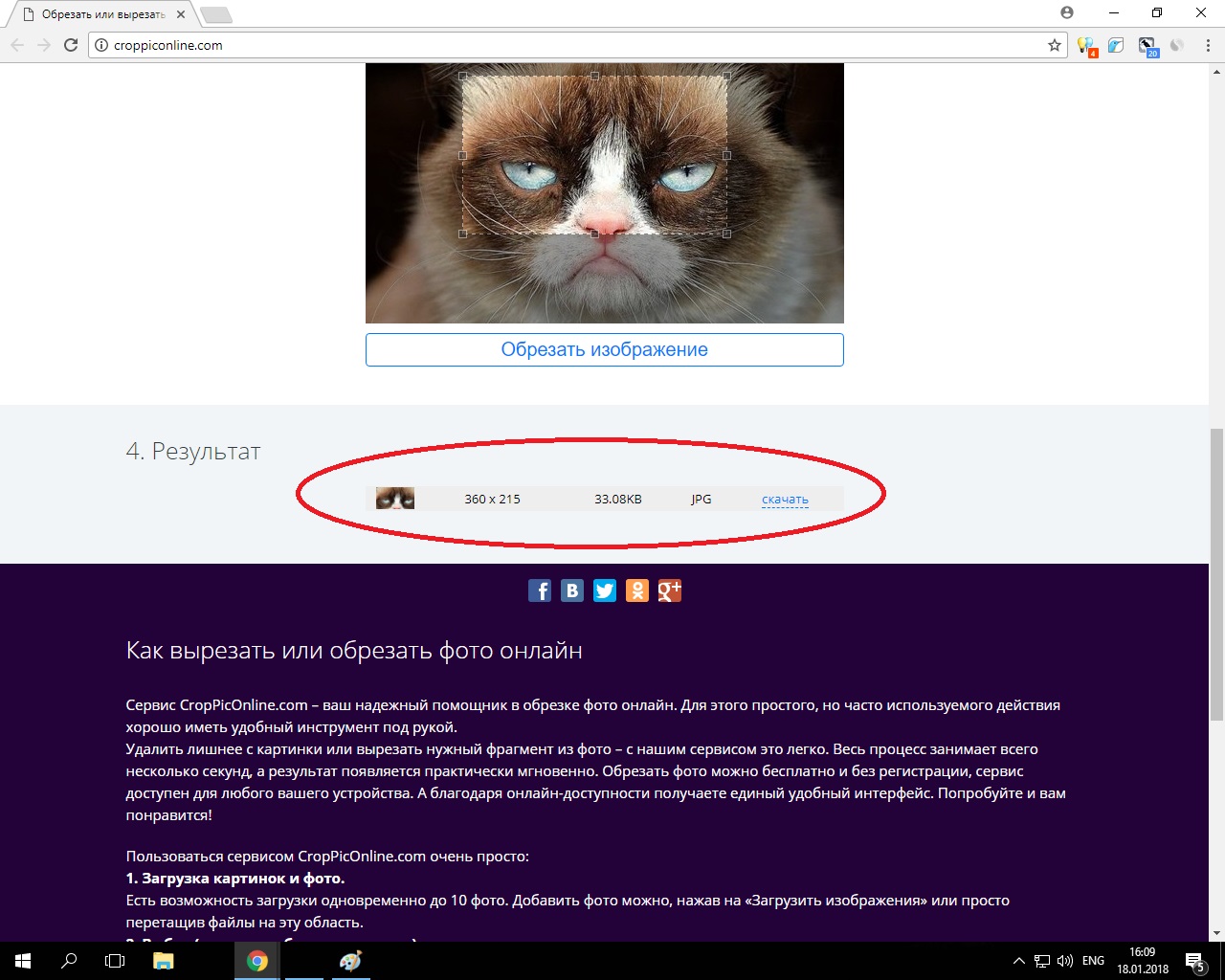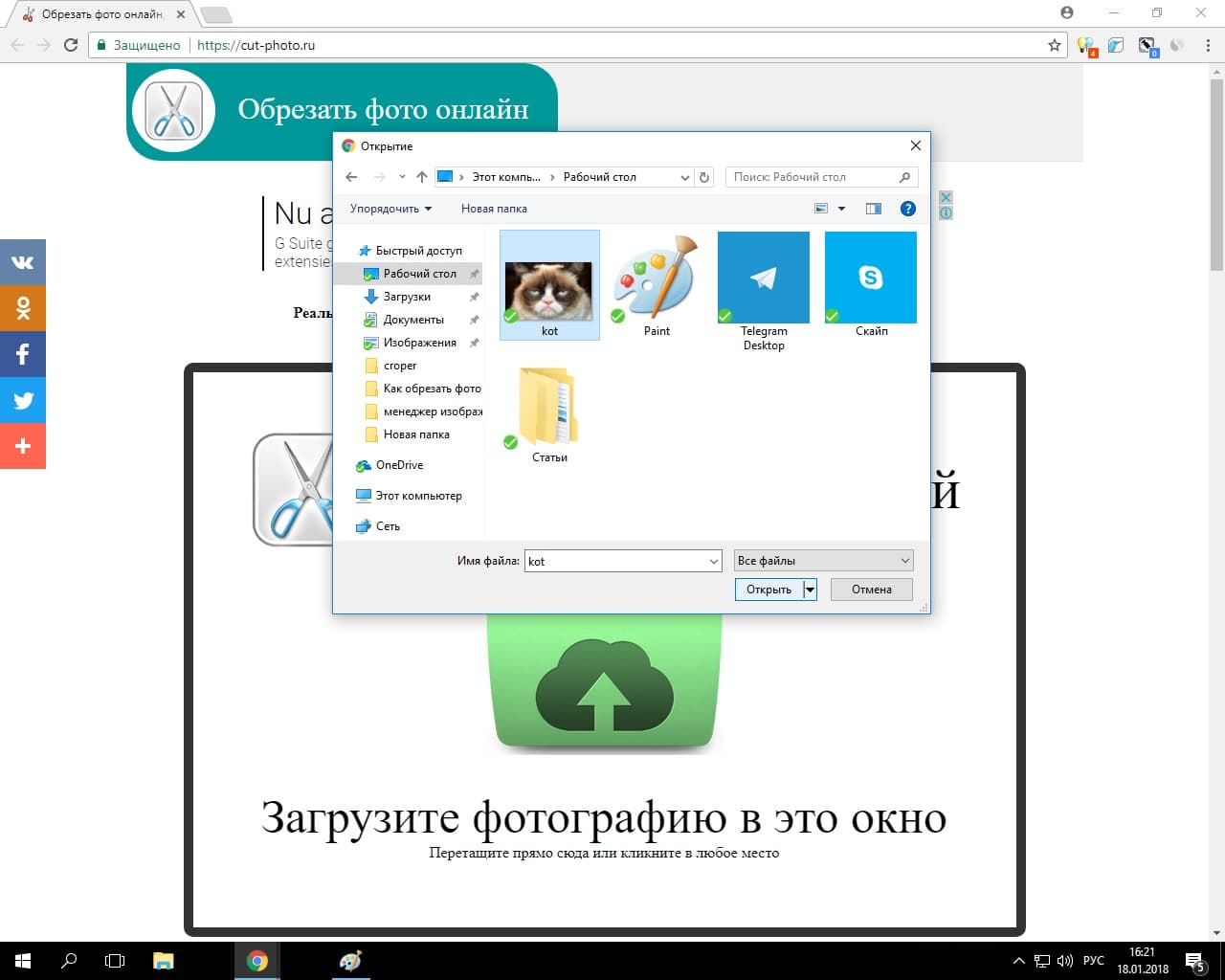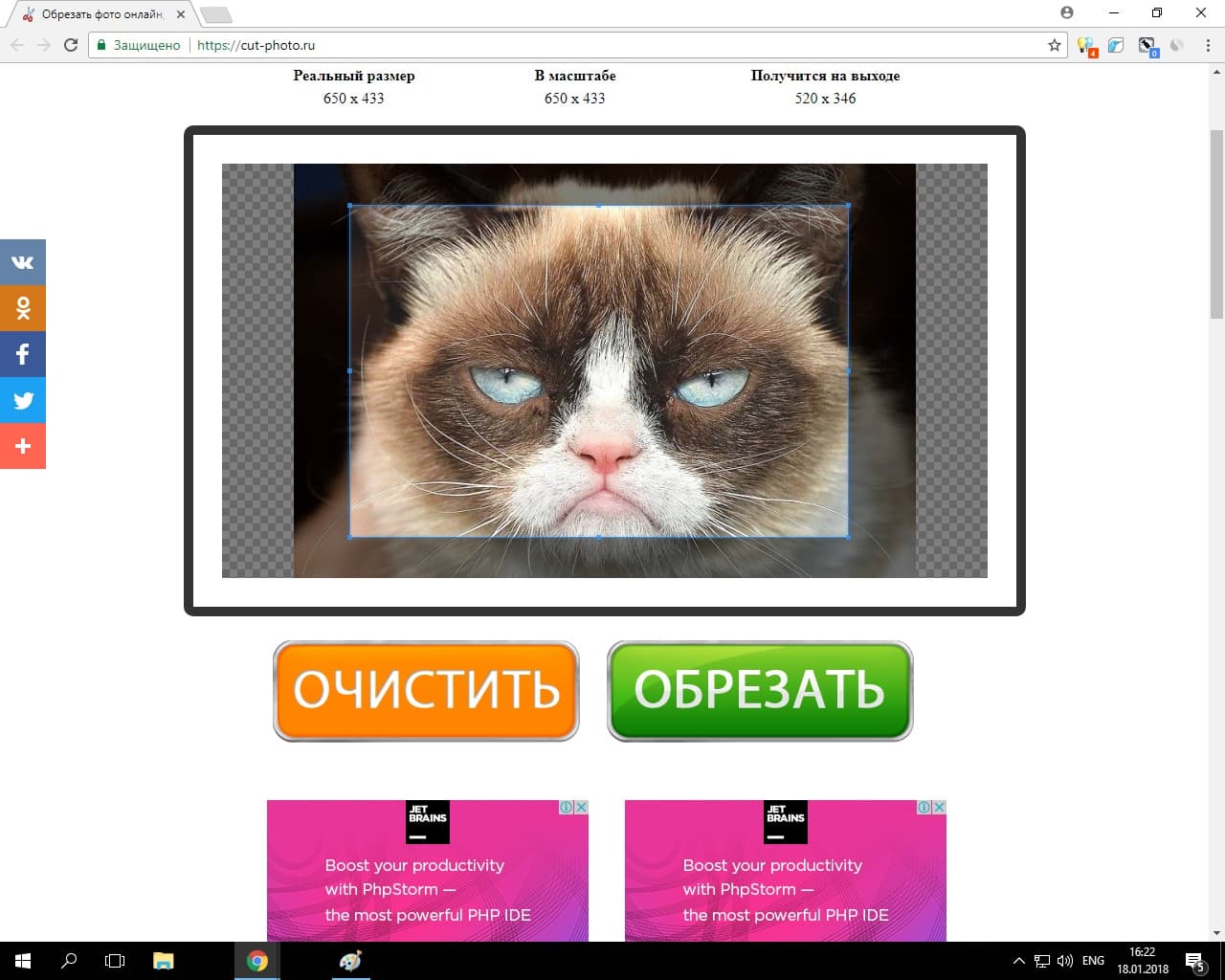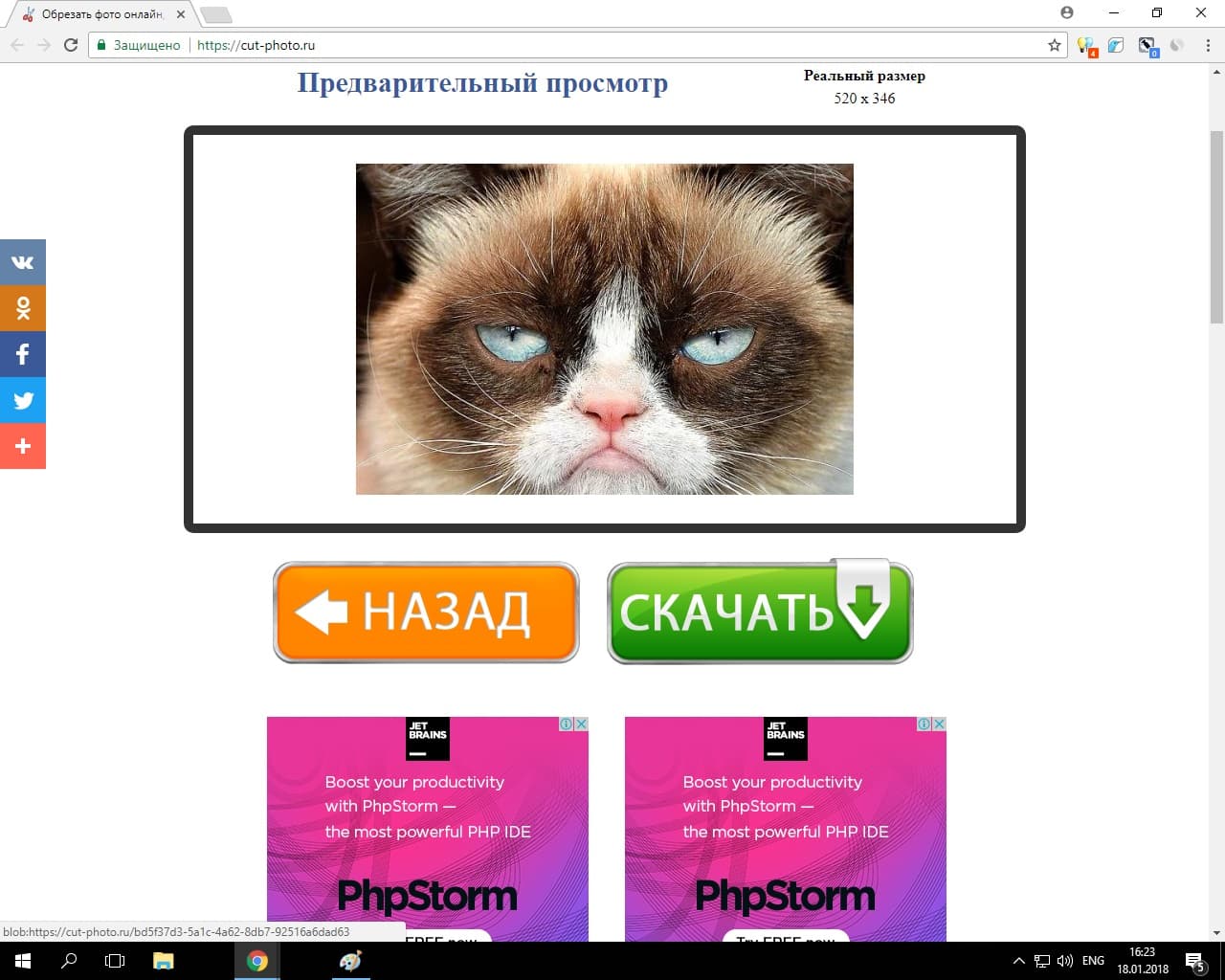Независимо от того, хотите ли вы применить изменения, влияющие на качество, качество и внешний вид вашей фотографии, или вы хотите добавить информацию поверх своих фотографий, приложение Фотографии (Майкрософт) в Windows предоставляет вам все виды вариантов, чтобы ваши фотографии и видео выглядели наилучшим образом.
Изменение фотографии
С помощью приложения «Фотографии» вы можете легко обрезать, поворачивать, настраивать внешний вид, добавлять фильтр, а также писать или рисовать на фотографии, чтобы общаться и предоставлять контекст.
В поле поиска на панели задач введите Фотографии . В списке выберите Фотографии . Затем выберите фотографию, которую вы хотите изменить.
-
Выберите Изменить изображение (CTRL + E) в верхней части экрана.
-
Выберите один из вариантов выпуска, чтобы начать редактирование.
-
Используйте эти функции, чтобы настроить свет, цвет, внешний вид и ощущение фотографии.

Совет: Чтобы отменить все изменения, примененные к фотографии, нажмите кнопку Сброс в левой верхней части экрана.
Обрезка, переворачивание или поворот фотографий для обрезки нежелательных частей вручную или использования предустановленных пропорций. Вы также можете повернуть фотографию влево и вправо на 90 градусов или на добавочные градусы или повернуть изображение на 180 градусов.
-
Поворот по часовой стрелке или против часовой стрелки
-
Используйте предустановленную пропорцию
-
Вертикальное или горизонтальное
-
Свободное вращение фотографии с помощью ползунка

Настройте свет и цвет , чтобы задать настроение и качество фотографий. На панели настройки справа отрегулируйте ползунки света и цвета. Вы можете щелкнуть и удерживать пробел, чтобы просмотреть исходную фотографию.

Используйте фильтры , чтобы уточнить тон изображений или добавить специальные эффекты для преобразования фотографий одним щелчком мыши. На панели Фильтр справа выберите один из пятнадцати доступных фильтров. Не беспокойтесь, если вы не хотите применять фильтры. У вас всегда есть вариант Исходный . Вы можете щелкнуть и удерживать пробел, чтобы просмотреть исходную фотографию.

Иногда в истории есть больше, чем то, что фотографии могут передать сами по себе. Добавьте личный штрих к любимым моментам, рисуя на своих фотографиях.
-
На панели инструментов Разметка выберите один из трех инструментов рисования (2 доступных ручки и один маркер).
-
Выберите тип линии (обычная линия, линия с одной стрелкой, линия с двойной стрелкой) и цвет и размер из параметров пера.
-
Идите вперед и рисуйте прямо на своем изображении, и не беспокойтесь, если вы испортите — вы всегда можете стереть маркировку, которую вам не нравится, с помощью средства Ластика . Или очистите весь документ, выбрав Очистить всю разметку рядом с инструментом Ластик.

Генеративное стирание позволяет ретушировать фотографии, чтобы удалить пятна или нежелательные части.
Важно: Эта функция использует ИИ для заполнения удаленной области и может быть не идеальной или ожидаемой. Процесс выполняется локально на вашем устройстве. Это означает, что данные никогда не покидают устройство. Дополнительные сведения об ответственном подходе к ИИ, этических принципах, которыми мы руководствуемся, а также о средствах и возможностях, которые мы создали для обеспечения ответственной разработки технологий ИИ, см. в статье Ответственное использование ИИ.

-
Выберите Стереть, а затем перетащите инструмент кисть в область, которую вы хотите исправить.
-
Вы можете настроить размер инструмента в соответствии с размером области, для исправления.
-
Вы можете выбрать, если параметр Автоматическое применение для генеративного стирания имеет значение Выкл . или Включено.
-
Если параметр Автоматическое применение имеет значение Включено, область, выбранная с помощью средства кисти, стирается непосредственно после завершения выбора области.
-
Если параметр Автоматическое применение имеет значение Выкл., у вас есть дополнительные возможности инструментов кисти:
-
Добавление маски позволяет выбрать область или несколько областей для генеративного стирания. Завершив выбор области для удаления, выберите Стереть.
-
Удаление маски позволяет отменить выбор области или нескольких областей из созданной маски. Выберите Стереть, чтобы завершить стирание выбранных областей.
-
Нажмите кнопку Очистить, если вы хотите отменить выбор всех выбранных областей.
-
-
Иногда может потребоваться отделить тему от фона на фотографии, а затем применить эффект размытия на фоне, заменить его или полностью удалить.
Важно: ИИ используется для разделения фона, но процесс разделения выполняется локально на вашем устройстве. Это означает, что данные никогда не покидают устройство. Дополнительные сведения об ответственном подходе к ИИ, этических принципах, которыми мы руководствуемся, а также о средствах и возможностях, которые мы создали для обеспечения ответственной разработки технологий ИИ, см. в статье Ответственное использование ИИ.

-
Выберите Панель Фон . Фон изображения будет выбран автоматически, но вы также можете включить инструмент «Фоновая кисть» для отображения дополнительных параметров.
-
Используйте команду Добавить маску, чтобы добавить дополнительные области в качестве части фона.
-
Используйте команду Удалить маску, чтобы удалить части выделения, которые не нужны в фоновом режиме.
-
Вы также можете изменить размер кисти или мягкость кисти.
-
-
Выберите Размытие, Удалить или Заменить.
Выберите параметр Размытие , затем используйте ползунок, чтобы настроить интенсивность размытия, а затем нажмите кнопку Применить , чтобы размыть фон.

Выберите параметр Удалить , а затем нажмите кнопку Применить , чтобы удалить фон изображения.

Выберите параметр Заменить , а затем используйте цветовую палитру, чтобы выбрать цвет фона. Кроме того, можно указать значения RGB для нужного цвета. Нажмите кнопку Применить , чтобы заменить фон изображения выбранным цветом.

Редактирование видео
С помощью приложения «Фотографии» можно легко обрезать видео. В поле поиска на панели задач введите фотографии. В списке выберите Фотографии. Затем выберите видео, которое вы хотите обрезать.
Совет: Для дополнительных параметров редактирования видео откройте видео, а затем выберите Изменить в Clipchamp редакторе видео. Дополнительные сведения см. в статье Редактирование видео в Clipchamp.
-
Выберите Обрезать (CTRL + E) в верхней части экрана.
-
Настройте ползунки внизу в соответствии с нужными начальными и конечными маркерами.
-
Выберите Сохранить как копировать , чтобы сохранить измененное видео, или выберите раскрывающийся список рядом с ним и Сохраните видео, чтобы перезаписать исходное видео.
Нужна дополнительная помощь?
Нужны дополнительные параметры?
Изучите преимущества подписки, просмотрите учебные курсы, узнайте, как защитить свое устройство и т. д.
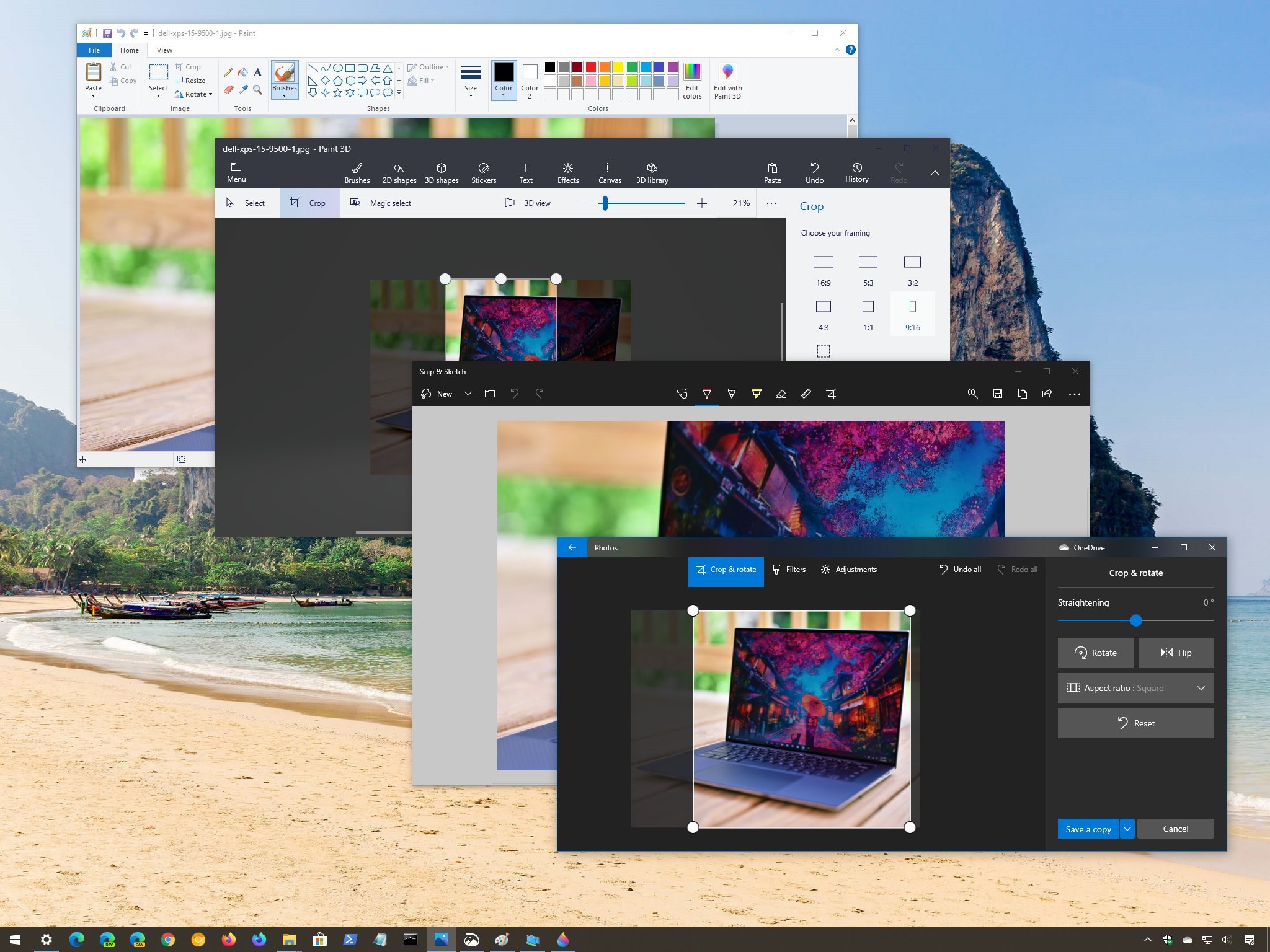
(Image credit: Windows Central)
If you ever need to crop an image to trim parts of the canvas, focus the image on a specific area, or change the aspect ratio for printing, Windows 10 includes at least four tools to complete the task, including Photos, Paint 3D, Snip & Sketch, and even using the legacy Paint app.
Although all these tools give you quick access to a cropping tool, the options and steps are slightly different.
In this Windows 10 guide, we’ll walk you through four different ways to crop images on Windows 10 without third-party tools.
- How to crop image using Photos on Windows 10
- How to crop image using Paint 3D on Windows 10
- How to crop image using Snip & Sketch on Windows 10
- How to crop image using Paint on Windows 10
How to crop image using Photos on Windows 10
To crop or resize an image using the Photos app on Windows 10, use these steps:
- Open Start.
- Search for Photos and click the top result to open the app.
- Click on the picture.Quick tip: If the image is not available in the collection, using File Explorer, right-click the image, select the Open with option, and click the Photos option.
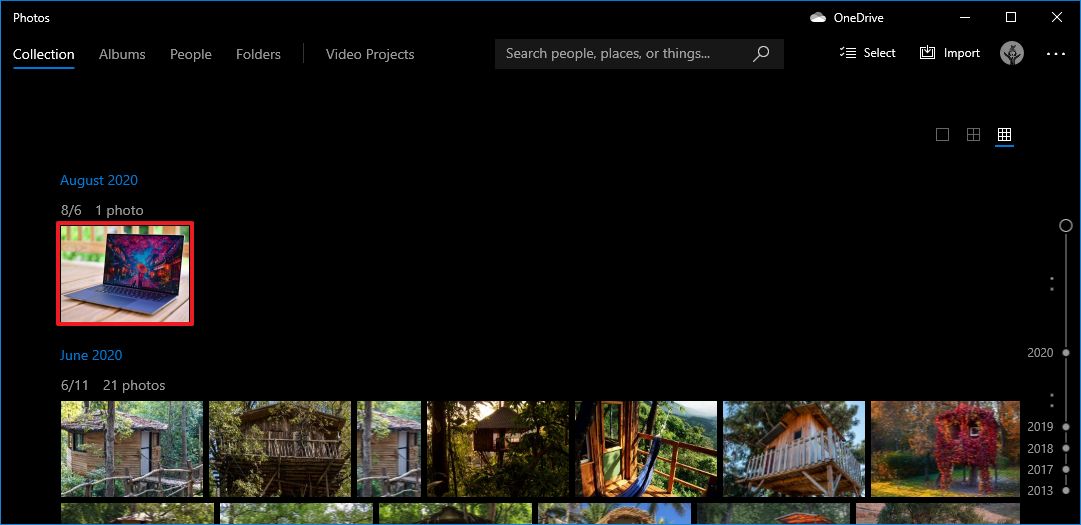
- Click the Crop button from the top-center toolbar.

- Use the pins in corners to select the area you want to crop.
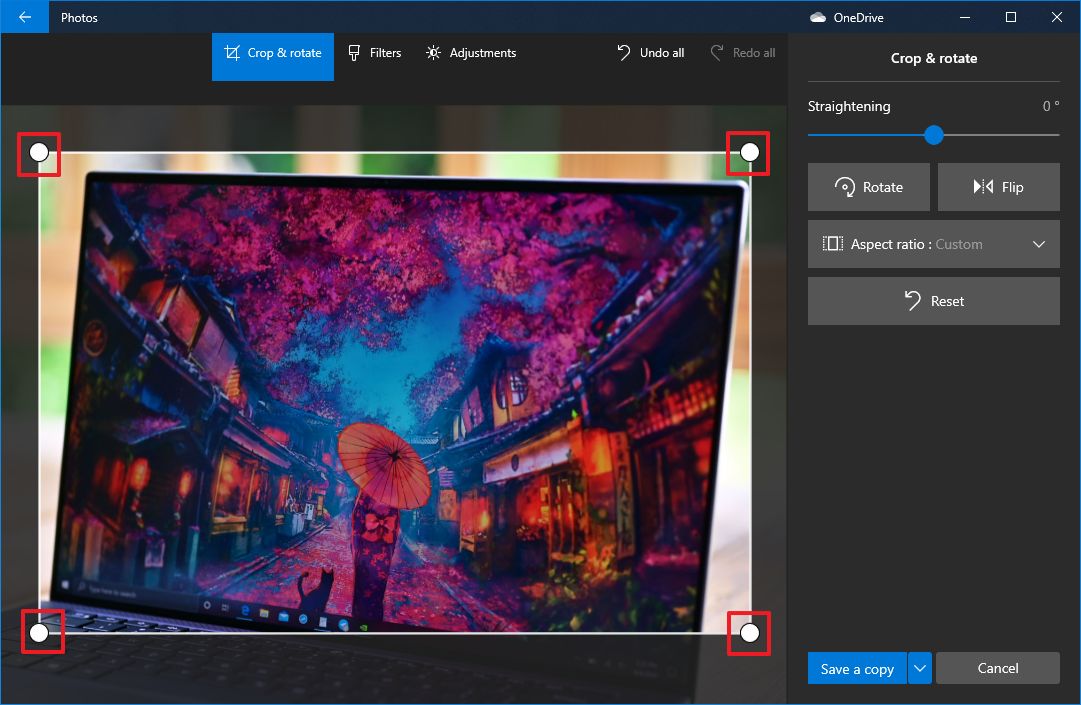
- Click and drag the image to center it in the cropping area.
- (Optional) Under the «Crop & rotate» pane, use the Aspect ratio drop-down menu and select one of the predefined cropping options using aspect ratio, including:
- Square.
- 3:2.
- 4:3.
- 10:8.
- Make a portrait.
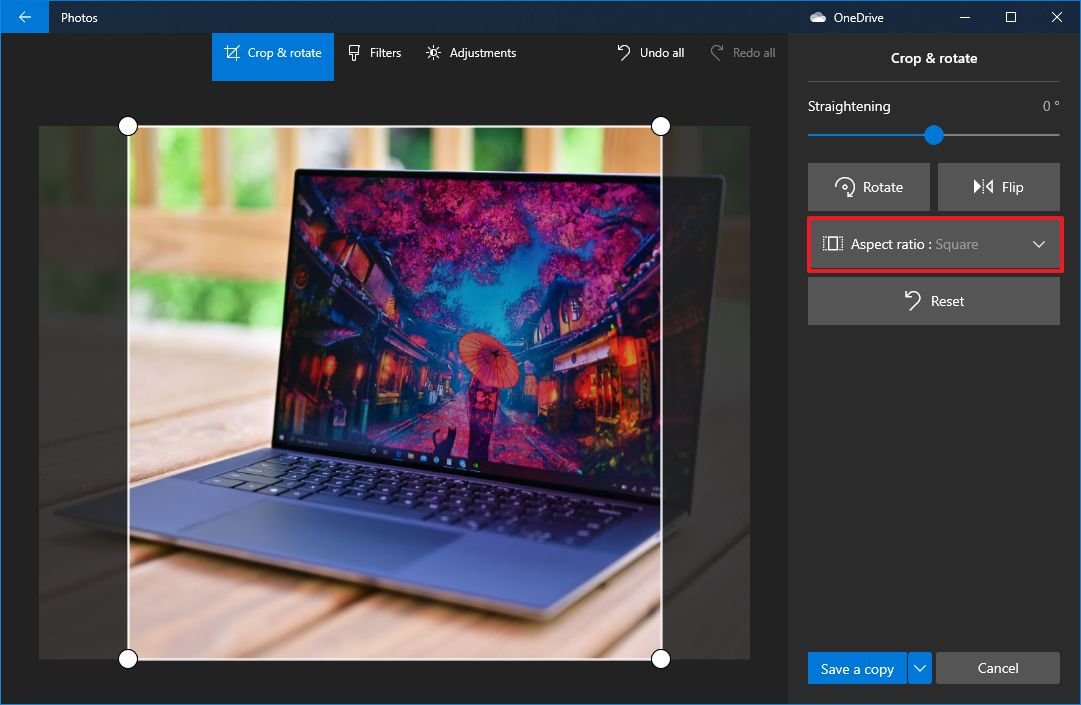
- (Optional) Under the «Crop & rotate» pane, use the Straightening tool to use a small rotation to straighten the image.
- (Optional) Under the «Crop & rotate» pane, use the Rotate button to rotate the image 90, 180, or 360 degrees.
- Click the Save a copy button.
Once you complete the steps, the image will be cropped to the region you specified.
How to crop image using Paint 3D on Windows 10
To crop an image file with the Paint 3D app, use these steps:
- Open Start.
- Search for Paint 3D and click the top result to open the app.
- Click on Menu.
- Select the Open option.
- Click the Browse file option.

- Select the image you want to crop.
- Click the Open button.
- Click the Crop button from the top-left toolbar.
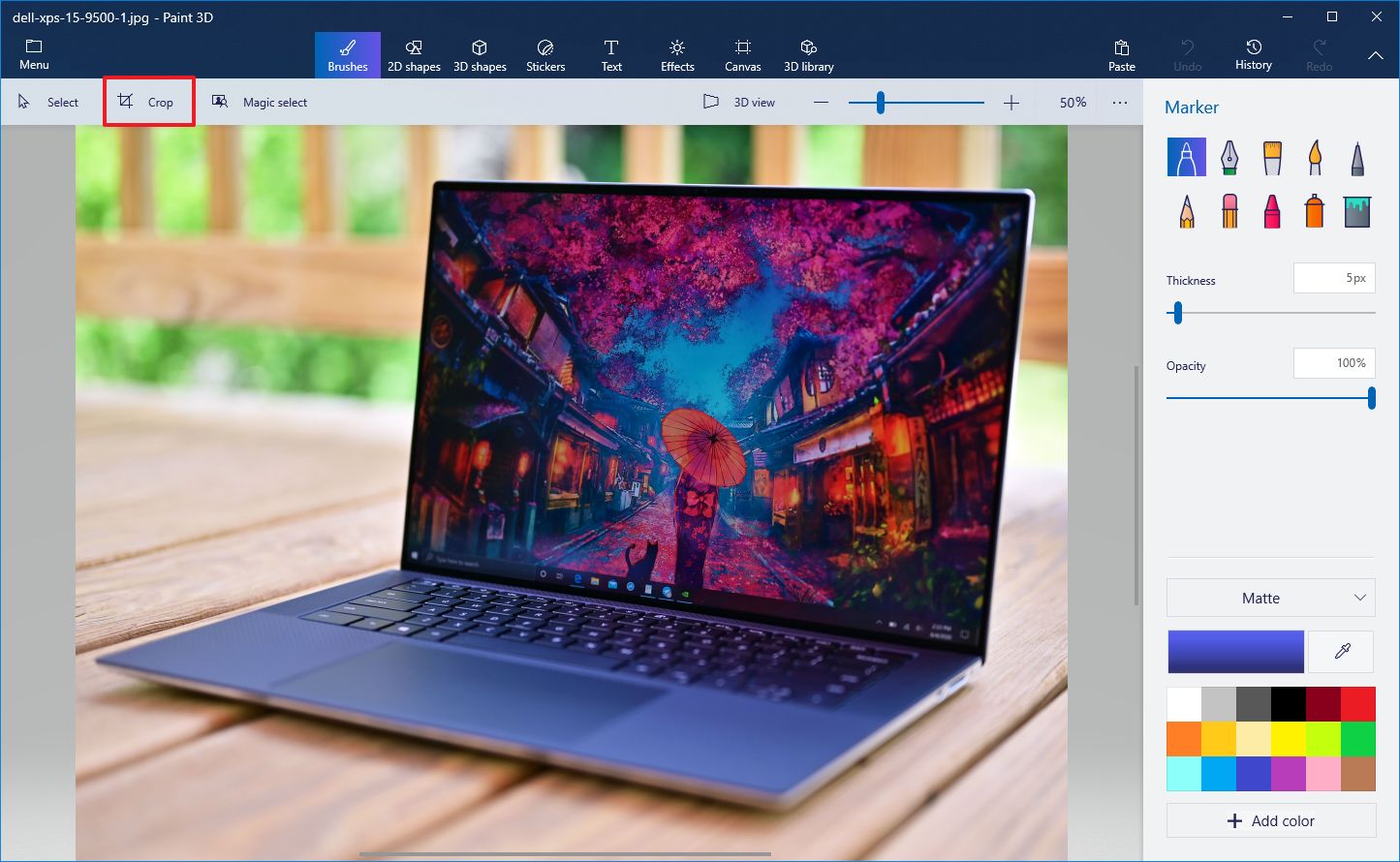
- Use the pins around the image to select the area you want to crop.
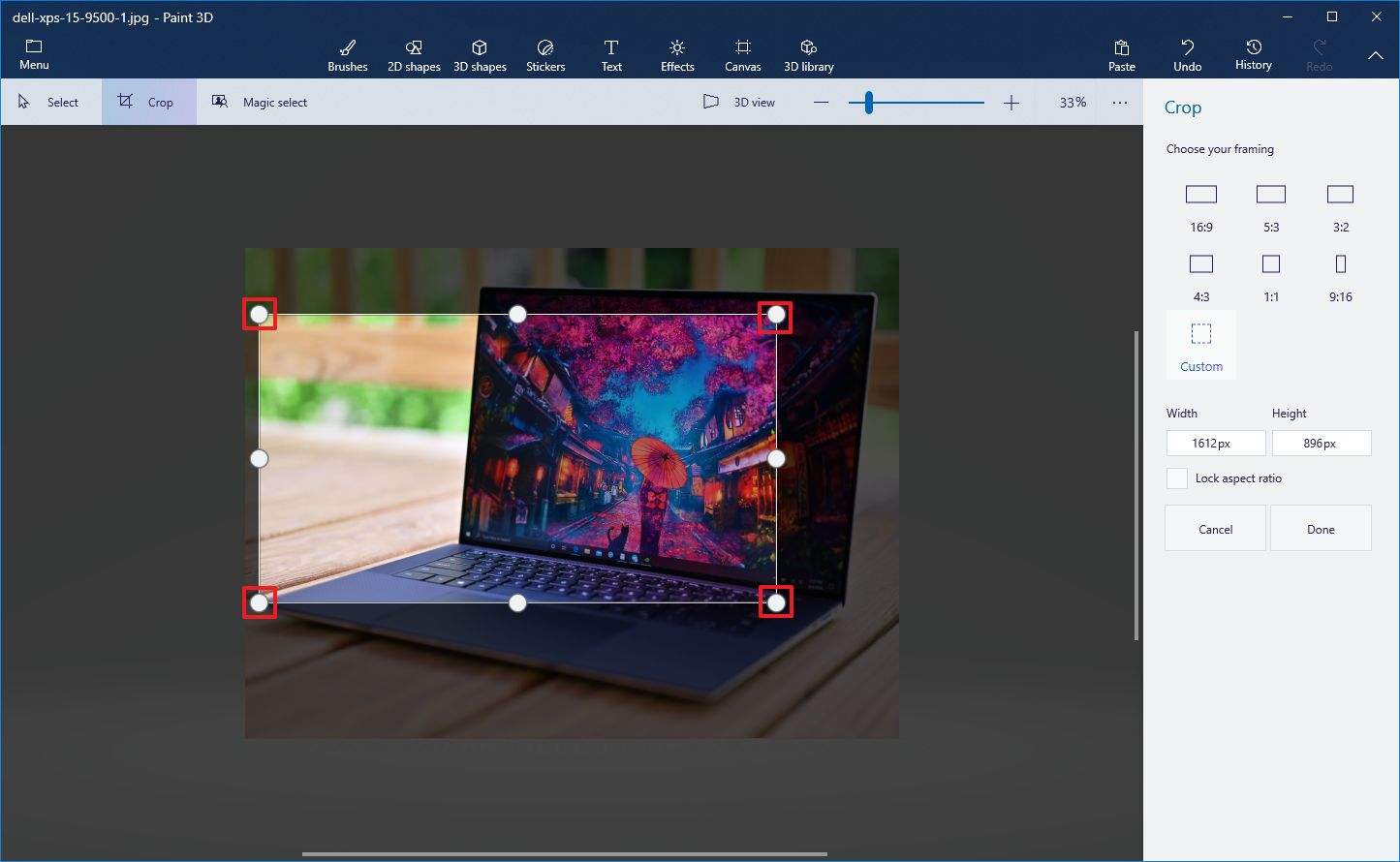
- Click and drag the cropping area to center the image.
- (Optional) Use the framing options from the left pane to crop the image using the different aspect ratios:
- 16:9.
- 5:3.
- 3:2.
- 4:3.
- 1:1.
- 9:16.
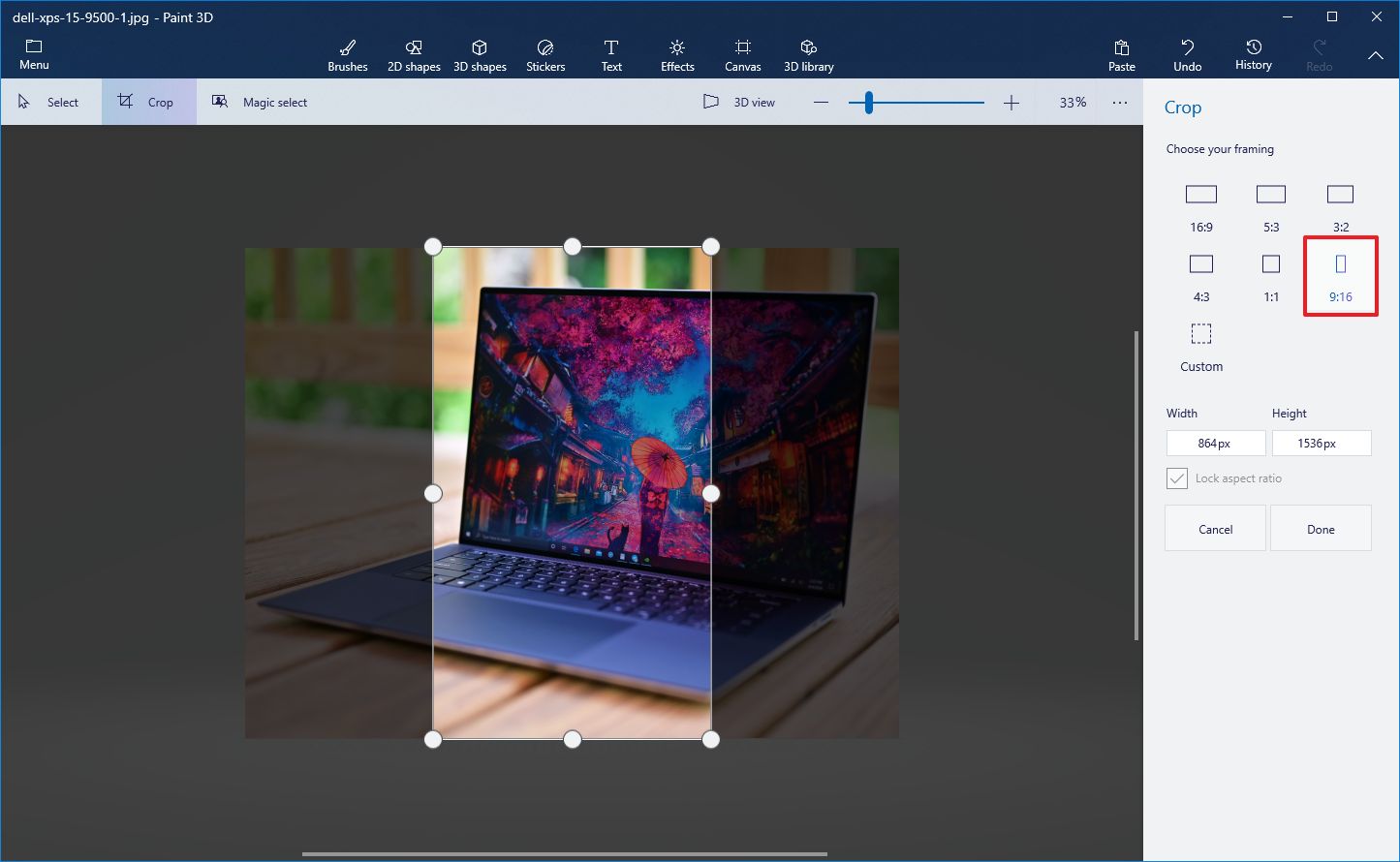
- (Optional) Use the Width and Height options from the left pane to crop the image to an exact size.Quick tip: Checking the Lock aspect ratio option allows you to enlarge or reduce the size without affecting the aspect ratio.
- Click the Done button.
- Click on Menu.
- Select the Save as option.
- Select the Image option.
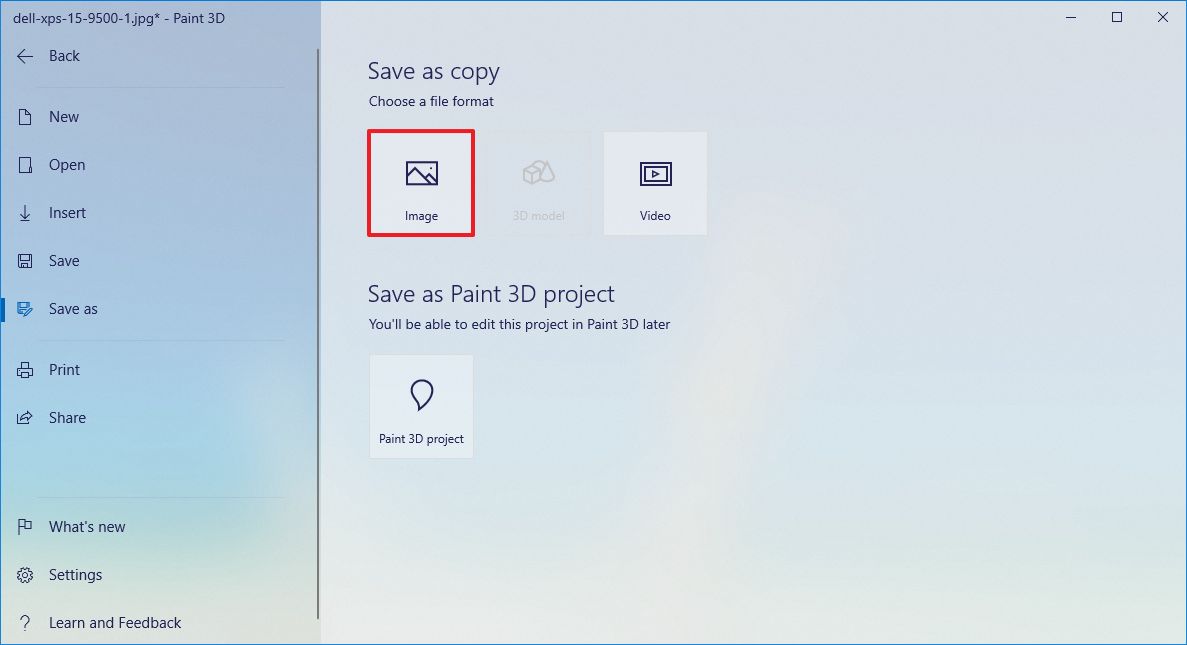
- Specify the name of the image.
- Click the Save button.
After you complete the steps, the tool will produce a new image with the region you cropped.
All the latest news, reviews, and guides for Windows and Xbox diehards.
How to crop image using Snip & Sketch on Windows 10
To crop pictures using the Snip & Sketch tool on Windows 10, use these steps:
- Open Start.
- Search for Snip & Sketch and click the top result to open the app.
- Click the Open (folder) button from the top-left.
- Select the image you want to crop.
- Click the Open button.
- Click the Crop button from the top-center toolbar.
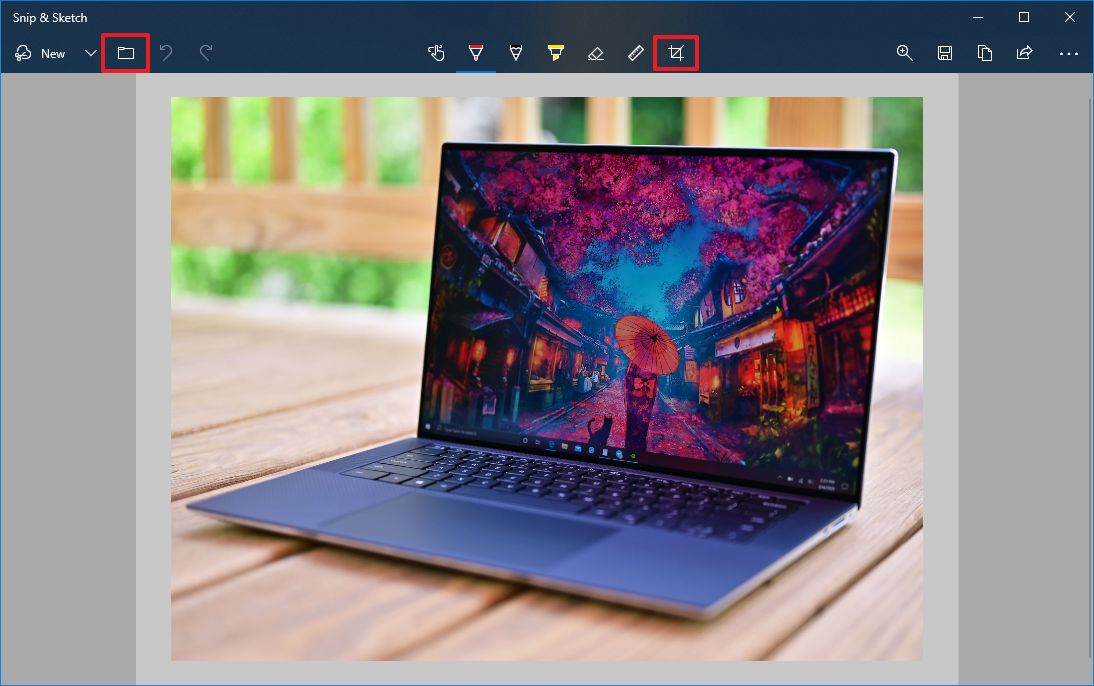
- Use the pins in corners to select the area you want to crop.
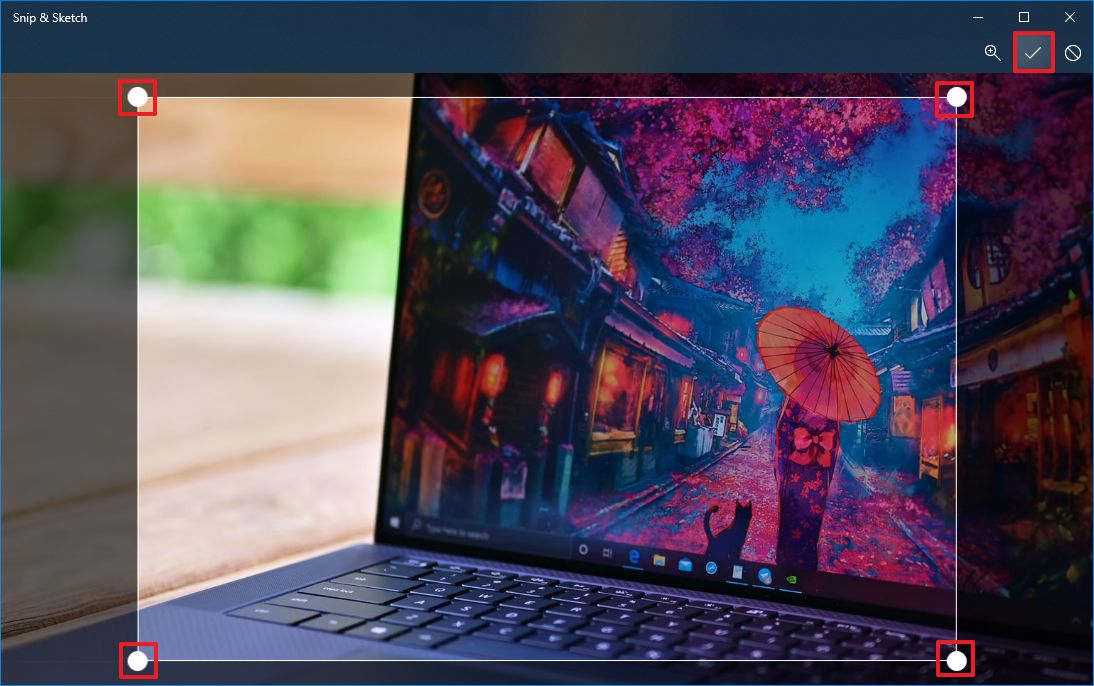
- Click the Apply (check) button from the top-right corner.
- Click the Save as (floppy) button from the top-right corner.
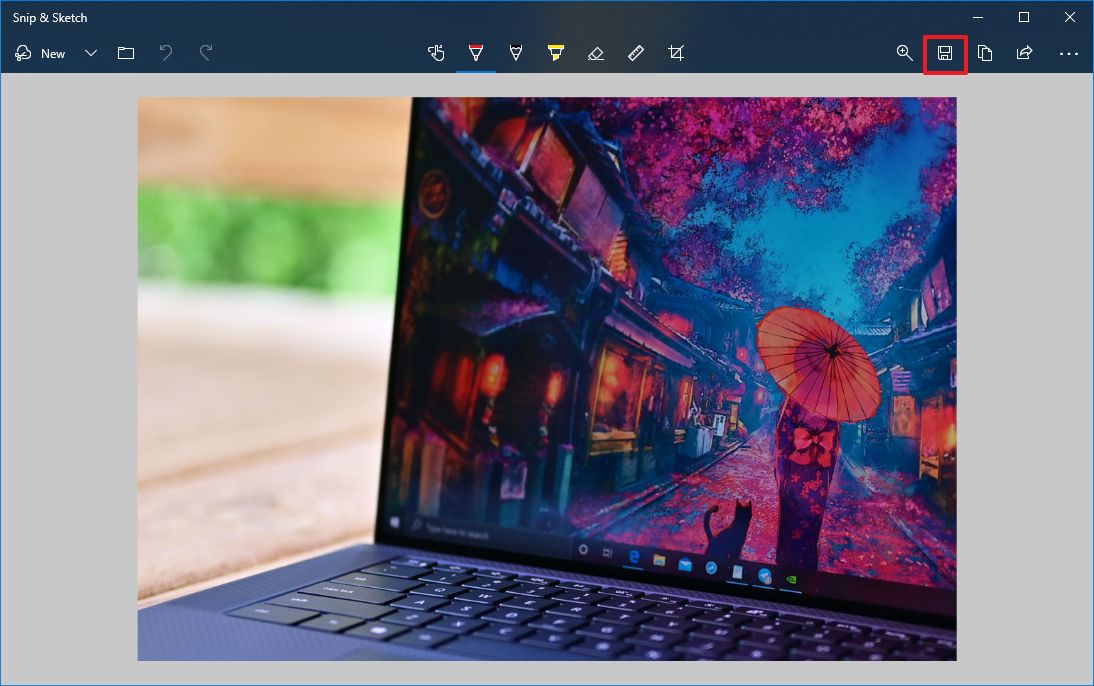
- Specify the name of the image.
- Click the Save button.
Once you complete the steps, the snipping tool will crop and save the picture as a copy.
How to crop image using Paint on Windows 10
Alternatively, you can still use the legacy Paint app to crop images on Windows 10.
To crop images with the legacy Paint app, use these steps:
- Open Start.
- Search for Paint and click the top result to open the app.
- Click on File.
- Select the Open option.
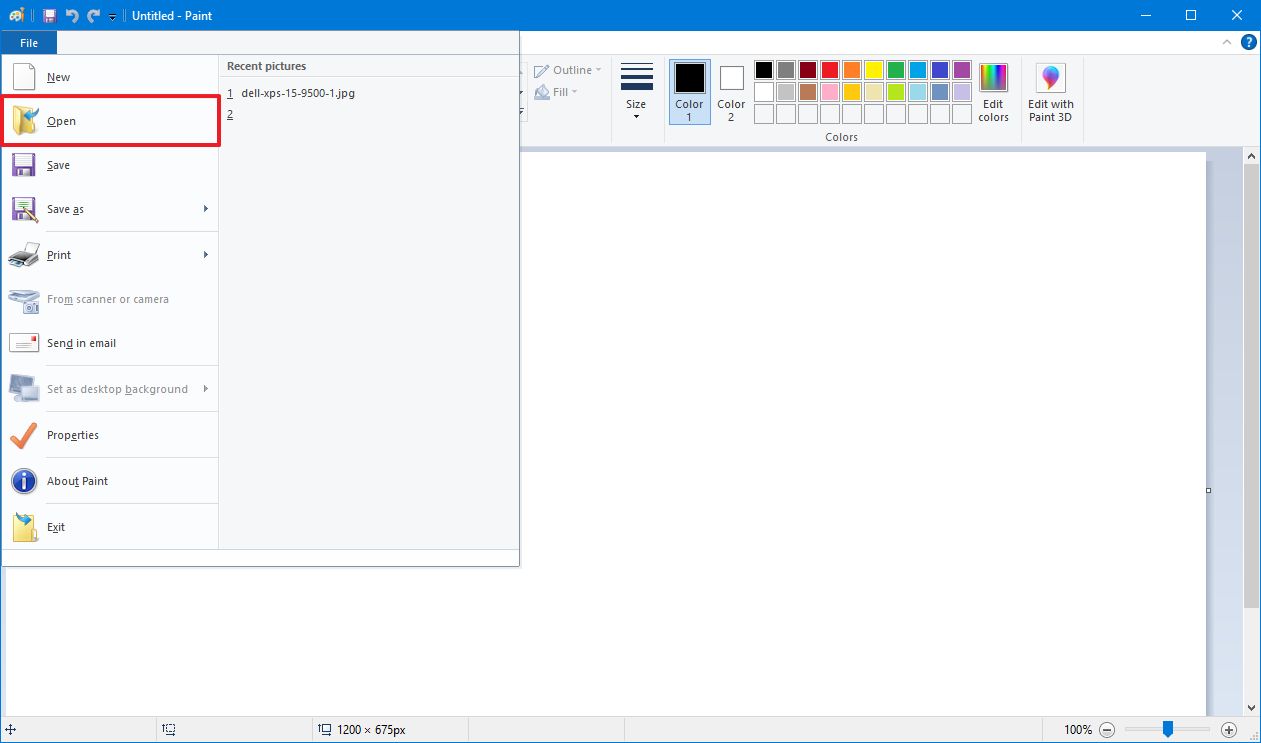
- Select the image you wish to crop.
- Click the Select option from the Home tab.
- Select the region of the image you want to crop.

- Click the Crop button from the Home tab.
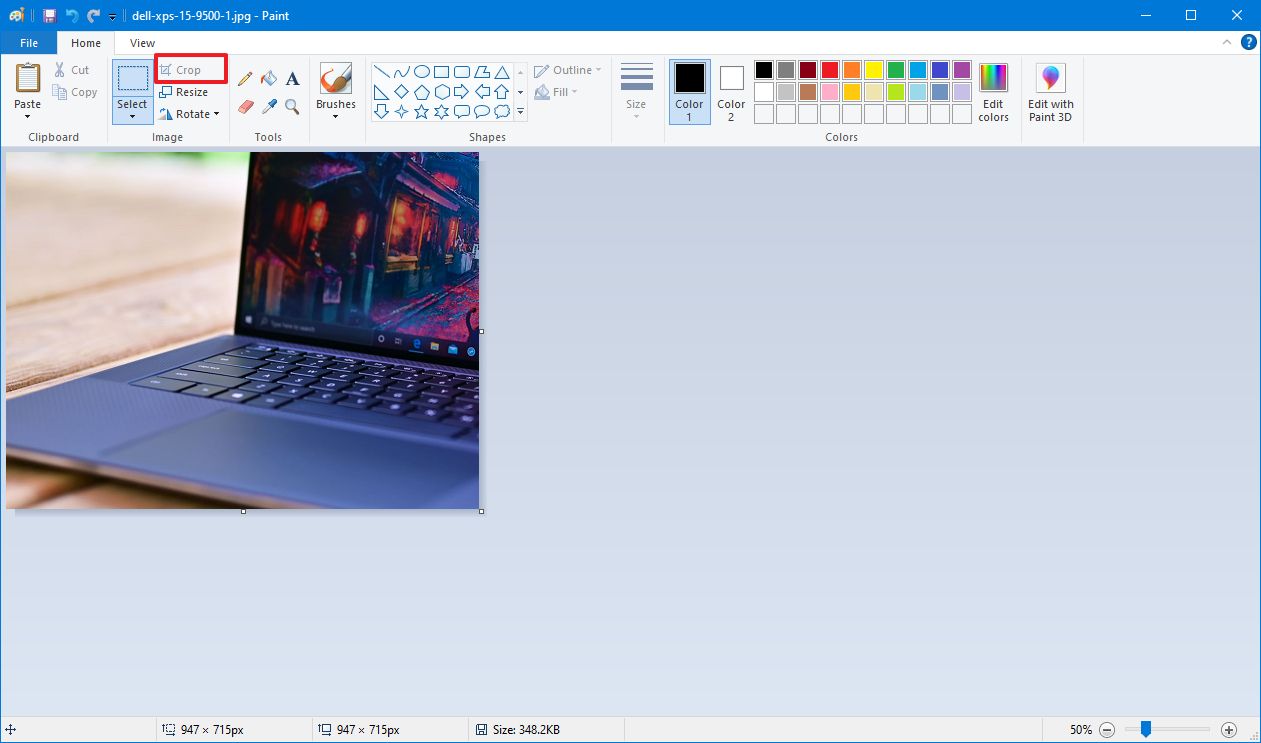
- Click on File.
- Click the Save as option.
- Specify the name of the image.
- Click the Save button.
After you complete the steps, the Paint app will crop the image depending on your selection.
Mauro Huculak has been a Windows How-To Expert contributor for WindowsCentral.com for nearly a decade and has over 15 years of experience writing comprehensive guides. He also has an IT background and has achieved different professional certifications from Microsoft, Cisco, VMware, and CompTIA. He has been recognized as a Microsoft MVP for many years.
-
Стандартные средства Windows
-
Paint
-
Picture Manager
-
Онлайн-ресурсы
-
Croper
-
Croppiconline
-
Cut-photo
Иногда возникает необходимость обрезать фото, а так не хочется устанавливать непонятные программы. Но есть всё-таки простые способы решения нашей проблемы.
Стандартные средства Windows
Не все знают, что на ПК уже есть простые стандартные приложения для редактирования изображений, которые с легкостью справятся с поставленной задачей.
Paint
Несомненно, наиболее популярный и простой графический редактор с интуитивно понятным меню, который не раз выручал пользователей Windows.
Чтобы обрезать фото или картинку, необходимо провести следующие манипуляции.
- Зайдите в меню “Пуск”.
- Откройте папку “Стандартные”.
- Запустите “Paint”.
- “Файл” → “Открыть”.
- Укажите путь к фото и кликните “Открыть”.
- Выберите функцию “Выделить”.
- Выделите часть фото, которую нужно вырезать.
- После клика на функцию “Обрезать” останется ранее выделенная область.
- В меню нажмите “Файл” → “Сохранить как…”.
- Укажите путь сохранения файла и кликните “Сохранить”.
Picture Manager
Этот редактор находится в пакете Microsoft Office и является более продвинутой версией Paint. С его помощью можно редактировать фото, делать цветокоррекцию и т.д.
- Откройте папку с изображением.
- Кликните ПМК по изображению → “Открыть с помощью” → “Microsoft Office Picture Manager”.
Важно! Если у вас не отобразилась эта программа, то она у вас не установлена
- Выберите “Изменить рисунки…” из верхней панели.
- Справа в меню нажмите “Обрезка”.
- Выберите область, которую нужно вырезать.
- Кликните справа “ОК”.
- “Файл” → “Сохранить как…”.
- Укажите путь для сохранения и нажмите “Сохранить”.
Онлайн-ресурсы
Если нет возможности воспользоваться стандартными приложениями Windows, для таких случаев есть онлайн-редакторы.
Croper
Довольно простой редактор, основная функцией которого обрезать изображения.
- Зайдите на сайт.
- “Файлы” → “загрузить с диска”.
- Кликнув “Выбрать файл”, укажите путь к файлу и далее “Загрузить”.
- В верхнем меню выберите “Операции” → “Редактировать” → “Обрезать изображение”.
- Укажите область, которую нужно вырезать.
- “Файл” → “Сохранить на диск”.
- Нажмите “Скачать файл”.
Croppiconline
Еще одна довольно простая онлайн-утилита, функционал которой сводится только к обрезке фото.
- Зайдите на сайт.
- Кликнув “Выбрать изображение”, укажите путь к изображению и нажмите открыть.
- Обозначьте область, которую нужно вырезать, и нажмите “Обрезать изображение”.
- Нажмите на “Скачать”.
Cut-photo
По функционалу данный сайт не отличается от предыдущего, но имеет более детальную инструкцию на главной странице.
- Зайдите на сайт.
- Нажав на большое изображение по центру, укажите путь к изображению и нажмите “Открыть”.
- Укажите область, которую нужно вырезать и нажмите “Обрезать”.
- Кликните “Скачать”.
28.08.2020
Чтобы обрезать фотографию не нужно устанавливать дополнительных программ. Для этого достаточно обычных средств Windows.
- Откройте изображение в программе «фотографии»(открывается по умолчанию).
- Найдите значок «обрезать» (сверху чуть правее центра).
- Нажмите на кнопку «пропорции» и убедитесь что выбран режим «Настраиваемые».
- Поочерёдно перемещайте белые края кадра до нужного места.
- Сохраните изображение.
Шаг 1
Откройте изображение в программе «фотографии»
Чтобы открыть фотографию — дважды кликните по ней мышкой или выделите её и нажмите на клавиатуре клавишу «Enter» или кликните правой кнопкой по изображению, в выпадающем меню нажмите «Открыть».
Шаг 2
Найдите значёк «обрезать»
В верхнем меню программы, по центру есть 5 значков. Самый правый из них и есть значок «Обрезать».
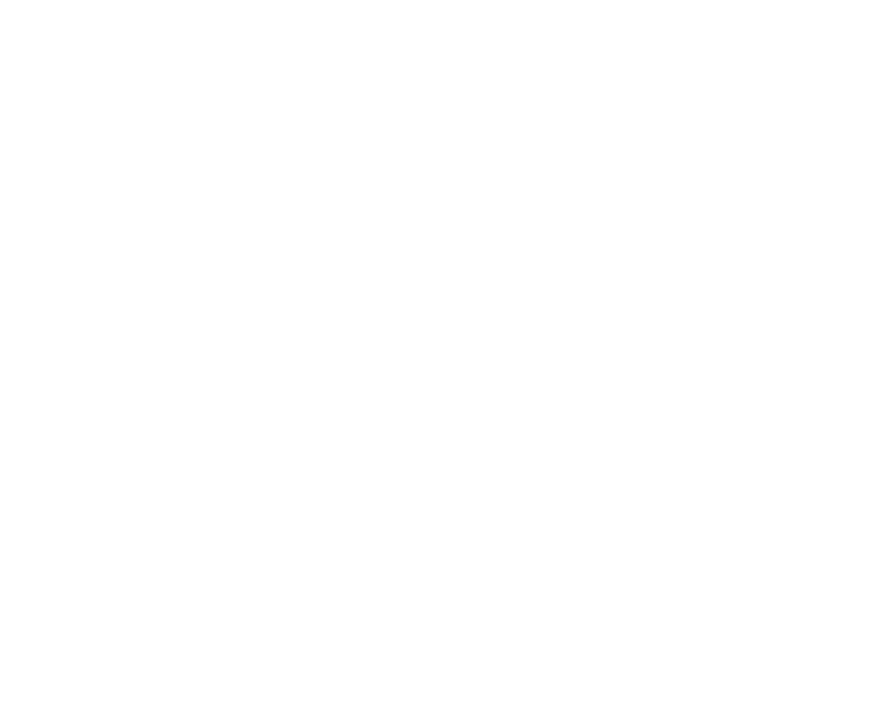
Шаг 3
Убедитесь что нет привязки к пропорциям кадра
Нажмите на кнопку «пропорции» и убедитесь что выбран режим «Настраиваемые».

Шаг 4
Кадрируйте (обрежте) изображение
Поочерёдно перемещайте белые края кадра до нужного места.

Шаг 5
Сохраните изображение
В правой части экрана, снизу, нажмите «Сохранить копию». Затем запомните папку которые вы выбрали и название нового изображения. Нажмите «сохранить». Готово.