Все способы:
- Способ 1: Wave Editor
- Способ 2: Audio Trimmer & Joiner
- Способ 3: mp3DirectCut
- Способ 4: Sound Forge Pro
- Способ 5: Adobe Audition
- Вопросы и ответы: 0
В Windows 10 нет встроенных инструментов и редакторов, которые позволили бы быстро обрезать MP3-файл, поэтому потребуется скачать и установить дополнительный софт. Далее будет рассказано о некоторых эффективных решениях, как бесплатных, так и более профессиональных.
Способ 1: Wave Editor
Одна из наиболее простых и понятных программ – это Wave Editor, распространяющаяся на бесплатной основе. Она не перегружена лишними функциями, но кроме обрезки предусматривает инструменты для склеивания аудиофайлов, нормализации, использование реверса и тишины и другие возможности. Чтобы обрезать MP3-файл в Windows 10 с помощью Wave Editor, потребуется сделать несколько простых шагов:
- Установите программу и запустите ее. В ПО реализована функция, позволяющая быстро добавлять аудиофайлы методом перетаскивания. Перенесите файл в интерфейс, и тогда отобразится звуковая дорожка в графическом виде. Перетаскивая курсор с зажатой левой кнопкой мыши, выделите тот фрагмент, который требуется вырезать, затем кликните по кнопке на верхней панели инструментов, стилизованной под ножницы.
- Помимо перетаскивания мыши, предусмотрена возможность вырезать фрагмент с точностью до миллисекунды. Для этого достаточно на нижней панели в блоке «Выделение сегмента» прописать временные значения начала и конца.
- Сохраните результат в формате MP3, выбрав вкладку «Файл», затем «Сохранить как».



Способ 2: Audio Trimmer & Joiner
Аудиоредактор Audio Trimmer & Joiner – это приложение, которое только позволяет вырезать нужный фрагмент у MP3-файла, но он поддерживает также и другие форматы. Скачать его можно в официальном магазине Microsoft бесплатно, что дает гарантию безопасности установочного файла: скачивание осуществляется с проверенного и надежного источника.
Скачать Audio Trimmer & Joiner из Microsoft Store
- Кликните по кнопке «Получить», чтобы начать загрузку и автоматическую установку приложения.
- После того как софт был инсталлирован, запустите его. Отобразится простой интерфейс, где нужно выбрать плитку «Select Audio».
- Для выбора фрагмента используйте ползунки, передвигая их в нужное положение. Между ними останется именно та часть аудиофайла, которая в итоге будет сохранена. Чтобы обрезать его, нажмите на кнопку в виде ножниц – «Trim».
- Если будет вырезано несколько фрагментов, то значок каждого отобразится ниже.
- Из выпадающего меню «Audio Encoding Profile» можно выбрать формат, а из «Audio Quality» — качество звучания готового трека, где «High» обозначает наиболее высокое.
- Чтобы сохранить то, что получилось, кликните по кнопке «Save» внизу.






MP3-файл будет сохранен в папку по умолчанию, но ее можно сменить, щелкнув по кнопке «Output».
Способ 3: mp3DirectCut
Бесплатная программа mp3DirectCut отличается простотой, но при этом в ней реализован набор всех необходимых инструментов для обрезки аудио в формате MP3. Единственным недостатком, пожалуй, является то, что редактировать одновременно можно только одну дорожку. После процедуры качество звука остается неизменным.
- Установите программу и перенесите MP3 методом перетаскивания в интерфейс. Трек отобразится в виде графической дорожки. Изменить ее масштаб можно, зажав клавишу «Ctrl» и крутя колесико мыши вверх для увеличения, вниз – для уменьшения. Для простого поиска фрагмента, который нужно вырезать, используйте элементы управления воспроизведением внизу. Когда новое начало трека определено, нажмите на него левой кнопкой мыши, затем, перетаскивая, выберите конец файла. Выделенный фрагмент будет подсвечиваться более ярко.
- Кликните по кнопке в виде ножниц внизу.
- Щелкните по вкладке «Файл» вверху и из развернувшегося меню выберите «Сохранить выделение».



После этого останется только указать путь сохранения и при необходимости задать новое имя файлу в интерфейсе запустившегося системного «Проводника». Кликните по кнопке «Сохранить».
Способ 4: Sound Forge Pro
Для более требовательных пользователей есть специализированные программы, предназначенные для профессионального использования. Одной из таких является редактор Sound Forge Pro. Помимо работы и изменения аудиофайлов в различных форматах, он позволяет напрямую записывать голос и треки, добавлять эффекты, восстанавливать поврежденные данные, обрабатывать дорожки в пакетном режиме, устанавливать дополнительные плагины, а также записывать информацию на оптические накопители прямо из интерфейса. Программа распространяется на платной основе, но при этом ее функциональность довольно широка, что позволит создать качественный трек. Несмотря на количество возможностей, обрезка происходит в несколько кликов.
Скачать Sound Forge Pro
- Установите аудиоредактор, после чего запустите его и откройте через него нужный MP3-файл. Программой поддерживается метод перетаскивания, а также можно нажать на кнопку «Открыть» и выбрать трек в открывшемся окне.
- Следует отметить, что возможно редактирование каналов по отдельности, поэтому для выбора фрагмента, который нужно вырезать, перетаскивайте курсор мыши так, чтобы были захвачены оба канала.
- Выделенный фрагмент удаляется нажатием клавиши «Delete». Это же действие доступно на вкладке «Правка».
- Сохраните результат через вкладку «Файл».




Обратите внимание, что при выборе функции «Сохранить», а не «Сохранить как» оригинальный файл будет заменен на отредактированный.
Способ 5: Adobe Audition
Еще одна профессиональная программа для редактирования и обрезки MP3-файлов – это многофункциональный и мощный редактор Adobe Audition. С помощью софта можно записывать аудио с микрофона, накладывать различные эффекты, применять фильтры, настраивать различные параметры, например, тональность или частотный диапазон.
Скачать Adobe Audition
- Установите программу и откройте файл через интерфейс программы. Можете использовать метод перетаскивания. Выделите фрагмент, зажав левую кнопку мыши. Как и в предыдущем варианте, будет удален именно выбранный фрагмент. Щелкните по нему ПКМ и из меню выберите «Вырезать». В англоязычной версии программы это «Cut».
- Нажмите на кладку «Файл», затем наведите курсор на пункт «Экспорт» и кликните по «Файл». Также можно использовать клавиши «Ctrl + Shift + E».
- Появится новое окно, где можно присвоить имя готовому файлу, выбрать путь для сохранения и задать формат. В нашем случае это «MP3 Audio (*.mp3)». Нажмите на кнопку «ОК» для сохранения.



Наша группа в TelegramПолезные советы и помощь
Обрезка аудиофайлов на компьютере с Windows 10 может быть необходима для удаления ненужных частей записи, создания рингтонов или подготовки аудио для видео. Однако, важно остерегаться использования ненадежных программ, так как это может привести к потере качества звука или даже повреждению файла. Использование проверенных аудиоредакторов позволяет обеспечить безопасность и высокое качество итогового результата.
Официальный сайт: audiomaster.ru
АУДИОМАСТЕР представляет собой профессиональный сервис, который занимается созданием и редактированием аудиоконтента. Компания предлагает широкий спектр услуг, включая озвучивание видео, создание подкастов и монтаж аудио. Одной из отличительных черт АУДИОМАСТЕР является использование современных технологий и программного обеспечения, что обеспечивает высокое качество звучания. Команда специалистов имеет значительный опыт в работе с различными жанрами и форматами, что позволяет им успешно справляться с любыми задачами, связанными с аудиопродукцией.
Сервис ориентирован на удовлетворение потребностей как индивидуальных клиентов, так и корпоративных заказчиков. Удобный интерфейс сайта и простота в навигации делают процесс заказа услуг максимально комфортным. АУДИОМАСТЕР также предлагает консультации и поддержку на всех этапах работы, что положительно сказывается на конечном результате. Большое количество положительных отзывов подтверждает репутацию компании как надежного партнера в области аудиосервиса.
- Профессионализм команды: Специалисты имеют богатый опыт в аудиопродукции.
- Современные технологии: Использование новейшего оборудования и программного обеспечения.
- Широкий спектр услуг: Озвучивание, монтаж, создание подкастов и многое другое.
- Индивидуальный подход: Учет всех пожеланий клиентов в процессе работы.
- Удобство заказа: Легкая навигация на сайте и доступ к услугам в несколько кликов.
- Положительные отзывы: Высокий уровень доверия со стороны клиентов.
Audacity — это популярный бесплатный редактор аудио, который предоставляет пользователям мощные инструменты для записи и редактирования звука. С момента своего появления, программа стала незаменимой для музыкантов, подкастеров и всех, как обрезать аудиофайл на компьютере windows 10, кто работает с аудиофайлами. Audacity поддерживает множество форматов, чт�� делает ее универсальным решением для различных задач. Простота интерфейса и широкий функционал привлекают как новичков, так и профессионалов. С помощью Audacity можно не только записывать звук с микрофона, но и редактировать уже существующие треки, применяя различные эффекты и фильтры. Программа активно развивается, а сообщество пользователей и разработчиков постоянно предлагает новые функции и улучшения.
Среди главных особенностей Audacity стоит выделить возможность многодорожечной записи, а также поддержку VST-плагинов, что значительно расширяет возможности обработки звука. Кроссплатформенность — еще один важный аспект, позволяющий использовать программу на разных операционных системах, включая Windows, macOS и Linux. Это делает Audacity доступным для широкой аудитории, стремящейся к качественному звуку.
- Бесплатность: Audacity доступна для скачивания и использования без каких-либо затрат.
- Поддержка множества форматов: Программа может работать с различными аудиофайлами, включая WAV и MP3.
- Многодорожечная запись: Возможность записи нескольких дорожек одновременно для создания сложных музыкальных композиций.
- Широкий набор эффектов: Audacity предлагает пользователям множество встроенных эффектов для улучшения качества звука.
- Кроссплатформенность: Доступность на различных операционных системах, что делает ее универсальным инструментом.
- Активное сообщество: Поддержка пользователей и регулярные обновления от разработчиков.
- Простота использования: Интуитивно понятный интерфейс, позволяющий легко ориентироваться даже новичкам.
Adobe Audition — это мощное программное обеспечение для редактирования аудио, предназначенное как для профессионалов, так и для любителей. Программа предоставляет пользователям широкий набор инструментов для создания, редактирования и обработки звука, что делает её идеальным решением для работы с подкастами, музыкой и звуковыми эффектами. Удобный интерфейс и интеграция с другими продуктами Adobe позволяют значительно упростить рабочий процесс, а также повысить качество финального материала.
Среди функциональных возможностей Adobe Audition ��ыделяются многодорожечное редактирование, как обрезать аудиофайл на компьютере windows 10, поддержка различных аудиоформатов и богатая библиотека звуковых эффектов. Также стоит отметить функции восстановления звука, которые помогут исправить недостатки записей, и мощные инструменты для микширования. Благодаря постоянным обновлениям пользователи могут быть уверены в том, что работают с передовыми технологиями.
Преимущества и особенности:
- Широкий набор инструментов для профессионального редактирования звука.
- Интуитивно понятный интерфейс, удобный для пользователей разного уровня.
- Поддержка многодорожечного редактирования для сложных проектов.
- Функции вос��тановления звука для улучшения качества записей.
- Интеграция с другими продуктами Adobe для повышения продуктивности.
- Регулярные обновления и новые функции, соответствующие современным требованиям.
- Широкая библиотека звуковых эффектов и шаблонов.
- Поддержка различных аудиоформатов для гибкости работы.
Официальный сайт: image-line.com
FL Studio — это мощная цифровая аудиостанция, разработанная компанией Image-Line, которая завоевала популярность среди музыкантов и продюсеров по всему миру. Программа предлагает интуитивно понятный интерфейс, позволяющий легко создавать и редактировать музыкальные композиции. С момента своего появления в 1997 году, FL Studio постоянно обновляется, внедряя новые функции и инструменты для творчества. Среди множества возможностей выделяются поддержка VST-плагинов, встроенные синтезаторы и различные эффекты, что делает её универсальным решением для музыкального производства. Платформа поддерживает как композиторский, так и звукорежиссёрский подход, что привлекает пользователей с различными уровнями навыков.
FL Studio предлагает множество возможностей для живого выступления, а также эффективные инструменты для записи и сведения треков. Программа подходит как для начинающих, так и для профессионалов, что делает её идеальным выбором для создания разнообразной музыки, как обрезать аудиофайл на компьютере windows 10, от электронной до хип-хопа. Пользователи могут легко интегрировать свои треки с помощью функции автоматизации, что расширяет их творческие горизонты.
- Интуитивно понятный интерфейс: Удобство в использовании для всех уровней пользователей.
- Поддержка VST: Возможность подключения сторонних плагинов и инструментов.
- Многообразие встроенных синтезаторов: Широкий выбор для создания уникального звучания.
- Функция автоматизации: Упрощает процесс управления параметрами звука.
- Обширная библиотека звуков: Доступ к множеству аудиофайлов и семплов.
- Кроссплатформенность: Поддержка работы на Windows и macOS.
- Регулярные обновления: Постоянное внедрение новых функций и исправлений.
- Сообщество пользователей: Активные форумы и ресурсы для обмена опытом и помощью.
Logic Pro X — это мощная цифровая аудиостанция, разработанная компанией Apple. С момента своего запуска данный продукт завоевал популярность среди профессионалов и музыкантов благодаря интуитивно понятному интерфейсу и широкому набору инструментов. Программа поддерживает множество аудиоформатов и позволяет работать с высококачественным звуком, что делает её идеальной для записи, редактирования и сведения музыки. Благодаря богатой библиотеке сэмплов и виртуальных инструментов пользователи могут создавать уникальные композиции, не выходя из дома. Кроме того, Logic Pro X интегрируется с другими продуктами Apple, что упрощает рабочий процесс и ускоряет создание музыкальных проектов.
Одной из ключевых особенностей является возможность использования многодорожечной записи, что позволяет записывать разные инструменты одновременно и легко сводить их в единое целое. Также программа поддерживает сторонние плагины, что расширяет её функциональность. Важно отметить, как обрезать аудиофайл на компьютере windows 10, что Logic Pro X обновляется регулярно, предлагая новые возможности и улучшения. Это делает её не только инструментом для создания музыки, но и платформой для творчества, где каждый найдет что-то для себя.
Преимущества и особенности:
- Интуитивно понятный интерфейс для удобной работы.
- Широкий выбор виртуальных инструментов и сэмплов.
- Поддержка многодорожечной записи для создания сложных композиций.
- Регулярные обновления с новыми функциями.
- Интеграция с другими продуктами Apple.
- Поддержка сторонних плагинов для расширения возможностей.
- Продвинутые инструменты для сведения и мастеринга.
Официальный сайт: reaper.fm
Reaper — это мощный и гибкий аудиоредактор, который привлекает внимание как профессиональных музыкантов, так и любителей звукозаписи. С момента своего запуска этот софт стал популярным благодаря своей многофункциональности и высокому качеству обработки звука. Разработанный компанией Cockos, Reaper предоставляет пользователям широкий спектр инструментов для записи, редактирования и микширования аудиотреков. Удобный интерфейс позволяет легко ориентироваться в программе, даже новичкам. Платформа поддерживает множество форматов файлов и интеграцию с различными плагинами, что делает её универсальным решением для музыкального производства.
Кроме того, Reaper предлагает доступную модель лицензирования, что делает его более привлекательным по сравнению с конкурентами. Пользователи могут испытать программу бесплатно в течение 60 дней, после чего им предлагается приобрести лицензию по разумной цене. Разработчики регулярно обновляют софт, как обрезать аудиофайл на компьютере windows 10, добавляя новые функции и улучшая производительность, что свидетельствует о высоком уровне поддержки продукта.
- Многофункциональность: Поддержка записи, редактирования и микширования аудио.
- Доступная цена: Удобная модель лицензирования с возможностью бесплатного пробного периода.
- Гибкость: Высокая степень настройки интерфейса и рабочей среды под нужды пользователя.
- Поддержка плагинов: Интеграция с VST и AU плагинами для расширения функциональности.
- Регулярные обновления: Постоянное улучшение программы и добавление новых возможностей.
- Сообщество пользователей: Активное сообщество, которое предлагает советы и делится опытом.
Официальный сайт: soundforge.net
Sound Forge – это профессиональный аудиоредактор, который зарекомендовал себя на рынке звукозаписи благодаря своим мощным инструментам для редактирования и мастеринга звука. Программа активно используется как музыкантами, так и звукорежиссерами для создания качественного контента. Благодаря интуитивно понятному интерфейсу, пользователи могут легко настраивать параметры звука и проводить сложные операции с аудиофайлами. Sound Forge поддерживает множество форматов, что делает его универсальным решением для работы с аудиоданными. Специалисты отмечают высокое качество обработки звука, позволяющее добиться профессиональных результатов даже в домашних условиях.
Ключевыми особенностями Sound Forge являются функции для записи многоканального аудио, а также инструменты для восстановления звука и удаления шумов. Программа также предлагает различные эффекты и плагины, как обрезать аудиофайл на компьютере windows 10, что расширяет творческие возможности пользователей. В дополнение к этому, Sound Forge обеспечивает поддержку 64-битной обработки, что значительно увеличивает производительность при работе с большими проектами. С каждым обновлением разработчики добавляют новые функции и улучшения, что делает программу актуальной для современных пользователей.
- Профессиональное качество звука: Высокая точность обработки и редактирования аудиофайлов.
- Интуитивный интерфейс: Удобное управление и доступ ко всем необходимым функциям.
- Поддержка множества форматов: Возможность работы с различными аудиоформатами без потери качества.
- Инструменты восстановления: Эффективные решения для удаления шумов и восстановления поврежденного звука.
- Широкий набор эффектов: Доступ к различным эффектам и плагинам для креативной работы.
- Регулярные обновления: Новые функции и улучшения для актуальности программы.
- Определите свои потребности. Прежде чем выбрать аудиоредактор, проанализируйте, какие функции вам необходимы: запись, редактирование или микширование.
- Исследуйте популярные программы. Рассмотрите такие варианты, как Audacity, Adobe Audition и FL Studio. Каждая из них предлагает уникальные возможности.
- Проверьте совместимость. Убедитесь, что выбранный редактор совместим с вашей операционной системой и оборудованием.
- Оцените интерфейс. Удобный интерфейс ускорит процесс работы и сделает его более приятным.
- Изучите доступные плагины. Наличие дополнительных эффектов и инструментов значительно расширяет возможности вашего аудиоредактора.
- Проверьте отзывы пользователей. Изучите мнения других пользователей, чтобы понять, насколько программа соответствует заявленным характеристикам.
- Обратите внимание на цену. Выберите редактор, который соответствует вашему бюджету, но не забывайте о качестве.
- Интуитивно понятный интерфейс Современный аудиоредактор должен иметь простой и понятный интерфейс, который позволяет пользователям быстро находить необходимые функции и инструменты.
- Поддержка различных форматов Редактор должен поддерживать множество аудиоформатов, таких как WAV, MP3, FLAC, чтобы пользователи могли работать с любыми файлами.
- Многофункциональная звуковая дорожка Наличие нескольких звуковых дорожек позволяет работать с несколькими аудиоэлементами одновременно, что упрощает процесс редактирования.
- Эффекты и фильтры Современные редакторы должны предлагать разнообразные аудиоэффекты и фильтры для улучшения звучания и создания уникальных аудиотреков.
- Инструменты для мастерингаВозможности мастеринга необходимы для достижения профессионального качества звука и оптимизации динамического диапазона.
- Функция автоматизации Автоматизация параметров, таких как громкость и панорама, как обрезать аудиофайл на компьютере windows 10, позволяет создавать более сложные и динамичные композиции.
- Поддержка MIDI Современный аудиоредактор должен поддерживать работу с MIDI, что открывает новые возможности для композиторов и музыкантов.
- Интеграция с плагинами Возможность подключения сторонних плагинов позволяет расширять функционал редактора и использовать дополнительные инструменты для обработки звука.
- Функциональные возможности Бесплатные аудиоредакторы часто предлагают базовые функции, такие как нарезка и склеивание аудио. Платные версии, в свою очередь, предоставляют расширенные возможности, включая многодорожечное редактирование, поддержку различных форматов и профессиональные инструменты обработки звука.
- Качество звука Платные аудиоредакторы, как правило, обеспечивают лучшее качество звука и более высокую точность редактирования. Бесплатные версии могут компрометировать качество в угоду доступности.
- Поддержка форматов Платные программы часто поддерживают больше форматов файлов, что позволяет работать с аудио на профессиональном уровне. Бесплатные редакторы могут иметь ограничения на используемые форматы.
- Обновления и поддержка Платные версии обычно предлагают регулярные обновления и техническую поддержку. В бесплатных редакторах поддержка может быть ограничена или отсутствовать.
- Интерфейс пользователя Платные аудиоредакторы зачастую имеют более интуитивно понятный и продуманный интерфейс, что облегчает процесс редактирования. Бесплатные версии могут страдать от устаревшего дизайна и менее удобного управления.
- Дополнительные функции Платные редакторы часто предлагают такие функции, как встроенные плагины, инструменты для работы с MIDI и интеграция с другими программами. Бесплатные версии могут быть ограничены в этом плане.
- AudacityAudacity — это бесплатный и открытый аудиоредактор, который стал популярным среди подкастеров. Он поддерживает множество форматов и обладает широкими возможностями редактирования. Благодаря интуитивно понятному интерфейсу, как обрезать аудиофайл на компьютере windows 10, даже начинающие пользователи мо��ут легко освоить его.
- Adobe AuditionAdobe Audition — профессиональный аудиоредактор с мощными функциями для обработки звука. Он предлагает множество инструментов для улучшения качества записи, а также функции восстановления звука. Однако стоит учитывать, что это платный продукт с подпиской.
- Garage Band Garage Band идеально подходит для пользователей macOS. Этот инструмент предлагает интуитивный интерфейс и множество встроенных инструментов для создания музыки и редактирования подкастов. GarageBand бесплатен для всех пользователей Mac.
- Hindenburg Journalist Hindenburg Journalist разработан специально для подкастеров и журналистов. Он предлагает автоматическую нормализацию громкости и множество функций для упрощения редактирования. Это платный софт, но он того стоит для профессионалов.
- Reaper Reaper — это мощный и доступный аудиоредактор, который подходит как для начинающих, так и для профессионалов. Он предлагает гибкость в редактировании и настройке рабочих процессов, а также возможность работы с многими плагинами.
- Podbean Podbean не только платформа для хостинга подкастов, но и предлагает встроенные инструменты для редактирования аудио. Это отличный выбор для тех, кто ищет комплексное решение для подкастинга.
- Доступные возможности: Бесплатные программы предлагают множество функций, таких как эквалайзеры, компрессоры и ревербераторы, которые могут значительно улучшить звук.
- Профессиональные плагины: Многие бесплатные DAW поддерживают плагины VST, что позволяет использовать качественные инструменты для обработки звука.
- Примеры популярных программ: Audacity, Cakewalk и Tracktion T7 — это известные бесплатные DAW, которые могут обеспечить высокое качество звука.
- Обучающие материалы: В интернете можно найти множество бесплатных ресурсов, обучающих работе с этими программами и инструментами.
- Ограничения: Несмотря на доступность, бесплатные программы могут иметь ограничения по функционалу и поддержке форматов.
- Качество записи: Чтобы добиться профессионального качества, также важно учитывать качество звукового оборудования и акустики помещения.
- Сообщество пользователей: Участие в форумах и группах поможет получить советы и рекомендации по улучшению качества звука.
- Audacity Audacity является одним из самых популярных бесплатных аудиоредакторов. Его простота в использовании и множество функций делают его идеальным для новичков. Преимущества: Интуитивно понятный интерфейс Поддержка множества форматовБогатый выбор эффектов
- Garage Band Garage Band — отличный выбор для пользователей Mac. Этот аудиоредактор предлагает множество инструментов для создания музыки и записи голоса. Преимущества: Широкий выбор виртуальных инструментов Легкий доступ к обучающим материалам Интеграция с другими продуктами Apple
- WavePadWavePad — это простой в использовании аудиоредактор, который подходит как для начинающих, так и для опытных пользователей. Преимущества: Поддержка различных аудиоформатов Множество встроенных эффектов и инструментов Быстрая обработка звука
- SoundtrapSoundtrap — это онлайн аудиоредактор, который позволяет работать в браузере, не требуя установки программного обеспечения.Преимущества: Доступ из любого места с интернетом Совместная работа над проектами Возможность использования встроенных инструментов и петель
- OcenaudioOcenaudio — это еще один бесплатный аудиоредактор, известный своей простотой и быстрой работой. Преимущества: Удобный интерфейс Простая обработка звуковых файловПоддержка VST плагинов для расширения возможностей
- 1. Audacity Online Audacity — известный аудиоредактор, но также существуют его онлайн-версии, которые позволяют пользователям редактировать аудио вместе в реальном времени.
- 2. Soundtrap Soundtrap — это облачный аудиоредактор, поддерживающий совместную работу. Пользователи могут записывать, как обрезать аудиофайл на компьютере windows 10, редактировать и создавать музыку вместе, делая это через веб-интерфейс.
- 3. BandLabBandLab предоставляет функции совместного редактирования аудио, включая возможность записи и редактирования треков в реальном времени с другими пользователями.
- 4. Splice Splice предлагает платформу для совместной работы над аудио проектами. Участники могут делиться файлами и вносить изменения в общий проект.
- 5. Adobe AuditionХотя Adobe Audition — это настольный аудиоредактор, существует возможность совместной работы через Adobe Creative Cloud, позволяя нескольким пользователям работать над проектом одновременно.
- 6. Soundation Soundation — это онлайн-студия, которая позволяет пользователям создавать и редактировать аудиотреки совместно с другими участниками.
- 7. Audiotool Audiotool предоставляет уникальную платформу для создания музыки, где пользователи могут работать вместе и делиться своими проектами в реальном времени.
10 идеальных вариантов обрезки аудио на настольном компьютере или мобильном устройстве [2024]
В большинстве случаев, когда вы слышите записанный звук, он содержит ненужные шумы, из-за которых вам нужно обрезать звук. Удаление этих лишних фрагментов сделает ваш аудиофайл более плавным, точным и приятным. Где можно совершить такой поступок? К счастью, многие инструменты могут помочь обрезать звук для настольных или мобильных устройств. Не говоря ни слова, читайте дальше, чтобы узнать 7 способов для настольных компьютеров, а остальные 3 будут приложениями для мобильных телефонов. Прокрутите вниз сейчас!
7 способов обрезать аудио на Windows/Mac
Первая остановка — 7 программ для обрезки звука в системах Windows и Mac. Чтобы дать вам краткое представление о них, ниже приведена таблица, в которой представлены их плюсы и минусы.
| Триммер для видео | Плюсы | Минусы |
| AnyRec Video Converter |
|
|
| iMovie |
|
|
| Мужество |
|
|
| Мини-инструмент MovieMaker |
|
|
| Аудио триммер |
|
|
| VLC Media Player |
|
|
| Adobe Premiere Pro |
|
|
Теперь все, что вам нужно сделать, это выбрать правильный вариант, чтобы процесс прошел гладко. Смотрите их ниже!
1. Видеоконвертер AnyRec (Windows/Mac)
Отличный способ начать перечисленные способы обрезки звука — это использовать программу, которая, безусловно, лучше всего справляется со своей работой, AnyRec Video Converter. Программа работает на Windows и Mac и содержит простые в использовании инструменты редактирования, такие как триммер, обрезка, разделитель, слияние и многие другие. Помимо того, что он является надежным конвертером, поддерживающим более тысячи форматов, он оснащен встроенным редактором, с помощью которого можно легко обрезать звук. Кроме того, он позволяет вам выбрать формат, разрешение, качество и другие параметры, которые вы предпочитаете.
AnyRec Video Converter
Редактируйте аудио с помощью встроенного редактора с помощью триммера, эффекта постепенного появления или исчезновения и т. д.
В комплект входит встроенный проигрыватель, который поможет вам прослушать обрезанное видео перед его сохранением.
Позволяет регулировать громкость звука, применять эффекты постепенного появления/затухания и т. д.
Можно настраивать параметры аудиофайлов в таких форматах, как MP3, AAC, FLAC, OGG и т. д.
Шаг 1.Запустить AnyRec Video Converter на твоем компьютере. Затем загрузите аудиофайл в окно, нажав кнопку «Добавить файлы».
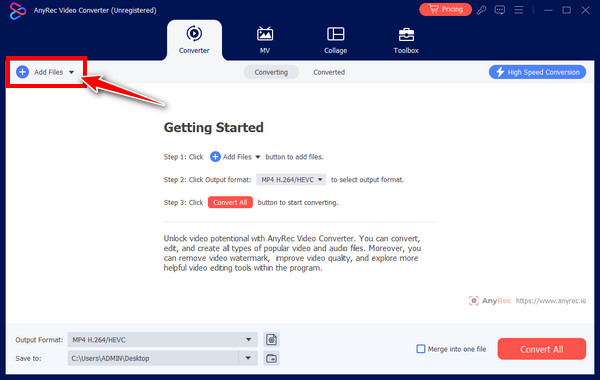
Шаг 2.После добавления нажмите кнопку «Обрезать» (значок «Ножницы»), чтобы получить доступ к аудио-триммеру. Там вы увидите «красную полосу» под плеером; перетащите начальную и конечную точки панели. Нажимайте кнопку «Сохранить» после каждой настройки.
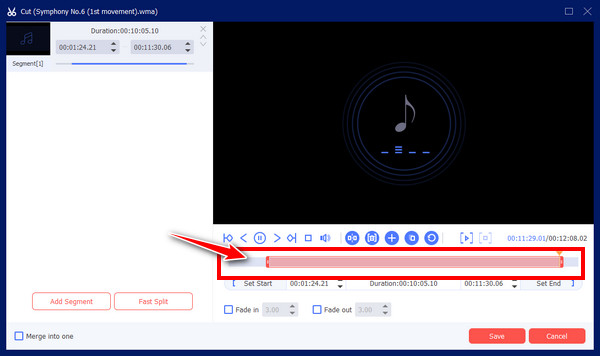
Шаг 3.На главном экране вы можете выбрать другой формат и указать имя и путь к файлу. Нажмите кнопку «Преобразовать все», чтобы завершить процедуру обрезки.
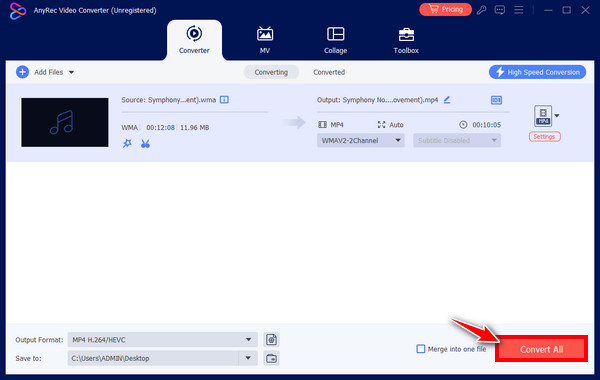
2. iMovie (Mac)
Не забывайте о программном обеспечении iMovie, если вы пользователь Mac! Эта встроенная программа редактирования может работать с вашими медиафайлами, добавленными в ее библиотеку. Помимо изучения того, как обрезать звук в iMovie, вы также можете отделять звук от видео, разделять аудиофайлы, удалять звук и выполнять другие действия со своими клипами. Ниже приведены подробные инструкции по выполнению инструкции «Как обрезать аудио в iMovie» двумя способами:
Опция 1: Добавьте свой аудиофайл в iMovie, затем выберите его в «медиатеке». Там вы можете перетащить «левый» и «правый» края туда, где вы хотите обрезать части.
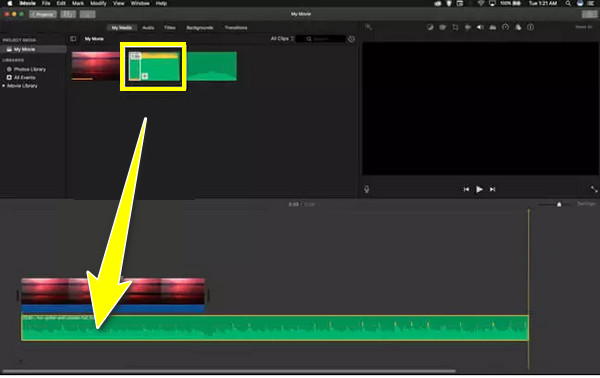
Вариант 2: Добавив его в iMovie, перетащите его на «Временную шкалу». Затем перетащите курсор воспроизведения на кадр, который хотите вырезать. Щелкните его правой кнопкой мыши и выберите «Обрезать до точки воспроизведения», чтобы обрезать звук на Mac.
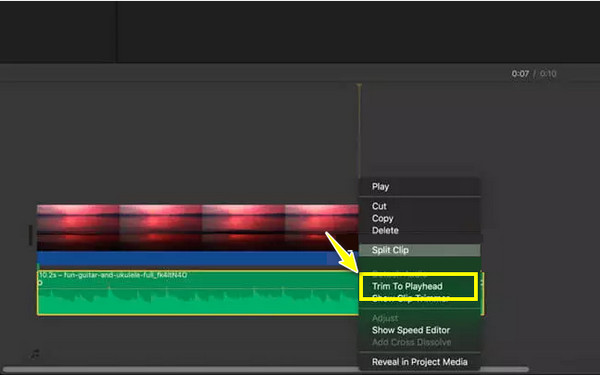
3. Смелость (Windows/Mac)
Audacity не покинет список лучших вариантов с точки зрения обрезки звука. Это одна из профессиональных программ с открытым исходным кодом. аудио столяр и триммер, который работает на многих платформах. Хотя интерфейс может показаться вам пугающим, программа постоянно обновляется, предоставляя пользователям новые функции и плагины, которые можно использовать для точной настройки аудиофайлов. Ознакомьтесь со следующими шагами для бесплатной обрезки аудио с помощью Audacity:
Шаг 1.После запуска Audacity перейдите в «Файл», выберите «Открыть» и выберите аудиофайл, который вы хотите обрезать.
Шаг 2.После добавления вы сможете увидеть длину вашего файла на экране. На верхней панели инструментов нажмите кнопку «Обрезать».
Шаг 3.Обрежьте звук, используя клавиши «Ctrl + X» на клавиатуре. После этого перейдите на вкладку «Файл», перейдите в «Сохранить проект или файл», затем «Экспорт аудио».
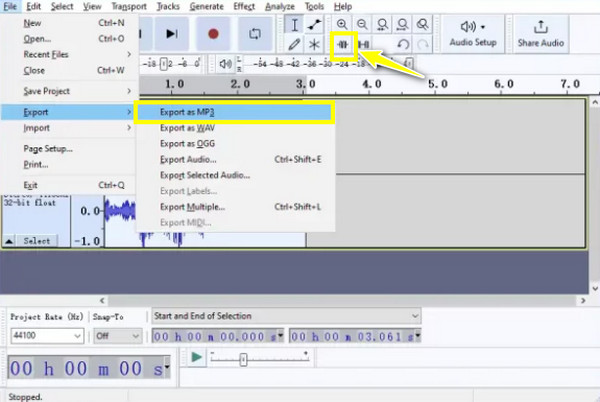
4. MiniTool MovieMaker (Windows)
Еще один инструмент для Windows — MiniTool MovieMaker. Программное обеспечение может помочь вам редактировать аудиофайлы, а также видеофайлы с поддержкой многих форматов, включая MP3, FLAC, AAC и т. д. Как только вы узнаете, как обрезать звук, вы сможете найти время, чтобы узнать, как оно работает при регулировке громкости. отключение звука видеоклипов, добавление фоновых звуковых дорожек и т. д.
Шаг 1.Запустите этот аудио триммер. Затем нажмите кнопку «Импортировать медиафайлы», чтобы добавить аудиофайл. Или перетащите выбранный файл на временную шкалу.
Шаг 2.Наведите курсор мыши на край клипа и нажмите кнопку «Обрезать». После этого перетащите его в начальную и конечную точку детали, которую хотите вырезать.
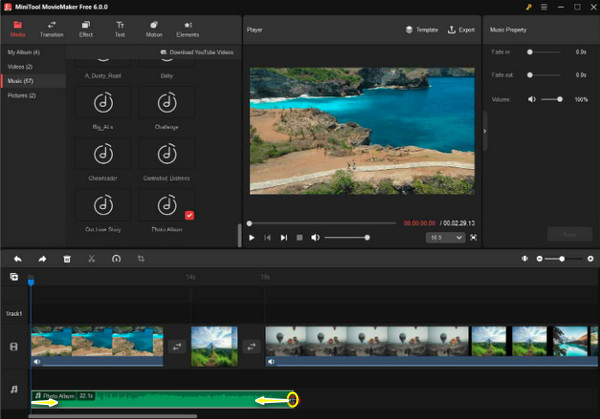
5. Аудио триммер (через Интернет)
С другой стороны, если вы хотите вырезать аудио и файлы MP3 онлайн, вы можете сделать это с помощью Audio Trimmer. Это надежный онлайн-инструмент, который позволяет без проблем вырезать некоторые аудиочасти. Кроме того, он имеет простой дизайн интерфейса, простые в использовании инструменты и широкие возможности для аудиоформатов, таких как OGG, MP3, WAV, WMA и других.
Шаг 1.Посетите ведущий сайт Audio Trimmer. Нажмите кнопку «Загрузить», чтобы добавить выбранный вами аудиофайл для обрезки.
Шаг 2.После этого перетащите «левый и правый маркер» в место аудиочасти, которую вы хотите обрезать, а затем нажмите кнопку «Обрезать». Наконец, нажмите кнопку «Экспорт».
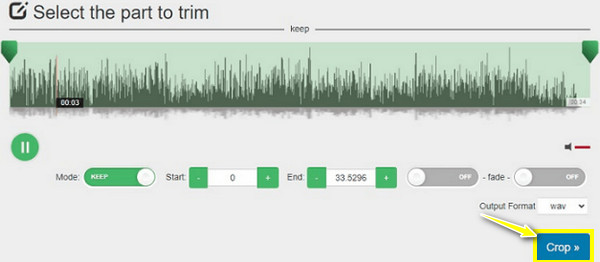
6. Медиаплеер VLC (Windows/Mac)
Следующая помощь предоставляется с помощью VLC Media Player. Помимо работы в качестве надежного проигрывателя для всех устройств, VLC предлагает базовые функции редактирования, включая обрезку аудиофайлов. Таким образом, если вы ищете инструмент для обрезки звука в Windows 10/11, VLC — идеальный выбор! Посмотрите следующие шаги о том, как работает VLC:
Шаг 1.Запустите ВЛК. Перейдите на вкладку «Вид» и установите флажок «Дополнительные элементы управления». Затем добавьте аудиофайл в программу, нажав вкладку «Файл» и выберите «Открыть файл».
Шаг 2.Укажите, где начать файл, затем нажмите кнопку «Запись» ниже. Нажмите кнопку «Запись», как только он достигнет желаемой конечной точки.
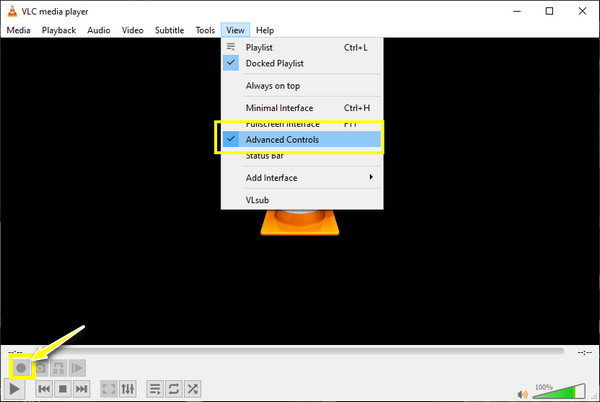
7. Adobe Premiere Pro (Windows/Mac)
Adobe Premiere Pro предлагает мощный инструмент для редактирования видео! Этот аудиорезак можно использовать для импорта аудио, видео и графики. Кроме того, он может удалять звук из видео, разделять аудиофайлы, увеличивать и уменьшать громкость и многое другое. Но другим Premiere Pro может показаться немного более сложным, чем другие, поэтому внимательно следуйте инструкциям ниже, чтобы обрезать звук:
Шаг 1.После добавления аудиофайла в Premiere Pro выберите «Инструмент обрезки» (значок «Лезвие») на панели «Инструменты». В противном случае нажмите букву «Т» на клавиатуре.
Шаг 2.Затем перейдите к концу клипа, чтобы переключить курсор на значок «красной скобки». Нажмите на него и перетащите, чтобы обрезать клип до нужной длины. Вот как обрезать звук в Adobe Premiere!
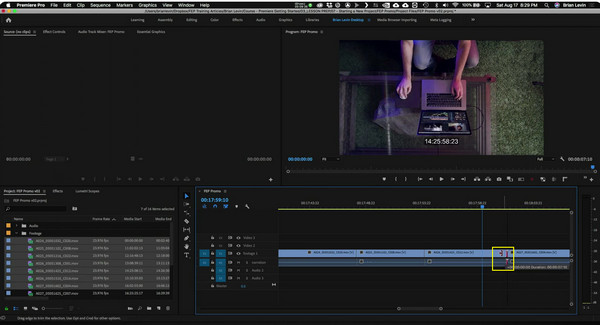
3 приложения Audio Trimmer на Android/iPhone
Вам понравились эти загружаемые аудиотриммеры в системах Windows и Mac? Если да, то вы наверняка будете рады узнать еще три аудиотриммера для мобильных устройств. Обрезайте звук прямо сейчас на своем iPhone и Android с помощью этих замечательных приложений.
1. Музыкальный редактор: звуковой аудиоредактор и создатель MP3-песен
Этот превосходный звуковой редактор может обладать всеми качествами, которые вы искали в инструменте для обрезки звука на мобильном устройстве. Он поддерживает многодорожечное редактирование, позволяя одновременно редактировать множество аудиофайлов. Кроме того, вы можете микшировать и регулировать громкость звука, удалять вокал из видео и даже разделять разные звуки на одну дорожку. Следовательно, это приложение стоит рассматривать как один из лучших аудиотриммеров для мобильных устройств. Это также может обрезать звук в TikTok.
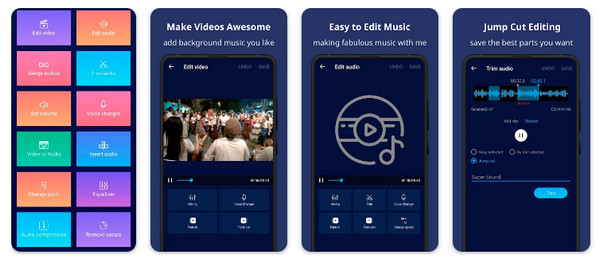
2. AudioLab — аудиоредактор, создатель записей и рингтонов
А вы пробовали использовать AudioLab? Это универсальное приложение, позволяющее быстро обрезать звук. Одной из его примечательных функций является преобразование текста в речь и наоборот, что полезно для тех, кто не занимается аудиозаписью. Кроме того, он поставляется с аудиозаписью, шумоподавителем и шумоподавлением, что делает его готовым аудиоредактором для всех!
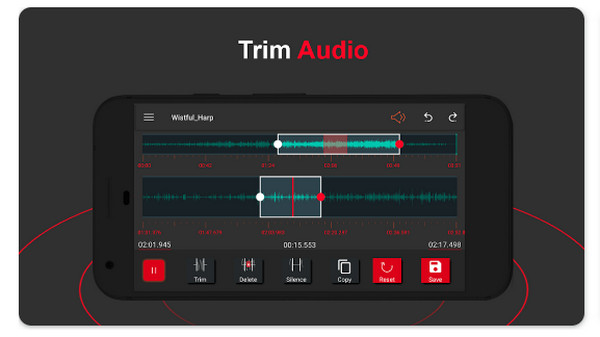
3. Аудиоредактор SoundLab
Наконец, у вас есть SoundLab Audio Editor, с которым вы, возможно, знакомы. Он отлично подходит для микширования различных аудиодорожек с видеофайлами, что позволяет создавать новые видеоролики. Кроме того, он имеет широкую поддержку экспорта форматов файлов, поэтому после обрезки звука вы можете выбрать MP3, AAC, FLAC, ALAC и другие параметры. Кроме того, вы не захотите забывать, насколько превосходны его аудиотюнер, аудиофиксатор, аудиообрезчик и средство для удаления аудио.
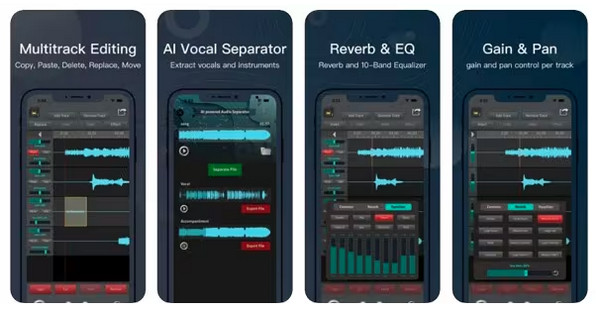
FAQs
-
Как обрезать звук на iPhone?
Поскольку это устройство Apple, вы можете использовать iMovie для обрезки. Открыв проект фильма, коснитесь аудиоклипа на временной шкале, где появится желтая ручка. Перетащите маркеры начала или конца в те части, где вы хотите, чтобы звук начинался и заканчивался.
-
Может ли FFmpeg обрезать звук?
Удивительно, но да. FFmpeg настолько мощный, что может манипулировать аудиофайлами. Вам необходимо указать направление или время начала и окончания вашего аудиофайла.
-
Какие еще инструменты можно использовать для обрезки аудио онлайн, помимо Audio Trimmer?
Вы также можете зайти на официальные страницы следующих онлайн-триммеров: Clideo, Kapwing, Media.io, MP3 Cutter, VEED.IO, Rev, TrimAudio.com и многих других.
-
Является ли Adobe Premiere Pro бесплатным для обрезки звука?
Он поддерживает семидневную пробную версию, которая содержит полную версию приложения. Однако по его окончании вы больше не сможете использовать Premiere Pro, не купив один из его профессиональных планов.
-
Могу ли я использовать QuickTime Player для обрезки звука?
Да. Подобно VLC, QuickTime Player работает как проигрыватель по умолчанию для Mac, а также содержит базовые инструменты редактирования, включая инструмент обрезки. Вы можете найти его на вкладке «Редактировать», а затем использовать видимую желтую полосу, чтобы сократить длину аудио.
Заключение
Вот и все, что касается обрезки звука! Сегодня вы откроете для себя 7 эффективных способов обрезки программ на Windows и Mac. Вы также получили еще 3 приложения для обрезки звука для мобильных устройств! Насколько это хорошо? Среди них рекомендуется использовать аудиоредактор AnyRec Video Converter. Помимо простого в использовании встроенного аудиотриммера, он имеет множество инструментов и функций редактирования, которые всегда дадут вам высококачественные результаты. Бесплатное, надежное и эффективное программное обеспечение — это все, что вам нужно, поэтому загрузите его прямо сейчас!
Статьи по Теме:
За последнее десятилетие мир перешел от музыкальных компакт-дисков к музыкальным потокам. И теперь люди могут слушать свои любимые песни или последние альбомы на Spotify, Pandora, Apple Music, Amazon Music, Google Play Music и других сервисах, но не разрешать вставлять их на свой жесткий диск. На самом деле, есть веские причины продолжать скачивать MP3. Например, из-за проблем с пропускной способностью многие люди все еще предпочитают скачивать онлайн-музыку. Другим преимуществом загрузки музыки является то, что вы можете редактировать ее по своему усмотрению, например вырезать файлы MP3 для создания рингтонов или удаления нежелательных вступлений или выходов. В этом уроке мы расскажем о нескольких простых способах вырезать файлы MP3 на компьютере и смартфоне.

- Часть 1: Как обрезать файлы MP3 на Windows и Mac
- Часть 2: Как вырезать файлы MP3 онлайн
- Часть 3: Как вырезать файлы MP3 с помощью приложений iOS / Android
- Часть 4. Часто задаваемые вопросы об обрезке файлов MP3
Часть 1: Как обрезать файлы MP3 на Windows и Mac
Для тех, кто хочет вырезать файлы MP3 без потери качества, мы настоятельно рекомендуем AnyMP4 Video Converter Ultimate, отличное приложение с обширными функциями профессионального уровня.
Основные возможности:
- 1. Разделите звук на 2 части и удалите ненужные части на шкале времени.
- 2. В дополнение к клипу, вы можете предложить обширные инструменты редактирования аудио, такие как объединение, добавление аудиоклипа в видео, редактирование тегов ID3 и многое другое.
- 3. Скопируйте и вставьте аудиофрагмент.
- 4. Сохраняйте исходное качество после резки.
- 5. Настройте параметры звука, такие как битрейт, частота дискретизации и другие пользовательские параметры.
- 6. Поддержка более 100 мультимедийных форматов, включая MP3, WMA, M4A и т. Д.
Одним словом, Video Converter Ultimate — лучший способ вырезать файлы MP3 без ущерба для качества звука.
Как вырезать файлы MP3 с помощью Video Converter Ultimate
1.Импорт файлов MP3 в лучшее приложение для резки MP3
Video Converter Ultimate включает две версии: одну для Windows 11/10/8/8.1/7, а другую для macOS. Загрузите нужный и установите его на свой компьютер.
Если вам нужно вырезать файлы MP3, запустите приложение со своего рабочего стола и щелкните значок Добавить файлы или большую кнопку «плюс», чтобы импортировать файлы MP3. Или перетащите файлы MP3 прямо в главное окно.
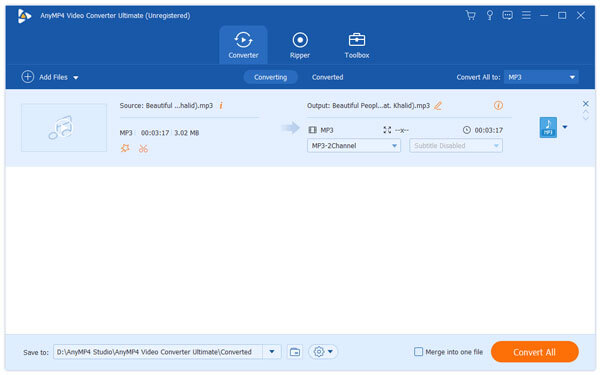
2.Вырезать файл MP3 на временной шкале
Выберите файл MP3 в области библиотеки и щелкните значок «Вырезать» (изображение ножниц), чтобы открыть его в окне «Вырезать».
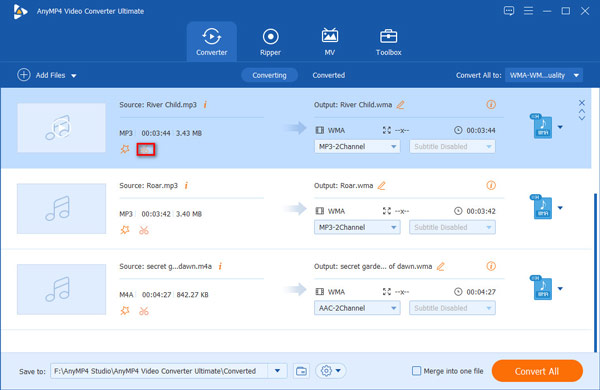
Есть 3 способа вырезать аудиофайл: переместите ползунок в начальной и конечной точках в нужное положение. Затем нажмите Добавить сегмент, разделить, or Скопируйте и создайте новый сегмент чтобы вырезать файл MP3 по своему желанию.
Или вы можете ввести значение времени в поле Установить начало и Установить конец для подтверждения сегмента. Если вы не уверены, нажмите значок «Воспроизвести», чтобы предварительно прослушать результат. Чтобы подтвердить это, нажмите кнопку OK .
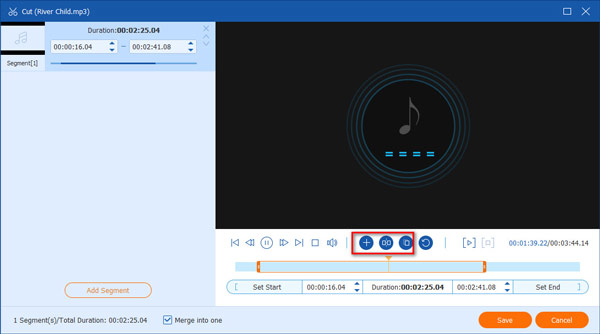
3.Экспорт клипов MP3 для воспроизведения на любых устройствах
После вырезания всех файлов MP3 по своему желанию вернитесь в домашний интерфейс. Нажмите и разверните Преобразовать все в раскрывающееся меню на кнопке и выберите правильный формат вывода или целевое устройство.
Наконец, нажмите Конвертировать все кнопка для немедленного экспорта вырезанных файлов MP3.
Примечание: Если вы хотите, вы можете настроить аудиоклипы, отметив галочкой Объединить в один файл вариант присоединяйтесь к аудиоклипам одновременно.
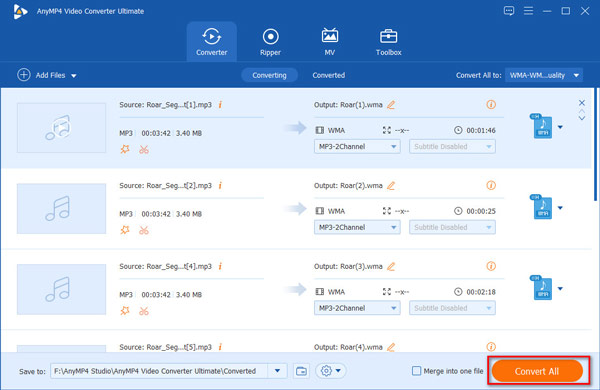
Это также делает MP4 видео резак разрезать длинное видео на части.
Часть 2: Как вырезать файлы MP3 онлайн
Логично, что некоторые люди предпочитают онлайн-резак для аудио если учесть, что они удобны и не требуют никакой установки. Цена заключается в том, что вы можете нарезать MP3 только онлайн, и это может занять больше времени. Мы используем Audio Trimmer в качестве примера, чтобы показать, как обрезать MP3.
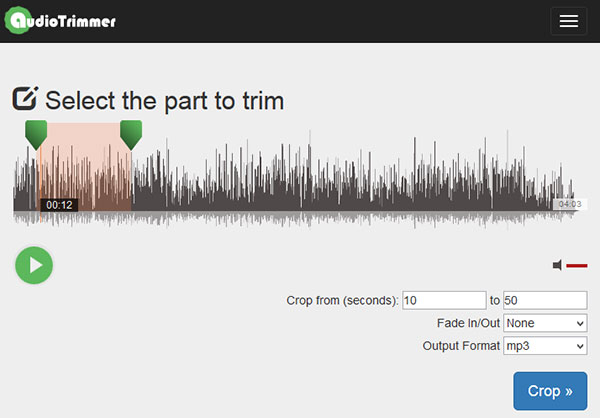
1.Запустите веб-браузер, введите audiotrimmer.com в адресную строку и нажмите кнопку «Ввод», чтобы открыть онлайн-приложение для резки MP3.
2.Нажмите кнопку «Обзор» на домашней странице, перейдите к файлу MP3, который вы хотите вырезать, и загрузите его. Затем вы попадете на страницу редактирования аудио.
3.Переместите зеленые ползунки на временной шкале в желаемое начальное и конечное положение. Точные позиции будут отображаться в полях ниже. Выберите эффект Fade In / Out и ваш любимый формат вывода.
4.Нажмите значок Play под временной шкалой, чтобы предварительно прослушать эффект. Если вас это устраивает, нажмите кнопку «Обрезать», чтобы начать резку файлов MP3 в Интернете. Когда это будет сделано, нажмите кнопку «Загрузить», чтобы сохранить результат на жестком диске.
Примечание: У большинства инструментов редактирования аудио онлайн есть ограничения. Например, Audio Trimmer может работать с файлом MP3 не более, чем с 100MB.
Часть 3: Как вырезать файлы MP3 с помощью приложений iOS / Android
Для мобильных устройств сначала лучше всего вырезать файлы MP3 с помощью мобильных приложений. Здесь мы перечисляем два приложения для резки MP3 для владельцев iPhone и Android.
1. Вырезайте файлы MP3 на iPhone с помощью Hokusai Audio Editor
Если вы используете iPhone, Hokusai Audio Editor — это простой способ вырезать файлы MP3 без компьютера. Это приложение для резки аудио доступно для большинства iPhone под управлением iOS 6.0 и выше.
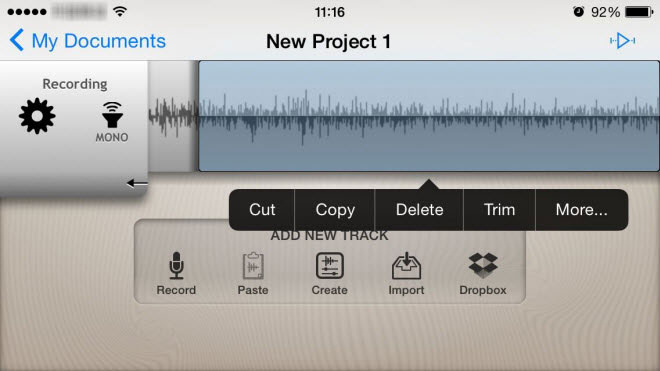
1.Запустите приложение с домашнего экрана после установки. Нажмите на Импорт и добавьте файл MP3 в приложение.
2.Коснитесь начальной точки и переместитесь в конечную позицию, чтобы выбрать деталь, которую вы хотите сохранить. Затем появится плавающее меню.
3.Нажмите на «Вырезать», чтобы немедленно вырезать файл MP3.
2. Вырезать файлы MP3 на Android с помощью MP3 Cutter
Когда речь идет об устройствах Android, MP3 Cutter позволяет быстро обрезать файлы MP3 на телефоне Android.
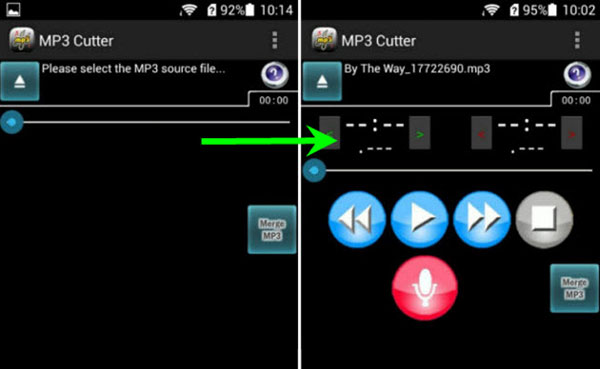
1.Установите его из своего магазина Play. Затем нажмите на опцию MP3 Load, чтобы добавить файл MP3 для редактирования.
2.Нажмите значок «Воспроизведение», чтобы начать воспроизведение MP3, и нажмите красный значок, когда достигнете желаемой начальной точки. Сделайте то же самое, чтобы установить конечную точку.
3.Наконец, нажмите кнопку Start Cut. При появлении запроса удалите имя и коснитесь кнопки «Сохранить», чтобы экспортировать обрезанный звук как новый файл MP3.
Часть 4. Часто задаваемые вопросы об обрезке файлов MP3
Как разделить файл MP3 на несколько файлов?
Вы можете использовать сторонний инструмент, например AnyMP4 Video Converter Ultimate. После загрузки аудио в формате MP3 вы можете нажать кнопку Порез значок и на левой панели найдите функцию Fast Split. Затем вы можете разделить MP3 по среднему или определенному времени.
Можно ли обрезать файл MP3 в проигрывателе Windows Media?
Да. вы можете обрезать MP3 с помощью проигрывателя Windows Media. Это программное обеспечение имеет функцию обрезки и обрезки для удаления любых ненужных частей.
Могу ли я использовать Audacity для обрезки MP3?
Да. дерзость это совершенно бесплатный аудио инструмент для вырезания файлов MP3. Кроме того, вы можете использовать некоторые функции, связанные с записью звука, с помощью этого инструмента для резки MP3.
Есть ли способ редактировать файлы MP3?
Да. Файлы MP3 можно редактировать, если вы используете отличное программное обеспечение для редактирования. Вы можете выполнять звуковые задачи, такие как сокращение длины звука, регулировка громкости, добавление звуковых эффектов и т. д.
Заключение
В приведенном выше руководстве мы обсудили, как вырезать файлы MP3 на Windows, Mac, iPhone и Android. Как видите, это самая простая задача редактирования аудио, если у вас есть подходящий инструмент. Если вы хотите производить звук высочайшего качества, мы предлагаем вам попробовать AnyMP4 Video Converter Ultimate. Он не только прост в использовании, но и может работать с несколькими файлами MP3 одновременно. Кроме того, мы также поделились приложениями для обрезки MP3 в Интернете и на смартфоне. Теперь все, что вам нужно сделать, это взять свой любимый инструмент и следовать нашим руководствам, чтобы получить то, что вы хотите.
Лучшие инструменты для вырезания аудиофайлов на компьютерах и мобильных устройствах
Такие вещи, как нарезка или разделение аудиофайлов, — обычное дело, которое мы часто видим в нашей повседневной жизни. Это особенно полезно, если вы загрузили целый список воспроизведения песен с сайта обмена музыкой. В этом случае вы хотите разделить или разрезать альбом на отдельные треки и получить наиболее релевантный трек, который вам нужен. Если вы собираетесь использовать неподходящий инструмент, справиться с таким тяжелым положением может быть сложно. С учетом сказанного мы составили эффективную и наиболее подходящую программу для обрезать аудиофайлы. Читайте дальше, чтобы узнать больше об этих инструментах.

- Часть 1. Как вырезать аудио на Windows / Mac
- Часть 2. Как обрезать звук с помощью Audacity
- Часть 3. Как обрезать звук с помощью iMovie
- Часть 4. Как вырезать аудио онлайн
- Часть 5. Лучший инструмент для обрезки звука для мобильных устройств
- Часть 6. Часто задаваемые вопросы об обрезке аудио
Часть 1. Как вырезать аудио на Windows / Mac
Видео конвертер Vidmore — это многоплатформенная программа для редактирования аудио, доступная для Windows и Macintosh. Это идеально подходит для случаев, когда вам нужно легко и быстро вырезать и разделять аудиофайлы. С помощью этого инструмента обрезку или вырезание файлов можно выполнить в четыре простых шага: загрузить приложение, добавить файлы, вырезать и сохранить окончательный результат. При обрезке вы можете использовать руль, чтобы вырезать лучшую звуковую часть или автоматически разрезать звук на несколько сегментов с помощью функции быстрого разделения. Кроме того, его можно использовать для создания рингтонов для iPhone и Android, если хотите. Без дополнительных объяснений, вот как обрезать аудиофайлы с помощью этой замечательной программы.
Шаг 1. Загрузите приложение.
Начните с установки установщика приложения. Просто нажмите одну из Скачать бесплатно кнопки внизу. После завершения загрузки откройте расширение файла и запустите быструю установку. После этого запустите его на своем компьютере.
Шаг 2. Загрузите звуковой файл.
Затем нажмите кнопку со знаком плюс, чтобы загрузить аудиофайл. Он должен открыть папку, в которой вы можете найти свои аудиофайлы. Найдите файл и загрузите его, щелкнув значок открыто кнопку из интерфейса папки. При желании перетащите файл (ы), чтобы загрузить желаемые аудиофайлы.
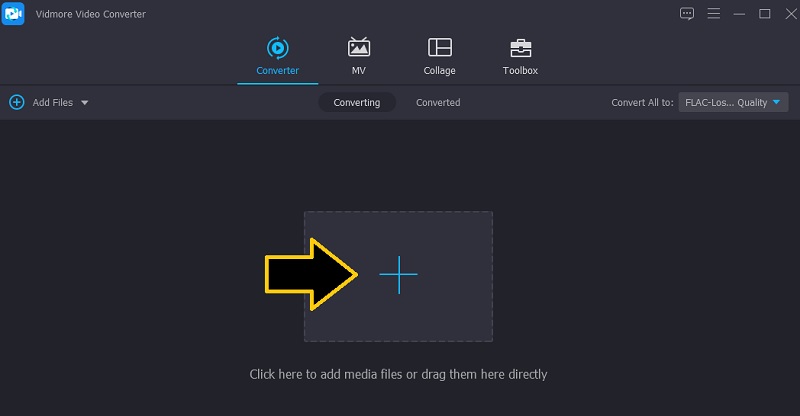
Шаг 3. Обрежьте выбранный звук.
Когда выбранный вами файл будет загружен, нажмите кнопку Порез , и вы будете перенаправлены на рабочую станцию с музыкой, где сможете получить доступ к различным инструментам редактирования аудио. Выберите часть, которую вы хотите удалить, и оставьте, перемещая Ползунок. После принятия решения нажмите кнопку Расколоть кнопку, и он удалит левую часть звука. Щелкните значок Сохранить кнопку, если вас устраивают результаты.
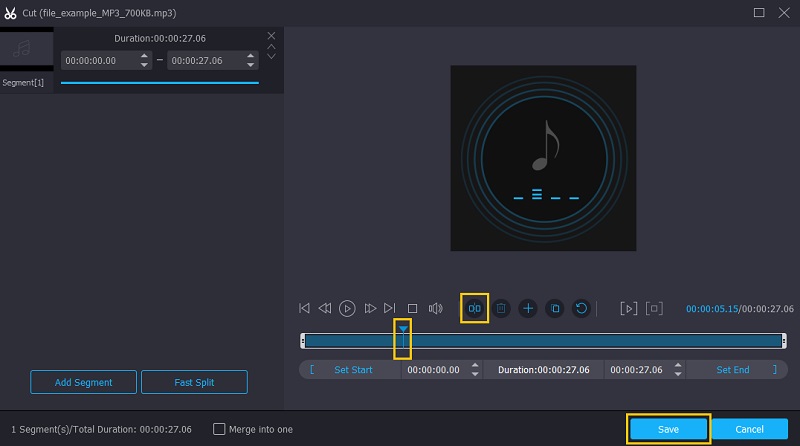
Шаг 4. Сохраните вырезанный аудиофайл.
Возобновить Конвертер вкладка, чтобы окончательно сохранить окончательную версию файла. Чтобы сохранить его, щелкните меню «Профиль» и выберите желаемый аудиоформат для звукового файла под Аудио таб. Затем отметьте Конвертировать все кнопку для обработки файла.
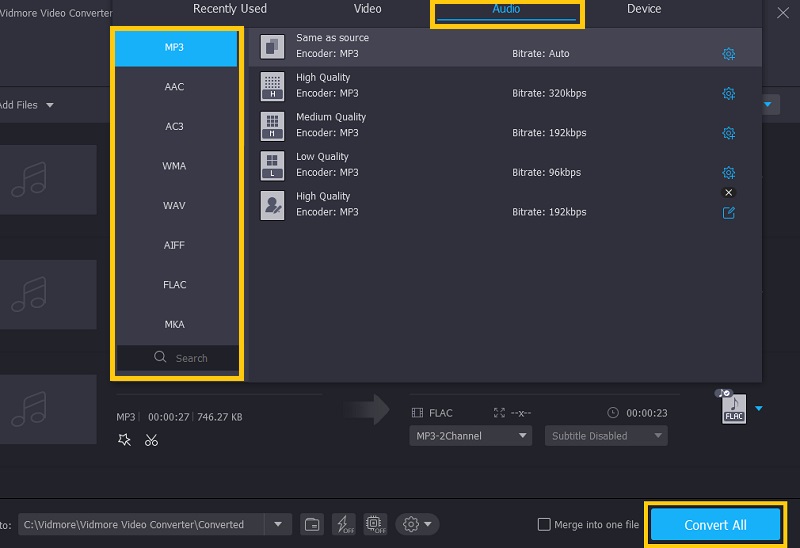
Часть 2. Как обрезать звук с помощью Audacity
Еще одно способное приложение — Audacity для обрезки аудиофайлов на всех платформах, включая Mac, Windows и Linux. Это бесплатная настольная программа, которая может похвастаться функциями, полезными для разделения аудиодорожек. Помимо разделения звука, он также предлагает другие функции, такие как запись звука, преобразование формата, запись музыкальных файлов на компакт-диск и многое другое. Единственным недостатком является то, что он не принимает все аудиоформаты, если вы не конвертируете их в WAV или AIFF. Тем не менее, вы можете решить эти проблемы и напрямую импортировать аудиофайлы, интегрировав библиотеку FFmpeg в приложение. Следуйте инструкциям ниже, чтобы узнать, как разделить звук в Audacity.
Шаг 1. Скачайте установщик приложения с официального сайта и установите его на свой компьютер. Запустите приложение, чтобы начать использовать программу.
Шаг 2. Чтобы загрузить аудиофайл, перейдите к Файл> Импорт> Аудио а затем выберите файл, который вы хотите вырезать.
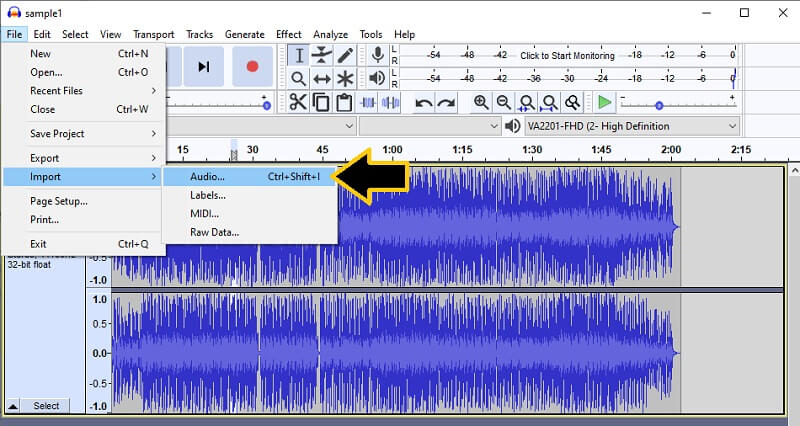
Шаг 3. На панели инструментов щелкните значок Выберите инструмент и отметьте ту часть, которую хотите удалить. По завершении нажмите кнопку Порез кнопка. Перед экспортом файла вы можете изменить громкость звука в левой части загруженного аудиофайла. Вы можете регулировать левую и правую громкость, а также увеличивать или уменьшать громкость.
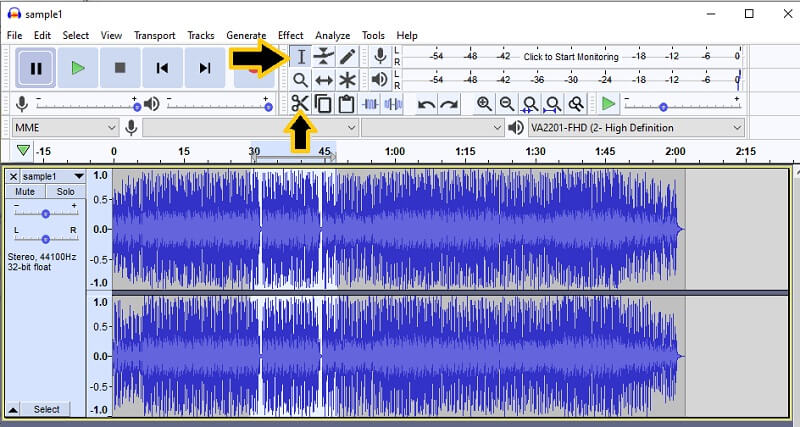
Шаг 4. Чтобы сохранить вырезанный аудиофайл, откройте файл меню и наведите указатель мыши на Экспорт вариант и выберите выходной формат. Вот и все! Вы только что научились обрезать звук в Audacity.
Часть 3. Как обрезать звук с помощью iMovie
Если вы ищете приложение, предназначенное только для устройств Apple, вы можете просто положиться на iMovie. Это хорошо работает с Mac, iPhone и iPad, позволяя вырезать видео / аудио файлы одним щелчком мыши. Это также позволяет вам регулировать скорость или темп звука и звуковых эффектов из встроенной музыкальной библиотеки. А теперь инструкция по нарезке звука в iMovie.
Шаг 1. В папке «Приложения» или на панели запуска на Mac откройте iMovie. Приложение выглядит как пурпурный значок с надписью iMovie.
Шаг 2. Щелкните значок Импорт. Это один из значков в верхнем левом углу окна. Найдите аудиофайл в папке с файлами, выберите и щелкните значок Импортировать все в самой нижней правой части интерфейса.
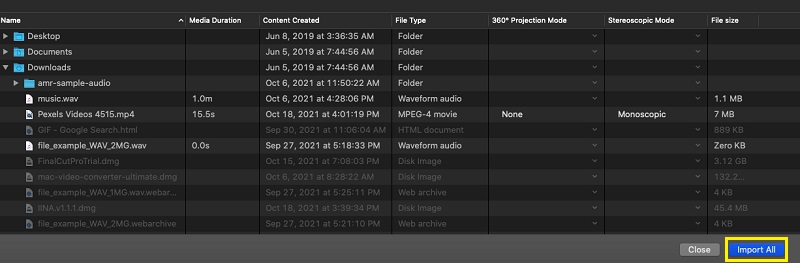
Шаг 3. Щелкните значок Плюс значок, связанный с медиафайлом, чтобы добавить его на шкалу времени. Вы также можете перетащить его на шкалу времени, чтобы отредактировать файл.
Шаг 4. Чтобы продемонстрировать фактический способ обрезки звука в iMovie, перетащите указатель воспроизведения iMovie в желаемое положение, щелкните правой кнопкой мыши файлы мультимедиа и выберите Обрезать до точки воспроизведения.
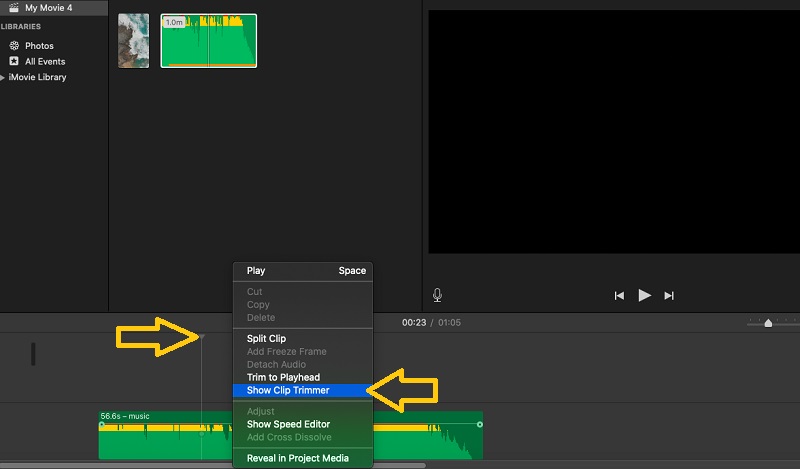
Часть 4. Как вырезать аудио онлайн
Вы также можете выполнить нарезку аудиофайлов прямо в веб-браузере с помощью Clideo. Это дает вам доступ к различным параметрам загрузки, включая возможность импорта из облака и с локального диска вашего компьютера. Самое приятное то, что вы можете применять эффекты затухания и затухания. Следуйте приведенному ниже руководству, чтобы узнать, как этот онлайн-редактор аудио позволяет вырезать аудиофайлы.
Шаг 1. Прежде всего, перейдите на официальный сайт Clideo в любом браузере на вашем компьютере.
Шаг 2. Из набора инструментов найдите Вырезать аудио функция для доступа к аудио-резаку Clideo. Обычно он находится в конце страницы.
Шаг 3. Щелкните значок Выбрать файл кнопку, чтобы загрузить с локального диска, или щелкните раскрывающийся список, чтобы загрузить из Dropbox или Диска. Выберите звук, который вы хотите вырезать.
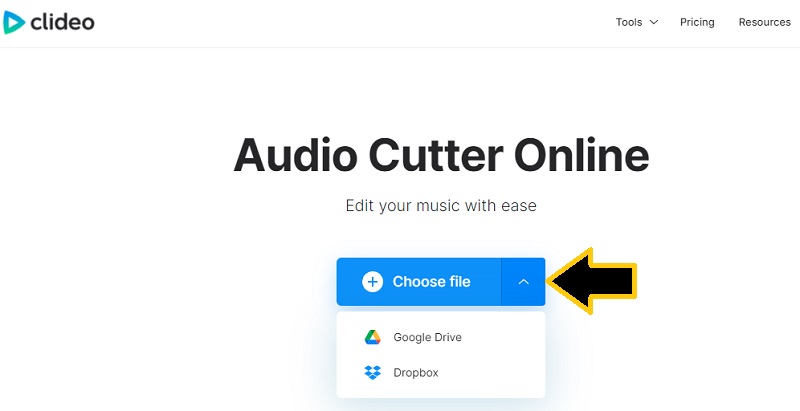
Шаг 4. Затем перетащите левый маркер в желаемую начальную точку, а правый маркер — в желаемое конечное положение. Наконец, нажмите кнопку Экспорт в правом нижнем углу, чтобы обработать файл.
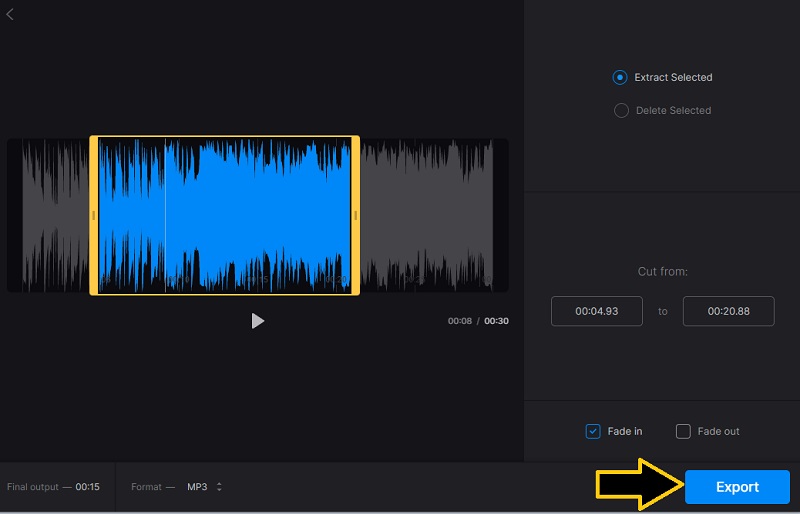
Часть 5. Лучший инструмент для обрезки звука для мобильных устройств
По сравнению с настольными программами Garageband также конкурирует с инструментами редактирования звука. Интерфейс инструмента довольно интуитивно понятен, что позволяет легко манипулировать аудиофайлами. Кроме того, он объединяет несколько штрихов с Live Loops для воспроизведения и аранжировки музыкальных идей. Что еще более важно, это позволяет обрезать звуковые части и размещать их в любой части звука, где вы хотите, чтобы они воспроизводились. Вы также можете создавать музыку как ди-джей, добавляя к песне виртуальных сессионных барабанщиков и создавая реалистичные грувы.
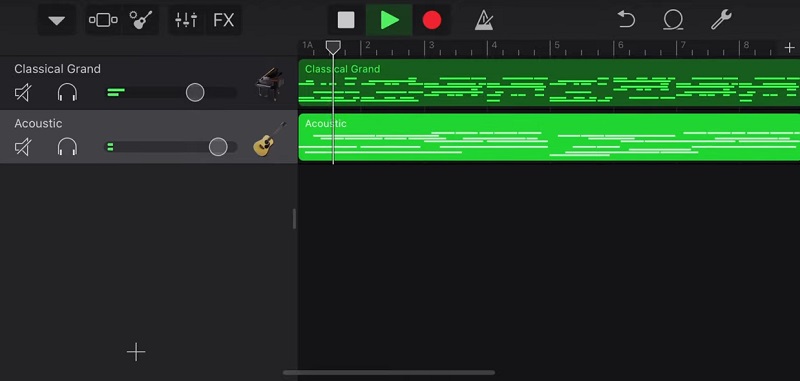
ДАЛЬНЕЙШЕЕ ЧТЕНИЕ
- 9 отличных триммеров для аудио для легкой резки аудио частей
- Обрезайте файлы MP3 с помощью лучших инструментов для Интернета, настольных компьютеров и мобильных устройств
Часть 6. Часто задаваемые вопросы об обрезке аудио
Как вырезать аудио посередине?
Используя инструмент редактирования аудио, выберите часть в середине песни, и инструмент должен предоставить функцию кнопки обрезки, чтобы успешно вырезать звук в середине. Один из представленных выше инструментов, которые помогут вам в этом, — Audacity.
Как я могу обрезать аудиофайлы на iPhone?
Вы можете использовать вышеупомянутый инструмент — Garageband. Тем не менее, для этого требуется довольно крутая кривая обучения. Для этого вы можете использовать аудиоредактор Hokusai, удобное для новичков приложение с функцией обрезки звука.
Как обрезать аудиофайлы на Android?
Если вам интересно, какой инструмент вы можете использовать для обрезки аудиофайлов на вашем устройстве Android, вы можете выбрать Lexis Audio Editor. Это доступно для пользователей Android, позволяя вырезать аудио без каких-либо проблем.
Вывод
Вот и все. У вас есть 5 способов обрезать аудиофайлы. Было бы лучше попробовать каждый инструмент, который поможет вам определить приложение, которое лучше всего соответствует вашим предпочтениям. Если вам не нравится ничего устанавливать, воспользуйтесь онлайн-решением. Вы также можете использовать настольные приложения, такие как Vidmore, в качестве ежедневного инструмента для резки звука, если вам нравится инструмент, не зависящий от Интернета. С другой стороны, если вам нужен удобный инструмент, к которому вы можете получить доступ прямо со своего смартфона, выберите Garageband. Тем не менее они могут полностью удовлетворить ваши требования.
