Есть 3 пути для восстановления Windows 8: обновление, переустановка и откат системы. Мы подробно расскажем о каждом из них.
Как обновить Windows 8 без потери данных
Если вы заметили, что производительность вашего ПК уменьшилась, а процессы стали тормозить, обновите свой компьютер с ОС Windows 8. Ваши личные файлы не будут удалены, а настройки останутся без изменений.
- Откройте панель Charms, переместив указатель мыши в верхний правый угол экрана. Если вы используете сенсорный экран, проведите пальцем с правого края экрана к центру.
- Откройте меню «Настройки» и перейдите в раздел «Изменение параметров компьютера» — «Обновление и восстановление» — «Восстановление».
- В разделе «Восстановление компьютера без удаления файлов» нажмите «Начать» и следуйте инструкциям на экране.
Как переустановить Windows 8
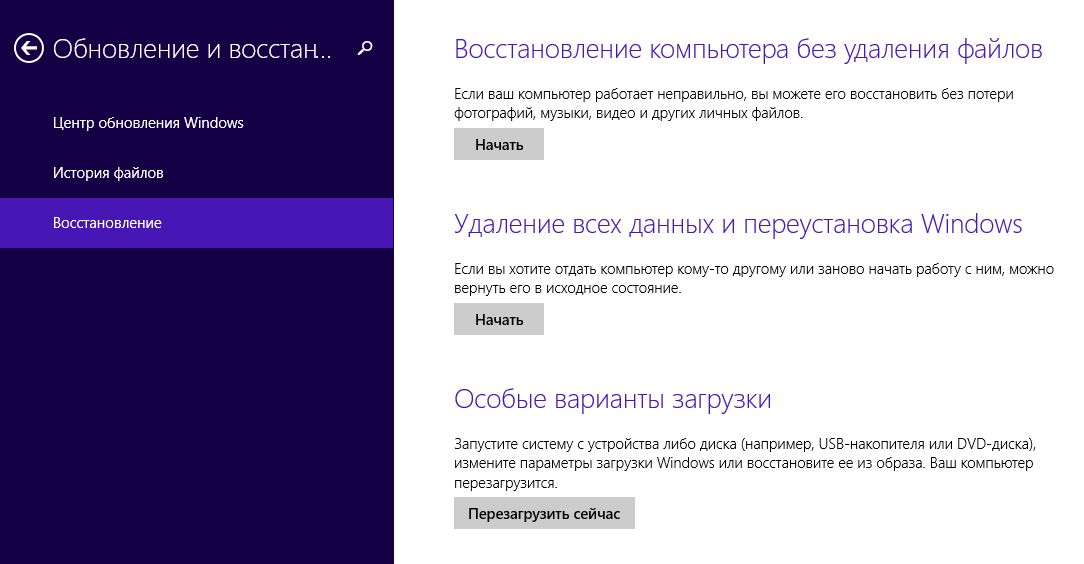
Эта опция поможет вернуть ваш компьютер к заводским настройкам. Она будет полезна, если вы хотите начать работу «с чистого листа», подарить, продать или выбросить ваше устройство. Все приложения и файлы будут безвозвратно удалены с ПК. Если вы не хотите потерять данные, сделайте резервную копию всех документов.
- Откройте панель Charms, как описано выше.
- Перейдите в «Настройки» — «Изменение параметров компьютера» — «Обновление и восстановление» — «Восстановление».
- В разделе «Удаление всех данных и переустановка Windows» нажмите «Начать» и следуйте инструкциям на экране.
Как откатить Windows 8
Восстановление системы позволит откатить компьютер до любой сохраненной точки. Ваши личные файлы не будут изменены, но последние приложения и драйверы могут пропасть. Эта опция будет полезна, если именно недавно установленные программы создают проблемы на вашем ПК.
- Чтобы откатить Windows 8, снова откройте панель Charms.
- Нажмите «Поиск» и введите в поле «Панель управления». В данном меню найдите «Восстановление», а затем перейдите в меню «Восстановить» — «Восстановление системы».
- Выберите точку восстановления и следуйте инструкциям на экране.
Читайте также:
- Что такое ядро операционной системы?
- Как очистить диск в Windows: удаляем временные и системные файлы
- Что делать, если Windows не отображает подключенную флешку или внешний диск
Фото: Microsoft
Редактор направлений «Мобильные устройства» и «Техника для дома»
Когда речь заходит о сохранении резервной копии компьютера в Windows 8 у некоторых пользователей, которые ранее пользовались сторонними программами или средствами Windows 7 могут возникнуть определенные трудности.
Рекомендую сначала ознакомиться с этой статьей: Создание пользовательского образа восстановления Windows 8
Что касается настроек и приложений Metro в Windows 8, то все это автоматически сохраняется при условии использования учетной записи Microsoft и может быть в дальнейшем использовано на любом компьютере или на том же компьютере после переустановки операционной системы. Однако, приложения для рабочего стола, т.е. все то, что Вы устанавливали без использования магазина приложений Windows, восстановлено с использованием только лишь аккаунта не будет: все что Вы получите, это файл на рабочем столе со списком приложений, которые были потеряны (в общем-то, уже что-то). Новая инструкция: Еще один способ, а также использование образа восстановления системы в Windows 8 и 8.1

История файлов в Windows 8
Также в Windows 8 появилась новая функция — История файлов, которая позволяет автоматически сохранять файлы на сетевой или внешний жесткий диск каждые 10 минут.
Тем не менее, ни «История файлов» ни сохранение настроек Metro не позволяют нам клонировать, а после этого полностью восстановить весь компьютер, включая файлы, установки и приложения.
В панели управления Windows 8 Вы также найдете отдельный пункт «Восстановление», но и это не то — под диском восстановления в нем подразумевается образ, позволяющий попробовать восстановить систему в случае, например, невозможности ее запуска. Также здесь находятся возможности по созданию точек восстановления. Наша же задача — создать диск с полным образом всей системы, что мы и сделаем.
Создание образа компьютера с Windows 8
Не знаю, почему в новой версии операционной системы эту нужную функцию упрятали так, чтобы на нее не каждый обратил внимание, но, тем не менее, она присутствует. Создание образа компьютера с Windows 8 находится в пункте панели управления «Восстановление файлов Windows 7», который, по идее, предназначена для восстановления архивных копий из предыдущей версии Windows — причем, только об этом и идет речь в справке Windows 8, если Вы решите обратиться к ней.

Создание образа системы
Запустив «Восстановление файлов Windows 7», слева Вы увидите два пункта — создание образа системы и создание диска восстановления системы. Нас интересует первый из них (второй продублирован в разделе «Восстановление» Панели управления). Выбираем его, после чего нам будет предложено выбрать, где именно мы планируем создать образ системы — на DVD дисках, на жестком диске или в сетевой папке.
По умолчанию, Windows сообщает, о том, что невозможно будет выбирать элементы восстановления — имеется в виду, что личные файлы сохранены не будут.
Если же на предыдущем экране нажать «Настройки архивации», то Вы сможете также восстановить и необходимые Вам документы и файлы, что позволит восстановить их при, например, выходе жесткого диска из строя.
После создания дисков с образом системы, вам потребуется создать и диск восстановления, который потребуется использовать в случае полного выхода системы из строя и невозможности запустить Windows.

Особые параметры загрузки Windows 8
Если же система просто начала сбоить Вы можете воспользоваться встроенными средствами восстановления из образа, которые можно найти уже не в панели управления, а в пункте «Общие» настроек компьютера, в подпункте «Особые варианты загрузки». Также Вы можете загрузиться в «Особые варианты загрузки», удерживая одну из клавиш Shift после включения компьютера.
Все способы:
- Бэкап ОС Windows 8
- Если вы можете войти в систему
- Если система повреждена и не работает
- Способ 1: Используем точку восстановления
- Способ 2: Бэкап с загрузочной флешки
- Вопросы и ответы: 3
Иногда из-за установки программы, драйвера или заражения вирусами ОС Windows может начать работать медленно или вообще перестать работать. Функция восстановления системы позволяет вернуть системные файлы и программы компьютера до того состояния, при котором работа выполнялась правильно, и избежать длительного устранения неисправностей. Она не окажет влияния на ваши документы, изображения и другие данные.
Бэкап ОС Windows 8
Бывают случаи, когда необходимо произвести откат системы — восстановление основных системных файлов из «снимка» более раннего состояния — точки восстановления или образа ОС. С его помощью вы сможете вернуть Windows в рабочее состоянии, но, в то же время, удалятся все, установленные в последнее время на диск С (или любой другой, в зависимости от того, на каком диске будет проводиться бэкап), программы и, что вполне возможно, внесенные в этот период настройки.
Если вы можете войти в систему
Откат до последней точки
Если после установки какого-либо нового приложения или обновления у вас перестала работать только часть системы (например, слетел какой-нибудь драйвер или возникла проблема в программе), то вы можете восстановиться до последней точки, когда все функционировало без сбоев. Не беспокойтесь, ваши личные файлы не пострадают.
- В служебных приложениях Windows найдите «Панель управления» и запустите.
- В открывшемся окне необходимо найти пункт «Восстановление».
- Нажмите на «Запуск восстановления системы».
- Теперь вы можете выбрать одну из возможных точек отката. Windows 8 автоматически делает сохранение состояния ОС перед установлением любого программного обеспечения. Но вы также можете делать это вручную.
- Остается только подтвердить бэкап.
Внимание!
Процесс восстановления будет невозможно прервать, если он будет запущен. Его можно будет отменить только после завершения процесса.
После завершения процесса ваш компьютер перезагрузится и все снова станет как прежде.
Если система повреждена и не работает
Способ 1: Используем точку восстановления
Если же после внесения каких-либо изменений вы не можете войти в систему, то в таком случае необходимо сделать откат через режим бэкапа. Обычно компьютер в таких случаях сам переходит в необходимый режим. Если этого не произошло, то во время запуска компьютера нажмите F8 (или же Shift+F8).
- В первом окне, с названием «Выбор действия» выберите пункт «Диагностика».
- На экране «Диагностика» нажмите кнопку «Дополнительные параметры».
- Теперь вы можете запустить восстановление ОС с точки выбрав соответствующий пункт.
- Откроется окно, в котором вы сможете выбрать точку восстановления.
- Далее вы увидите, на каком диске будет произведен бэкап файлов. Нажмите «Готово».
После этого начнется процесс восстановления и вы сможете продолжить работу за компьютером.
Способ 2: Бэкап с загрузочной флешки
ОС Windows 8 и 8.1 позволяют создать загрузочный диск восстановления штатными средствами. Он представляет собой обычную USB-флешку, которая загружается в среду восстановления Windows (то есть, ограниченный режим диагностики), что позволяет отремонтировать автозагрузку, файловую систему или исправить другие проблемы, из-за которых ОС не загружается или работает с ощутимыми проблемами.
- Вставьте загрузочную или установочную флешку в USB-разъем.
- Во время загрузки системы с помощью клавиши F8 или сочетания Shift+F8 войдите в режим восстановления. Выберите пункт «Диагностика».
- Теперь выберите пункт «Дополнительные параметры»
- В открывшемся меню нажмите на «Восстановление образа системы».
- Откроется окно, в котором необходимо указать, флешку, на которой находится резервная копия ОС (либо же установщик Windows). Нажмите «Далее».
Бэкап может занять довольно долгое время, поэтому наберитесь терпения.
Таким образом, ОС семейства Microsoft Windows позволяют стандартными (штатными) средствами выполнять полное резервное копирование и восстановление операционных систем из ранее сохраненных образов. При этом вся информация пользователя останется нетронутой.
Наша группа в TelegramПолезные советы и помощь
Как восстановить Windows 8? Как создать точку восстановления Windows 8? Как применить восстановление Windows 8 без удаления пользовательских файлов (Refresh Your PC)? Почему в Windows 8 существует два средства для создания образа восстановления операционной системы? Куда делись предыдущие версии файлов? Друзья, очень много пришло писем, где вас интересует средство Восстановление системы Windows 8 и я постарался на все письма ответить одной большой статьёй. Из данной статьи можно узнать, как восстановить Windows 8 самыми разными способами, начиная от самых простых (с помощью точки восстановления) и заканчивая посложнее. Статья пригодится как начинающим пользователям ПК, так и пользователям со средним уровнем подготовки.
- Примечание: Друзья, если у вас ноутбук, то вам будут очень полезны ещё вот эти подробные статьи. Они помогут вам овладеть незаменимыми средствами восстановления операционной системы Windows 7 и Windows 8, эти средства помогут вам при самых невыгодных для вас обстоятельствах.
- Как восстановить Windows 8 на ноутбуке с помощью флешки восстановления или установочного диска Windows 8
- Как восстановить загрузчик Windows 8.1, если операционная система не загружается.
- Как произвести восстановление целостности системных файлов, если Windows 8 не загружается!
- Как создать резервный образ Windows 8 с помощью встроенных средств архивации
- Создание резервной копии жёсткого диска ноутбука в программе Acronis True Image 13
- Как создать резервный образ жёсткого диска ноутбука с установленной Windows 8 во встроенной производителем программе Recovery.
Письмо от читателя. Здравствуйте админ, у меня небольшая к вам просьба. Не могли бы вы подробно написать про работу средства восстановления системы в Windows 8. Не раз уже приходилось читать о том, что восстановление в Windows 8 является более совершенным инструментом, чем оно было в Windows 7. Не спорю, вот только разобраться полностью в нём не могу, не смотря на то, что считаю себя опытным пользователем.
{banner_google1}
Несколько дней назад купил новый ноутбук, с предустановленной операционной системой Windows 8 и надо сказать, в целом системой доволен, хотя конечно без стандартного меню «Пуск» работать не совсем привычно. Переустанавливать восьмёрку на Windows 7 не собираюсь, хочу основательно разобраться в новой операционной системе. И я думаю, начать нужно в первую очередь с того, как именно работает восстановление Windows 8. Конечно вы меня понимаете, любой пользователь, даже опытный, в процессе работы на компьютере может своими неудачными действиями нарушить работу операционной системы. Самое простое выйти из неприятной ситуации, это откатиться с помощью точки восстановления на определённый промежуток времени назад.
Хочу сказать, что в работающей Windows 8 создать точку восстановления у меня удалось, получилось так же откатиться с помощью неё назад, но вот что делать, если из-за системного сбоя или из-за вирусов, мне не удастся загрузить Windows 8. Как тогда попасть в восстановление системы? Вот здесь у меня и появились к вам вопросы.
- Как я понял, клавиша F-8 при загрузке компьютера уже не работает. Так как же мне попасть в меню дополнительных параметров загрузки, а далее в безопасный режим и в восстановление системы? После долгих поисков информации в интернете я понял, что нажимать надо Shift+F8, но и здесь у меня ничего не получилось. Интересно почему?
- Ещё прочитал, что в Windows 8 существует функция полного восстановления всей операционной системы равносильная переустановке, но без удаления пользовательских файлов, называется она (Refresh Your PC)! Запустить такое восстановление можно даже в том случае, когда совсем не удаётся войти в работающую Windows 8.
- Как попасть в эту Refresh Your PC, если моя Windows 8 всё же не загрузится, ведь сочетание клавиш Shift+F8 при загрузке у меня не срабатывает?
- Сохранятся ли у меня на системном диске (C:), после применения восстановления Windows 8 без удаления пользовательских файлов (Refresh Your PC), установленные программы?
- При попытке запуска Refresh Your PC из работающей системы, она попросила установочный диск Windows 8, а где мне его взять, ведь я купил ноутбук без установочного диска.
- Если я захочу продать ноутбук, как мне произвести полное восстановление Windows 8 без сохранения пользовательских данных и установленных приложений (равносильно установке Windows 8 заново), если у меня нет установочного диска Windows 8.
- Как попасть в безопасный режим или безопасный режим с поддержкой командной строки Windows 8?
- Ещё узнал, что в Windows 8 можно создать образ для восстановления всей операционной системы. То есть, установить все нужные мне программы и сделать затем образ стабильно работающей системы, который при необходимости можно развернуть на место нестабильно работающей операционной системы. НО в Windows 8 есть два средства для создания образа операционной системы? Один образ можно создать средствами командной строки, командой recimg /createimage D:\ Второй способ, задействовать знакомое всем средство из Панели управления, под странным для Windows 8 названием «Восстановление файлов Windows 7» Оба созданных образа в итоге получаются разные. Вы сами админ создавали данные образы и пробовали восстанавливать из них Windows 8, какой из них и для чего?
- Если в Windows 8 имеется средство создания образа системы и восстановления из него, значит дорогие программы резервного копирования данных, сторонних разработчиков, к примеру Acronis True Image Home, не нужны или пользоваться ими всё же удобнее и проще?
- Куда делось средство под названием «Предыдущие версии файлов»? В Windows 7 оно не раз выручило меня, когда я случайно удалял важные файлы мимо корзины.
Расскажите пожалуйста в подробностях обо всех функциях восстановления в Windows 8. Как всё это выглядит на деле? Сергей.
{banner_google1}
Содержание статьи:
В первую очередь, произведём первоначальную настройку параметров защиты системы Windows 8. Убедимся в том, что восстановление системы включено для раздела, на котором установлена Windows 8, обычно (C:). Укажем объём дискового пространства, необходимый для нормального функционирования Защиты системы. Далее узнаем как создать точку восстановления в нормально функционирующей Windows 8, а так же как откатиться с помощью неё назад. Ещё рассмотрим случай, когда мы по причине системного сбоя НЕ сможем загрузить Windows 8, но всё равно доберёмся до восстановления системы, пусть даже клавиатурное сочетание Shift+F8 при загрузке не сработает. Мы сделаем это с помощью созданного нами диска восстановления Windows 8 или установочного диска Windows 8.
Рассмотрим как происходит восстановление Windows 8 без удаления пользовательских файлов (Refresh Your PC). Запустить Refresh Your PC можно прямо из работающей системы, а так же если ваша Windows 8 не загружается. Произойдёт переустановка Windows 8, личные данные при этом не затрагиваются, приложения из Магазина Windows сохраняются, установленные вами программы удаляются (чтобы сохранить установленные программы, нужно создать образ Windows 8, читаем далее). Нам понадобится установочный диск Windows 8 или созданный нами образ Windows 8. Я покажу как создать образ Windows 8, а затем восстановить из него нашу операционную систему с помощью Refresh Your PC, даже если она совсем не будет загружаться.
На самом деле средствами Windows 8 можно создать два образа для восстановления, один образ работает со средством Refresh Your PC. При использовании средства Refresh Your PC происходит полное восстановление Windows 8, но ваши личные файлы остаются нетронутыми, а вот установленные программы удаляются и системные настройки сбрасываются на изначальные. Так вот, если вы создадите образ с помощью командной строки, как описано ниже в статье, то средство Refresh Your PC будет использовать для восстановления этот образ, а не установочный диск Windows 8. Это значит, что установленные вами программы и системные настройки НЕ будут сброшены, а будут возвращены на момент создания образа. Но вы должны знать, что созданный таким способом образ не подойдёт для восстановления в случае полного форматирования диска (C:) или случайного удаления системного раздела. Для создания резервного образа Windows 8 целиком, подойдёт второй способ.
Второй образ создаётся с помощью уже знакомого нам средства из Панели управления, под названием «Восстановление файлов Windows 7» или с помощью командной строки, я покажу вам оба способа. С помощью данного образа можно восстановить Windows 8 полностью на чистый жёсткий диск. Как это происходит, к примеру вы создали образ Windows 8 на диске (D:), затем полностью удалили Windows 8 с диска (C:) и установили Windows 7, попользовались ей и она вам не понравилась, вы берёте и восстанавливайте Windows 8 со всеми вашими программами и файлами из образа и всё.
Примечание: Друзья, что касается создания образа системы и восстановления из него, прочитайте ещё нашу статью Как создать резервный образ Windows 8 с помощью штатного средства архивации на DVD-дисках, или на переносном винчестере USB и как восстановиться из этих образов, ещё вы узнаете, как подключить к вашему ноутбуку, нетбуку дисковод интерфейса SATA или старый жёсткий диск IDE и приспособить его для сохранения бэкапов!
В конце статьи разберём полное восстановление Windows 8 без сохранения пользовательских данных и установленных приложений (равносильно установке Windows 8 заново). Понадобится установочный диск Windows 8.
Безопасный режим. Для того, чтобы попасть в безопасный режим или безопасный режим с поддержкой командной строки, существует много способов, сделать это можно прямо из работающей системы или даже в том случае, если вы совсем не сможете загрузить Windows 8, например с помощью команды bcdedit /set {globalsettings} advancedoptions true, в подробностях читаем далеее.
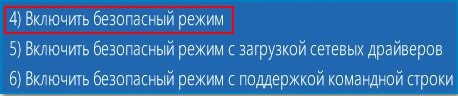
Предыдущие версии файлов, хорошо знакомые нам по Windows 7 заменены средством под названием «История файлов». Хотите знать подробности? Читайте нашу статью История файлов в Windows 8!
{banner_google1}
На самом деле друзья, средство восстановление системы в Windows 8, отличается от того средства восстановления, которое было в Windows 7 и надо сказать написать здесь есть про что. Тем более, уже давно продаются компьютеры с установленной Windows 8 и люди активно пользуются новой операционной системой и мне уже много раз приходилось применять практически все имеющиеся функции восстановления системы Windows 8 на практике. Итак, рассказываю что знаю
Конечно, чаще всего при различных проблемах с новой операционной системой, вам придётся применять простой откат с помощью точки восстановления. Поэтому в первую очередь, давайте убедимся в том, что у нас вообще включено восстановление системы.
Параметры
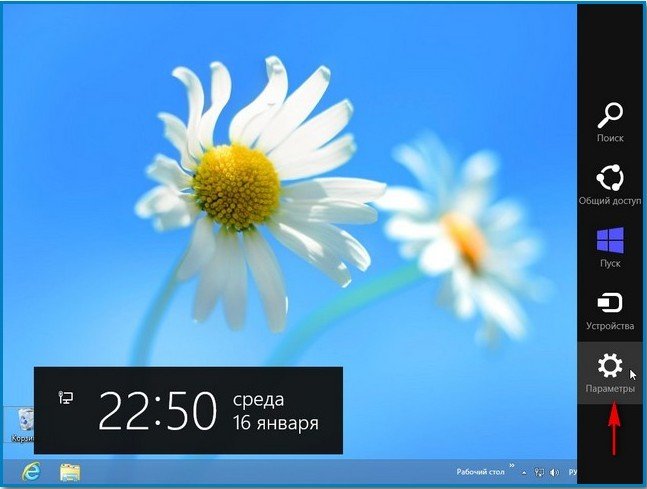
Панель управления->
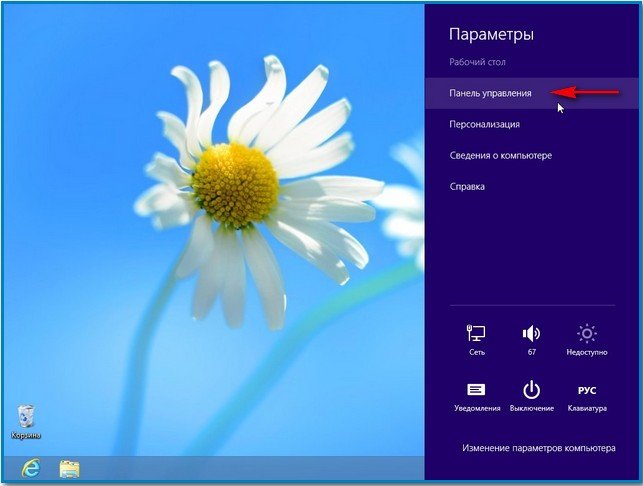
Просмотр: Категория Мелкие значки->
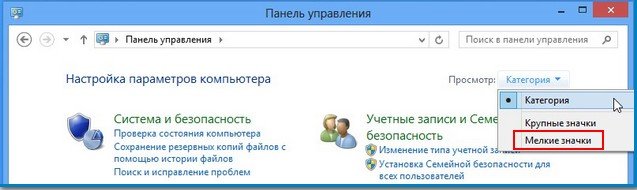
Восстановление

Настройка восстановления системы
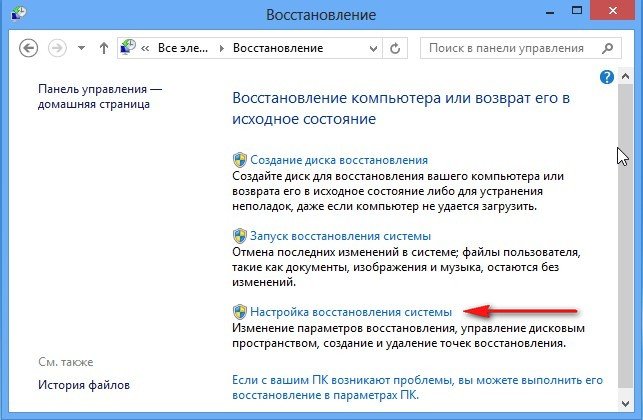
В первую очередь восстановление системы должно быть включено для раздела, на котором установлена Windows 8, обычно (C:). Как вы уже знаете, операционная система сама создаёт точки восстановления перед какими-либо значимыми для неё событиями, к примеру точка восстановления будет создана Windows 8 перед установкой какой-либо программы или драйвера. И если эта программа или драйвер будут работать с ошибками и нарушать стабильную работу операционной системы, то мы сможем воспользоваться точкой восстановления и откатиться на то время, когда Windows 8 работала нормально и некорректная программа ещё не была установлена в нашу операционную систему. Чем не машина времени. Даже если вы заразите свою операционную систему вирусом, откат с помощью точки восстановления зачастую избавит васот поиска и удаления вредоносной программы.
Настройка восстановления системы. В данном окне выделяем наш Локальный диск (C:) (Система) и жмём на кнопку Настроить,
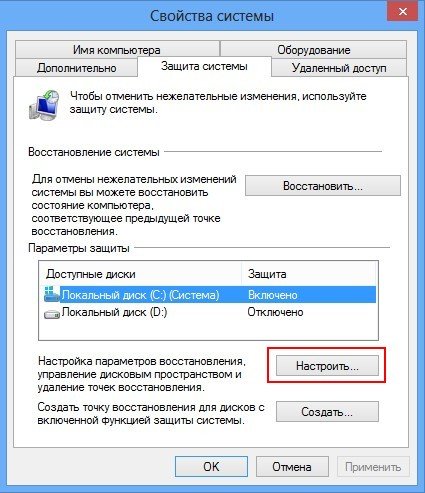
отмечаем пункт Включить защиту системы и указываем Максимальное использование примерно 15 %, этой цифры вполне хватит для нормальной работы Защиты системного раздела с установленной Windows 8. Применить и ОК. При желании можете включить Защиту системы и для других разделов.

Теперь создадим точку восстановления самостоятельно и я вам советую это делать периодически. Например перед предстоящими поисками чего-либо в интернете или перед установкой новой программы.
Нажимаем Создать.
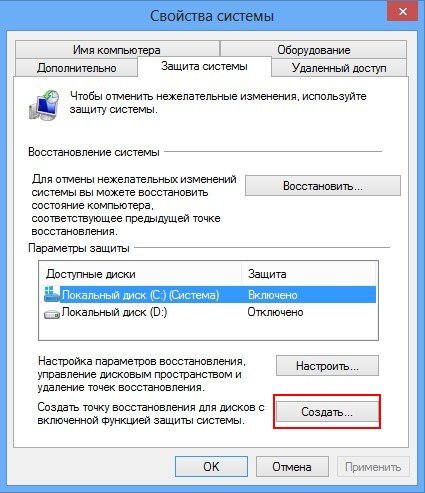
Придумываем название нашей точке восстановления. К примеру 13 января, установка новой программы. Ещё раз Создать и точка восстановления Windows 8 создана.

Теперь представим такую ситуацию, сразу после установки какой-нибудь программы у нас появились проблемы: пропал интернет, появились зависания и так далее. Конечно мы решим применить нашу точку восстановления, созданную до установки программы.
Параметры->Панель управления->Восстановление->Запуск восстановления системы
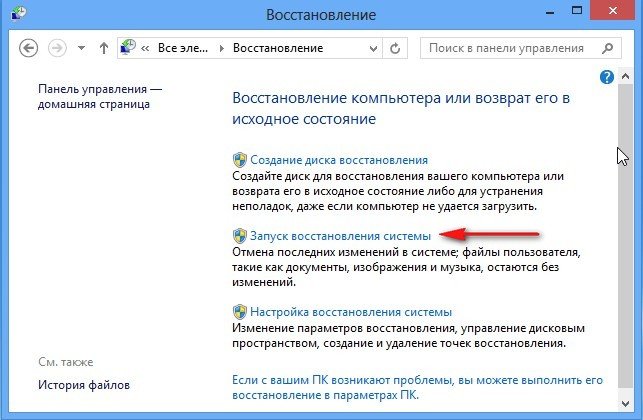
В возникшем окне, Защита системы предлагает нам воспользоваться точкой восстановления, но я предлагаю отказаться и самостоятельно выбрать точку восстановления, отметим пункт: Выбрать другую точку восстановления и жмём Далее.
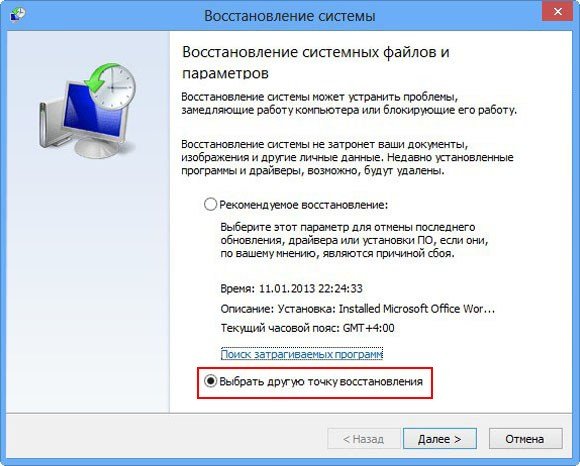
Отмечаем пункт Показать все доступные точки восстановления и открываются все доступные точки. К примеру, мы решили остановиться на точке восстановления созданной 11 января, в этот день мной была установлена программа Microsoft Office Word 2007.
Выделяем точку восстановления левой мышкой, затем нажмаем на параметр Поиск затрагиваемых программ
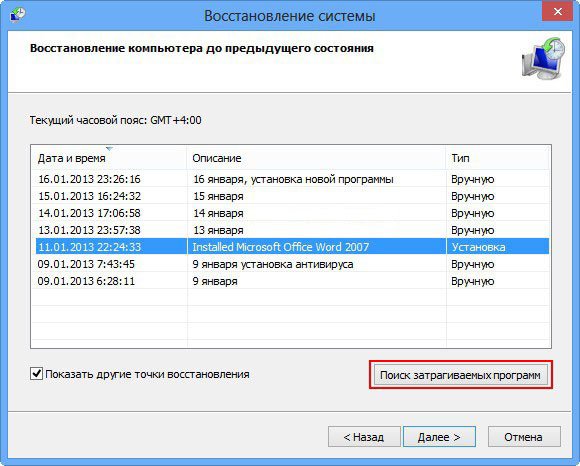
и вам предстанет список всего того, что будет удалено вместе с вашей программой.
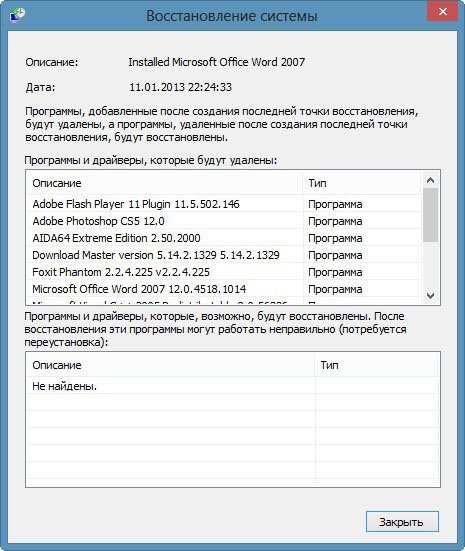
Если вас это не устраивает, выберите другую точку восстановления. Но я к примеру согласен, выделяю точку восстановления 11 января и жму Далее.
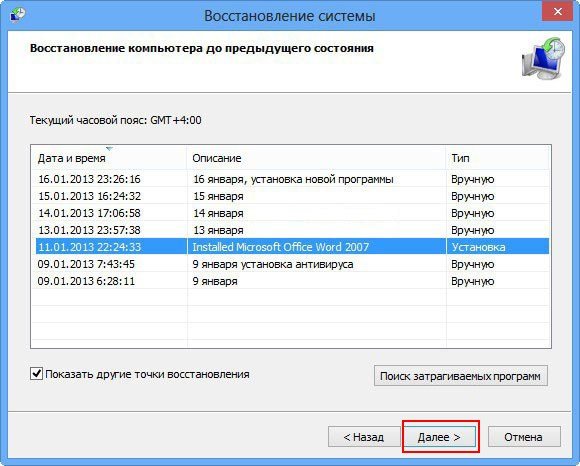
Готово.
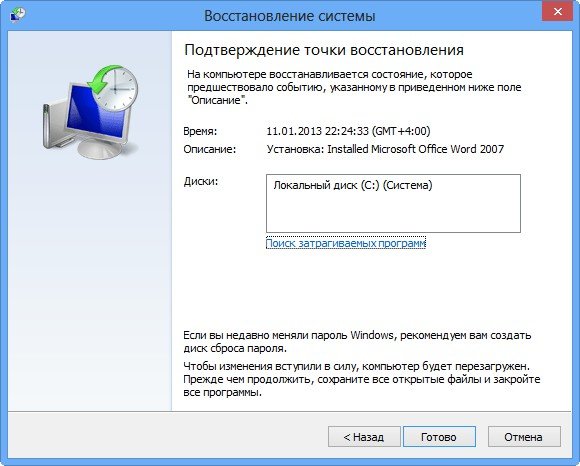
Происходит откат к состоянию операционной системы на 11 января, вот и всё.
Теперь другой вопрос. Например мы с вами не можем загрузиться в нормально работающую Windows 8, как тогда добраться до меню дополнительных параметров загрузки и восстановления системы?
Сделать это можно несколькими способами: с помощью клавиатурного сочетания Shift+F8 или с помощью созданного нами диска восстановления, или установочного диска Windows 8
В предыдущей операционной системе Windows 7, можно было в начальной фазе загрузки компьютера нажать F-8 и попасть в Устранение неполадок (среда восстановления), затем оттуда запустить восстановление системы. В Windows 8 клавишу F-8 отменили, но появилось клавиатурное сочетание Shift+F8, которое очень трудно задействовать, так как в новой операционной системе Windows 8 сильно сокращено время загрузки системы и пользователь при всём желании не успеет нажать на клавиши в нужный момент. Если хотите, попробуйте, сделать это можно так: в начальной фазе загрузки компьютера удерживаете клавишу Shift и часто нажимайте на F8.
В итоге, совсем не важно, как вы попадёте в меню: «Выбор действия», например с помощью клавиатурного сочетания Shift+F8 или с помощью созданного нами диска восстановления, или установочного диска Windows 8, делать там нужно одно и тоже. Нажимаем Далее

Восстановление системы

Входим в такое вот меню Выбор действия, Диагностика,

далее Дополнительные параметры

Восстановление системы.

Выбираем Windows 8,

происходит Запуск восстановления системы.
Далее. Выбираем нужную нам точку.

Нажимаем Готово и происходит откат системы к данной точке восстановления.

Если у вас не получится войти с помощью Shift+F8 в меню дополнительных параметров загрузки, (лично я от затеи молотить по клавиатуре отказался), то это можно сделать с диска восстановления Windows 8. Поверьте друзья, диск восстановления Windows 8 не раз ещё вам пригодится. Давайте создадим его в нашей Windows 8, затем загрузим с него компьютер и войдём в меню дополнительных параметров загрузки и затем уже в восстановление системы Windows 8.
Чтобы сделать диск восстановления Windows 8, выбираем:
Параметры->Панель управления->В Категории выбираем Крупные или мелкие значки
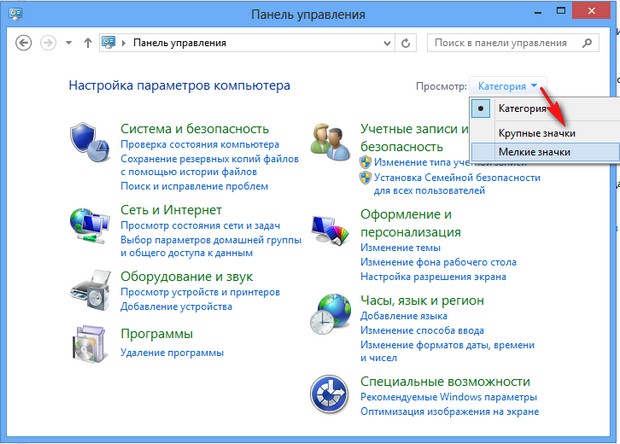
Восстановление->
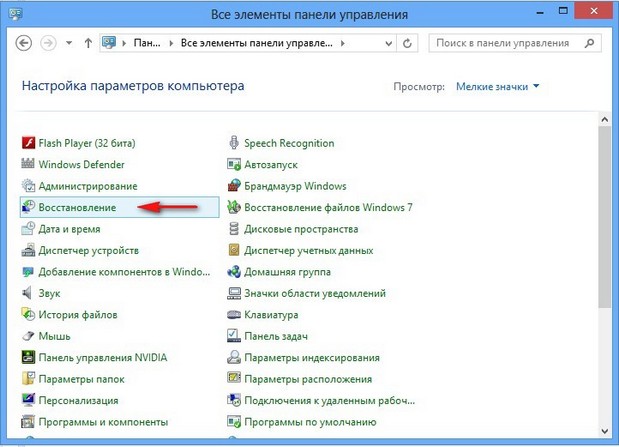
Создание диска восстановления
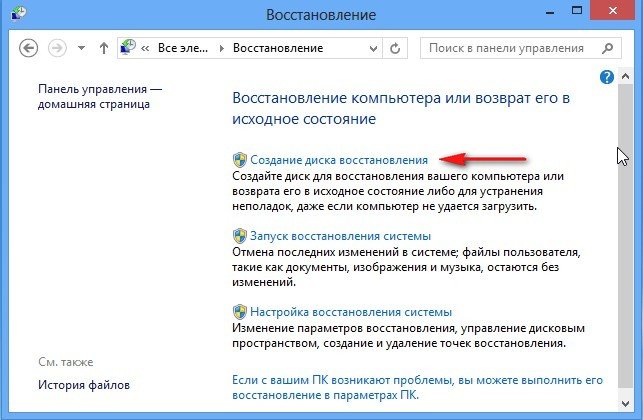
Далее. Можете создать флешку восстановления Windows 8, тогда в данный момент нужно подсоединить флешку (информация на ней будет удалена). Если мы хотим создать диск восстановления, нажимаем Создать вместо этого диск восстановления системына компакт-диске.
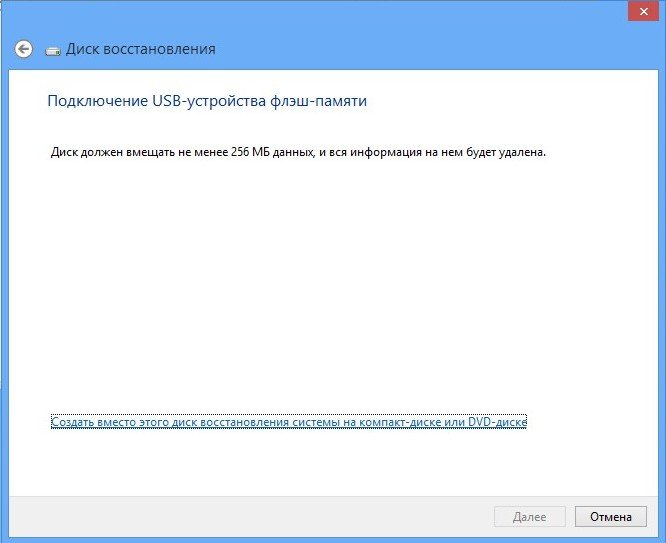
Создать диск. Минута и наш диск восстановления готов.
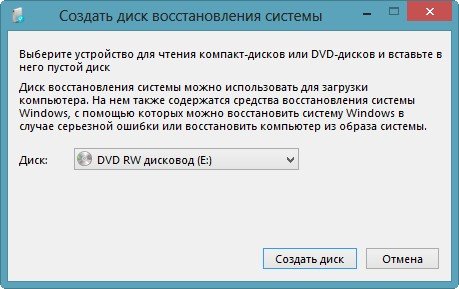

Теперь представим ситуацию. По каким либо причинам, мы с вами не можем загрузить Windows 8, загрузка заканчивается ошибкой или синим экраном смерти. Что делать и как попасть в восстановление системы. Вот в этой ситуации вам и пригодится созданный вами диск восстановления Windows 8. Вставляем его в дисковод и загружаем наш компьютер с данного диска. Если вы не знаете как загрузить компьютер с диска или флешки, читайте наши статьи: BIOS: Загрузка с диска, Загрузка с диска в ноутбуке или Как загрузить с флешки ноутбук и ещё Загрузка с флешки в BIOS.
В начальном окне выбираем Диагностика.

Дополнительные параметры

Восстановление системы

Выбираем Windows 8

Запуск восстановления системы.
Далее. Выбираем нужную нам точку восстановления.

Готово и происходит восстановление системы Windows 8 на нужную нам точку восстановления. Вместо диска восстановления вы можете использовать установочный диск Windows 8.

Когда нужно применять данное средство, конечно же, если ваша операционная система работает нестабильно, а самое главное откат с помощью точки восстановления вам не помог.
При применении данного средства, произойдёт полная переустановка Windows 8, но без удаления ваших данных. Понадобится установочный диск Windows 8 или заранее подготовленный нами образ Windows 8.
Сначала произведём восстановление Windows 8 прямо из работающей операционной системы с помощью установочного диска Windows 8.
Файлы в профилях пользователей останутся нетронутыми (документы, фото, музыка, загрузки), включая находящиеся на рабочем столе, так же у вас не пропадут приложения из Магазина Windows, останутся без изменения сетевые настройки.
Но установленные вами программы из папок Program Files удалятся. Все системные параметры и службы сбросятся до настроек по умолчанию.
Итак, применим на практике восстановление без удаления пользовательских данных (Refresh Your PC). Сделать это можно из работающей Windows 8, а так же загрузившись с диска восстановления или установочного диска Windows 8. В первую очередь запустим Refresh Your PC из работающей системы.
Параметры->Изменения параметров компьютера->

Общие->Восстановление ПК без удаления файлов. Начать
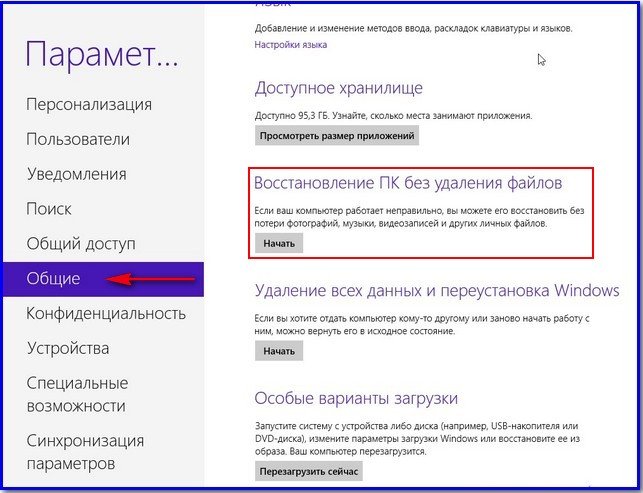
Читаем предупреждение.

Если вы ещё не вставили в дисковод установочный диск Windows 8, то самое время это сделать.

Произойдёт перезагрузка компьютера. Подготовка к восстановлению компьютера.

Нажимаем Восстановить.

Практически никаких действий от вас более не потребуется. Конечно восстановление займёт НЕ несколько минут, в моём случае на это ушло минут 40.
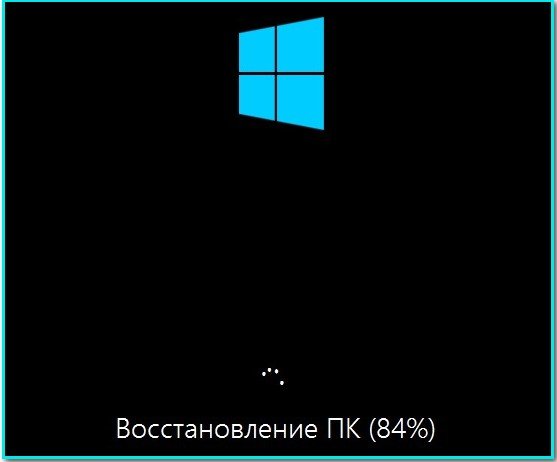
И вот перед нами наша обновленная Windows 8, все наши личные файлы в целости и сохранности, системные настройки сброшены по умолчанию, личные программы придётся переустановить заново.
Итак наш компьютер или ноутбук не загружается, откат с помощью точки восстановления не помог и мы решили применить средство восстановление Windows 8 без удаления пользовательских данных (Refresh Your PC). Здесь нам опять понадобится установочный диск с Windows 8. Произведём загрузку нашего компьютера с установочного диска Windows 8. Нажимаем Далее

Жмём Восстановление системы

Итак знакомое уже нам дополнительное меню загрузки Выбор действия Диагностика

далее Восстановить. Ваши файлы останутся на месте.

Читаем уже знакомое нам предупреждение и жмём Далее.

Windows 8.

Всё готово и восстановить.

Происходит процесс восстановления

нашего ПК. Как и предыдущем случае восстановление происходило минут 40, все личные данные остались на месте, системные настройки сброшены по умолчанию, установленные нами программы удалены.
Всё как и в предыдущем случае, при возникновении серьёзных проблем, грузимся с диска восстановления и пробуем откатиться с помощью точки восстановления назад, но это не помогает. Тогда мы решаем применить Refresh Your PC и опять проблема, у нас нет установочного диска Windows 8и выходит такая ошибка: Чтобы продолжить, вставьте установочный диск Windows или носитель для восстановления системы.

Друзья, данная ситуация может оказаться безвыходной, нет можно конечно попытаться войти в безопасный режим и исправить ситуацию там, к примеру удалить установленные последние программы и драйвера, из-за которых по вашему мнению мог произойти сбой, а можно сделать другое.
Нужно заранее создать образ вашей Windows 8 и при восстановлении использовать его, а не установочный диск Windows 8 и средство Refresh Your PC будет использовать для восстановления этот образ, а не установочный диск Windows 8. Это значит, что установленные вами программы и системные настройки НЕ будут сброшены, а будут возвращены на момент создания образа.
Как создать образ для восстановления Windows 8
Очень просто, использовать будем средство командной строки Recimg.exe. Щёлкаем на меню Пуск правой кнопкой мыши и выбираем Командная строка (Администратор),
вводим команду
recimg /createimage D:\backup, обозначающую создание образа восстановления Windows 8 на диске D в папке backup.
Создание и регистрация образа успешно завершены.
Находится он, как мы и планировали на диске D: в папке backup и называется CustomRefresh.wim

Ну а сейчас давайте попробуем восстановить нашу Windows 8 из созданного нами образа восстановления Windows 8.
Загружаемся в дополнительное меню загрузки Выбор действия с помощью клавиатурного сочетания Shift+F8 или диска восстановления Windows 8. Диагностика,

Восстановить.
Ваши файлы останутся на месте.
Далее


Windows 8

Восстановить

Ещё раз напоминаю, что созданный таким способом образ Windows 8 не подойдёт для восстановления в случае полного форматирования диска (C:) или случайного удаления системного раздела.
С помощью данного образа можно восстановить Windows 8 даже после полного форматирования системного раздела (C:). Как всё работает. Если вы создали образ Windows 8 на диске (D:), затем полностью удалили Windows 8 с диска (C:) и установили Windows 7, попользовались ей и она вам не понравилась, вы берёте и восстанавливайте Windows 8 из образа и всё. Итак создаём образ.
Примечание: Друзья, если кто хочет создать резервный образ Windows 8 с помощью командной строки, прочтите вот это пост «Как создать резервную копию Windows 8.1 и восстановиться из неё»
Параметры. Панель управления
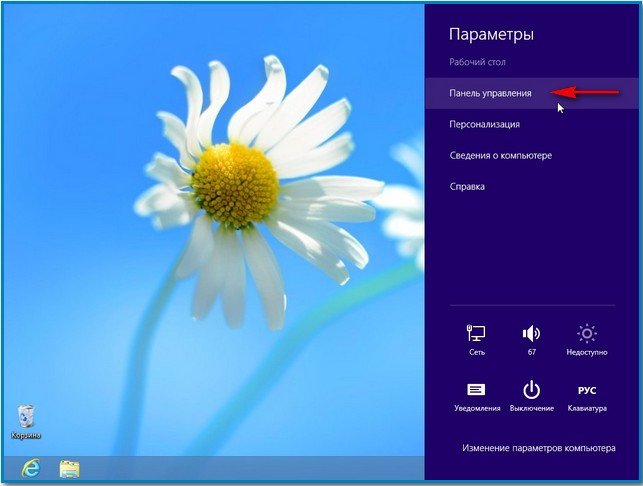
Восстановление файлов Windows 7
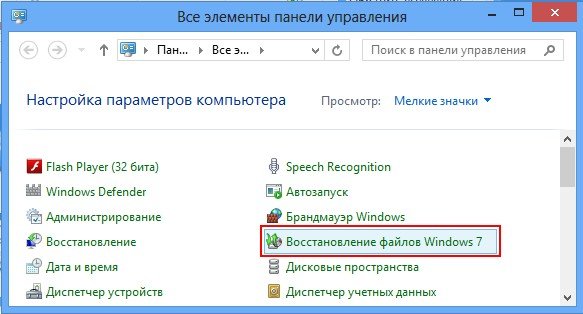
Создание образа системы
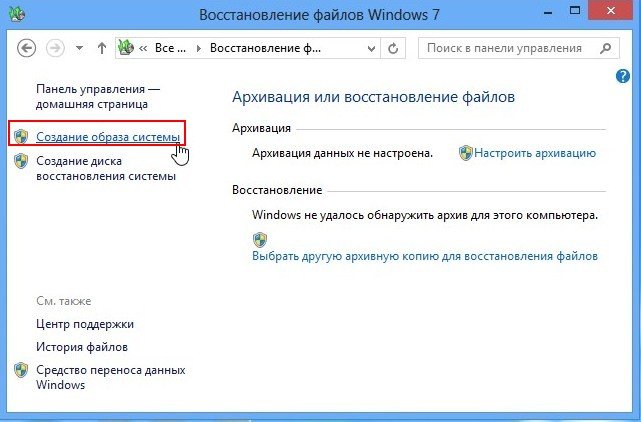
Можете выбрать создание образа на DVD дисках, но учтите, их понадобится очень много. Предлагаю создать образ на локальном диске D: Далее
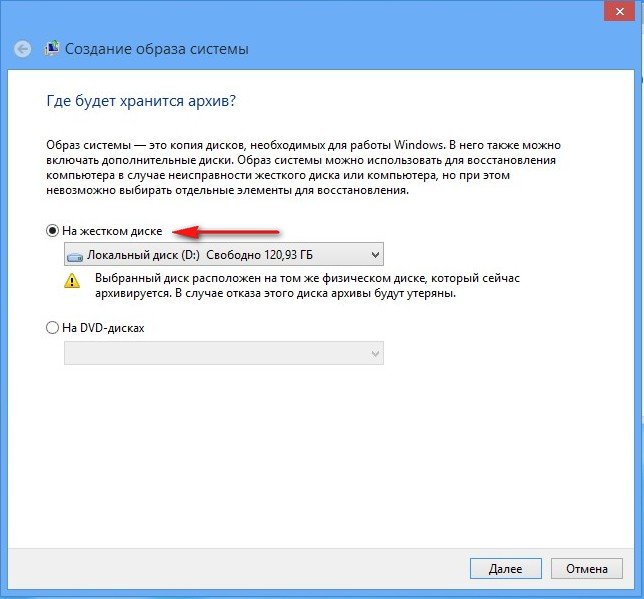
Архивировать
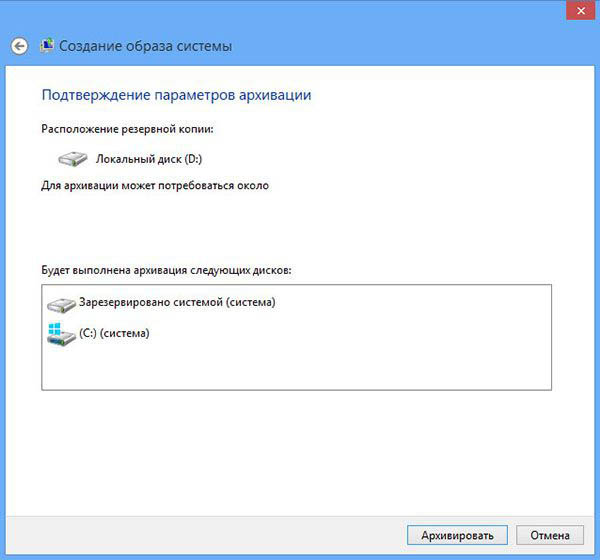
Архивация выполнена успешно. Если вы ещё не создали диск восстановления Windows 8, предлагаю создать, так как он вам очень пригодится.
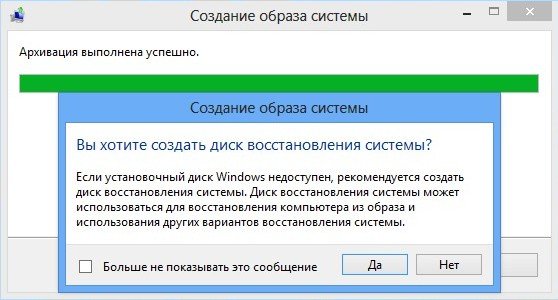
А вот и наш большущий образ, как и предполагали на диске D:
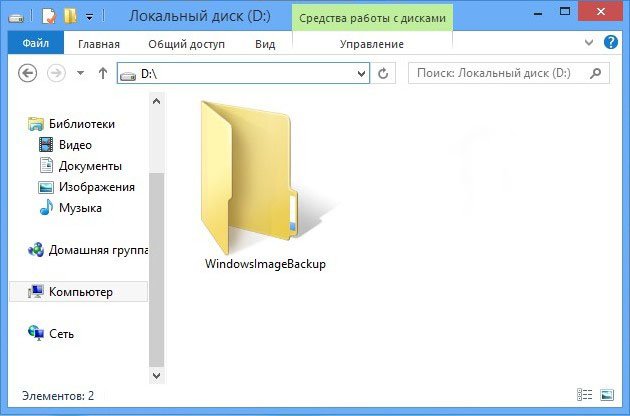
Восстановление из образа
Теперь представим ситуацию, Windows 8 совсем не загружается и нам ни один из вышеописанных способов восстановления не помогает. Или мы работая в программе Acronis Disk Director случайно форматировали раздел с установленной Windows 8. В этом случае для исправления ситуации мы можем воспользоваться нашим образом. Загружаемся с диска восстановления или установочного диска Windows 8.
Диагностика
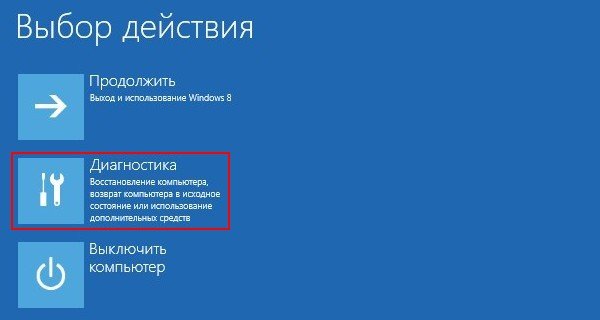
Дополнительные параметры
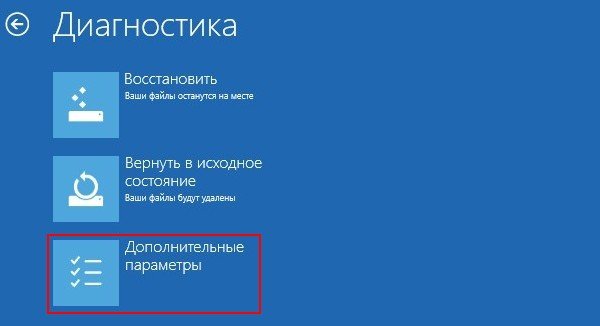
Восстановление образа системы
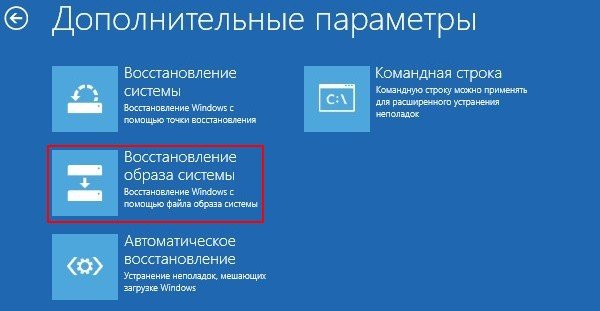
Windows 8

Автоматически предлагается выбрать образ Windows 8, созданный самым последним (рекомендуется) или выбирайте тот, который вам нужен. Далее

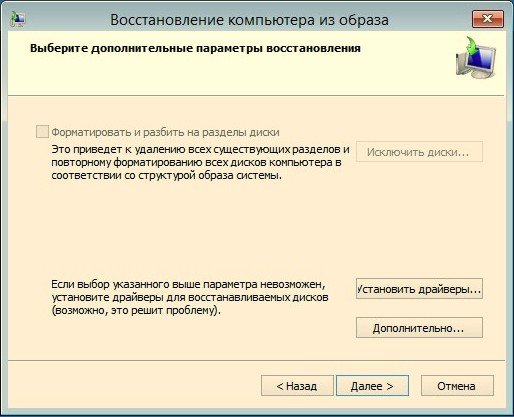
Нам ещё раз напоминают, что если мы создавали образ диска C: то будет произведено полное форматирование раздела C: с заменой всех файлов из содержимого образа.
Готово.


Ну и последнее, произвести полное восстановление Windows 8 без сохранения пользовательских данных и установленных приложений (равносильно установке Windows 8 заново), невозможно, если у вас нет установочного диска Windows 8.
Если установочный диск Windows 8 у вас есть, то произвести полное восстановление можно как из работающей системы, так и загрузившись с загрузочного диска.
Параметры. Изменения параметров компьютера.

Общие. Удаление всех данных и переустановка Windows.
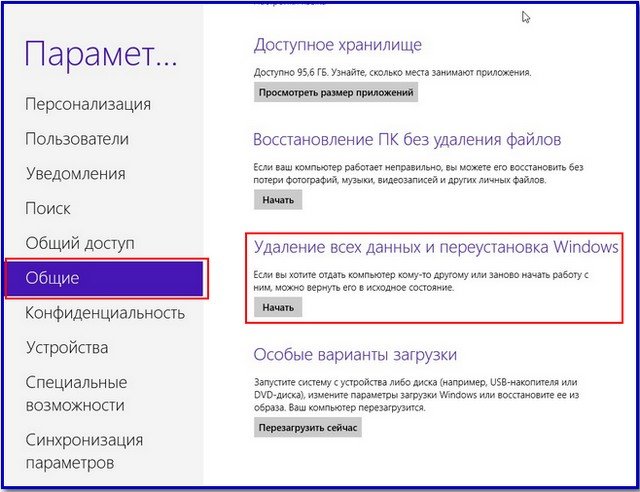
Все ваши личные файлы и приложения будут удалены. Для параметров компьютера будут установлены значения по умолчанию.

Здесь вас ждёт выбор, при восстановлении в исходное состояние, можно удалить все файлы только с системного диска (C:) или подвергнуть очистке все остальные диски (занимает больше времени).
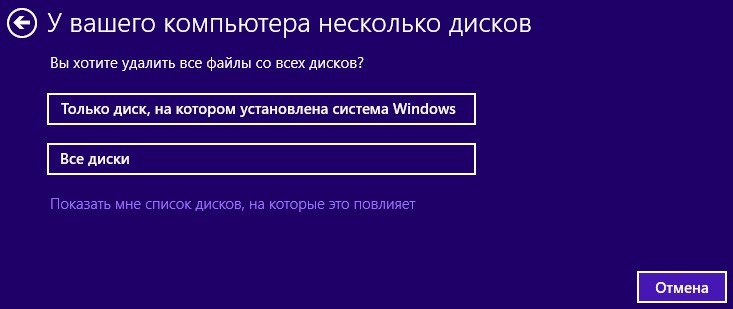
Простому пользователю можно выбрать Просто удалить мои файлы
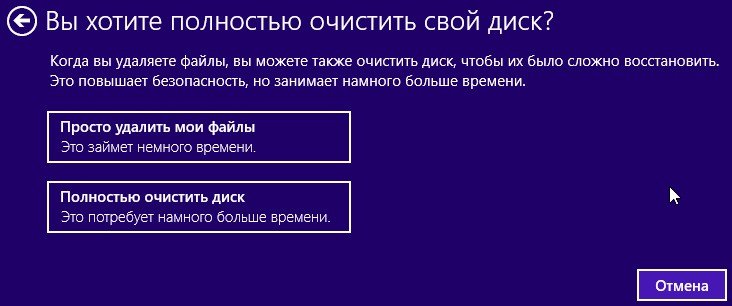
Сбросить. Всё.

Загружаемся с диска Windows 8. Далее

Восстановление системы

Диагностика,

Вернуть в исходное состояние.
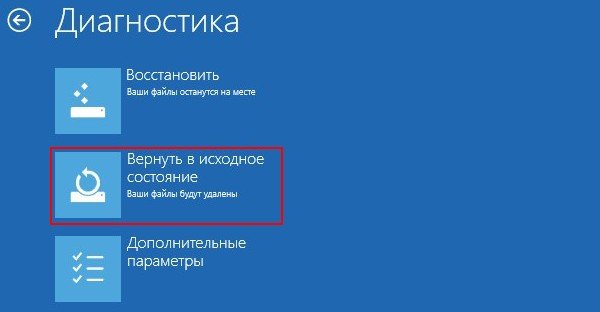
Знакомое нам предупреждение. Все ваши личные файлы и приложения будут удалены. Для параметров компьютера будут установлены значения по умолчанию. Далее

Windows 8

Только диск, на котором установлена система.

Просто удалить мои файлы
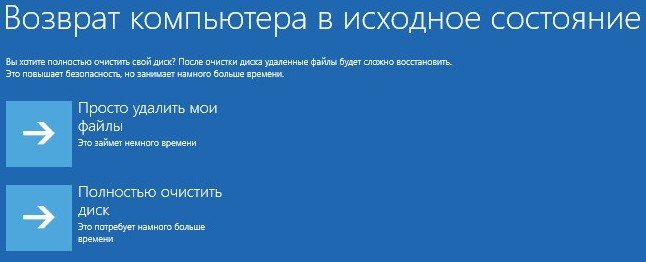
Безопасный режим Windows 8
Ну вот друзья, мы и добрались до безопасного режима Windows 8, в который как оказалось, не так-то просто попасть. Чтобы ответить на такие ваши вопросы — «Как войти в безопасный режим Windows 8, если её невозможно загрузить?» «Почему отменили клавишу F8 при загрузке?» Нам пришлось написать подробную статью — Безопасный режим Windows 8.
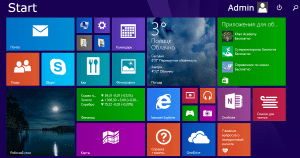
Если вам требуется осуществить восстановление Windows 8 или 8.1 и привести систему к исходному состоянию, в котором она находилась непосредственно после установки, наша статья для вас. Интернет-магазин SoftMonster предлагает опробовать два варианта решения проблемы. Один позволит оставить все рабочие документы на ПК, второй – полностью откатит устройство к «нулевому» состоянию.
Как восстановить Windows 8 и 8.1 с сохранением рабочих документов?
В ситуациях, когда при работе операционной системы появляются ошибки, мешающие ее эффективному использованию, помогают два варианта: возврат к определенной точке восстановления или откат к заводским системным настройкам. Первый случай помогает, когда баги появились после установления определенного софта. Если же ошибки вызваны систематическим повторением некорректных действий или невозможно выяснить причину их возникновения, рекомендуем восстановить заводские настройки Windows 8 и 8.1 без потери сохраненных на компьютере данных: документов, фотографий, видео и пр. Сделать это можно с помощью стандартных средств по следующему сценарию:
- Войдите в настройки системы. Для этого откройте меню «Пуск» и найдите знак шестеренки, при наведении на который появится соответствующая надпись. Другой вариант – вызвать панель управления, подведя мышку к правому нижнему или верхнему углу рабочего стола. На панели вы найдете «Поиск», «Поделиться», «Пуск», «Устройства» и необходимые для данной задачи «Параметры». Внутри открывшегося окна найдите строчку «Изменение параметров компьютера».
- Перед вами развернется окно с параметрами ПК и девятью строчками, последняя из которых – «Обновление и восстановление». Нажмите на нее.
- В левой части открывшегося окна найдите нижний пункт «Восстановление», нажмите и ознакомьтесь с вариантами, позволяющими руководить требуемым процессом. Первый пункт – восстановление системы без удаления файлов (если вы подозреваете, что на устройстве есть проблемный софт, выберите другой пункт), второй – восстановление с полным удалением файлов, и третий – особые варианты загрузки.
- Выберите первую строчку и нажмите «Начать». В этом случае данные для входа в систему останутся прежними, приложения Windows тоже не претерпят изменений. Весь софт, установленный с дисков и скаченный не из официального магазина разработчика, удалится, но список этих программ сохранится на рабочем столе. Сама же Windows 8 осуществит сброс до заводских настроек. Нажмите «Далее» и «Обновить».
Система предостережет пользователя, что процесс займет несколько минут. На деле он может продолжаться до получаса. В конечном итоге вы заметите, что документы, которые были сохранены в системном диске, остались на прежнем месте.
Бывают случаи, когда такой вариант просто не срабатывает. Это может происходить, если:
- сбой системы вызывает то установленное на ПК приложение, которое прерывает процесс восстановления;
- вы используете не лицензионную операционку с урезанным функционалом.
В этом случае используйте вариант, описанный ниже.
Как восстановить Windows 8 и 8.1 с полным удалением файлов?
Это может потребоваться в случае, например, продажи ПК или когда необходимо отдать компьютер третьему лицу, которому вы не хотите предоставлять доступ к личным данным.
Сделать это можно следующим образом:
- Войдите в настройки системы (в меню «Пуск» или на боковой панели значок шестеренки).
- Нажмите «Обновление и восстановление».
- Выберите пункт «Восстановление».
- На второй строчке «Удаление всех данных и переустановка Windows» нажмите «Начать». В ходе этой операции все пользовательские данные и приложения удалятся, а сама система придет к своему первоначальному состоянию.
- В появившемся окне система предложит выбрать: удалить файлы, если компьютер остается у вас, или полностью очистить устройство. Последний пункт стоит выбираться только тогда, когда вы хотите продать ПК. Такая очистка займет несколько часов, зато новый пользователь не сможет восстановить ваши файлы. Также потребуется выбрать – удалить файлы только с системного диска или полностью очистить ПК. Важно, чтобы во время процесса компьютер имел доступ к стабильному источнику питания и не отключался. Нажмите «Продолжить».
После отката вы заметите, что с рабочего стола пропали все файлы, корзина, если в ней были документы, очистилась. Плитки в меню «Пуск» вернулись в первоначальное состояние, подписи осуществлены на языке того региона, где вы купили лицензию для Windows 8.
В случае, если вы уже являетесь обладателем официальной Windows 8 и обновлялись до версии 8.1 при полном откате системы вы можете вернуться к первоначальной версии.
Именно этот вариант является наиболее полным ответом на вопрос: «Как сбросить Windows 8 до заводских настроек?»
Для работы потребуется осуществить настройку операционки заново:
- выбрать язык, регион и часовой пояс;
- ознакомиться с условиями использования лицензии;
- осуществить персонализацию (настройку цветовой схемы, ввод имени пользователя);
- настроить интернет-подключение;
- настроить параметры системы;
- войти в учетную запись Microsoft.
Система произведет сохранение и применение настроек, что займет еще несколько минут.










