С одной стороны, экран входа в Windows защищает других от входа в компьютер владельца. С другой стороны, он также заблокирует доступ владельцев к их компьютерам, если они забудут пароль. Итак, что можно сделать, чтобы обойти учетные данные входа в Windows 10? В этой статье есть 2 рабочих метода, чтобы обойти пароль виндовс 10 без труда.

Более того, если вы хотите перепродать или отдать свой старый компьютер с Windows 10, также необходимо отключить экран входа в Windows 10 и экран блокировки. Есть ли способ удалить пароль входа и учетную запись из Windows 10/11? Конечно, ответ — да. Вы также можете получить 2 подробных способа обойти и легко отключить пароль Windows 10/11.
В этой статье:
- Часть 1. 2 способа обойти вход в Windows 10, если вы забыли пароль Windows 10
- Часть 2. 2 способа обойти экран входа в Windows 10 с помощью пароля
- Часть 3. Часто задаваемые вопросы об обходе пароля Windows 10
Часть 1. 2 способа обойти вход в Windows 10, если вы забыли пароль Windows 10
Если ваш ПК с Windows заблокирован, вам нужно обойти пароль в Windows 10/11, сбросив его. Например, вы можете использовать готовый диск сброса пароля Windows 11, чтобы удалить пароль входа в Windows 10 или 11. Или вы можете сбросить пароль в Windows 11/10/XP/8/7 с помощью стороннего программного обеспечения для сброса пароля Windows.
Способ 1: обойти пароль Windows 10, записав загрузочный CD/DVD/USB-накопитель
imyPass сброс пароля Windows позволяет пользователям обходить, сбрасывать и изменять пароли входа в Windows напрямую. Даже если вы заблокированы на компьютере с Windows 10/11, вы можете записать диск сброса пароля и запустить его на другом обычном компьютере. Позже загрузите свой заблокированный компьютер с Windows 10/11 с помощью этого инструмента сброса пароля. Вы можете обойти экран входа в Windows 10/11 с наивысшим процентом успеха.
4 000 000+ загрузок
Обход пароля Windows: Поддержка Windows 11, 10, XP, 8 и 7.
Автоматическая запись диска сброса: Легкое автоматическое создание перезагрузочного диска Windows.
Поддержка USB, CD/DVD: Все 3 вида приводов можно использовать для создания загрузочного диска.
Бесплатно из командной строки: Для использования этой программы вам не нужно вводить какой-либо код или приобретать какие-либо технические навыки.
Поддержка сброса пароля администратора и пользователя: Вы можете сбросить пароль администратора без предыдущего пароля или прав администратора.
Помимо этих функций, вы также можете сменить администратора в Windows 10 создав новую учетную запись администратора и получив доступ администратора с помощью этой программы. Без лишних слов, давайте посмотрим, как сбросить пароль Windows 10 без входа в систему.
Шаг 1
На обычном компьютере запустите imyPass Windows Password Reset после установки. Зарегистрируйте программное обеспечение, указав адрес электронной почты и регистрационный код.

Шаг 2
Выбери между Создать CD/DVD для сброса пароля а также Создать флешку для сброса пароля исходя из вашего плана. Нажмите на Записать CD/DVD или же Записать USB вариант. Позже вставьте пустой CD/DVD или USB-накопитель в свой обычный компьютер. После процесса записи нажмите ХОРОШО и выньте сгоревший диск.

Шаг 3
Вернитесь на заблокированный компьютер с Windows 10/11. Вставьте в него записанный диск или привод. Перезагрузите компьютер и нажмите F12 или же ESC на клавиатуре. в Меню загрузки экране выделите вставленный диск или диск из списка. нажмите Войти ключ. Позже сохраните его и выйдите Меню загрузки. Ваш компьютер перезагрузится автоматически.

Шаг 4
Выберите операционную систему Windows 10/11. Выберите свою учетную запись администратора для обхода пароля Windows 10/11. Нажмите Сброс пароля а также ХОРОШО подтвердить. После разблокировки компьютера извлеките диск сброса пароля. Перезагрузите разблокированный компьютер с Windows 10/11. Теперь вы можете внести дальнейшие изменения.

Способ 2: обойти пароль Windows 10 с помощью существующего диска сброса пароля
Если вы разработчик и знакомы со сбросом пароля Windows, у вас может быть Диск сброса пароля Windows так что вы можете удалить забытый пароль Windows 10/11 напрямую. Просто вставьте диск в заблокированный компьютер Windows. Позже вы можете следовать Мастеру сброса пароля, чтобы успешно сбросить пароль Windows 10/11.
Шаг 1
Вставьте диск сброса пароля в свой компьютер. Нажмите на Сброс пароля ссылку на экране входа в Windows 10/11.
Шаг 2
The Мастер сброса пароля всплывает окно. Найдите и выберите вставленный диск для сброса пароля.
Шаг 3
Когда вам будет предложено ввести новый пароль, нажмите Следующий а также Заканчивать вместо того, чтобы печатать что-либо.
Шаг 4
Выйдите из мастера сброса пароля Windows 10/11.
Шаг 5
Перезагрузите компьютер. Вы можете обнаружить, что экран пароля для входа в Windows 10/11 исчезает.
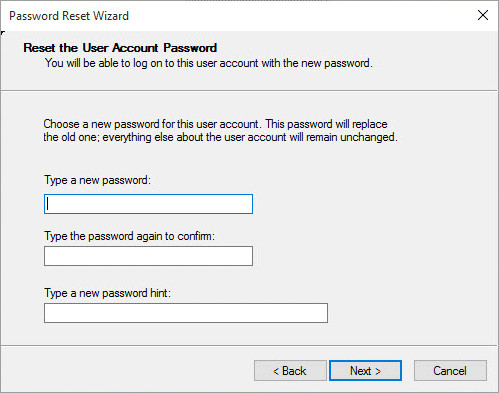
Часть 2. 2 способа обойти экран входа в Windows 10 с помощью пароля
Если вы можете войти в свою учетную запись Windows 10/11, вы можете обойти пароль Windows 10/11, не сбрасывая и не стирая его. В Windows 10/11 отключить функцию пароля будет намного проще.
Способ 1: обойти экран входа в систему с паролем Windows 10 с помощью Netplwiz
Есть вариант под названием Пользователи должны ввести имя пользователя и пароль, чтобы использовать этот компьютер. Вы можете снять этот флажок, чтобы обойти экран входа в систему Windows 10 и пароль.
Шаг 1
Включите компьютер с Windows 10. Войдите в учетную запись с правильным паролем.
Шаг 2
Удерживайте и нажмите кнопку Окна а также р ключи одновременно, чтобы открыть Бежать коробка.
Шаг 3
Тип netplwiz в пустой ящик. Затем нажмите Войти двигаться дальше.
Шаг 4
Перейти к Учетные записи пользователей диалог. в Пользователи выберите свою учетную запись администратора для входа в Windows 10.
Шаг 5
Найдите и снимите флажок Пользователи должны ввести имя пользователя и пароль, чтобы использовать этот компьютер.
Шаг 6
Введите выбранный пароль пользователя. Нажмите ХОРОШО подтвердить. Теперь вы можете получить доступ к компьютеру с Windows 10 сразу после перезагрузки.
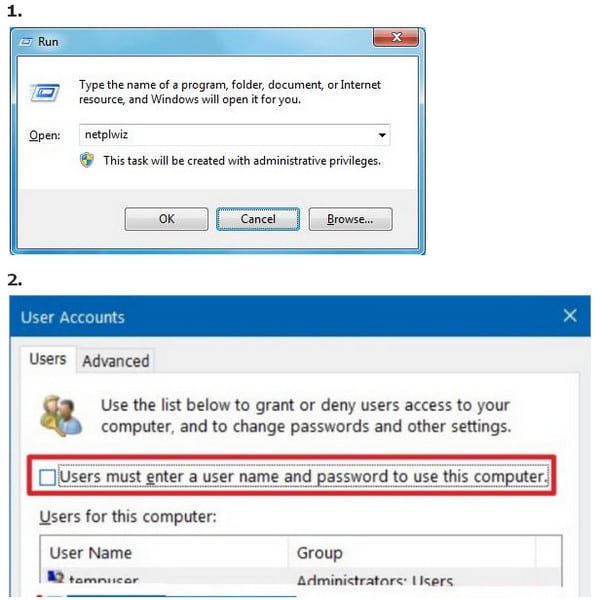
Способ 2: обойти пароль Windows 10 в настройках ПК
Если у вас есть доступная учетная запись администратора, вы можете получить еще одно решение для обхода пароля Windows 10 без диска. Чтобы быть более конкретным, вы можете перейти в «Настройки ПК», чтобы отключить пароль Windows 10 вручную.
Шаг 1
Войдите в свою учетную запись Windows 10. Найдите и перейдите в настройки ПК.
Шаг 2
Выбрать учетные записи вариант. В разделе Варианты входа, нажмите Изменять под Пароль.
Шаг 3
Введите текущий пароль в поле Поменяйте ваш пароль экран. Нажмите Следующий чтобы продолжить процесс.
Шаг 4
Обход Новый пароль, Повторите пароль, а также Подсказка пароля опции. Нажмите Следующий с последующим Заканчивать. Теперь вы можете обойти вход в Windows 10 с помощью пароля.
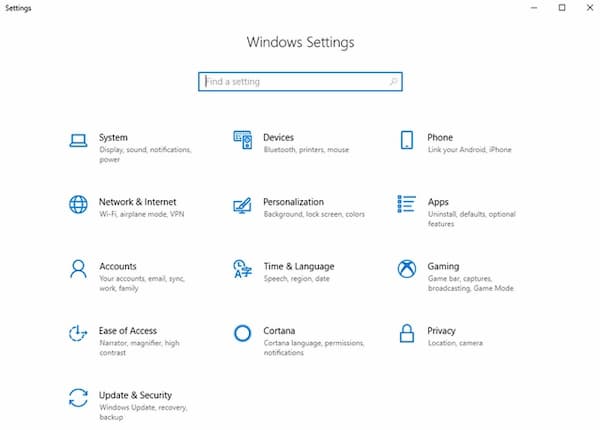
Часто задаваемые вопросы.
-
Как обойти пароль Windows 10 с помощью командной строки?
Находить Командная строка из списка Windows. Выбирать Запустить от имени администратора из контекстного меню. Тип
переместить d:windowssystem32utilman.exe d:windowssystem32utilman.exe.bak
скопировать d:windowssystem32cmd.exe d:windowssystem32utilman.exe в командную строку. Позже используйте wpeutil команда reboot для перезагрузки компьютера. -
Можно ли обойти пароль Windows 10 с помощью телефона Android?
Да. Прежде всего, ваш телефон Android должен быть рутирован. Позже вы можете запустить WPGenius для удаленного сброса и обхода пароля Windows 10. Перейти к Телефон раздел и выберите Устанавливать вариант. Подключите свой телефон Android к компьютеру с Windows 10. Включите отладку по USB в настройках Android. Выбирать Медиа-устройство (MTP). Нажмите F12 во время перезагрузки компьютера с Windows 12. Выберите WPGenius и следуйте инструкциям на экране, чтобы обойти пароль для входа в Windows 10 на телефоне Android.
-
Как обойти пароль Windows 10 через биос?
Включите компьютер. Постоянно вводите пароль BIOS. Когда вы заблокированы, вы можете увидеть Система отключена уведомление с номером. Запишите код на телефон или блокнот. Посетите веб-сайт пароля BIOS на своем телефоне или обычном компьютере. Введите свой код и выберите Получить пароль. Введите скопированный пароль для доступа к BIOS.
Вывод
Это все, что нужно обойти пароль Windows 10 экран в разных аспектах. Независимо от того, забыли вы свой пароль Windows или нет, вы можете использовать вышеуказанные методы для успешного сброса пароля на Windows 10/11 даже без предыдущего.
Сэмюэл Спенсер
Сэмюэл Спенсер, старший редактор imyPass, является экспертом по разблокировке и восстановлению паролей. Он имеет более чем 3-летний опыт написания руководств по восстановлению пароля для Windows.
There are a few ways that you can bypass the lock screen on Windows 10:
1. Use the “netplwiz” command to remove the need for a password when logging in.
2. Use a third-party utility to automatically log in to your account.
3. Modify the Registry to disable the lock screen.
4. Use Group Policy Editor to disable the lock screen.
How do I bypass Windows 10 lock screen password?
How do you bypass a locked computer screen?
If you are locked out of your computer, there are a few ways to bypass the lock screen and access your files. One way is to use a bootable USB drive with a password reset tool like PCUnlocker. This will allow you to reset your Windows password and gain access to your account. Another way is to use the Safe Mode feature in Windows. This will allow you to log into your computer with a limited account that has no password set. Once you are logged in, you can change your password and regain access to your account.
How can I skip the login screen in Windows 10?
There are a few different ways that you can skip the login screen in Windows 10. One way is to simply press the “Windows Key + L” on your keyboard, which will take you directly to the login screen. Another way is to change your sign-in options so that you don’t have to enter a password at startup. To do this, go to the Start Menu and click on “Settings.” Then, click on “Accounts” and then “Sign-in options.” From here, you can change your password requirements so that you don’t have to enter one at startup.
What do you do if you get locked out of Windows 10?
If you get locked out of Windows 10, there are a few things you can try to do in order to gain access to your account. First, try entering your password again. If that doesn’t work, you can try resetting your password using the Microsoft Account Recovery tool. If you still can’t access your account, you can contact Microsoft Support for more help.
How do I unlock my HP laptop if I forgot my password Windows 10?
If you forgot your password and are locked out of your HP laptop running Windows 10, there are a few ways you can regain access to your device. First, try using a previously used password. If that doesn’t work, you can use a password reset disk or USB drive if you’ve created one in the past. If you don’t have a reset disk or USB drive, you’ll need to use an alternative method to regain access to your device.
Can I unlock a laptop without the password?
If you have forgotten the password to your laptop, there are a few ways that you can try to unlock it. One way is to try using a live CD or USB drive with a Linux operating system on it. Boot from the live CD or USB and then use the “passwd” command to reset the password for the account that you are trying to access. Another way is to use a software tool like Ophcrack which can help you recover lost passwords.
How long will I be locked out of Windows 10?
If you have been locked out of Windows 10, the duration will depend on the specific situation. For example, if you have forgotten your password, you can use a password reset tool to regain access. If you have been locked out due to security reasons, you will need to contact your administrator for further assistance.
Can you bypass a password on a laptop?
There are a few ways that you can bypass a password on a laptop, but it will vary depending on the type of password that is set up. If you have an administrator password, you can usually enter into the BIOS settings and reset the password from there. If you have a power-on password, you may be able to enter into the BIOS settings and disable the password prompt. However, if you have a Windows login password, there is no way to bypass it without resetting the entire operating system.
How do you get into a locked HP laptop?
If your HP laptop is locked, there are a few ways to try and unlock it. First, you can try using a password reset disk if you have created one ahead of time. If you don’t have a password reset disk, you can try using an installation or recovery disc to access the recovery console and reset your password. Finally, if you don’t have a password reset disk or installation/recovery disc, you can contact HP support for assistance.
What is the default password for HP laptop?
There is no one-size-fits-all answer to this question as the default password for an HP laptop can vary depending on the model and operating system. However, some tips to help you find the default password for your HP laptop include checking the documentation that came with your device or contacting HP customer support.
{“@context”:”https://schema.org”,”@type”:”FAQPage”,”mainEntity”:[{“@type”:”Question”,”name”:”How do you bypass a locked computer screen?”,”acceptedAnswer”:{“@type”:”Answer”,”text”:”nnIf you are locked out of your computer, there are a few ways to bypass the lock screen and access your files. One way is to use a bootable USB drive with a password reset tool like PCUnlocker. This will allow you to reset your Windows password and gain access to your account. Another way is to use the Safe Mode feature in Windows. This will allow you to log into your computer with a limited account that has no password set. Once you are logged in, you can change your password and regain access to your account.”}},{“@type”:”Question”,”name”:”How can I skip the login screen in Windows 10?”,”acceptedAnswer”:{“@type”:”Answer”,”text”:”nnThere are a few different ways that you can skip the login screen in Windows 10. One way is to simply press the “Windows Key + L” on your keyboard, which will take you directly to the login screen. Another way is to change your sign-in options so that you don’t have to enter a password at startup. To do this, go to the Start Menu and click on “Settings.” Then, click on “Accounts” and then “Sign-in options.” From here, you can change your password requirements so that you don’t have to enter one at startup.”}},{“@type”:”Question”,”name”:”What do you do if you get locked out of Windows 10?”,”acceptedAnswer”:{“@type”:”Answer”,”text”:”nnIf you get locked out of Windows 10, there are a few things you can try to do in order to gain access to your account. First, try entering your password again. If that doesn’t work, you can try resetting your password using the Microsoft Account Recovery tool. If you still can’t access your account, you can contact Microsoft Support for more help.”}},{“@type”:”Question”,”name”:”How do I unlock my HP laptop if I forgot my password Windows 10?”,”acceptedAnswer”:{“@type”:”Answer”,”text”:”nnIf you forgot your password and are locked out of your HP laptop running Windows 10, there are a few ways you can regain access to your device. First, try using a previously used password. If that doesn’t work, you can use a password reset disk or USB drive if you’ve created one in the past. If you don’t have a reset disk or USB drive, you’ll need to use an alternative method to regain access to your device.”}},{“@type”:”Question”,”name”:”Can I unlock a laptop without the password?”,”acceptedAnswer”:{“@type”:”Answer”,”text”:”nnIf you have forgotten the password to your laptop, there are a few ways that you can try to unlock it. One way is to try using a live CD or USB drive with a Linux operating system on it. Boot from the live CD or USB and then use the u201cpasswdu201d command to reset the password for the account that you are trying to access. Another way is to use a software tool like Ophcrack which can help you recover lost passwords.”}},{“@type”:”Question”,”name”:”How long will I be locked out of Windows 10?”,”acceptedAnswer”:{“@type”:”Answer”,”text”:”nnIf you have been locked out of Windows 10, the duration will depend on the specific situation. For example, if you have forgotten your password, you can use a password reset tool to regain access. If you have been locked out due to security reasons, you will need to contact your administrator for further assistance.”}},{“@type”:”Question”,”name”:”Can you bypass a password on a laptop?”,”acceptedAnswer”:{“@type”:”Answer”,”text”:”nnThere are a few ways that you can bypass a password on a laptop, but it will vary depending on the type of password that is set up. If you have an administrator password, you can usually enter into the BIOS settings and reset the password from there. If you have a power-on password, you may be able to enter into the BIOS settings and disable the password prompt. However, if you have a Windows login password, there is no way to bypass it without resetting the entire operating system.”}},{“@type”:”Question”,”name”:”How do you get into a locked HP laptop?”,”acceptedAnswer”:{“@type”:”Answer”,”text”:”nnIf your HP laptop is locked, there are a few ways to try and unlock it. First, you can try using a password reset disk if you have created one ahead of time. If you don’t have a password reset disk, you can try using an installation or recovery disc to access the recovery console and reset your password. Finally, if you don’t have a password reset disk or installation/recovery disc, you can contact HP support for assistance.”}},{“@type”:”Question”,”name”:”What is the default password for HP laptop?”,”acceptedAnswer”:{“@type”:”Answer”,”text”:”nnThere is no one-size-fits-all answer to this question as the default password for an HP laptop can vary depending on the model and operating system. However, some tips to help you find the default password for your HP laptop include checking the documentation that came with your device or contacting HP customer support.”}}]}
В этой инструкции — способы полностью отключить экран блокировки в Windows 10, с учетом того, что присутствовавшая ранее опция сделать это в редакторе локальной групповой политики не работает в профессиональной версии 10-ки, начиная с версии 1607 (и отсутствовала в домашней версии). Сделано это, полагаю, с той же целью, что и отключение возможности изменить опцию «Возможности потребителя Windows 10», а именно для того, чтобы показывать нам рекламу и предлагаемые приложения. Обновление 2017: в версии 1703 Creators Update опция в gpedit присутствует.
Не стоит путать экран входа (на котором мы вводим пароль, чтобы отключить его см. Как отключить пароль при входе в Windows 10 и выходе из сна) и экран блокировки, который показывает симпатичные обои, время и уведомления, но может показывать и рекламу (просто для России, видимо, еще нет рекламодателей). Далее речь именно об отключении экрана блокировки (который можно вызвать, нажав клавиши Win+L, где Win — клавиша с эмблемой Windows).
Примечание: если проделывать всё вручную вам не хочется, отключить экран блокировки можно с помощью бесплатной программы Winaero Tweaker (параметр находится в разделе Boot and Logon программы).
Основные способы отключения экрана блокировки Windows 10
Два основных способа отключения экрана блокировки включают в себя использование редактора локальной групповой политики (в случае, если у вас установлена Windows 10 Pro или Enterprise) или редактора реестра (для домашней версии Windows 10, подходит и для Pro), способы подходят для Creators Update.
Способ с редактором локальной групповой политики выглядит следующим образом:
- Нажмите клавиши Win+R, введите gpedit.msc в окно «Выполнить» и нажмите Enter.
- В открывшемся редакторе локальной групповой политики перейдите к разделу «Конфигурация компьютера» — «Административные шаблоны» — «Панель управления» — «Персонализация».
- В правой части найдите пункт «Запрет отображения экрана блокировки», дважды нажмите по нему и установите «Включено», чтобы отключить экран блокировки (именно так — «Включено» для отключения).
Примените сделанные настройки и перезагрузите компьютер. Теперь экран блокировки отображаться не будет, вы сразу будете видеть экран входа в систему. При нажатии на клавиши Win+L или при выборе в меню «Пуск» пункта «Заблокировать» также будет включаться не экран блокировки, а открываться окно входа в систему.
Если редактор локальной групповой политики недоступен в вашей версии Windows 10, используйте следующий способ:
- Нажмите клавиши Win+R, введите regedit и нажмите Enter — откроется редактор реестра.
- В редакторе реестра перейдите к разделу HLEY_LOCAL_MACHINE\ SOFTWARE\ Policies\ Microsoft\ Windows\ Personalization (при отсутствии подраздела Personalization, создайте его, нажав правой кнопкой мыши по разделу «Windows» и выбрав соответствующий пункт контекстного меню).
- В правой части редактора реестра нажмите правой кнопкой мыши и выберите «Создать» — «Параметр DWORD» (в том числе для 64-разрядной системы) и задайте имя параметра NoLockScreen.
- Дважды нажмите по параметру NoLockScreen и установите значение 1 для него.
По завершении, перезагрузите компьютер — экран блокировки будет отключен.
При желании, вы также можете отключить фоновое изображение на экране входа в систему: для этого зайдите в параметры — персонализация (или правый клик по рабочему столу — персонализация) и в разделе «Экран блокировки» выключите пункт «Показывать на экране входа фоновый рисунок экрана блокировки».
Еще один способ отключения экрана блокировки Windows 10 с помощью редактора реестра
Один из способов отключить экран блокировки, предусмотренный в Windows 10 — изменение значения параметра AllowLockScreen на 0 (ноль) в разделе HKEY_LOCAL_MACHINE\ SOFTWARE\ Microsoft\ Windows\ CurrentVersion\ Authentication\ LogonUI\ SessionData реестра Windows 10.
Однако, если сделать это вручную, при каждом следующем входе в систему значение параметра автоматически изменяется на 1 и экран блокировки снова включается.
Есть способ обойти это следующим образом
- Запустите планировщик заданий (используйте поиск в панели задач) и нажмите справа «Создать задачу», задайте ей любое имя, например, «Отключение экрана блокировки», отметьте пункт «Выполнить с наивысшими правами», в поле «Настроить для» укажите Windows 10.
- На вкладке «Триггеры» создайте два триггера — при входе в систему любого пользователя и при разблокировке рабочей станции любым пользователем.
- На вкладке «Действия» создайте действие «Запуск программы», в поле «Программа или сценарий» впишите reg а в поле «Добавить аргументы» скопируйте следующую строку
add HKLM\SOFTWARE\Microsoft\Windows\CurrentVersion\Authentication\LogonUI\SessionData /t REG_DWORD /v AllowLockScreen /d 0 /f

После этого нажмите Ок для сохранения созданной задачи. Готово, теперь экран блокировки появляться не будет, вы можете проверить это, нажав клавиши Win+L и сразу попасть на экран ввода пароля для входа в Windows 10.
Как удалить экран блокировки (LockApp.exe) в Windows 10
И еще один, более простой, но, вероятно, менее правильный способ. Экран блокировки представляет собой приложение, находящееся в папке C:\Windows\SystemApps Microsoft.LockApp_cw5n1h2txyewy. И его вполне можно удалить (но не торопитесь), причем Windows 10 не показывает каких-либо беспокойств по поводу отсутствия экрана блокировки, а просто его не показывает.
Вместо удаления на всякий случай (чтобы легко можно было вернуть всё в первоначальный вид) я рекомендую поступить следующим образом: просто переименуйте папку Microsoft.LockApp_cw5n1h2txyewy (нужны права администратора), добавив какой-либо символ к ее имени (см., например, у меня на скриншоте).

Этого достаточно для того, чтобы экран блокировки больше не отображался.
В завершение статьи отмечу, что меня лично несколько удивляет то, как вольно стали подсовывать рекламу в меню пуск после последнего большого обновления Windows 10 (правда заметил это только на компьютере, где производилась чистая установка версии 1607): сразу после установки обнаружил у себя там не одно и не два «предлагаемых приложения»: всяческие Asphalt и не помню, что ещё, причем новые пункты появлялись с течением времени (может пригодиться: как убрать предлагаемые приложения в меню Пуск Windows 10). Подобное нам обещают и на экране блокировки.
Мне это кажется странным: Windows — единственная популярная «потребительская» операционная система, являющаяся платной. И она же единственная, позволяющая себе подобные выходки и отключающая возможности пользователей полностью избавиться от них. Причем не важно, что сейчас мы получали ее в виде бесплатного обновления — все равно в дальнейшем её стоимость будет включена в стоимость нового компьютера, а кому-то нужна будет именно Retail версия за 100 с лишним долларов и, заплатив их, пользователь все равно будет вынужден мириться с этими «функциями».
Сброс забытого пароля пользователя в Windows никогда не было простым, если только вы не создали диск сброса пароля для своей учетной записи. Существуют сторонние инструменты позволяющие это сделать для локальной учетной записи, например — Windows Password Recovery Tool, но большинству пользователей не легко подобные утилиты, если под рукой нет другого ПК для загрузки инструментов восстановления пароля.
Наконец, Microsoft удалось включить очень важную функцию в Windows 10. Теперь на экране блокировки системы появилась вполне логичная функция «Сброс пароля». Начиная с Windows 10 версии 16237 на экране блокировки появилось приглашение «Не помню пароль». Это дает возможность пользователям сбросить старый пароль непосредственно во время входа в систему. Если вы его действительно забыли.
Сбросить забытый пароль пользователя легко, если вы используете последнюю версию Windows 10. Как вы, знаете, можно сбросить пароль учетной записи Microsoft прямо с экрана входа в систему ответив на контрольные вопросы безопасности. Если вы используете для входа учетную запись Microsoft вы можете сбросить пароль с экрана входа в систему используя электронный адрес почты вашей учетной записи Microsoft, приложение проверки подлинности и даже, когда вы не имеете никаких данных для восстановления пароля.
В этом руководстве мы рассмотрим 2 способа как в Windows 10 сбросить пароль учетной записи локального пользователя, отвечая на контрольные вопросы и как сбросить пароль или PIN-код с экрана блокировки используя учетную запись Microsoft.
ВАЖНО: если вы не добавили вопросы безопасности к своей учетной записи локального пользователя, обратитесь к нашей инструкции Сброс пароля Windows 10 с помощью встроенной учетной записи Администратора.
Способ 1 из 2
Сброс пароля локальной учетной записи, отвечая на Контрольные вопросы.
Примечание: Помните, что этот метод нельзя использовать для сброса паролей учетной записи Microsoft. Чтобы сбросить пароль учетной записи Microsoft, перейдите к второму способу.
Шаг 1. Когда вы вводите неверный пароль на экране входа в систему, вы получите следующий экран со ссылкой «Сбросить пароль». Нажмите ссылку «Сбросить пароль».

Шаг 2. Теперь вы увидите следующий экран, на котором вам нужно ответить на контрольные вопросы, которые вы ранее добавили в свою учетную запись локального пользователя. Обратите внимание, что вам не нужен диск сброса пароля или какие-либо другие инструменты.

Шаг 3. Введите правильные ответы и нажмите кнопку отправки (кнопка со стрелкой).
Шаг 4. Следующий экран позволит изменить пароль. Введите новый пароль, повторно введите пароль в строке подтверждения. Нажмите кнопку отправки, чтобы сбросить старый и установить новый пароль.

После ввода нового пароля вы автоматически войдете в операционную систему.

Вы можете использовать контрольные вопросы для сброса пароля своей локальной учетной записи, если не можете вспомнить свой пароль учетной записи.
Итак, если вы еще не добавили контрольные вопросы к своей учетной записи локального пользователя, рекомендуем это сделать во избежание подобных проблем. Это можно сделать открыв приложение «Параметры» → «Учетные записи» → «Параметры входа» на странице найдите и нажмите ссылку «Обновить контрольные вопросы».
Как Сбросить пароль или PIN-код с экрана блокировки в Windows 10 используя учетную запись Microsoft.
Рекомендуем: Две Полезные ссылки для учетной записи Microsoft
Восстановите PIN-код и пароль с экрана блокировки Windows 10: данное решение понравится пользователям и упростит работу для администраторов и служб/IT.
Сброс пароля популярная функция, если Вы используете AADP или учетную запись Microsoft (MSA), Вы можете изменить пароль и PIN код прямо на экране входа в систему. Просто нажмите ссылку “Не помню пароль” (для пароля) /” я забыл свой PIN” (для PIN).
Вам будет предложено пройти процедуру сброса пароля. После того, как будет выполнен сброс, Вы будете возвращены к экрану входа в систему, и сможете войти в Windows 10 с новыми учетными данными.

Для восстановления пароля вам потребуется пройти процесс — Подтверждение личности, после проверки вы сможете сбросить пароль, пользователю потребуется – выбрать вариант восстановления и просто следовать инструкциям на экране:
На данный момент доступны три опции:
- Письмо на электронный адрес почты вашей учетной записи Microsoft
- Использовать приложение проверки подлинности
- И последний, когда вы не имеете никаких данных для восстановления пароля

Письмо с кодом на электронный адрес вашей учетной записи Microsoft

Использовать приложение проверки подлинности

Нет данных для восстановления

Примечание: Для работы новой функции восстановления пароля, необходимо подключение к Интернет и учетная запись Microsoft.
Пользователям с учетной записью Microsoft ранее приходилось использовать другое устройство для сброса пароля для своей учетной записи, что довольно неудобно, но это уже не будет иметь значение в новых выпусках — Windows 10.
Вам будет интересно: Восстановление пароля учетной записи Microsoft онлайн





