Клавиша Print Screen (PrtSc) в Windows 10 и Windows 11 используется для создания скриншотов экрана или активного окна. При нажатии PrtSc или Alt+PrtSc снимок копируется в буфер обмена и может быть вставлен в любое приложение (например, Paint или Word) с помощью Ctrl+V. Сочетание Win+PrtSc автоматически сохраняет скриншот в папку %UserProfile%\Pictures\Screenshots. Однако пользователи иногда сталкиваются с проблемой, когда Print Screen не работает, и скриншоты не создаются.
Проблема может быть вызвана отключением клавиши в реестре, конфликтами с функциональными клавишами на ноутбуках, настройками пути сохранения или программными ограничениями. В этой статье расскажем про все способы устранения неполадок с Print Screen и альтернативные методы создания скриншотов в Windows.
Приобрести оригинальные ключи активации Windows всегда можно у нас в каталоге от 1099 ₽
Проверка альтернативных сочетаний клавиш
Если Print Screen не работает, попробуйте другие комбинации клавиш для создания скриншотов:
1. Ctrl+PrtSc — копирует скриншот всего экрана в буфер обмена.
2. Alt+PrtSc — копирует скриншот активного окна в буфер обмена.
3. Win+PrtSc — сохраняет скриншот экрана в %UserProfile%\Pictures\Screenshots.
4. Win+Ctrl+PrtSc — аналогично Win+PrtSc, сохраняет скриншот в папку.
5. Win+Shift+S — открывает инструмент Фрагмент и набросок (Snip & Sketch) в Windows 10 (версия 1809 и выше) или Ножницы (Snipping Tool) в более ранних версиях, позволяя выбрать область для скриншота.
Примечание для ноутбуков: На некоторых ноутбуках клавиша PrtSc работает только в сочетании с функциональной клавишей Fn. Попробуйте комбинации, такие как Fn+PrtSc, Fn+Alt+PrtSc или Win+Fn+PrtSc.
Способ 1: Проверка настроек сохранения скриншотов
Если при использовании Win+PrtSc скриншоты не сохраняются в папке %UserProfile%\Pictures\Screenshots, проверьте настройки реестра.
1. Откройте редактор реестра, выполнив команду
regedit.exe
2. Перейдите в раздел
HKEY_CURRENT_USER\Software\Microsoft\Windows\CurrentVersion\Explorer

3. Найдите параметр ScreenShotIndex (тип REG_DWORD).

– Убедитесь, что его значение равно 1.
– Если параметр отсутствует, создайте его:
– Щелкните правой кнопкой мыши по разделу Explorer, выберите Создать -> Параметр DWORD (32 бита) (New -> DWORD (32-bit) Value).

– Назовите параметр ScreenShotIndex и установите значение 1.
4. Перейдите в раздел
HKEY_CURRENT_USER\Software\Microsoft\Windows\CurrentVersion\Explorer\User Shell Folders

5. Найдите параметр с именем {B7BEDE81-DF94-4682-A7D8-57A52620B86F} (тип REG_EXPAND_SZ)
– Убедитесь, что его значение равно %USERPROFILE%\Pictures\Screenshots
– Если значение отличается, дважды щелкните по параметру и исправьте путь.

6. Закройте редактор реестра и перезагрузите компьютер.
Проверьте, сохраняются ли скриншоты после нажатия Win+PrtSc. Откройте папку Изображения -> Снимки экрана (Pictures -> Screenshots), чтобы убедиться, что файлы появляются.
Способ 2: Проверка блокировки клавиши Print Screen в реестре
Клавиша Print Screen может быть заблокирована настройками реестра, что часто происходит в корпоративных средах или из-за стороннего программного обеспечения.
1. Откройте редактор реестра, выполнив команду
regedit.exe
2. Перейдите в раздел
HKEY_LOCAL_MACHINE\SYSTEM\CurrentControlSet\Control\Keyboard Layout
3. Найдите параметр Scancode Map (тип REG_BINARY).
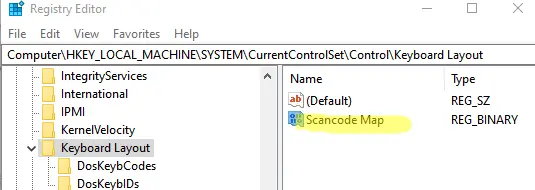
4. Если параметр существует и содержит значение, например:
00,00,00,00,00,00,00,00,04,00,00,00,00,00,2a,e0,00,00,37,e0,00,00,54,00,00,00,00,00
это указывает на блокировку клавиши PrtSc.
5. Удалите параметр Scancode Map:
– Щелкните по нему правой кнопкой мыши и выберите Удалить (Delete).
6. Закройте редактор реестра и перезагрузите компьютер.
После удаления параметра проверьте работу Print Screen с помощью комбинаций PrtSc, Alt+PrtSc или Win+PrtSc.
Способ 3: Проверка конфликтов с другими приложениями
Некоторые приложения, такие как OneDrive, Dropbox или сторонние утилиты для скриншотов, могут перехватывать клавишу Print Screen, вызывая ее неработоспособность.
1. Проверьте настройки сторонних приложений:
– В OneDrive:
– Щелкните по значку OneDrive в трее, выберите Настройки -> Резервное копирование (Settings -> Backup).

– Убедитесь, что опция Автоматически сохранять снимки экрана (Automatically save screenshots) отключена.

– В других приложениях для скриншотов (например, Snagit, Greenshot) проверьте горячие клавиши в их настройках.
2. Отключите фоновые приложения:
– Откройте диспетчер задач (Ctrl+Shift+Esc) или команда:
taskmgr.exe

– На вкладке Автозагрузка (Startup) отключите ненужные приложения, которые могут перехватывать клавиши.

3. Перезагрузите компьютер и проверьте работу Print Screen.
Способ 4: Использование альтернативных инструментов для скриншотов
Если восстановить работу Print Screen не удалось, используйте встроенные или сторонние инструменты для создания скриншотов.
Встроенные инструменты Windows
1. Фрагмент и набросок (Snip & Sketch) или Ножницы (Snipping Tool):
– Нажмите Win+Shift+S или выполните команду
snippingtool.exe

– Выберите область экрана для захвата.
– Скриншот сохраняется в буфер обмена или открывается для редактирования.

2. Игровая панель Xbox (Xbox Game Bar):
– Нажмите Win+G.
– Нажмите кнопку Сделать снимок экрана (Capture screenshot).
– Скриншоты сохраняются в %UserProfile%\Videos\Captures.

Сторонние утилиты
– Greenshot: Бесплатная программа с настраиваемыми горячими клавишами и функциями редактирования.
– Snagit: Профессиональный инструмент для захвата и аннотации скриншотов.
– Lightshot: Легкая утилита для быстрого создания и загрузки скриншотов.
Дополнительные рекомендации
– Проверьте физическое состояние клавиши PrtSc и клавиатуры: подключите другую клавиатуру, чтобы исключить аппаратные неисправности.
– Убедитесь, что драйверы клавиатуры обновлены:
1. Откройте диспетчер устройств (devmgmt.msc).

2. Найдите раздел Клавиатуры (Keyboards), щелкните правой кнопкой по устройству и выберите Обновить драйвер (Update driver).
– Проверьте наличие обновлений Windows, так как они могут исправлять ошибки ввода:
1. Перейдите в Параметры -> Обновление и безопасность -> Центр обновления Windows (Settings -> Update & Security -> Windows Update).
2. Установите все доступные обновления.

– Если вы работаете в корпоративной среде, обратитесь к администратору, так как Print Screen может быть заблокирован групповыми политиками (GPO):
1. Выполните, для просмотра примененных политик.
gpresult /r
– Для диагностики используйте журнал событий:
1. Откройте Просмотр событий (Event Viewer), выполнив
eventvwr.msc
2. Проверьте Журналы Windows -> Система (Windows Logs -> System) на наличие ошибок, связанных с клавиатурой или буфером обмена.
Эти шаги помогут восстановить работу клавиши Print Screen или предоставят альтернативные способы создания скриншотов в Windows 10 и Windows 11.
У некоторых пользователей Windows 10 и предыдущих версий системы, клавиша Print Screen (PrtScn) — одна из наиболее часто используемых при работе, например, именно так обстоят дела у меня. И иногда можно столкнуться с тем, что эта клавиша перестает работать.
В этой инструкции подробно о том, что делать, если не работает Print Screen на клавиатуре компьютера или ноутбука и чем это может быть вызвано. На всякий случай о том, для чего нужна эта клавиша: Как сделать скриншот в Windows 10.
- Важная информация про Print Screen для начинающих
- Print Screen не работает — как это исправить
- Дополнительная информация
Информация про клавишу Print Screen для начинающих пользователей
Иногда случается, что пользователь делает неверные выводы о работоспособности клавиши Print Screen (иногда бывает подписана как PrtScn или иным сокращением), ожидая от нее создания скриншота экрана на рабочем столе Windows 10, в папке «Изображения», открытия окна со снимком экрана или чего-то подобного. И, возможно, при наличии сторонних программ для создания скриншотов, когда-то эта клавиша действительно вела себя у этого пользователя именно таким образом.
В действительности, по умолчанию в Windows 10, 8.1 и Windows 7 нажатие клавиши Print Screen на клавиатуре создает скриншот в буфере обмена, то есть в оперативной памяти компьютера. Этот скриншот затем можно вставить (например, клавишами Ctrl+V) в документ, в графическом редакторе или где-то еще.
На чистой системе каких-либо визуальных сигналов при нажатии этой клавиши не появляется, новые файлы сами по себе не появляются. Это следует учитывать: ведь может оказаться, что клавиша работает, а вы просто ожидаете от неё не того, что она на самом деле должна делать.
Print Screen не работает — как это исправить
Далее по порядку перечислены действия, которые помогут разобраться, действительно ли проблема с самой клавишей Print Screen на клавиатуре или причина проблемы в чем-то другом:
- Если у вас Windows 10, попробуйте нажать клавиши Win + Print Screen (клавиша Win — клавиша с эмблемой Windows). Если при этом экран на короткое время потемнел, а скриншот был сохранен в системной папке Изображения — Снимки экрана, то с клавишей всё в порядке.
- Проверьте сочетание клавиш Alt + Print Screen (оно так же должно помещать снимок в буфер обмена, то есть после использования этого сочетания пробуем вставить изображение где-либо, например, в графическом редакторе).
- Если у вас ноутбук, проверьте, а срабатывает ли сочетание Fn + Print Screen (не забываем, что результат действия — снимок в буфере обмена, который следует попробовать вставить в графическом редакторе или в какой-либо программе для работы с документами). Иногда клавиша Print Screen выполняет более одного действия и для активации создания скриншота требуется удерживать Fn. Обратите внимание на еще один момент: иногда для работы Fn-сочетаний клавиш на ноутбуке нужно устанавливать дополнительное ПО от производителя, подробнее: Что делать, если не работает клавиша Fn на ноутбуке.
- На некоторых клавиатурах ПК клавиша Print Screen также может выполнять более одного действия. Например, на фото ниже — клавиатура Microsoft. Обратите внимание на синие и белые подписи, на клавише Print Screen это PrtScn и Insert. Когда переключатель справа в нижнем положении, клавиша срабатывает в соответствии с белой подписью, в верхнем — с синей. Что-то подобное может быть и на вашей клавиатуре.
- Если у вас какая-то особенная, обычно дорогая игровая или механическая клавиатура, проверьте: возможно на официальном сайте производителя есть специальные драйверы для неё, которые настраивают Windows специально для работы с этой клавиатурой.
- В случае, если на вашем компьютере есть какие-то, работающие в автоматическом режиме программы для очистки памяти, теоретически они могут очищать и буфер обмена, куда помещается скриншот. Попробуйте временно отключить такие программы и посмотреть, исправило ли это ситуацию.
- Если ни один из способов не помогает, но в наличии есть другая клавиатура, проверьте — а будет ли работать клавиша Print Screen на этой клавиатуре, если её подключить к этому же компьютеру.
- Учитывайте, что при воспроизведении видео на весь экран и в некоторых играх создание скриншотов клавишей Print Screen может не работать или же в буфере может оказываться черный экран.
Надеюсь, один из методов поможет вам. Если же нет, в следующем разделе описаны дополнительные методы создавать снимки экрана.
Дополнительная информация
В случае, если разобраться не удалось, напомню следующие моменты:
- В Windows 10 существует метод создания скриншотов с помощью сочетания клавиш Win+Shift+S
- Также в стандартных приложениях вы найдете программу «Ножницы» для удобного создания снимков экрана.
- Есть удобные сторонние платные и бесплатные программы для создания скриншотов и записи видео с экрана. Одна из очень простых, качественных и полностью бесплатных — ShareX.
Возможно, вам удалось решить проблему как-то иначе, в таком случае и я и читатели будут вам благодарны, если вы сможете поделиться своим решением в комментариях ниже.
Чтобы сделать скриншот текущего экрана в Windows нужно использовать клавишу
PrintScreen
или
Alt+ PrintScreen
для получения снимка активного окна. При этом снимок экрана попадает в буфер обмена и его можно вставить в любое приложение с помощью сочетания клавиш
Ctrl+V
. В этой статье мы рассмотрим, что делать если в Windows не работает клавиша PrintScreen и не делаются скриншоты.
Обратите внимание, что при использовании ноутбука, для создания снимка экрана нужно использовать сочетание PrntScrn и функциональной клавиши
Fn
.
В качестве быстрого обходного решения, вы можете использовать одно из следующих сочетаний клавиш чтобы сделать скриншот в Windows:
-
Ctrl+PrtSc -
Fn+PrtSc -
>Alt+PrtSc -
Win+PrtSc -
Win+Ctrl+PrtSc -
Win+Fn+PrtSc -
Win + Shift + S
— вызывает инструмент Snip & Sketch / Фрагмент и набросок (в Windows 10 1809 и выше) или Snipping Tool в предыдущих версиях Windows
Если вы используете сочетание клавиши Win и PrintScreen, то скриншот автоматически сохраняется в папку Screenshots каталога Pictures в профиле текущего пользователя (
%UserProfile%\Pictures\screenshots
). В остальных случаях скриншот сохраняется в буфер обмена.
Windows не сохраняет снимки экрана в папке Screenshots
Если скриншоты не сохраняются автоматически в каталог Screenshots:
- Откройте редактор реестра (
regedit.exe
) и перейти в ветку HKEY_CURRENT_USER\Software\Microsoft\Windows\CurrentVersion\Explorer; - Найдите в левой панели параметр ScreenShotIndex (тип REG_DWORD) и измените значение на 1;
Если параметр отсутствует, создайте его вручную.
- Перейдите в ветку реестра HKEY_CURRENT_USER\Software\Microsoft\Windows\CurrentVersion\Explorer\User Shell Folders;
- Найдите параметр с именем {B7BEDE81-DF94-4682-A7D8-57A52620B86F} (тип REG_EXPAND_SZ) и проверьте, что в нем указано значение
%USERPROFILE%\Pictures\Screenshots - Закройте редактор реестра, перезагрузите компьютер и проверьте, что после нажатия сочетания клавиш Win+PrintScreen скриншот автоматически сохраняется в каталог %USERPROFILE%\Pictures\Screenshots
Как полностью отключить клавишу Print Screen в Windows
В Windows есть несколько способов блокировки клавиши PrintScreen на клавиатуре. Если вы не можете сделать скриншот в Windows с помощью клавиши PrtSc, проверьте что эта клавиша не отключена в реестре с помощью фильтра клавиатуры.
Для отключения клавиши PrintScrenn в реестре используется следующий параметр:
Windows Registry Editor Version 5.00 [HKEY_LOCAL_MACHINE\SYSTEM\CurrentControlSet\Control\Keyboard Layout] "Scancode Map"=hex:00,00,00,00,00,00,00,00,04,00,00,00,00,00,2a,e0,00,00,37,e0,\ 00,00,54,00,00,00,00,00

Если вы хотите разрешить использовать клавишу PrnScr для захвата снимков экрана, удалите параметр реестра «Scancode Map» из ветки HKEY_LOCAL_MACHINE\SYSTEM\CurrentControlSet\Control\Keyboard Layout и перезагрузите компьютер.
Если это не помогло восстановить работу кнопки PrintScreen в Windows, вы можете использовать альтернативную программу для создания скриншотов (я предпочитаю Lightshot). Также вы можете создать скриншот с помощью PowerShell.
Wondering how to enable or disable Print Screen key to open screen snipping in Windows 11?
As a guides writer, snapping screenshots is something I need to do multiple times a day. It’s mostly to attach them in guides like this one and sometimes just to prove a point (you know how it goes) but the one thing that has immensely helped me through the process is the Print Screen key.
Often abbreviated as Prscr, PrtScrn, Prt Scrn, or PrntScrn, the Print Screen key is a keyboard key found on most keyboards. When pressed, the key can launch screen snipping in Windows 11. It can be used to quickly take screenshots, photos, and other images. You can then annotate them with a touch/click, and save, paste, or share them with other apps.
The screen snipping feature is customizable, which means that you can enable and disable the functions of the Print Screen key according to your preferences.
In this guide, we will walk you through several easy methods of doing so in detail.
Let’s get started!
1. Modify Windows Settings.
If you want to enable or disable the Print Screen key in Windows 11, then one of the easiest ways of doing so is by modifying Windows settings.
Windows allows users to personalize their user experience by providing a wide range of customizable features. You can easily access these features using Windows Settings, so even if this is your first time modifying the Settings app, you should do just fine.
The important thing to note is that this method can also be utilized by standard users, along with administrators. If you are looking to make changes at the administrative level for all users of Windows 11, jump to the next method.
Here is what you need to do:
- Press Windows + I keys simultaneously on your keyboard to open Windows Settings.
- Select Accessibility from the left panel and click on Keyboard in the right pane.

- Now switch the toggle on or off against Use the Print screen button to open screen snipping as shown below.

- Finally, close the Settings window.
This should make the desired changes in no time.
2. Try Using CleanMyPC.
If you are unable to execute the methods in this guide, then there is a possibility that bugs or corrupt files in the operating system are preventing it from doing its job properly. Before you begin troubleshooting, it would be best if you removed all junk files.
A professional PC cleaner can help you with deep cleaning your computer. If you want a recommendation, we like CleanMyPC.

CleanMyPC offers a variety of system-maintenance utilities to address PC problems that are beyond removing junk files. After installing the tool, it will scan your computer and automatically identify any problems and fix them without extensive user input.
It is also quite easy to use, so even if you have never used a PC cleaner before, you will have no problem using CleanMyPC!
Try CleanMyPC Now!
3. Modify Registry Editor.
The Windows Registry is a database of low-level information about programs and processes on a computer. Information in the Registry Editor is stored in the form of Registry keys and by modifying the relevant keys, you can make desired changes in your operating system.
If you are an administrator who wants to enable/disable the Print Screen key for all standard users, this method is for you. However, note that the standard users will not be able to modify this setting on their own after this.
You can always revert the changes by following the steps mentioned here.
Here is how you can use Windows Registry to make the desired changes:
- Press Windows + R keys simultaneously on your keyboard to open a Run dialogue box.
- Inside the text field of the dialogue box, type ‘regedit‘ and hit Enter to open Registry Editor.

- Once you are inside the Registry Editor, navigate to the location mentioned below.
HKEY_CURRENT_USER\Control Panel\Keyboard
- Now right-click anywhere in the right pane and select the New > DWORD (32-bit) Value option.
- Rename this value as PrintScreenKeyForSnippingEnabled and double-click on it.
- If you want to enable the feature, type 1 under Value data and hit Enter. If you want to disable the feature, type 0 under Value data and hit Enter.

- Finally, restart your PC to save the changes.
Hopefully, this will enable/disable Print Screen key to open screen snipping in Windows 11.
This brings us to the end of our guide on enabling/disabling Print Screen key to open screen snipping in Windows 11. We tried walking you through all the steps in detail and hope that one of the methods mentioned above did the trick for you. In case you still have any confusion about the methods, please let us know in the comment section below!
If this guide helped you, please share it. 🙂
-
Zainab Falak is a staff writer for Saint and an expert in Microsoft Windows, having authored more than 200 posts. She has a Bachelors in Actuarial Sciences and her passion for computers extends to exploring various aspects, from UI customization to the Windows registry and exploring error codes. Twitter
LinkedIn
View all posts
Приветствую всех!
Скриншоты — неотъемлемая часть работы за компьютером, и каждому из нас иногда необходимо их делать. И совсем печально, когда Print Screen почему-то не срабатывает — хочется просто разбить клавиатуру. Однако, делу это не поможет… 👀
Можно, конечно, сфотографировать экран на телефон или фотоаппарат, однако, качество картинки будет хуже. Можно поступить еще более радикальней, как блондинка на картинке-превью слева (но это уж совсем смешно ☝).
В этой статье предложу несколько вариантов, как можно решить сию проблему более простыми и толковыми способами. Даже если у вас кнопка совсем «выдрана» с корнем и ее просто физически нет — всё равно, эта статья должна вам помочь!
Итак…
*
Что можно сделать при проблемах с Print Screen
👉 1) Для начала проверить спец. клавиши
На некоторых клавиатурах (видел только на ПК) встречается специальная клавиша F Lock. При ее нажатии — меняется значение некоторых спец. и функциональных клавиш. Если у вас есть подобная клавиша — попробуйте отключить ее…

Клавиша F Lock (чаще всего встречается на классической клавиатуре)
*
📌 Что касается ноутбуков, то у них часто все эти клавиши (F1 — F12, Print Screen, Pause и пр.) имеют двойное значение, которое можно задействовать с помощью клавиши Fn (иногда Alt). Таким образом, попробуйте нажать следующее сочетание клавиш:
- Fn+Print Screen (а затем откройте Paint и проверьте, вставится ли скрин);
- Alt+Print Screen
- Win+Print Screen (работает в Windows 10/11. Экран должен на долю секунды «моргнуть» — а скрин сохраниться в каталоге «Изображения»);
- Win+Fn+Print Screen

Fn+Esc — изменяют режим работы Fn
📌 Еще один момент заключается в том, что клавиша Fn может просто не работать! Например, ее можно отключить в BIOS (проверьте ее работу с другими функциональными клавишами).
👉 В помощь!
Основные причины проблем с клавишей Fn описаны в этой статье.
*
📌 Также обратите внимание, не устанавливали ли вы накануне каких-то программ, например, Яндекс-скриншоты (идет в комплекте к Яндекс-диску), OneDrive, Dropbox, Snipping tool и пр.
Дело в том, что они могут «перехватывать» создание скриншота для того, чтобы автоматически его сохранить на облачный диск. Если подобный софт есть — откройте его настройки (см. скрин ниже 👇) и отключите перехват клавиши Print Screen.
Яндекс-скриншоты

Яндекс диск — создать скриншот / Настройки
*
👉 2) Можно установить спец. утилиту для создания скринов
Я думаю, что со мной многие согласятся, что нажимать кнопку Print Screen, а затем открывать Paint (или другой редактор) — не всегда удобно и быстро.
Гораздо удобнее установить специальное приложение, в котором можно по одному клику создавать и сохранять скрин экрана сразу на диск (или автоматически его загружать в сеть или добавлять в редактор).
Причем, во всех программах для создания скринов (в 99%) — можно изменить кнопку для их создания! Я бы порекомендовал следующий софт: GreenShot, FastStone Capture, Snagit, PicPick, Light Shot.
👉 В помощь!
Найти лучшие программы для создания скриншотов можете в моей подборке.

Light Shot горячие клавиши
*
👉 3) Можно переназначить одну клавишу на другую
Если в предыдущем способе мы просто назначили «горячую» клавишу для одной программы, то в этом я предлагаю более радикальный — изменить глобально для всех программ и системы Print Screen, скажем, на Shift или Home. Здесь смотрите сами, какая клавиша вам больше бы подошла взамен неработающей.
👉 В помощь!
Инструкция по смене одной клавиши на другую.
*
Смена происходит достаточно быстро, достаточно запустить одну из утилит: Key Remapper, KeyTweak, MapKeyboard.

MapKeyboard: всего три действия для замены клавиши
*
👉 4) Вызвать экранную клавиатуру
Не все знают, что в Windows есть специальный центр, с интересными инструментами: экранной лупой, экранной клавиатурой (на нее можно нажимать мышкой) и пр.
👉 В помощь!
Как вызвать экранную клавиатуру в Windows
*
Располагается этот раздел по адресу:
Панель управления -> Специальные возможности -> Центр специальных возможностей
(чтобы открыть панель управления — нажмите Win+R, и введите команду control).

Панель управления — Специальные возможности — Центр специальных возможностей (Кликабельно)
Собственно, на экранной клавиатуре есть все кнопки, что и на обычной (физической). Можете кликать по нужной клавише и пользоваться ПК в обычном режиме…

Экранная клавиатура содержит все самые необходимые клавиши
*
👉 5) Попробовать почистить клавиатуру, если нет эффекта — заменить на новую
В большинстве случаев клавиши перестают срабатывать и начинают плохо работать из-за пыли, крошек и прочего мусора, который скапливается под ними. Почистить клавиатуру можно несколькими способами:
- просто перевернуть ее и постучать: все крошки и пыль вылетят из нее (если такое хотите сделать с ноутбуком — сначала отсоедините клавиатуру от устройства!);
- есть специальные клавиатурные пылесосы — они могут быстро собрать все лишнее под клавишами (можно использовать и обычный пылесос, кстати);
- в продаже есть специальные «лизуны» — чистильщики для клавиатур. Принцип работ у них простой: приклеиваете их к клавиатуре, они растекаются, а потом «отдираете» вместе с пылью и мусором.
Чистка пылесосом клавиатуры от крошек и пыли
Еще один «колхозный» дедовский способ чистки клавиатуры:
- снять клавиатуру (отключить от ПК);
- промыть ее в теплой воде с моющим средством (например, Fairy);
- хорошо просушить ее;
- собрать, подключить и попробовать в действии. Даже в самых печальных случаях (например, при залитии клавиатуры соком или кофе) — способ выручает! Правда, оговорюсь, все делаете на свой страх и риск, гарантий никаких не могу дать…
Если все вышеперечисленное не помогло — выход один, купить новую клавиатуру (дабы они не так уж и дорого стоят).
👉 В помощь!
Можно существенно сэкономить, если заказать клавиатуру в китайском онлайн-магазине.
*
Конструктивной критике и дополнениям, как всегда, рад…
Удачной работы!
👋
Первая публикация: 25.05.2018
Корректировка: 1.09.2021


