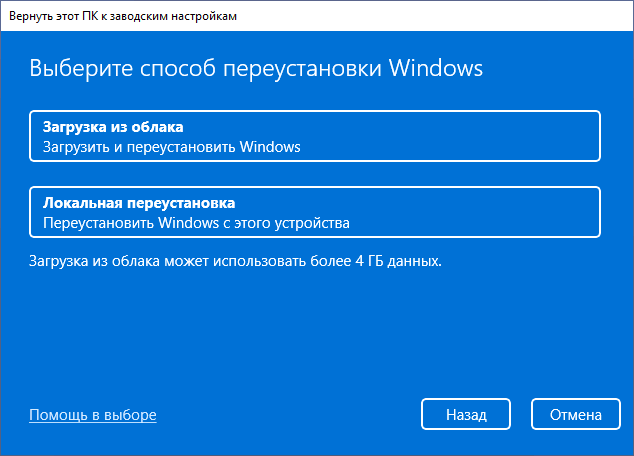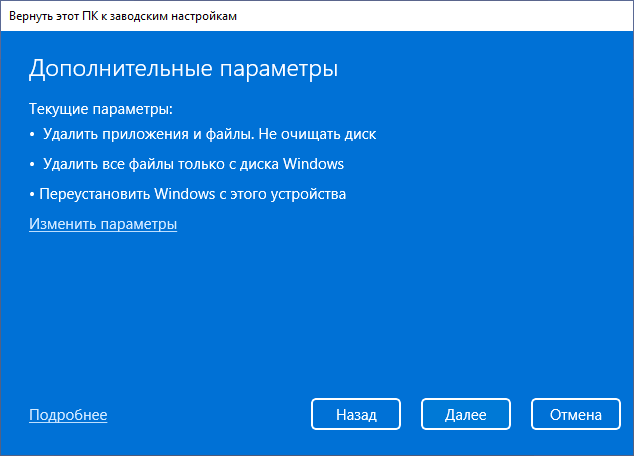Если ОС работает неправильно, а проблемы не удаётся решить, вы можете выполнить автоматическую переустановку системы — сбросить Windows 11 в исходное состояние, во многих случаях этот вариант восстановления оказывается вполне работоспособным и не требует ручной чистой установки системы, а также позволяет сохранить ваши данные.
В этой инструкции подробно о способах сбросить Windows 11 до заводских настроек как в случае, когда вход в систему возможен, так и в ситуации, если войти не удаётся по причине каких-либо критических ошибок, а также дополнительная информация, которая может оказаться полезной в контексте рассматриваемой темы.
Сброс Windows 11 к заводским настройкам или автоматическая переустановка через Параметры
Стандартный путь сброса Windows 11, предусмотренный Microsoft — использование соответствующего пункта в «Параметрах», для этого вы должны иметь возможность войти в систему:
- Зайдите в «Параметры» через меню «Пуск» или нажав клавиши Win+I на клавиатуре.
- В разделе «Система» откройте пункт «Восстановление».
- В разделе «Параметры восстановления» в пункте «Вернуть компьютер в исходное состояние» нажмите кнопку «Перезагрузка ПК».
- При желании запустить сброс Windows 11 с помощью командной строки или диалогового окна «Выполнить» (Win+R), вместо шагов 1-3 используйте команду
systemreset -factoryreset
- Откроется окно возврата к заводским настройкам. Выберите: «Сохранить мои файлы» (речь идёт только о личных файлах — установленные программы и игры придётся переустановить, но программы от производителя по умолчанию переустанавливаются сами) или «Удалить всё» (в этом случае будут также удалены и учётные записи — при первоначальной настройке их потребуется создать снова).
- Выберите вариант автоматической переустановки: «Загрузка из облака» (в этом случае будет загружен оригинальный образ от Майкрософт и сброс будет выполнен с его использованием) или «Локальная переустановка» (в этом случае будут использоваться системные файлы, уже находящиеся на вашем компьютере).
- В следующем окне вы увидите краткую сводку по операциям, которые будут выполнены в процессе.
- Если нажать «Изменить параметры», вы сможете задать дополнительные опции: например, включить удаление файлов со всех дисков (например, файлы на диске D и других по умолчанию затронуты не будут), очистку диска (без возможности восстановления данных — долгий процесс), для некоторых устройств — отключить восстановление программ, предустановленных производителем компьютера.
- Нажмите «Далее». Вы ещё раз увидите сводку по операциям, которые будут произведены. Внимание: сам процесс может занять несколько часов, особенно если у вас установлен HDD, а не SSD — не производите сброс на ноутбуке, работающем от батареи.
- Нажмите кнопку «Сбросить» — компьютер будет подготовлен, перезагружен и начнётся процесс сброса Windows 11 в исходное состояние. Во время сброса на определенных процентах система может «зависать» — в этом случае не предпринимайте попыток выключения, достаточно подождать, иногда — продолжительное время.
По завершении сброса потребуется снова выполнить первоначальную настройку системы — выбрать страну и язык, принять лицензионное соглашение, создать пользователя (если сброс выполнялся с удалением данных), изменить параметры конфиденциальности и дождаться применения параметров.
Во всех случаях встроенные приложения Windows 11, драйверы устройств, а для некоторых фирменных компьютеров и ноутбуков — программы от производителя, останутся на своём месте. И, напомню, при использовании параметров сброса по умолчанию, данные на дисках, не являющихся системными, удалены не будут.
Автоматическая переустановка в среде восстановления
Если сброс или автоматическая переустановка Windows 11 с использованием «Параметров» не срабатывает или вход в систему невозможен (но есть доступ к экрану блокировки), можно попробовать использовать среду восстановления, зайти в неё можно одним из следующих способов:
- Параметры — Система — Восстановление, нажать кнопку «Перезагрузить сейчас» в пункте «Расширенные параметры запуска».
- Удерживать клавишу Shift при нажатии на пункт «Перезагрузка» в меню выключения компьютера.
- На экране блокировки нажать по изображенной справа внизу кнопке питания, а затем, удерживая Shift, нажать «Перезагрузка».
- При системных сбоях на экране с описанием и кодом ошибки может присутствовать ссылка или указание клавиши (например, F8) для того, чтобы открыть «Дополнительные параметры» — это и есть среда восстановления.
- При нескольких неудачных попытках старта с последующим выключением кнопкой питания также запускается среда восстановления.
В результате компьютер будет перезагружен, и вы попадете в среду восстановления, где для сброса можно использовать следующие шаги:
- Перейти в пункт «Поиск и устранение неисправностей».
- Нажать «Вернуть компьютер в исходное состояние».
- Выбрать вариант — «Сохранить мои файлы» или «Удалить все».
Дальнейшие шаги идентичны шагам из предыдущего способа, начиная с 5-го.
Для исправления ошибок системы также можно использовать восстановление в Центре обновления. Если выполнить сброс не получается, и вы получаете сообщение о том, не удалось восстановить компьютер, можно попробовать другой метод сброса, например, загрузку из облака или попробуйте выполнить чистую установку Windows 11 вручную — сделать это можно и без форматирования дисков, сохранив пользовательские данные.
Applies ToWindows 11 Windows 10
Support for Windows 10 will end in October 2025
After October 14, 2025, Microsoft will no longer provide free software updates from Windows Update, technical assistance, or security fixes for Windows 10. Your PC will still work, but we recommend moving to Windows 11.
Learn more
Resetting your PC in Windows is a powerful feature that allows you to restore your device to its original state, which can be useful whether you’re experiencing performance issues, software problems, or simply want a fresh start. This feature is designed to be user-friendly and provides several options to suit different needs.
Reset options
Here’s a list of options when resetting your PC:
|
Option |
Description |
|---|---|
|
Keep my files |
Also known as Refresh, this option reinstalls Windows while keeping your personal files intact. It removes apps and settings but preserves your documents, photos, and other personal data.
|
|
Remove everything |
Also known as Reset, this option reinstalls Windows and removes all your personal files, apps, and settings. It’s ideal for a fresh start or when you are giving away or selling your PC.
|
|
Cloud download |
This option downloads a fresh copy of Windows from the cloud, ensuring you get the latest version with all updates. It’s useful if your local files are corrupted or missing. |
|
Local reinstall |
This option uses the files already on your PC to reinstall Windows. It’s faster if you have a slow internet connection but may not include the latest updates. |
Note: The data erasure functionality is targeted at consumers and does not meet government and industry data erasure standards.
Reset steps
You can reset your PC when you are signed in to Windows or from the Windows Recovery Environment (Windows RE).
Important: During the resetting process, it’s possible that your screen might go black for a long period of time (occasionally upwards of 15 minutes) and that your device might attempt to restart itself. Manually attempting to restart the device yourself during this process could cause the reset to fail.
Select the option that best suits your needs:
-
In the Settings app on your Windows device, select System > Recovery or use the following shortcut:Open Recovery settings
Note: In Windows 10, you can access from Update & Security > Recovery
-
Select Reset PC
-
Choose from the options and/or settings in the reset options table
Need more help?
Want more options?
Explore subscription benefits, browse training courses, learn how to secure your device, and more.
Last Updated :
04 Apr, 2024
In the ever-evolving landscape of technology, there comes a time when you may need to factory reset a Windows 11 PC. Whether you’re troubleshooting issues, preparing to sell your device, or simply looking to start fresh, a factory reset can restore your computer to its original state, wiping out all personal data and settings.

In this comprehensive guide, we’ll walk you through the process of How to Factory Reset a Windows 11 PC, ensuring a smooth and hassle-free experience.
Methods to Factory Reset a Windows 11 PC
- Method 1: How to Factory Reset a Windows 11 PC From Recovery Settings
- Method 2: How to Factory Reset a Windows 11 PC From the Sign-in Screen
- Method 3: How to factory reset Windows 11 using CMD
Do This Before Starting a Factory Reset!
It is important to take some precautions before jumping to factory reset.
- It is crucial to keep a copy of your valuable files and a checklist of the programs you have installed.
Check out: Backup & Restore Files using Windows File History!
- Ensure you also have your Windows 11 license key ready as you might require it when reinstalling your computer.
Method 1: How to Factory Reset a Windows 11 PC From Recovery Settings
Reset a windows 11 is made easy via the Recovery Settings in Windows 11. The technique enables you to delete or keep private data depending on what you want. To avoid inconveniences during the process, remember to have your phone or PC connected beforehand.
Step 1: To begin the reset process, open settings by pressing Win + I
Step 2: Click on «System,» then «Recovery» from the right-hand menu.
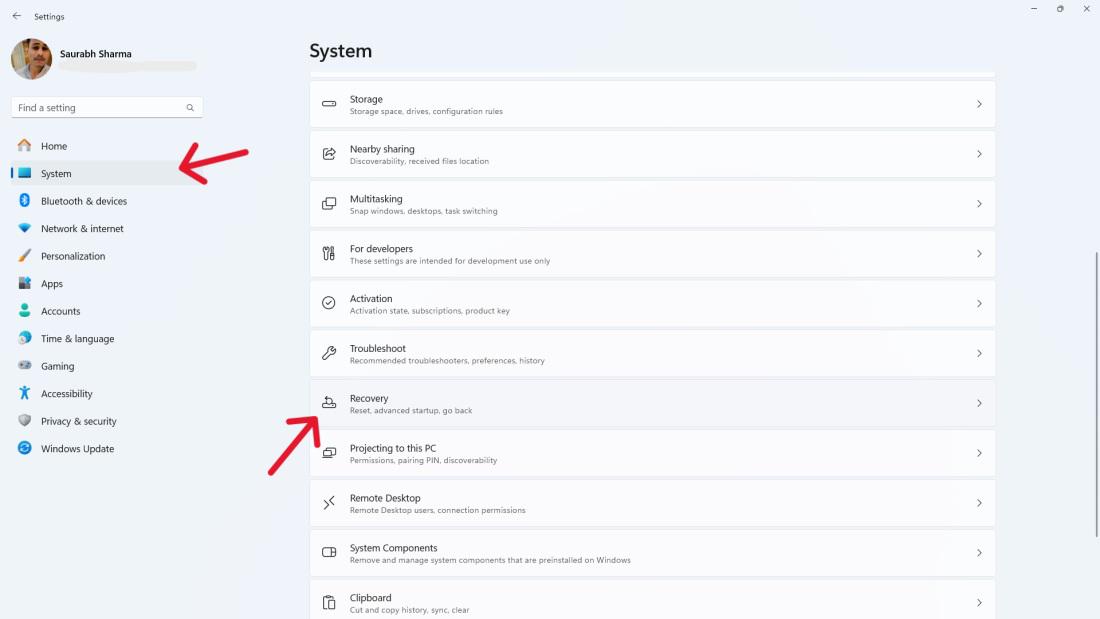
Step 3: Click on «Reset PC«
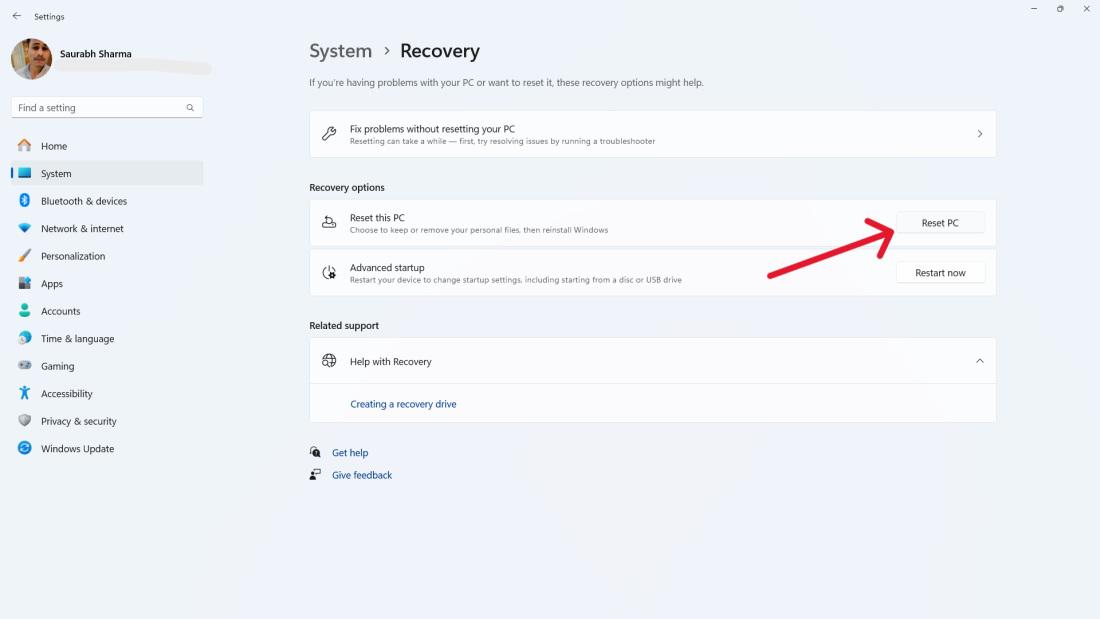
Step 4: In the «Reset this PC» window, choose:
- Keep My Files: Deletes apps and settings, and keeps personal files.
- Remove Everything: Erases apps, settings, and personal files. Use when selling or giving away your device.
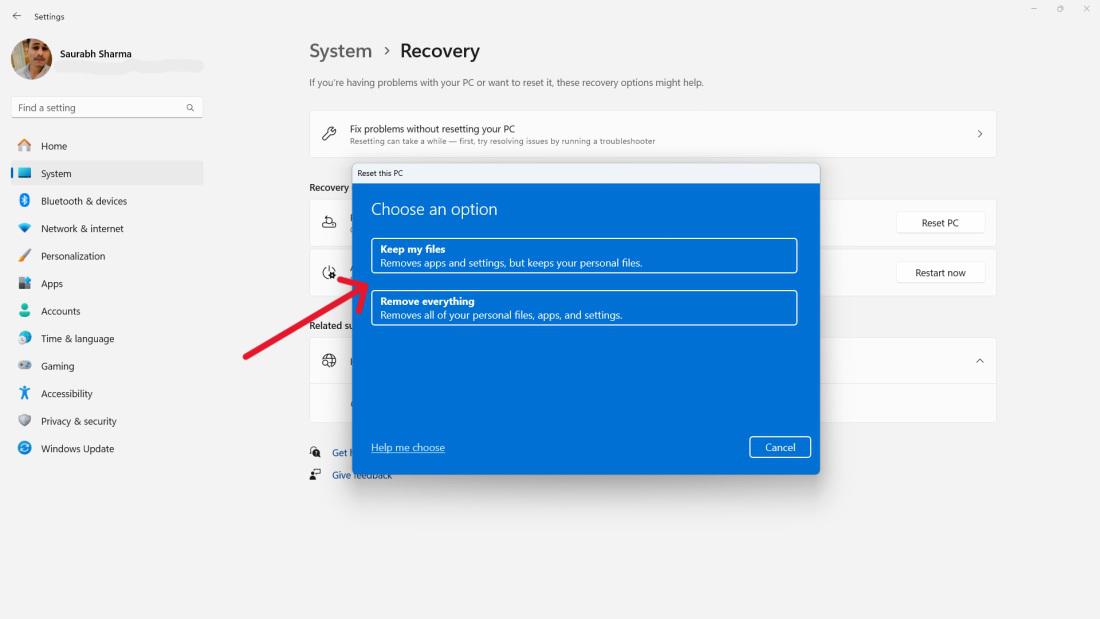
Step 5: On the «How Would You Like to Reinstall Windows» screen:
- Cloud Download: To reinstall from the cloud, choose this.
- Local Reinstall: Opt for this for a local reinstallation of Windows 11.
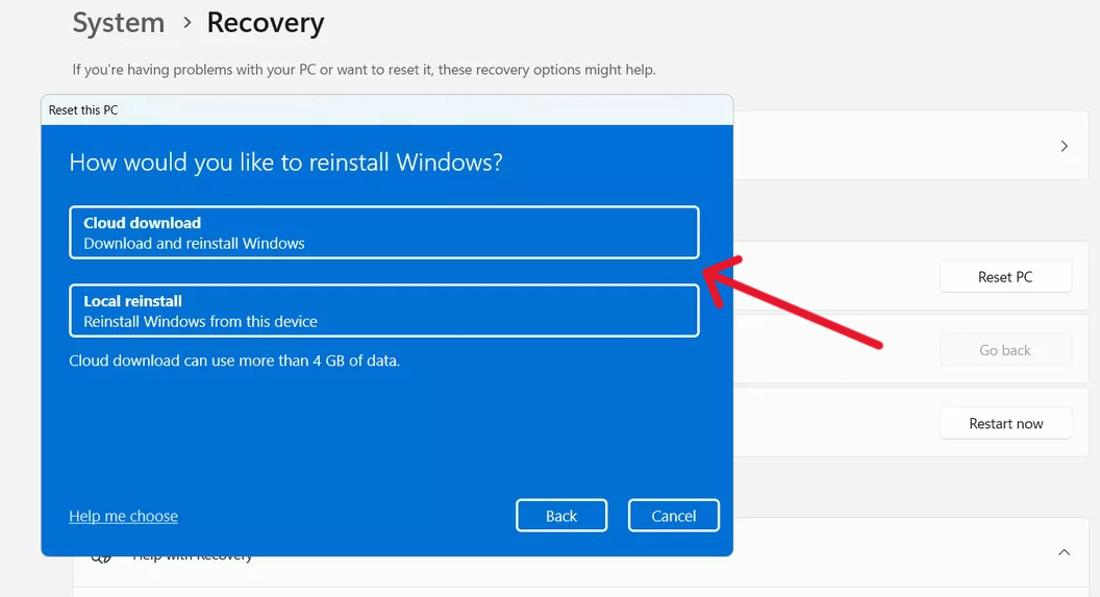
Method 2: How to Factory Reset a Windows 11 PC From the Sign-in Screen
Step 1: Press Win + L, then hold Shift, click Power, and choose Restart.
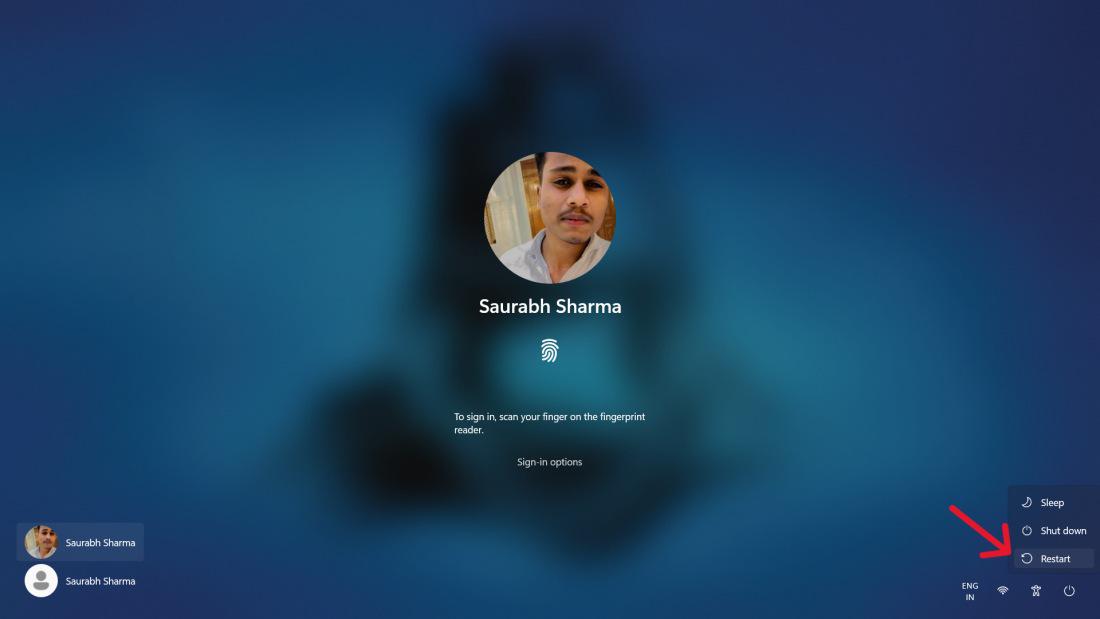
Step 2: In Advanced Startup Options, pick Troubleshoot > Reset this PC. Choose to keep files or remove everything, then follow earlier instructions to complete the reset.
Method 3: How to factory reset Windows 11 using CMD
Step 1: Click the Start button, type «cmd» in the search bar,
Step 2: Select «Run as administrator» from the options.

Step 3: Type this command and press Enter:
Command: systemreset --factoryreset
Step 4: You’ll be presented with two options:
- Keep my files: This moves Windows settings back to their defaults, but keeps your personal files.
- Remove everything: This completely wipes out all data, and resets Windows to the state when it come off the assembly line.
.jpg)
Step 5: Select the option you want and click «Reset«.
Conclusion
In Conclusion, Factory Reset a windows 11 is like starting afresh and resolves issues. Follow the steps carefully: during a reset process, you should backup your files before choosing between keeping or removing everything.
So after Factory reset your computer’s performance should have improved, it will work smoothly. If not, you can enhance the performance of your PC or laptop in our next article.
Все способы:
- Вызов средства возврата компьютера в исходное состояние
- Способ 1: «Параметры» Windows
- Способ 2: Консольная команда
- Способ 3: Среда восстановления (WinRE)
- Способ 4: Загрузочный накопитель
- Процесс восстановления исходного состояния ОС
- Вопросы и ответы: 0
Несмотря на то что один из двух основных сценариев использования встроенного в Windows 11 инструментария возврата системы в первоначальное состояние предполагает сохранение пользовательских файлов (все приложения, за исключением системных в любом случае придётся переустанавливать), перед процедурой сброса настоятельно рекомендуется получить и сохранить в надёжном месте резервную копию всех важных данных (к примеру, путём копирования файлов на отличный от текущего физический носитель, бэкапа данных в OneDrive или иной облачный сервис и т.п.).
Вызов средства возврата компьютера в исходное состояние
Сброс Windows 11 к заводским настройкам (или, как принято называть данную процедуру разработчиками операционки — «Возврат компьютера в исходное состояние») позволяет устранить практически любые возникающие в работе операционной системы проблемы, а значит, должна иметься возможность инициировать его в самых различных ситуациях. Отсюда – масса способов вызова решающего поставленную задачу системного софта, выбираем любой доступный к выполнению из перечисленных далее.
Способ 1: «Параметры» Windows
Самый простой и рекомендуемый создателями Виндовс 11 к применению в первую очередь путь к запуску средства её возврата в исходное состояние заключается в вызове специальной функции из «Параметров» ОС.
- Открываем (нажав комбинацию «Win»+«I», из Главного меню операционки, контекстного («Win»+«X») меню элемента «Пуск» на «Панели задач») основное приложение для настройки Windows 11 – «Параметры».
- Никуда не перемещаясь из раздела «Система» в «Параметрах», пролистываем расположенный справа окна перечень категорий настроек,
находим и нажимаем «Восстановление».
- Кликаем по расположенной в блоке «Вернуть компьютер в исходное состояние» из категории «Параметры восстановления» кнопке «Перезагрузка ПК».
- Через непродолжительное время откроется окно «Вернуть этот ПК к заводским настройкам» с выбором варианта выполнения процедуры сброса – цель текущего этапа решения нашей задачи считается достигнутой.




Способ 2: Консольная команда
В отдельных ситуациях более быстрым, некоторым пользователям более привычным, а иногда и одним из немногих возможных вариантом вызова средства сброса Windows 11 является выполнение специальной консольной команды. Отправить это указание системе можно через любое приложение для работы с консолью – «Командную строку», «PowerShell» или продемонстрированный далее «Терминал».
Читайте также: Как запустить классическую «Командную строку» в Windows 11
- Кликнув по кнопке «Пуск» правой кнопкой мыши или нажав «Win»+«X», вызываем контекстное меню элемента, выбираем в нём пункт «Терминал».
Читайте также: Как открыть приложение Терминал в Windows 11
- Пишем в консоли следующий текст:
systemreset -factoryreset - Нажимаем «Enter» на клавиатуре, после чего ожидаем несколько секунд. По результату экран компьютера затемнится и на нём отобразится предполагающая переход к процедуре сброса ОС к заводским настройкам область «Выбор действия».


Способ 3: Среда восстановления (WinRE)
Доступ к инструментарию возврата компьютера в изначальное состояние можно получить и из среды восстановления операционки, то есть даже в том случае, когда критические для работы файлы Виндовс 11 серьёзно повреждены и она не запускается, а также если утрачена возможность войти в систему.
- Первый шаг на пути реализации рассматриваемого подхода к запуску средства возврата ПК в исходное состояние – это переход в среду восстановления, что возможно большим числом способов:
- WinRE запускается автоматически по результату нескольких неудачных попыток старта операционной системы,
которые завершались выключением компьютера физической кнопкой «Питание».
- При системных сбоях, когда Windows 11 не загружается до конца, часто появляется экран с описанием проблемы и кодом ошибки, где присутствует ссылка либо указание кнопки клавиатуры (к примеру, «F8») ведущей к открытию перечня «Дополнительные параметры». Кликаем по указанной ссылке/кнопке или нажимаем клавишу клавиатуры — появится первый экран среды восстановления.
- Если нужно попасть в среду восстановления из в целом функционирующей Windows 11, следует открыть «Параметры» ОС («Win»+«I»), перейти по пути «Система» — «Восстановление»,
переместиться в блок «Расширенные параметры запуска» категории «Параметры восстановления», нажать на кнопку «Перезагрузить сейчас»,
и затем кликнуть «Перезапустить» в отобразившемся окошке-запросе.
- Для запуска WinRE возможно задействовать также меню выключения компьютера, причём это выполнимо минимум двухвариантно:
- Щёлкаем «Пуск» на панели задач Виндовс 11. Далее, нажав и удерживая кнопку «Shift» на клавиатуре, кликаем поочерёдно по значку «Питание» и пункту «Перезагрузка» отобразившегося меню.
Когда компьютер начнёт перезапускаться, кнопку «Shift» можно отпустить.
- С экрана блокировки (входа) ОС (принудительно можно открыть при помощи клавиатурной комбинации «Win»+«L»), действуем по аналогии с вышеописанным. То есть, нажав клавишу «Shift», щёлкаем по значку «Питание» в правом нижнем углу экрана, и далее — пункту «Перезагрузка» в открывшемся меню.
Если появится окошко-предупреждение о возможной в результате перезагрузки потере данных других пользователей, кликаем «Всё равно перезагрузить». Когда ПК выключится, прекращаем воздействие на клавишу «Shift».
- Щёлкаем «Пуск» на панели задач Виндовс 11. Далее, нажав и удерживая кнопку «Shift» на клавиатуре, кликаем поочерёдно по значку «Питание» и пункту «Перезагрузка» отобразившегося меню.
- WinRE запускается автоматически по результату нескольких неудачных попыток старта операционной системы,
- С отобразившегося после перезапуска компьютера в среду восстановления экране «Выберите действие» открываем (кликаем мышкой или подсвечиваем кнопками-стрелками на клавиатуре и нажимаем «Ввод») раздел «Поиск и устранение неисправностей».
Далее нажимаем «Вернуть компьютер в исходное состояние» —
в результате запустится средство сброса операционной системы к заводским настройкам.

Способ 4: Загрузочный накопитель
В критических ситуациях, когда предложенные выше методы запуска средства сброса Виндовс 11 к заводским настройкам реализовать не получается, открыть среду восстановления и далее всё же получить возможность решения нашей задачи возможно, включив в процесс загрузочный носитель (чаще всего – USB-флешку) с файлами ОС:
- Любым методом, то есть при помощи любого доступного на отличном от восстанавливаемого и нормально функционирующем компьютере программного средства создаём загрузочный накопитель Windows 11.
Подробнее: Создание загрузочной флешки с Windows 11
- Подключаем флешку или иной носитель к десктопу/ноутбуку, где нужно выполнить восстановление Виндовс 11 к изначальному после установки состоянию, загружаемся с USB-накопителя.
Подробнее: Как загрузить компьютер с USB-накопителя
- Дожидаемся запуска программы инсталляции Windows 11,
кликаем «Далее» в её первом окне.
- Щёлкаем по расположенной в левом нижнем углу следующего окна ссылке «Восстановление системы».
- Немного ожидаем открытия WinRE, переходим в раздел среды «Поиск и устранение неисправностей»
и далее выбираем «Вернуть компьютер в исходное состояние».





Процесс восстановления исходного состояния ОС
Запустив инструментарий возврата Windows 11 в констатируемое на момент её изначальной установки состояние, потребуется выбрать параметры запланированной процедуры, а затем подождать завершения выполняемых в автоматическом режиме процедур.
В зависимости от способа вызова средства восстановления системы пункты №№ 1-5 следующей инструкции выполняются (как в примере далее) через окно «Вернуть этот ПК к заводским настройкам» либо с экрана среды WinRE, но требуемые от пользователя манипуляции, их суть и эффективность от этого фактически не меняются!
- На первом шаге работы Мастера сброса ОС к заводским настройкам выбираем метод проведения процедуры относительно сохранённой на компьютере информации:
- «Сохранить файлы» — будет выполнена переустановка Виндовс 11 по результату которой деинсталлируются установленные в настоящее время приложения, отменяются внесённые в параметры работы ОС изменения, но остаются нетронутыми личные файлы пользователя, а также производится восстановление всех предустановленных производителем компьютера программ.
- «Удалить все» — производится полная переустановка Windows 11. Это подразумеваем отмену всех изменений в настройках операционки; удаление всех личных файлов, учётных записей, установленных и пользователем, и производителем ПК приложений.
- Далее нужно выбрать «Способ переустановки Windows» относительно источника файлов-компонентов системы:
- «Загрузка из облака». В таком варианте средство сброса ОС скачивает её оригинальный образ c сервера компании Microsoft, и последующая переустановка Windows 11 осуществляется с его использованием.
- «Локальная переустановка». При таком выборе установщик операционки будет использовать файлы системы, которые уже находятся на компьютере.
«Загрузка из облака» обычно занимает более длительное время, нежели «Локальная переустановка», и требует значительных затрат интернет-трафика (> 4Гб), однако является более надёжным, а иногда и единственно эффективным решением (учитывая вероятность, что сохранённые на ПК системные файлы могут быть повреждёнными).
- В следующем окне демонстрируется перечень далее предпринимаемых на компьютере действий, а также предоставляется возможность, кликнув «Изменить параметры»,
переопределить настройки подготавливаемой процедуры.
Убедившись, что параметры указаны правильно, нажимаем «Далее».
- Ожидаем окончания подготовки мероприятий по возврату Виндовс 11 в исходное состояние,
затем ещё раз перепроверяем, что всё запланированное и необходимое перечислено средством сброса, инициируем операцию кликом по кнопке «Сбросить».
- Через некоторое время ПК перезагрузится,
и нам останется лишь ожидать, пока «Возвращение компьютера в исходное состояние» завершится.
Предпринимать какие-либо действия относительно ПК во время запущенных процессов не только бессмысленно, но может быть вредным и опасным! Наилучшее решение – оставить систему в покое до окончания всех процедур.
- В зависимости от выбранного при выполнении пункта №1 этой инструкции метода сброса Windows 11, работа выполняющего его средства завершается двухвариантно:
- Отображением экрана входа в переустановленную операционную систему (если было указание «Сохранить файлы»).
- Или же запуском Мастера первоначальной настройки и выбора параметров Виндовс 11 (в случае, когда было затребовано уничтожение пользовательских данных и личных файлов).


Наша группа в TelegramПолезные советы и помощь
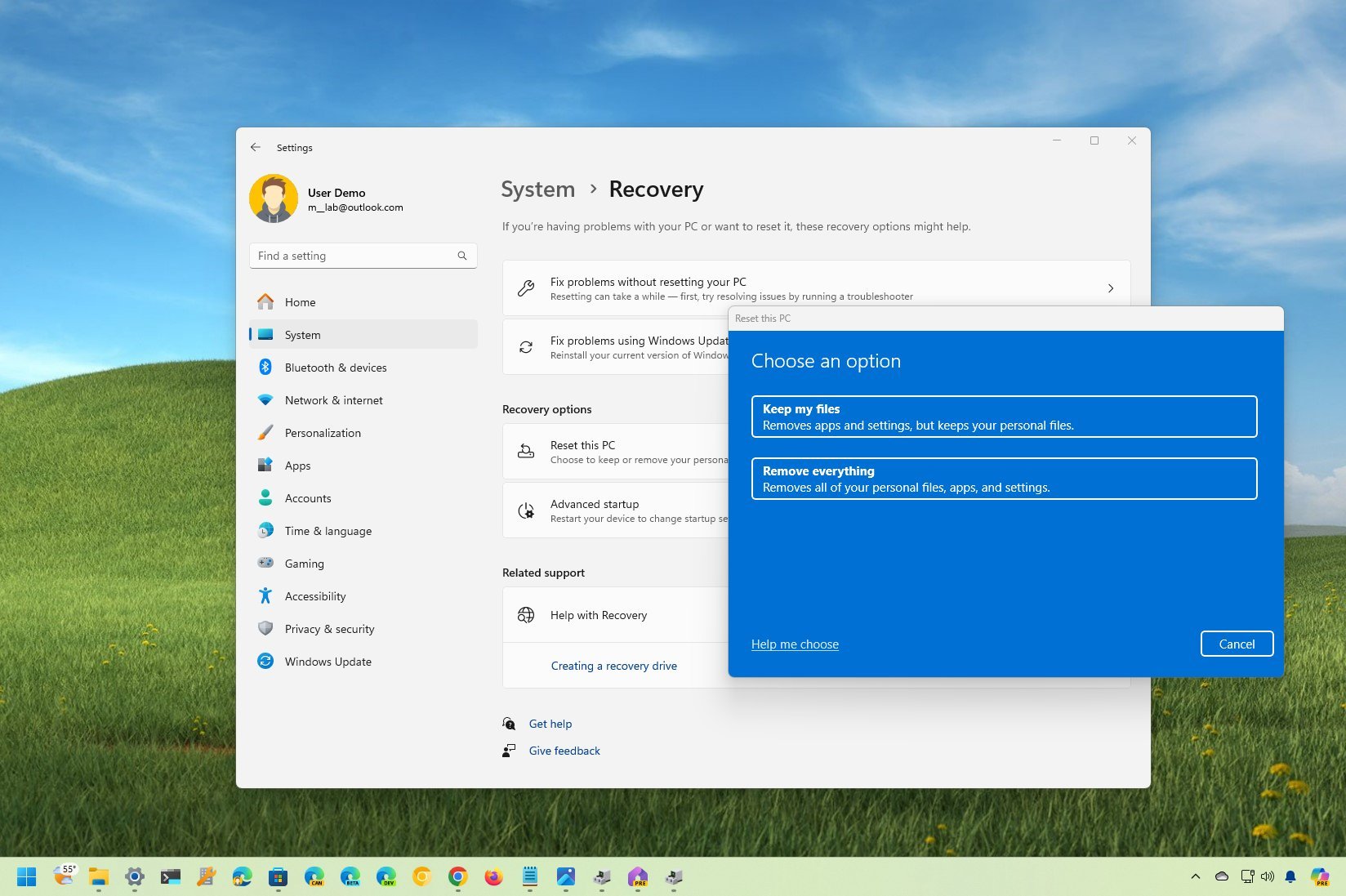
(Image credit: Mauro Huculak)
On Windows 11, if you have had the same setup for a long time or notice problems with your laptop or desktop computer, the «Reset this PC» feature can help to revert the system to the factory default settings to fix the most common problems and improve overall performance.
The «Reset this PC» feature allows you to reinstall the operating system with multiple options to start from scratch with a clean copy. For example, you have an option to restore the factory settings, keeping your settings and files, and there is another option to remove everything to resolve problems, such as issues starting up or shutting down, excessive memory usage, performance running apps, battery draining quickly, or removing tough malware.
The feature even offers an option to use the original image instead of a custom manufacturer recovery image that may contain unwanted bloatware and configurations.
In this how-to guide, I will walk you through three methods to reset Windows 11 to its factory settings by keeping your files or erasing everything.
How to factory reset Windows 11 preserving files
To reset a Windows 11 laptop or desktop to its factory default settings without losing your files, use these steps:
- Open Settings.
- Click on System.
- Click the Recovery page on the right side.

- Click the Reset PC button for the «Reset this PC» feature under the «Recovery options» section.
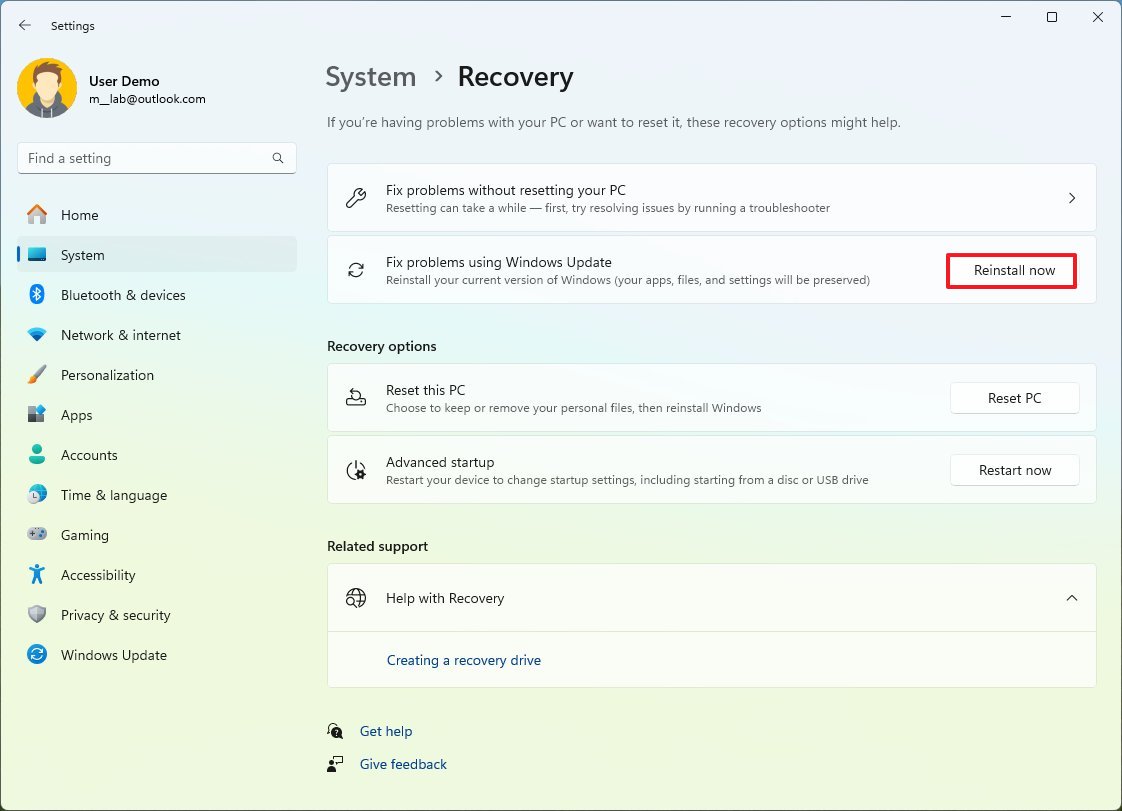
- Click the «Keep my files» option.
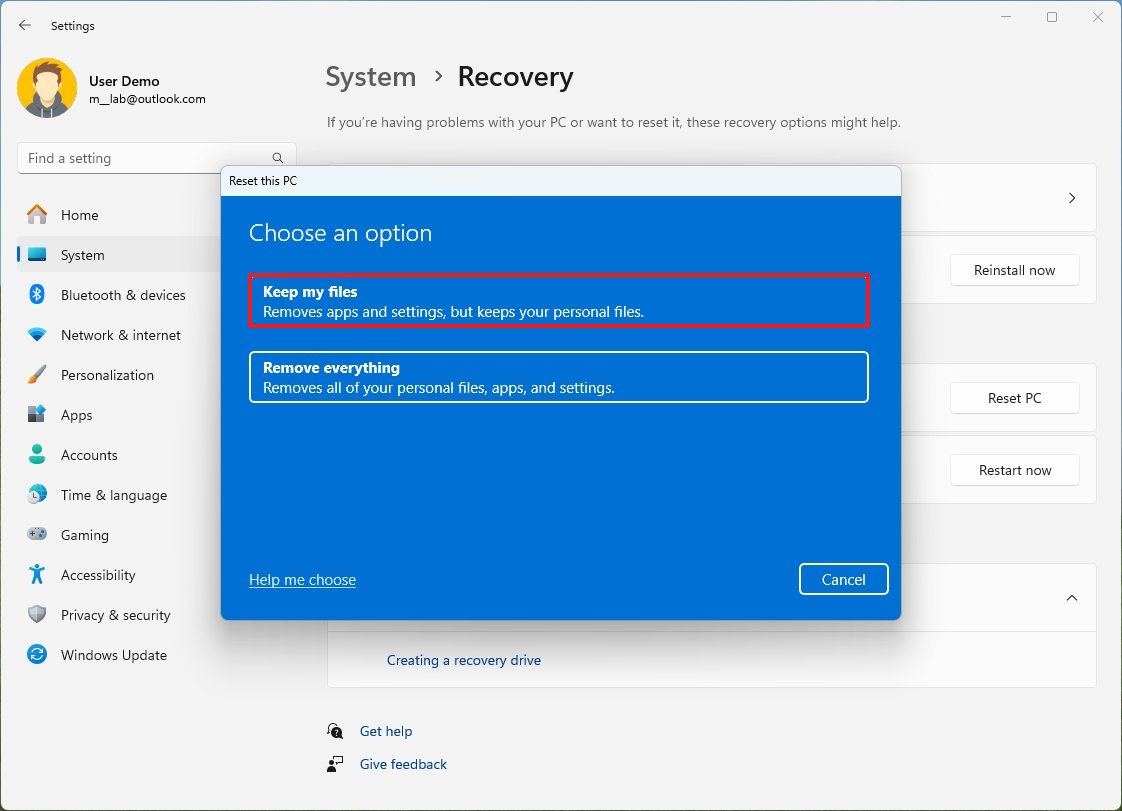
- Select the reset method:
- Cloud download: Downloads a fresh copy of the installation from the Microsoft servers and reinstalls Windows 11. However, this option will not restore the tools, apps, custom drivers, and configuration that came with the original image provided by the manufacturer.
- Local reinstall: Uses the files already available to reset the computer. This process will restore the factory drivers, settings, and tools if this is a branded device (such as Dell, ASUS, Lenovo, etc.).

- Review the apps to reinstall after the reset to factory settings.
- Click the Next button.
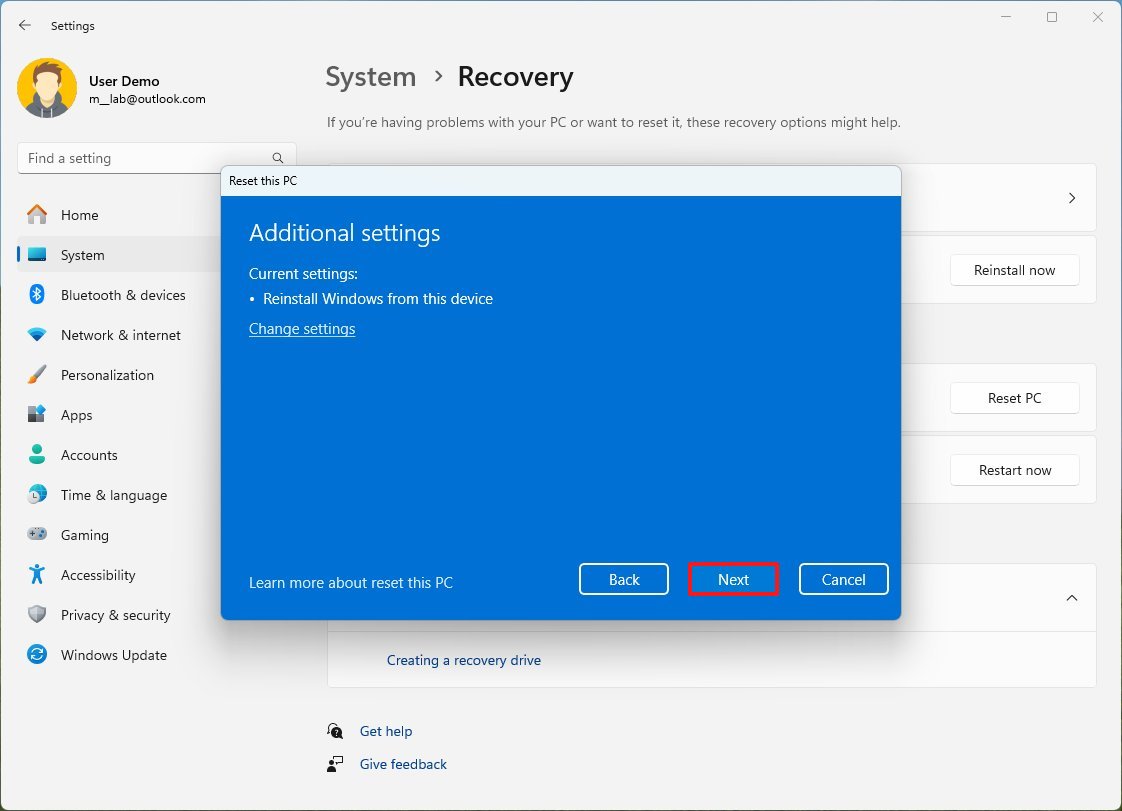
- Click the Reset button.
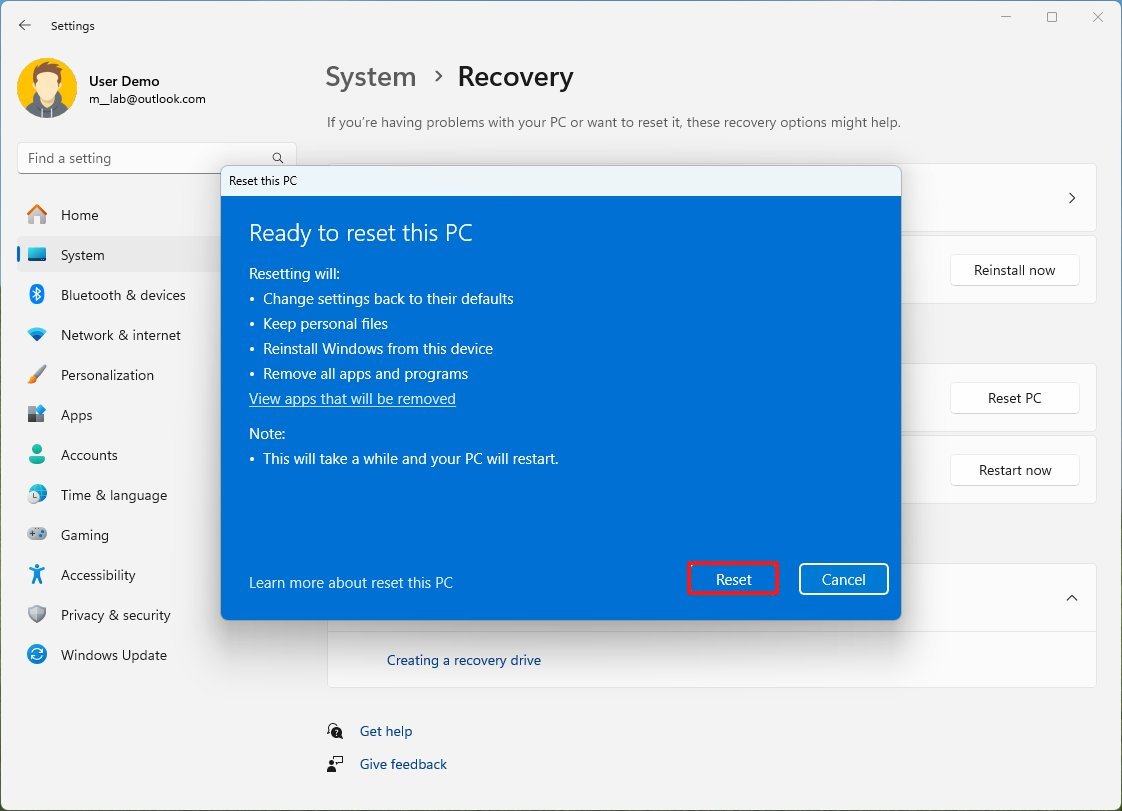
Once you complete the steps, the computer will reset to the factory settings, preserving your files.
After factory reset
After the reset, it’s a good idea to check for updates to ensure the setup does not miss any security patches or drivers. Also, you may need to reinstall any of your previous applications as necessary.
All the latest news, reviews, and guides for Windows and Xbox diehards.
Check for updates
To install updates for Windows 11, use these steps:
- Open Settings.
- Click on Windows Update.
- Click the «Check for updates» button.
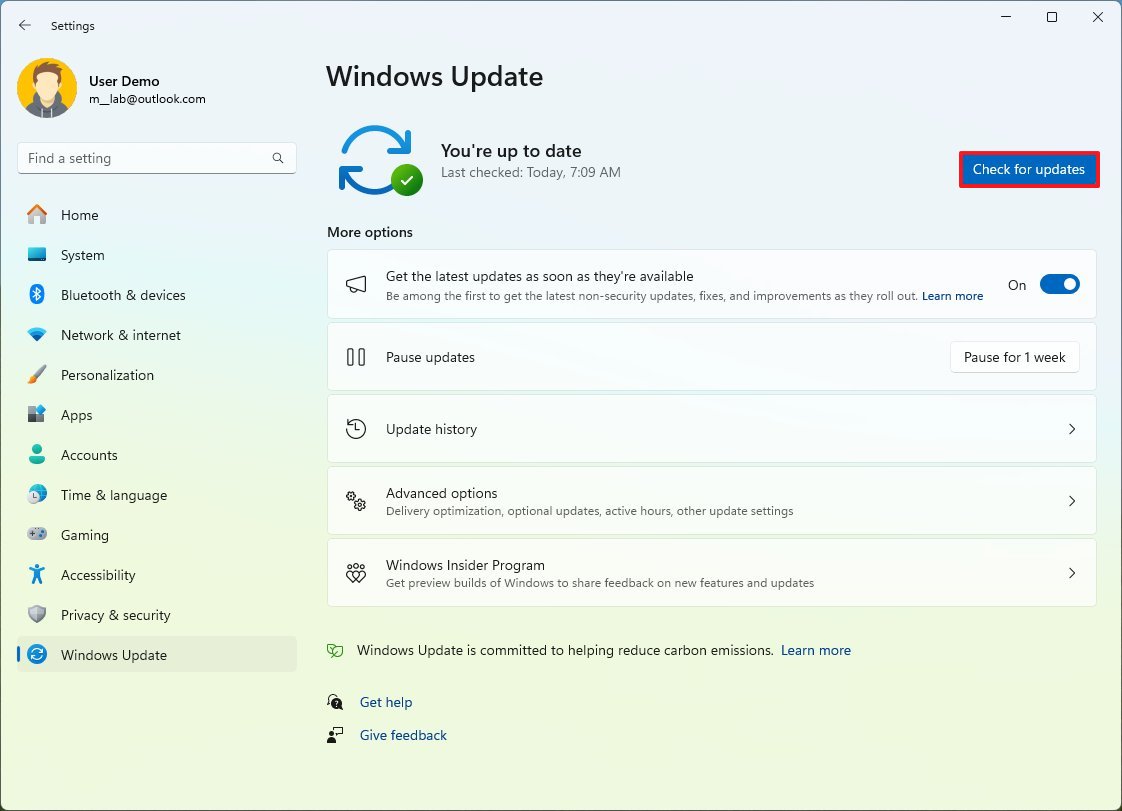
Once you complete the steps, Windows Update will download the latest patches and driver updates (if available).
Check for missing drivers
To check for missing drivers after completing the reset of Windows 11, use these steps:
- Open Start.
- Search for Device Manager and click the top result to open the app.
- Confirm that there’s no branch called «Other devices,» which usually lists devices without drivers.
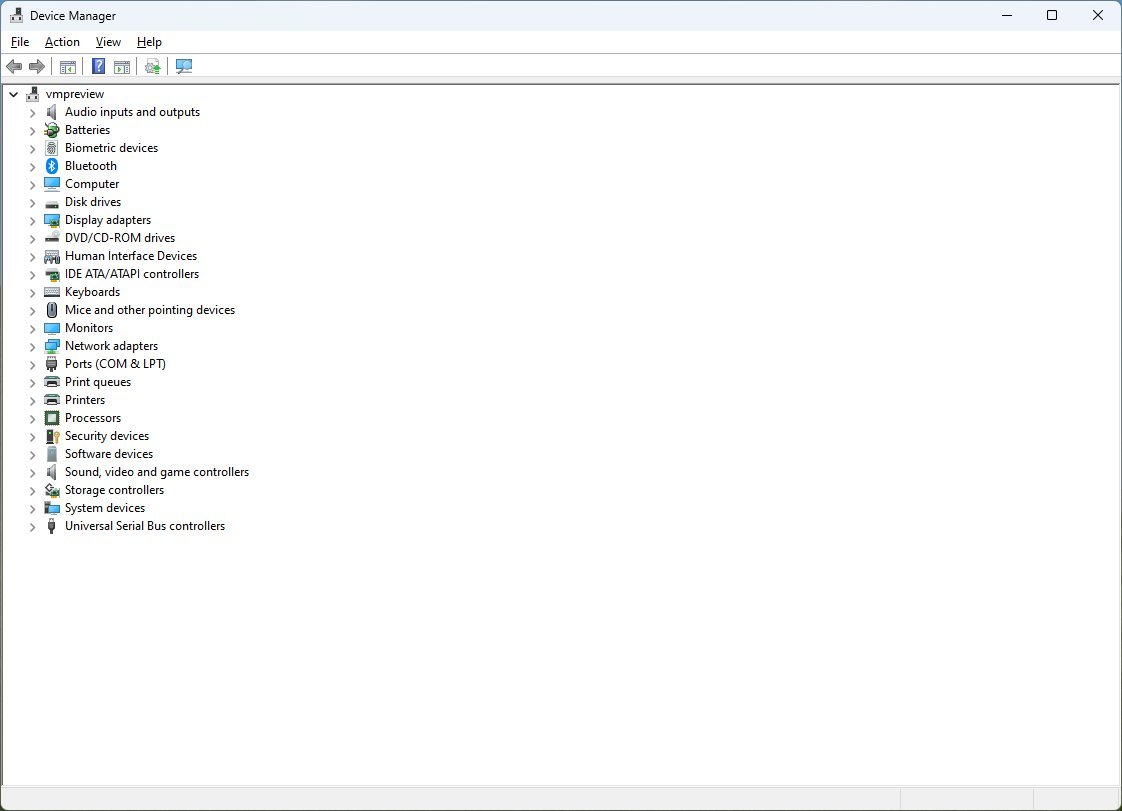
If you have one or more devices missing, check the computer manufacturer’s support website to download and install the latest drivers available.
The last thing left to do is reinstall any previously installed app on your computer (if applicable).
How to factory reset Windows 11 using remove everything option
To use the reset feature removing everything on a computer that you use for working at home or gaming, use these steps:
- Open Settings.
- Click on System.
- Click the Recovery page on the right side.

- Click the Reset PC button for the «Reset this PC» feature under the «Recovery options» section.
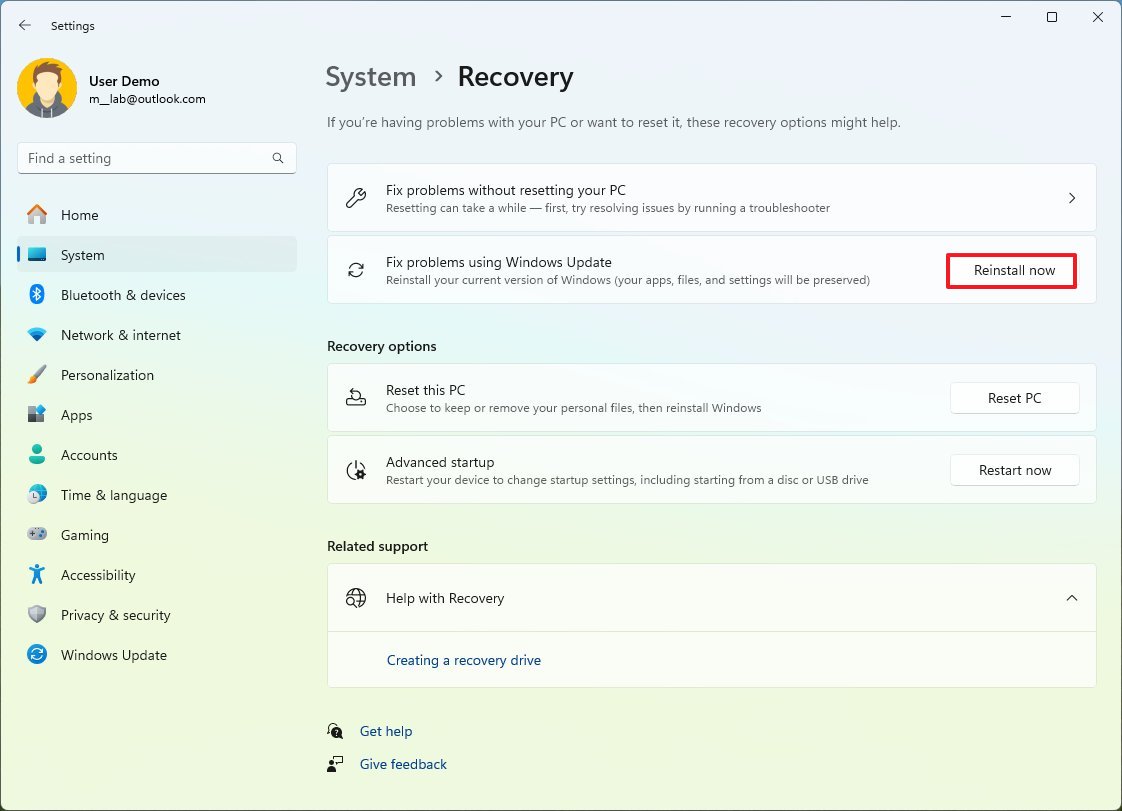
- Click the Remove everything option.
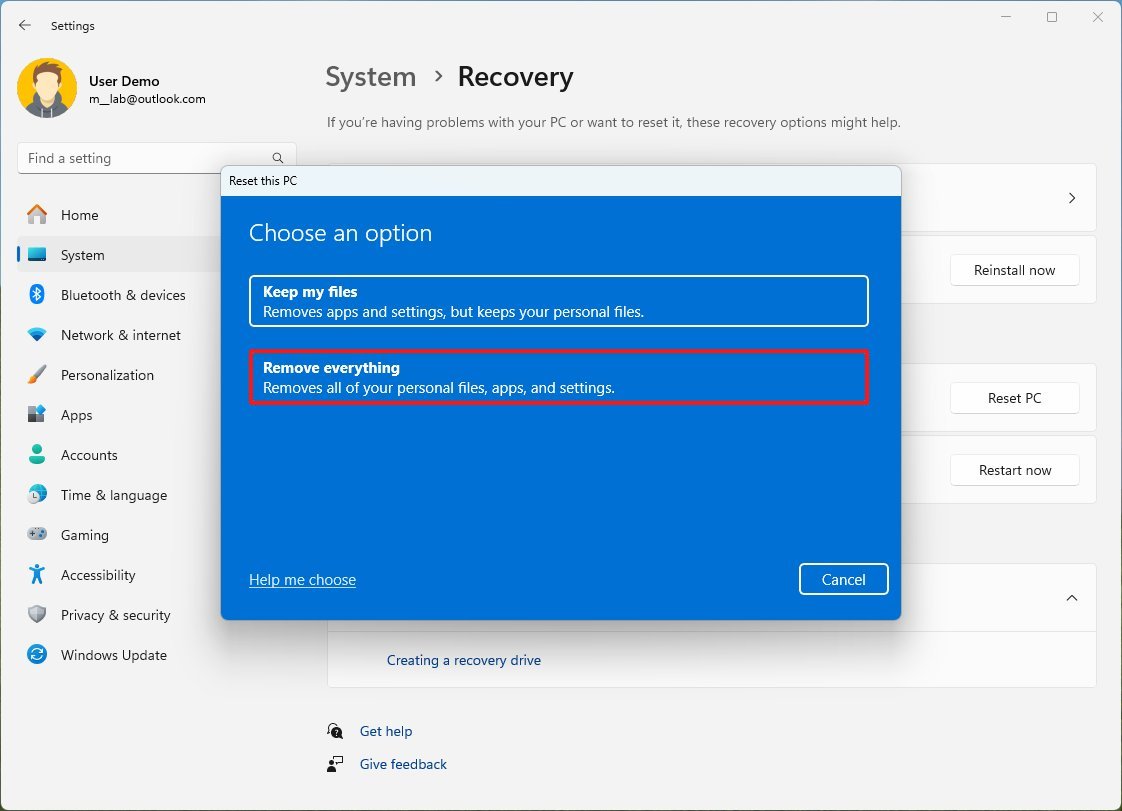
- Select the Cloud download or Local reinstall, depending on how you want to reset the system.
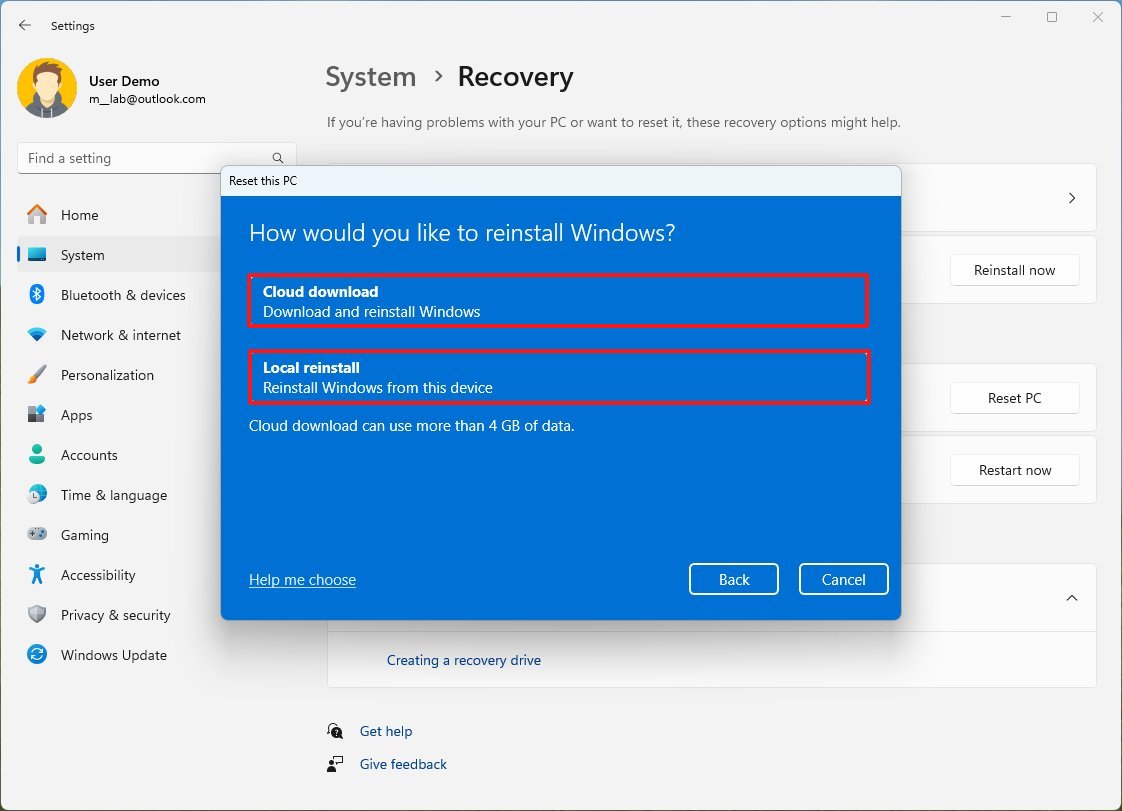
- (Optional) Click the Change settings option.
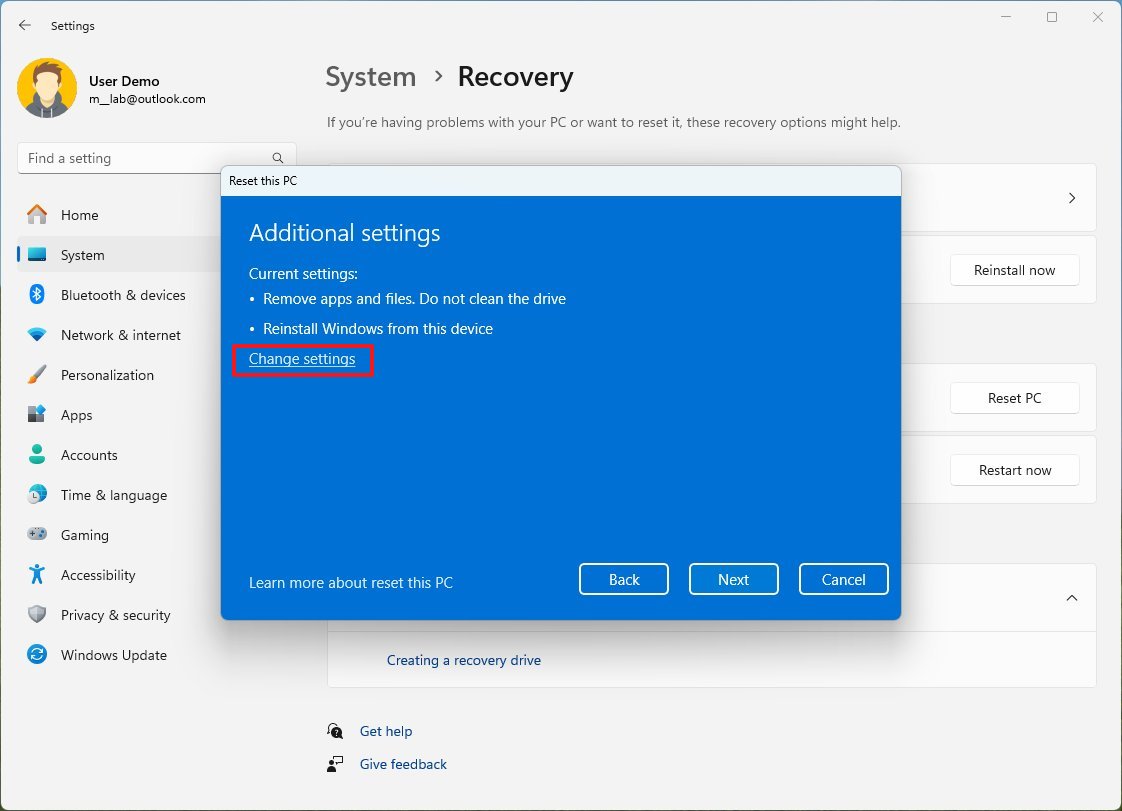
- Turn on the «Data erasure toggle» switch.
- Quick note: Use this option to prepare the computer for sale. Otherwise, the default reset settings are recommended if you are trying to refresh the installation.
- Turn on the Data drives toggle switch to erase the Windows 11 installation drive and any other storage drive connected to your computer (if applicable).
- Click the Confirm button.
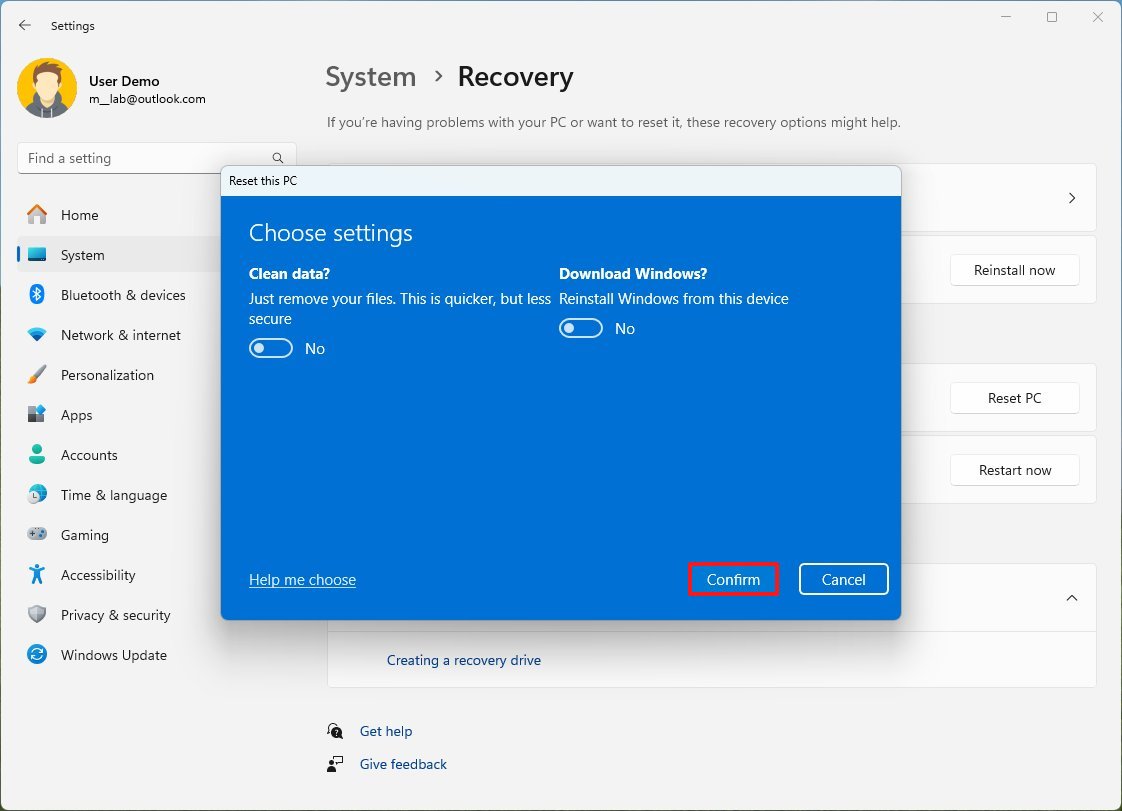
- Review the apps to reinstall after the reset to factory settings.
- Click the Next button.
- Click the Reset button.
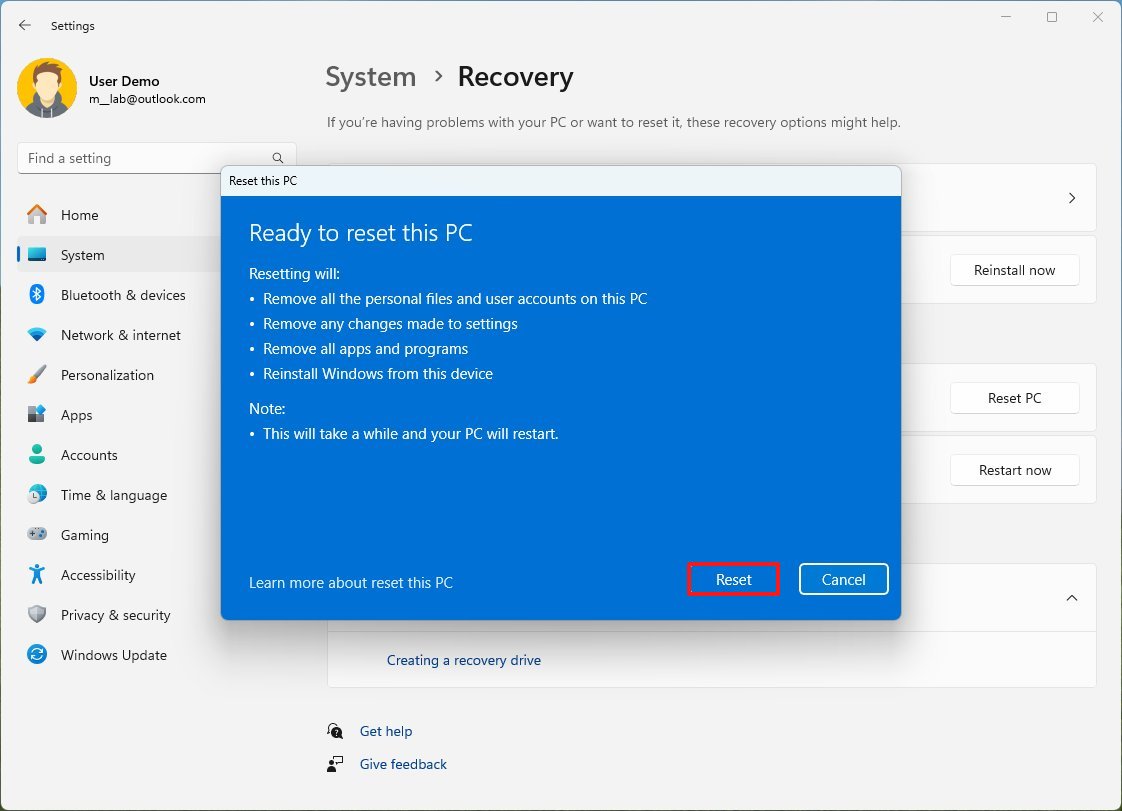
After you complete the steps, the process will erase the drives, depending on your configuration, and install a clean copy of Windows 11.
After factory reset
If you play to sell the device, you don’t need to do anything else. However, if you plan to start over with the computer, there are some extra steps, including checking for updates and missing drivers, and you want to reinstall your apps and restore your files from backup.
Checking for updates
To install updates for Windows 11, use these steps:
- Open Settings.
- Click on Windows Update.
- Click the «Check for updates» button.
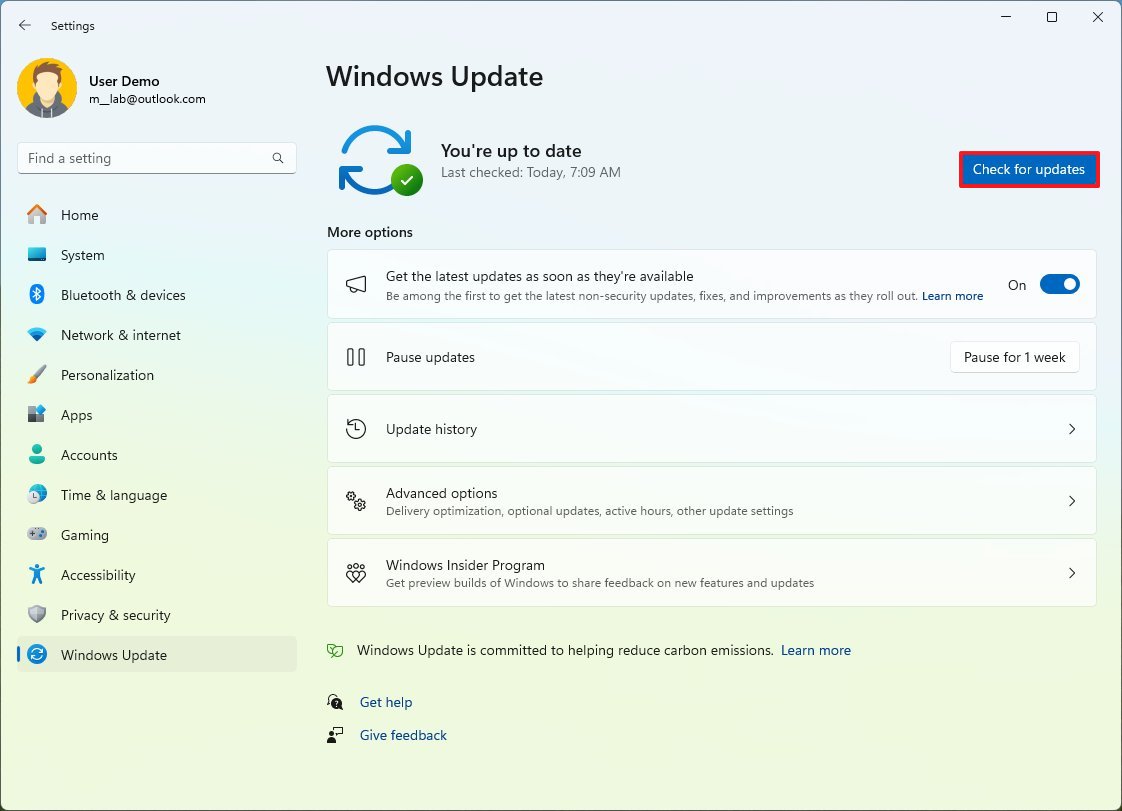
Once you complete the steps, Windows Update will download and install any missing updates and drivers (if available).
Check for missing drivers
To check for missing drivers after the «Reset this PC,» use these steps:
- Open Start.
- Search for Device Manager and click the top result to open the app.
- Confirm that there’s no branch called «Other devices,» which usually lists devices without drivers.
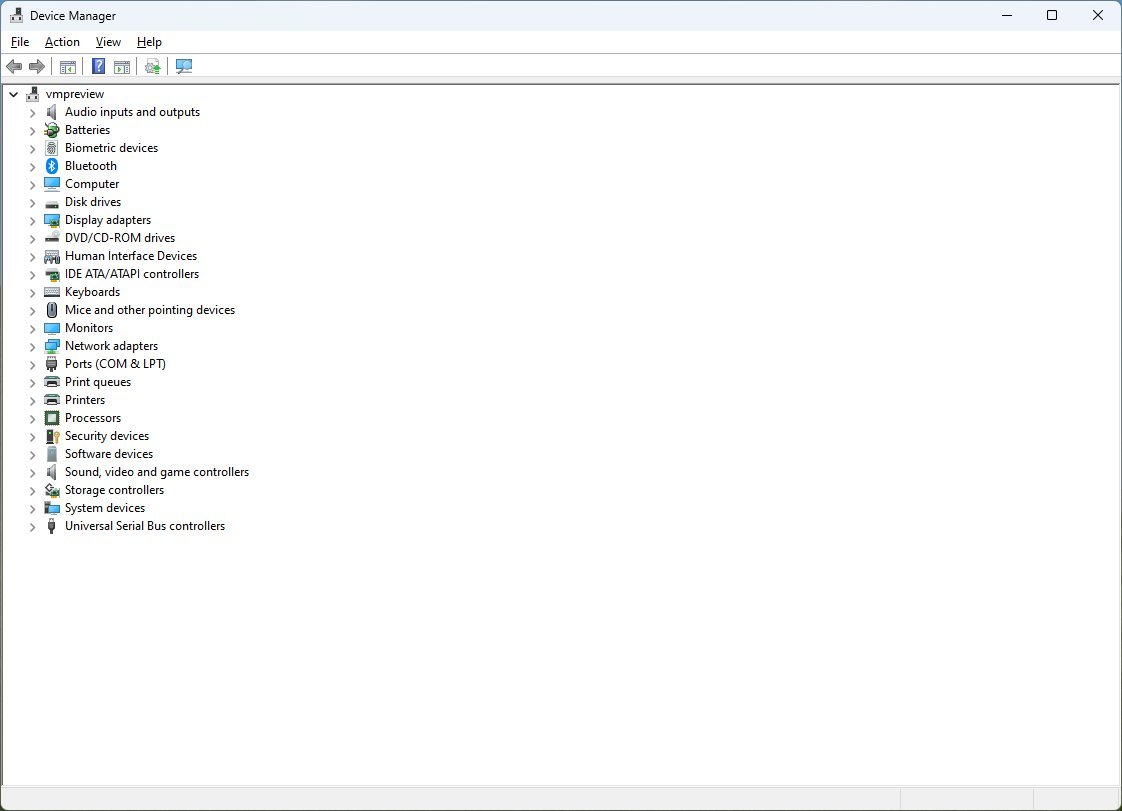
If you have components without drivers, check the computer manufacturer support website to download and install the latest drivers available.
Restore files from backup
If you have a backup of your files, now is the time to restore them. The recovery process will be different depending on the file backup method.
For instance, if you use OneDrive, the files may already be syncing on the computer. However, if not, you may need to reconfigure the app again.
If you backed up your files manually to an external drive, connect the portable drive and use these steps:
- Open File Explorer.
- Click on This PC from the left pane.
- Double-click the storage with the file backup under the «Devices and drives» section.
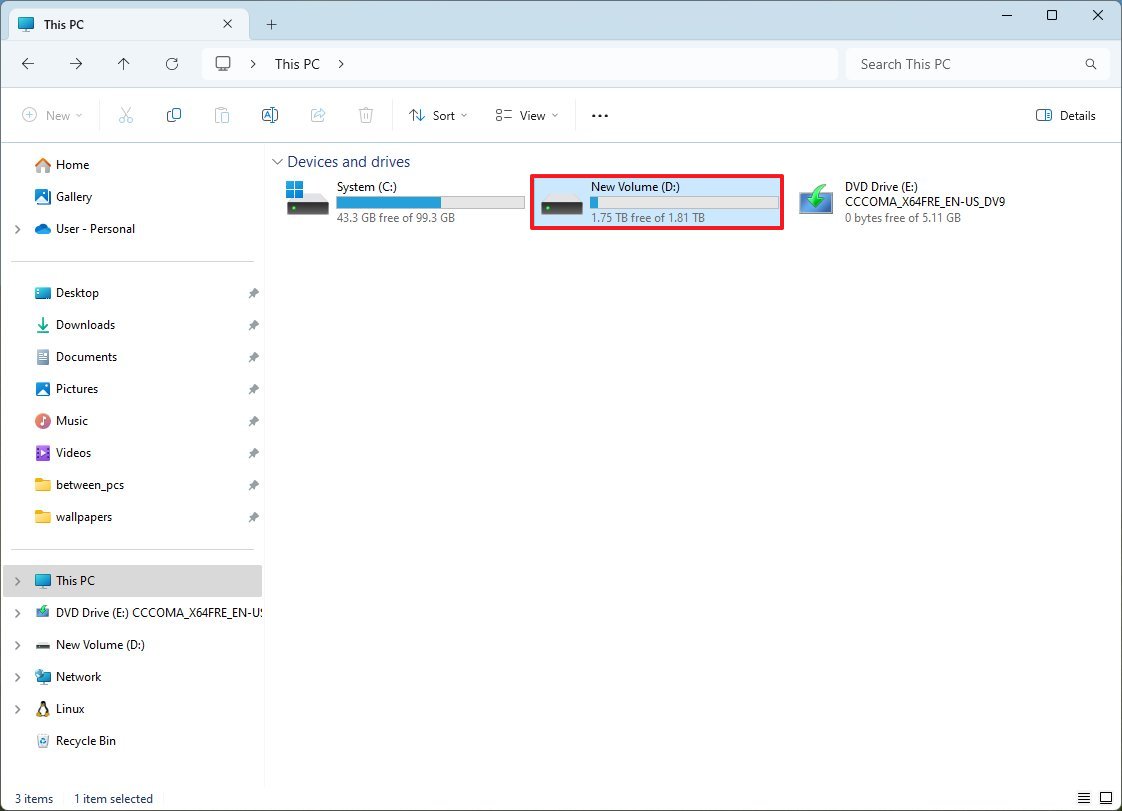
- Select the files and folders.
- Click the Copy button.

- Open the destination folder.
- Click the Paste button from the command bar.
Once you complete the steps, you may need to repeat the steps to restore additional files. If you are missing one or more apps, now is the time to install them.
More resources
For more helpful articles, coverage, and answers to common questions about Windows 10 and Windows 11, visit the following resources:
- Windows 11 on Windows Central — All you need to know
- Windows 10 on Windows Central — All you need to know
Mauro Huculak has been a Windows How-To Expert contributor for WindowsCentral.com for nearly a decade and has over 15 years of experience writing comprehensive guides. He also has an IT background and has achieved different professional certifications from Microsoft, Cisco, VMware, and CompTIA. He has been recognized as a Microsoft MVP for many years.